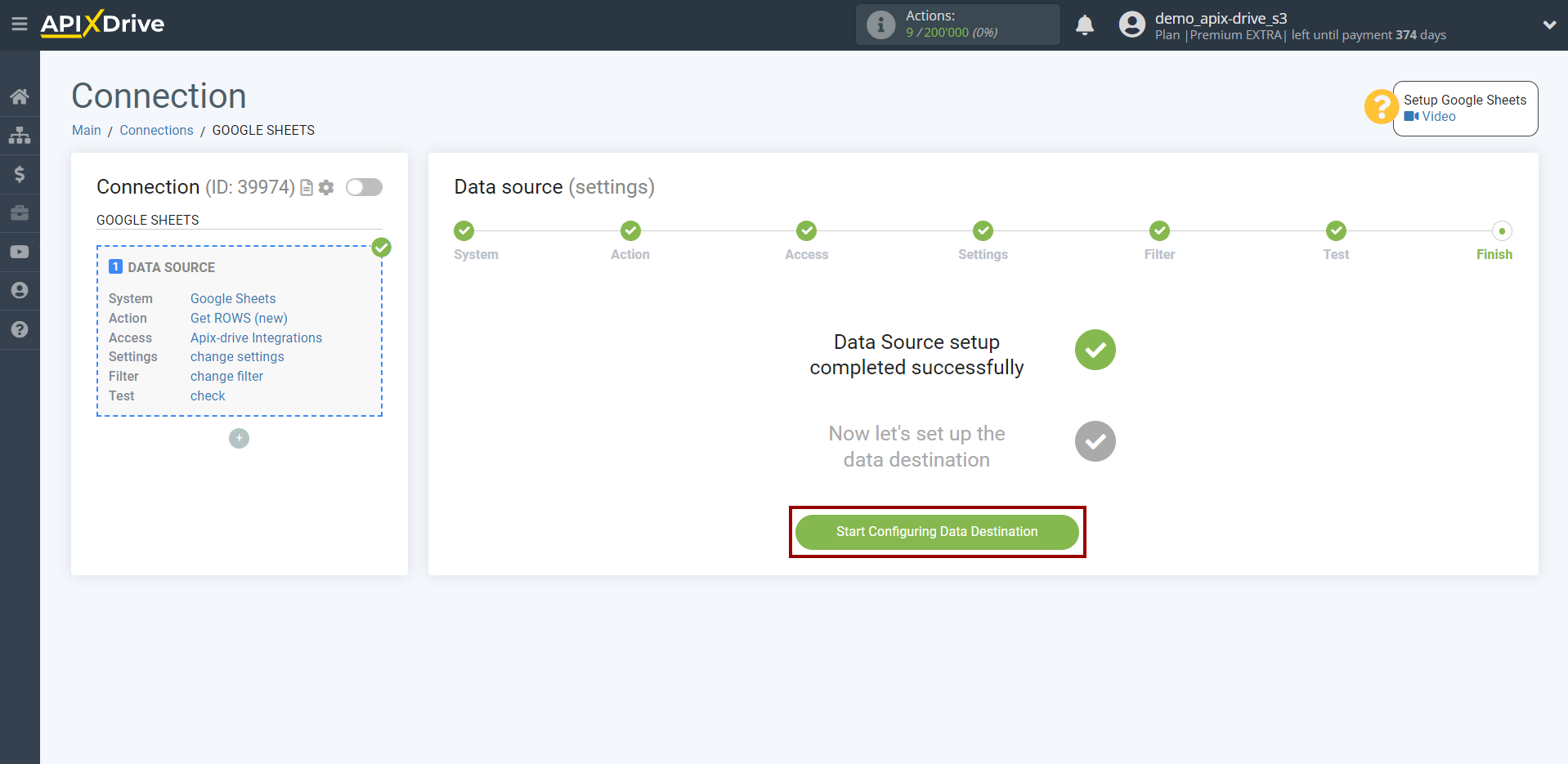How to Connect Google Sheets as Data Source
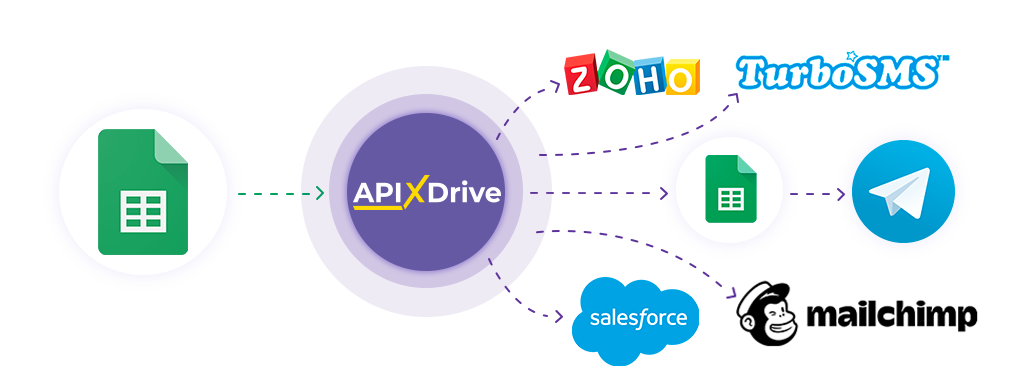
The integration will allow you get new rows from the selected table and sheet, as well as get all rows in the table, transferring this data to other systems. For example, you can send new rows to CRM or send them as notifications to yourself or a group of managers. You can also send rows to the SMS or Email mailing service. This will allow you to maximize the automation interaction of Google Sheets with other services and systems.
Let's go through the entire Google Sheets setup steps together!
Navigation:
1. What data can be get from Google Sheets?
2. How to connect your Google Sheets account to ApiX-Drive?
3. Selecting the table and sheet from which rows will exported.
4 . Sample data for one of the rows in your table.
To start setup a new connection, click "Create Connection".
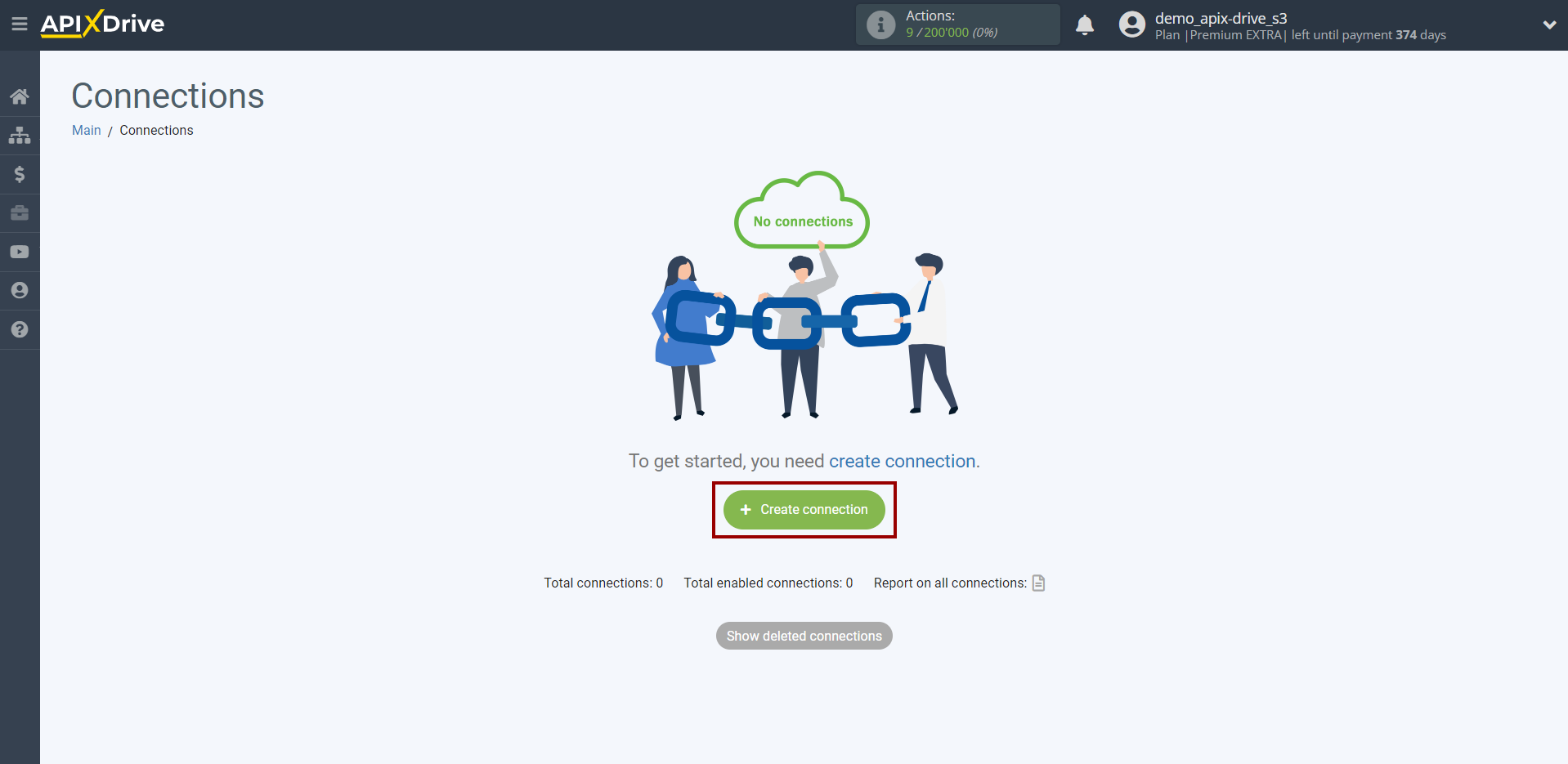
Select a system as the Data Source. In this case, you must specify Google Sheets.
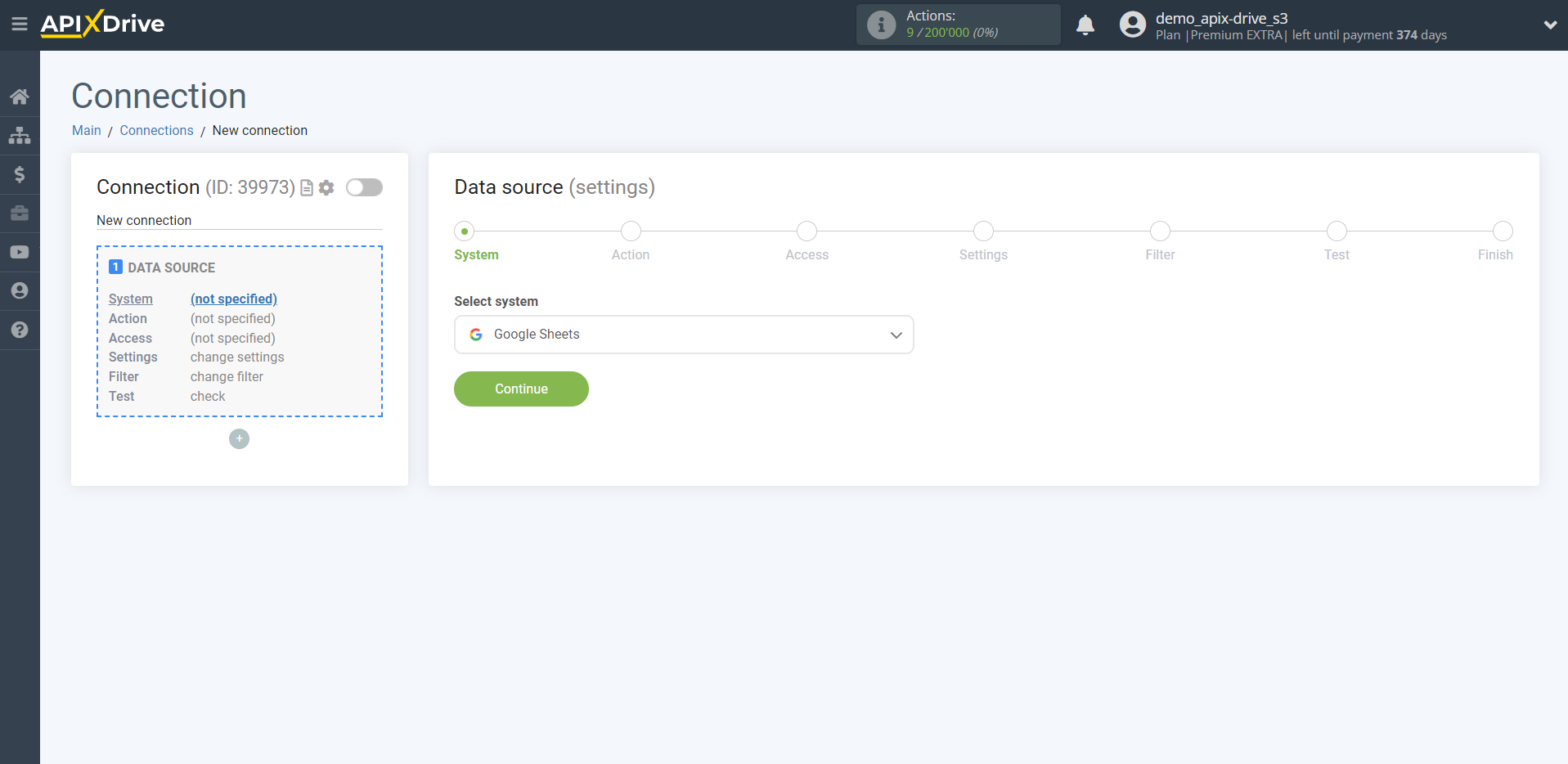
Next, you need to specify an action, for example, "Get ROWS (new)".
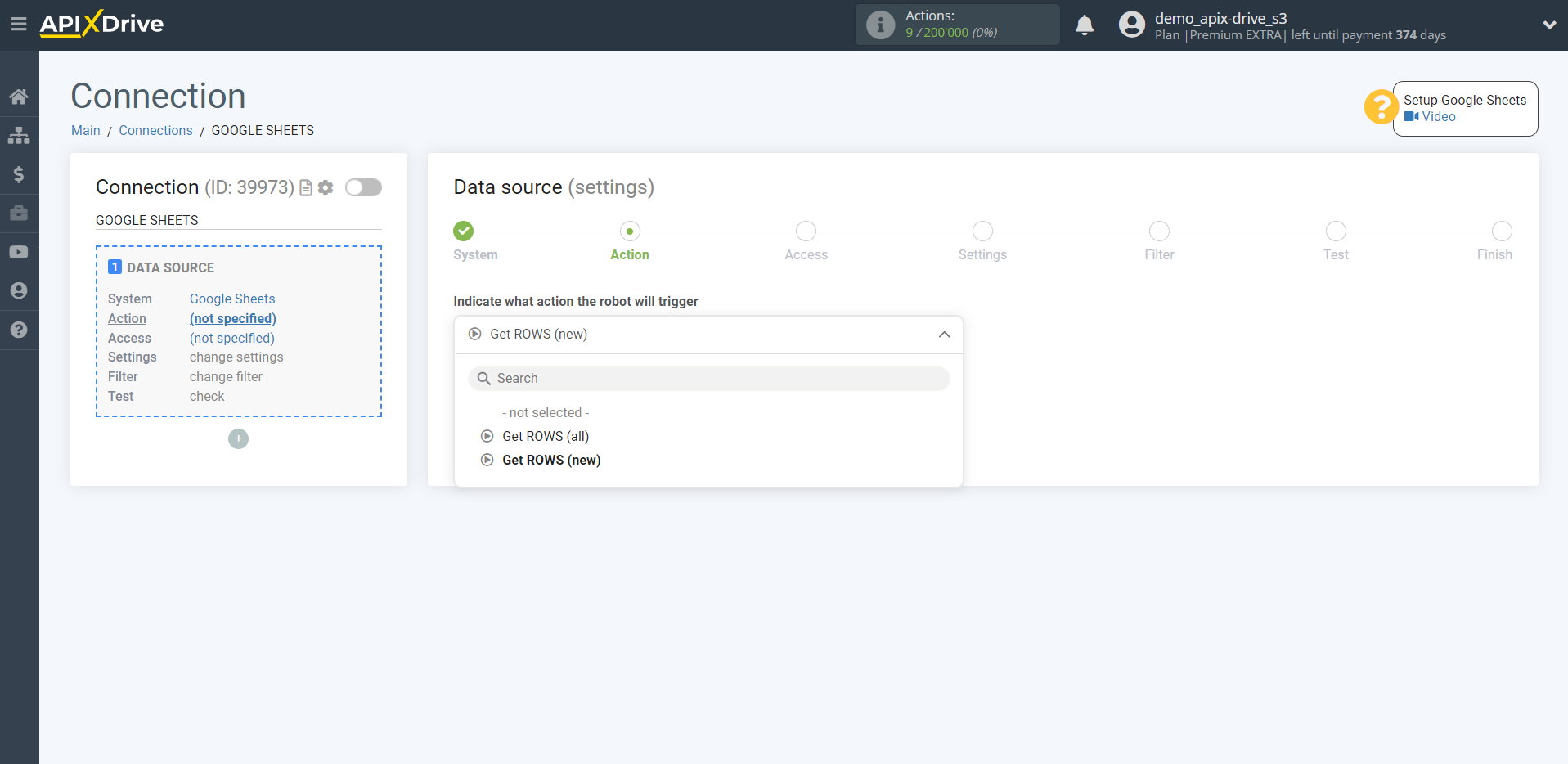
- Get ROWS (new) - new rows will get from the selected table and sheet. For example, if you have 5 filled rows and you indicated that you will get from the 5th row, then the system will get data from the 5th row during the first auto-update and then it will get data from the 6th row, etc. If, after turning on auto-update, you have 10 rows and you delete them, after which you start filling out the sheet again, the system will still get data only from the 11th row, etc.
- Get ROWS (all) - Apix-Drive will get at every auto-update all the rows that are in the selected table and sheet. For example, if auto-update is set to 10 minutes, and there are 100 rows in the table, then 100 rows will get to the Data Destination system every 10 minutes. If you want to transfer only new lines, then you need to select the action "Get ROWS (new)".
Note! The formulas that you wrote in the Google Sheets table in advance are also considered as rows filled with data, and the system will get empty rows that contain formulas. If you want to perform calculations with numbers, you can use the additional block of Mathematical operations in the ApiX-Drive system. More about this in our help .
The next step is to select the Google Sheets account from which will get the data.
If there are no accounts connected to the system, click "Connect account".
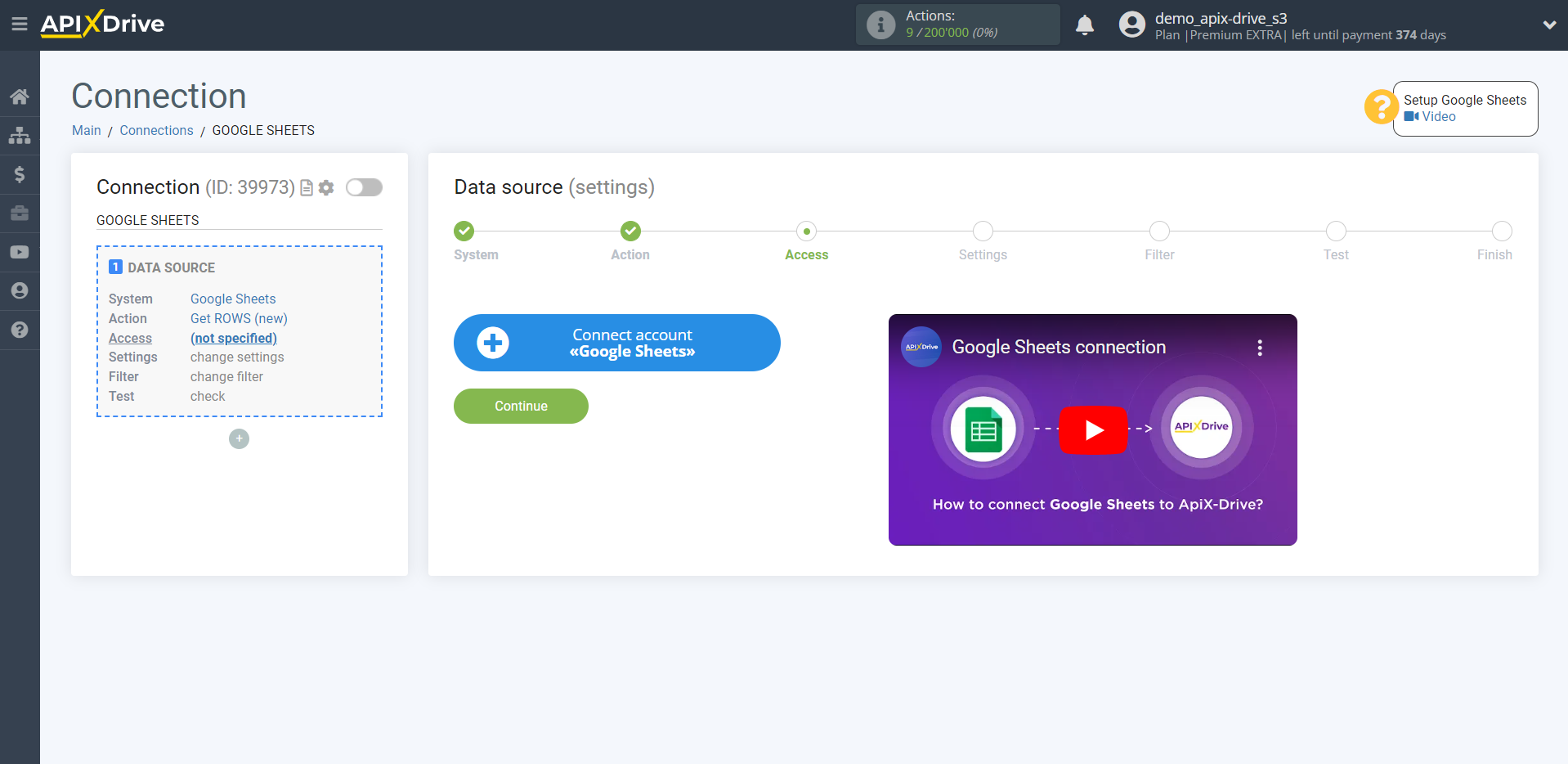
Choose which account you want to connect to ApiX-Drive.
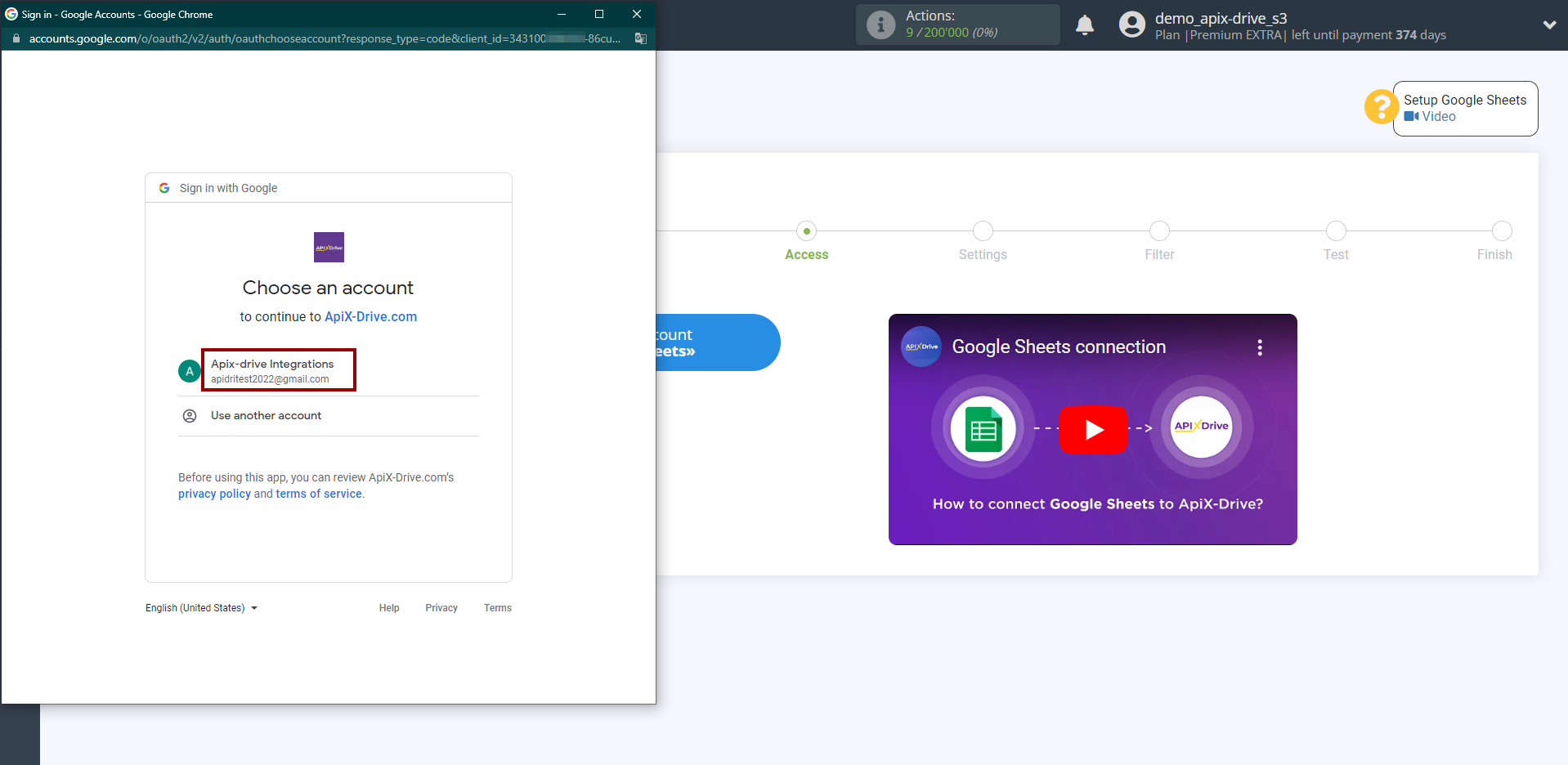
Give your permission to ApiX-Drive to work with this account.
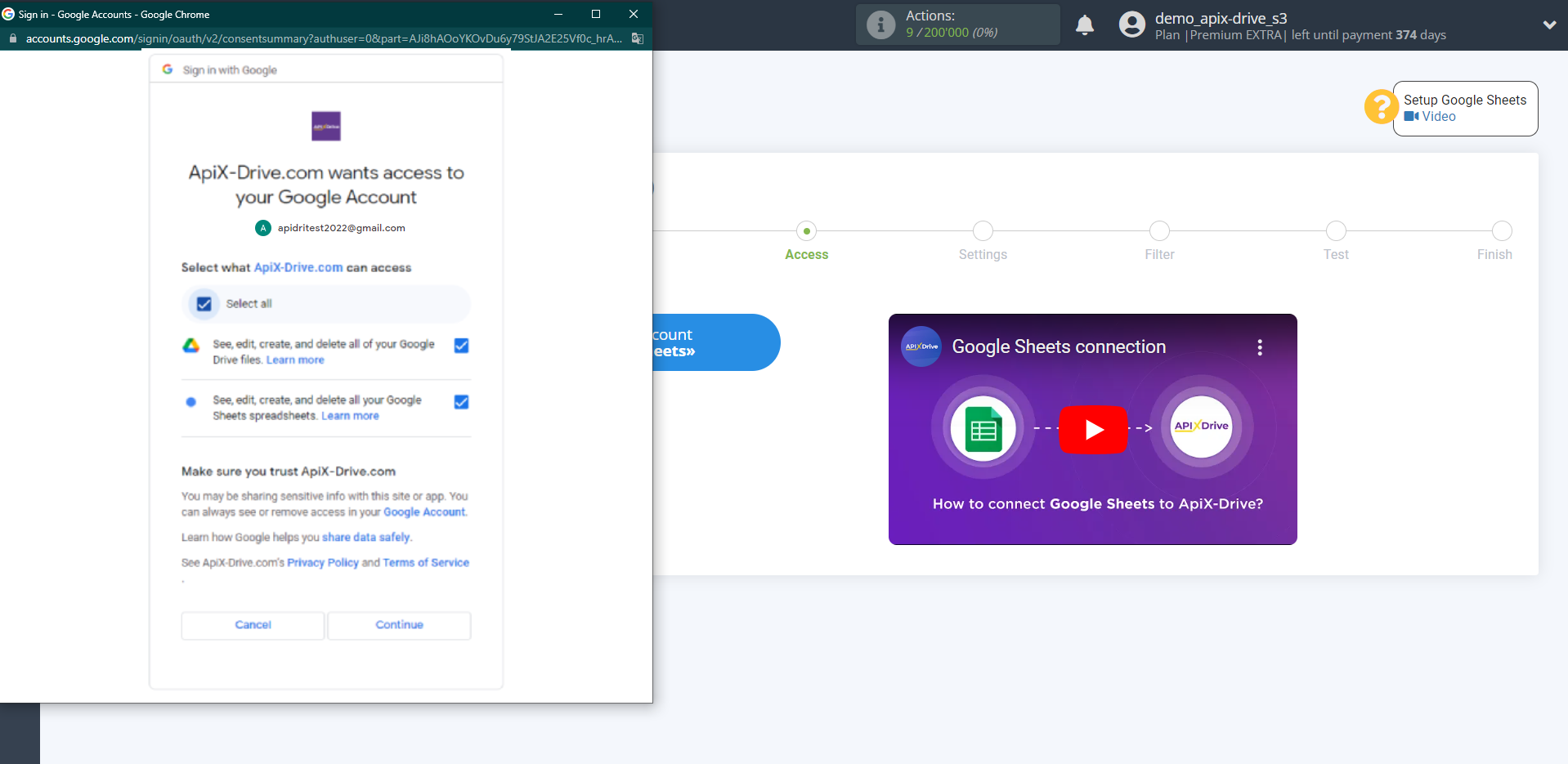
When the connected account is displayed in the "active accounts" list, select it.
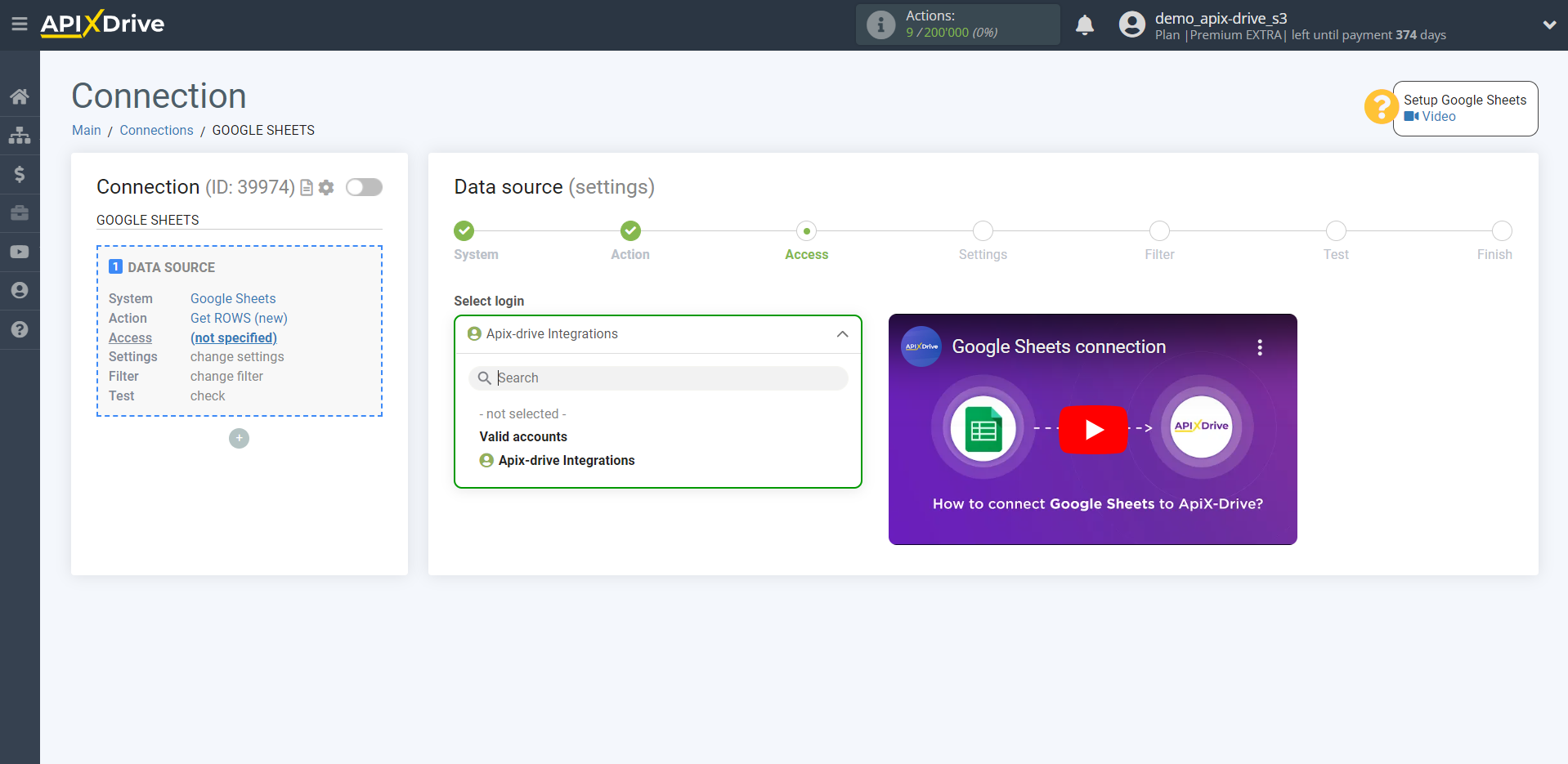
Select the Google Sheets table and sheet where the data you need is located. Also, specify from which line will get the data. For example, if you have 5 filled rows and you indicated that you will get from the 5th row, then the system will get data from the 5th row during the first auto-update and then it will get data from the 6th row, etc.
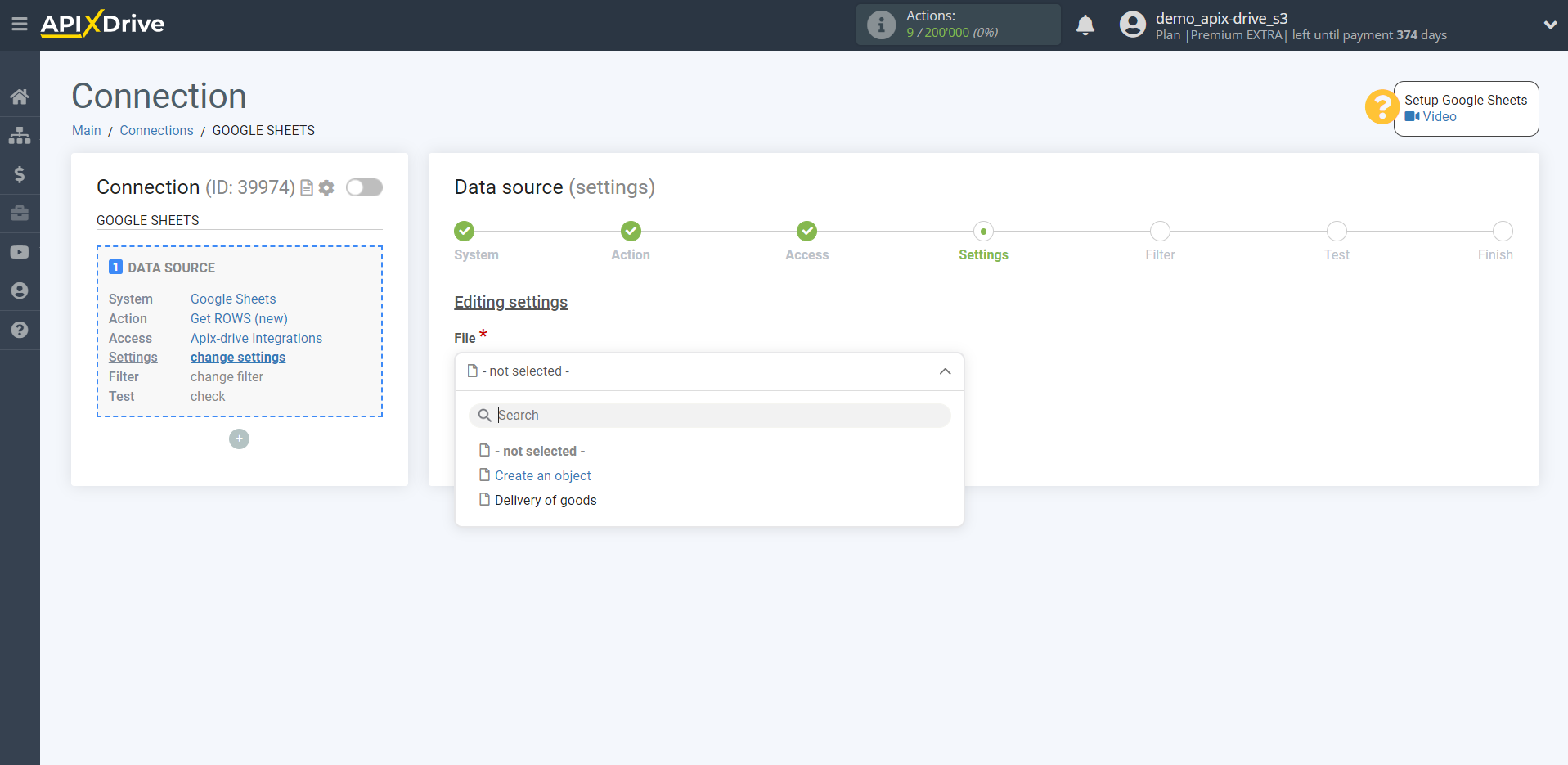
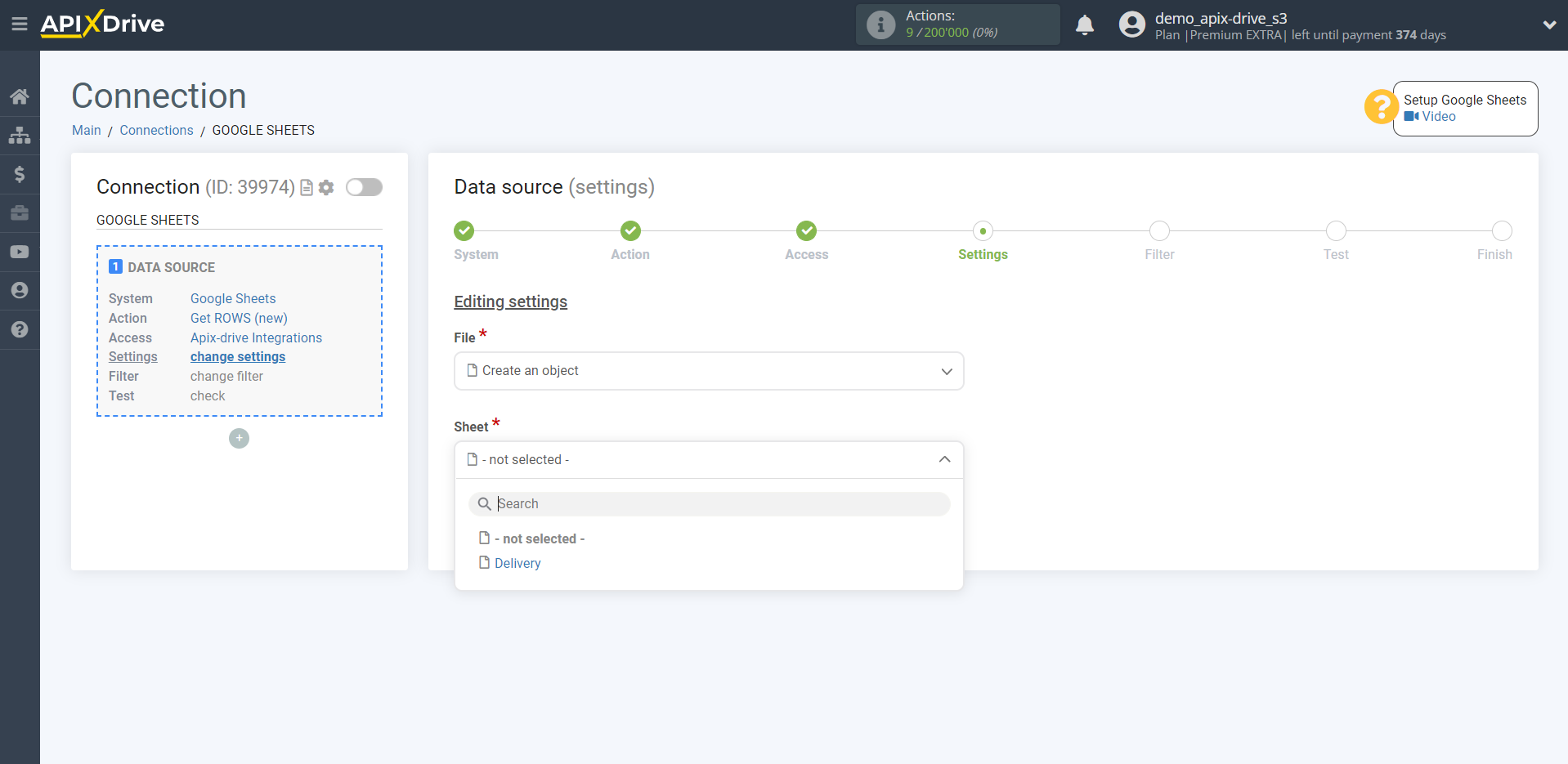
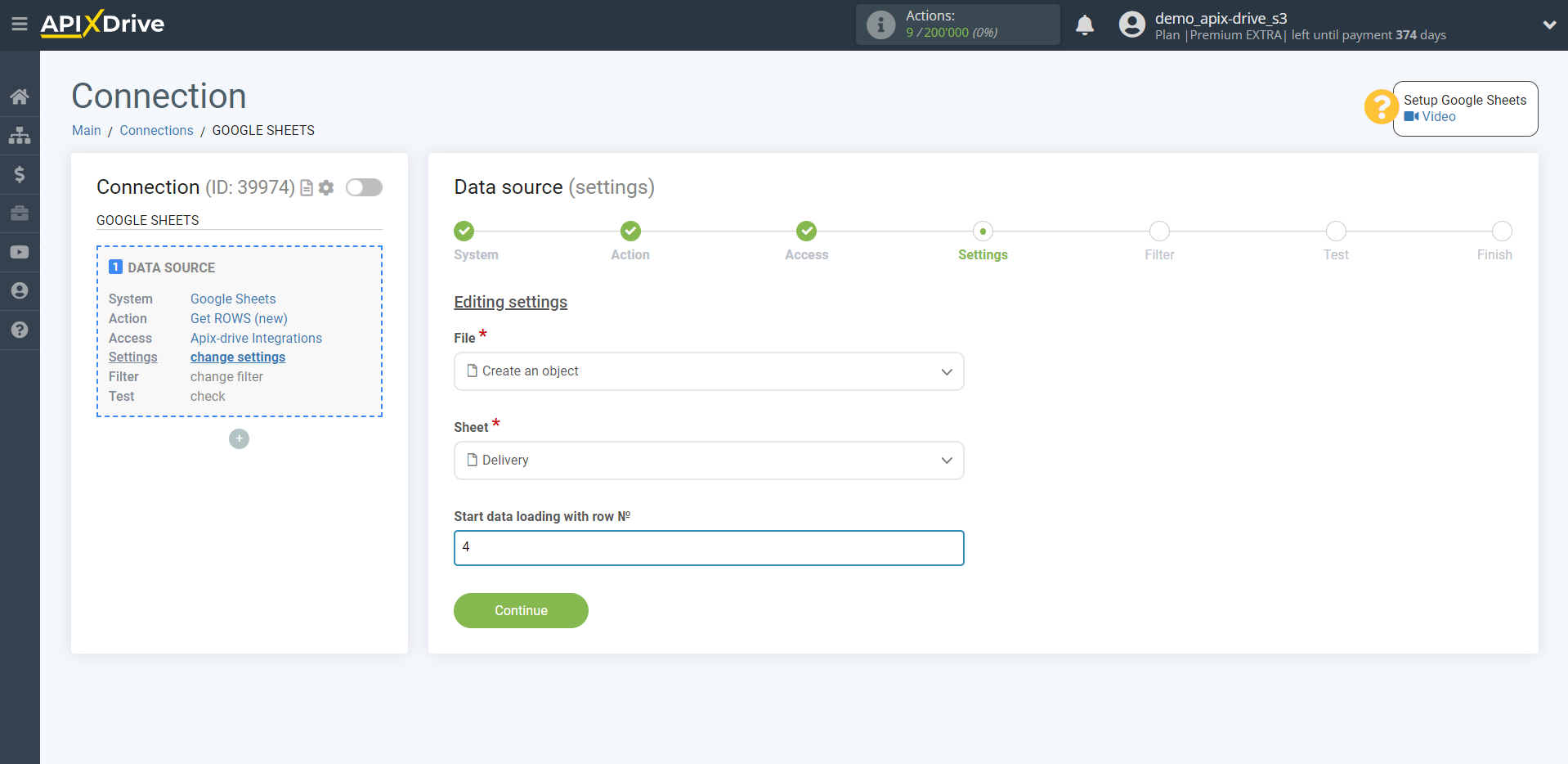
If necessary, you can set up a Data Filter, or click "Continue" to skip this step.
To find out how to setup the Data Filter, follow the link: https://apix-drive.com/en/help/data-filter
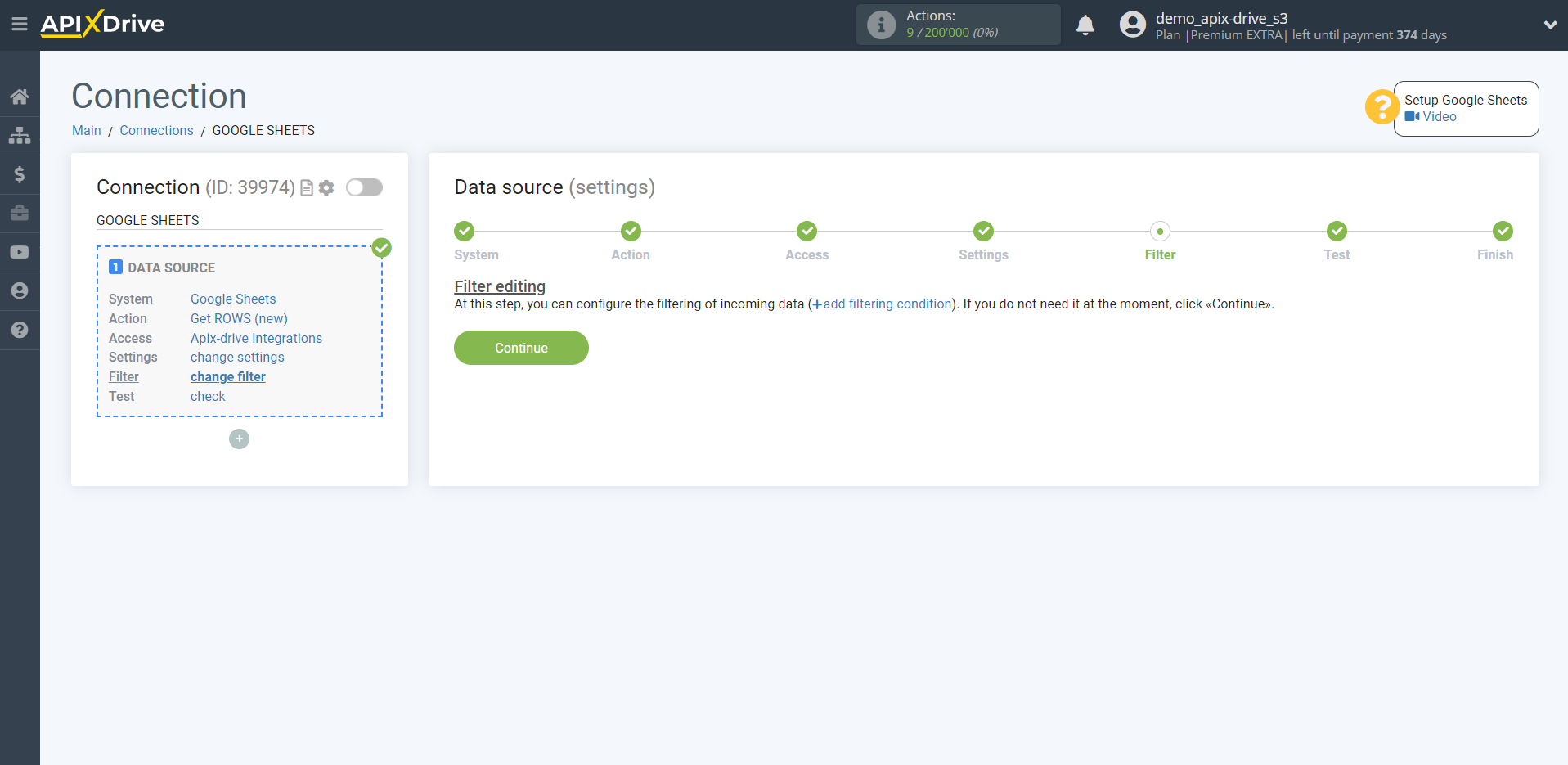
Now you can see the test data for one of the rows in your table.
If you want to update the test data, click "Load test data from Google Sheets".
If everything suits you, click "Next".
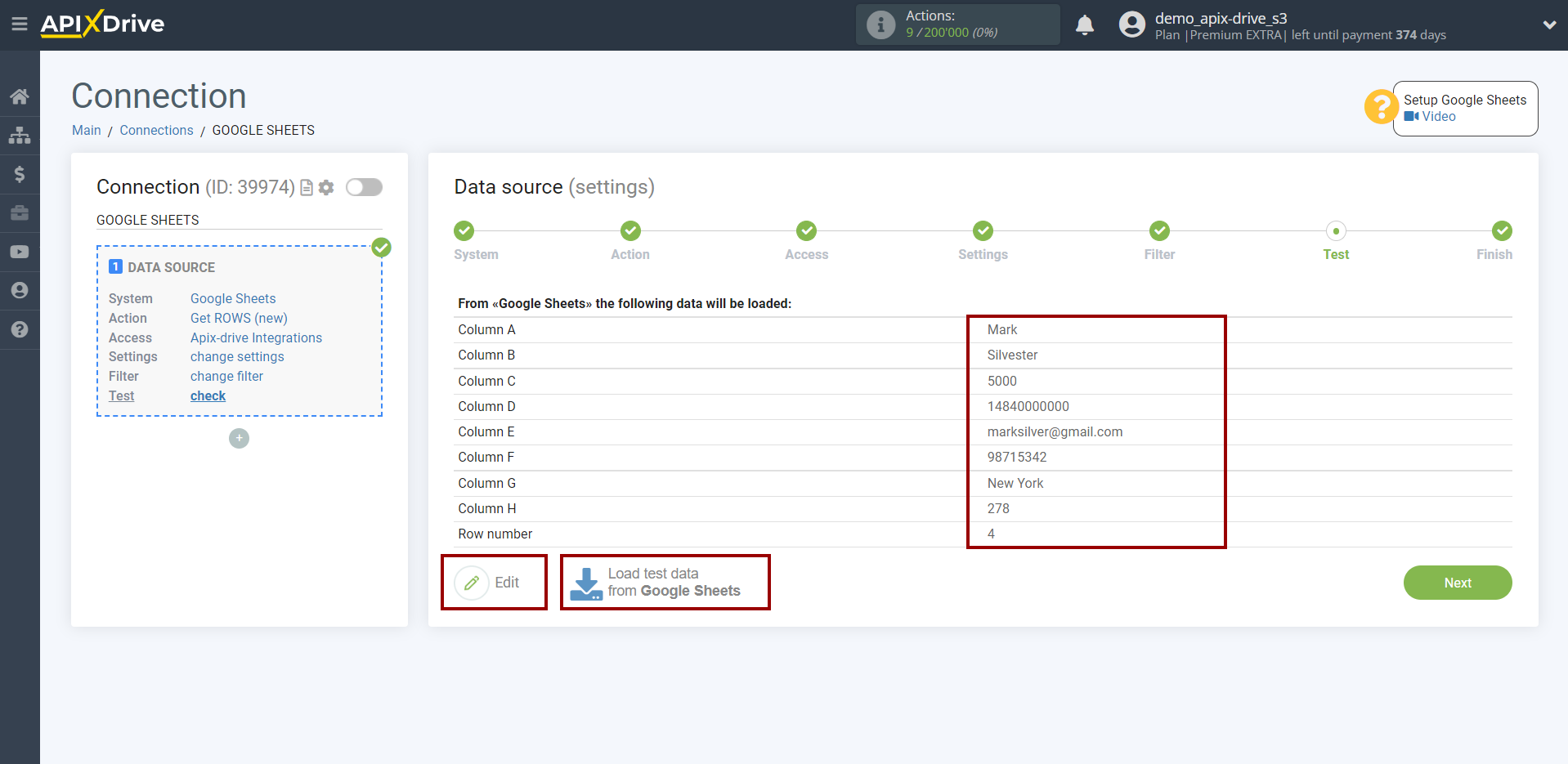
This completes the entire Data Source setup! See how easy it is!?
Now you can start setup the Data Destination system.
To do this, setup it yourself or go to the help section "Data Destination", select the service you need as Data Destination, and follow the setup recommendations.
Good luck!