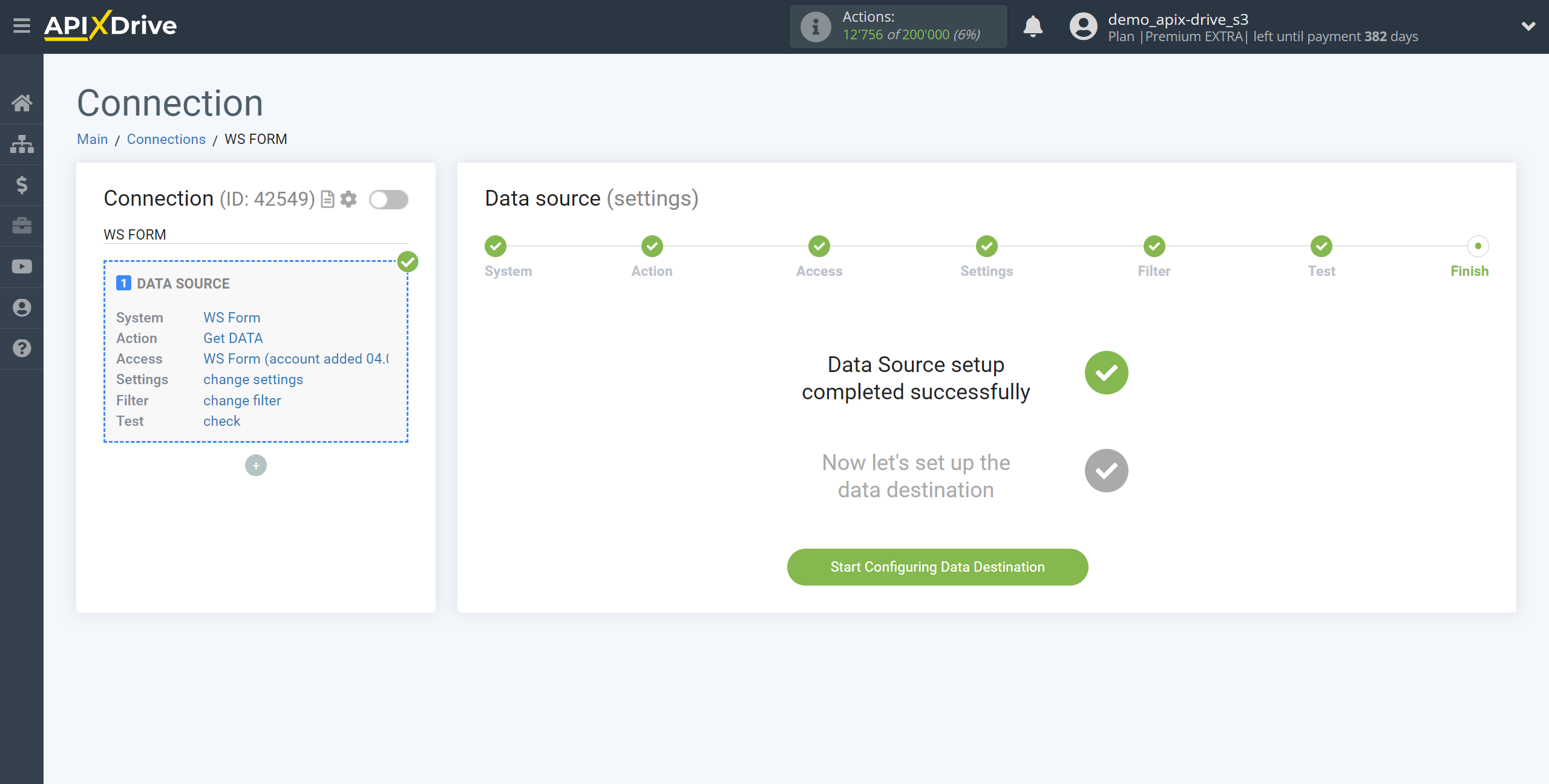How to Connect WS Form as Data Source
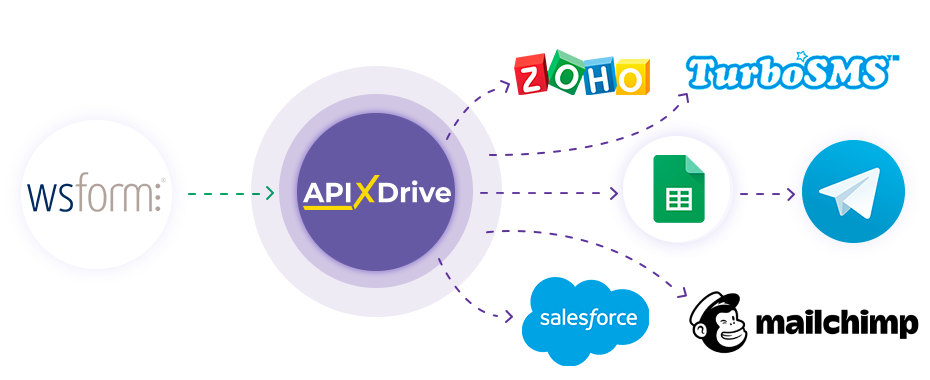
The integration will allow you to get form responses from WS Form, passing them to other systems. For example, you can transfer new responses to CRM or GoogleSheets, send them as notifications to a group of managers, so as not to miss a single response. You can also send data in the form to the SMS or Email mailing service. So you can automate the process of processing responses to forms as efficiently as possible using the different services that you use.
Let's go through the entire WS Form setup steps together!
Navigation:
1. What data can be get from WS Form?
2. How do I connect my WS Form account to ApiX-Drive?
3. Link to get data.
4. An example of data in the form.
Answers to frequently asked questions:
1. How to generate test data in WS Form?
To start setup a new connection, click "Create Connection".
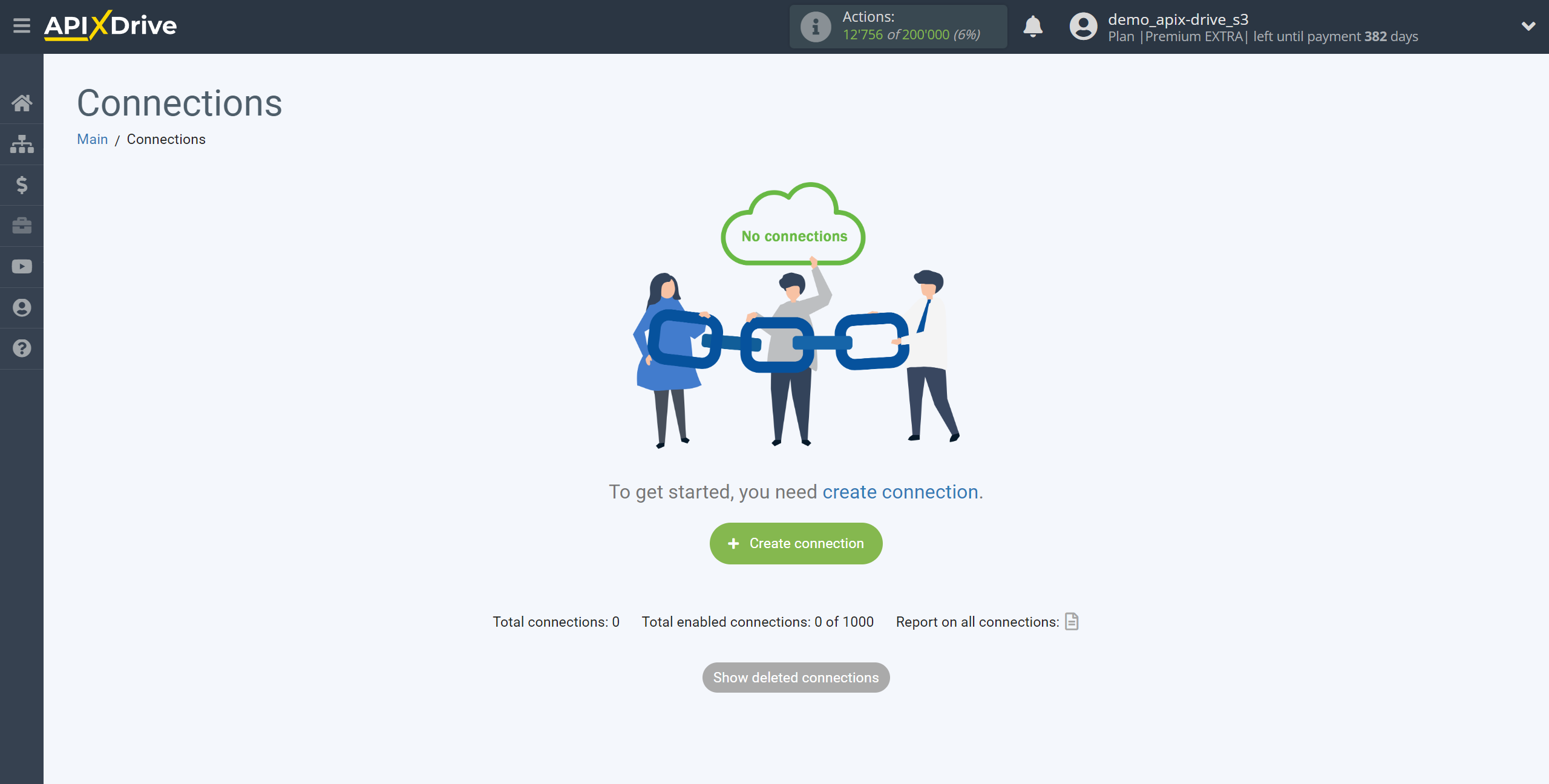
Select a system as the Data Source. In this case, you must specify WS Form.
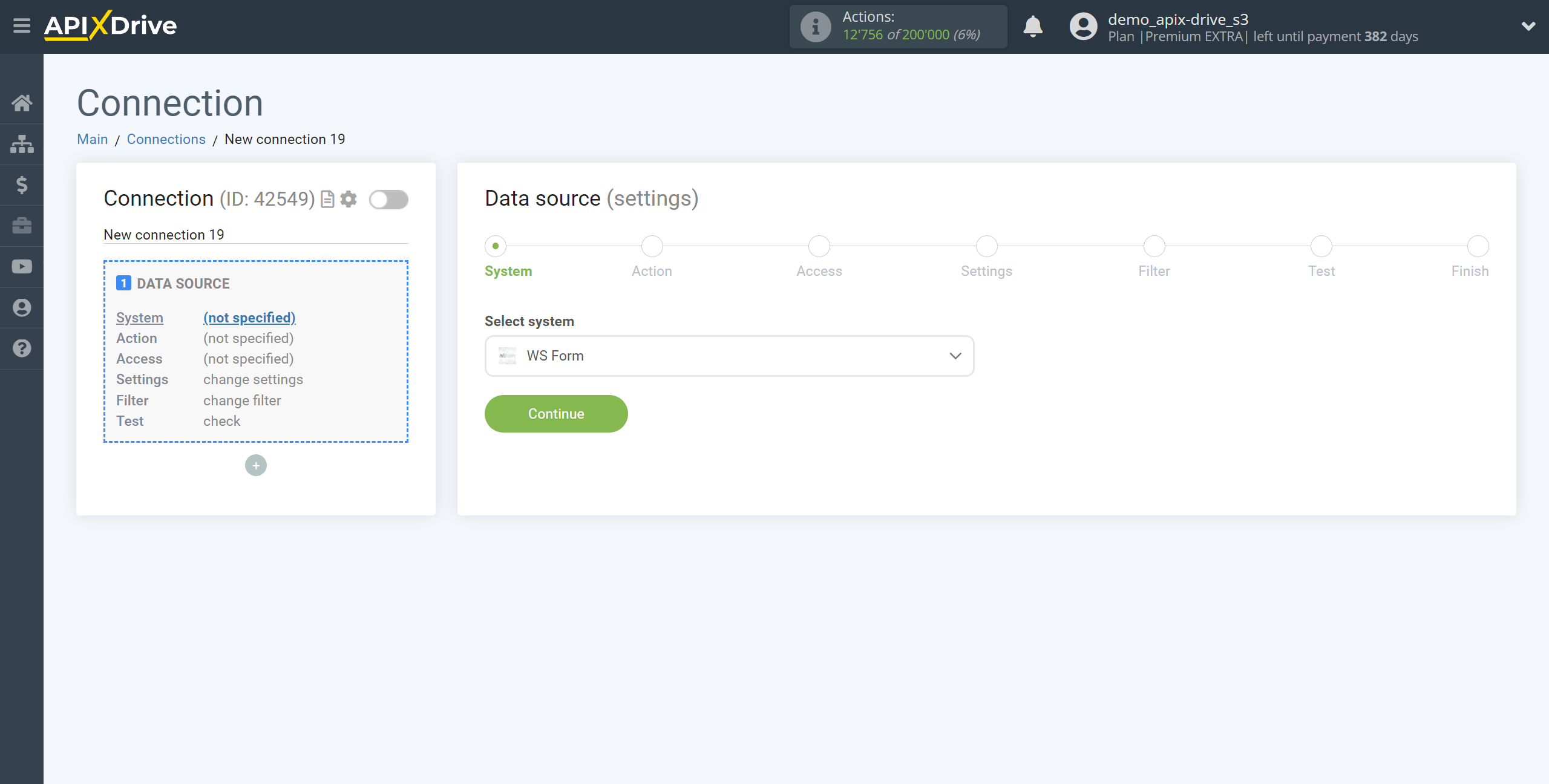
Next, you need to specify the action "Get DATA".
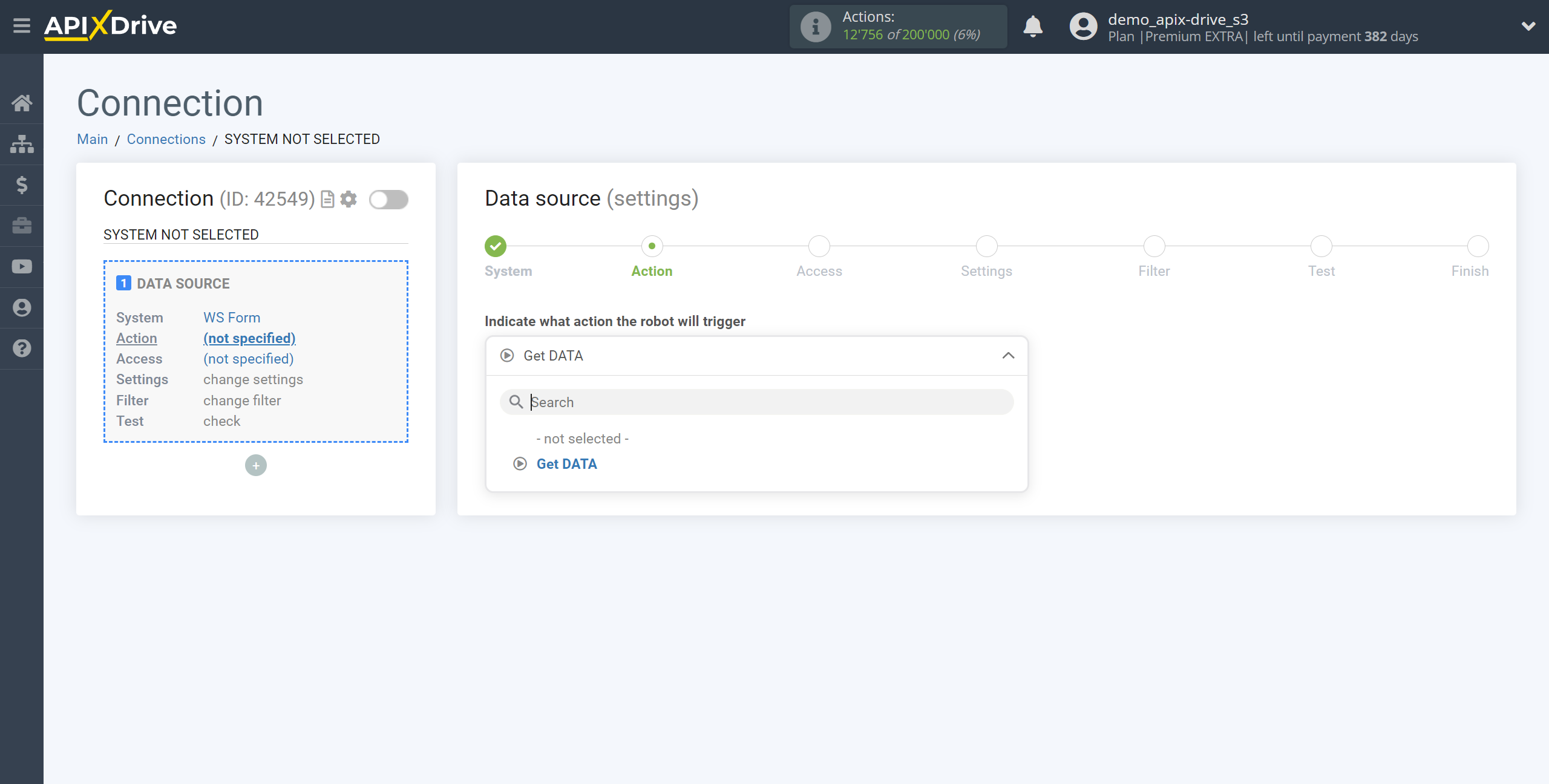
The next step is to select the WS Form account from which will get the data.
If there are no accounts connected to the system, click "Connect account".
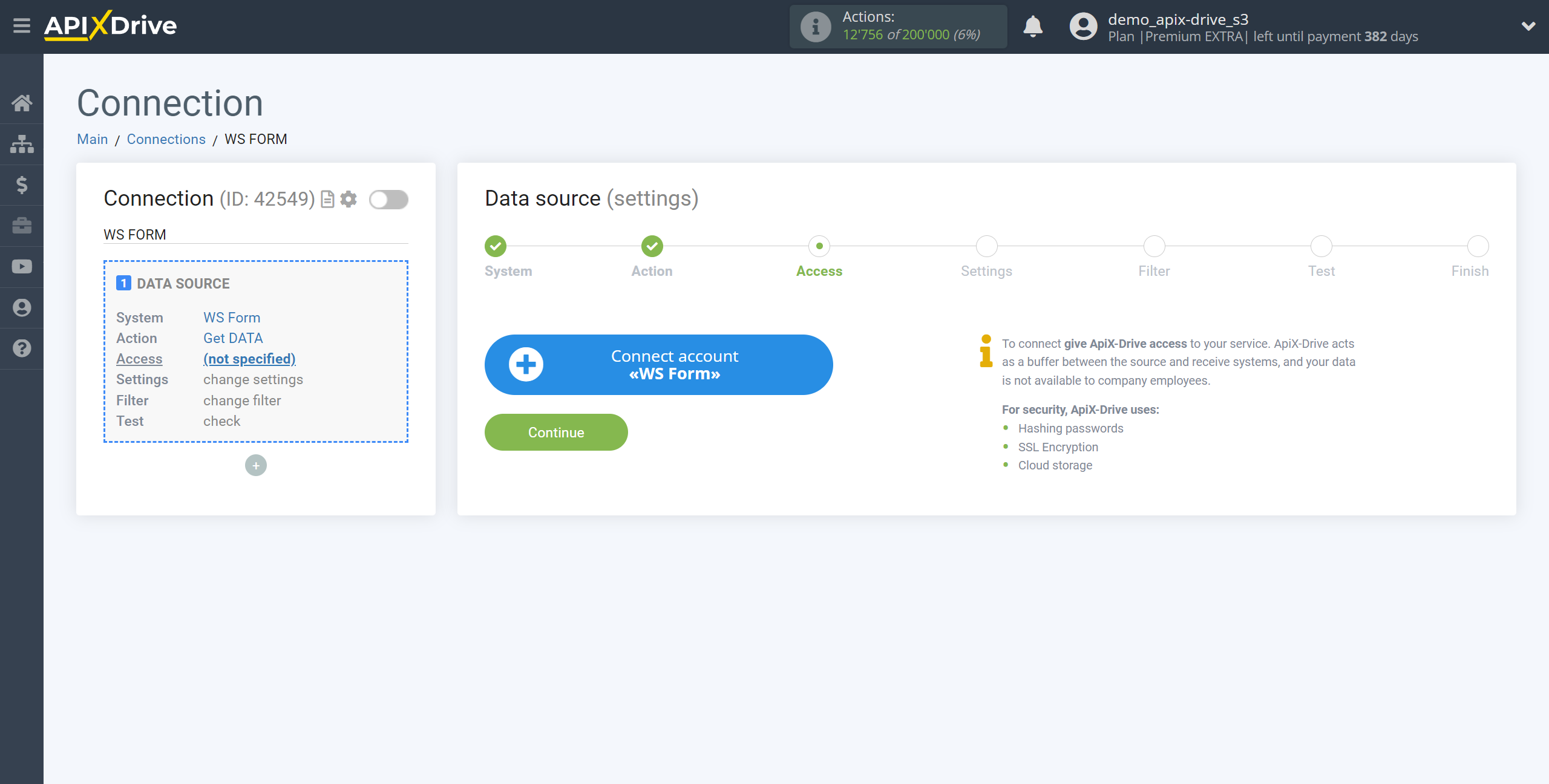
Specify the name of your account (if necessary) and click "Save".
After that, the page will reload and the saved account will automatically selected.
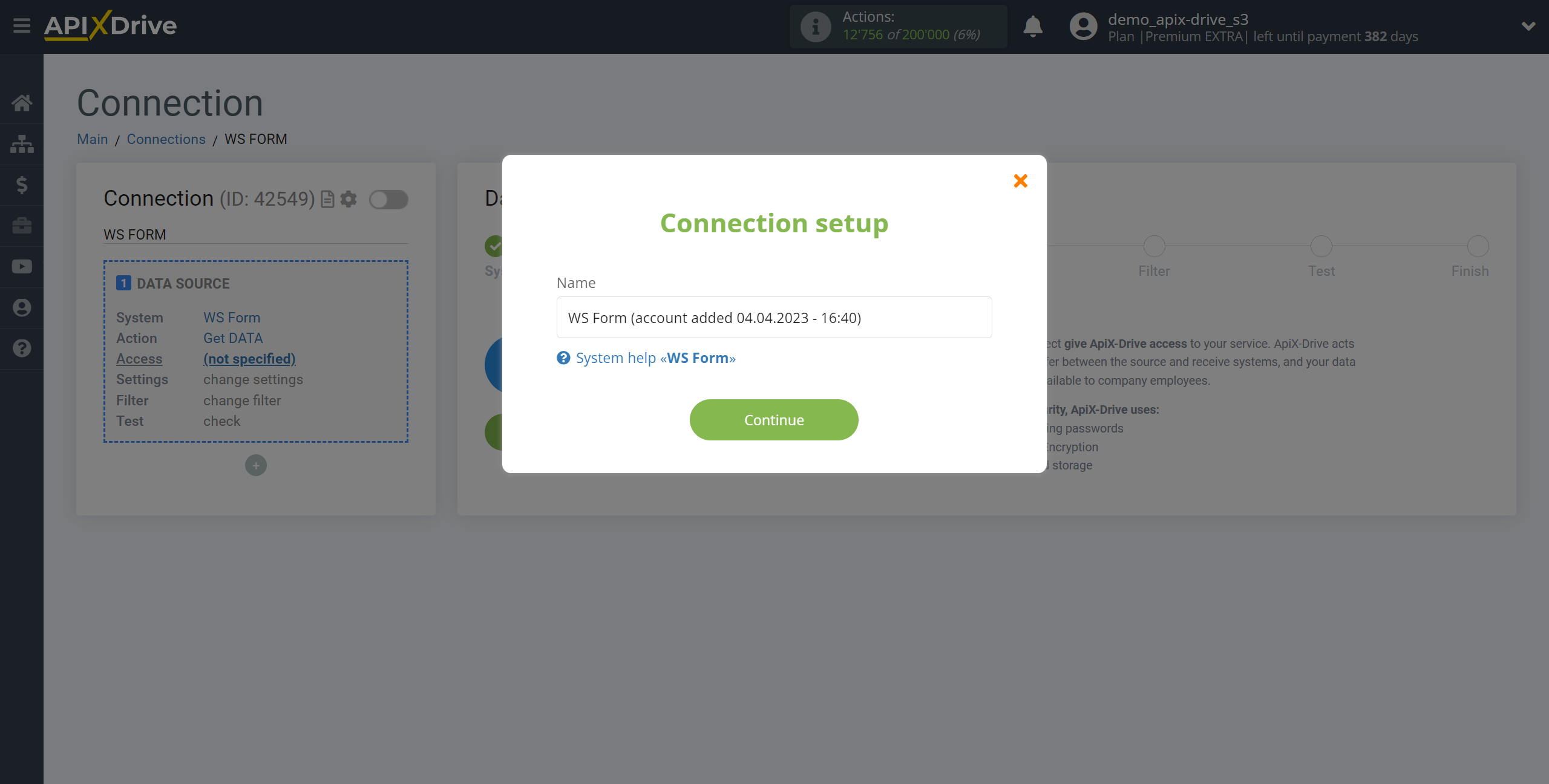
If this does not happen, select the created account in the list.
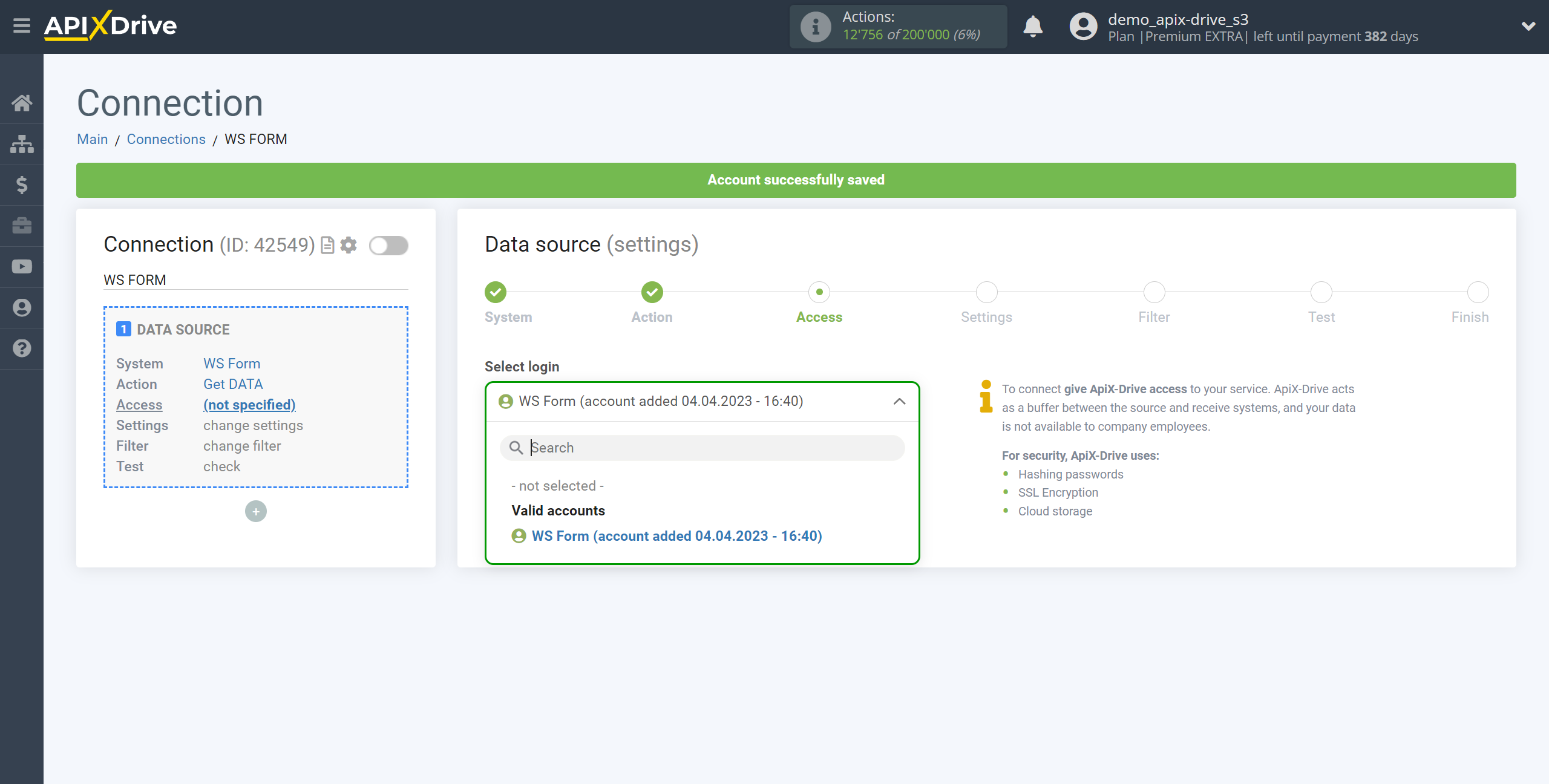
Copy the link in the "URL for receiving data" field, go to the admin panel of your WordPress site.
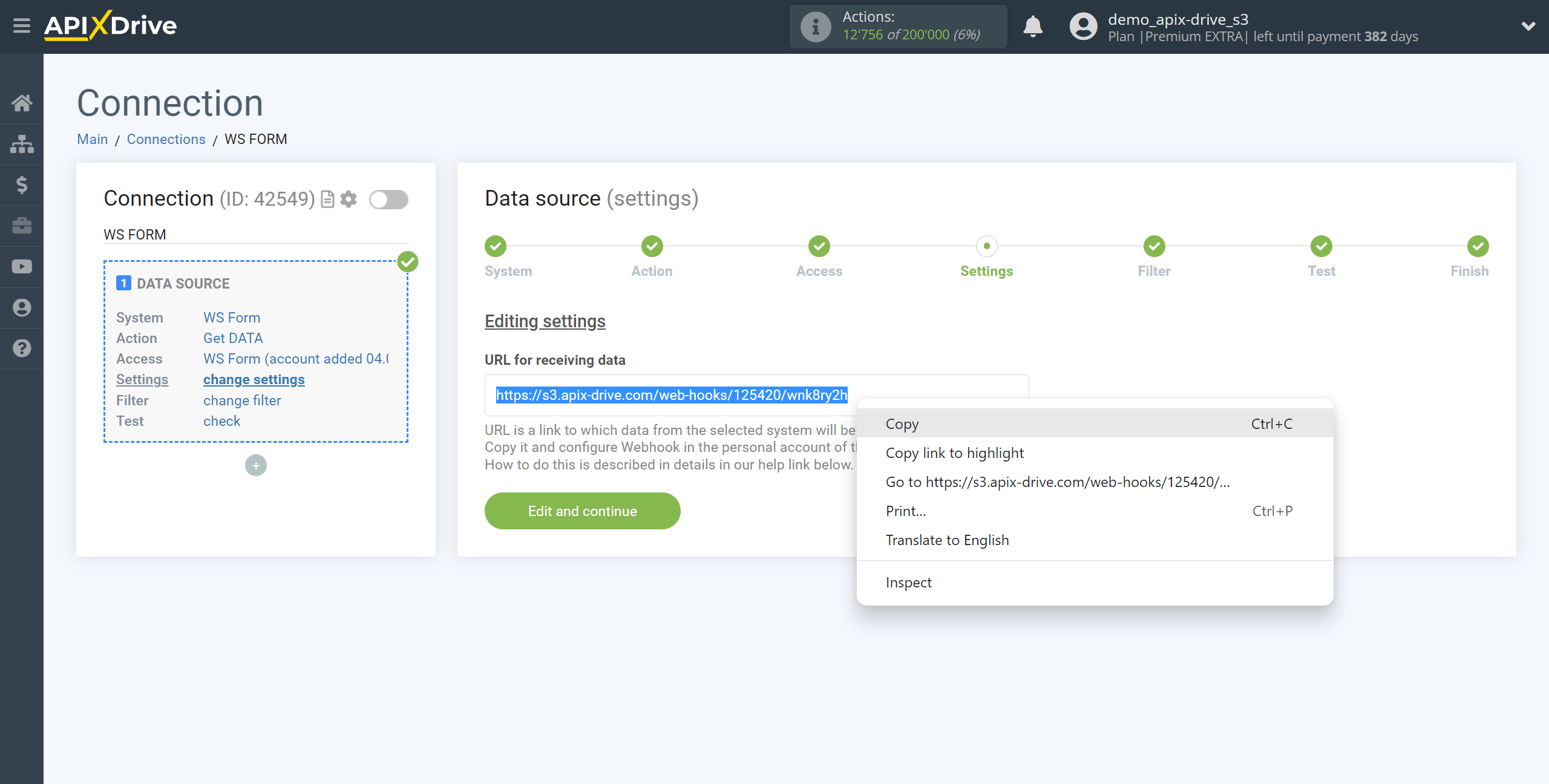
Find the WS Form plugin, go to the Forms section, select the form from which you will get data and click "Edit".
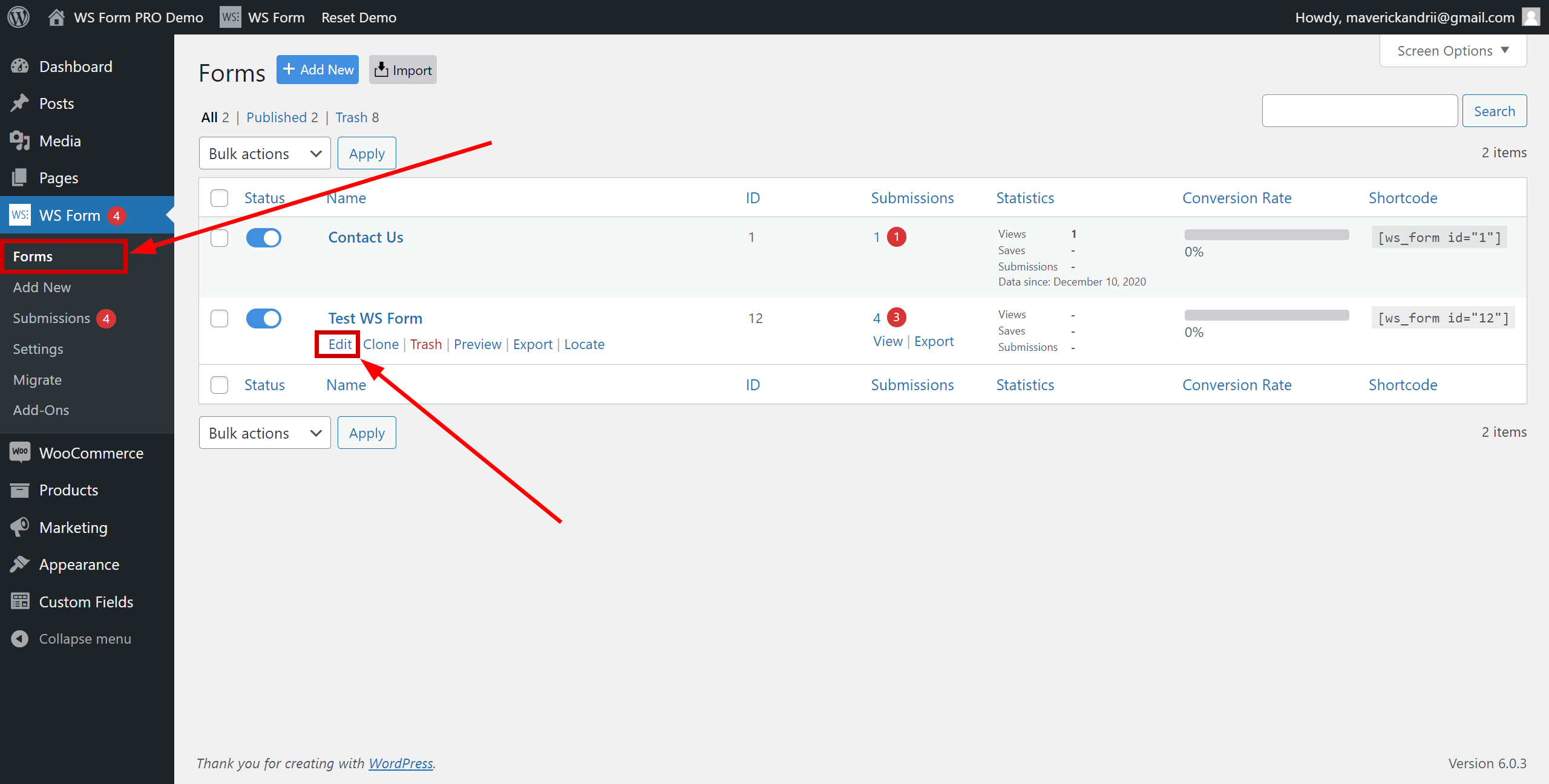
Go to the "Action" section, click "+" to add an action and select "Webhook".
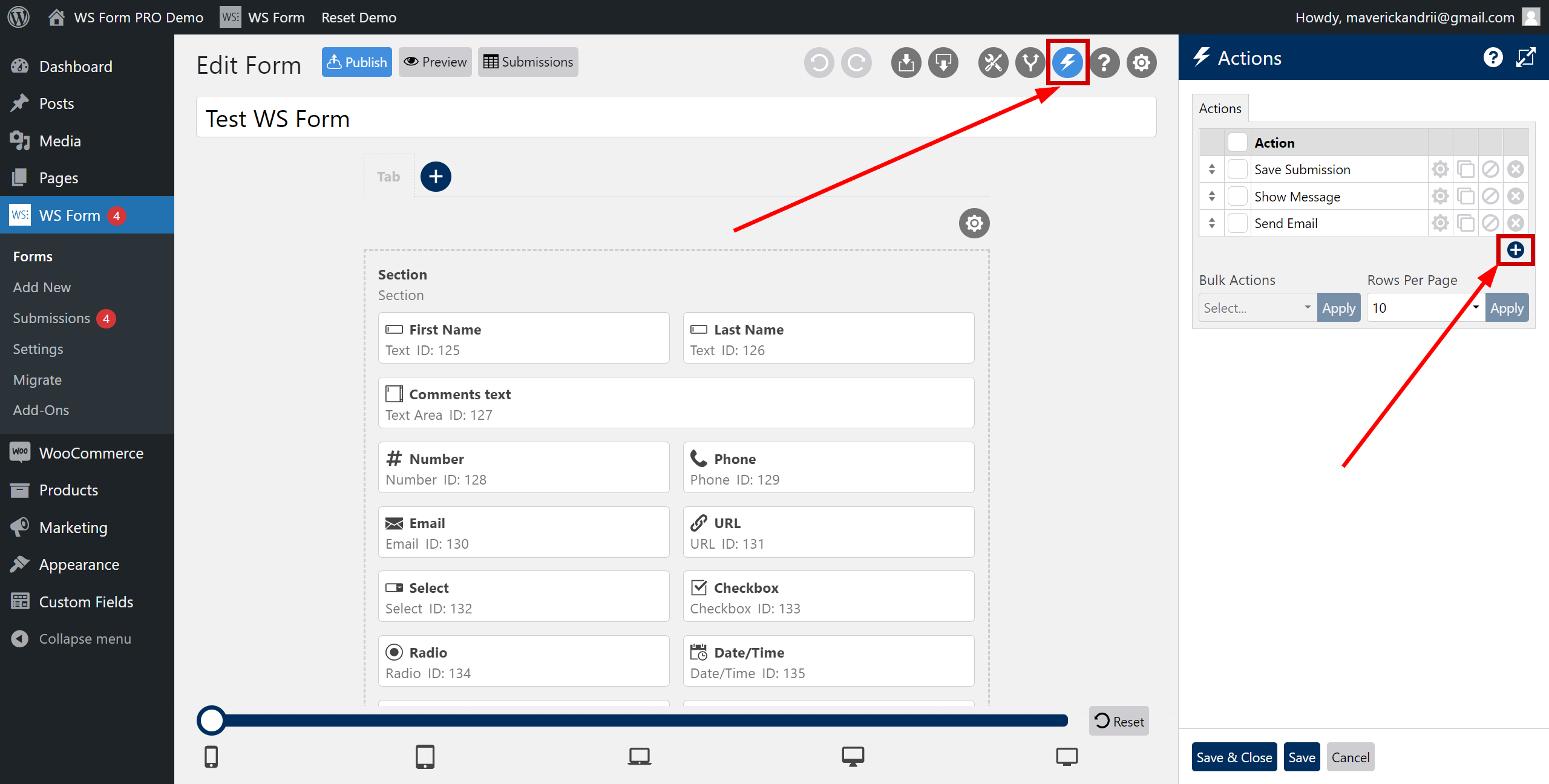
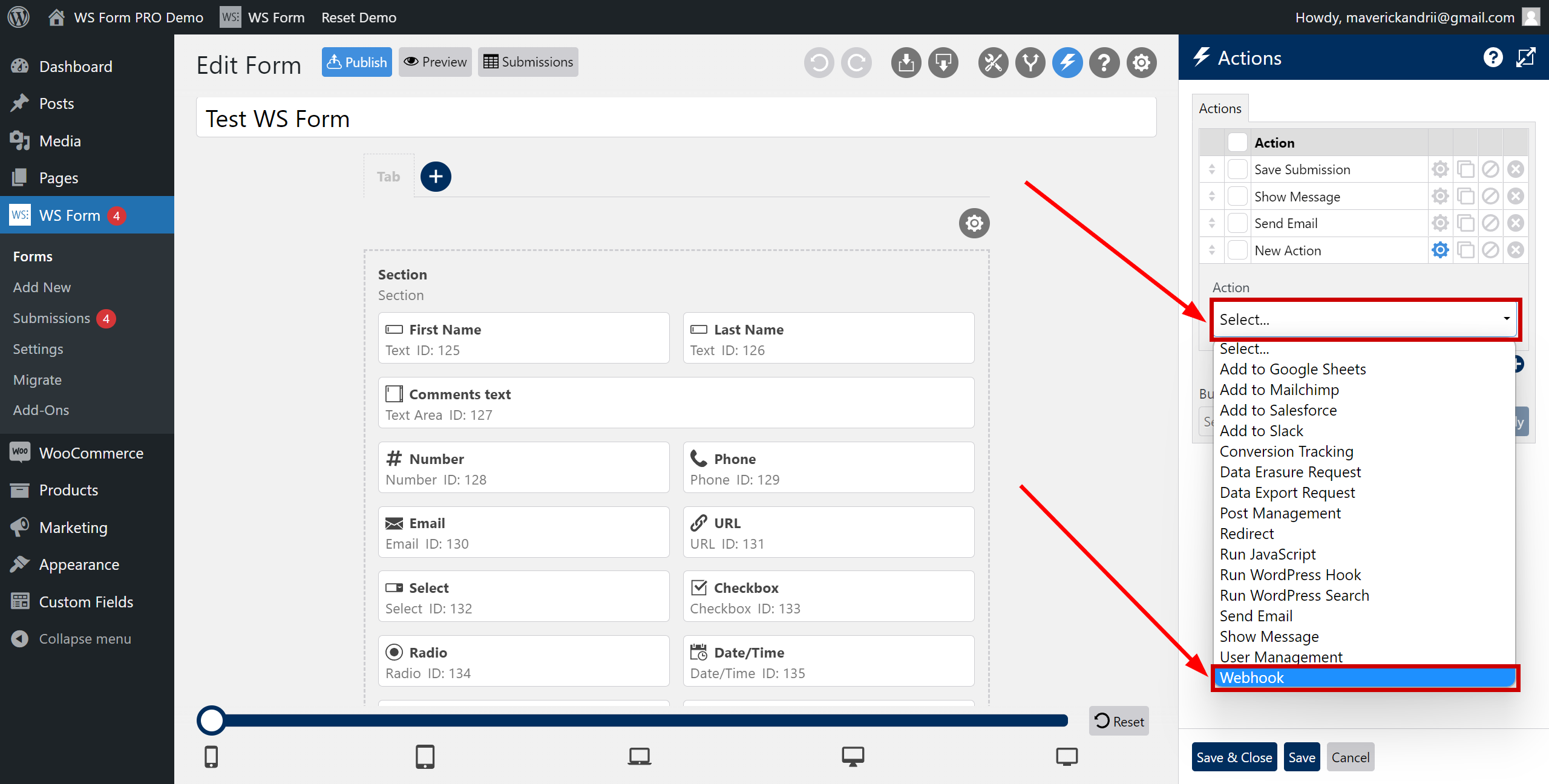
Fill in the fields where:
- URL of Endpoint - paste the Webhook link you copied earlier in the ApiX-Drive system.
- Request Method - select POST.
- Content Type - select JSON.
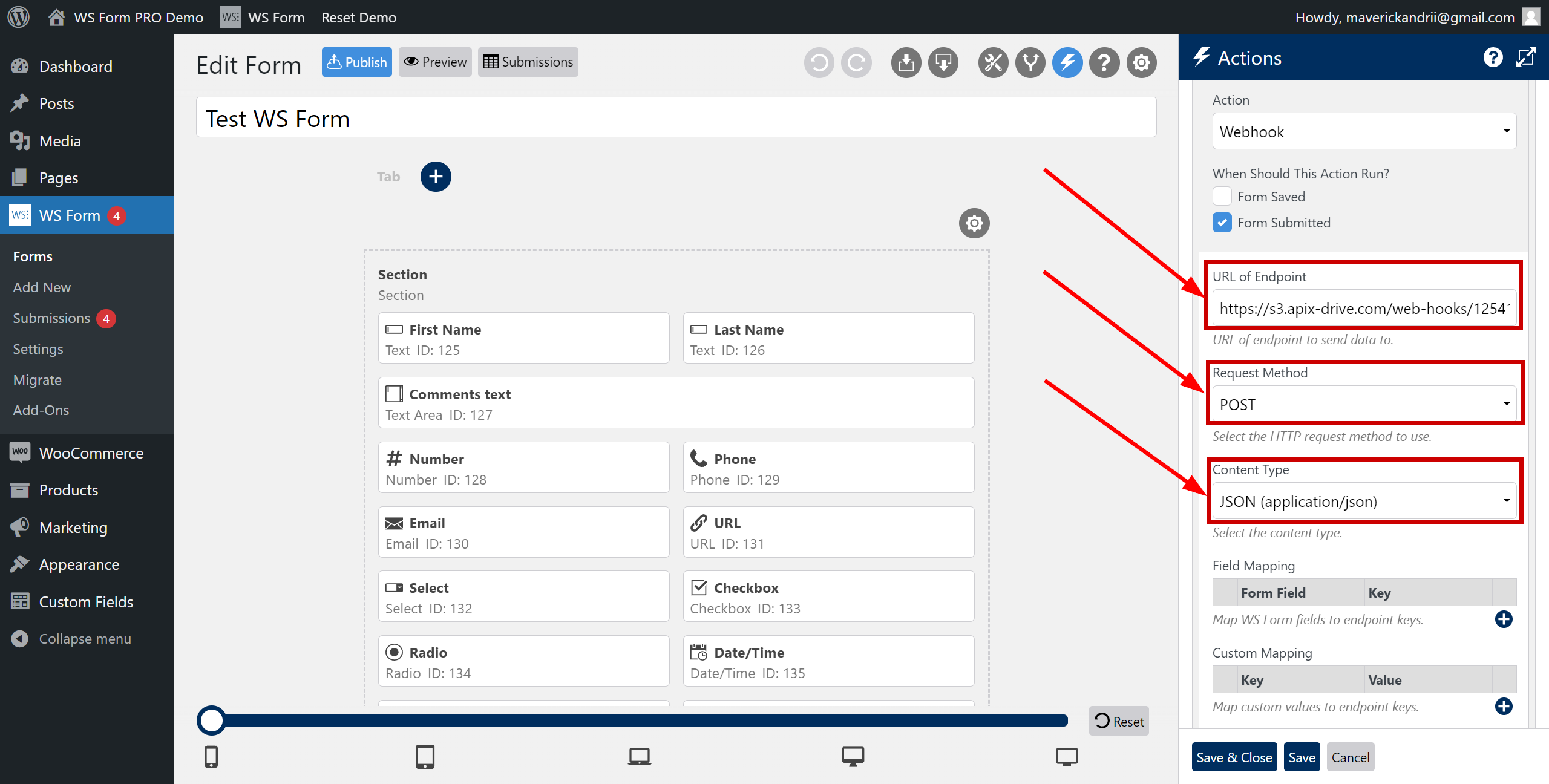
In the "Field Mapping" block, click "+", match the fields in the form and specify the names of the keys that will be sent to the Webhook. In the left column select the field from the form, in the right column enter the name of the key.
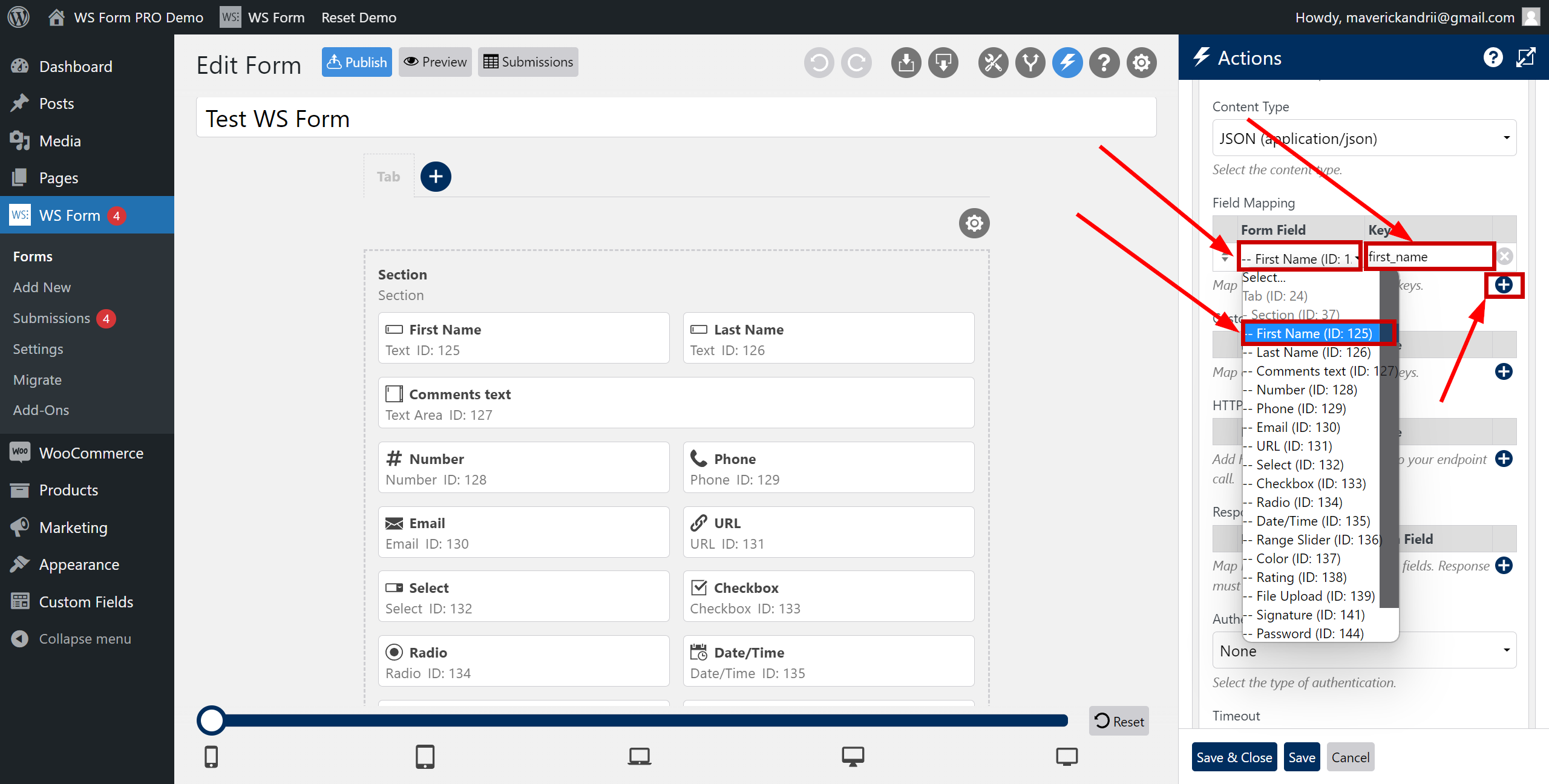
Each field from the form must be matched in this way. Then click Save&Close to save the settings.
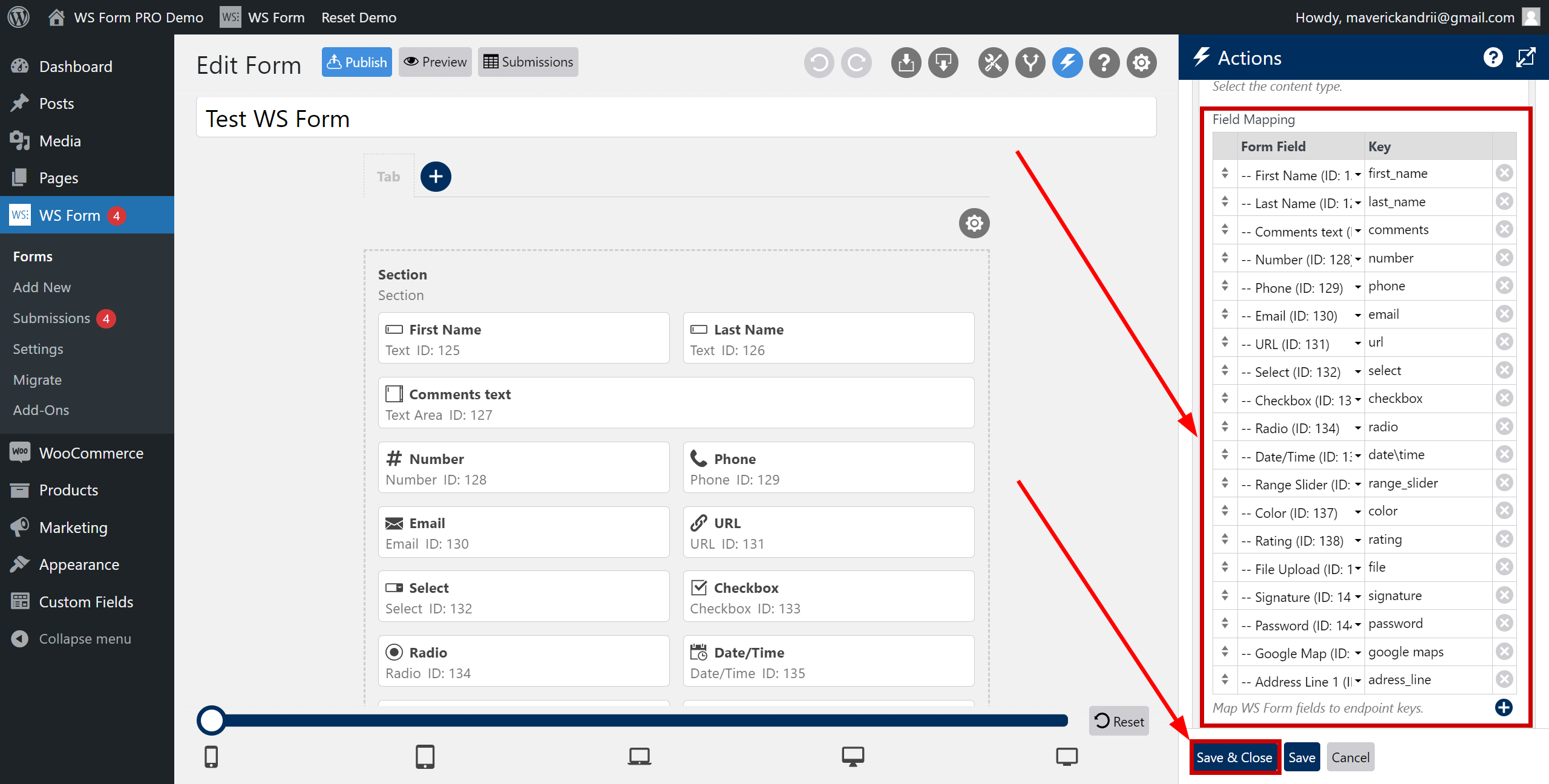
Note! After setup, our system will not immediately have test data and a list of fields, because nothing has come to the new URL yet.
It is necessary to perform an event, for example, to fill out a form.
After that, at the Test stage in the Data Source, fields with data will displayed.
If this does not happen, click "Load test data from WS Form" or repeat the test data generation, or wait for a while, the data does not come immediately, but within 1 minute.
If necessary, you can set up a Data Filter, or click "Continue" to skip this step.
To find out how to configure the Data Filter, follow the link: https://apix-drive.com/en/help/data-filter
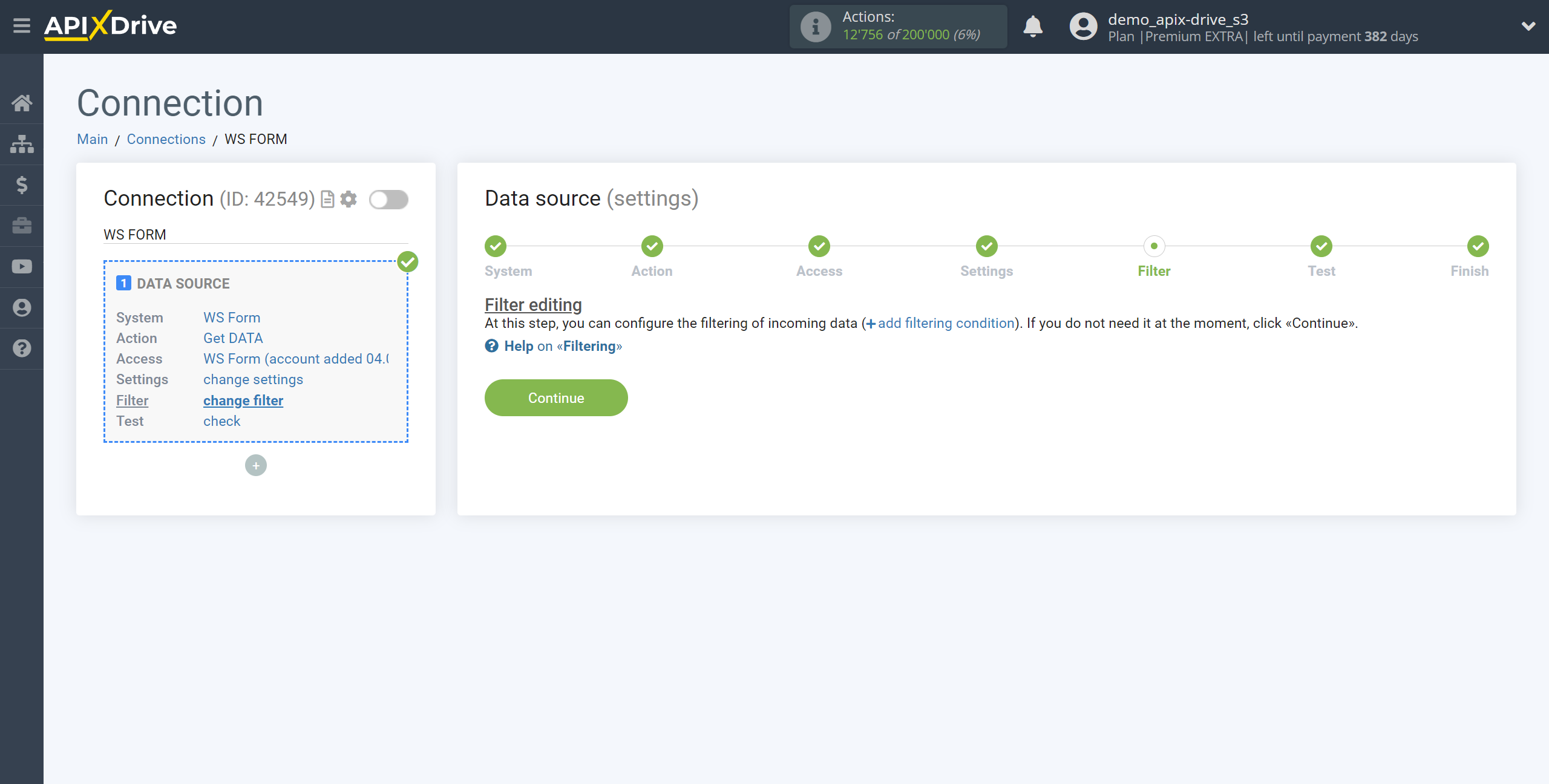
Now you can see the test data on the Form.
If the test data doesn't appear automatically, click "Load test data from WS Form" or try generating actions in your WS Form using testing.
If you are satisfied with everything, click "Next".
Note! After setup, our system will not immediately have test data and a list of fields, because nothing has come to the new URL yet.
It is necessary to perform an event, for example, to fill out a form.
After that, at the Test stage in the Data Source, fields with data will displayed.
If this does not happen, click "Load test data from WS Form" or repeat the test data generation, or wait for a while, the data does not come immediately, but within 1 minute.
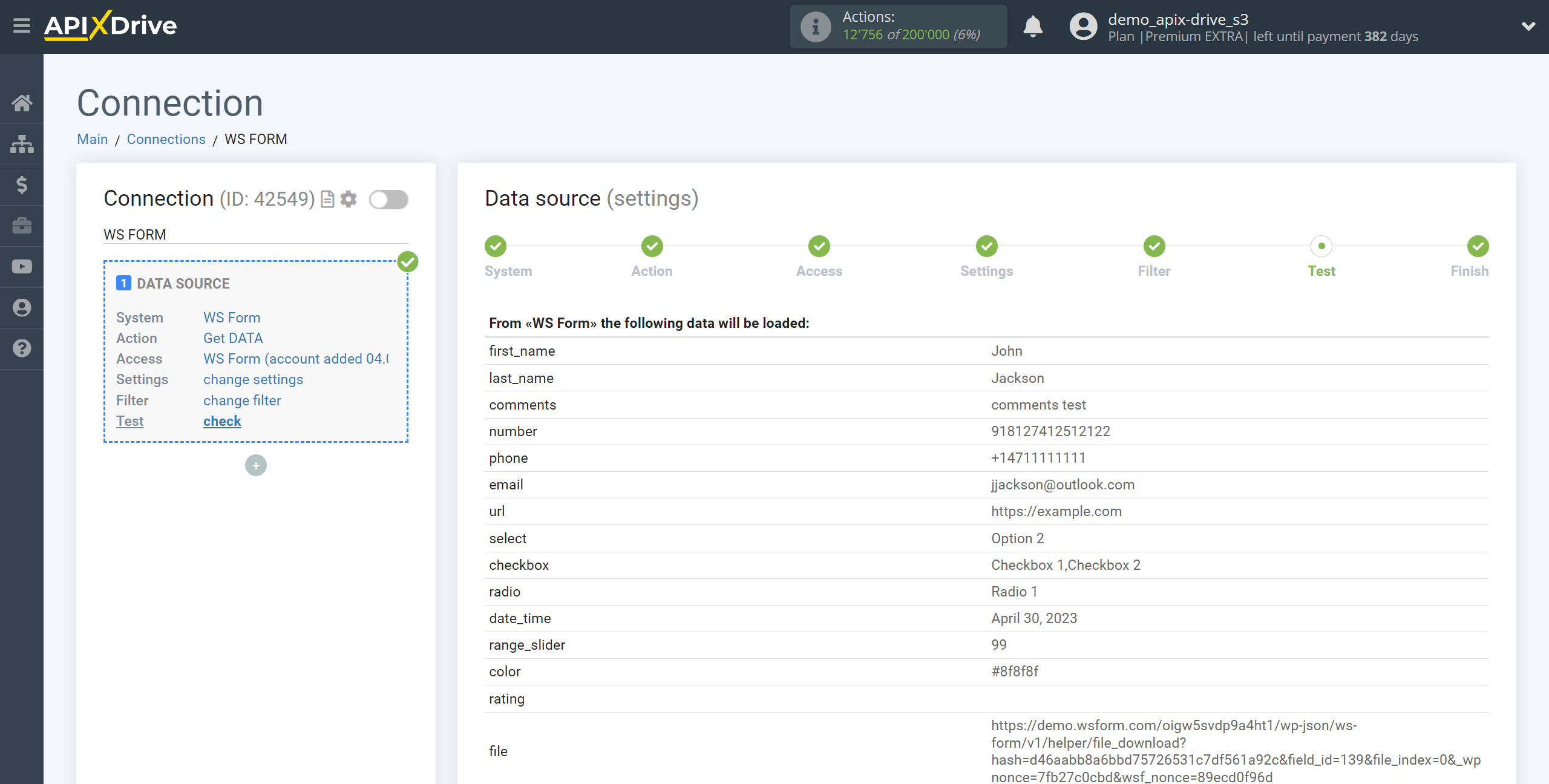
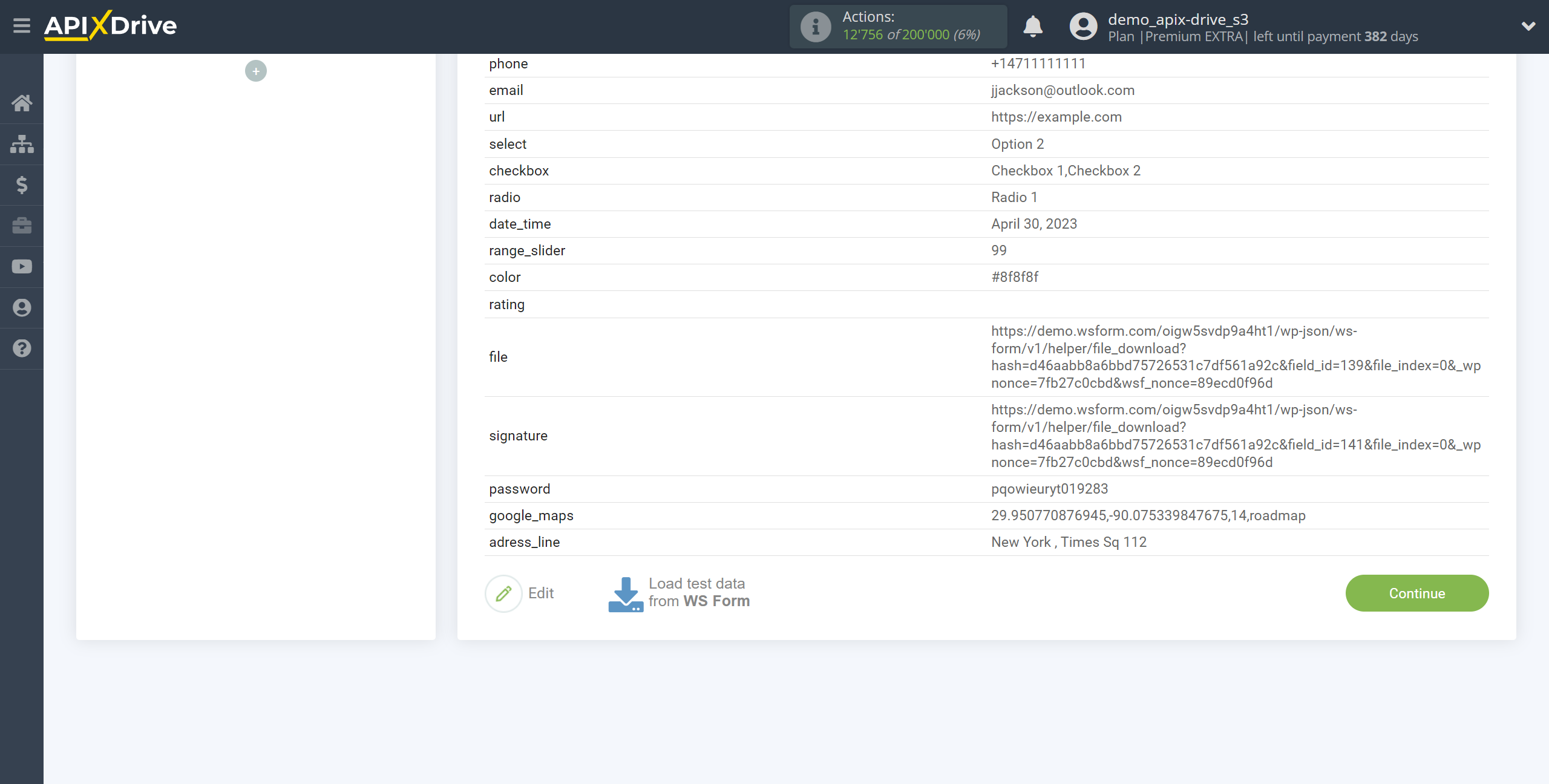
To generate test data next to the form, click Preview.
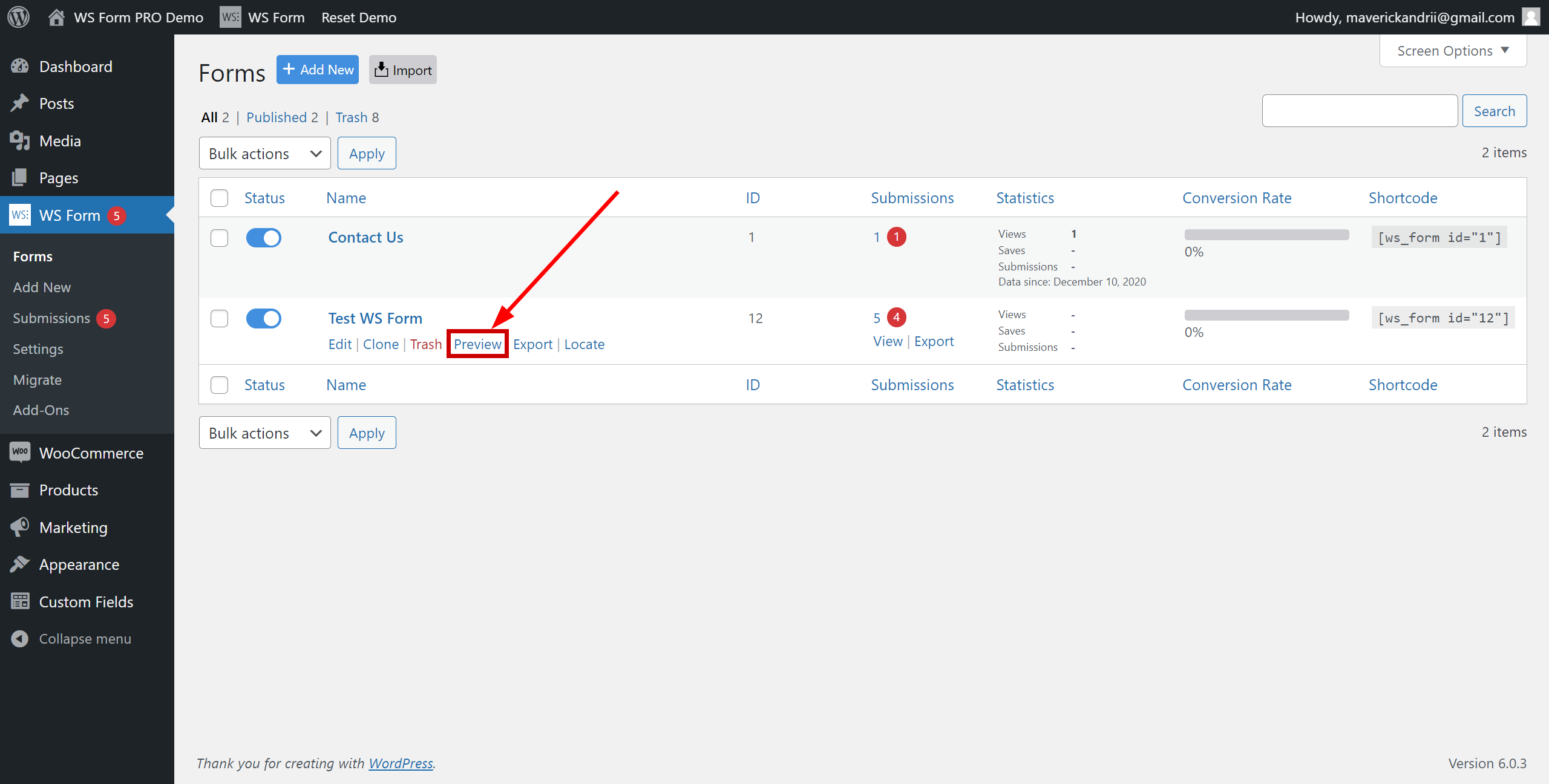
Fill out the form and click "Submit".
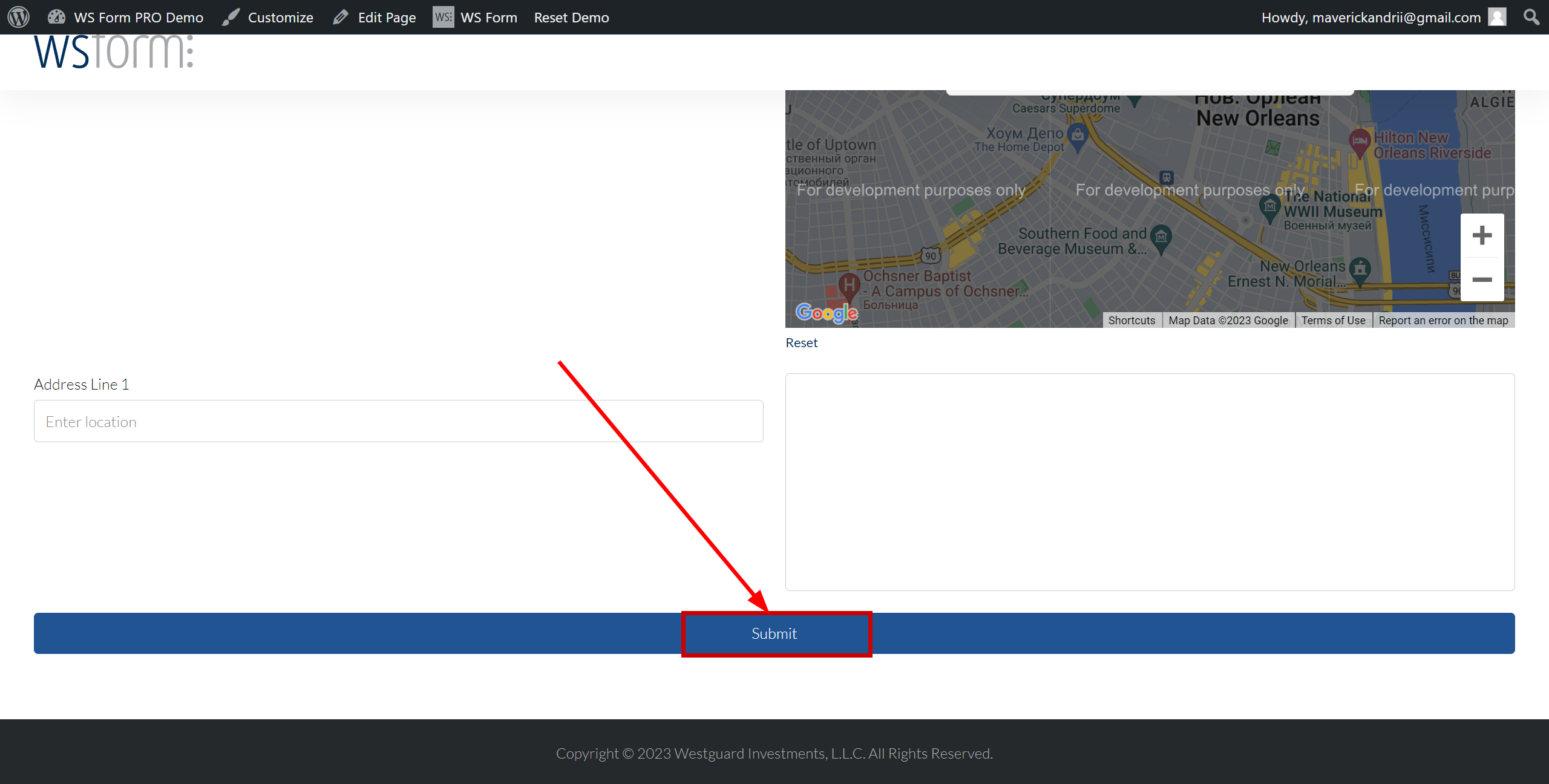
The answers will appear in the "Submissions" section.
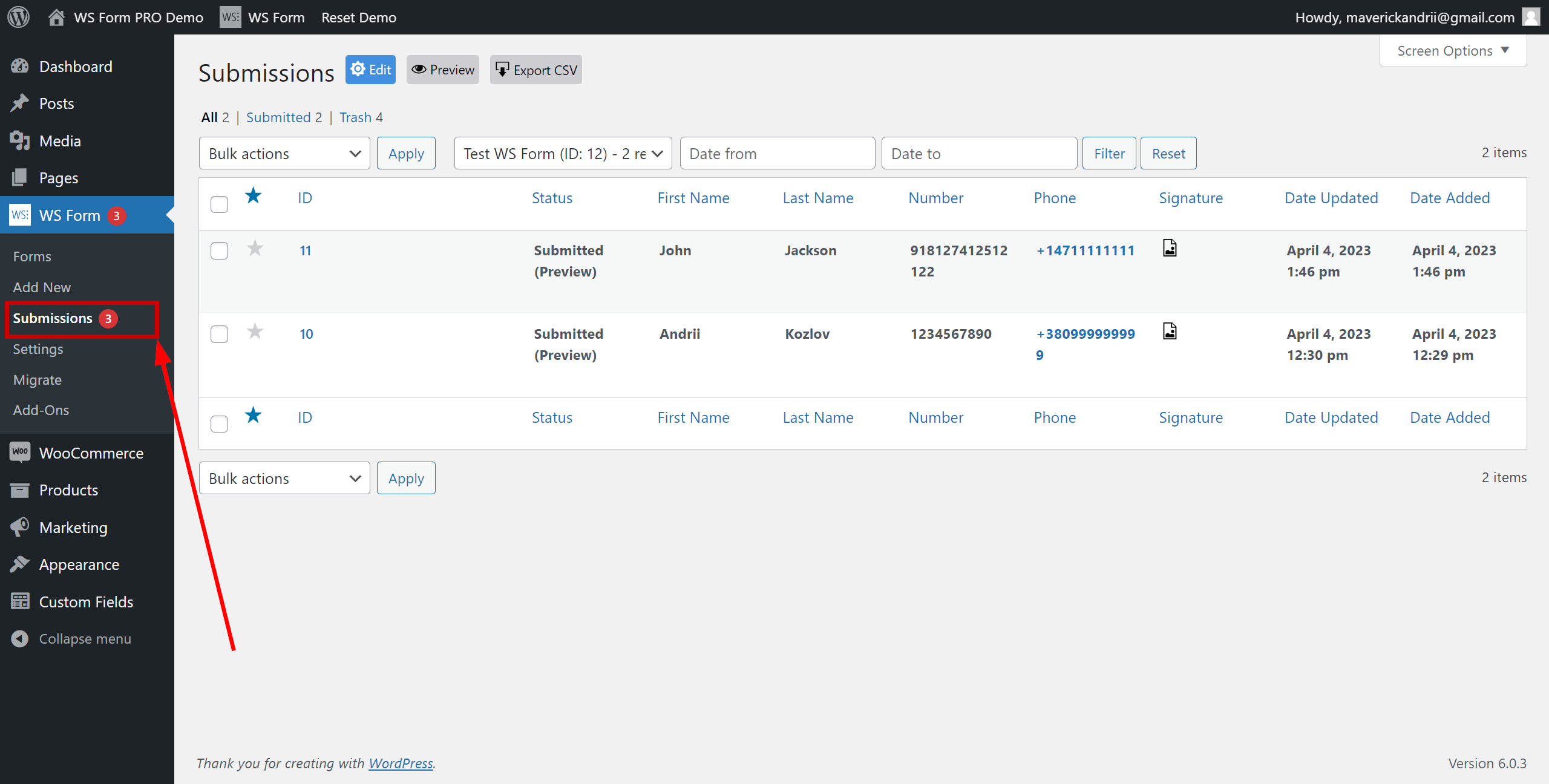
This completes the entire Data Source setup! See how easy it is!?
Now you can start setup the Data Destination system.
To do this, setup it yourself or go to the help section "Data Destination", select the service you need as Data Destination, and follow the setup recommendations.
Good luck!