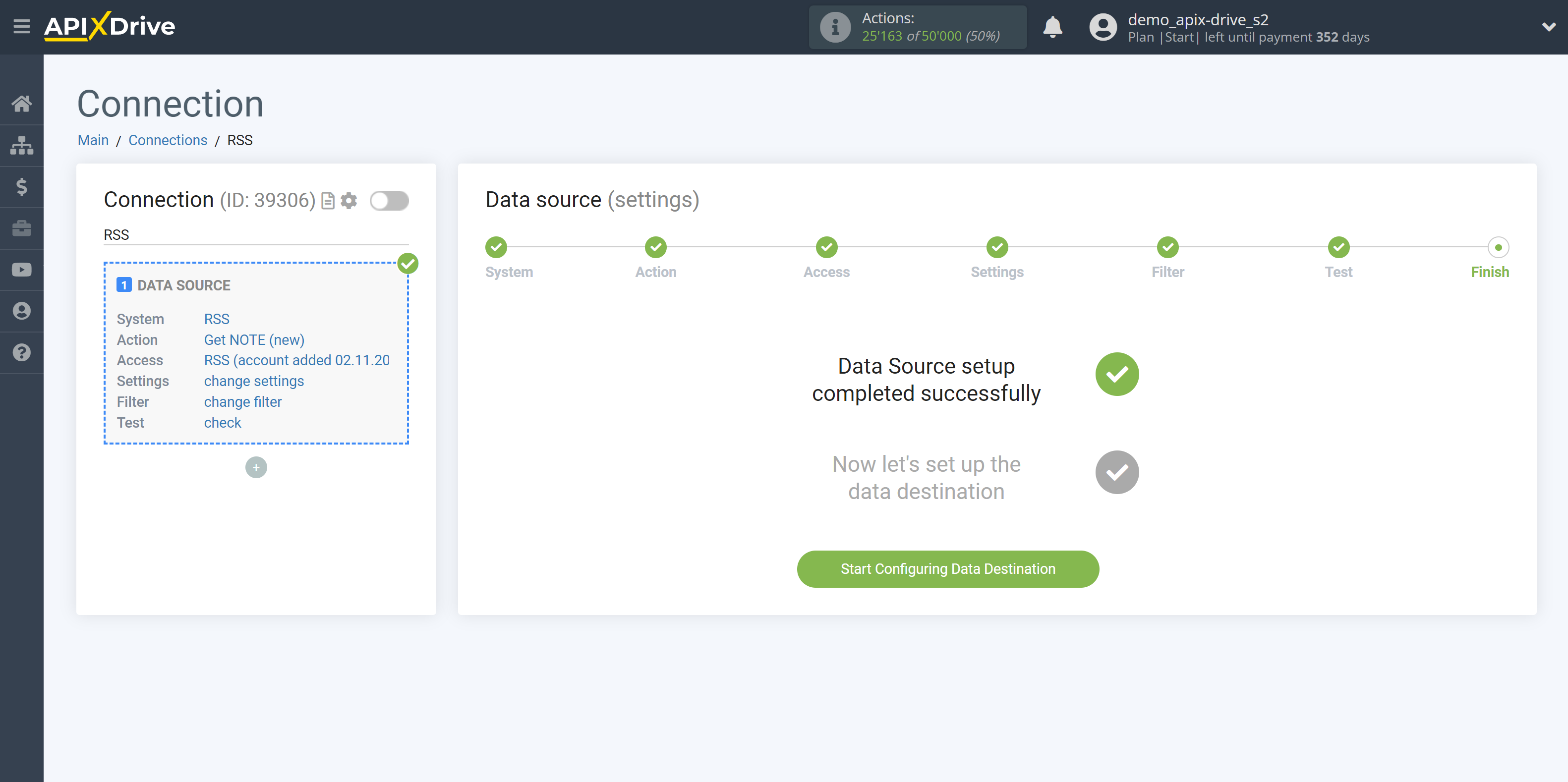How to Connect RSS as Data Source
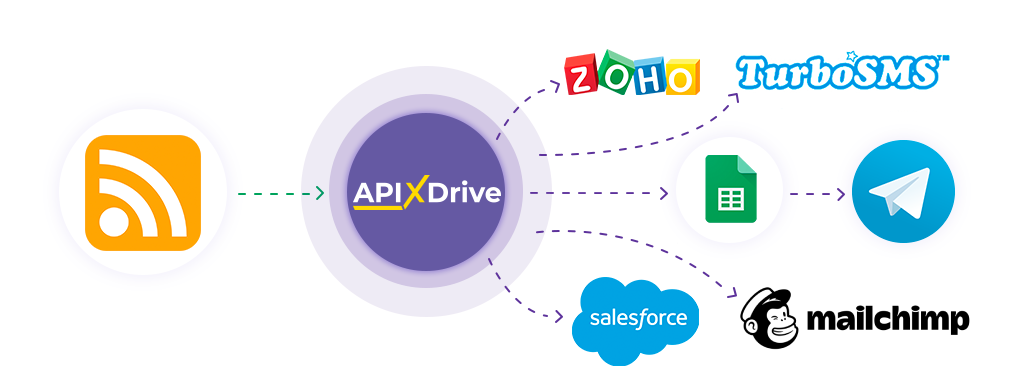
The integration allows you to get new notes from the specified source, transferring data to other systems. For example, you can transfer new notes to Google Sheets, and send them as notifications in Telegram or E-mail. This will maximize the automation of your workflow.
Let's go through the entire RSS setup steps together!
Navigation:
1. What data can I get from RSS?
2. How to connect an RSS account to ApiX-Drive?
3. An example of data for a new note.
To start setup click "Create Connection".
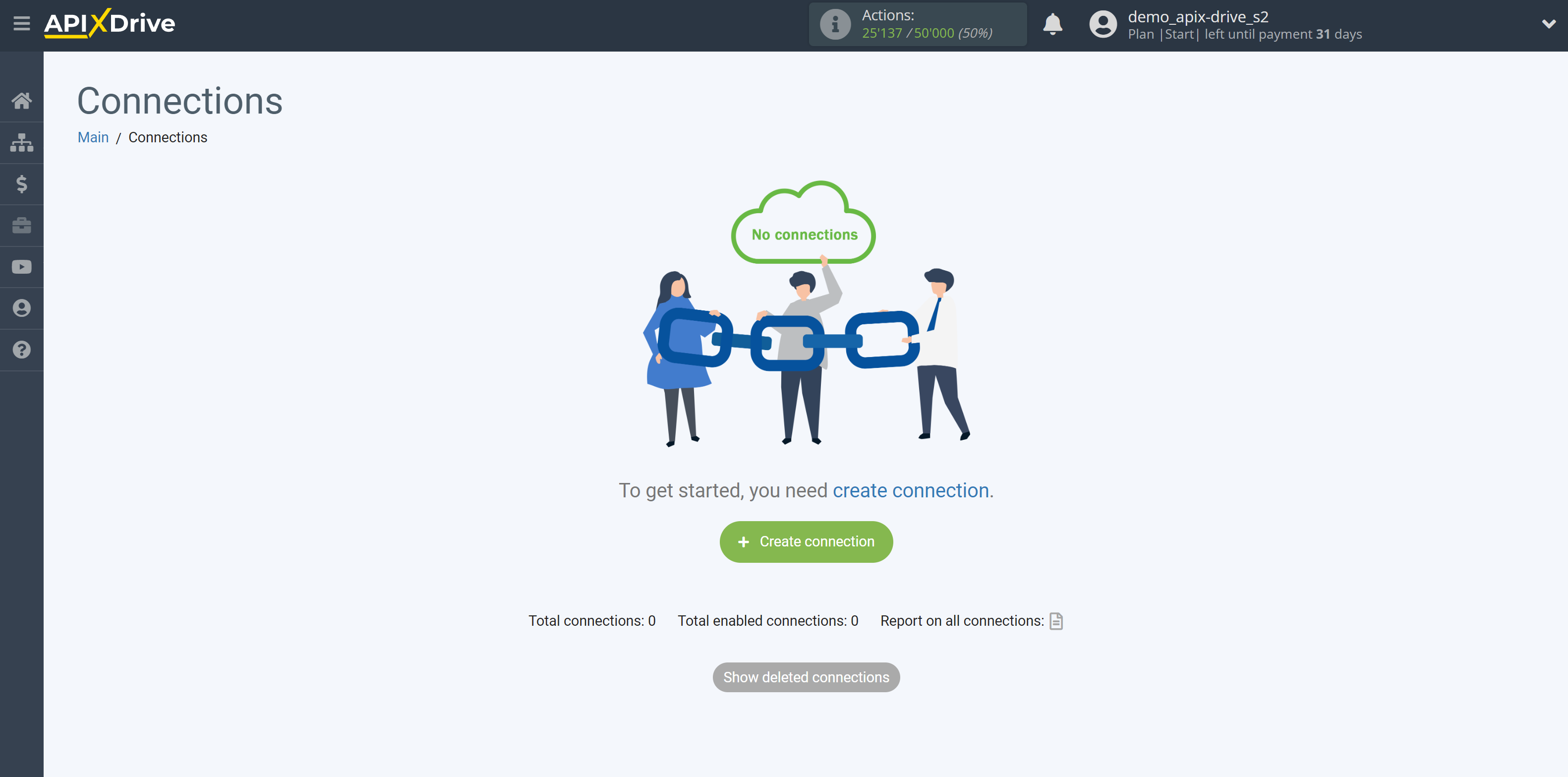
Select a system as the Data Source. In this case, RSS must be specified.
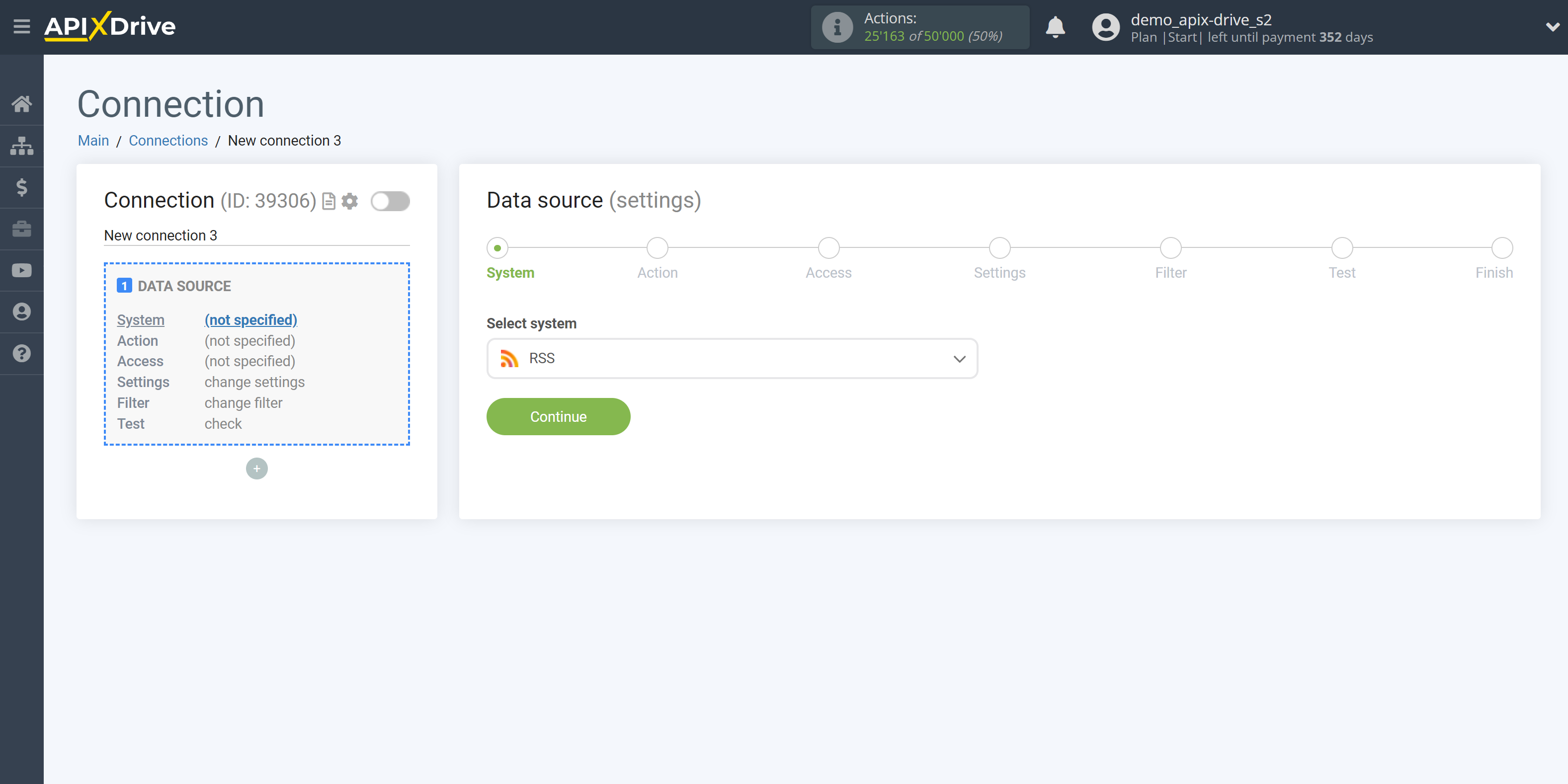
Next, you need to specify an action, for example, "Get NOTE (new)".
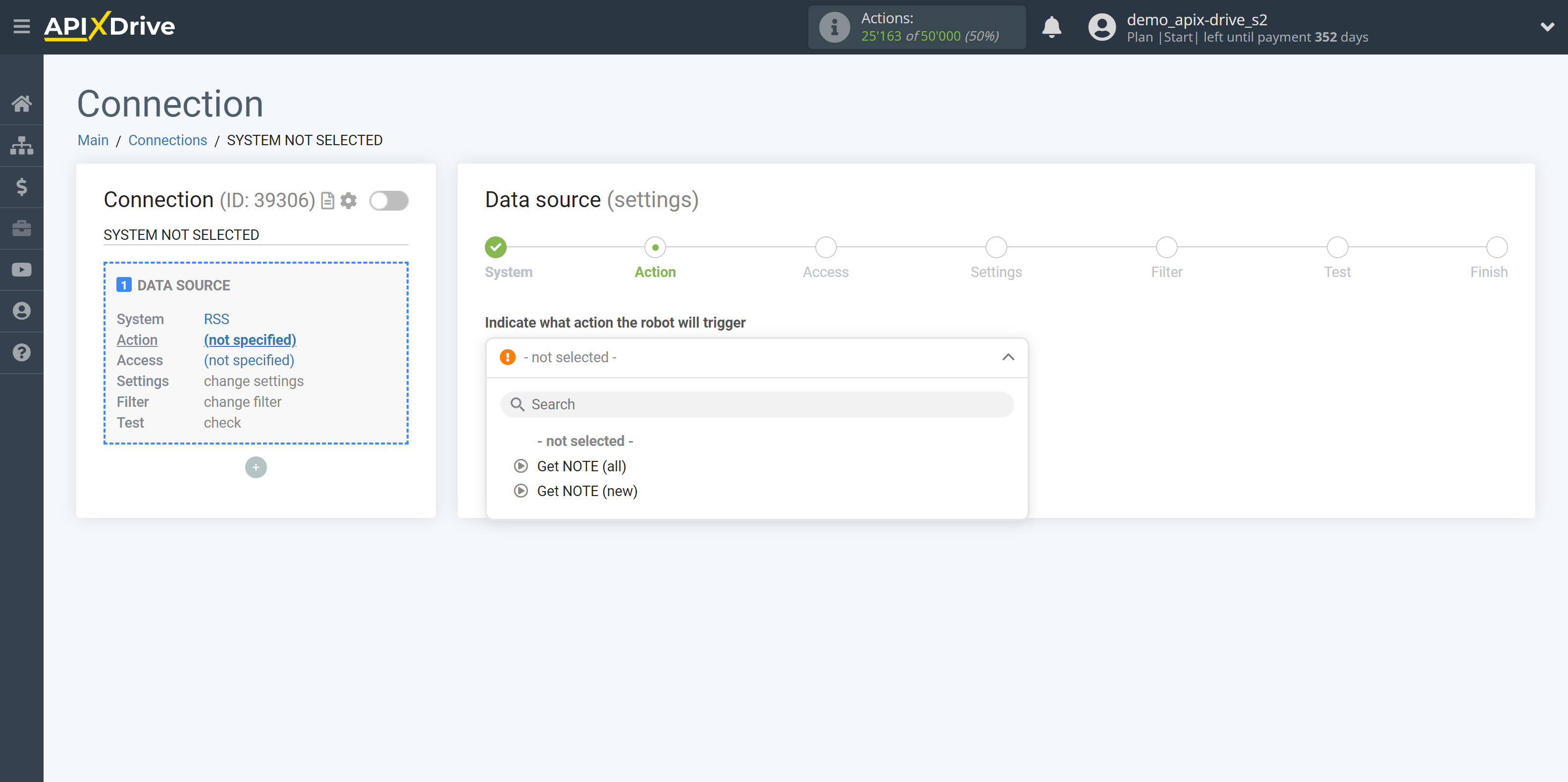
- Get NOTE (new) - ApiX-Drive will get new notes from the specified source that appear once set up the connection and start auto-update.
If a field with a date does not come from the resource, our system will not be able to determine which notes are new, and all notes will be transferred when the auto-update is enabled. Therefore, you should select the interval of the update, for example, 2 times a day at the specified time.
- Get NOTE (all) - ApiX-Drive will get all notes from the specified source every time the connection is updated.
The next step is to select the RSS account from which will get the data.
If there are no accounts connected to the system, click "Connect account".
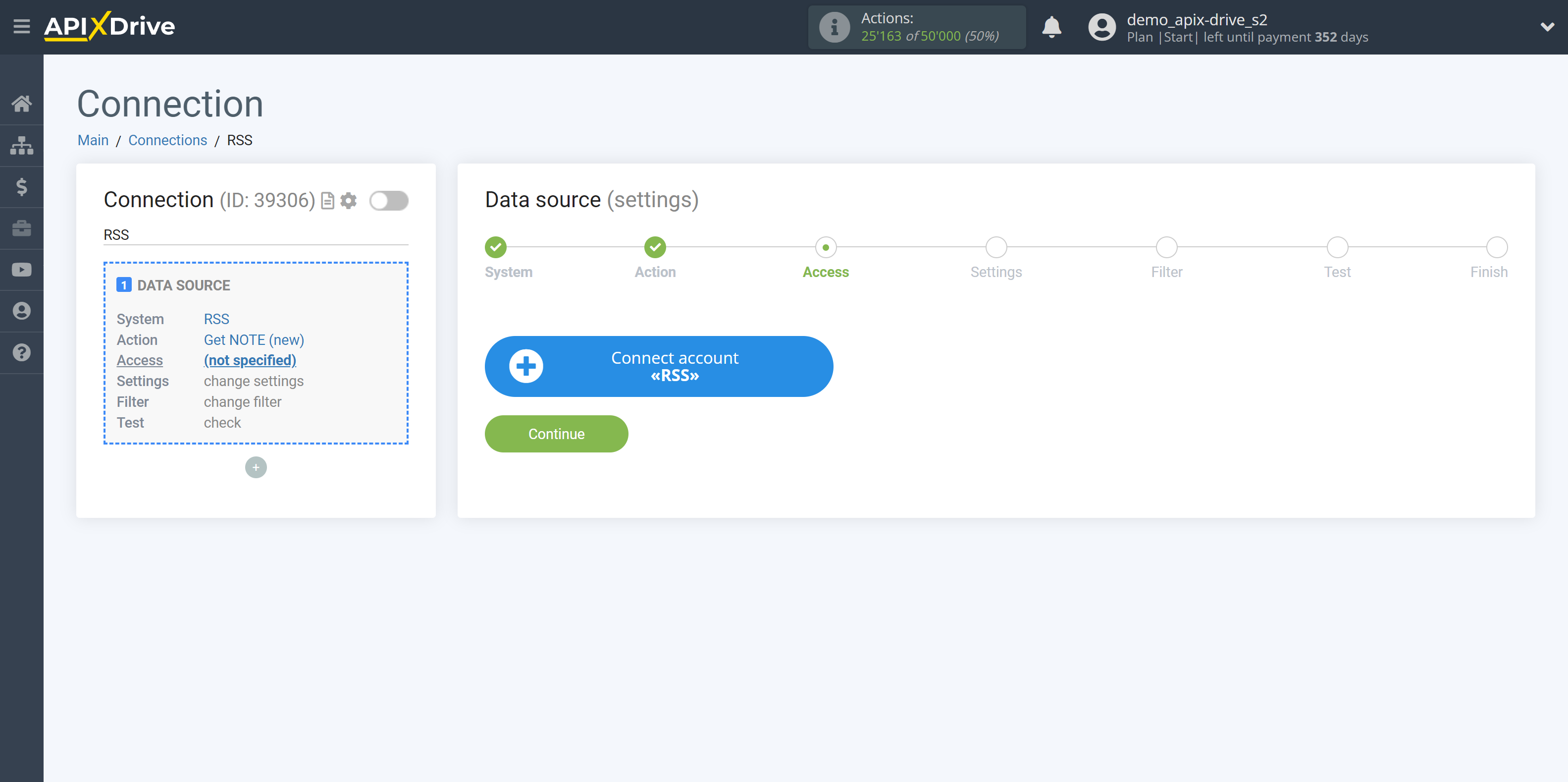
Specify the URL or Atom of the source from which you want to get new notes.
Note!
On many news resources, there is an opportunity to use their RSS channel. To find the URL or Atom, you need to find the RSS section on the resource itself, where you can choose from which news feed you will get new entries. Also, the resource can only have the icon of the RSS channel itself, you will need to click on it and copy the corresponding URL or Atom.
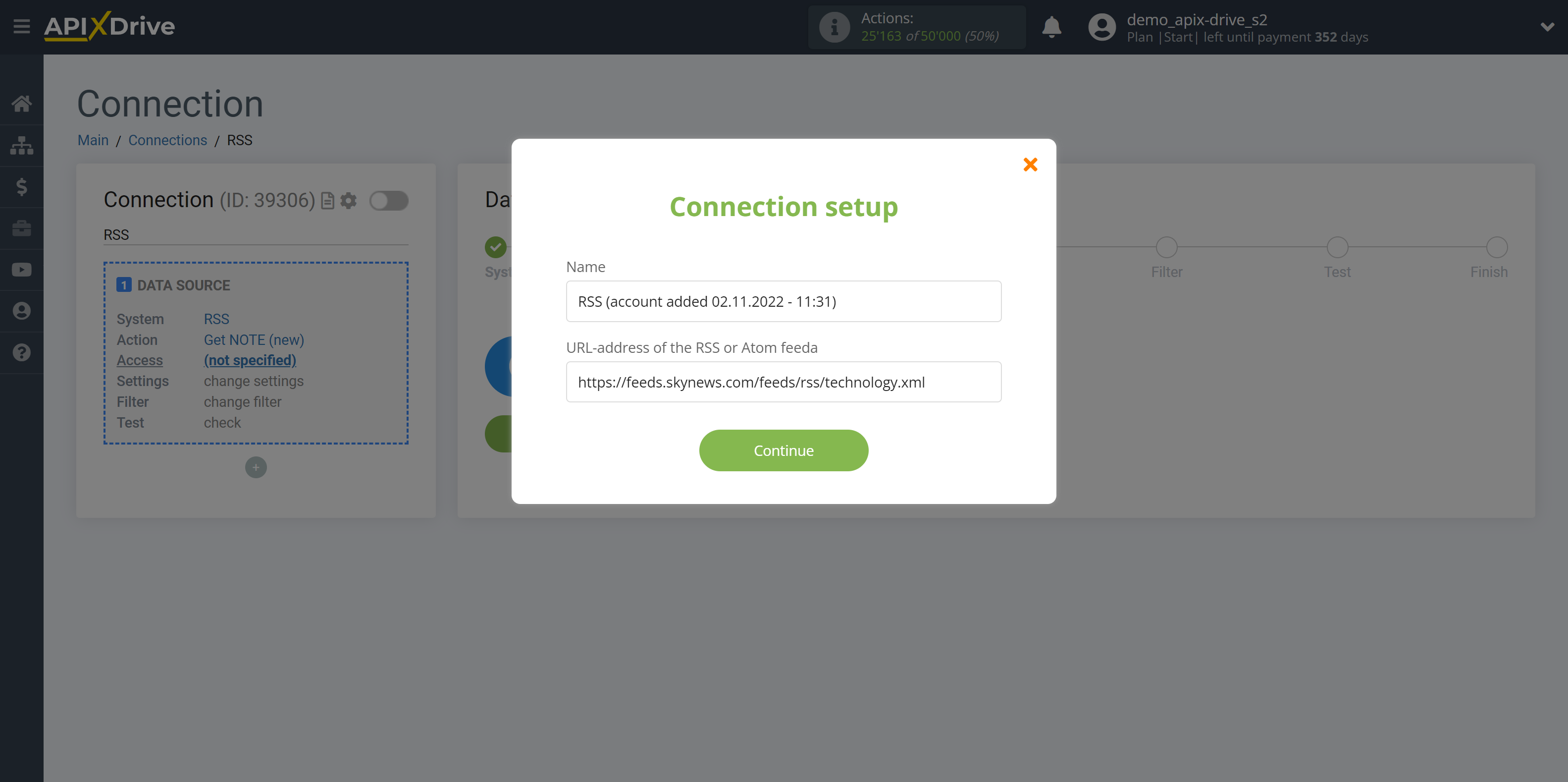
When the connected account is displayed in the "active accounts" list, select it for further work.
Attention! If your account is in the "inactive accounts" list, check the correctness of the pasted URL or Atom!
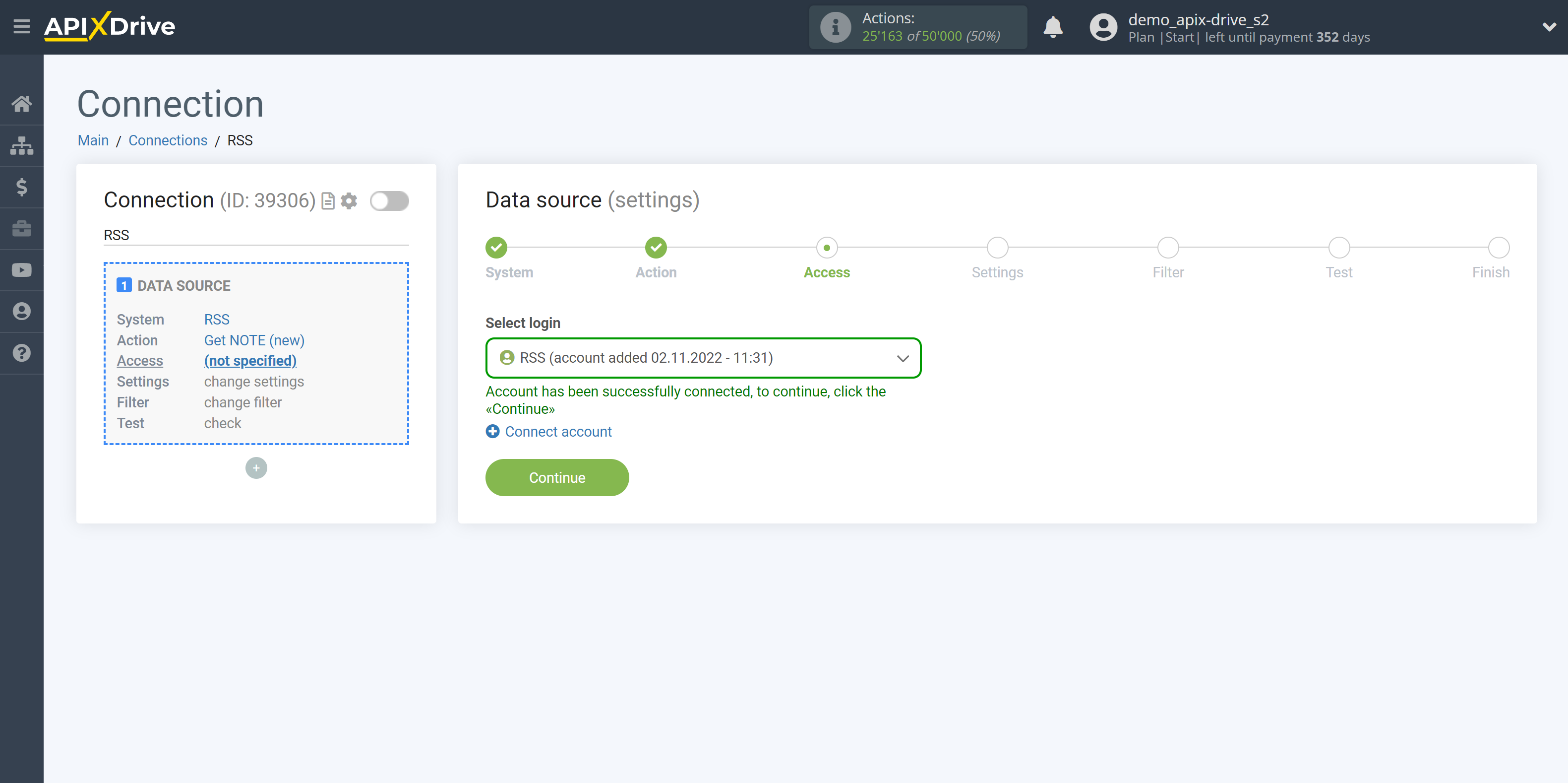
If there are no settings for the selected action, click "Continue".
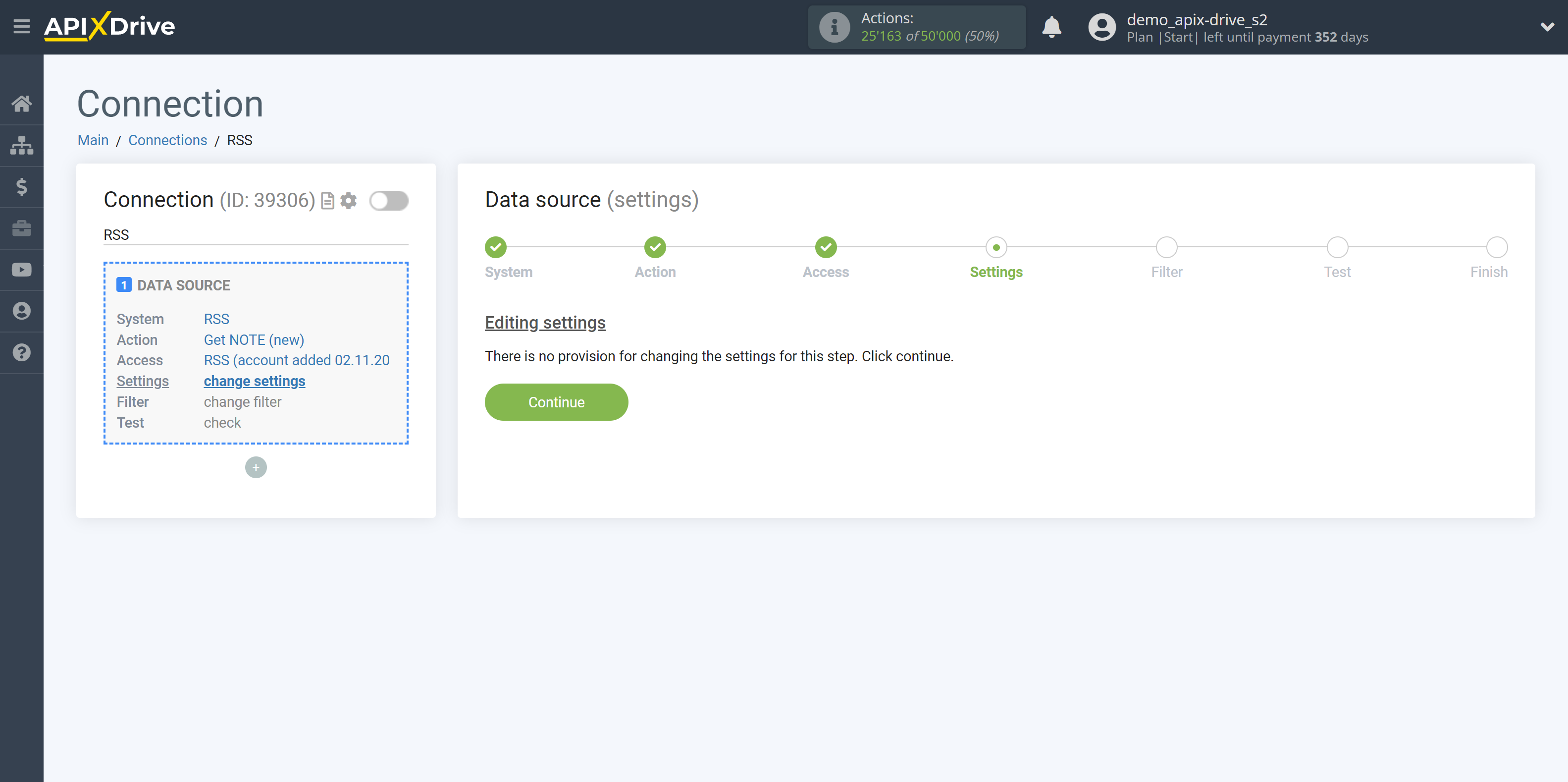
If necessary, you can set up a Data Filter, or click "Continue" to skip this step.
To find out how to set up the Data Filter, follow the link: https://apix-drive.com/en/help/data-filter
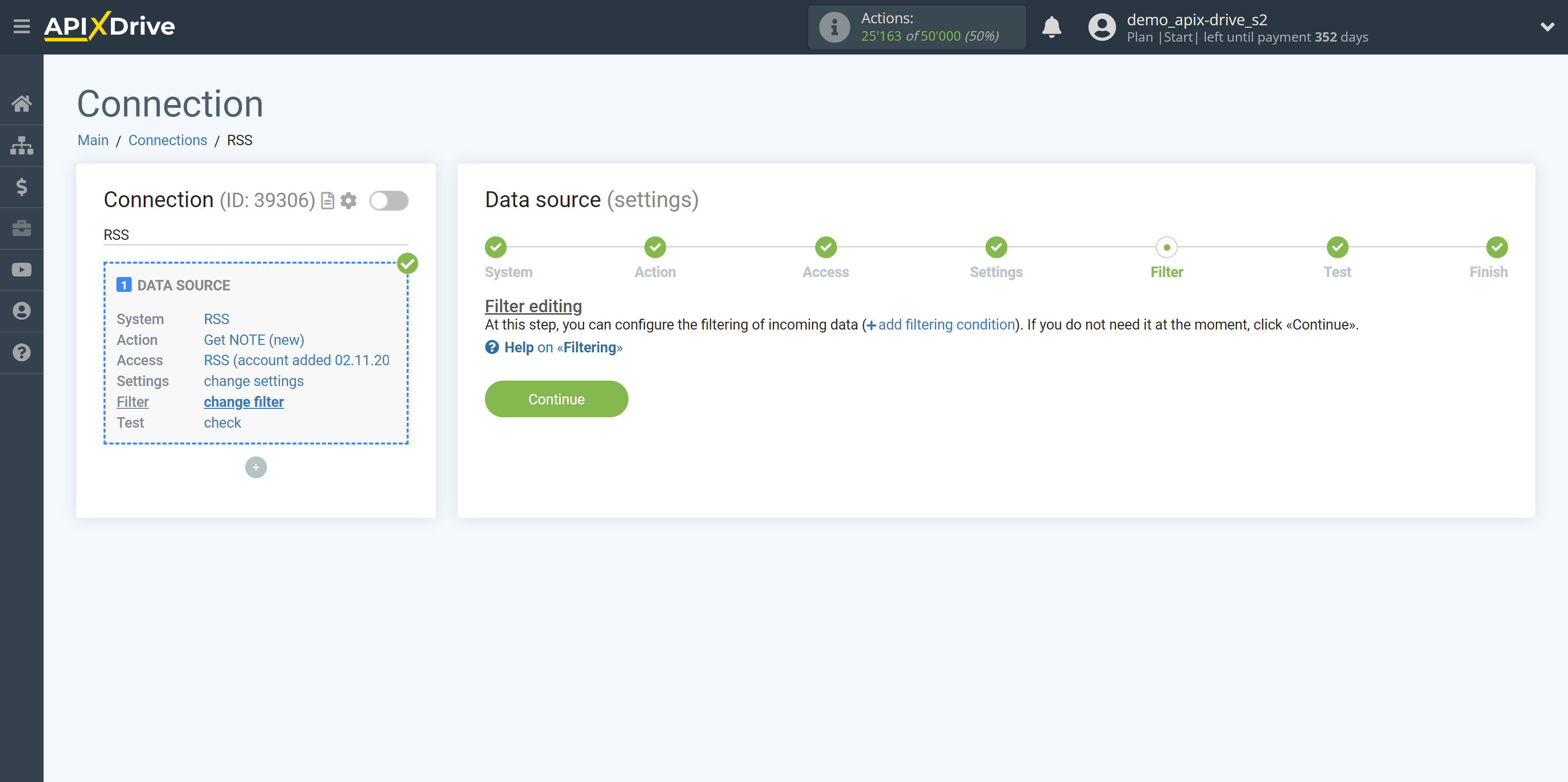
Now you can see test data for one of your new note.
If the test data does not appear automatically, click "Load test data from RSS".
If everything suits you, click "Next".
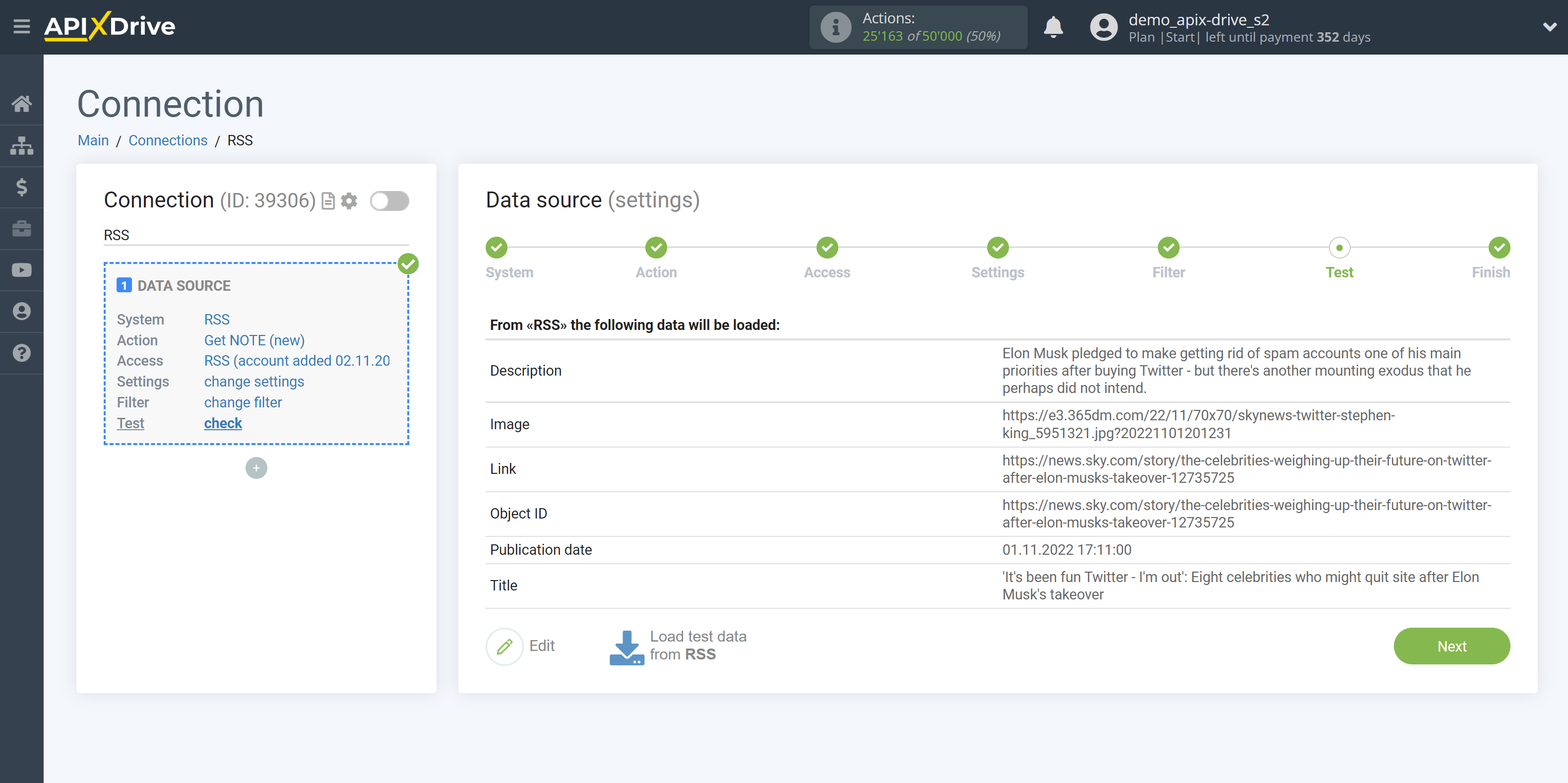
This completes the entire Data Source setup! See how easy it is!?
Now you can set up the Data Destination system.
To do this, set up it yourself or go to the help section "Data Destination", select the service you need as Data Destination, and follow the setup recommendations.
Good luck!