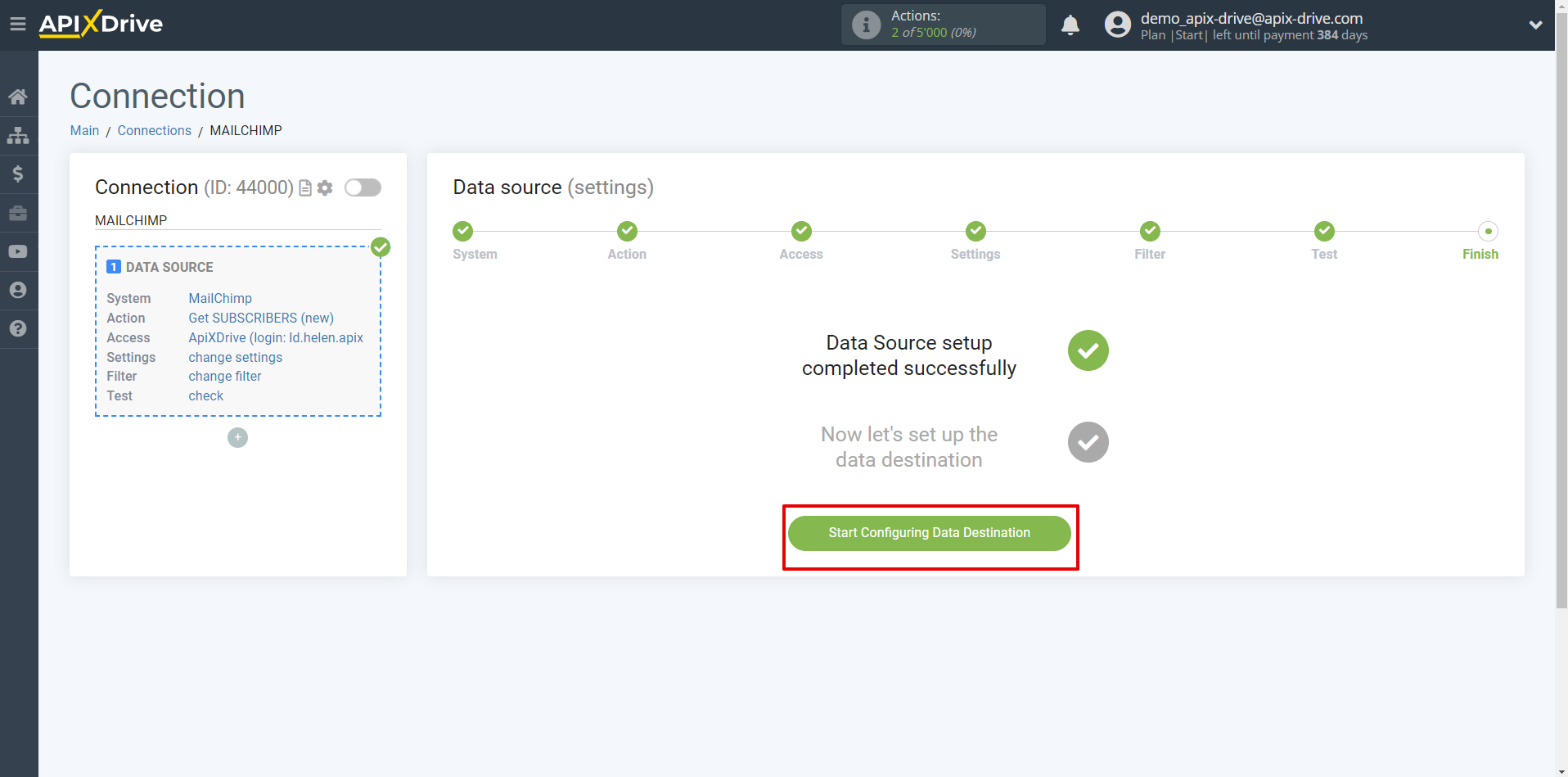How to Connect MailChimp as Data Source
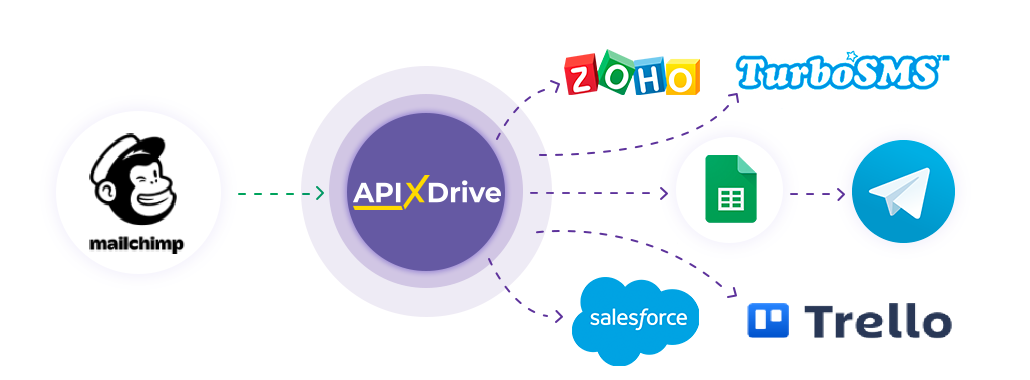
The integration will allow you to receive data from MailChimp on new subscribers and unsubscribes, passing it to other systems. For example, you can send data on new subscribers to CRM or Google Sheets, or send it as notifications to a Telegram group. This way, you can automate MailChimp interaction in conjunction with the services you use and store all the information in one convenient place.
Let's go through the entire MailChimp setup step together!
Navigation:
1. What data can be get from MailChimp?
2. How to connect your MailChimp account to ApiX-Drive?
3. Selecting the database and table from which rows will exported.
4. Sample data for one of the rows in your table.
To start setup a new connection, click "Create Connection".
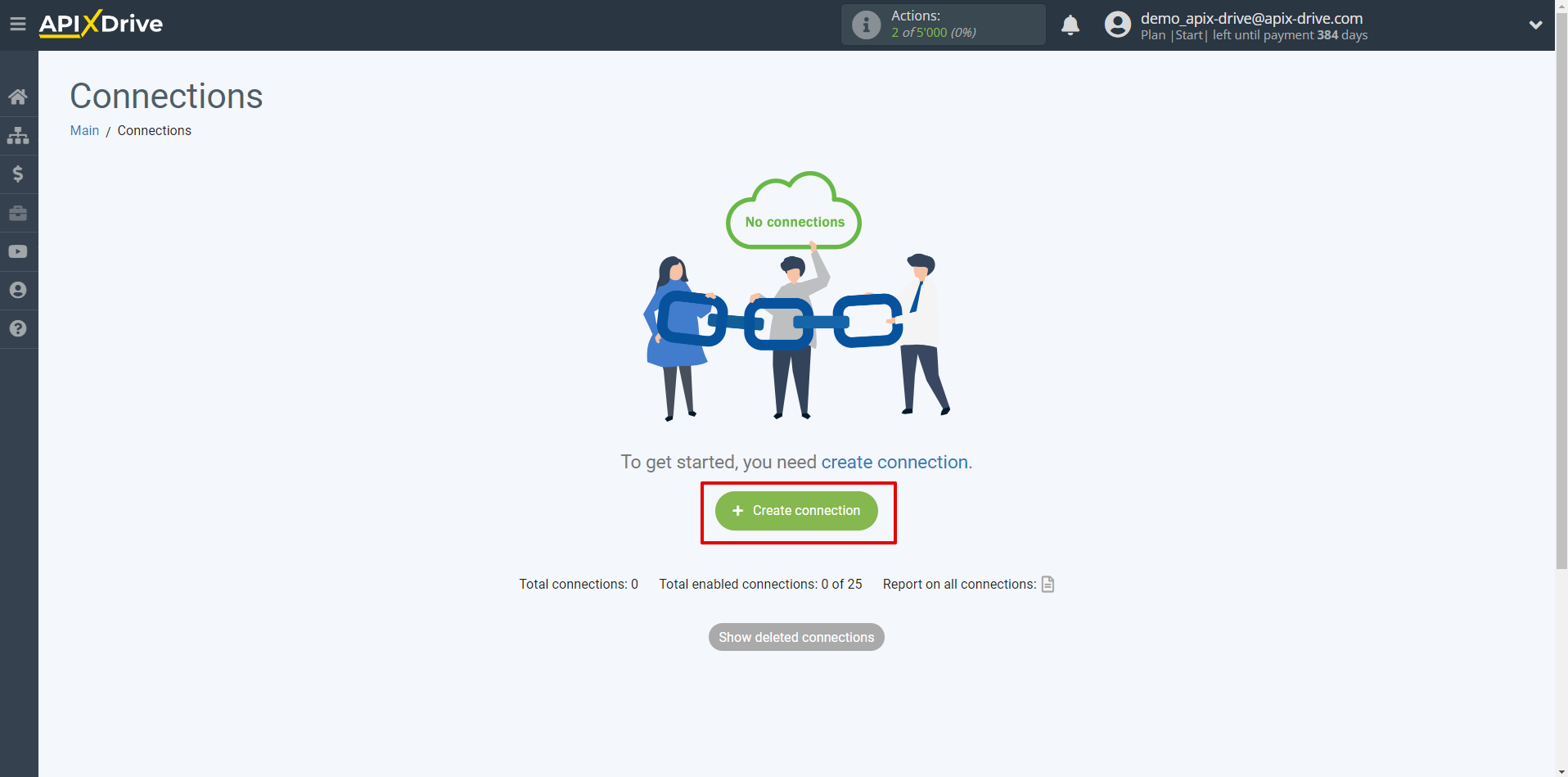
Select a system as the Data Source. In this case, you must specify MailChimp.
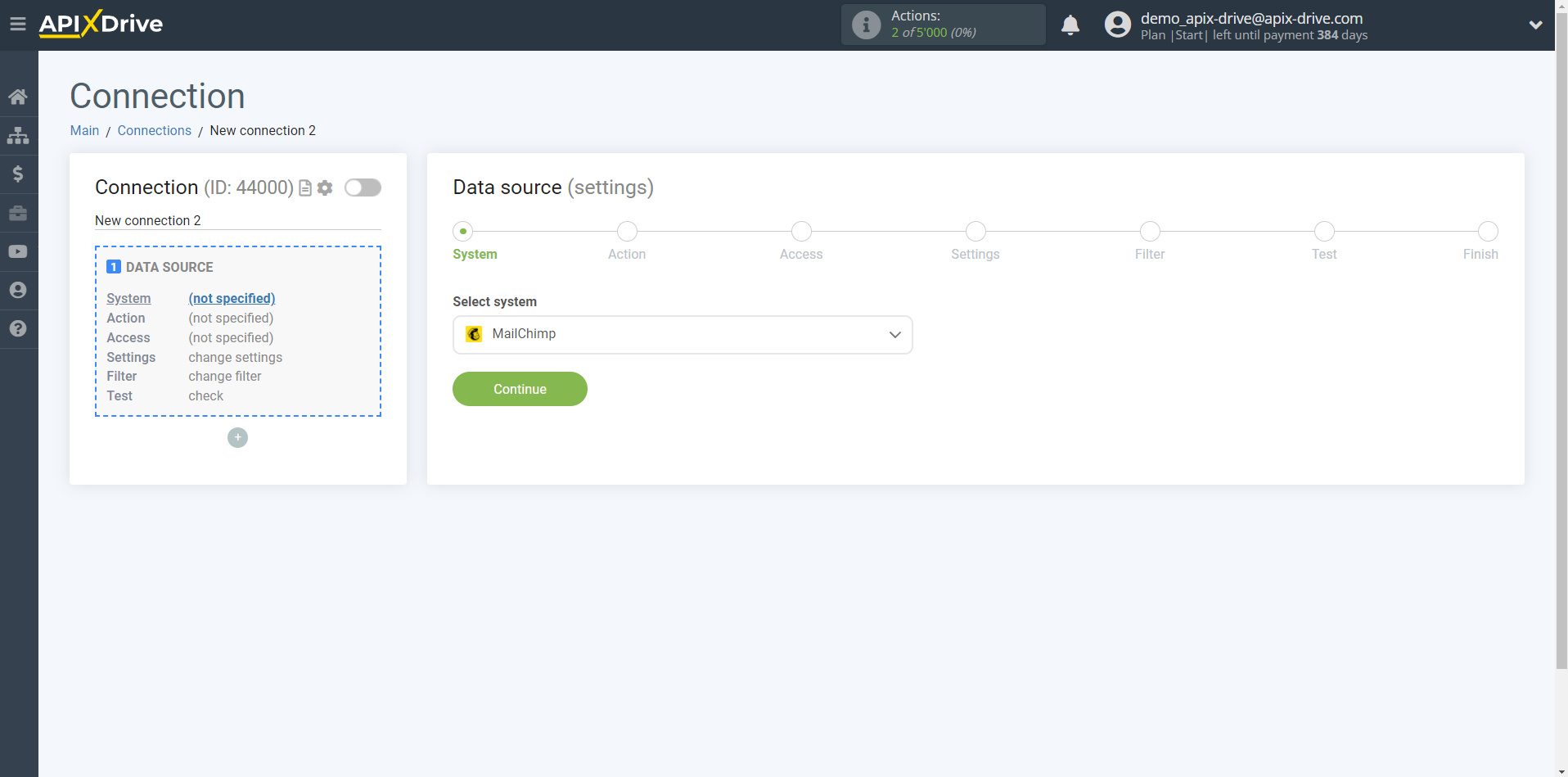
Next, you need to specify an action, for example, "Get SUBSCRIBERS (new)".
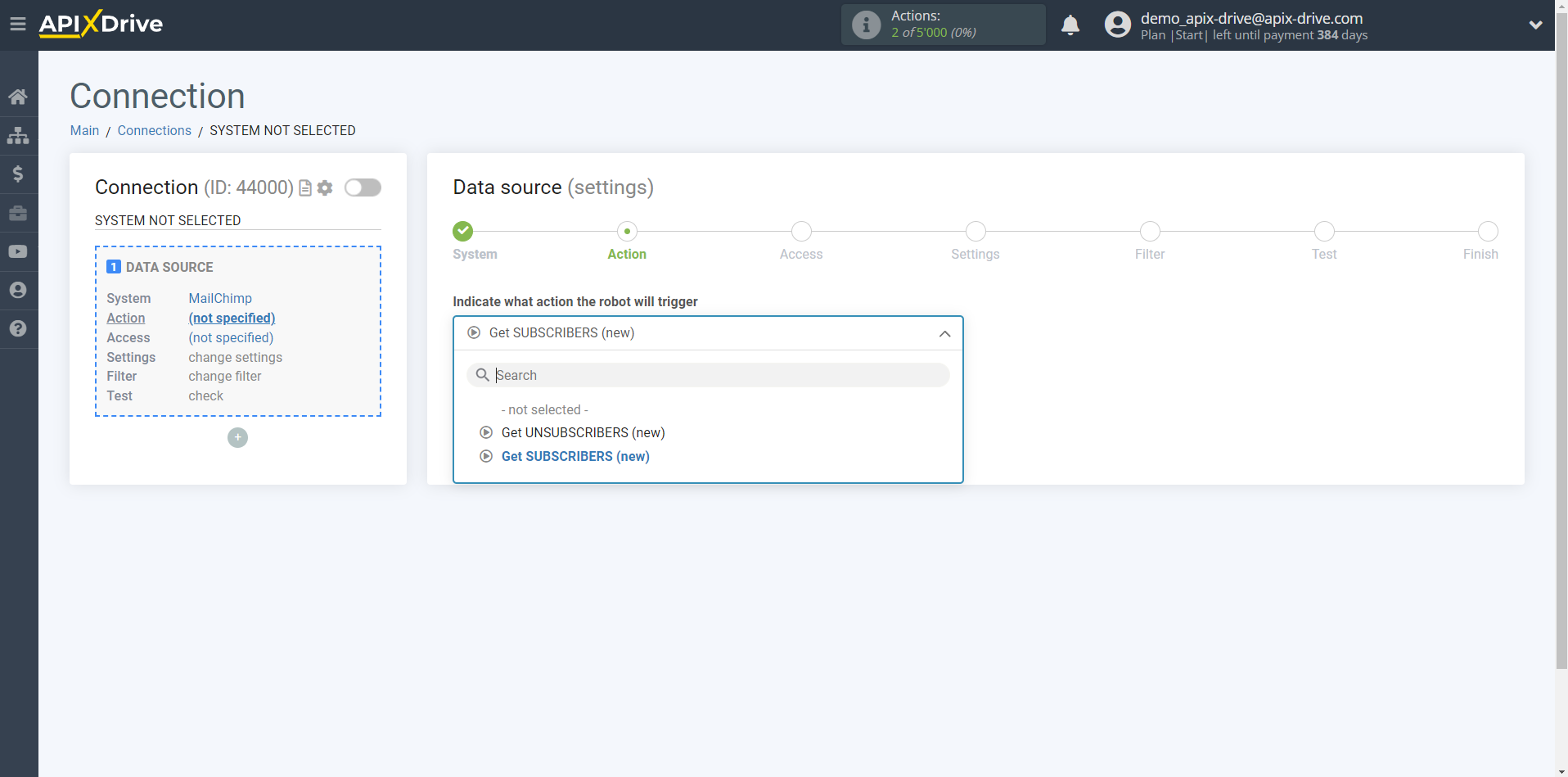
- Get SUBSCRIBERS (new) - Apix-Drive will get from your MailChimp account all new subscribers who have subscribed after setting up the connection and running auto-update.
- Get UNSUBSCRIBERS (new) - Apix-Drive will get from your MailChimp account all new subscribers who have unsubscribed after setting up the connection and running auto-update.
The next step is to select the MailChimp account from which the data will get the data.
If there are no logins connected to the system, click "Connect account".
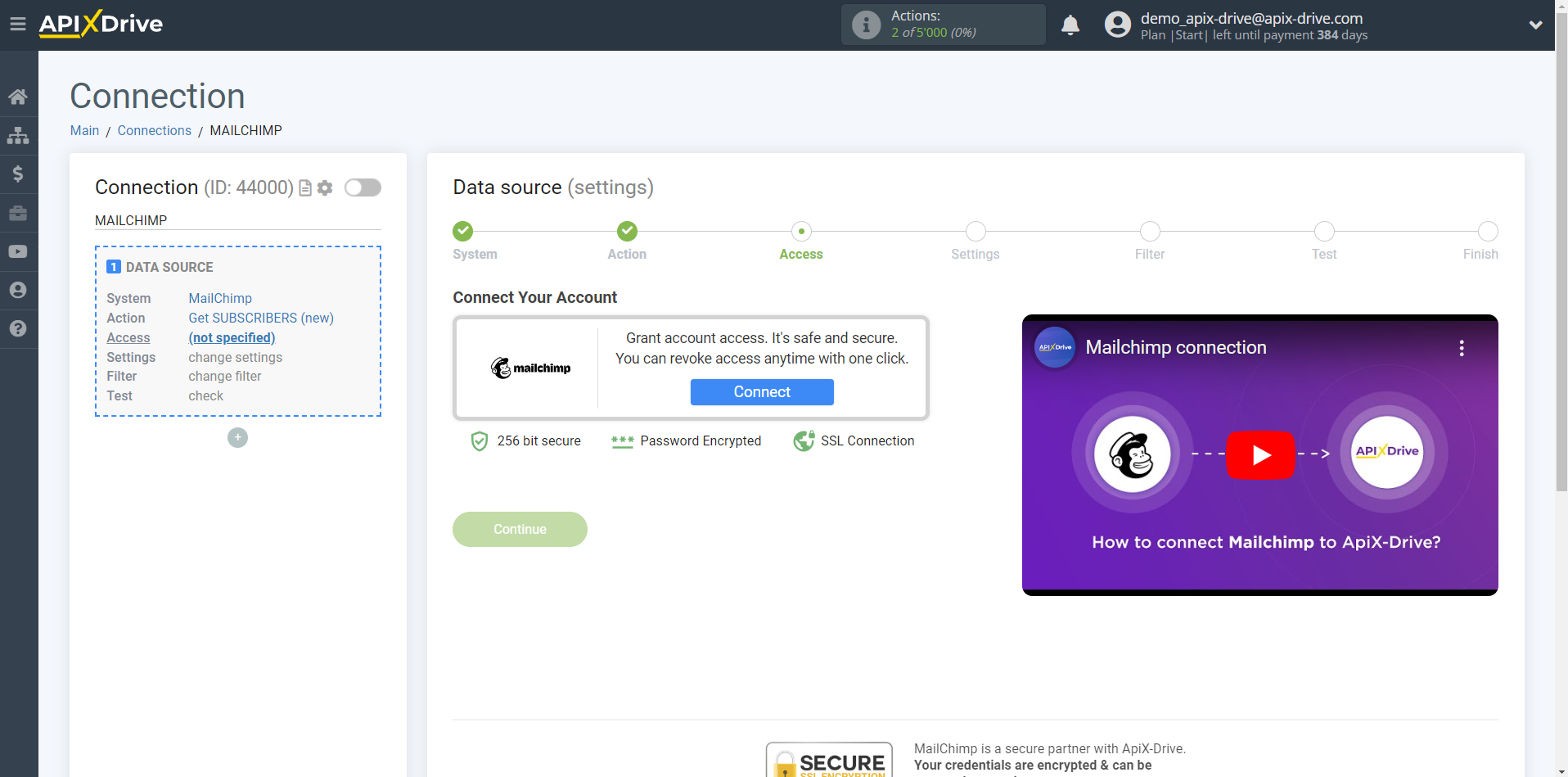
Enter E-mail and Password from your MailChimp account.
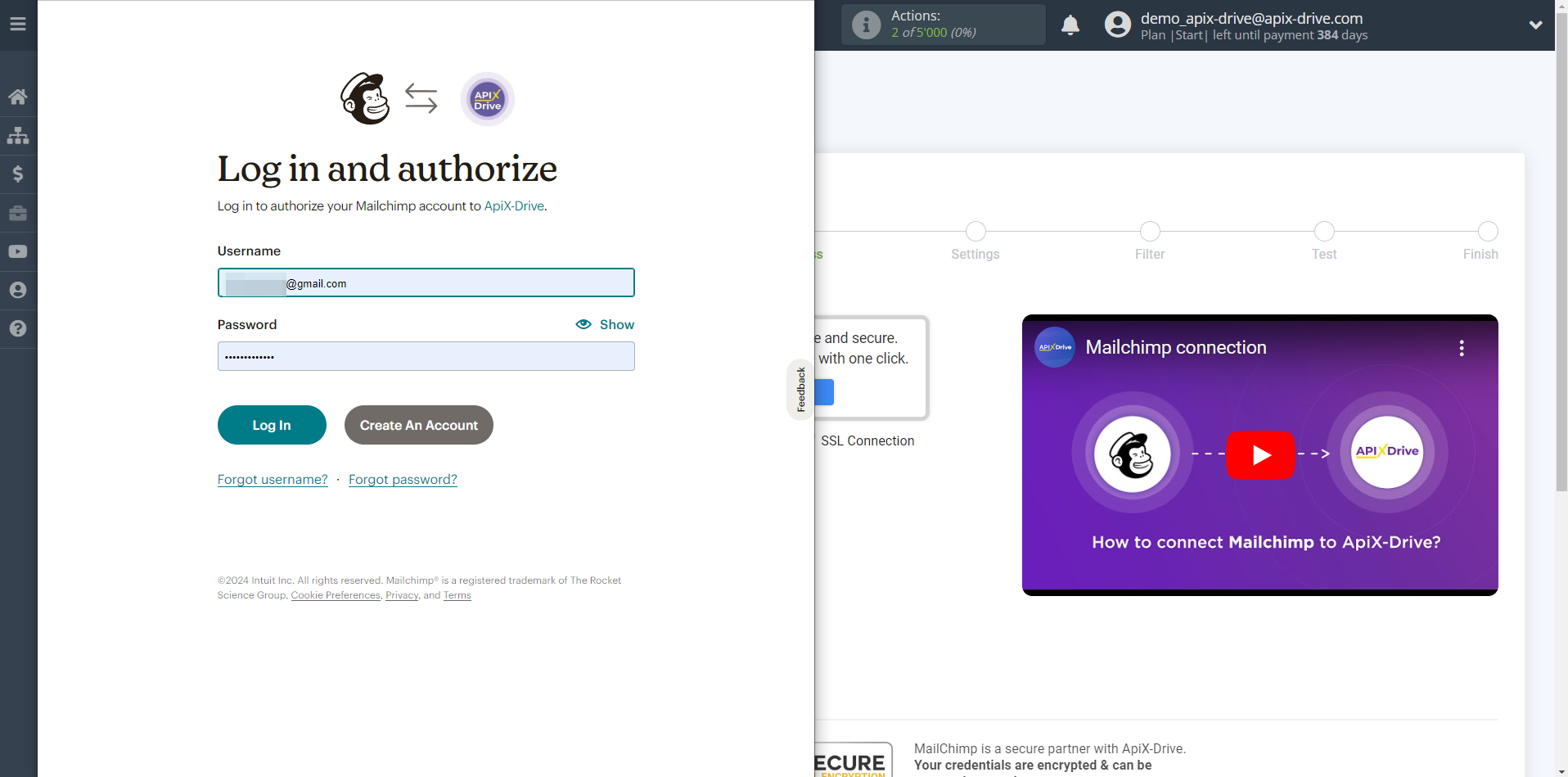
Give your permission to ApiX-Drive to work with this account. To do this, click "Add a base", then select "All current and future bases in all current and future workspaces".
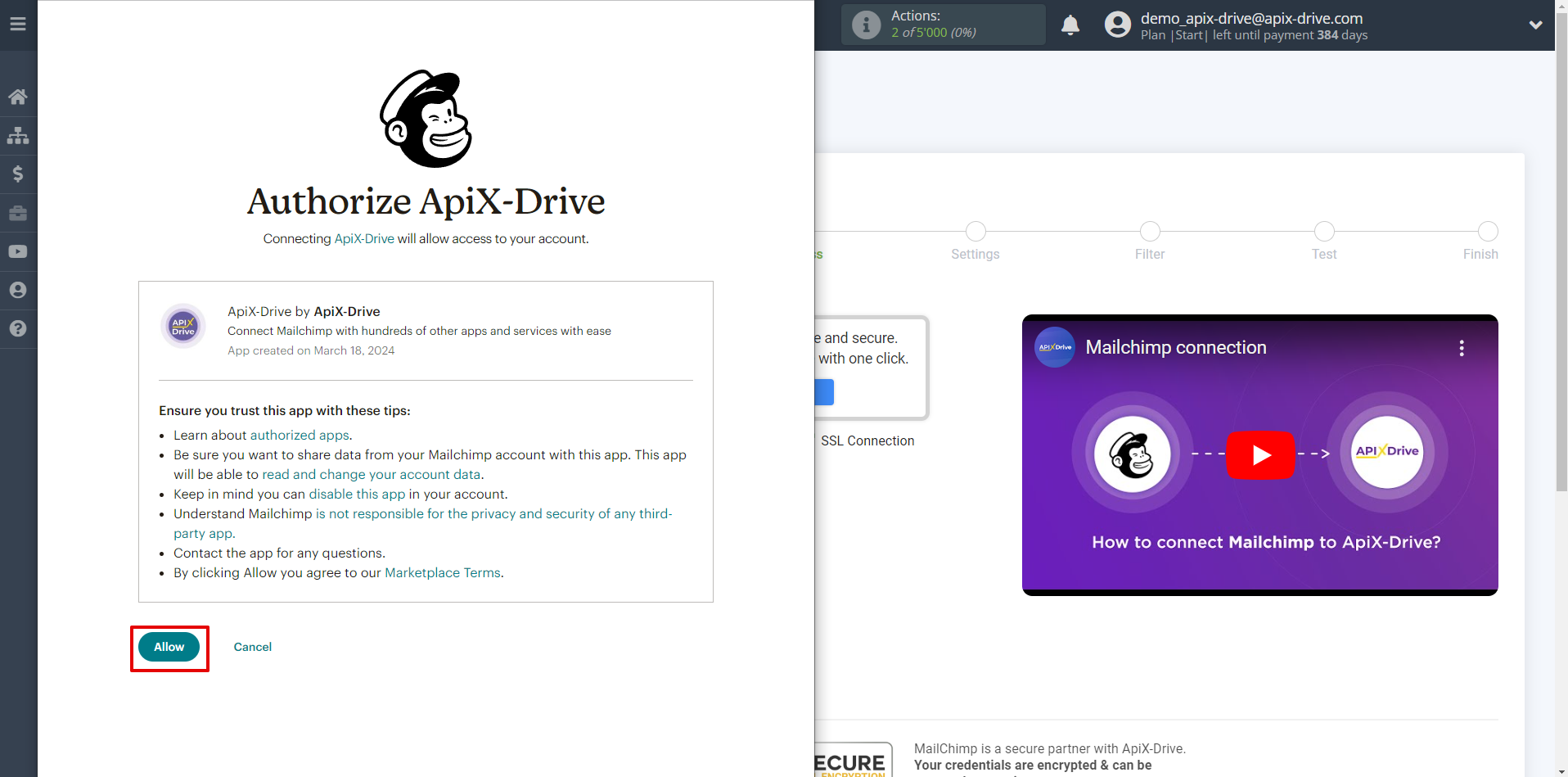
When the connected account is displayed in the "active accounts" list, select it.
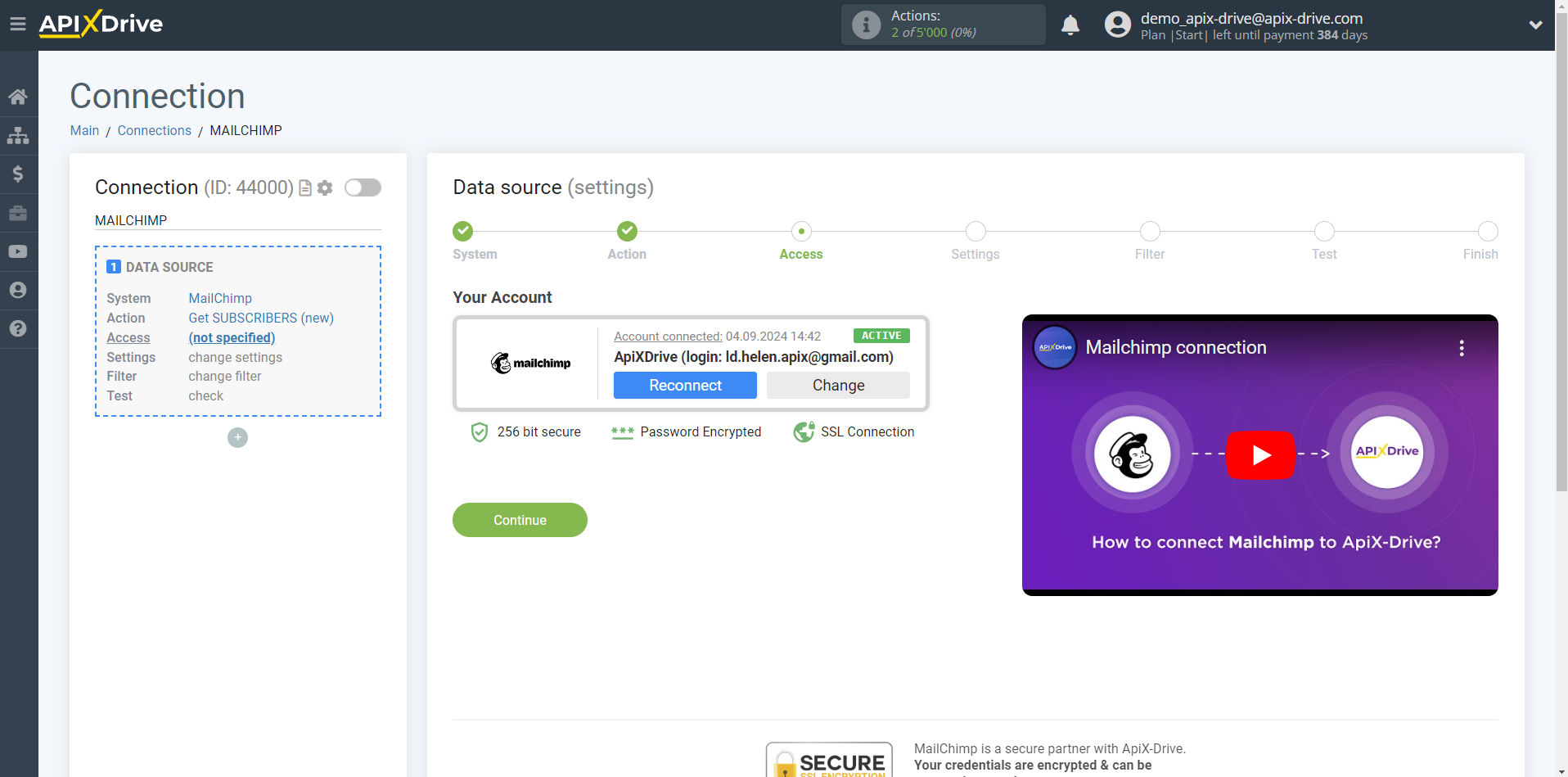
Select the list and MailChimp where the data you need is located.
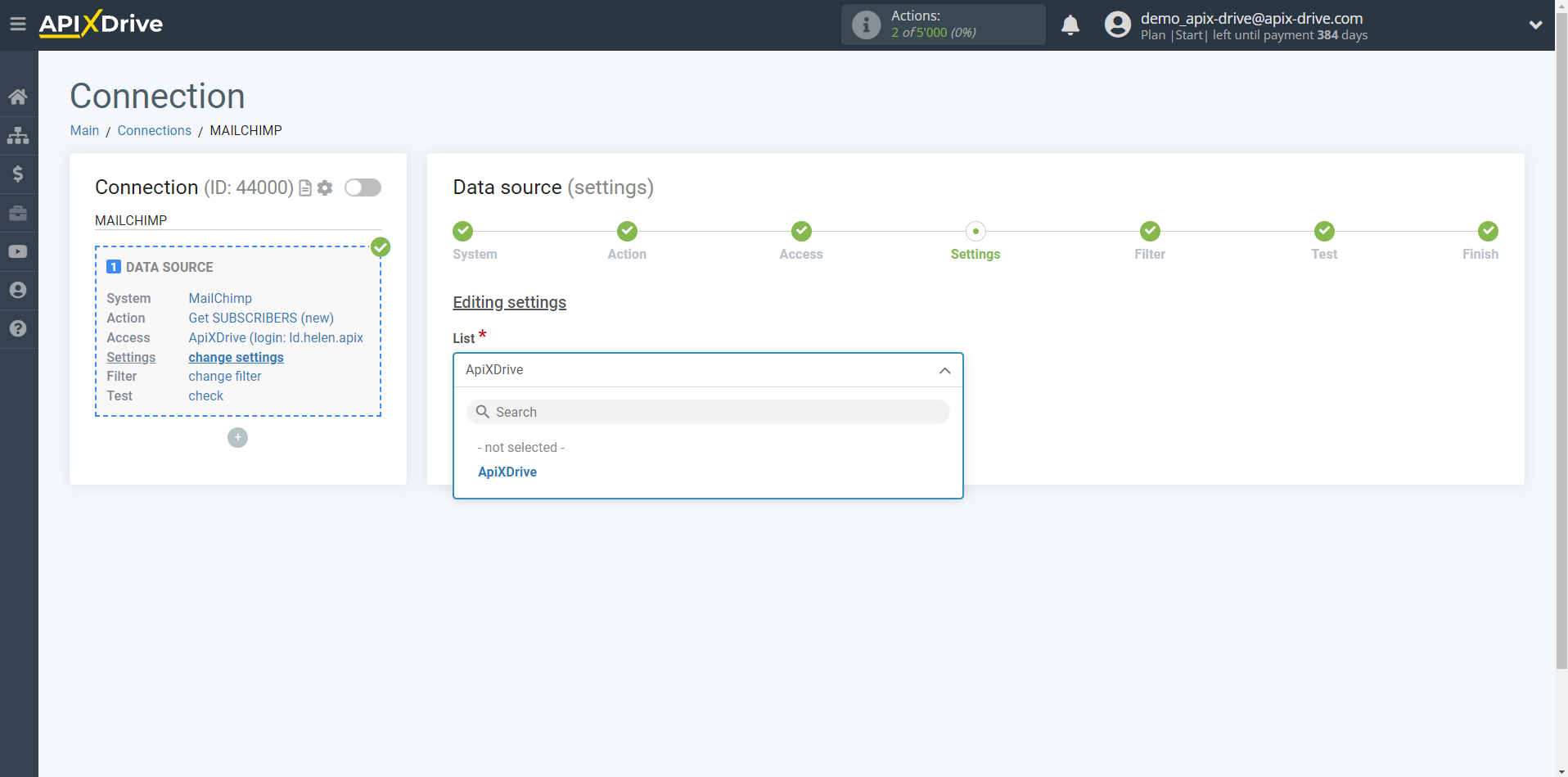
If necessary, you can set up a Data Filter, or click "Continue" to skip this step.
To learn how to configure the Data Filter, follow the link: https://apix-drive.com/en/help/data-filter
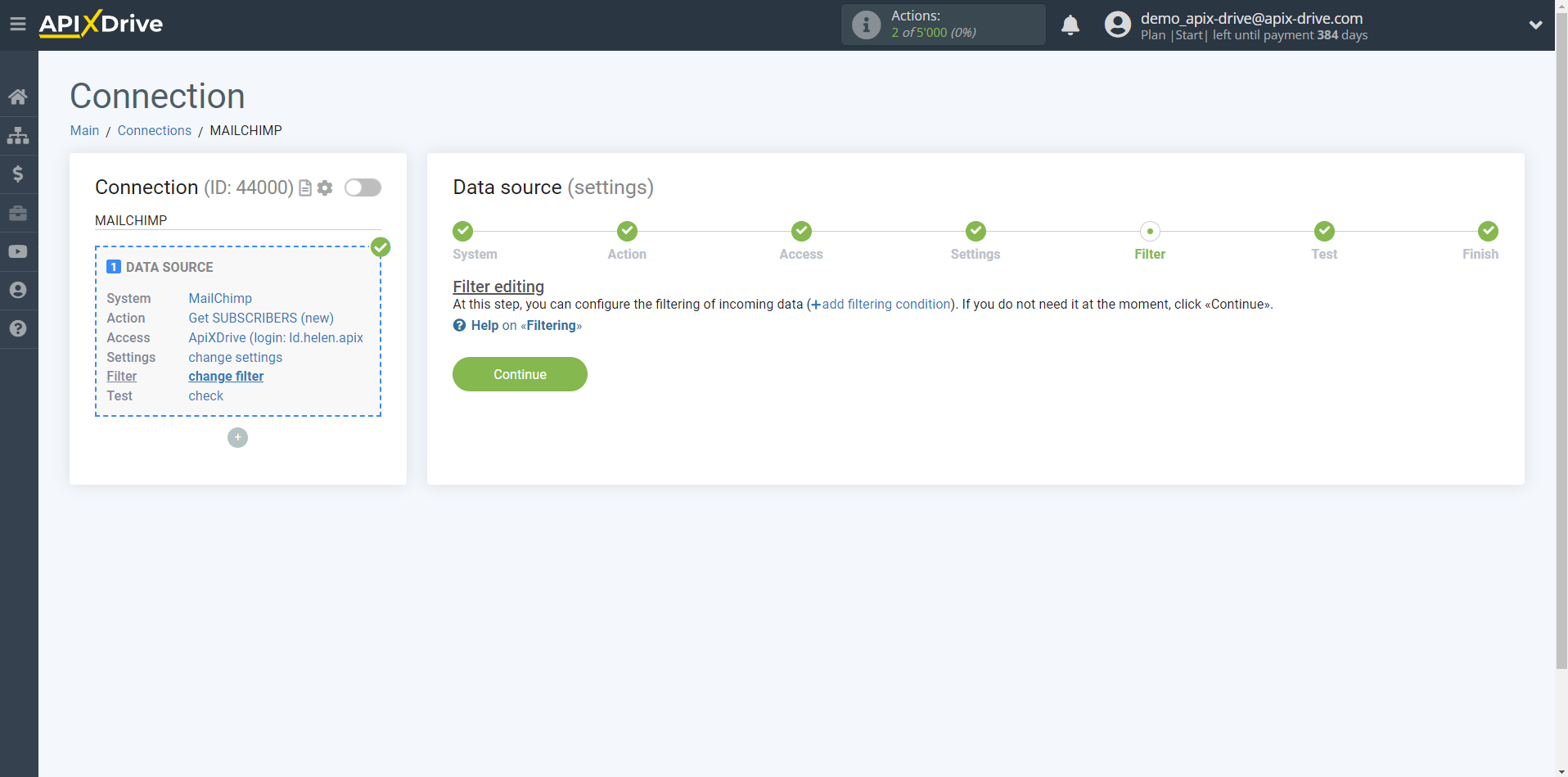
Now you can see the test data for one of the subscribers in your list.
If you want to update the test data, click "Load test data from MailChimp".
If everything suits you, click "Next".
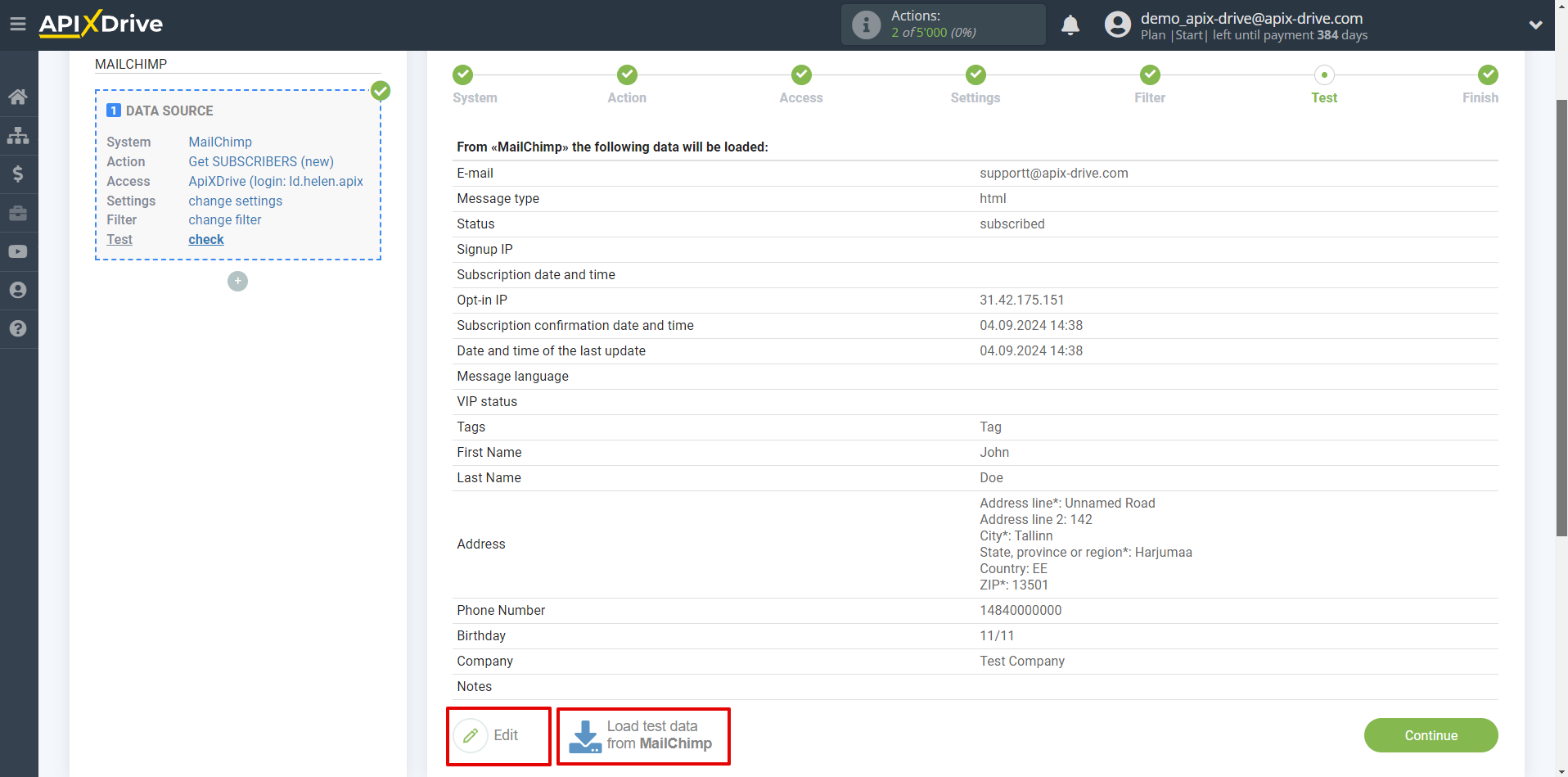
This completes the entire data source setup! See how easy it is!?
Now you can start setting up the data receiving system.
To do this, configure it yourself or go to the help section "Data Destination", select the service you need as a data receiver and follow the configuration recommendations.
Good luck!