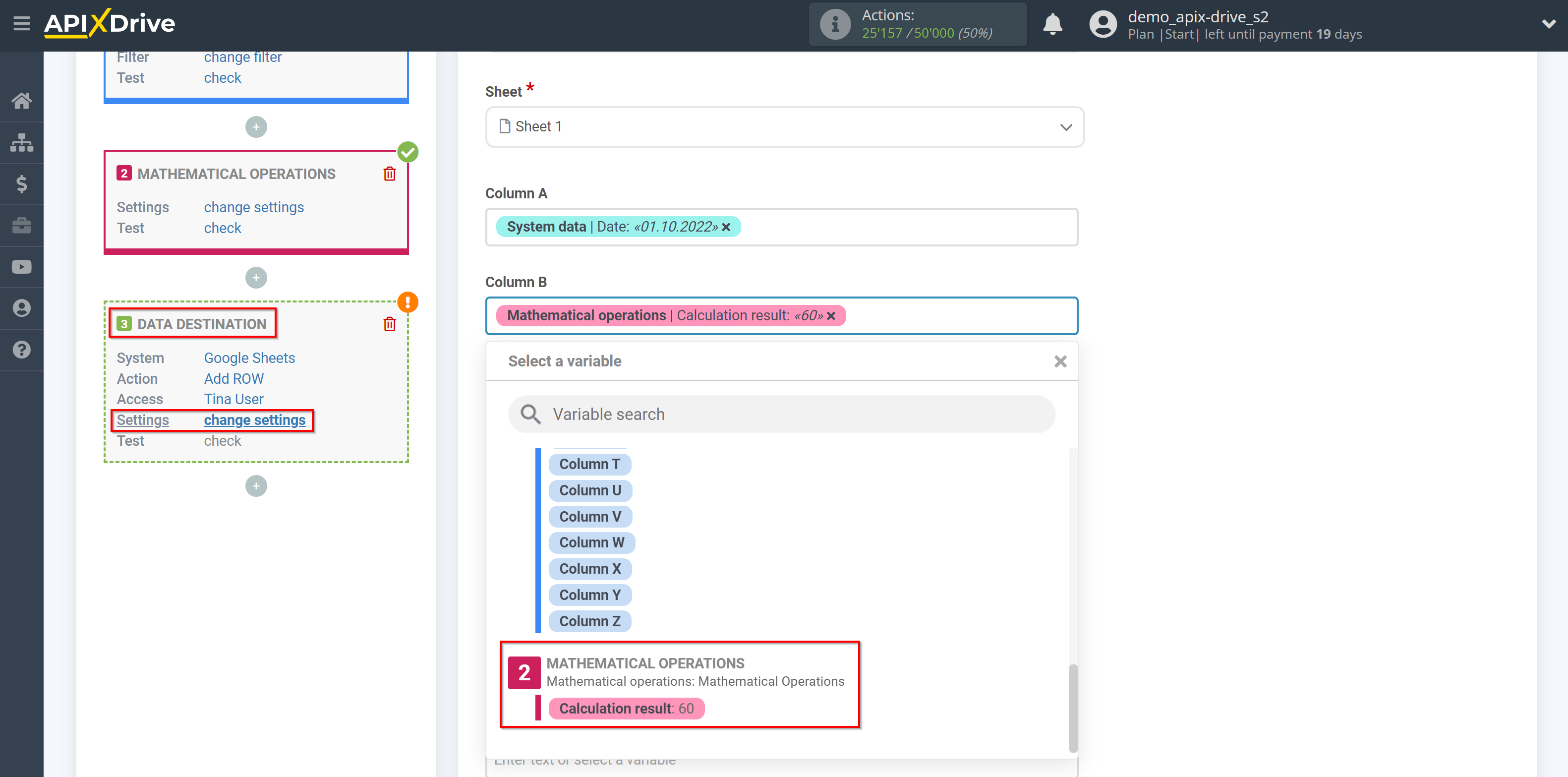How to setup Mathematical Operations
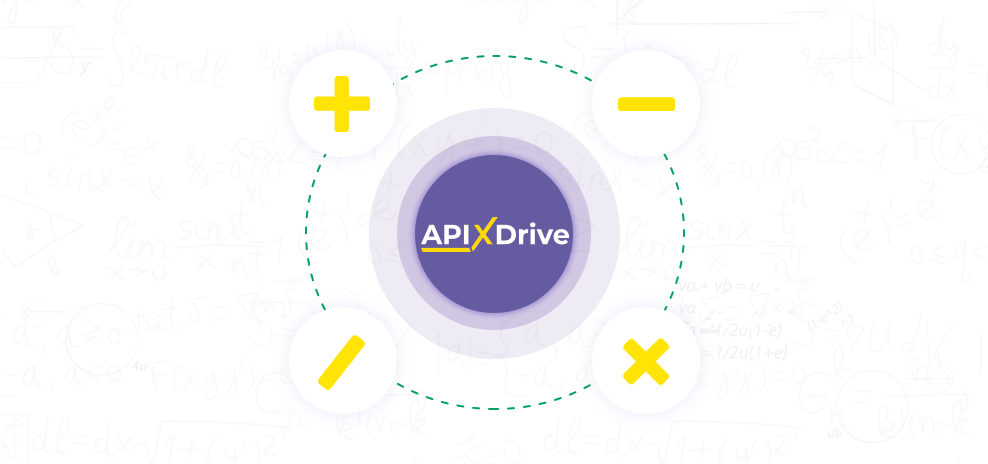
This function allows you to perform Mathematical Operations on data and transfer what you need from source to destination.
The following functions are available in the block "Mathematical Operations":
1. "+" - allows you to use the Mathematical Operations addition for the specified variable.
2. "-" - allows you to use the Mathematical Operations subtraction for the specified variable.
3. "/" - allows you to use the Mathematical Operations division for the specified variable.
4. "*" - allows you to use the Mathematical Operations multiplication for the specified variable.
5. "()" - allows you to enclose the specified variable in brackets.
Let’s look at the work of the function Mathematical Operations by example.
Add a separate Mathematical Operations after setup the Data Source and before or after setup the Data Destination.
To do this, click on "+" after the Data Source and select "Mathematical Operations" from the list.
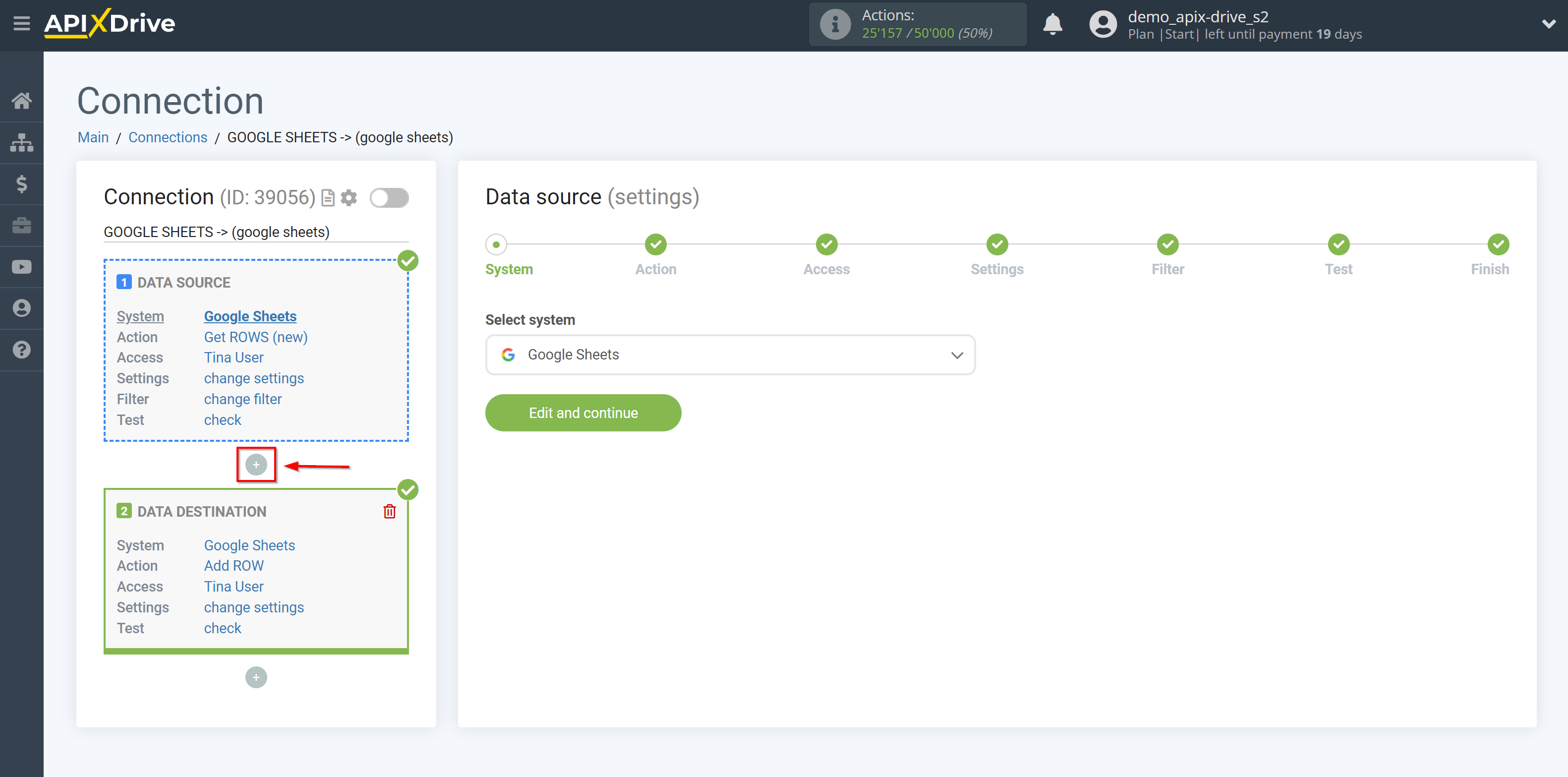
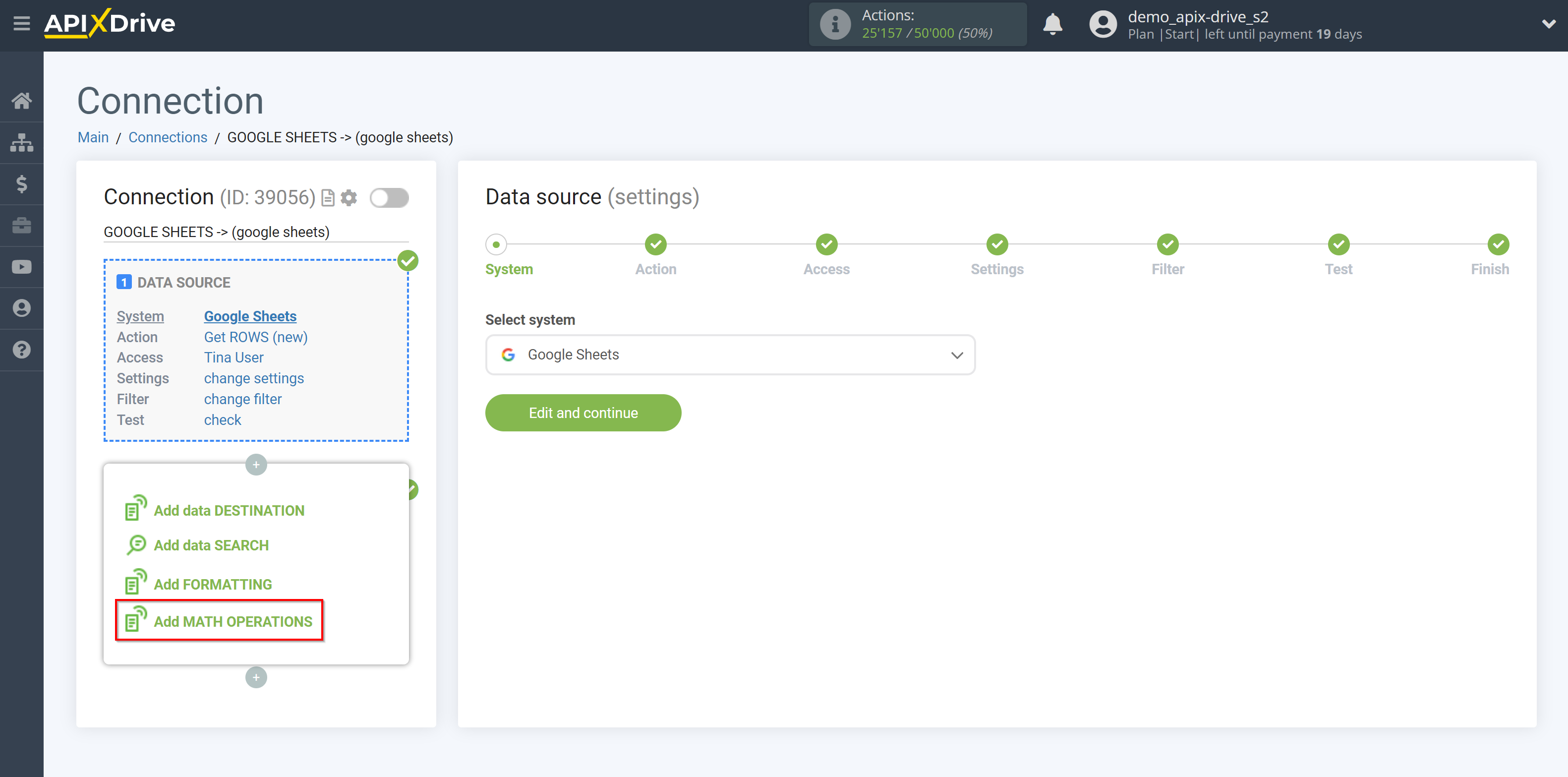
Now you need to specify the condition for the calculation result, which will get the Data Destination system.
Using the Data Source with data from Google Sheets, we will perform Mathematical Operations on variables in columns.
If necessary, write any constant variables in a field, or select the desired variable from the drop-down list to build a calculation, as shown in the example.
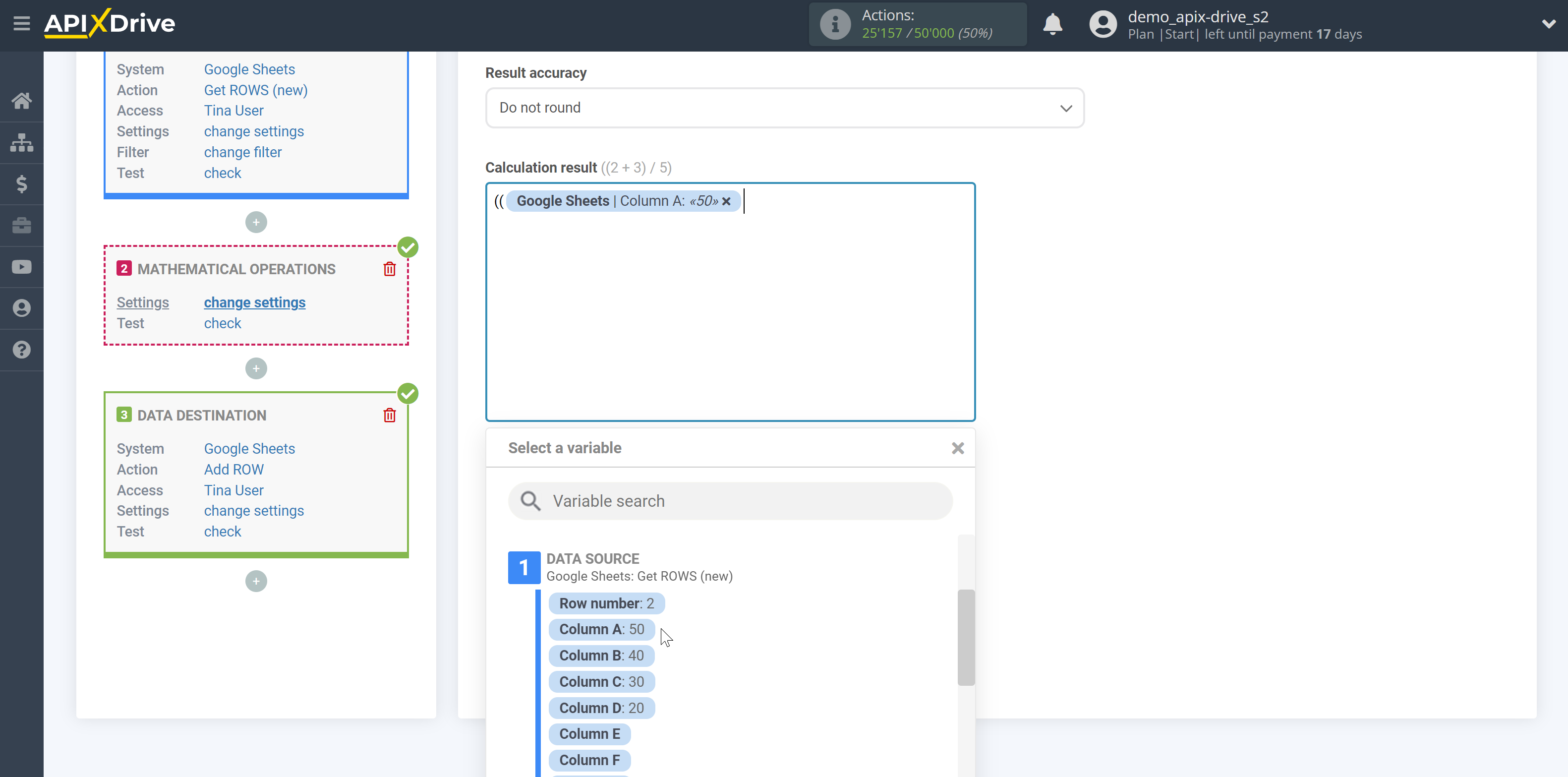
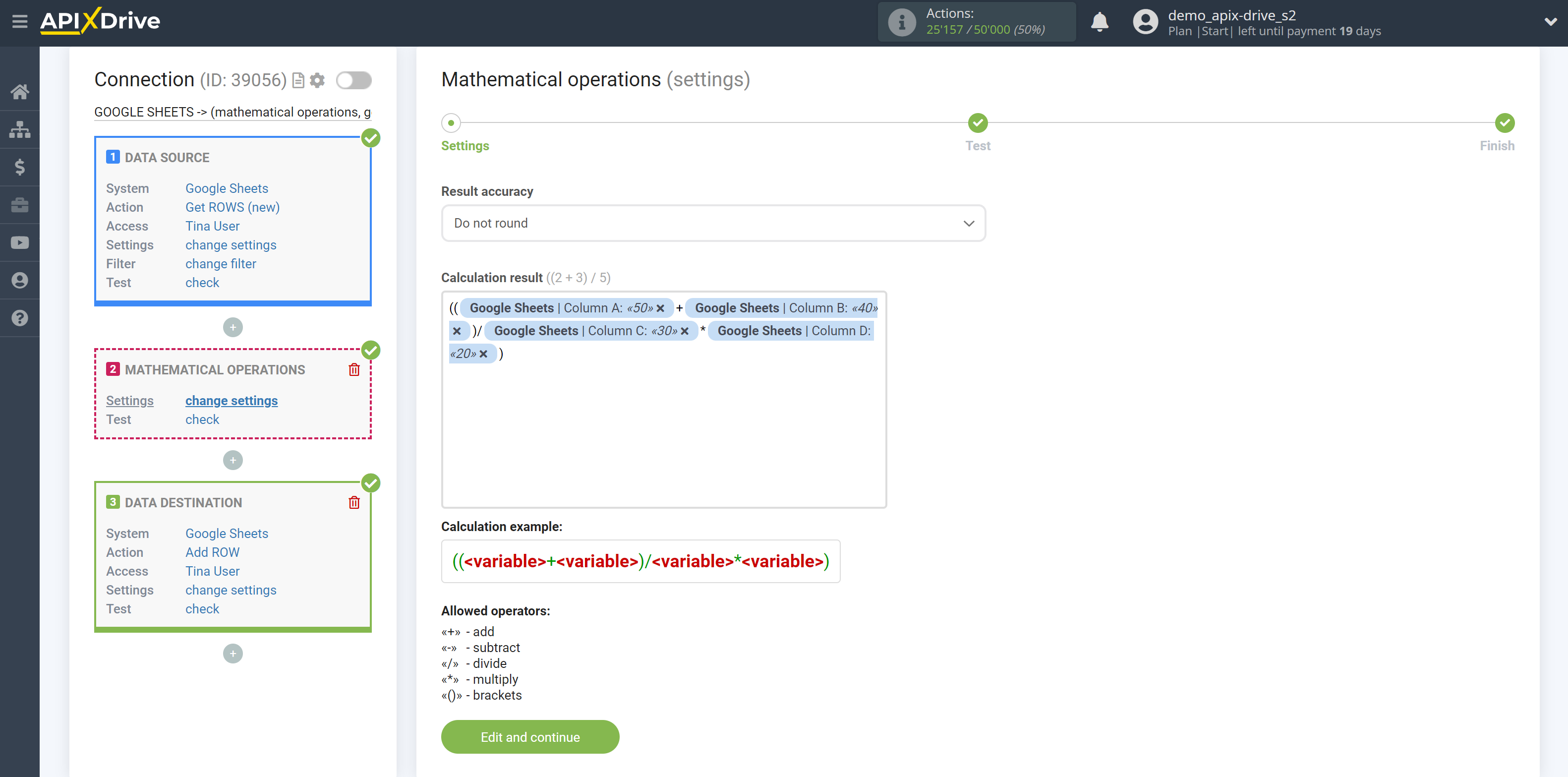
Now you can see the test data after the Mathematical Operations. You can transfer this data to the Google Sheets by set up the variables in the Data Destination system.
If you don't like something, click "Edit" and go back one step and change the calculation condition for Mathematical Operations.
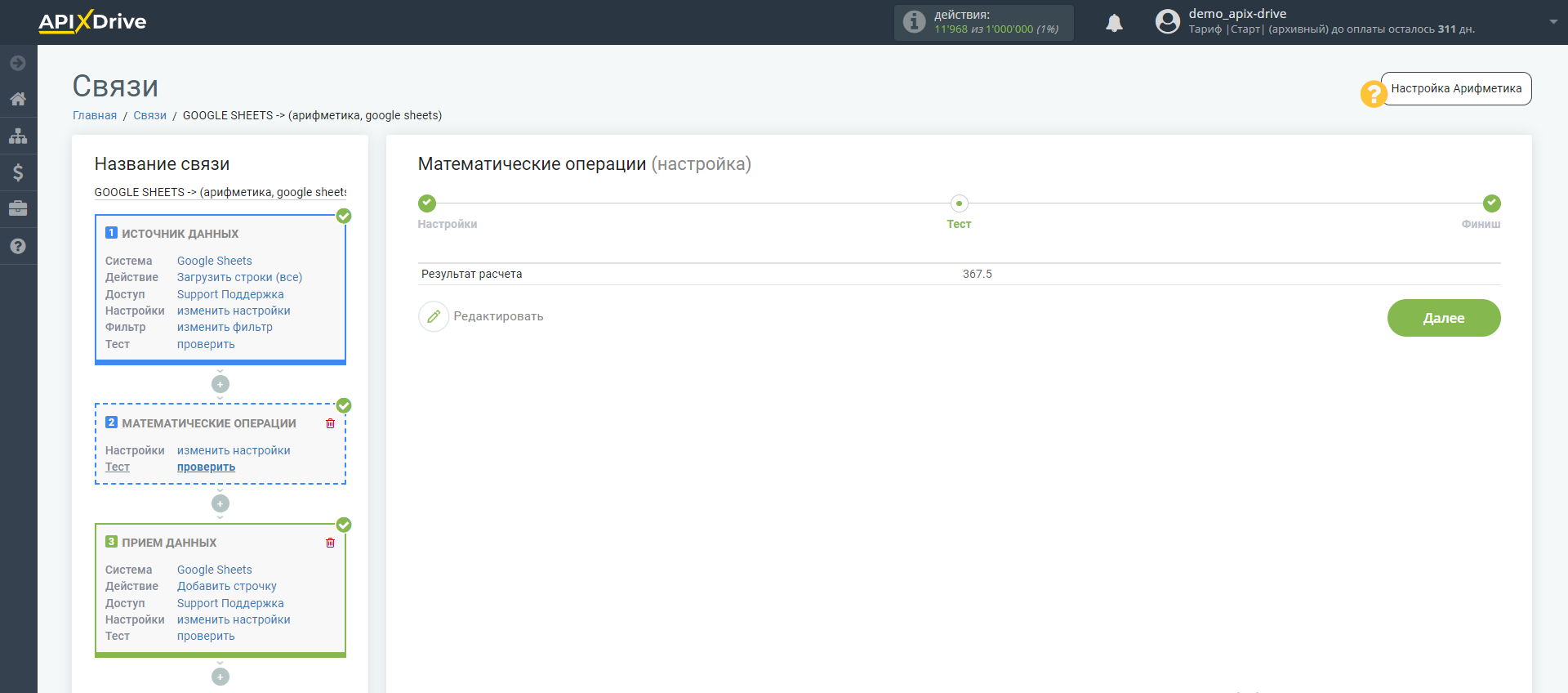
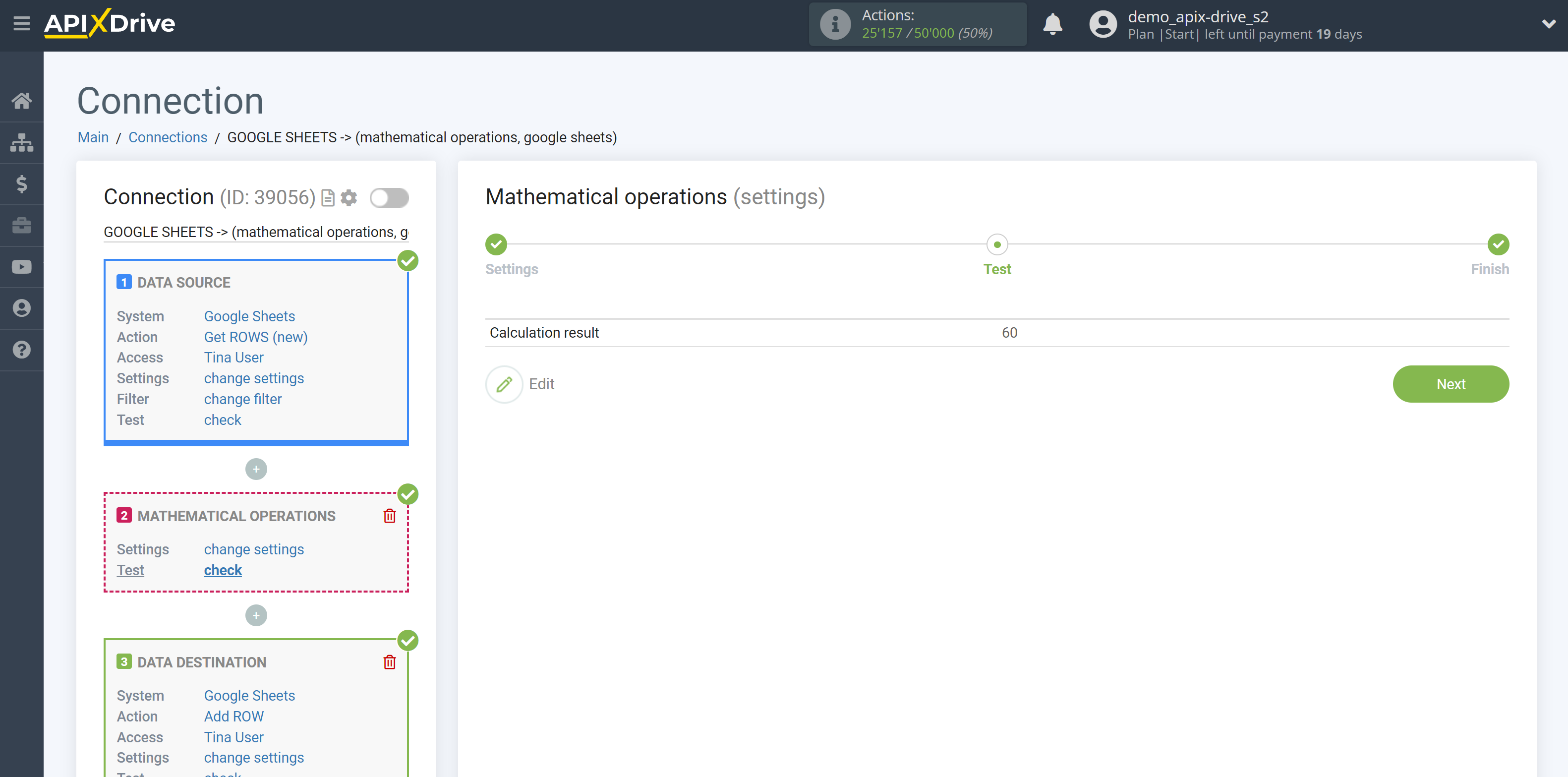
Note!
After set up Mathematical Operations, select the transfer variable in the Data Destination System settings. Data is transmitted both from the source data and from the Mathematical Operations.