Настройка Приема данных в Simla
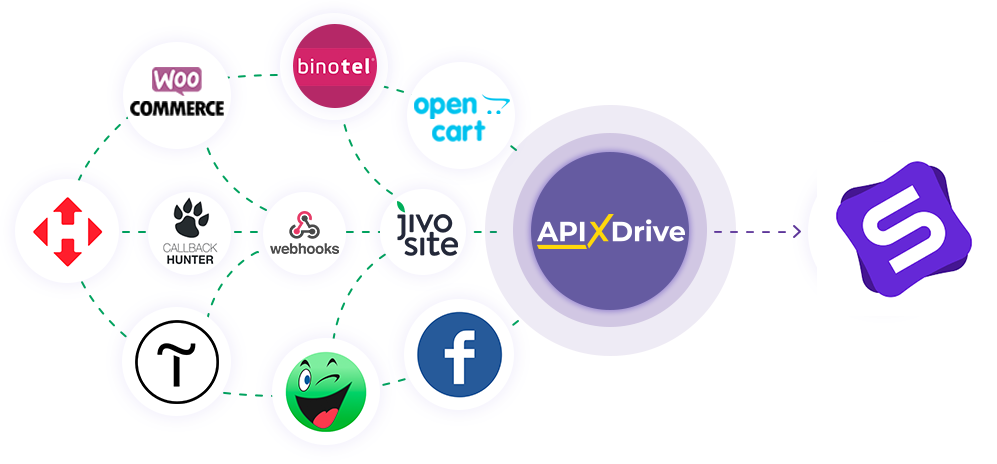
Интеграция позволит вам создать новые заказы или таски в Simla на основании данных из других систем. Например, вы можете передавать заказы с вашего сайта, лендига или Google Sheets в Simla и обрабатывать их в одном месте. Если часть вашей команды работает в таскменеджере, а другая часть в Simla, то просто дублируйте таски в Simla, чтобы все сотрудники были в курсе задач, которые сейчас находятся в работе. Это позволит вам эффективно автоматизировать рабочие процессы и сэкономит время сотрудников.
Давайте пройдем весь этап настройки Simla вместе!
Навигация:
1. Что будет делать интеграция с Simla?
2. Как подключить аккаунт Simla к ApiX-Drive?
3. Как настроить в выбранном действии передачу данных в Simla?
4. Пример данных, которые будут отправлены в ваш Simla.
5. Автообновление и интервал срабатывания связи.
После того, как вы настроили систему Источника данных, например, Google Sheets, можно приступить к настройке Simla в качестве Приема данных.
Для этого кликаем "Начать настройку Приема данных".
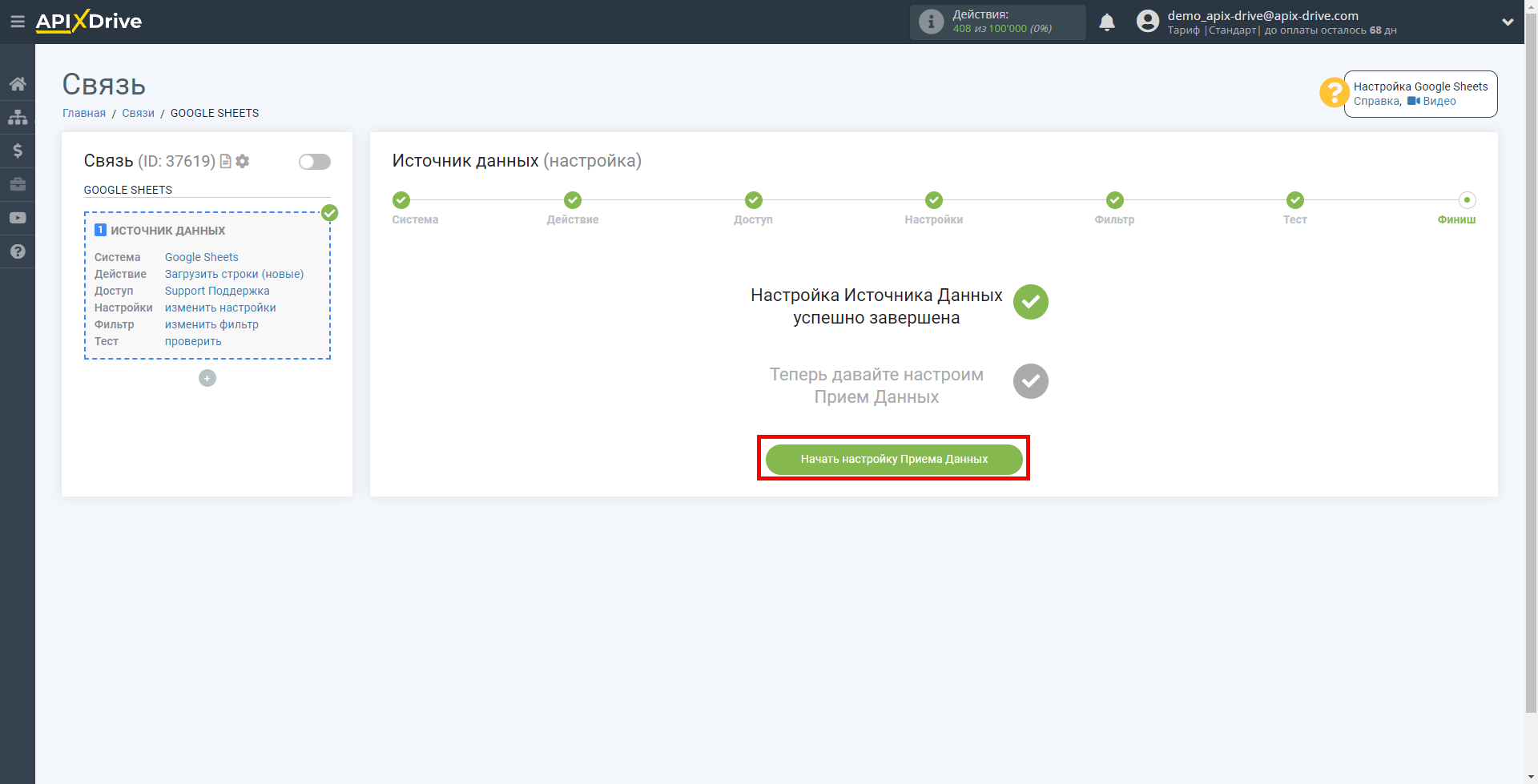
Выберите систему в качестве Приема данных. В данном случае, необходимо указать Simla.
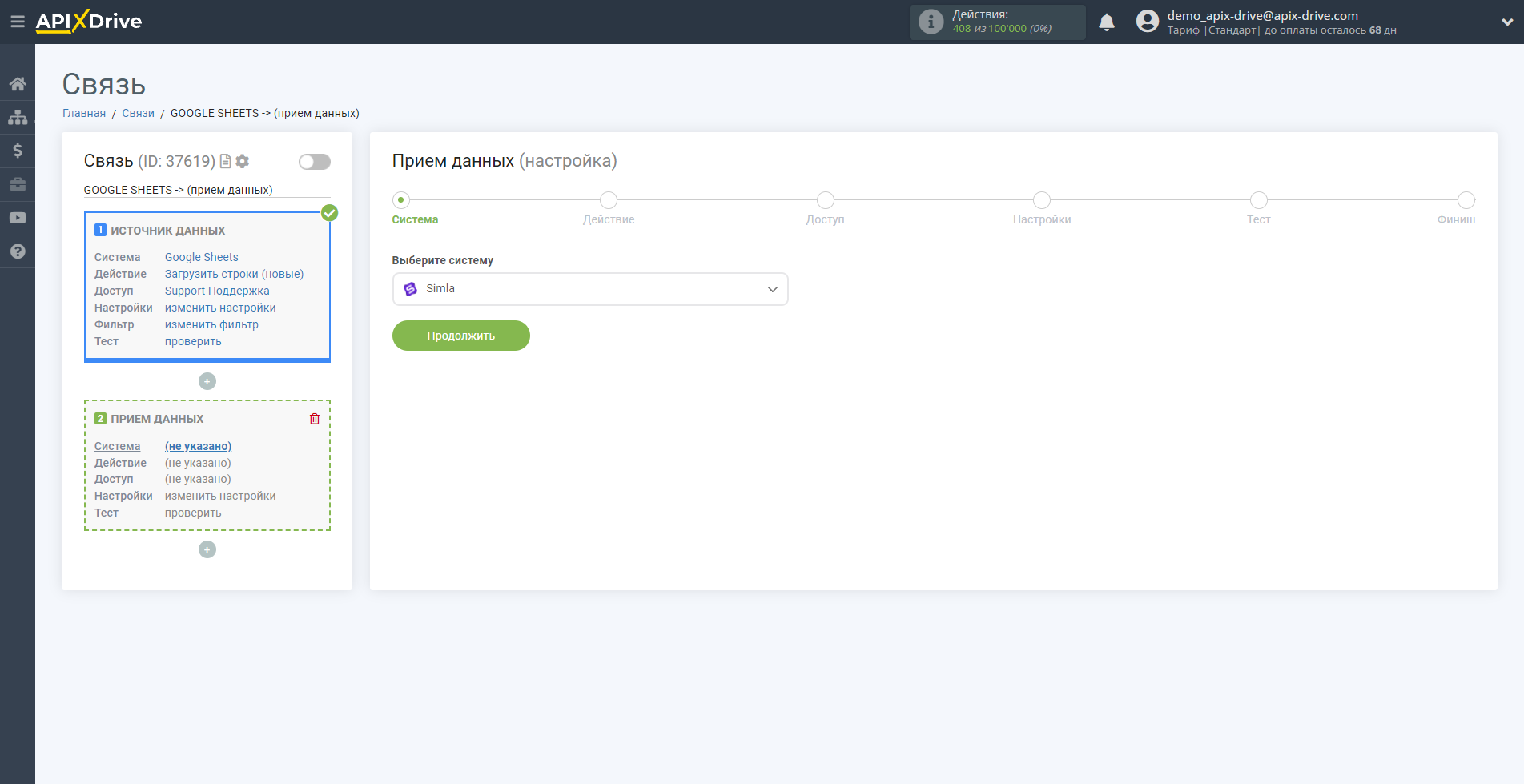
Далее, необходимо указать действие, например, "Отправка заказов". В этом случае будут создаваться новые заказы.
Если выбрать действие "Отправка задач" будут создаваться новые задачи.

Следующий шаг - выбор аккаунта Simla, в который будет происходить загрузка данных.
Если нет подключенных логинов к системе ApiX-Drive кликните "Подключить".
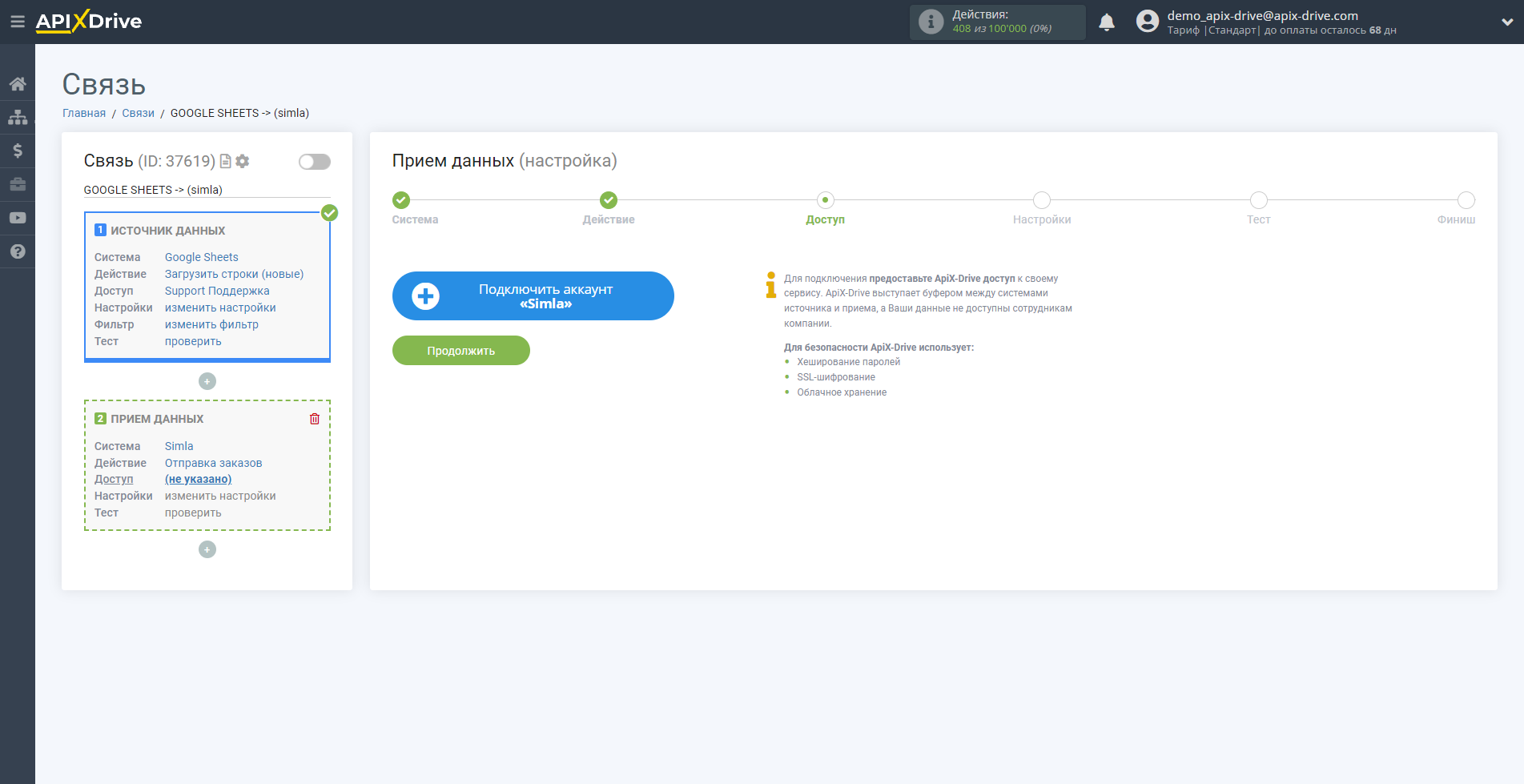
Заполните поля соответствующими данными, где:
Домен API - это доменное имя вашей Simla, указанное без дополнительных символов "/" в конце.
Ключ API - находится в вашем личном кабинете Simla.
После заполнения кликните "Сохранить" и перезагрузите страницу, при необходимости.
Важно !
Для каждого магазина в Simla, вам нужно будет настроить отдельную интеграцию с Simla, так как у каждого магазина должен быть свой API ключ.
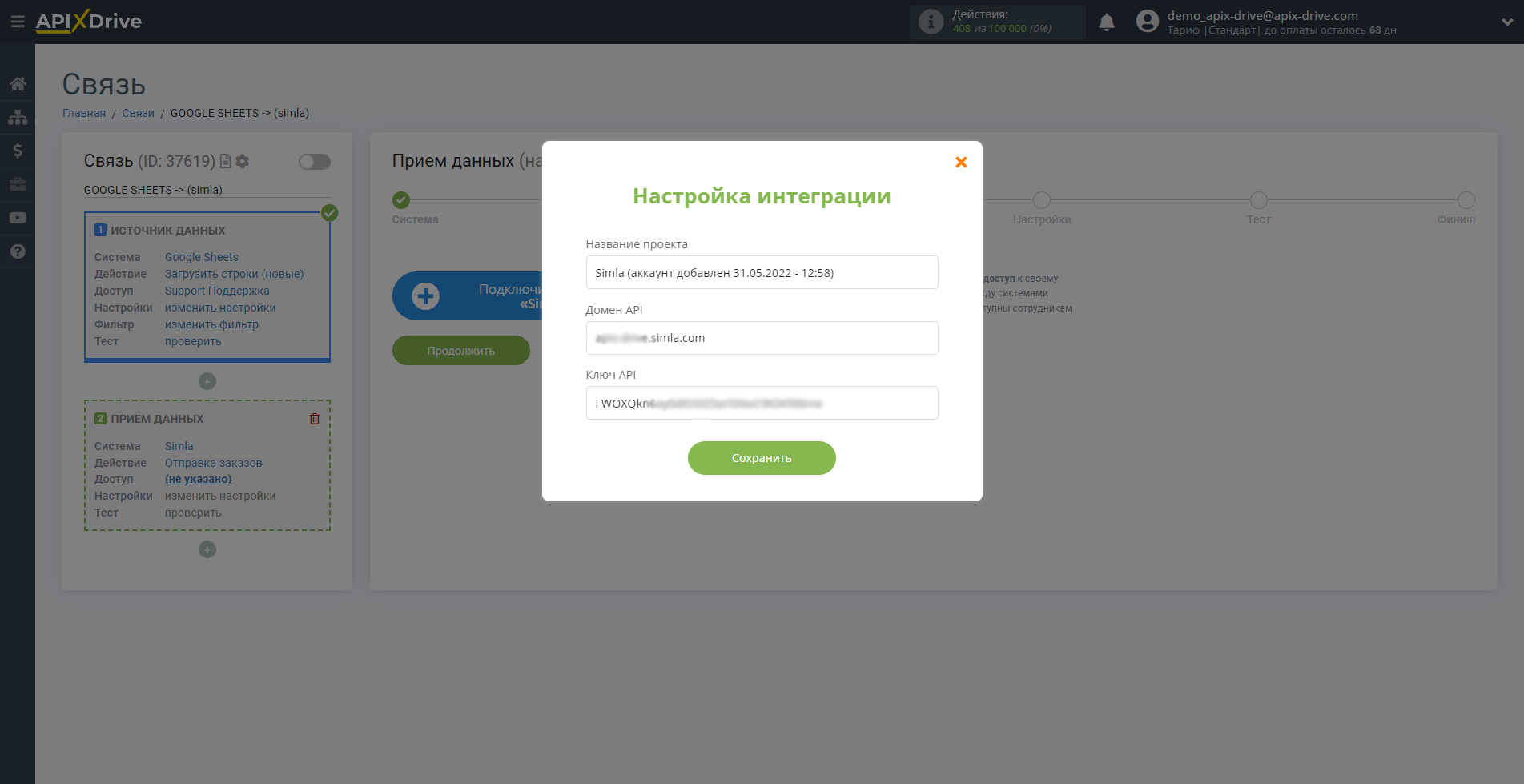
Перейдите в вашем личном кабинете Simla в Настройки, далее во вкладку "Интеграция" и выберите "Ключи доступа к API". После чего нажмите "Добавить".
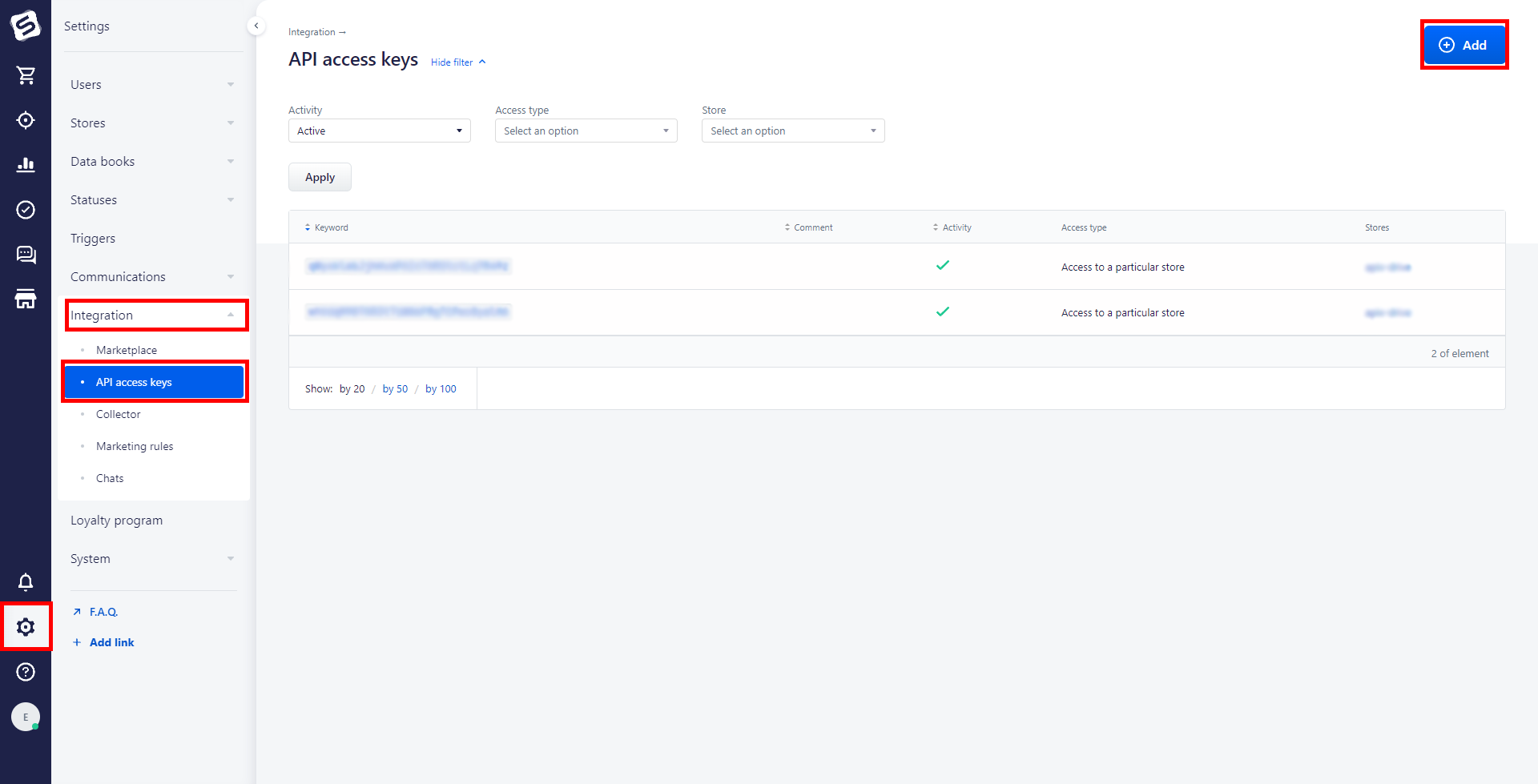
В поле "Тип доступа" выберите нужный магазин, для которого будет создан API ключ.
Также, выдайте все разрешения действия в API, после чего сохраните настройки.
Теперь вы можете скопировать ключ API и вставить его в соответствующее поле в системе ApiX-Drive.
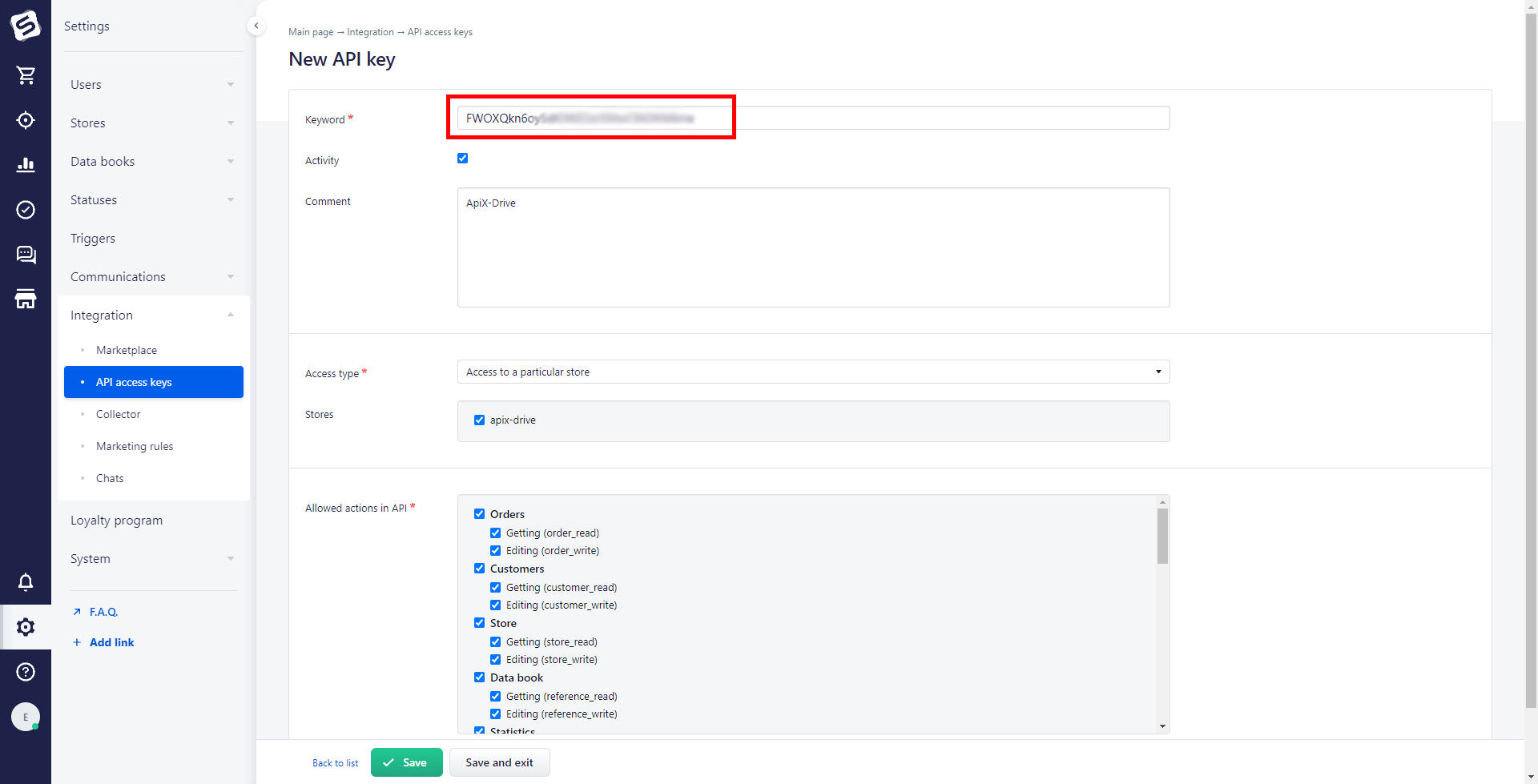
Выберите в списке аккаунт Simla, если он не выбран автоматически и нажмите "Продолжить".

Теперь необходимо произвести настройку связи полей Источника данных на примере Google Sheets с соответствующими полями в Simla.
Для того чтобы добавить переменную, кликните по полю, в которое вам нужно передавать данные и выберите нужную переменную из выпадающего списка. При необходимости вы можете написать данные вручную.
Обратите внимание, что вы можете использовать не только переменные Google Sheets, но и прописанные вручную данные.
Кликните "Продолжить" когда закончите работу с назначением полей.
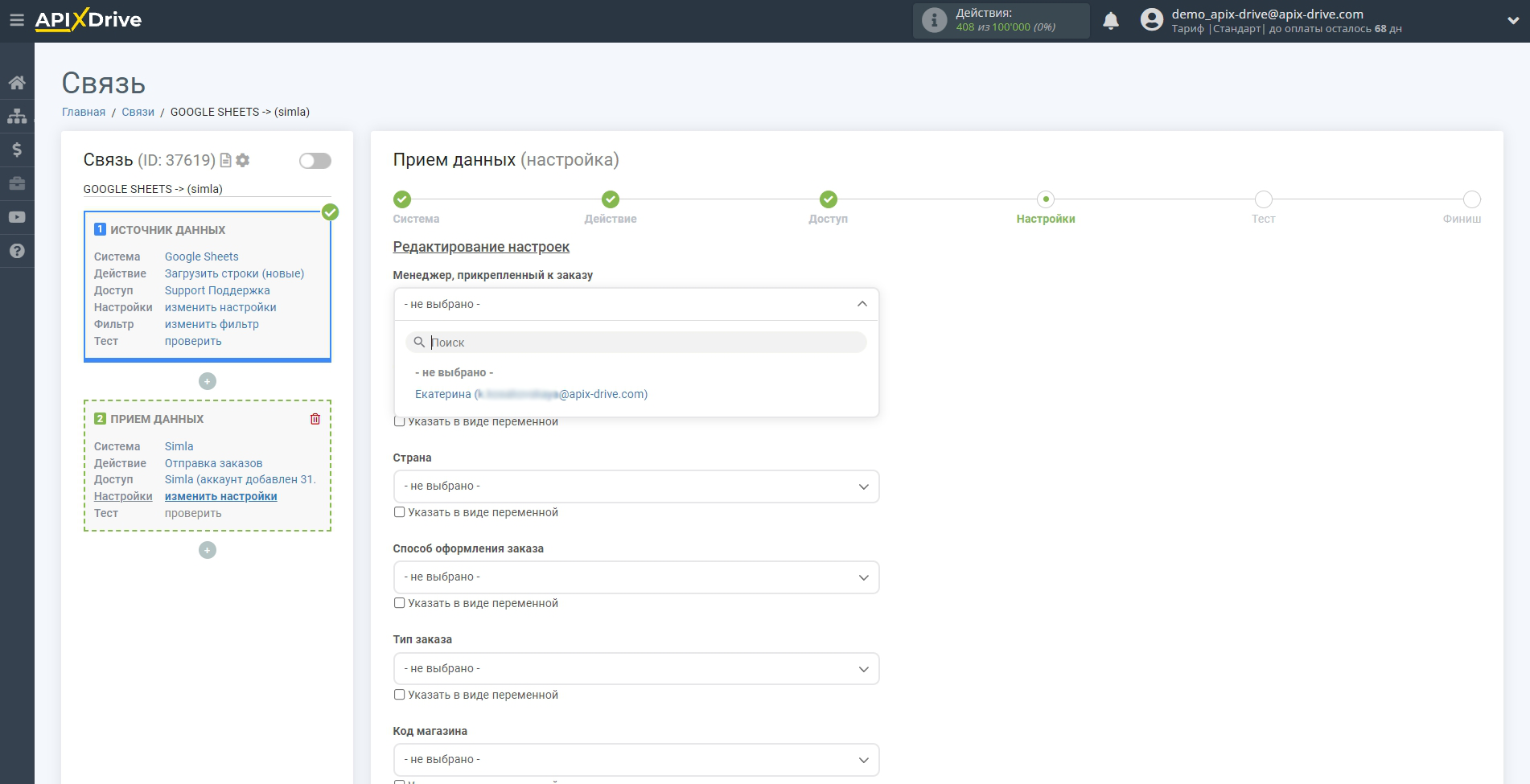
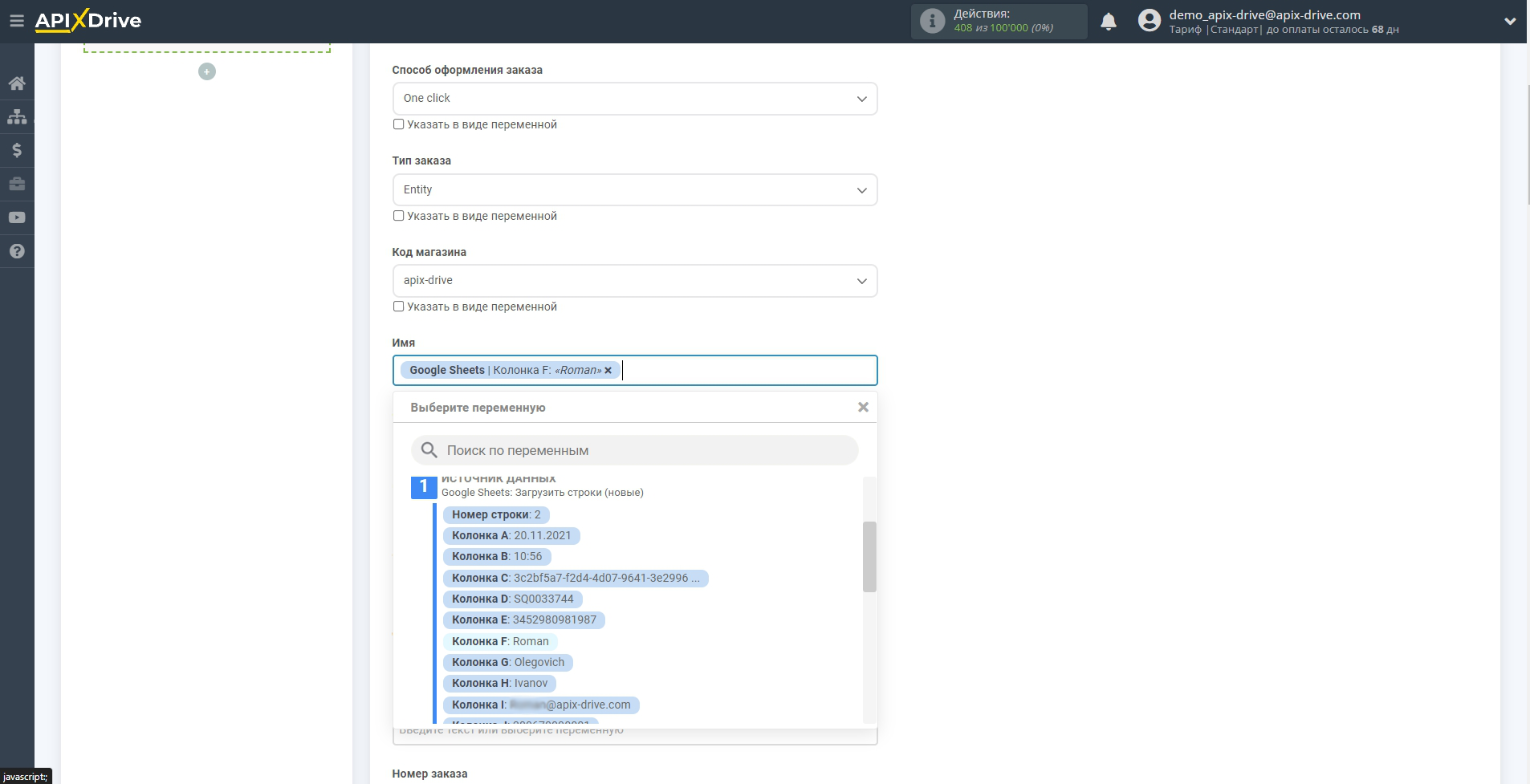
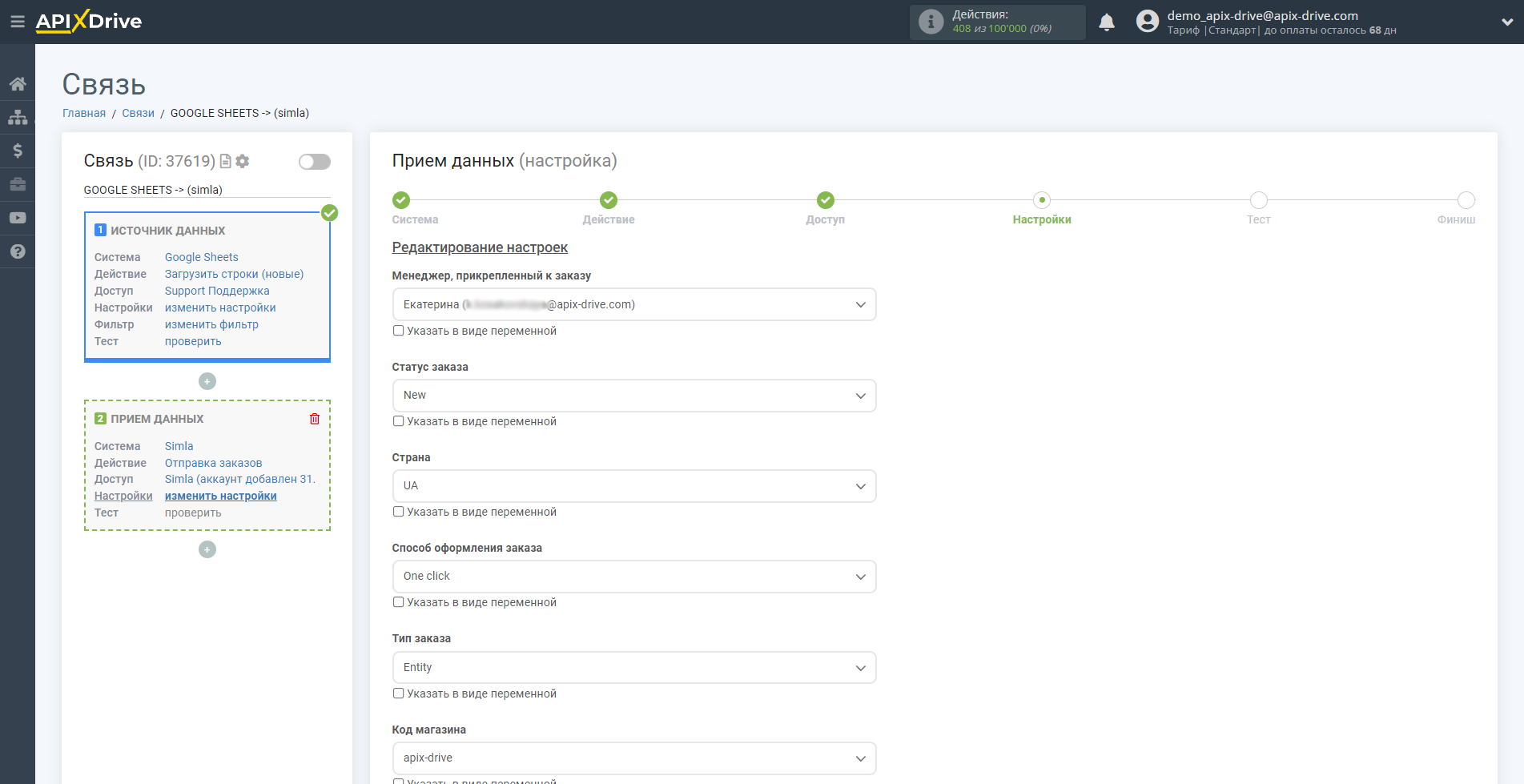
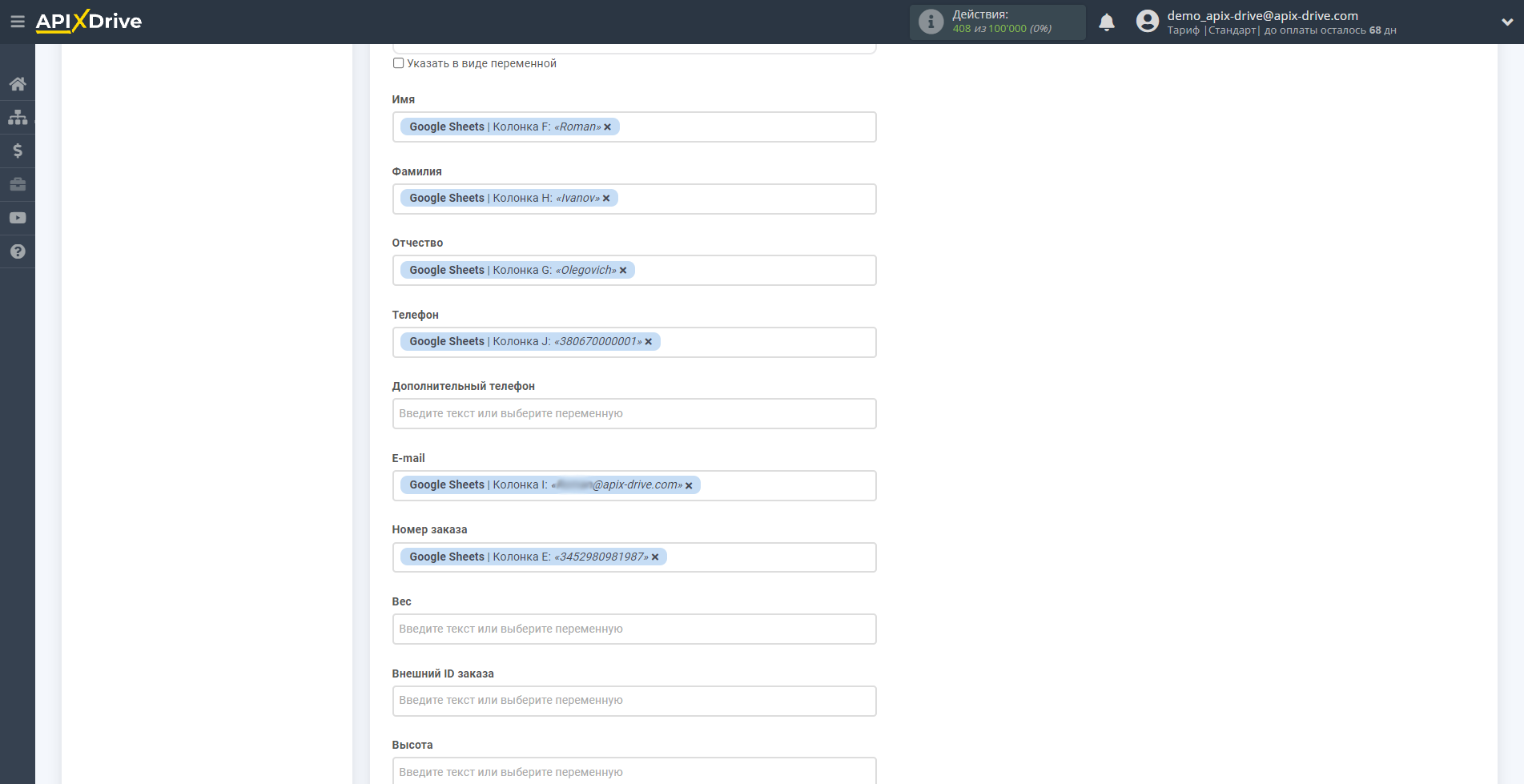
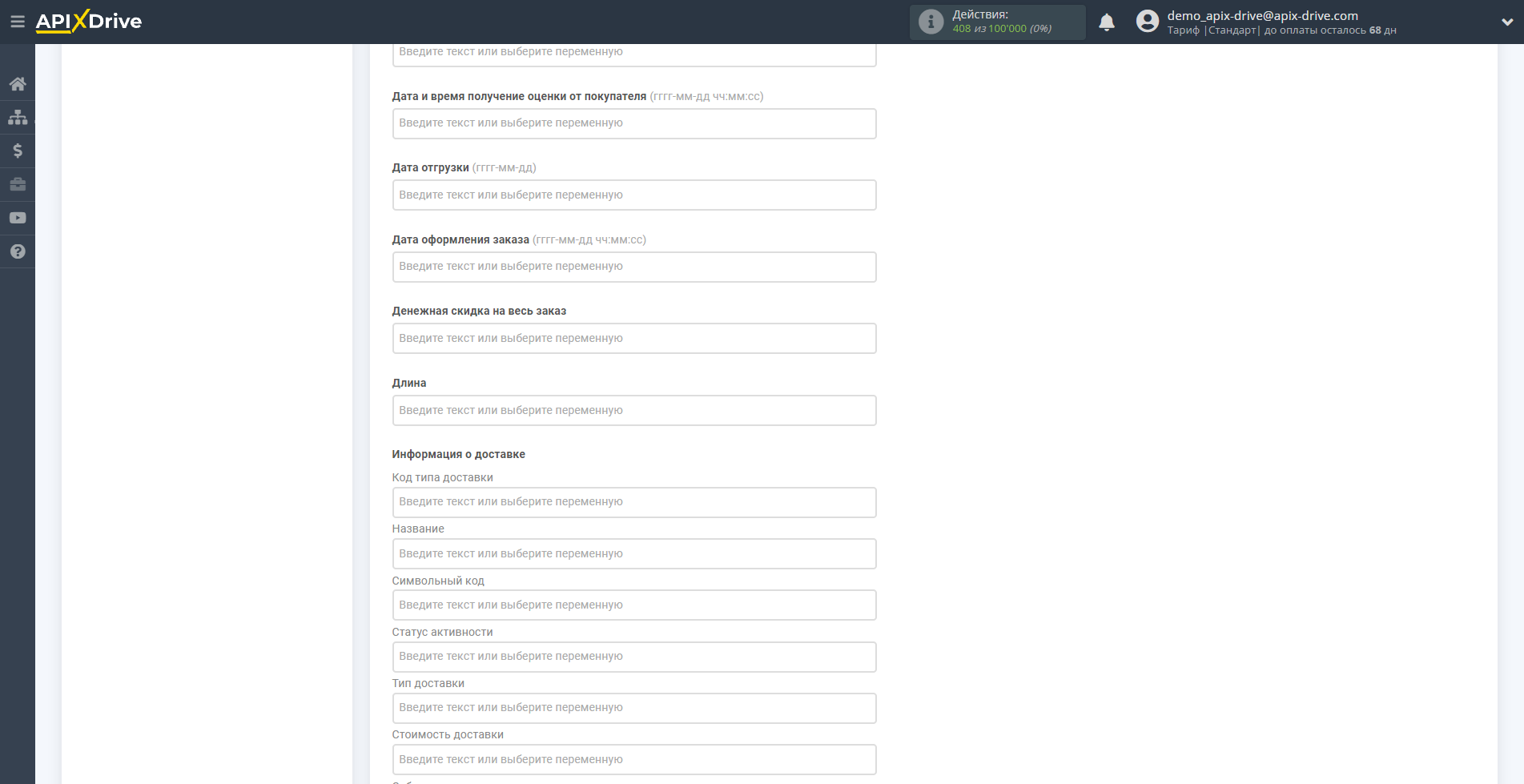
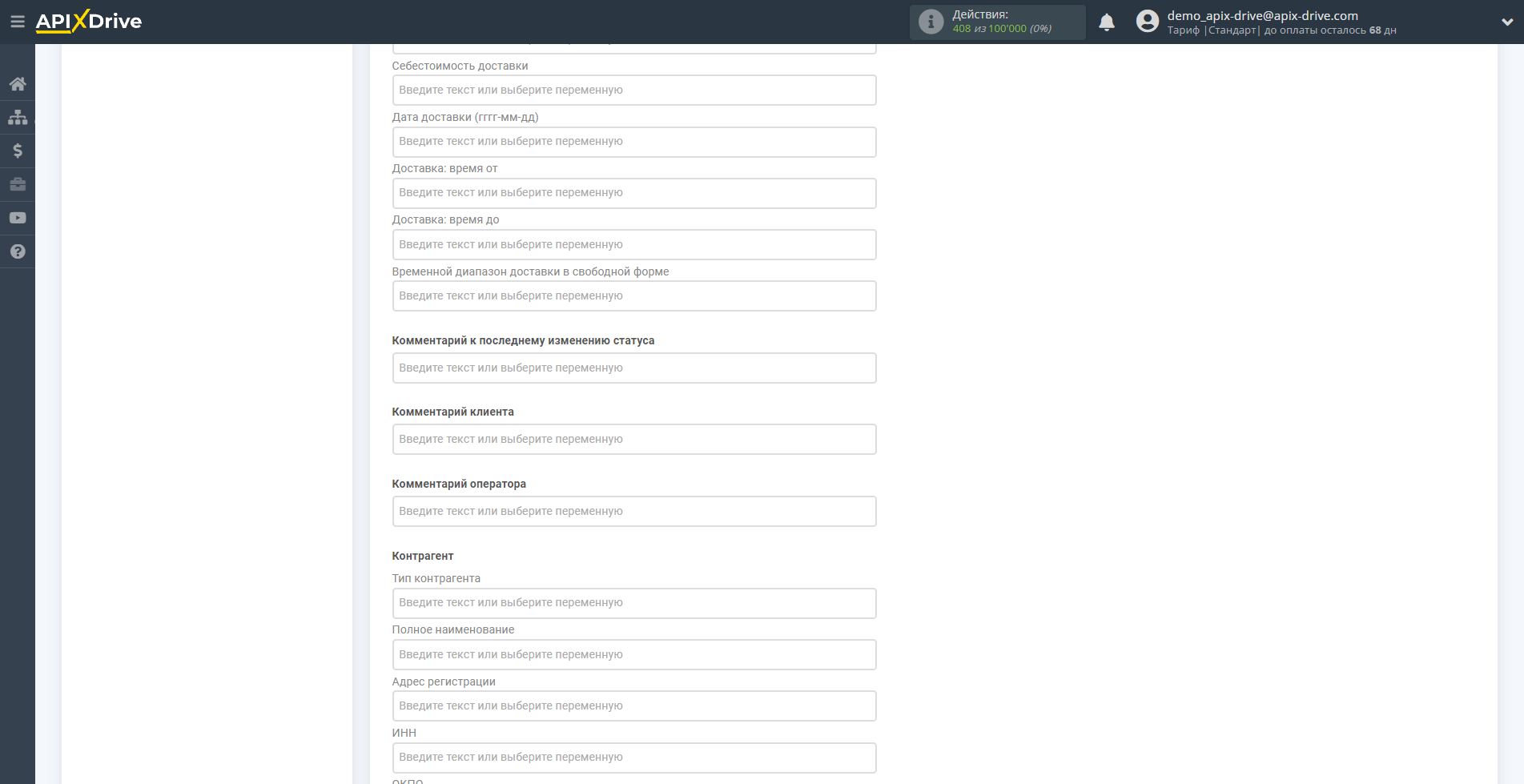
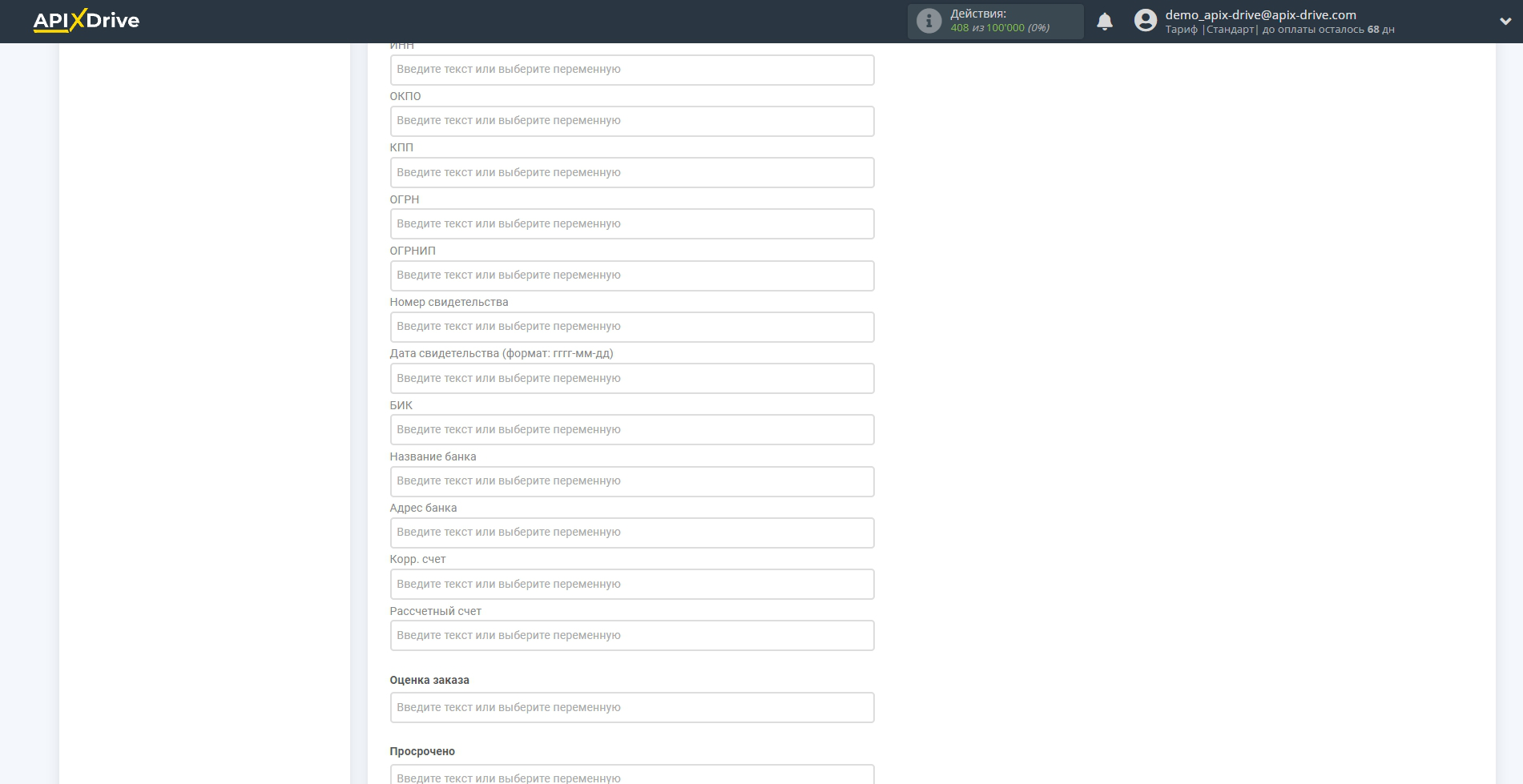
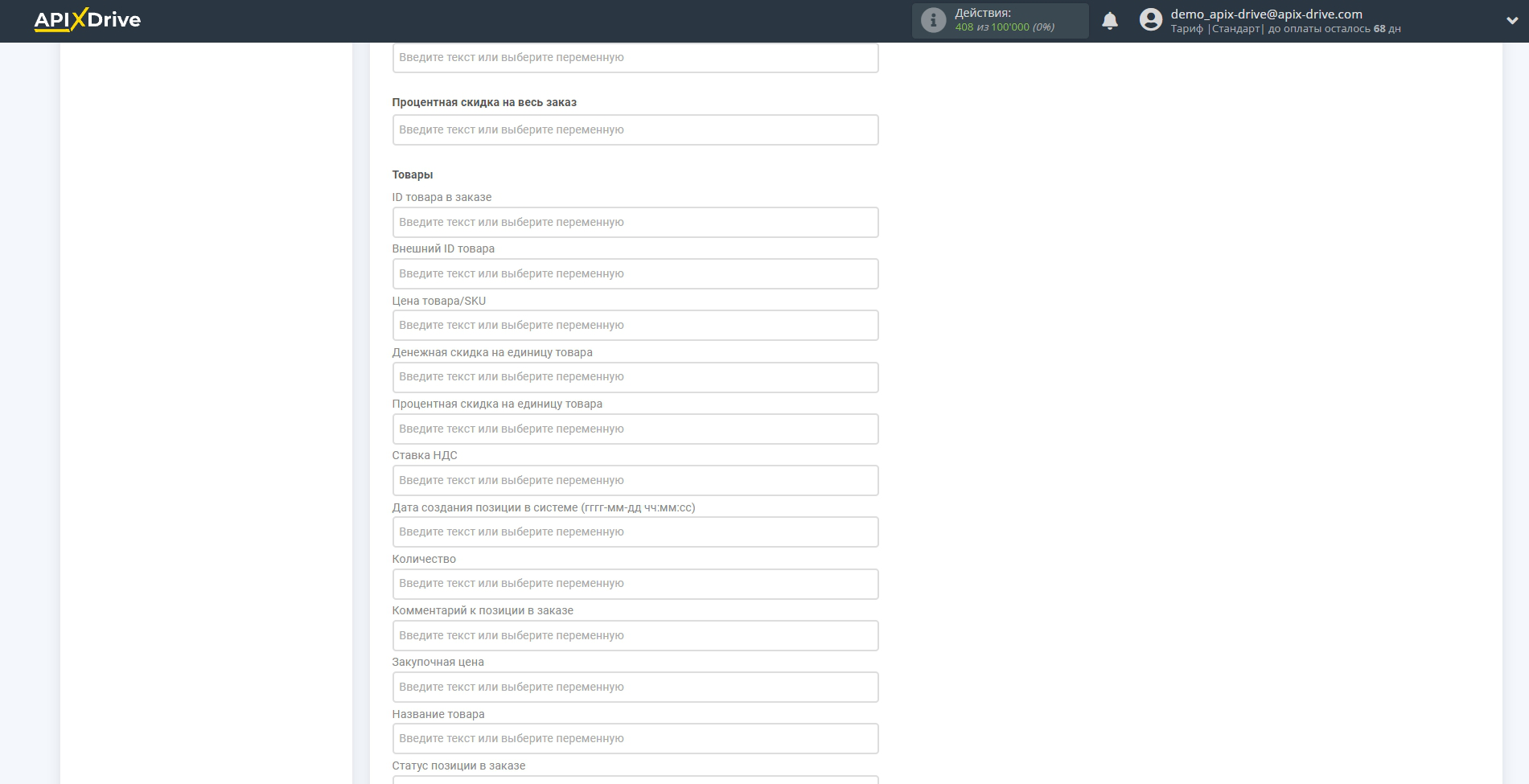
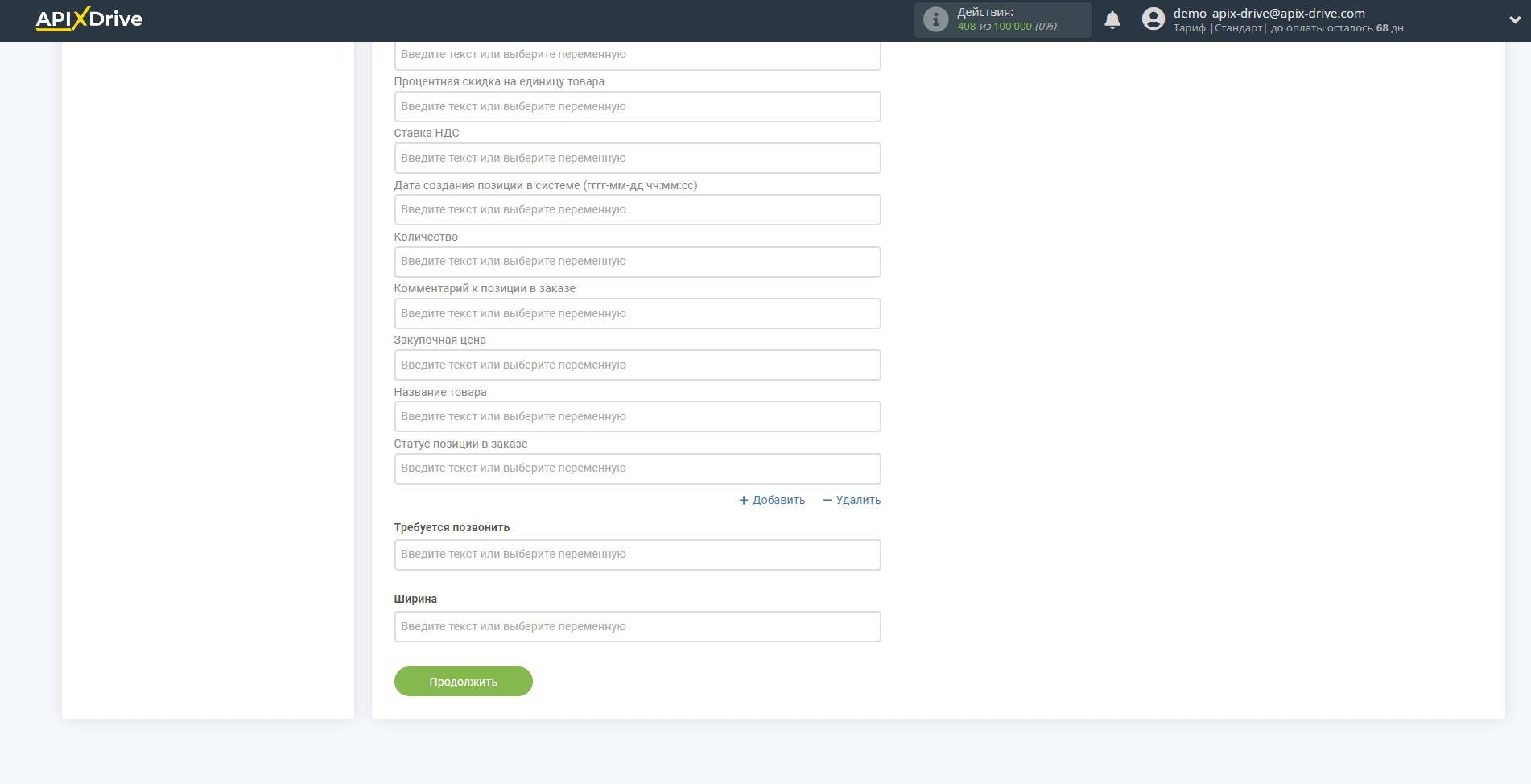
Теперь вы можете увидеть тестовые данные.
Если вы хотите отправить тестовые данные в Simla для того, чтобы проверить корректность настройки - кликните "Отправить тестовые данные в Simla" и перейдите в ваш Simla, чтобы проверить результат.
Если вы хотите изменить настройки - кликните "Редактировать" и вы вернетесь на шаг назад.
Если вас все устраивает - кликните "Далее".
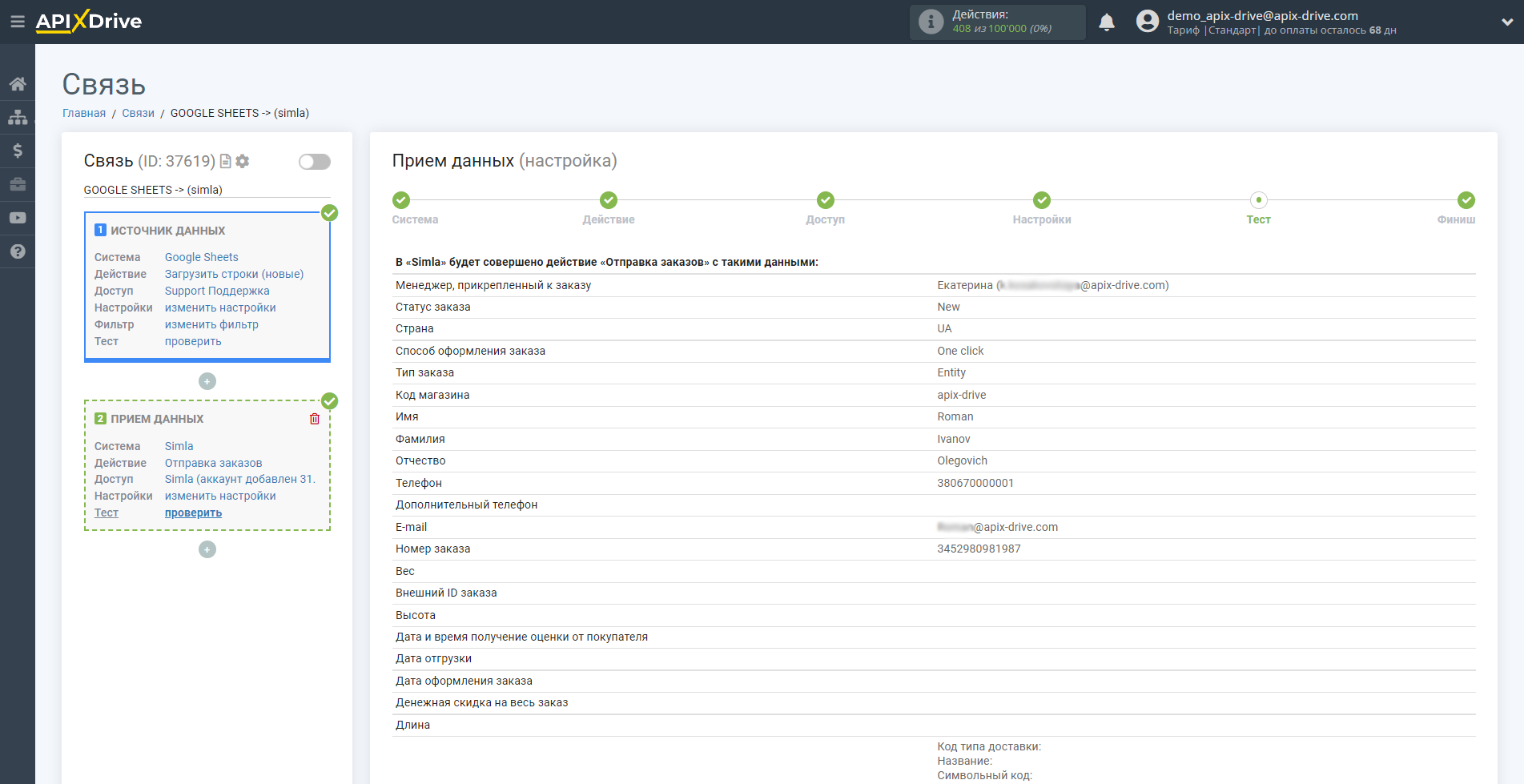
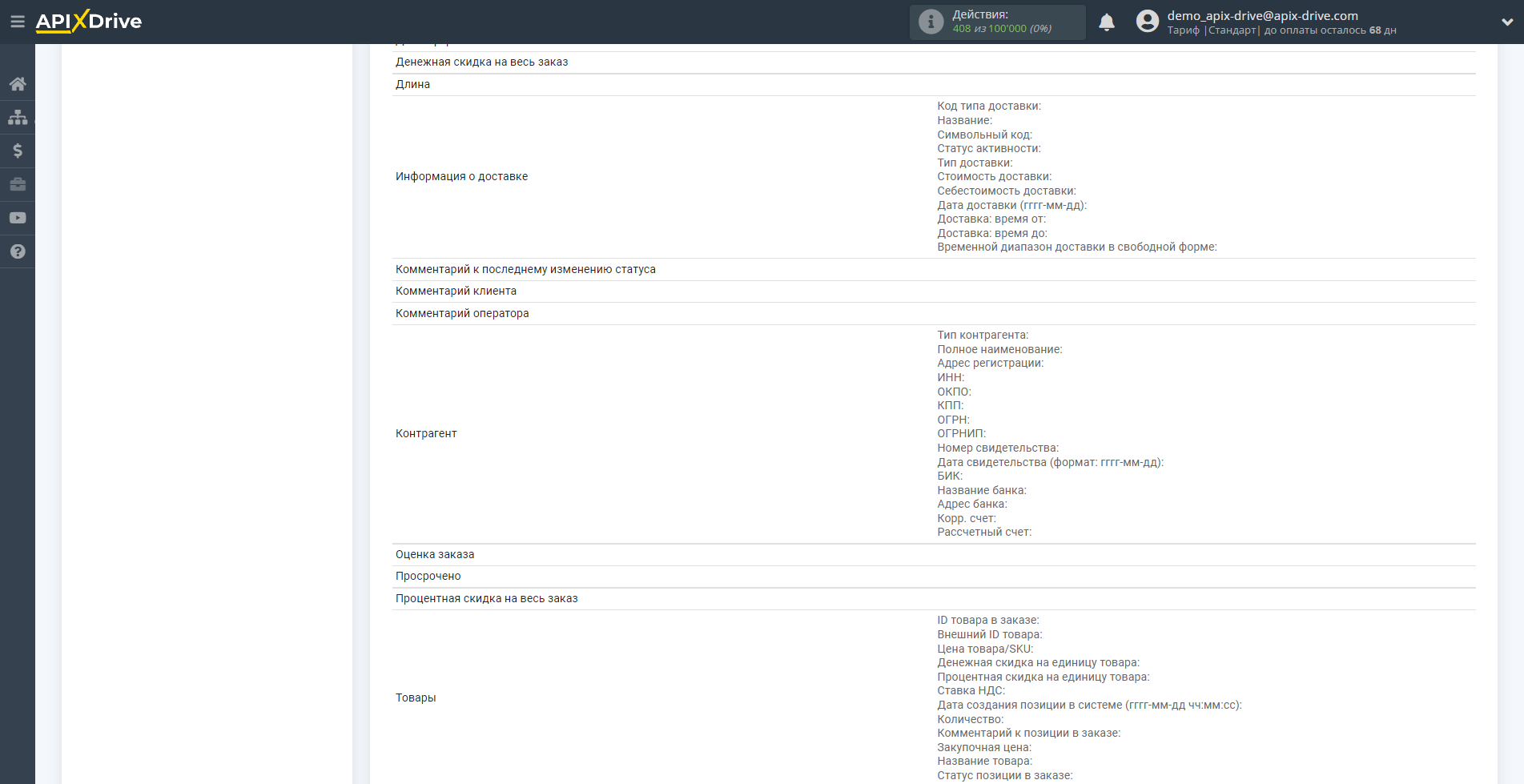
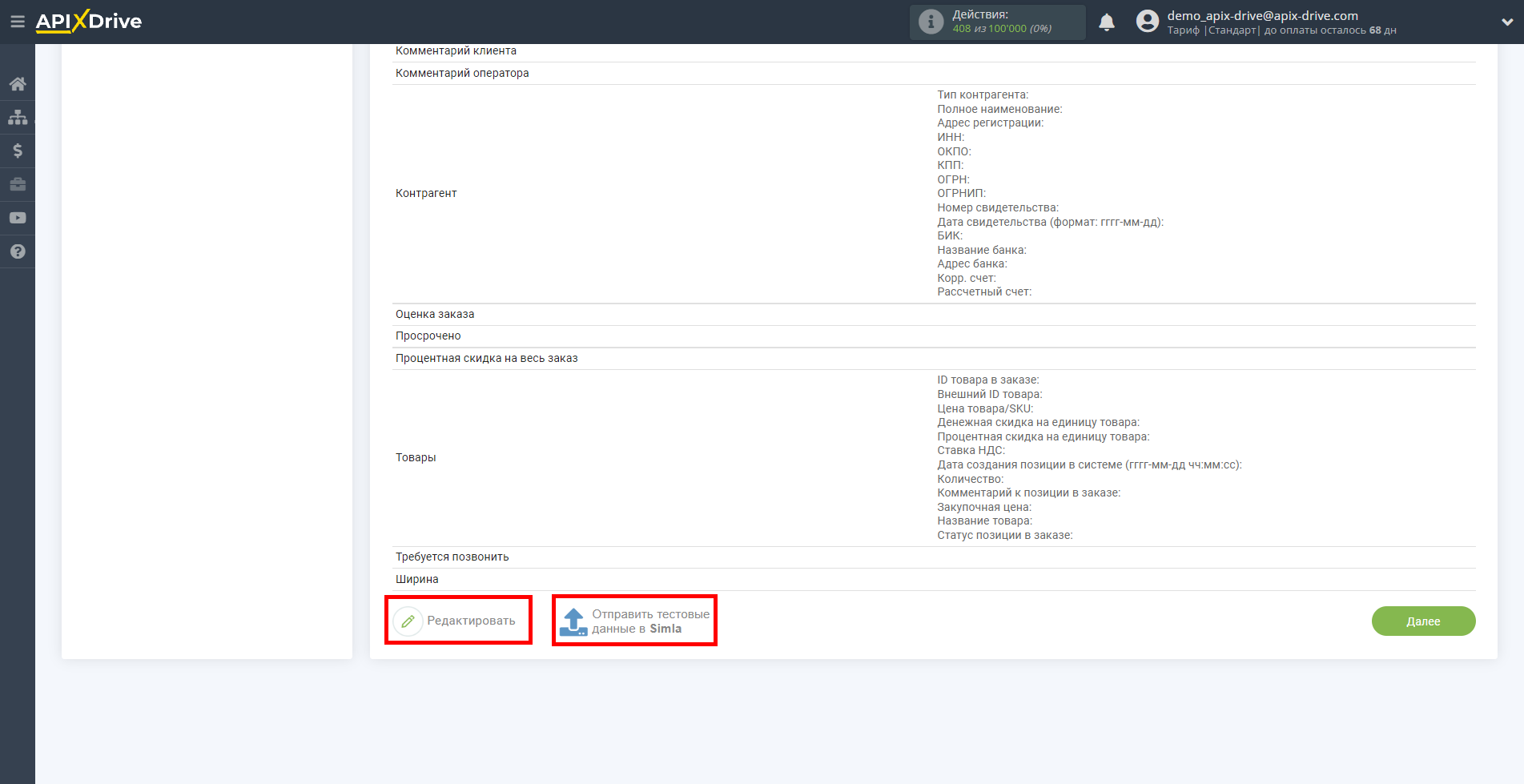
На этом настройка Приема данных завершена!
Теперь можете приступить к выбору интервала обновления и включению автообновления.
Для этого кликните "Включить автообновление".
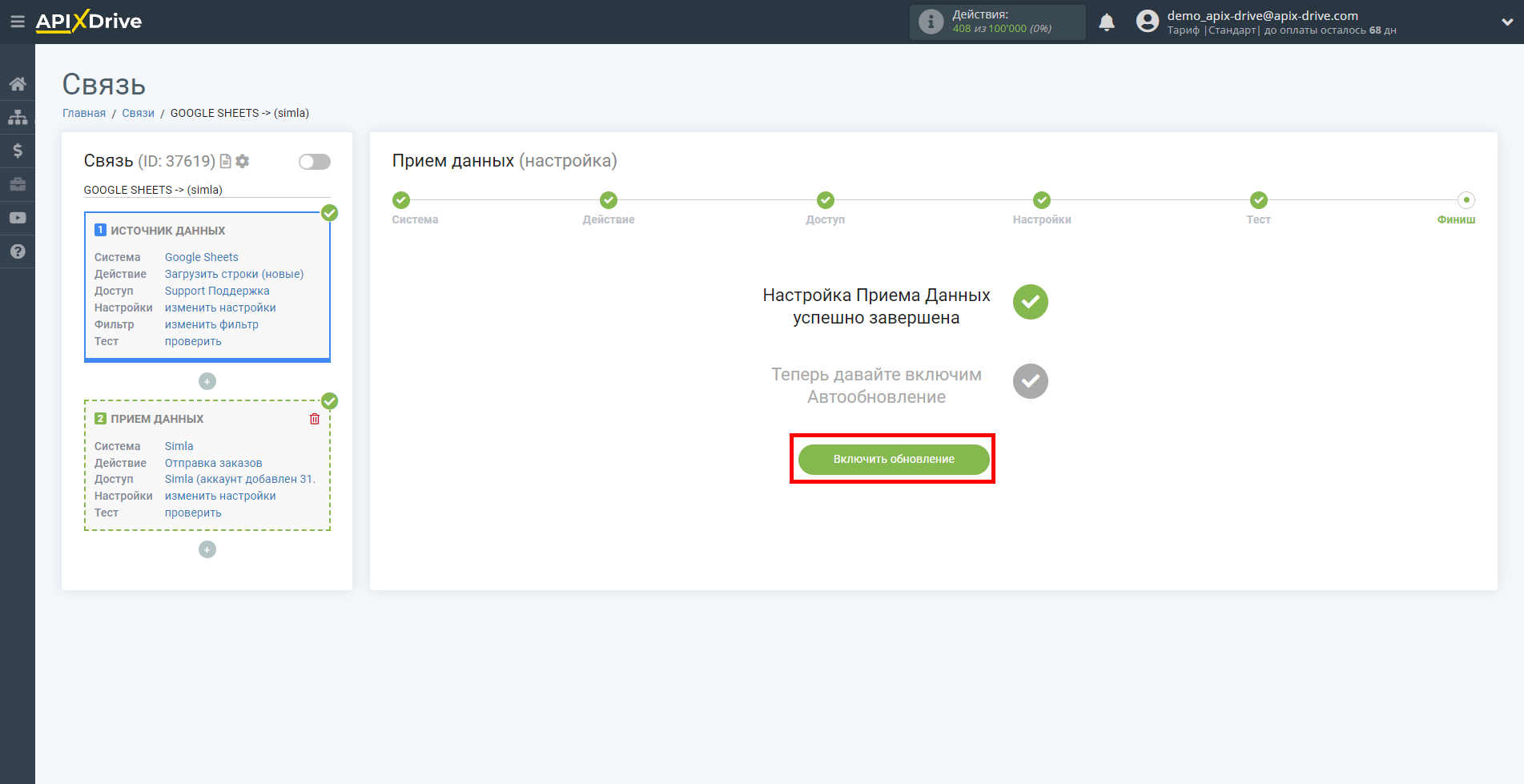
На главном экране кликните на иконку шестеренки, чтобы выбрать необходимый интервал обновления или настройте Запуск по расписанию. Для того, чтобы запускать связь по времени выберите Запуск по расписанию и укажите желаемое время срабатывания обновления связи или добавьте сразу несколько вариантов времени, когда нужно, чтобы срабатывала связь.
Внимание! Чтобы Запуск по расписанию сработал в указанное время необходимо, чтобы интервал между текущим временем и указанным временем был более 5 минут. Например, вы выбираете время 12:10 и текущее время 12:08 - в этом случае автообновление связи произойдет в 12:10 на следующий день. Если вы выбираете время 12:20 и текущее время 12:13 - автообновление связи сработает сегодня и далее каждый день в 12:20.
Для того чтобы текущая связь срабатывала после другой связи, поставьте галочку "Обновлять только после связи" и укажите связь, после которой будет срабатывать текущая.
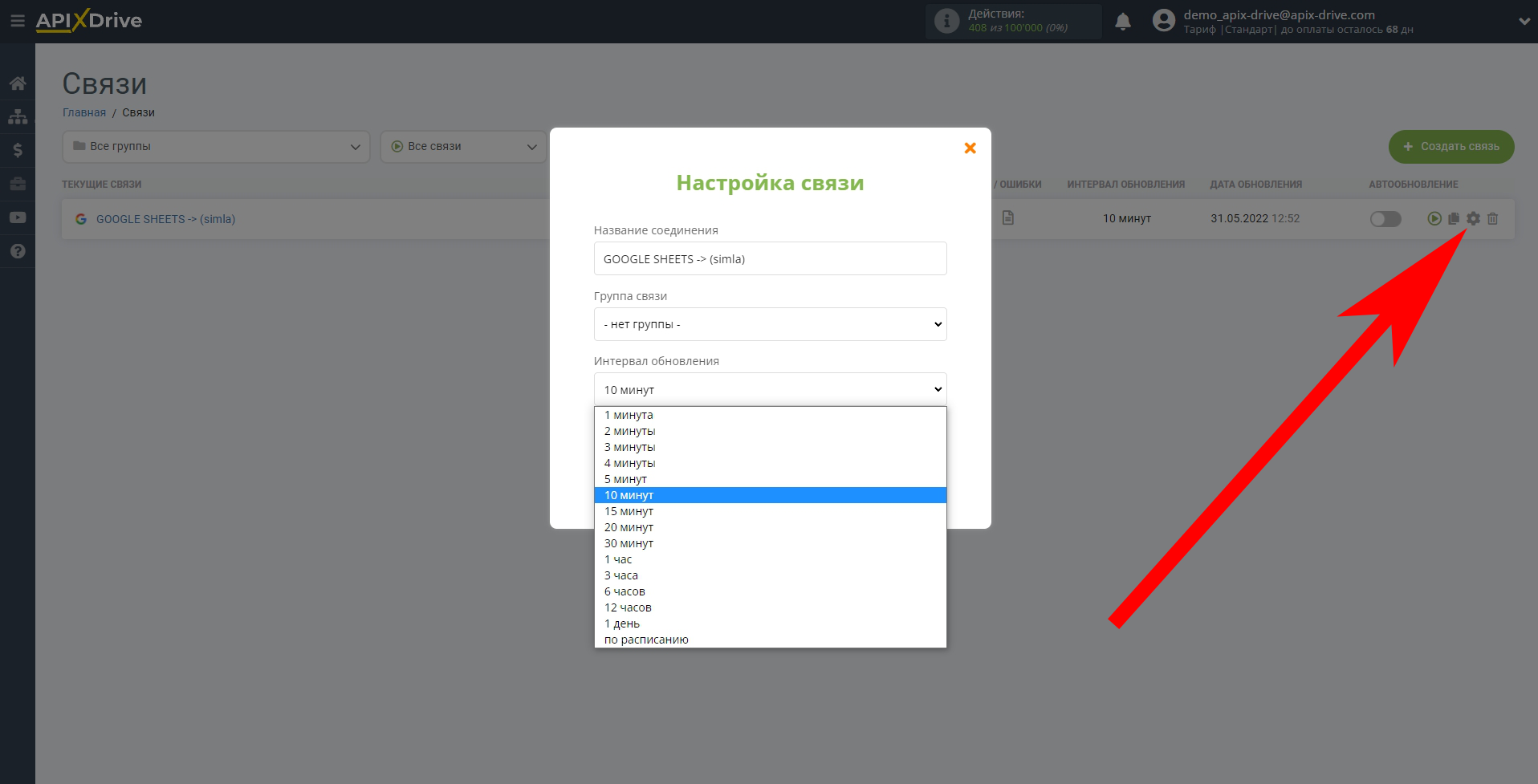
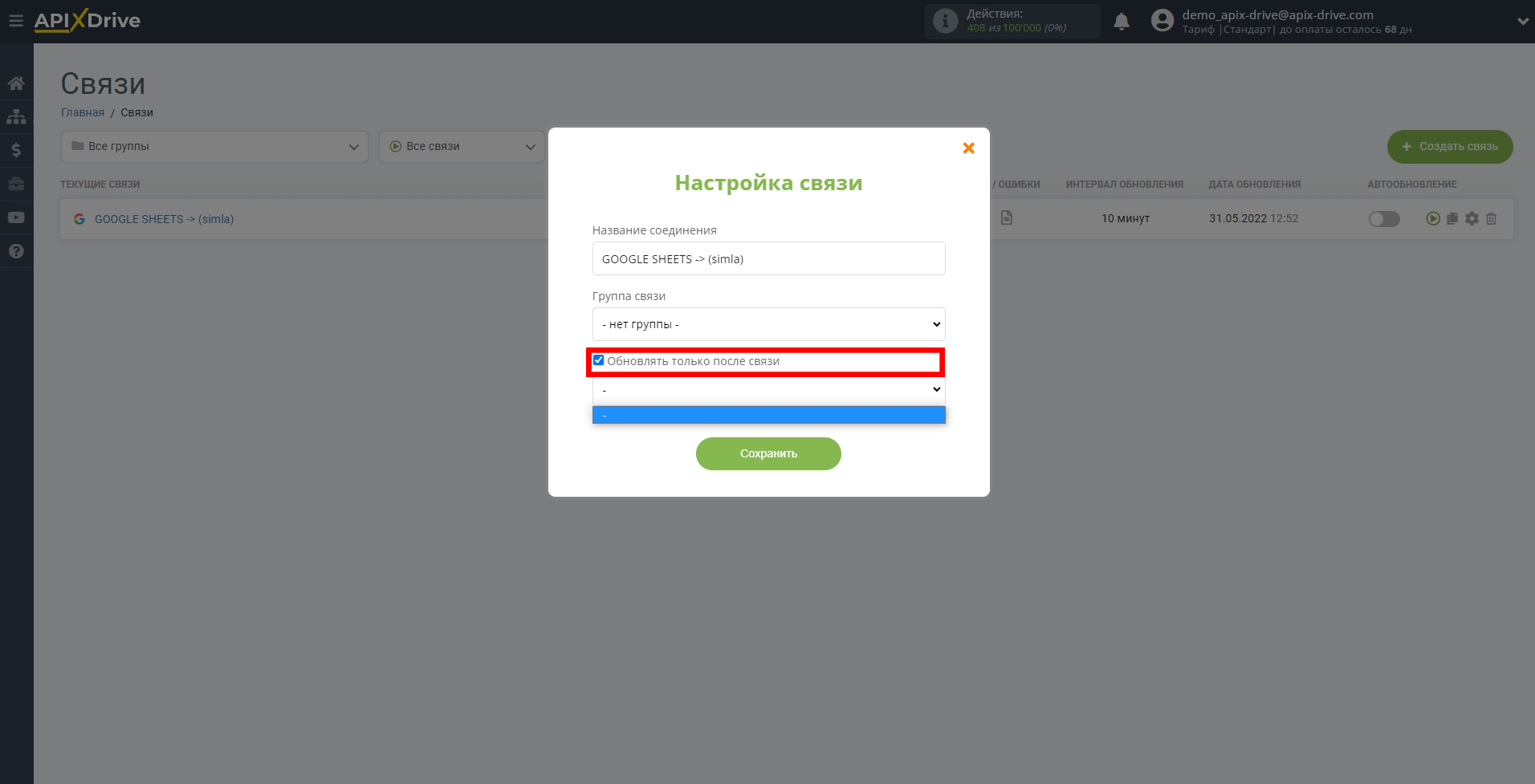
Для включения автообновления переключите ползунок в положение как показано на картинке.
Для того чтобы выполнить принудительное срабатывание связи, кликните по иконке в виде стрелки.
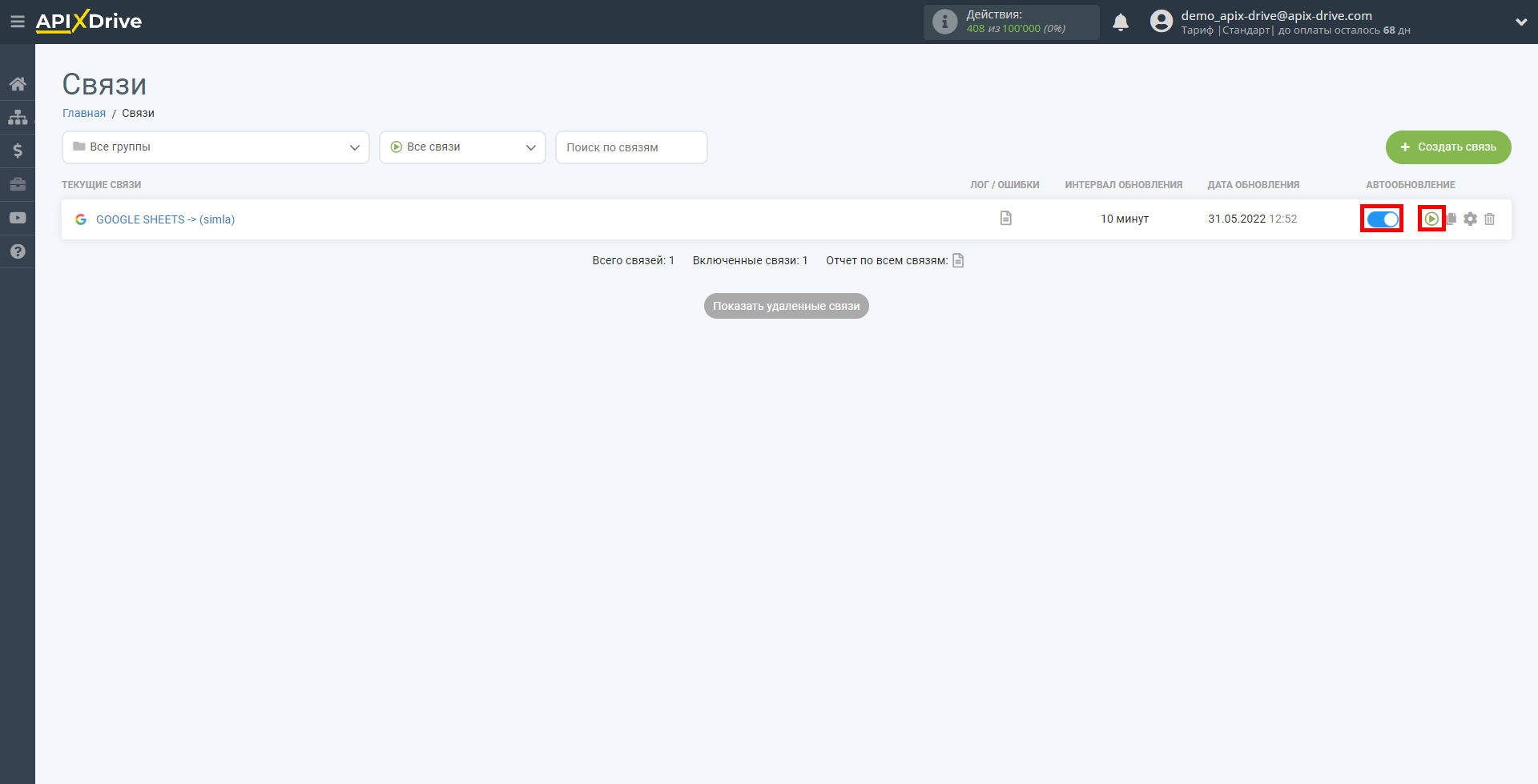
На этом настройка Simla в качестве Приема данных завершена! Видите как все просто!?
Теперь можете не беспокоиться, дальше ApiX-Drive сделает всё самостоятельно!