Настройка Приема данных в AgileCRM
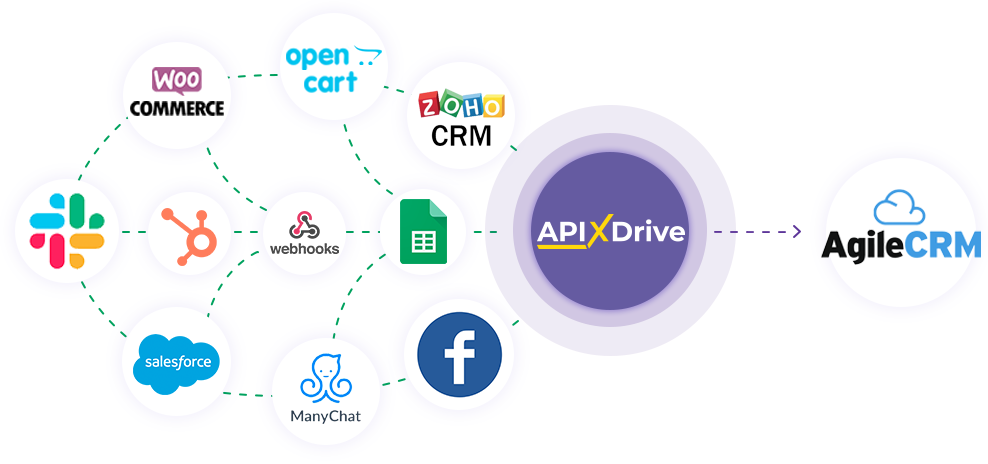
Интеграция позволит вам создавать новые сделки, компании или контакты в AgileCRM на основе данных из других систем. Например, вы можете передавать сделки с вашего сайта, лендинга или Google Sheets в AgileCRM и обрабатывать их в одном месте. Так вы сможете максимально эффективно автоматизировать процесс обработки данных с помощью разных сервисов, которые используете.
Давайте пройдем весь этап настройки AgileCRM вместе!
Навигация:
1. Что будет делать интеграция с AgileCRM?
2. Как подключить аккаунт AgileCRM к ApiX-Drive?
3. Как настроить в выбранном действии передачу данных в AgileCRM?
4. Пример данных, которые будут отправлены в ваш AgileCRM.
5. Автообновление и интервал срабатывания связи.
Для этого кликаем "Начать настройку Приема данных".
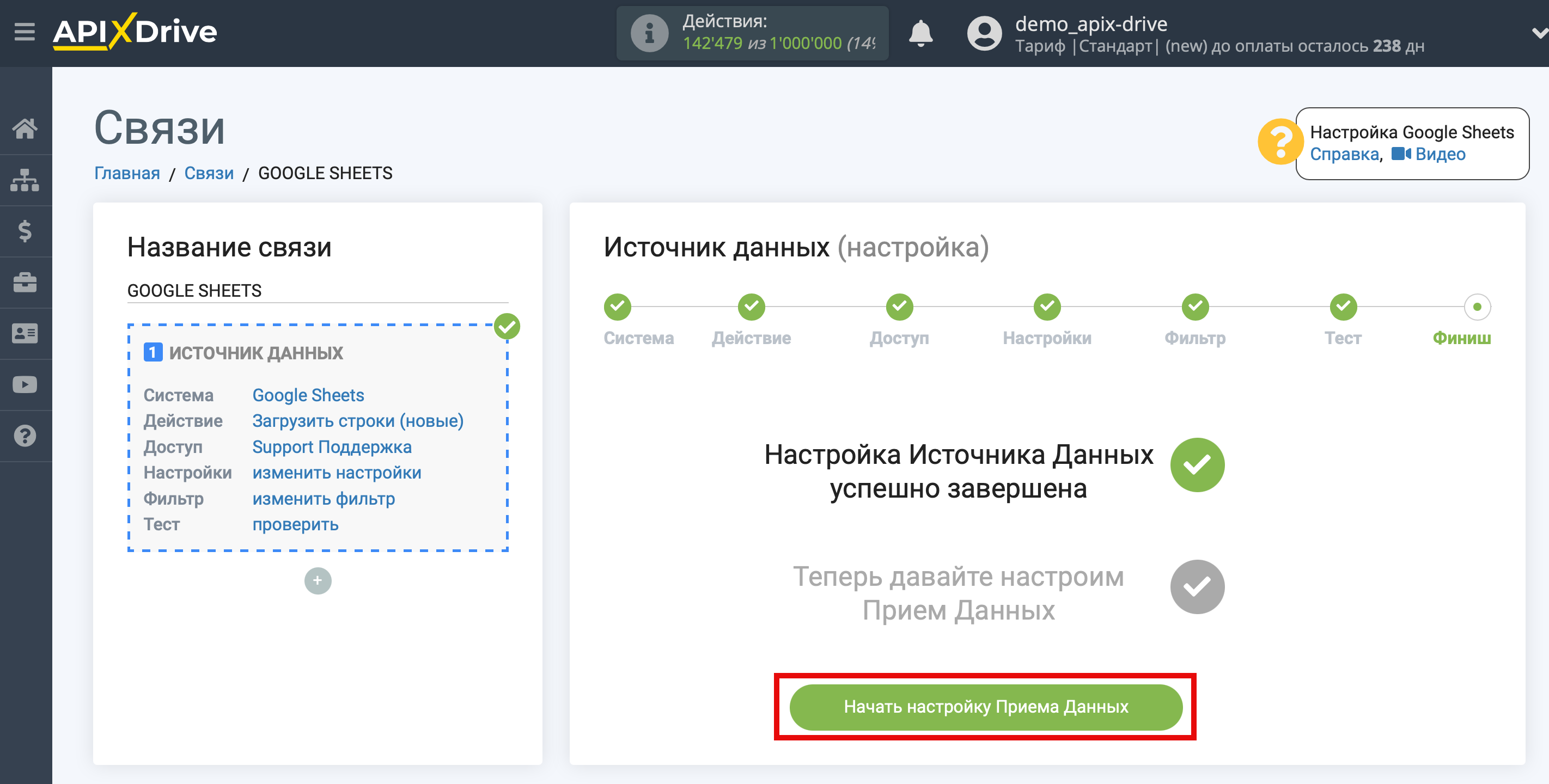
Выберите систему в качестве Приема данных. В данном случае, необходимо выбрать AgileCRM.
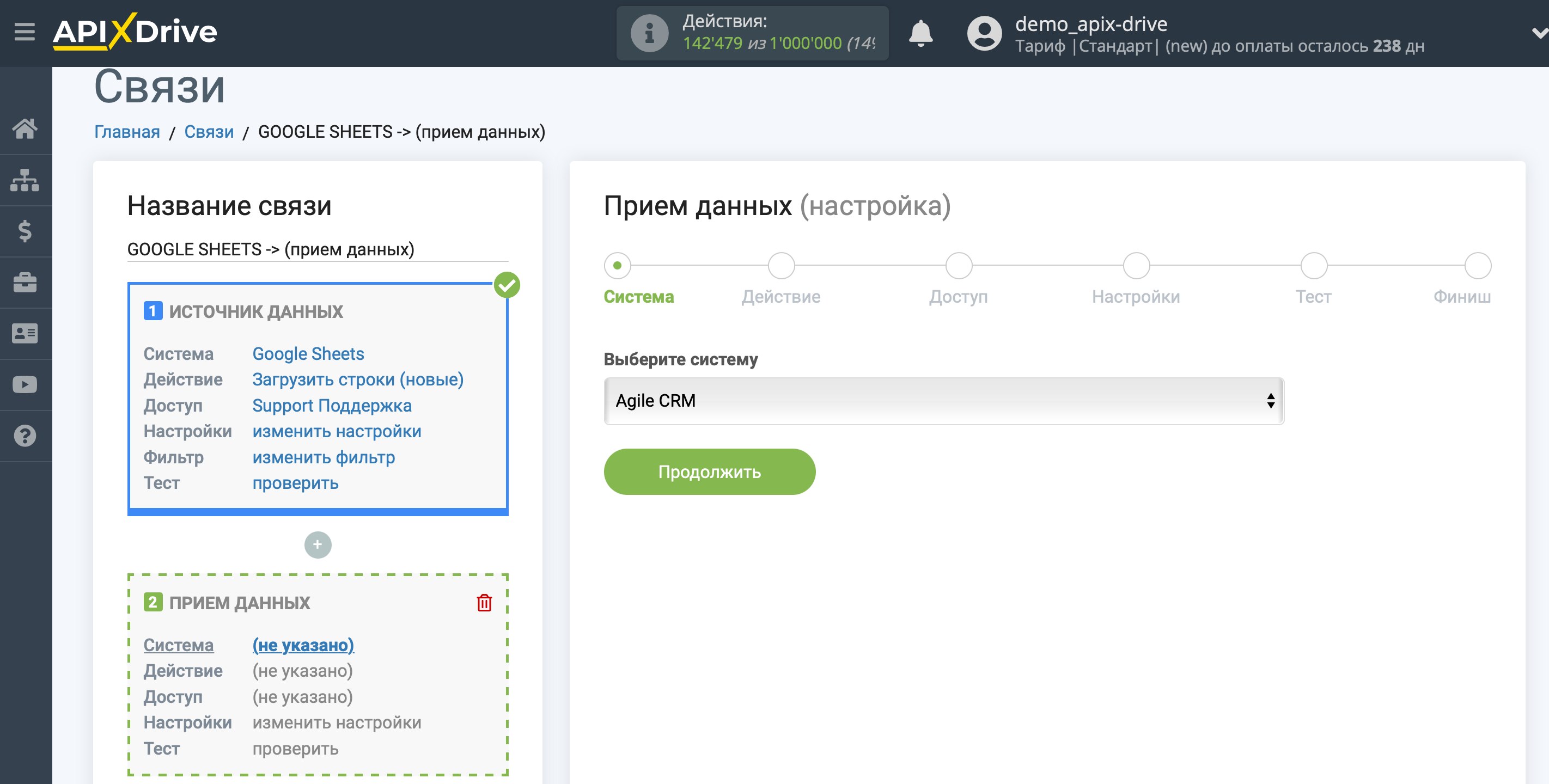
Далее, необходимо указать действие, например, "Создать сделку".
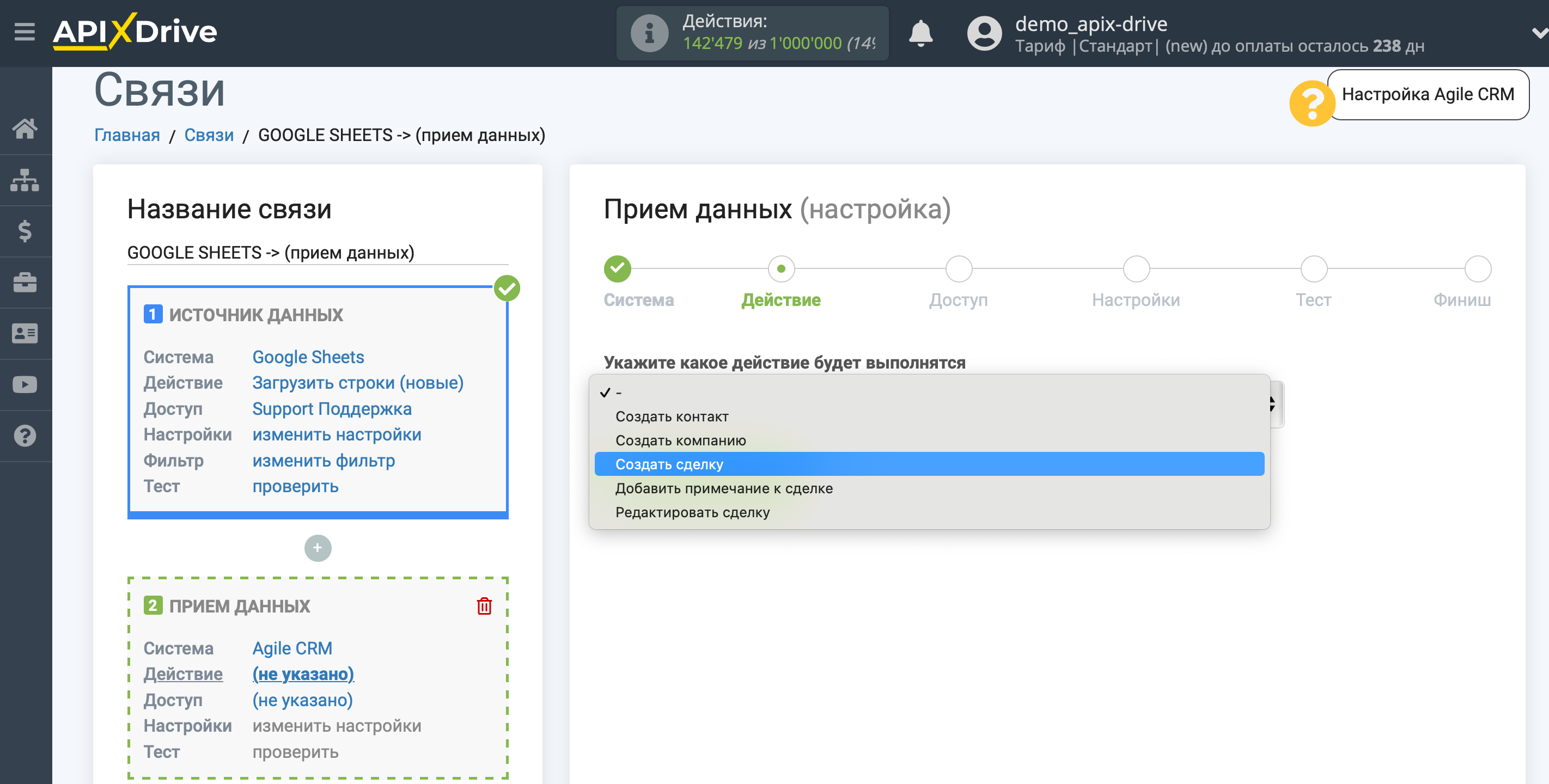
- Создать сделку - в вашем аккаунте AgileCRM будет создана новая сделка. Система, на основе данных из блока Источника данных, будет создавать новую сделку.
- Создать контакт - в вашем аккаунте AgileCRM будет создан новый контакт. Система, на основе данных из блока Источника данных, будет создавать новый контакт.
- Создать компанию - в вашем аккаунте AgileCRM будет создана новая компания. Система, на основе данных из блока Источника данных, будет создавать новую компанию.
- Добавить примечание к сделке - в вашем аккаунте AgileCRM будет создано примечание к сделке. Система, на основе данных из блока Источника данных, будет создавать примечание к сделке. Система будет искать сделку, к которой будет добавлено примечание по ID сделки в вашем аккаунте AgileCRM.
- Редактировать сделку - в вашем аккаунте AgileCRM будет отредактирована существующая сделка. Система будет находить существующую сделку по указанным параметрам и полям. Если будет найдено соответствие данных из блока Источника данных и в вашей сделке AgileCRM, тогда сделка будет обновлена. Система будет искать сделку для редактирования по ID сделки в вашем аккаунте AgileCRM.
Следующий шаг - выбор аккаунта AgileCRM, в который будет происходить отправка данных.
Если нет подключенных логинов к системе ApiX-Drive кликните, "Подключить аккаунт".
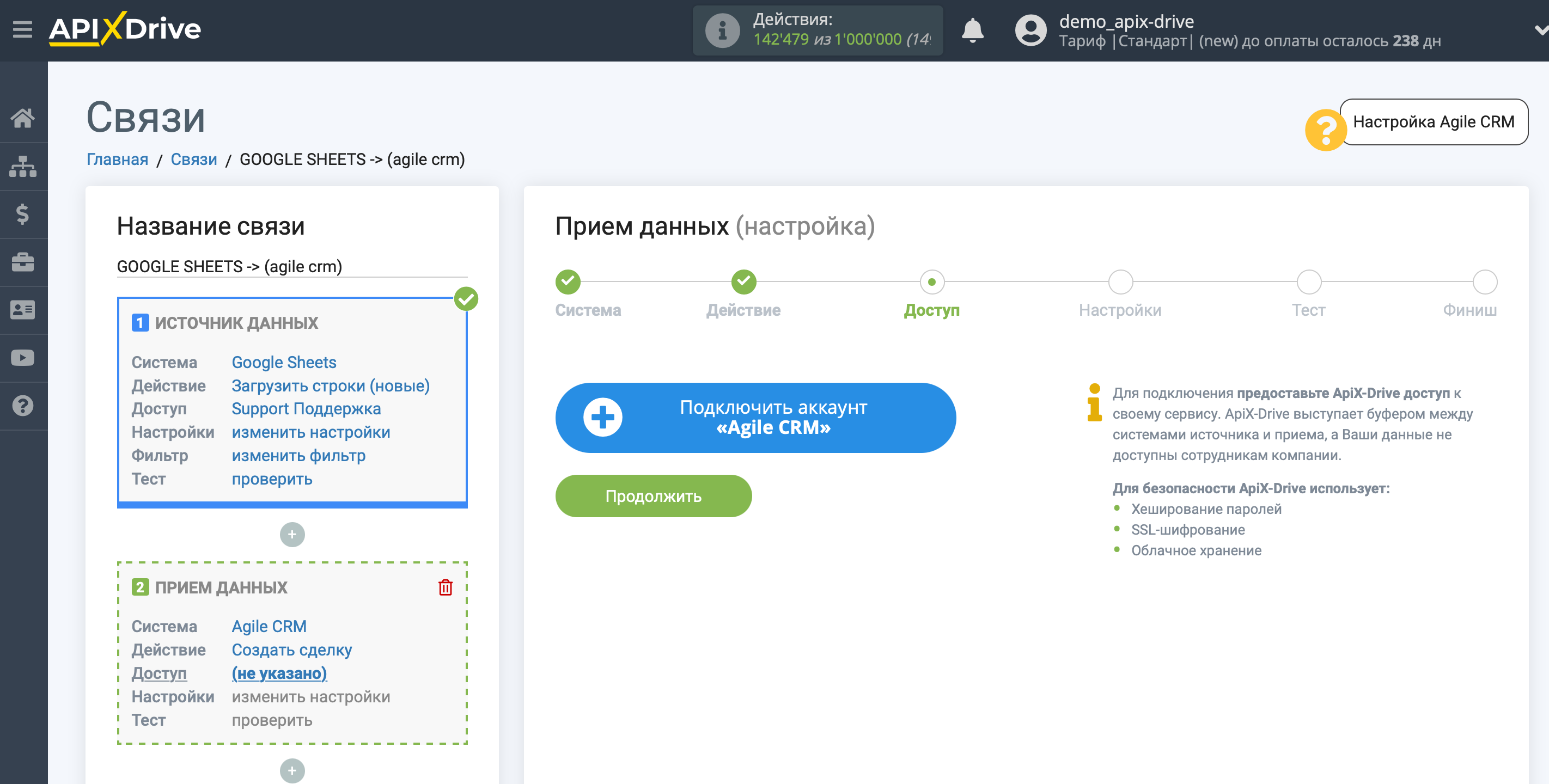
Далее, необходимо ввести значения, где:
- Домен - адрес вашей страницы AgileCRM
- Логин - логин, под которым вы входите в личный кабинет AgileCRM
- API ключ или пароль - Ключ API в AgileCRM
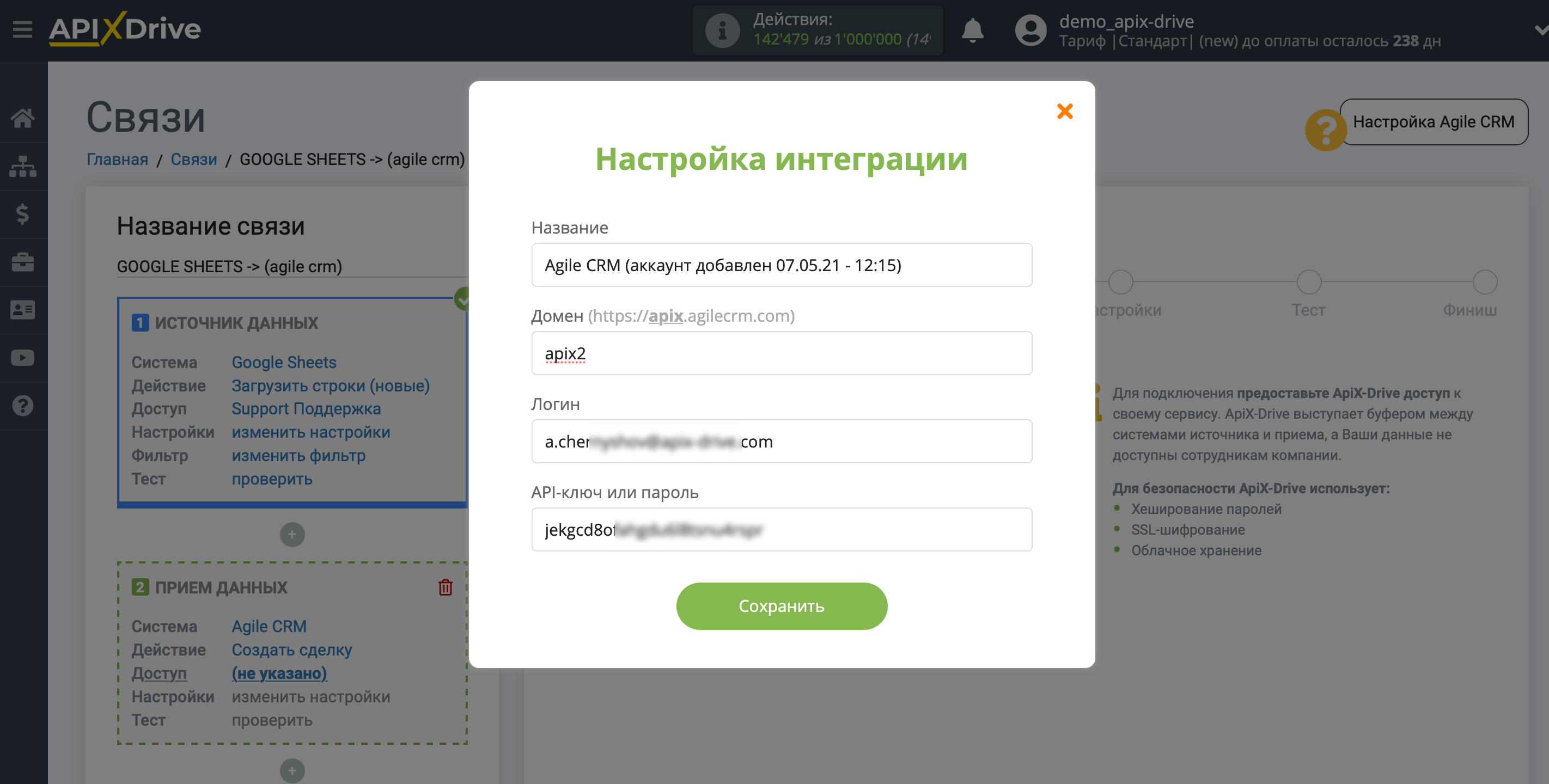
Скопируйте и введите ваш Домен.
Затем перейдите в "Настройки администратора" вашего аккаунта AgileCRM. После чего, перейдите на вкладку "Developers & API", скопируйте ваш API ключ и вставьте его в соответствующее поле в кабинете ApiX-Drive.
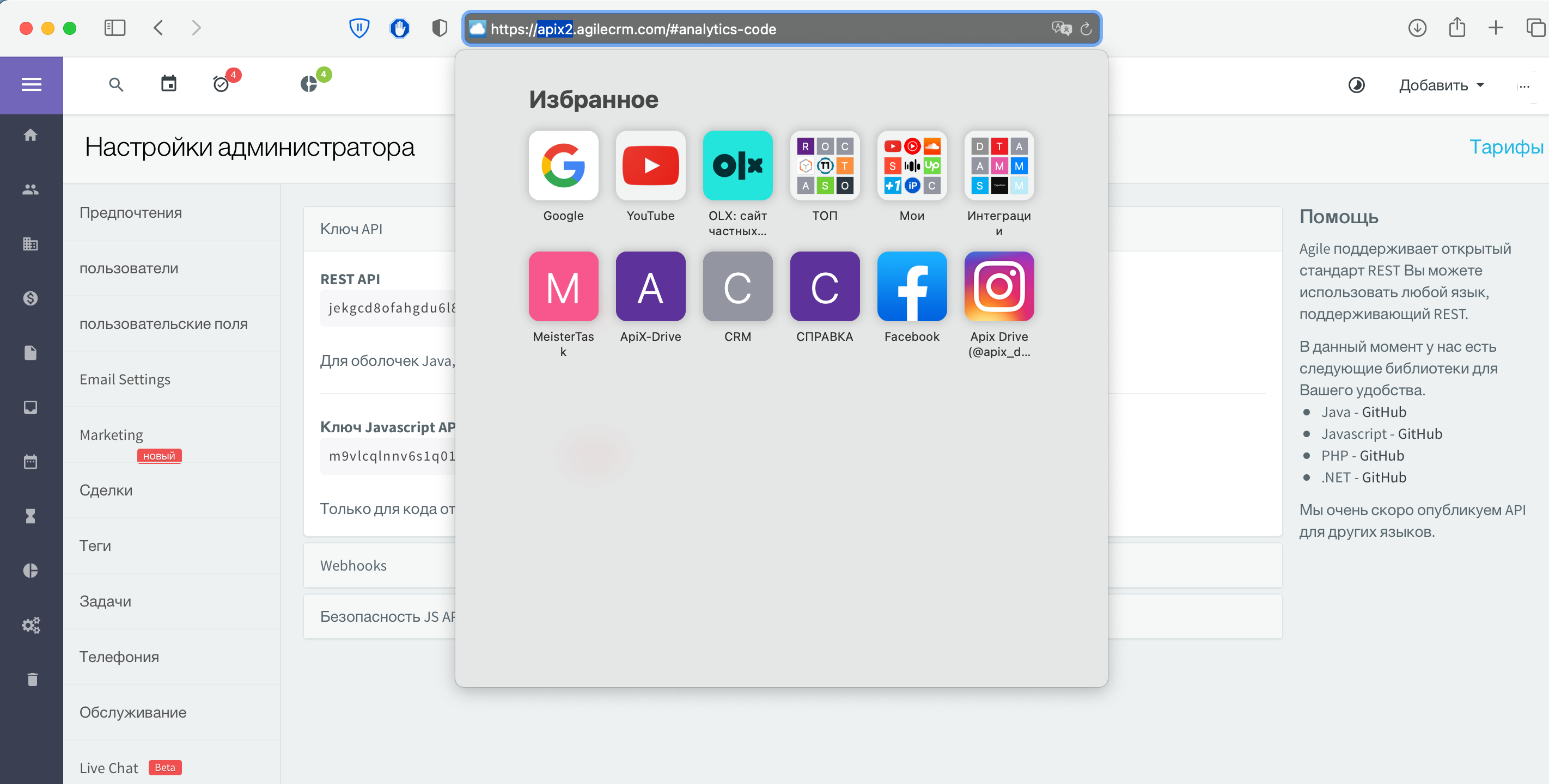
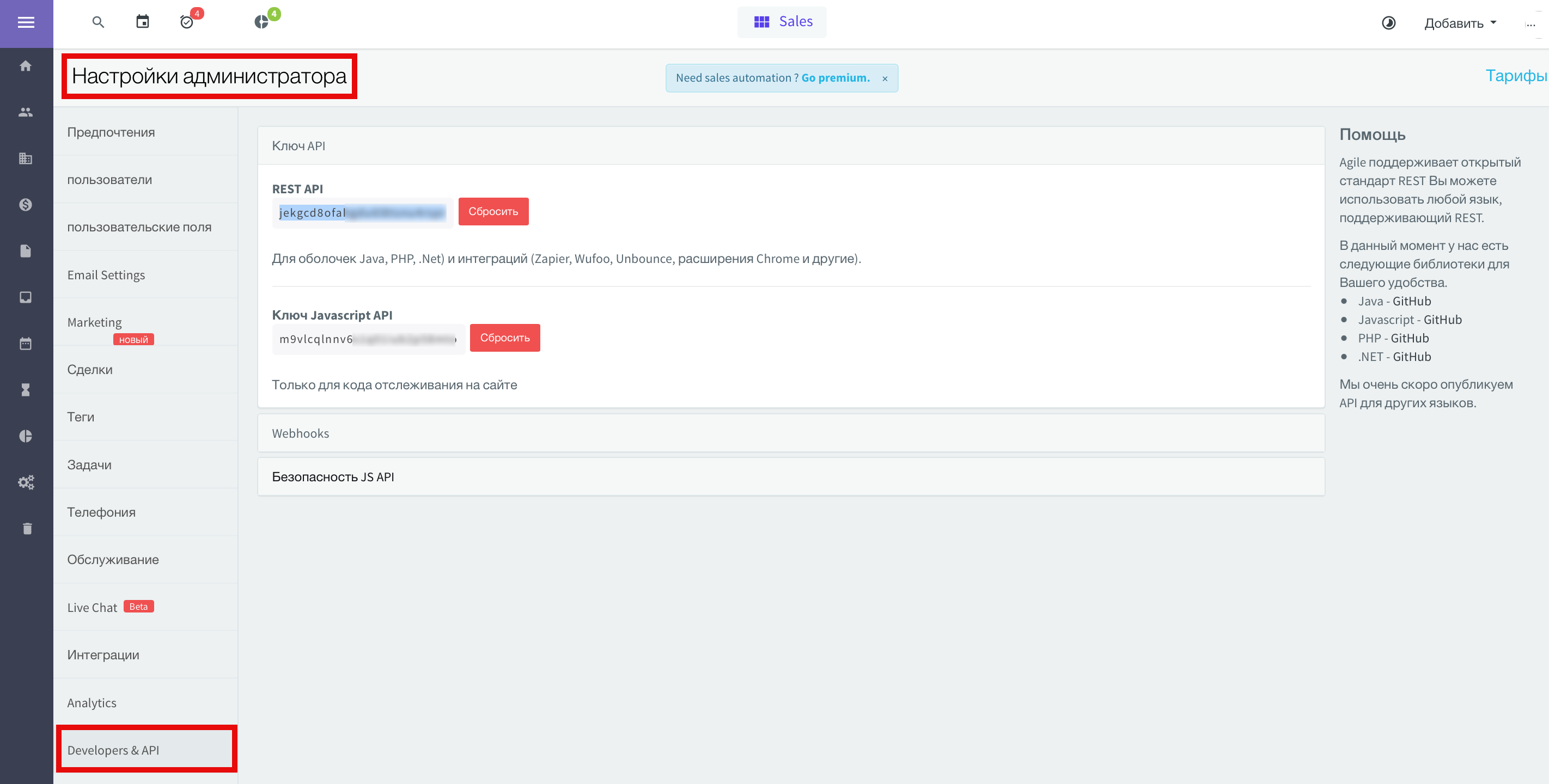
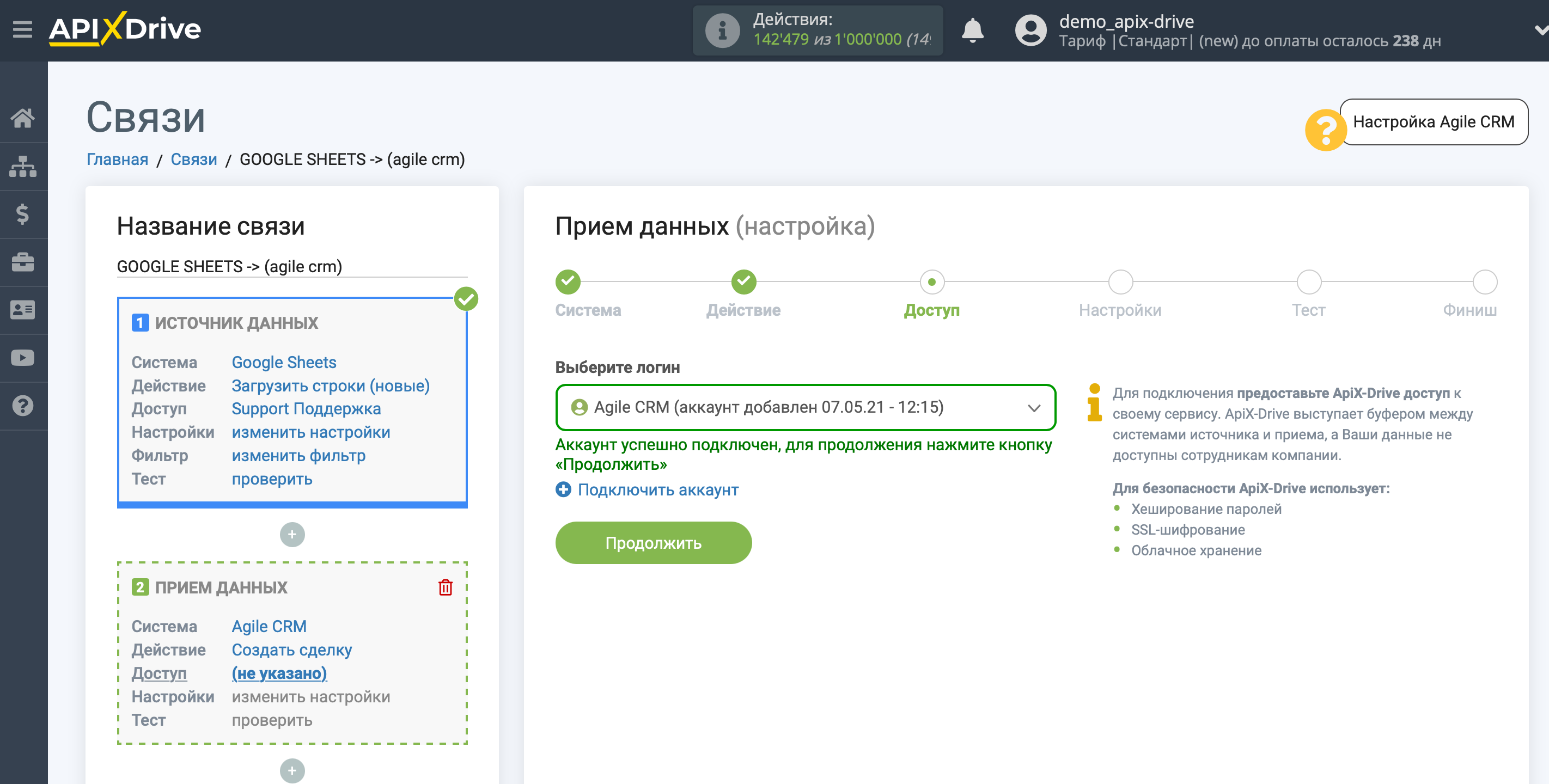
Теперь нужно назначить переменные из блока Источника данных в нужные вам поля AgileCRM.
Для того чтобы добавить переменную, кликните по полю, в которое вам нужно передавать данные и выберите нужную переменную из выпадающего списка. При необходимости вы можете написать данные вручную.
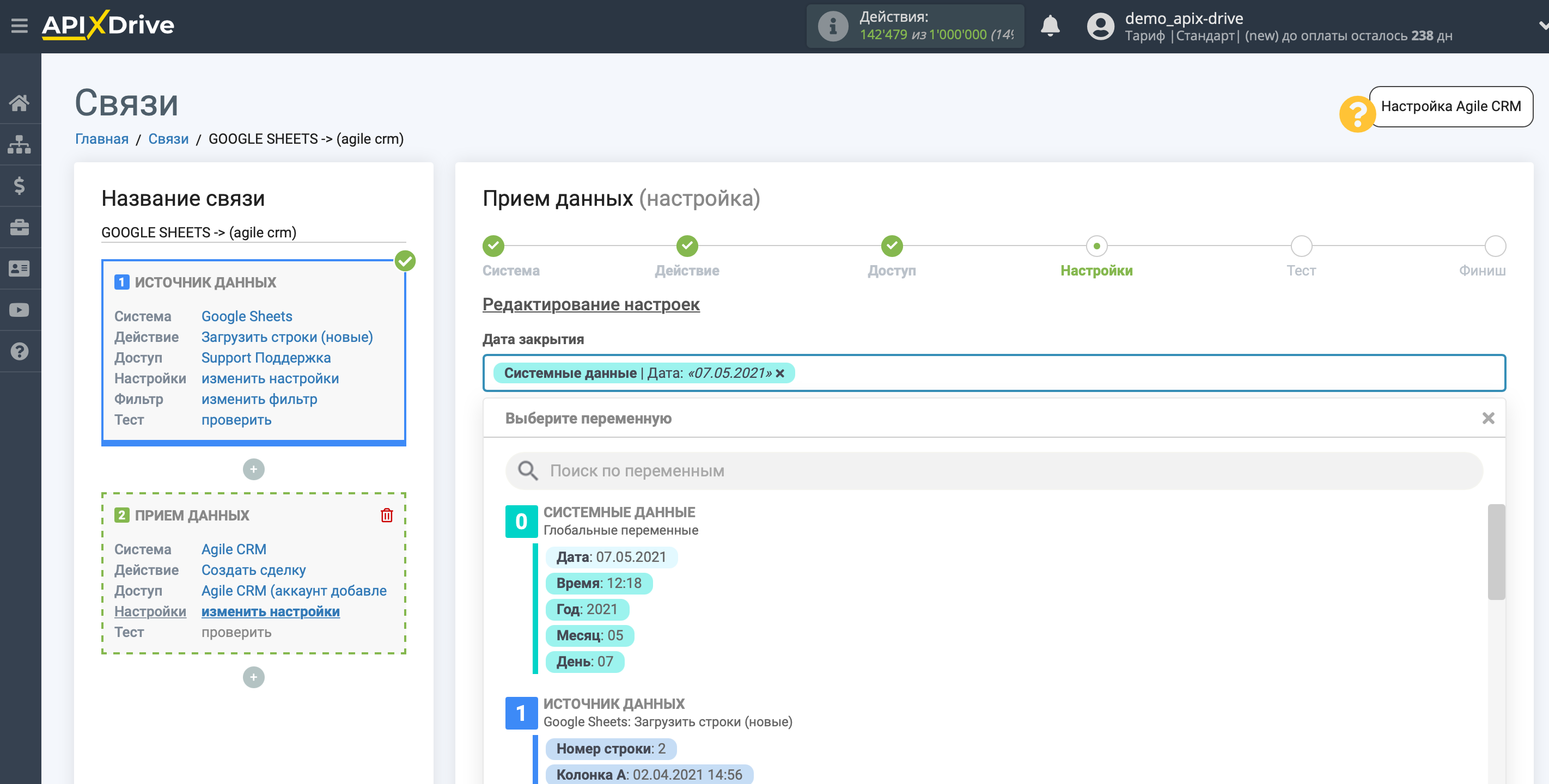
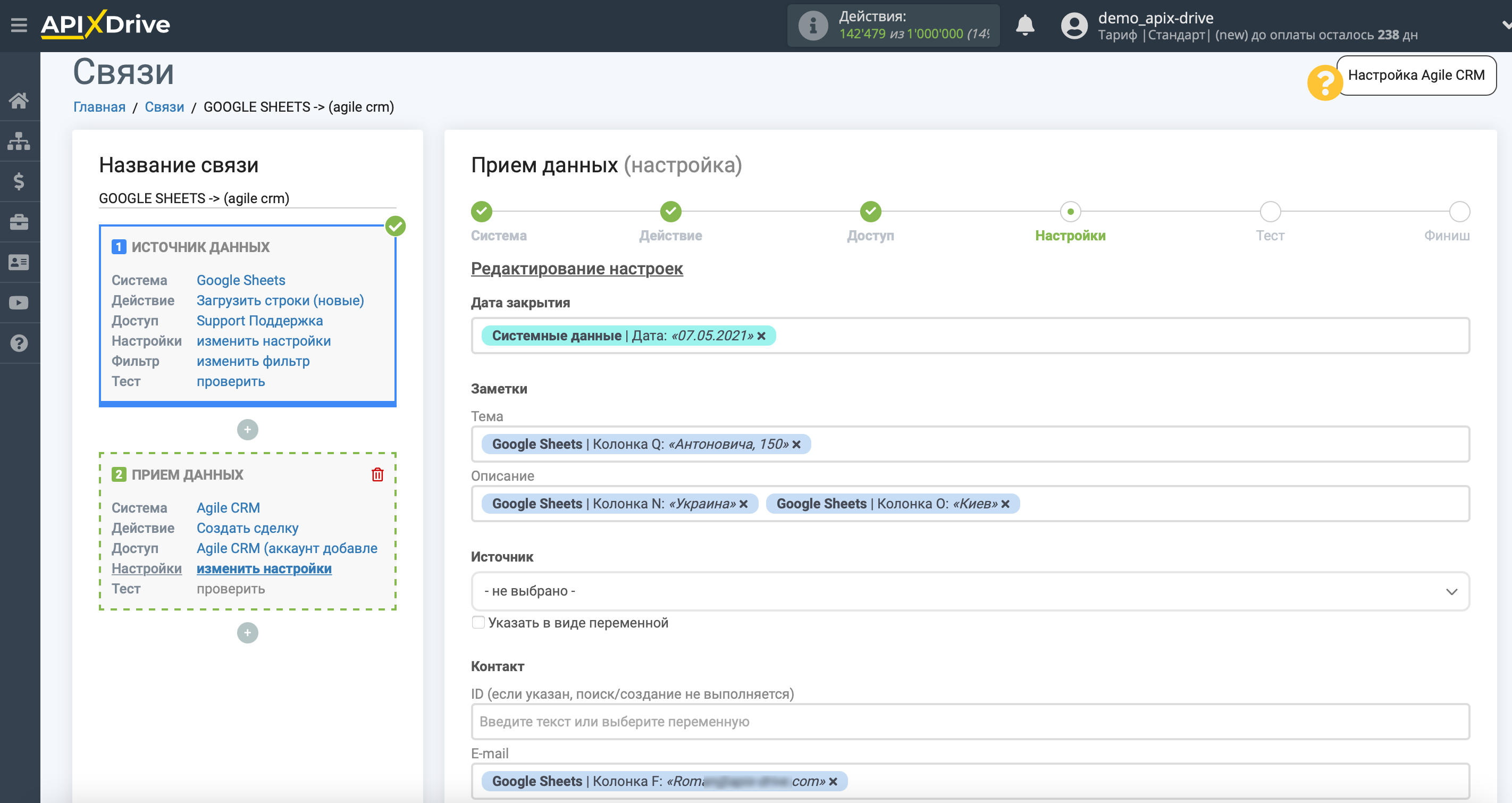
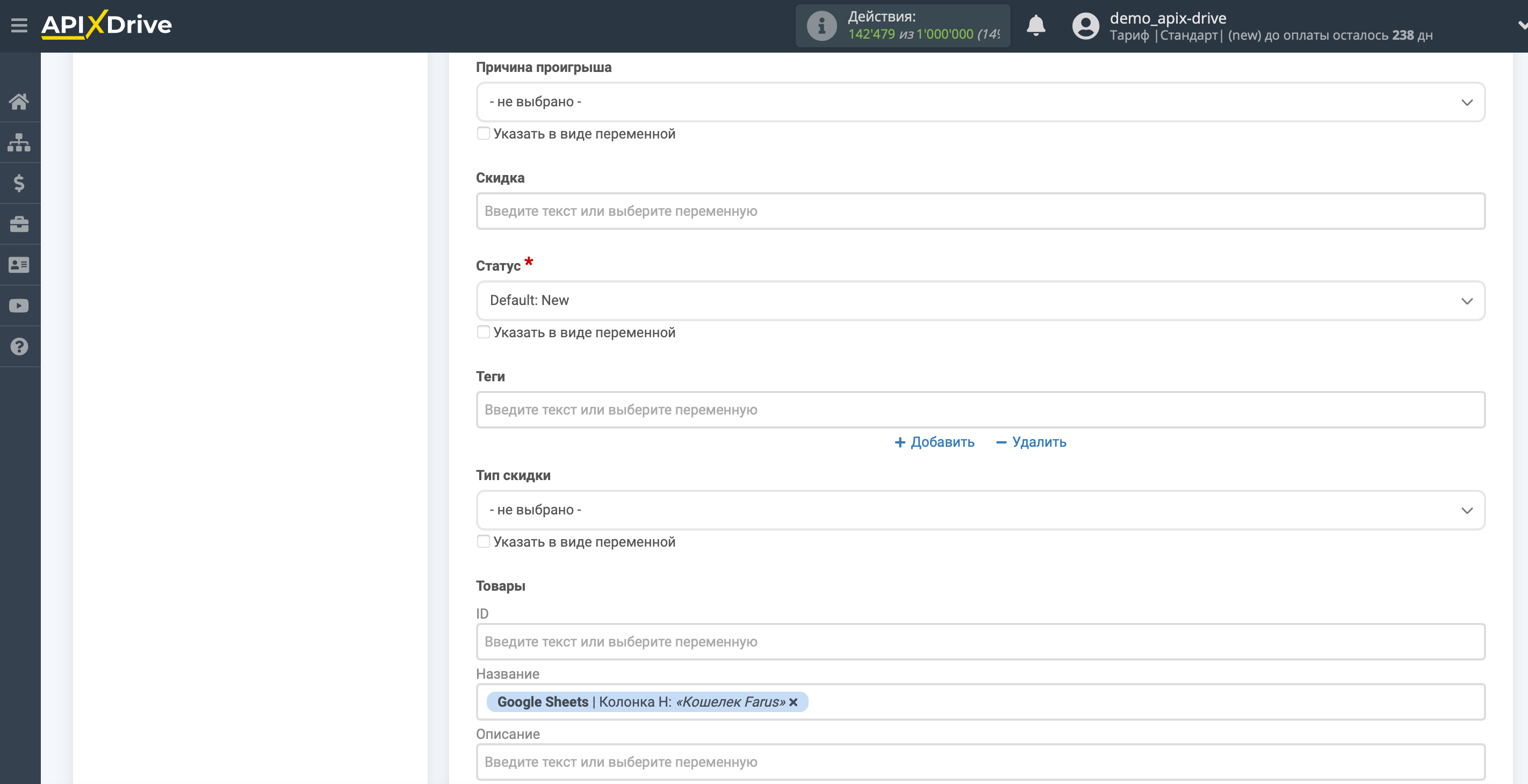
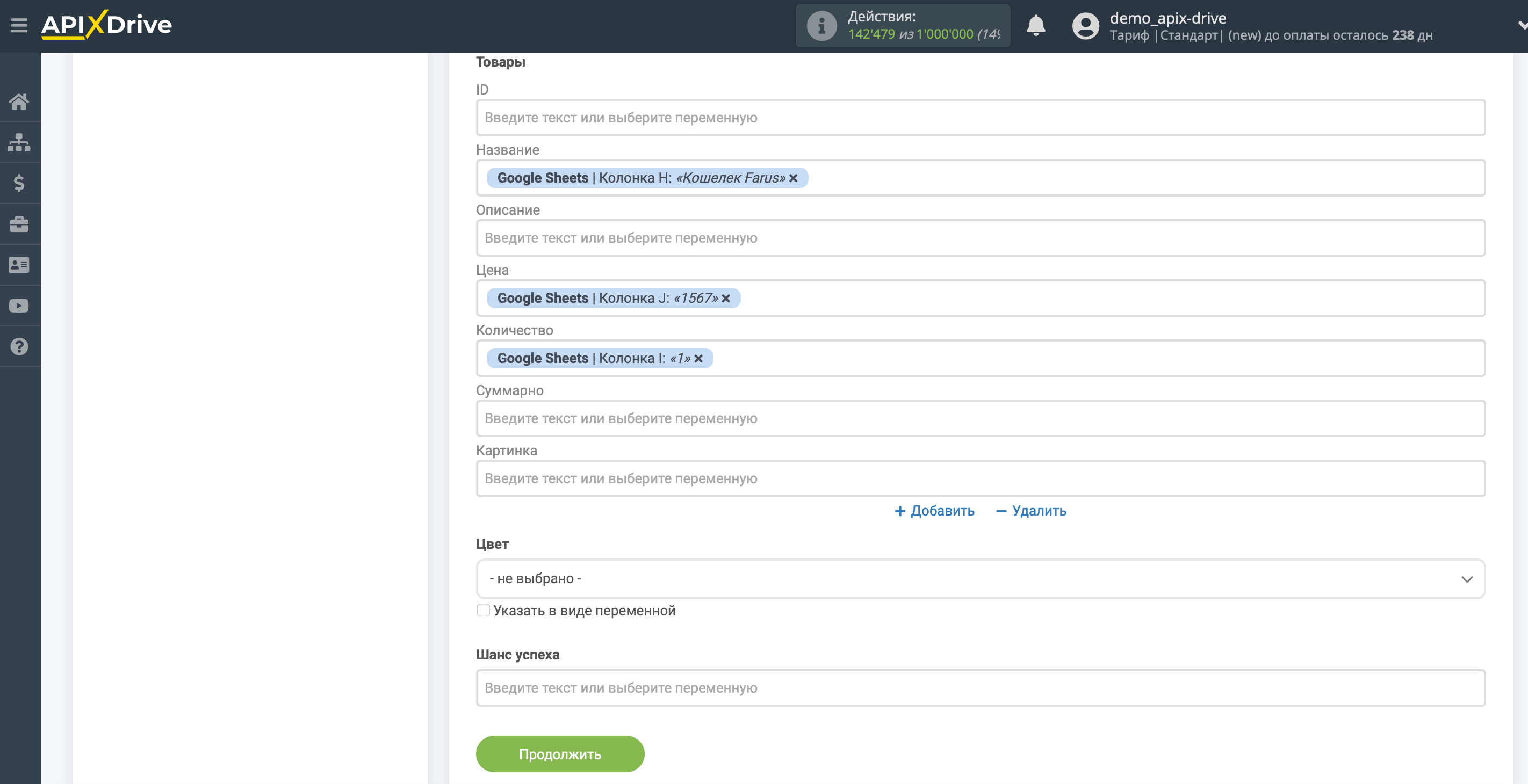
Теперь вы можете увидеть тестовые данные вашего заказа.
Чтобы проверить корректность настройки - кликните "Отправить тестовые данные в AgileCRM" и перейдите в ваш AgileCRM, чтобы проверить результат.
Если вас все устраивает - кликните "Далее".
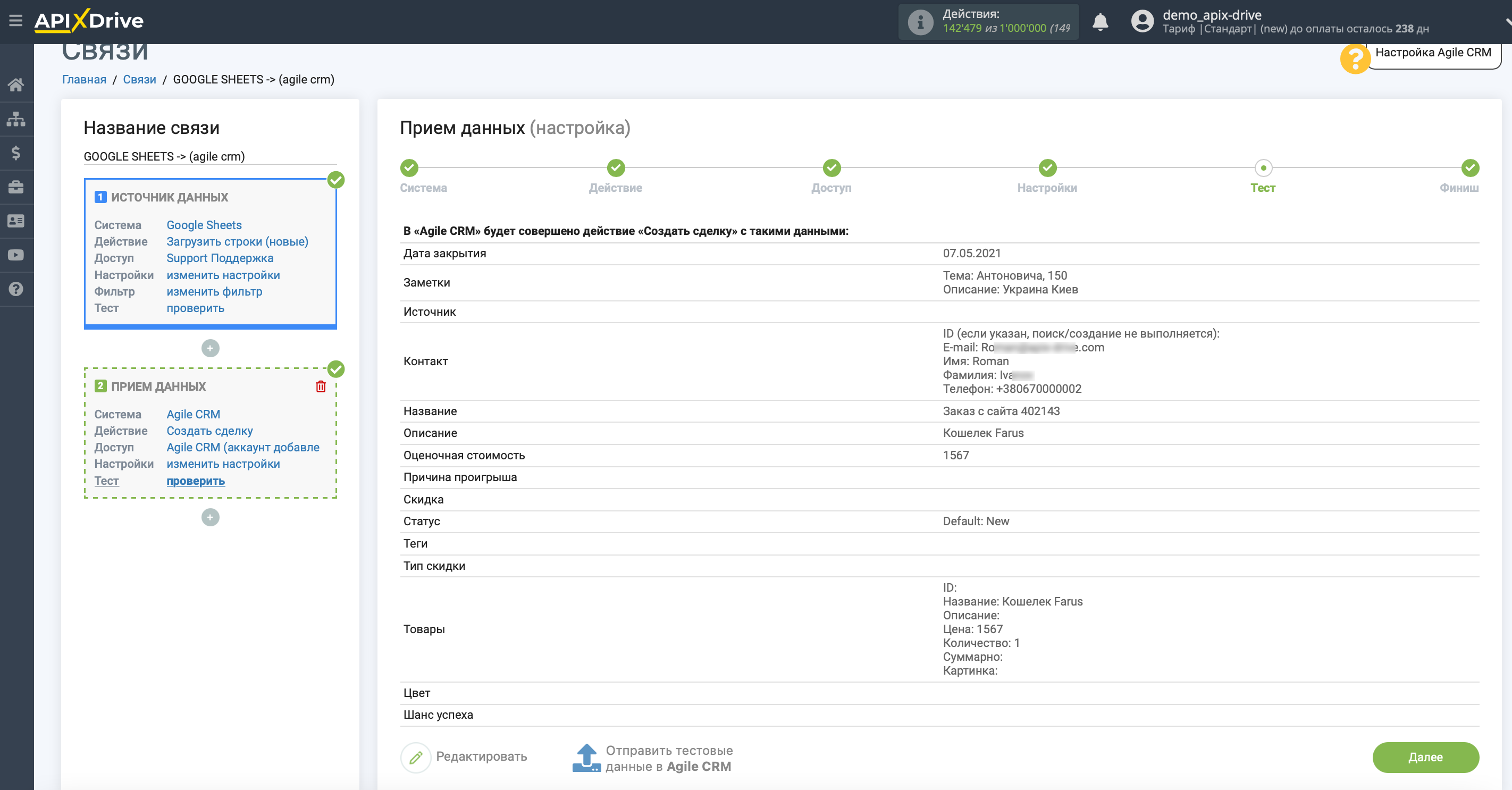
На этом настройка Приема данных завершена!
Теперь можете приступить к выбору интервала обновления и включению автообновления.
Для этого кликните "Включить автообновление".
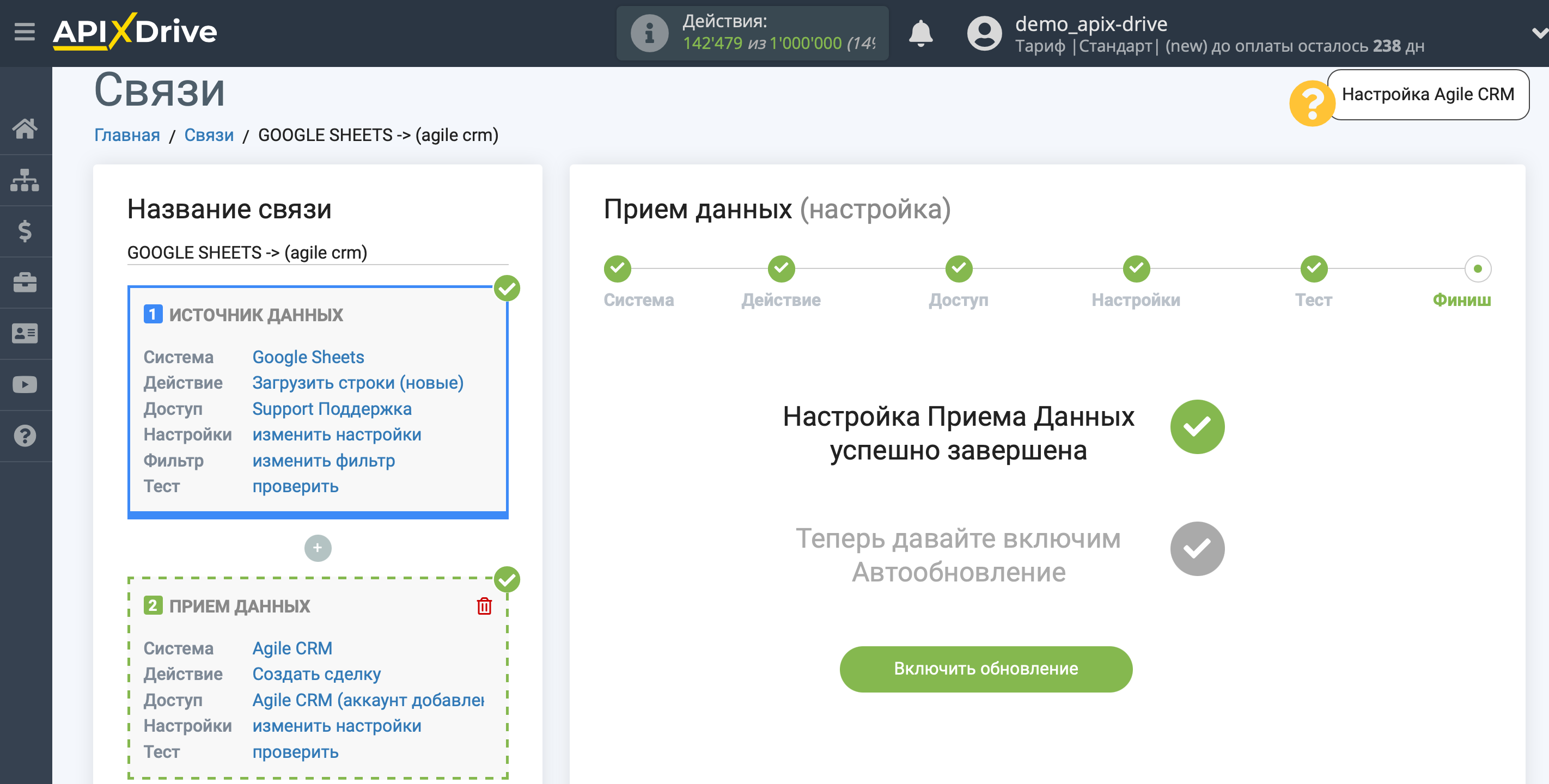
На главном экране кликните на иконку шестеренки, чтобы выбрать необходимый интервал обновления или настройте Запуск по расписанию. Для того чтобы запускать связь по времени выберите Запуск по расписанию и укажите желаемое время срабатывания обновления связи или добавьте сразу несколько вариантов времени когда нужно, чтобы срабатывала связь.
Внимание!
Чтобы Запуск по расписанию сработал в указанное время необходимо, чтобы интервал между текущим временем и указанным временем был более 5 минут. Например, вы выбираете время 12:10 и текущее время 12:08 - в этом случае автообновление связи произойдет в 12:10 на следующий день. Если вы выбираете время 12:20 и текущее время 12:13 - автообновление связи сработает сегодня и далее каждый день в 12:20.
Для того чтобы текущая связь срабатывала после другой связи, поставьте галочку "Обновлять только после связи" и укажите связь, после которой будет срабатывать текущая.
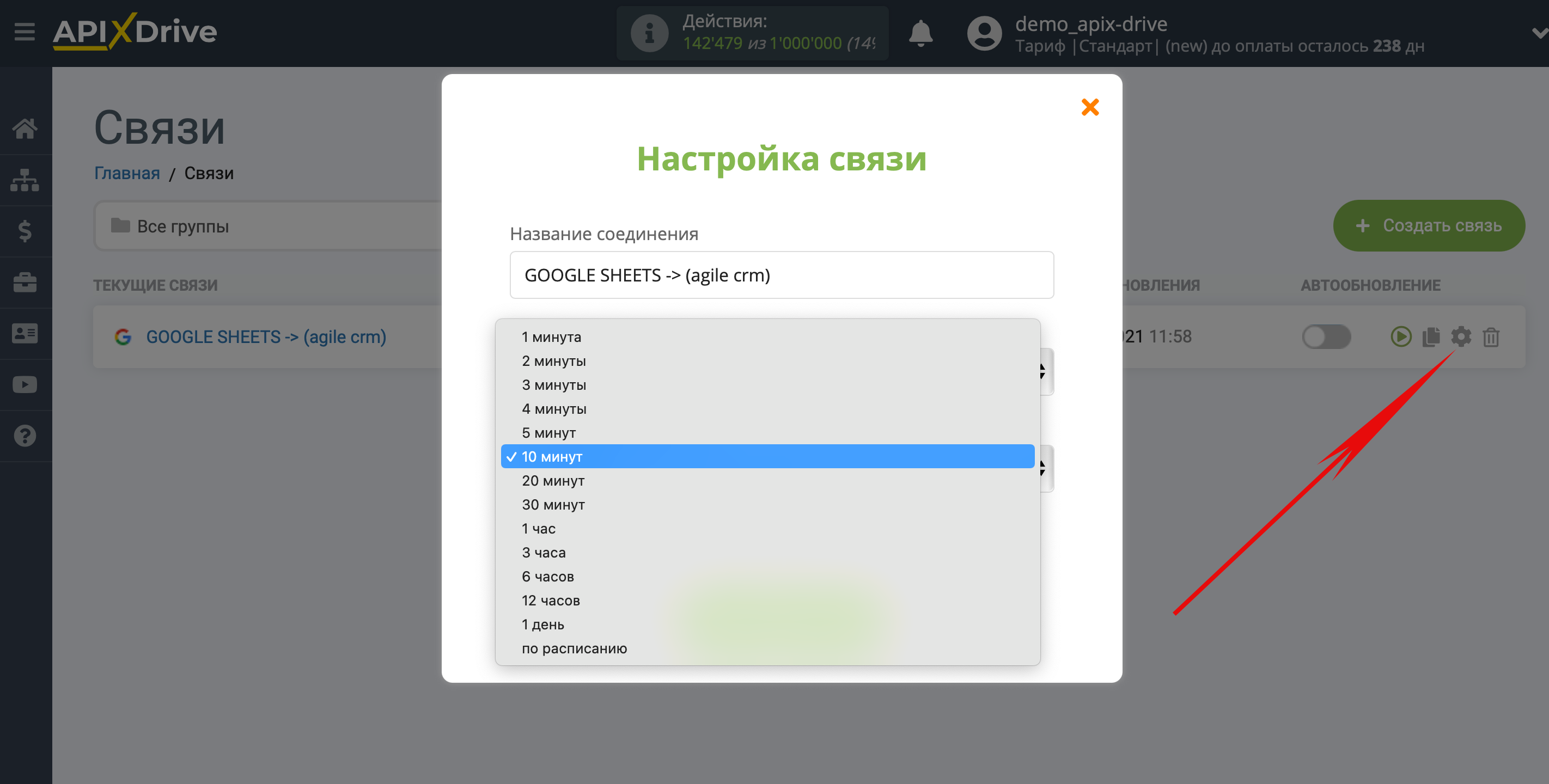
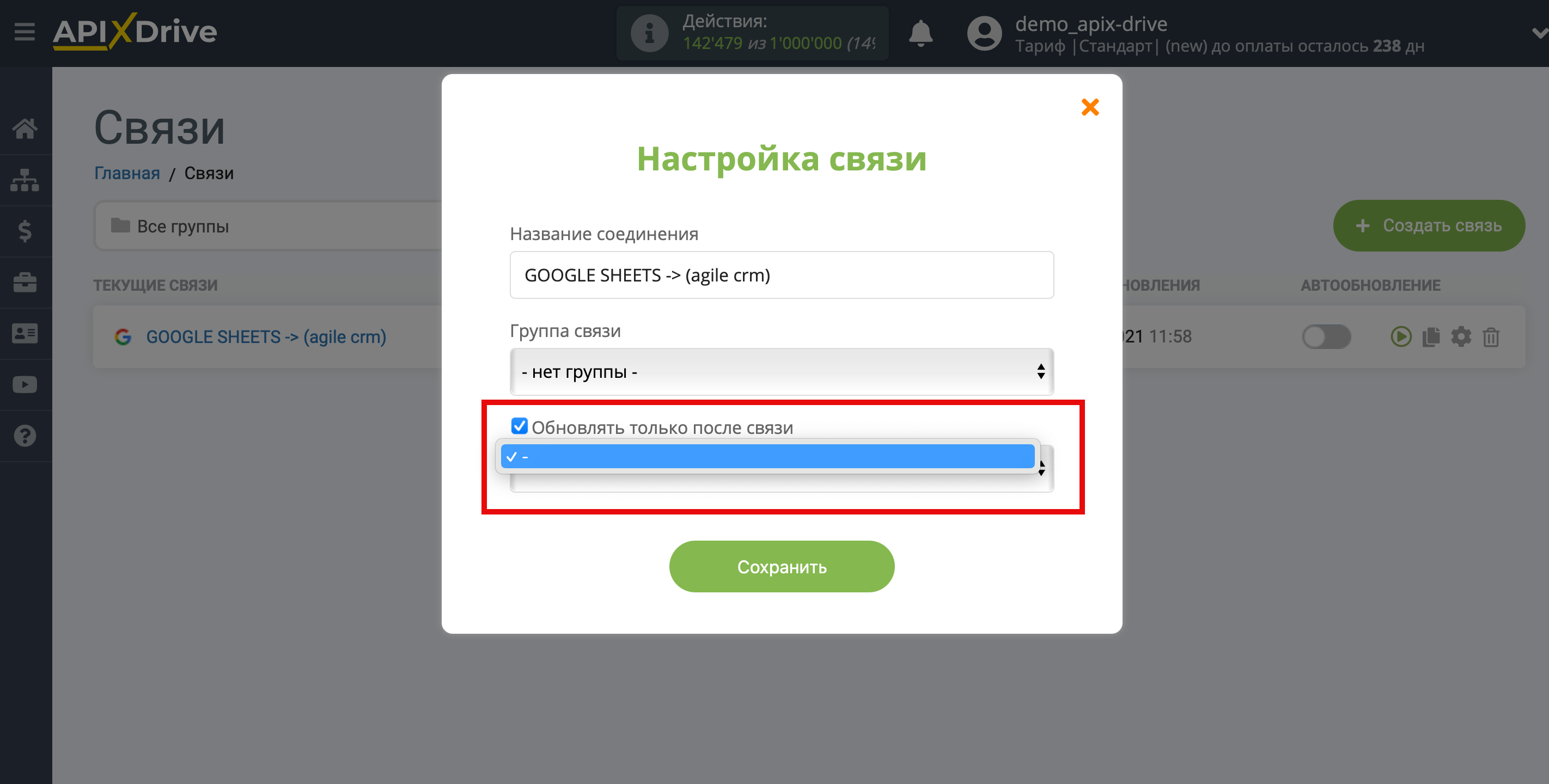
Для включения автообновления переключите ползунок в положение как показано на картинке.
Для того чтобы выполнить разовое срабатывание связи, кликните по иконке в виде стрелки.
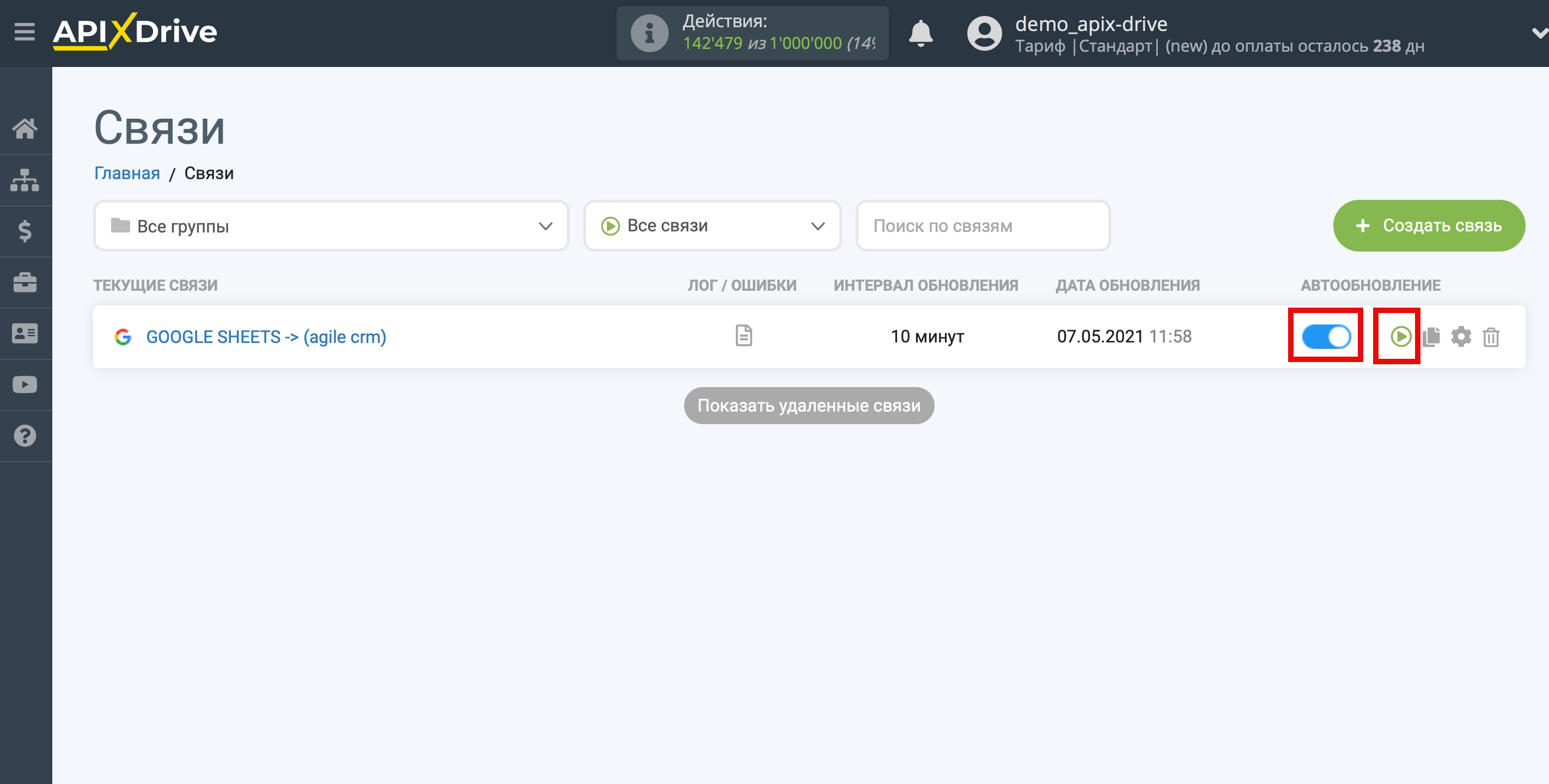
На этом настройка AgileCRM в качестве Приема данных завершена! Видите как все просто!?
Теперь можете не беспокоиться, дальше ApiX-Drive сделает всё самостоятельно!