Настройка Приема данных в MailChimp
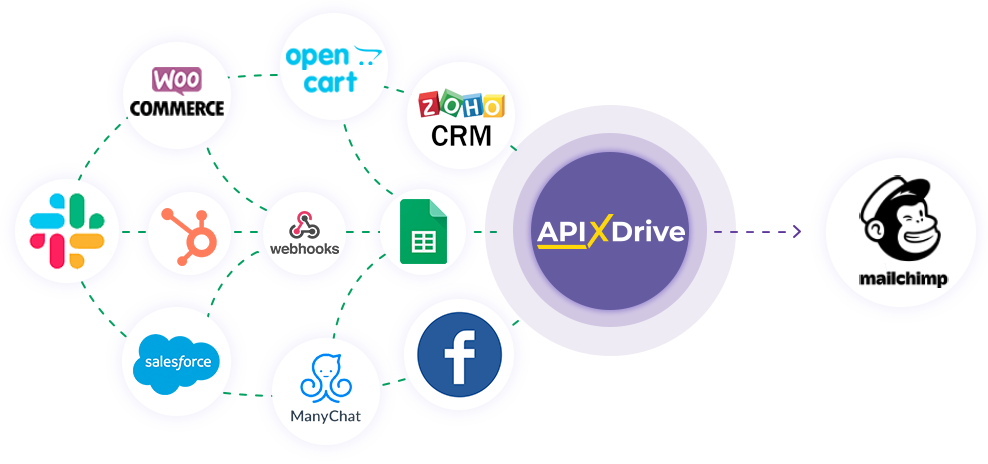
Интеграция позволит вам добавлять или удалять контакты в MailChimp на основании данных из других систем. Например, вы можете добавить контакты, извлекая их со своего веб-сайта, целевой страницы или Google Sheets. Это позволит вам эффективно автоматизировать ваши рабочие процессы и сэкономить много времени, избавив вас от необходимости вручную добавлять или удалять каждый контакт.
Давайте пройдем весь этап настройки MailChimp вместе!
Навигация:
1. Что будет делать интеграция с MailChimp?
2. Как подключить аккаунт MailChimp к ApiX-Drive?
3. Как настроить в выбранном действии передачу данных в MailChimp?
4. Пример данных, которые будут отправлены в ваш MailChimp.
5. Автообновление и интервал срабатывание связи.
После того, как Вы настроили систему Источника данных, например, Google Sheets, можно приступить к настройке MailChimp в качестве Приема данных.
Для этого кликаем "Начать настройку Приема данных".
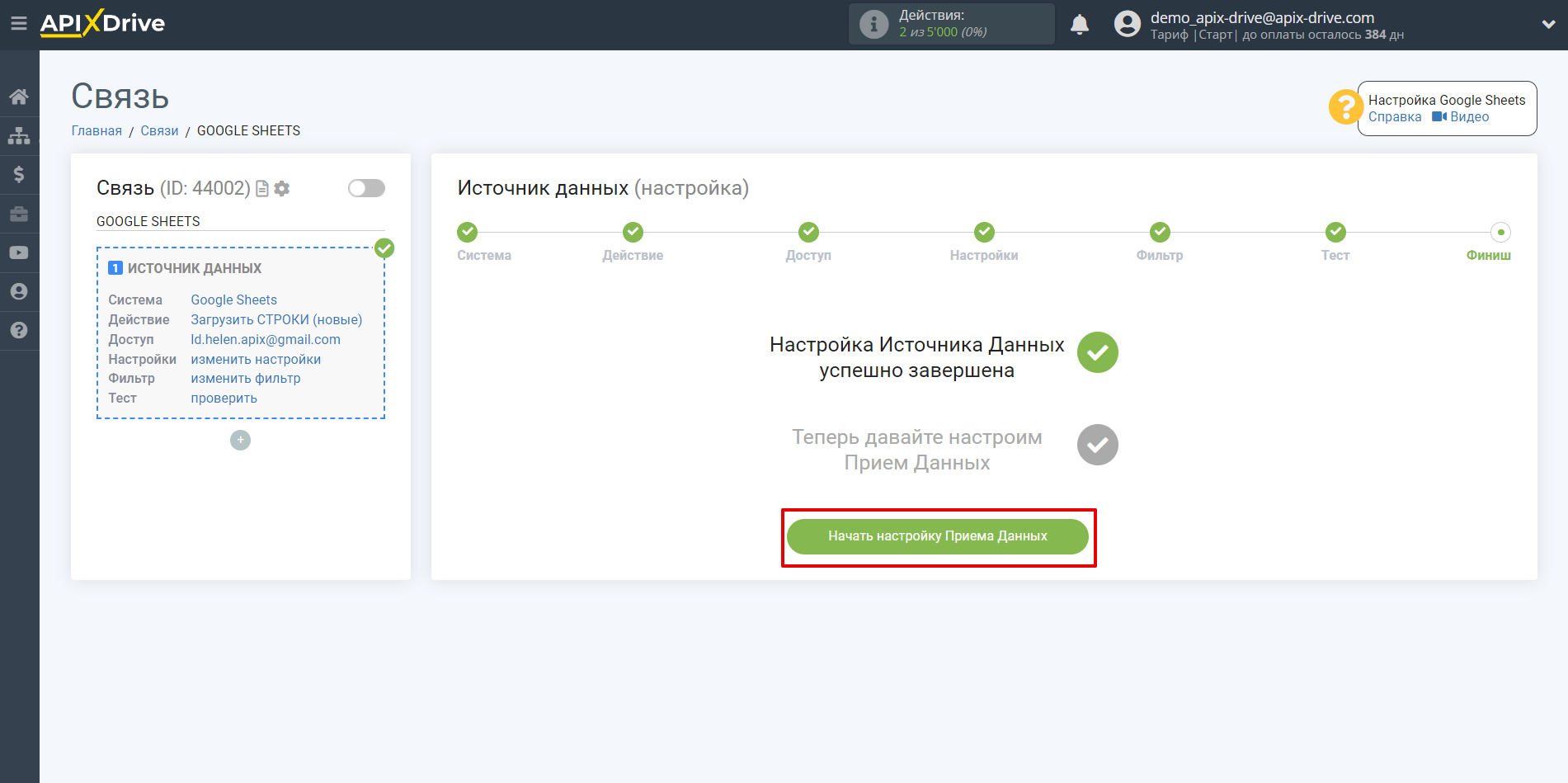
Выберите систему в качестве Приема данных. В данном случае, необходимо указать MailChimp.
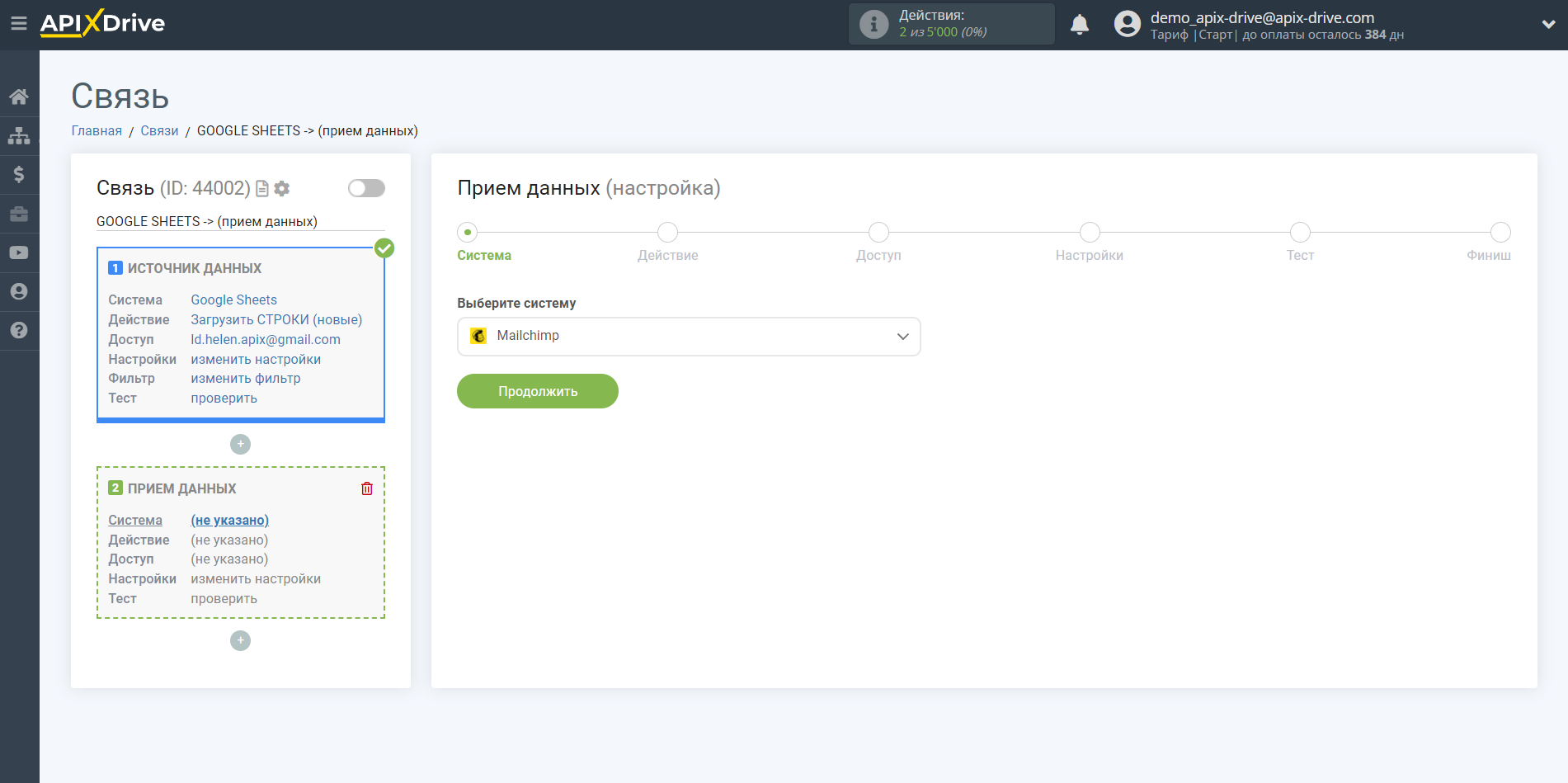
Далее, необходимо указать действие "Добавить/Обновить КОНТАКТ в список", если Вы хотите подписывать пользователей на рассылку или "Отписать КОНТАКТ из списка/аудитории ", если нужно отписать пользователя.
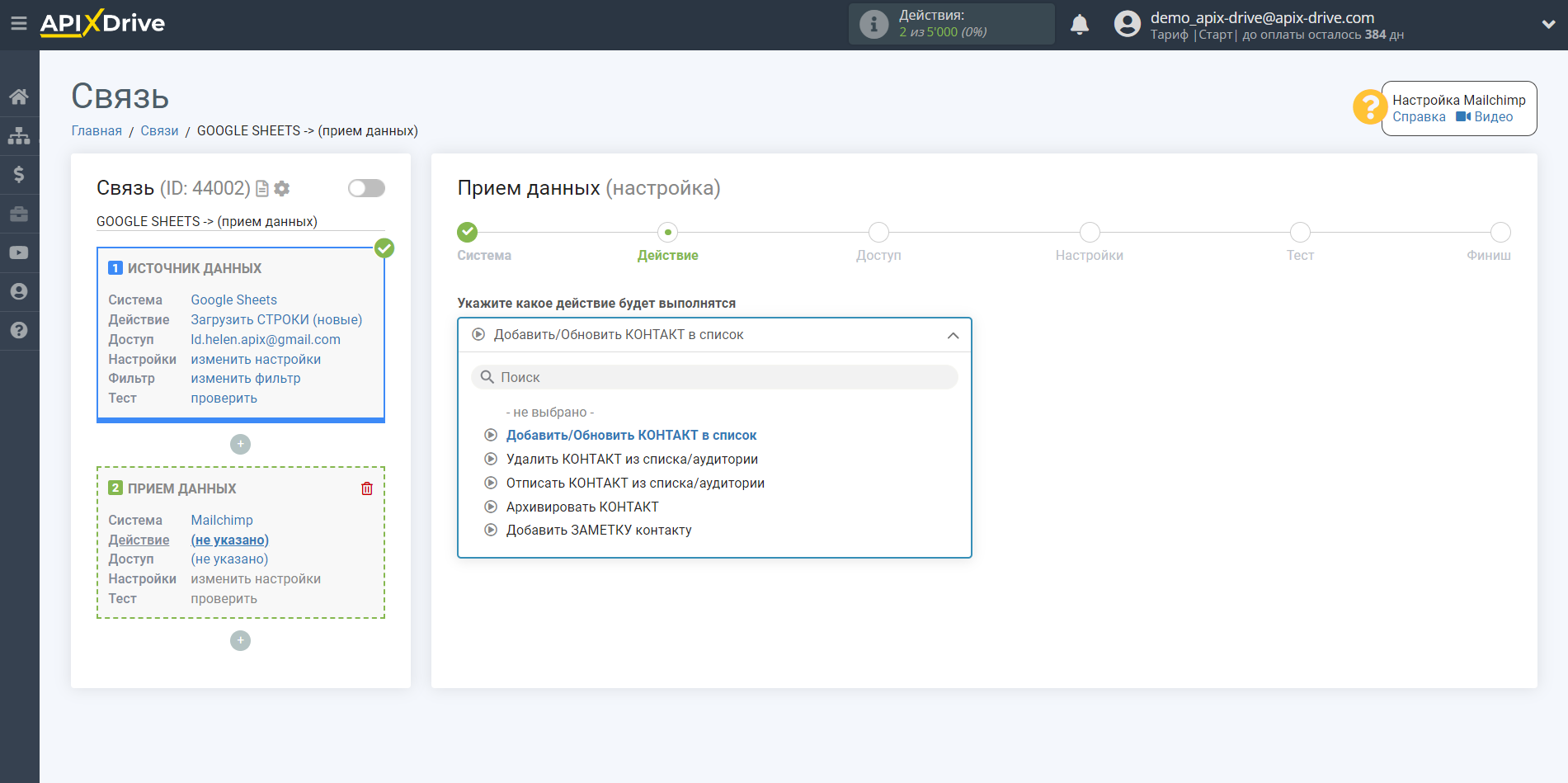
- Добавить/Обновить КОНТАКТ в список - система на основе данных из блока Источника данных будет добавлять новый контакт или обновлять существующий в список в вашем аккаунте MailChimp.
- Удалить КОНТАКТ из списка/аудитории - система на основе данных из блока Источника данных будет удалять контакт из списка или аудитории в вашем аккаунте MailChimp.
- Отписать КОНТАКТ из списка/аудитории - система на основе данных из блока Источника данных будет отписывать контакт из списка или аудитории в вашем аккаунте MailChimp.
- Архивировать КОНТАКТ - система на основе данных из блока Источника данных будет переносить контакт в архив в вашем аккаунте MailChimp.
- Добавить ЗАМЕТКУ контакту - система на основе данных из блока Источника данных будет добавлять заметку к существующему контакту в вашем аккаунте MailChimp.
Следующий шаг - выбор аккаунта MailChimp, в который будет происходить отправка данных.
Если нет подключенных логинов к системе ApiX-Drive кликните "Подключить аккаунт".
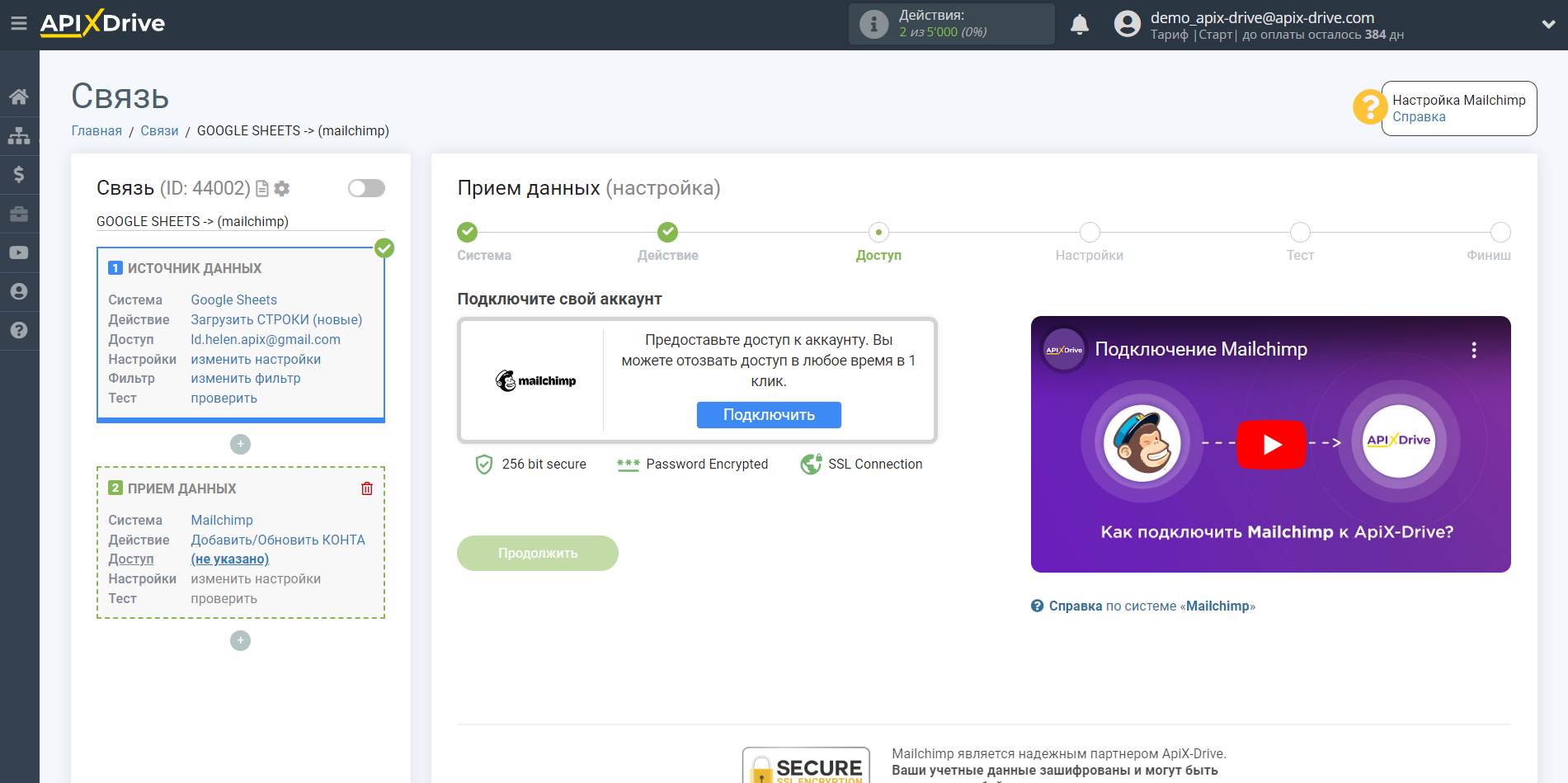
Введите E-mail и Пароль от вашего аккаунта MailChimp.
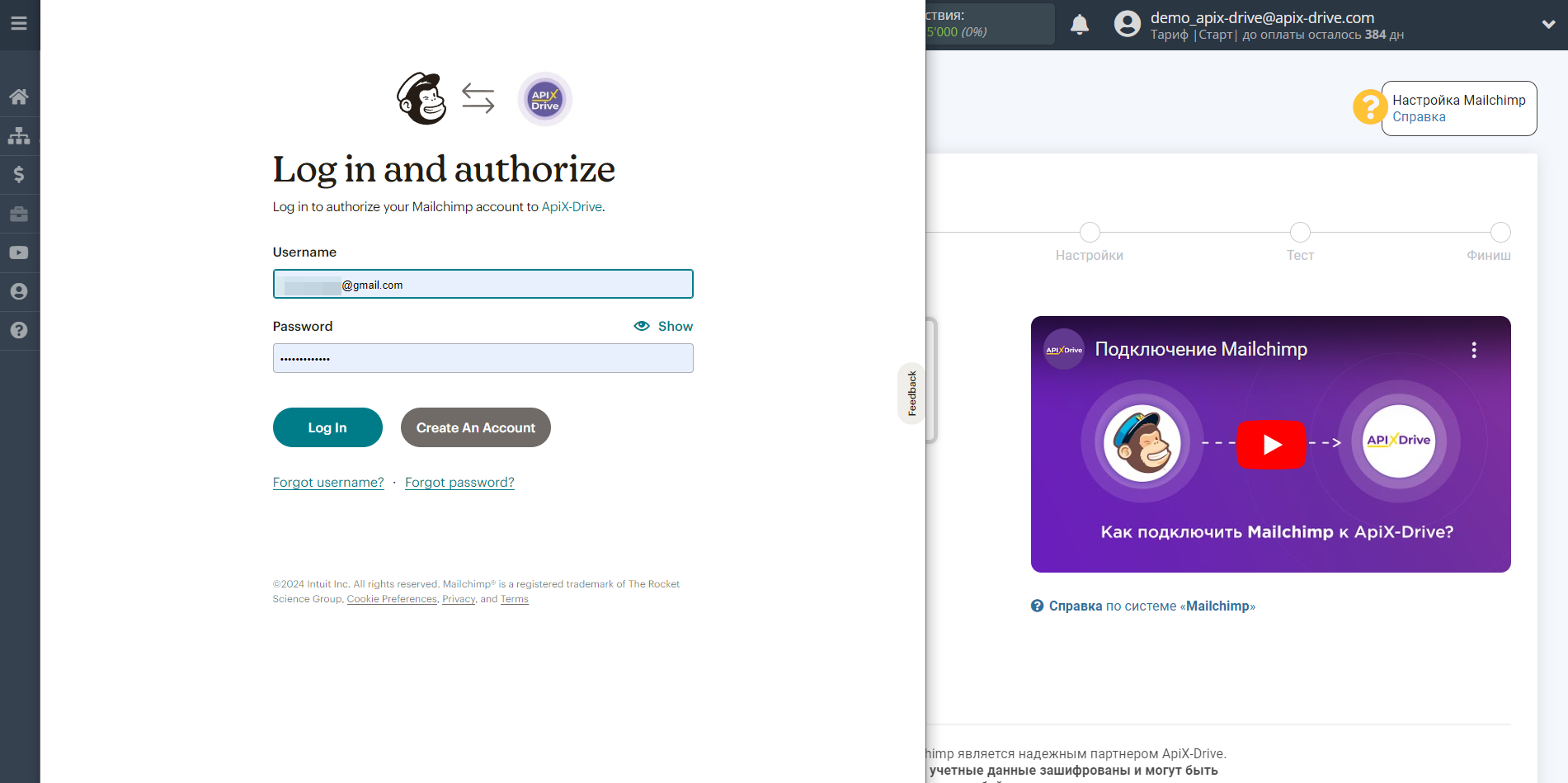
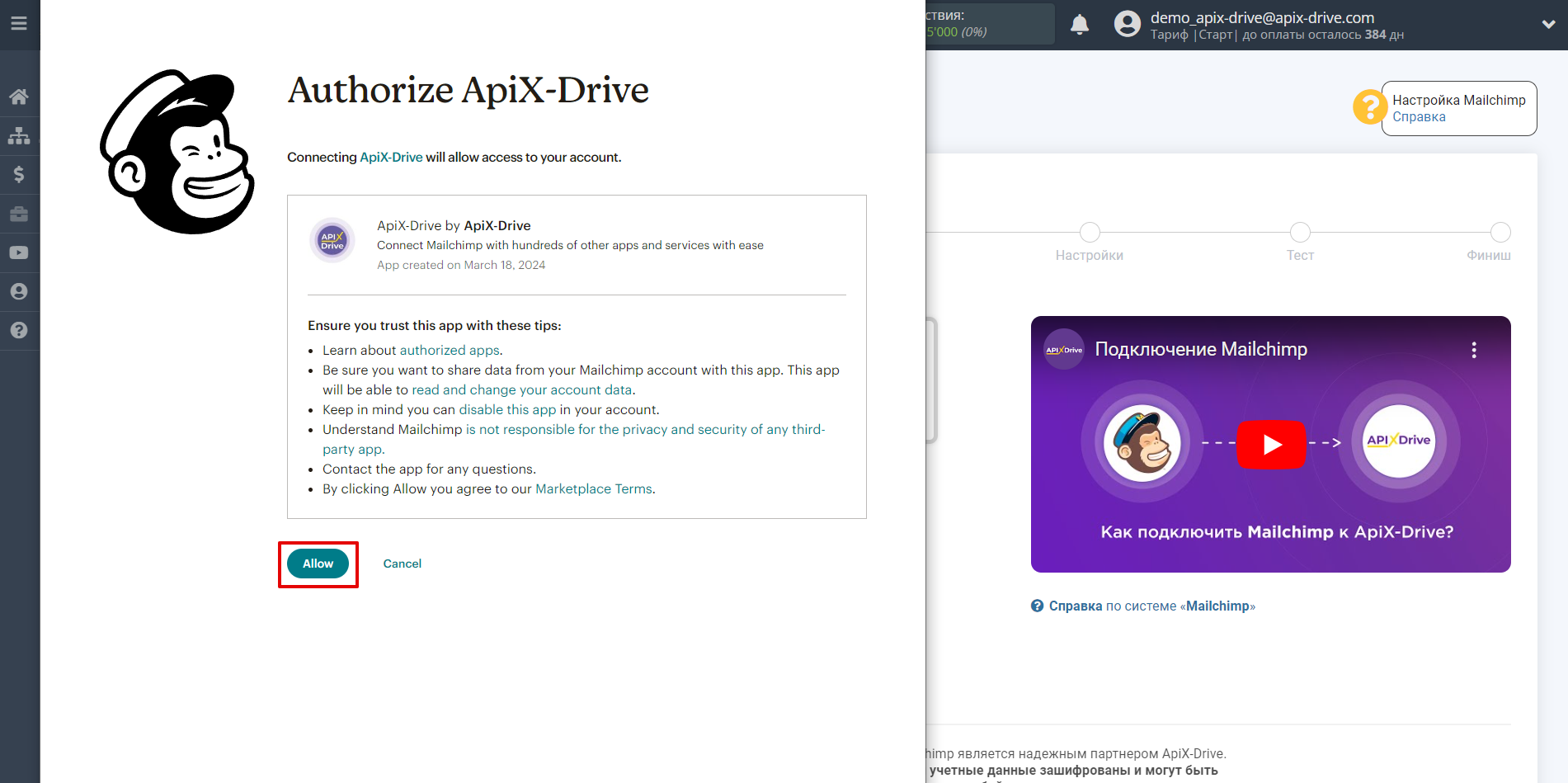
Когда подключенный аккаунт отобразился в списке "активные аккаунты" выберете его для дальнейшей работы.
Внимание! Если Ваш аккаунт находится в списке "неактивные аккаунты" проверьте свой доступ к этому логину!
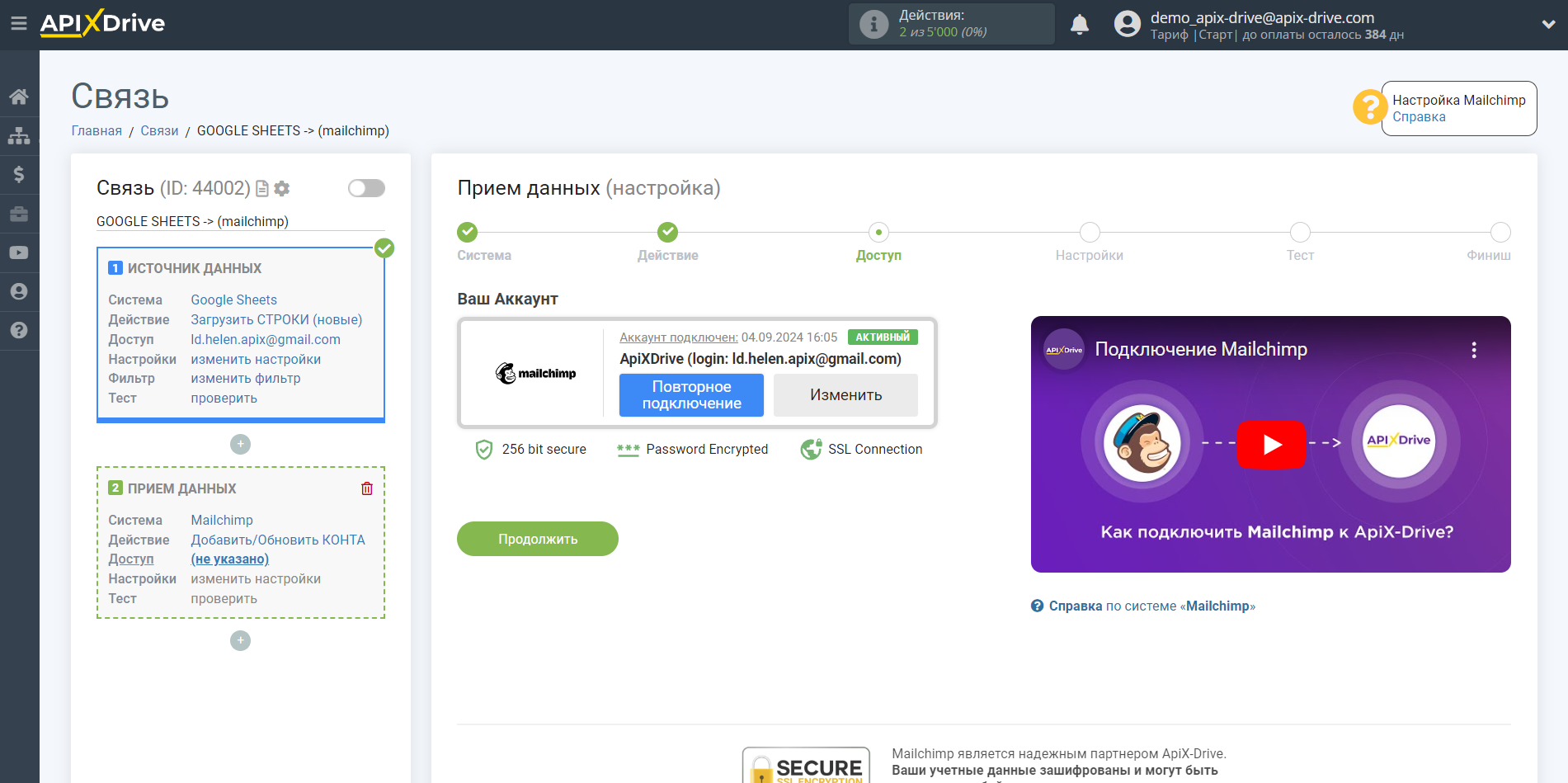
Теперь необходимо указать название Списка и Статуса.
Далее, нужно указать из выпадающего поля откуда из Источника данных будет браться E-mail для добавления или отписки.
Также, Вы можете назначить передачу дополнительных полей по контакту, но это не является обязательным.
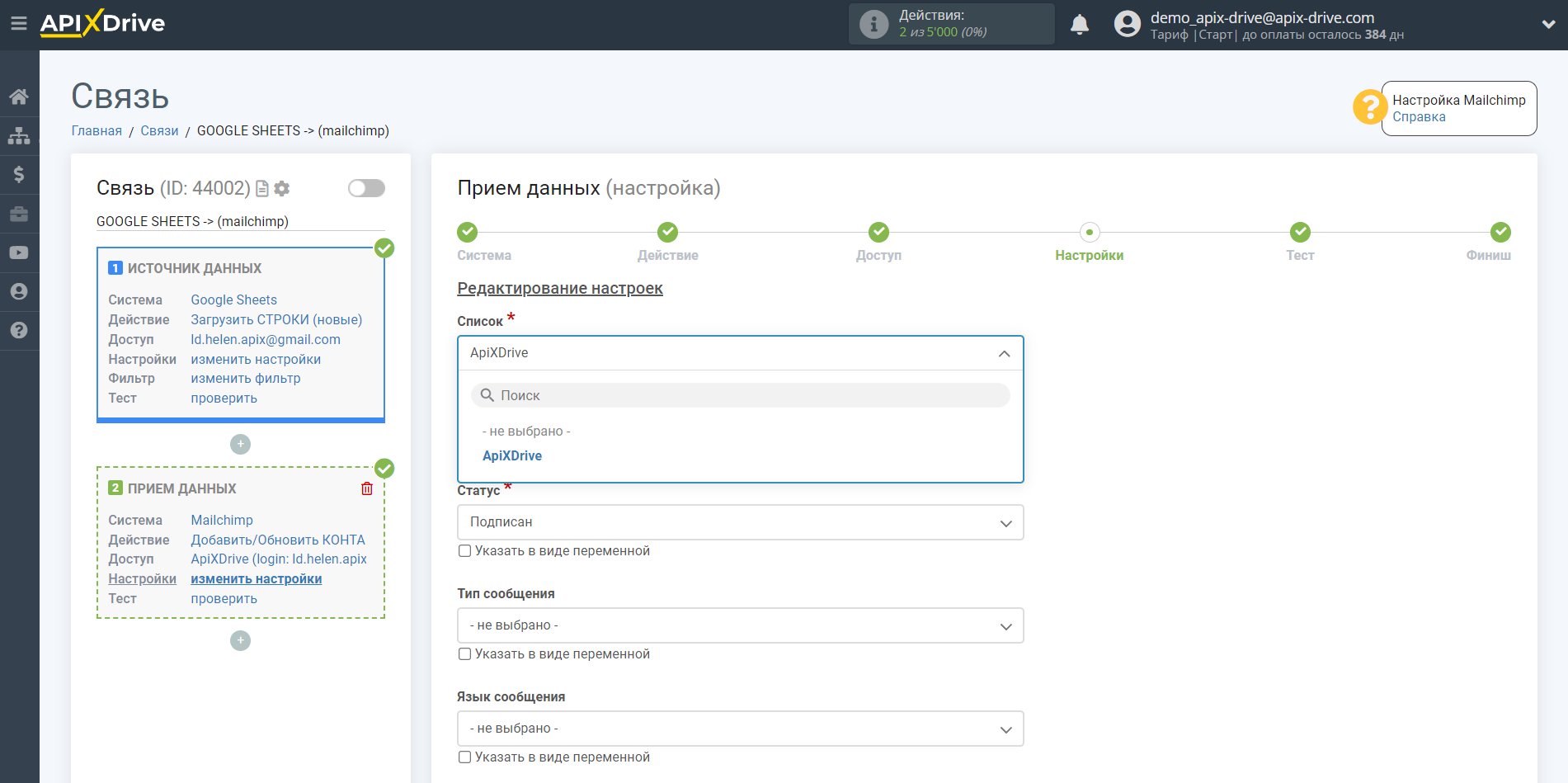
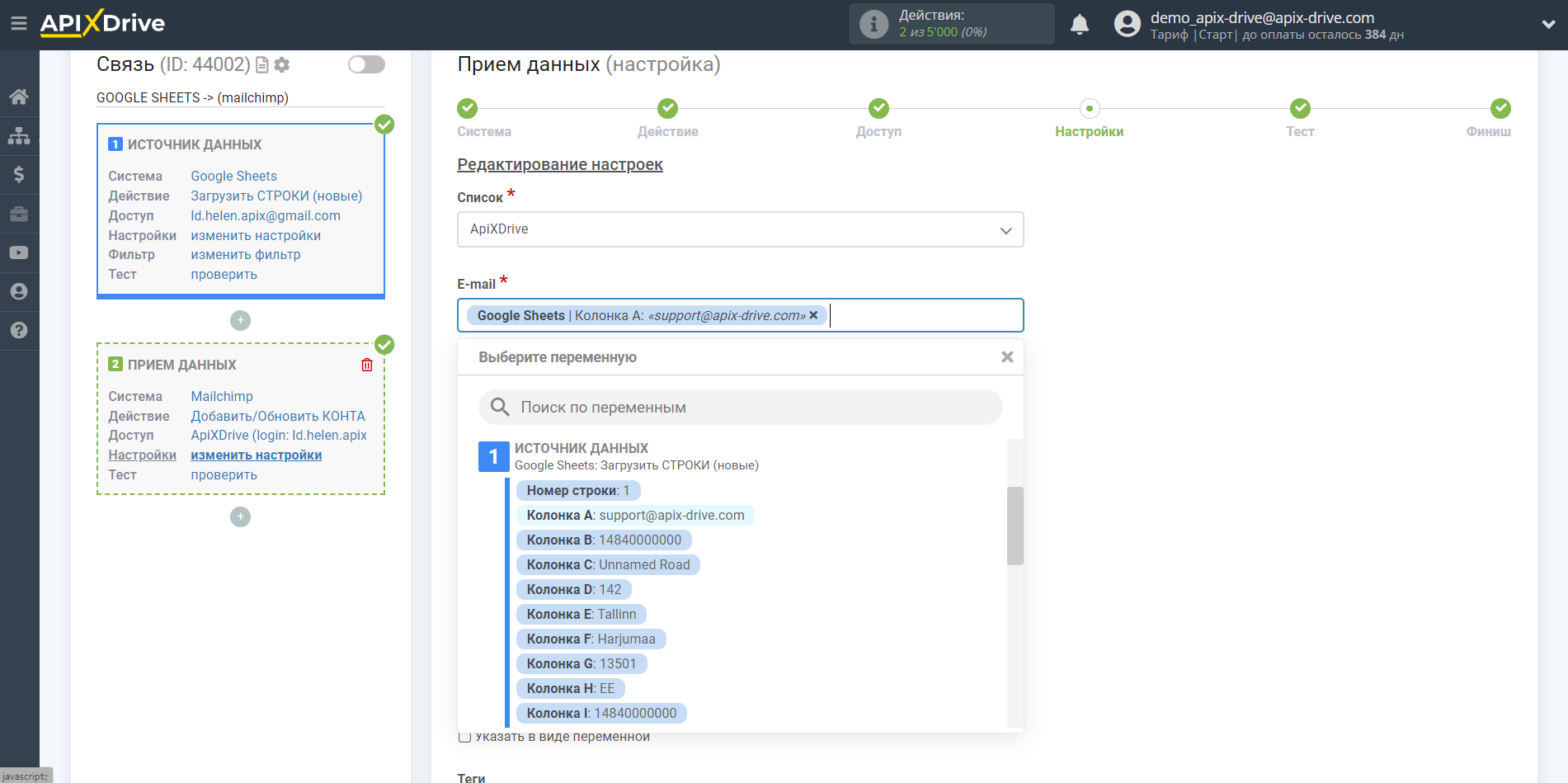
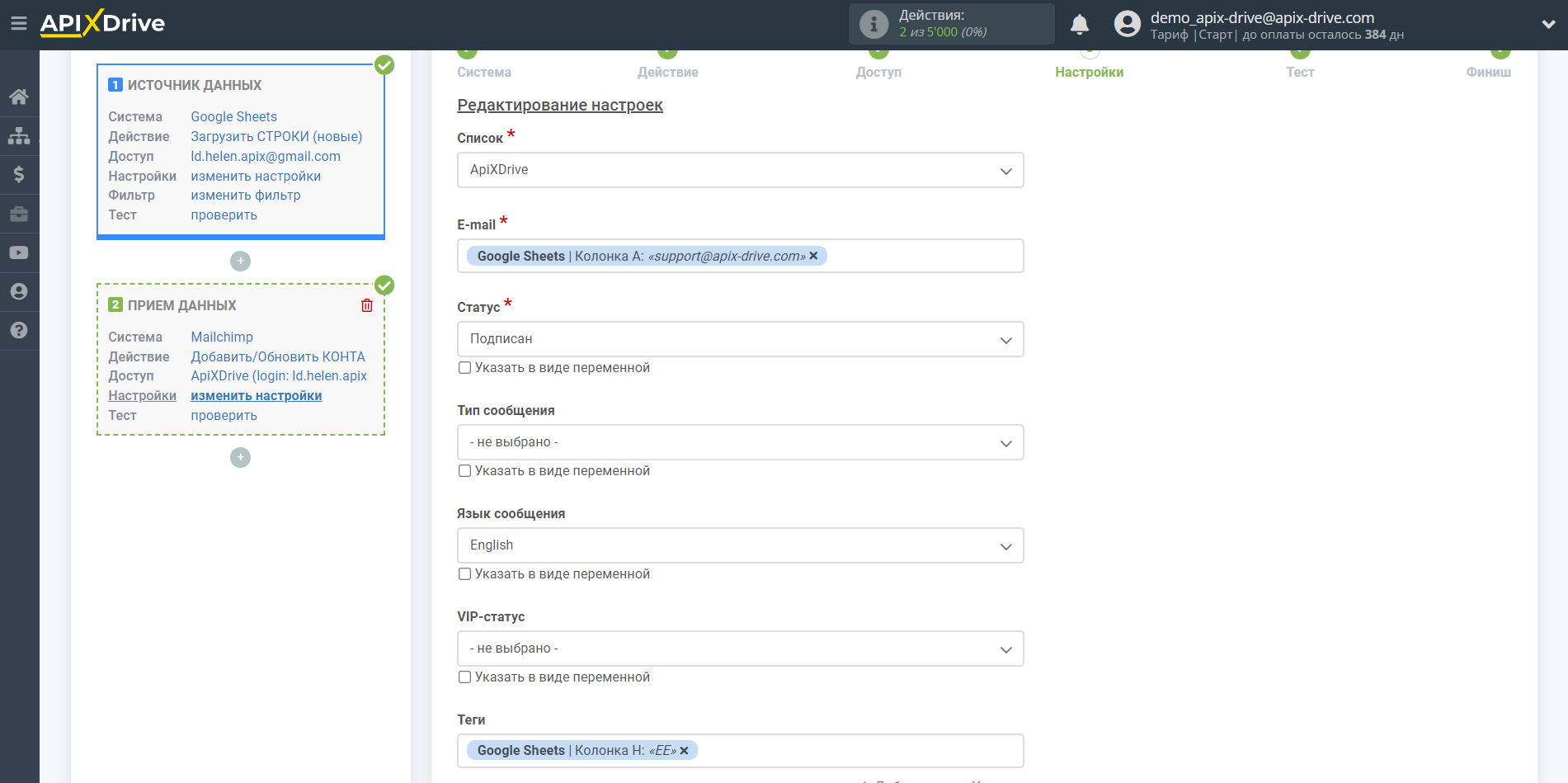
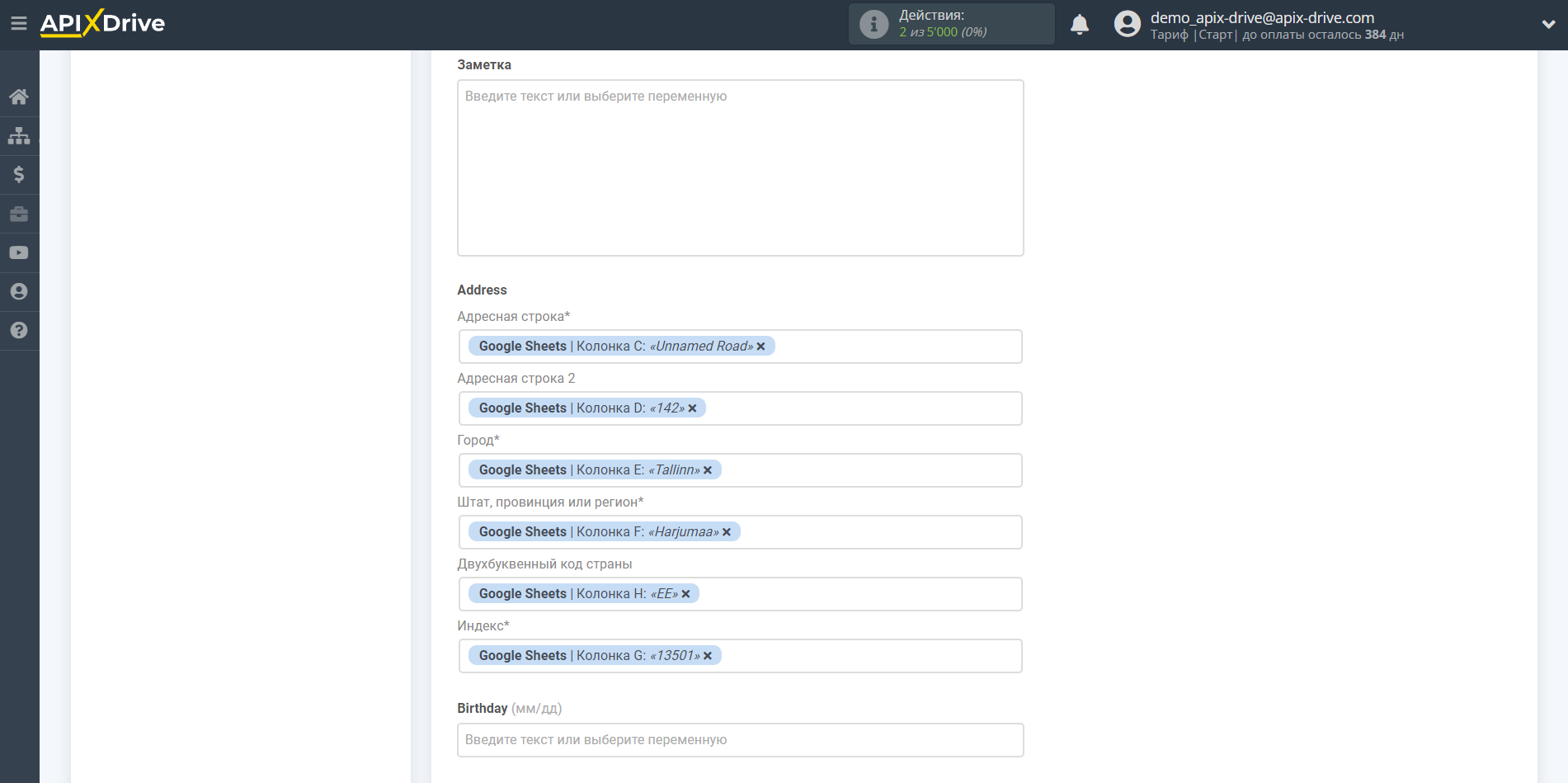
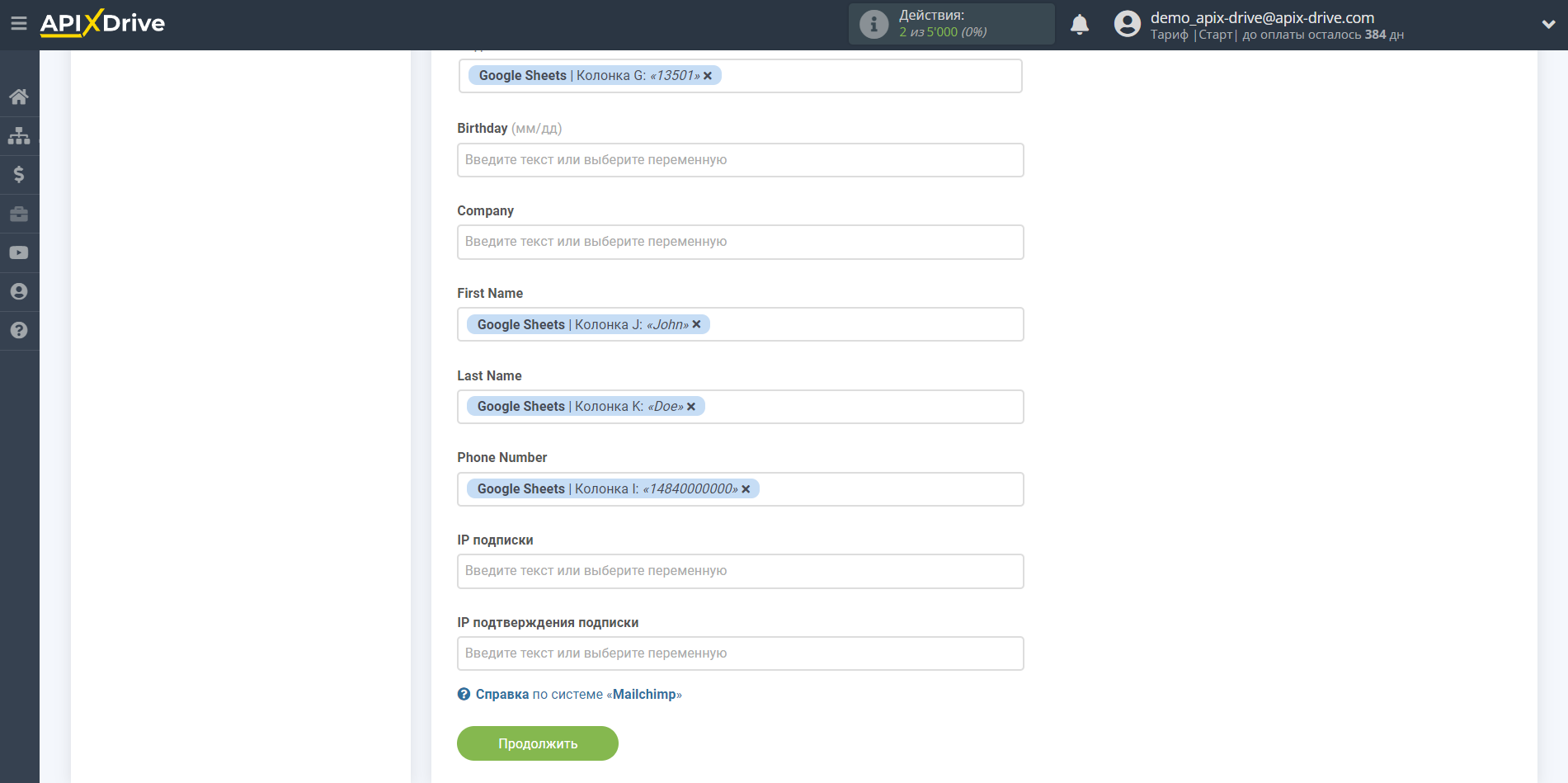
Теперь Вы видите как будет выглядеть отправка данных для добавления нового E-mail, согласно выбранных данных.
Кликните "Отправить тестовые данные в MailChimp" и проверьте в списке контактов MailChimp результат.
Если Вас что-то не устраивает - кликните "Редактировать" и вернитесь на шаг назад.
Если Вас всё устраивает - кликните "Далее" для продолжения настройки.
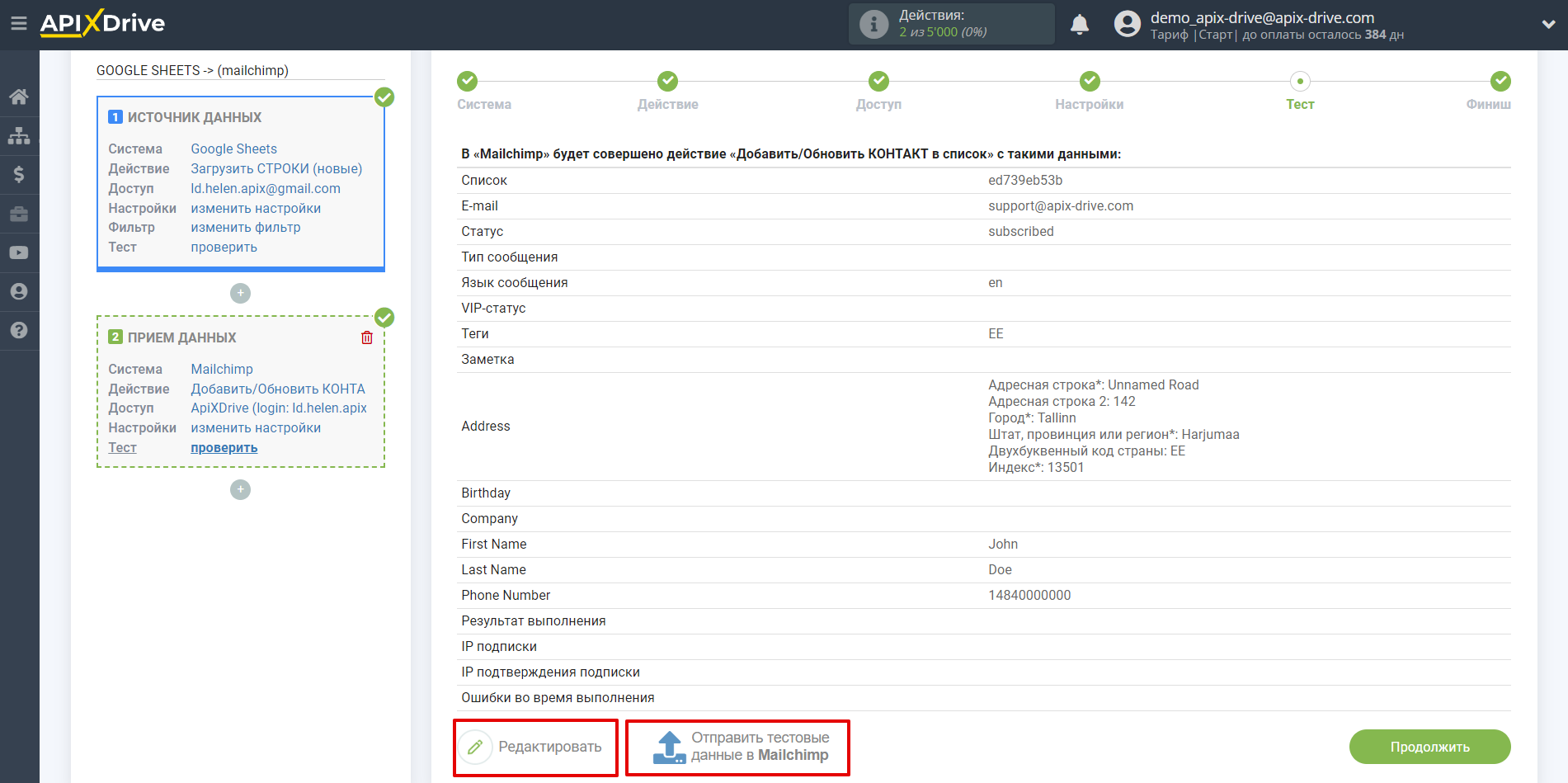
На этом настройка Приема данных завершена!
Теперь можете приступить к выбору интервала обновления и включению автообновления.
Для этого кликните "Включить автообновление".
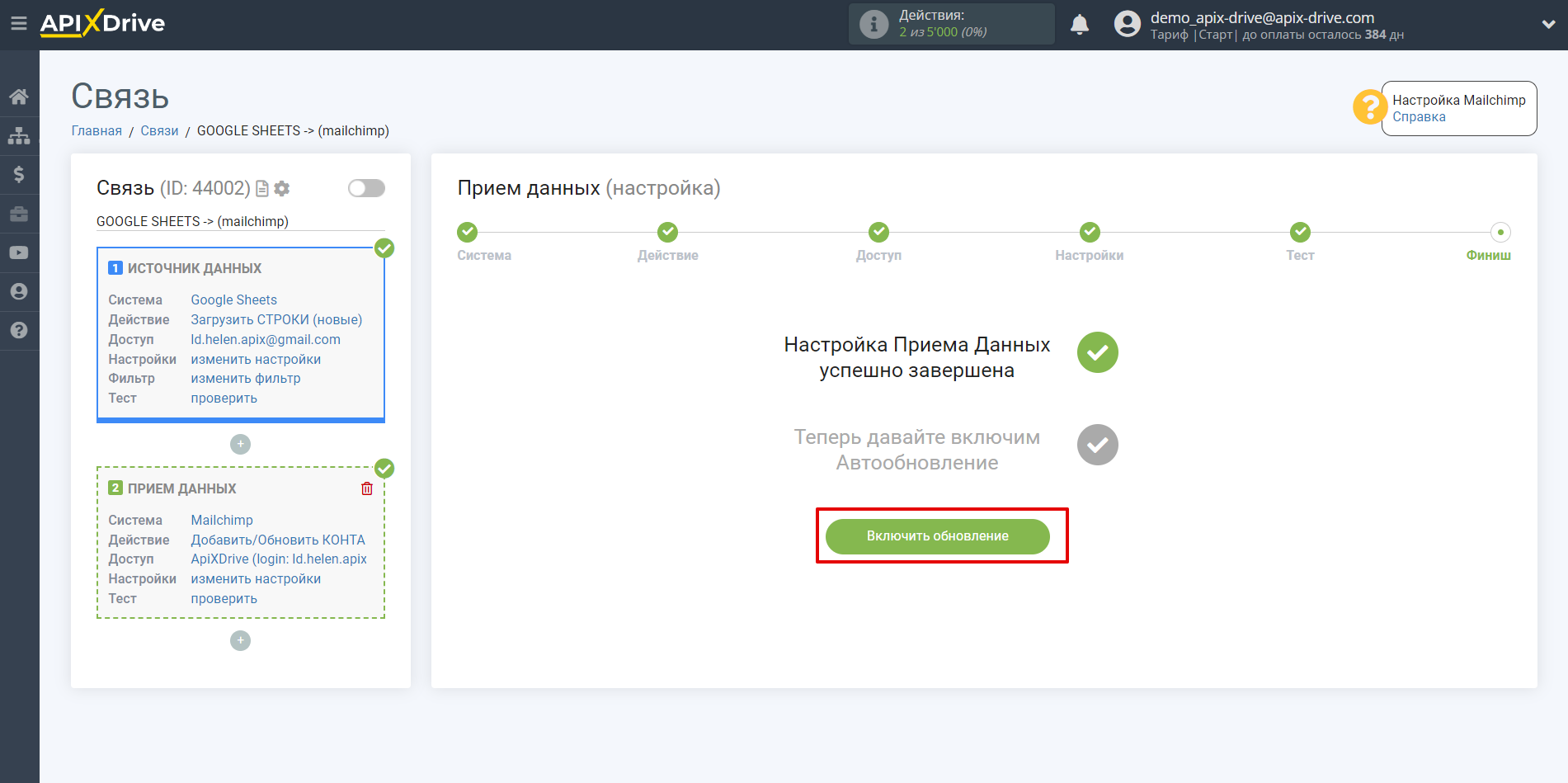
На главном экране кликните на иконку шестеренки, чтобы выбрать необходимый интервал обновления или настройте Запуск по расписанию. Для того, чтобы запускать связь по времени выберите Запуск по расписанию и укажите желаемое время срабатывания обновления связи или добавьте сразу несколько вариантов времени, когда нужно, чтобы срабатывала связь.
Внимание! Чтобы Запуск по расписанию сработал в указанное время необходимо, чтобы интервал между текущим временем и указанным временем был более 5 минут. Например, Вы выбираете время 12:10 и текущее время 12:08 - в этом случае автообновление связи произойдет в 12:10 на следующий день. Если Вы выбираете время 12:20 и текущее время 12:13 - автообновление связи сработает сегодня и далее каждый день в 12:20.
Для того, чтобы текущая связь срабатывала после другой связи, поставьте галочку "Обновлять только после связи" и укажите связь, после которой будет срабатывать текущая.
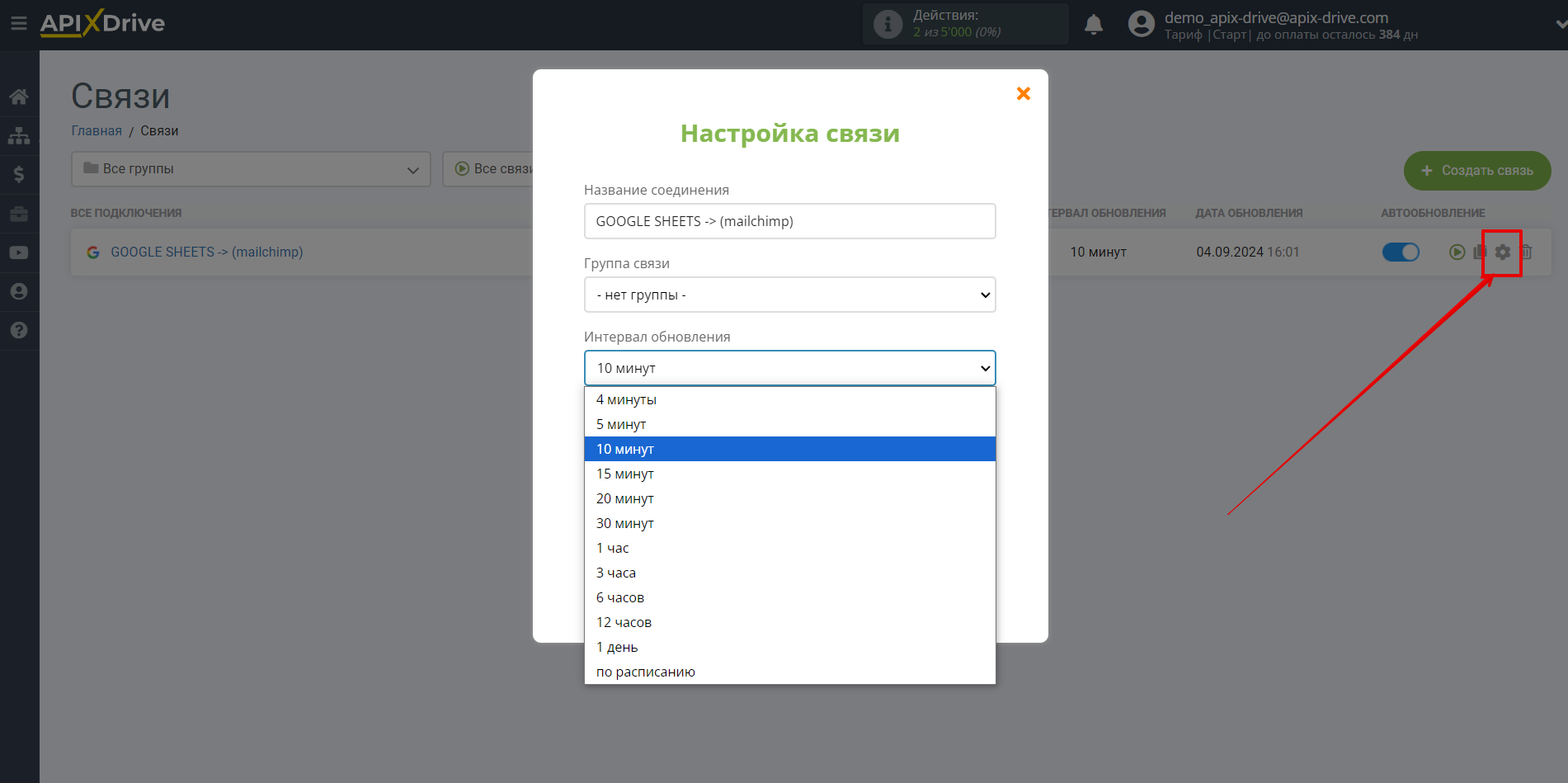
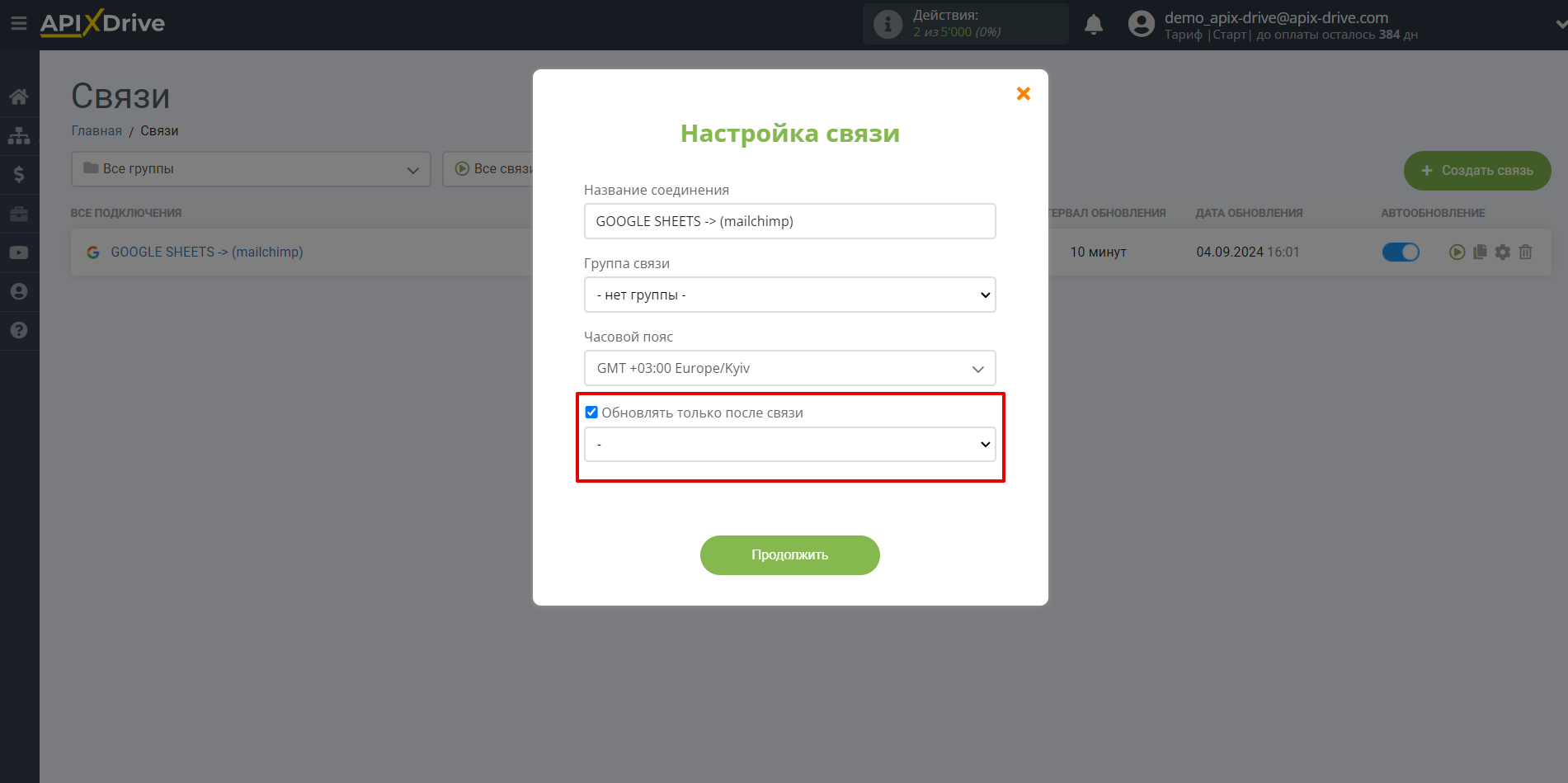
Для включения автообновления переключите ползунок в положение как показано на картинке.
Для того, чтобы выполнить принудительное срабатывание связи, кликните по иконке в виде стрелки.
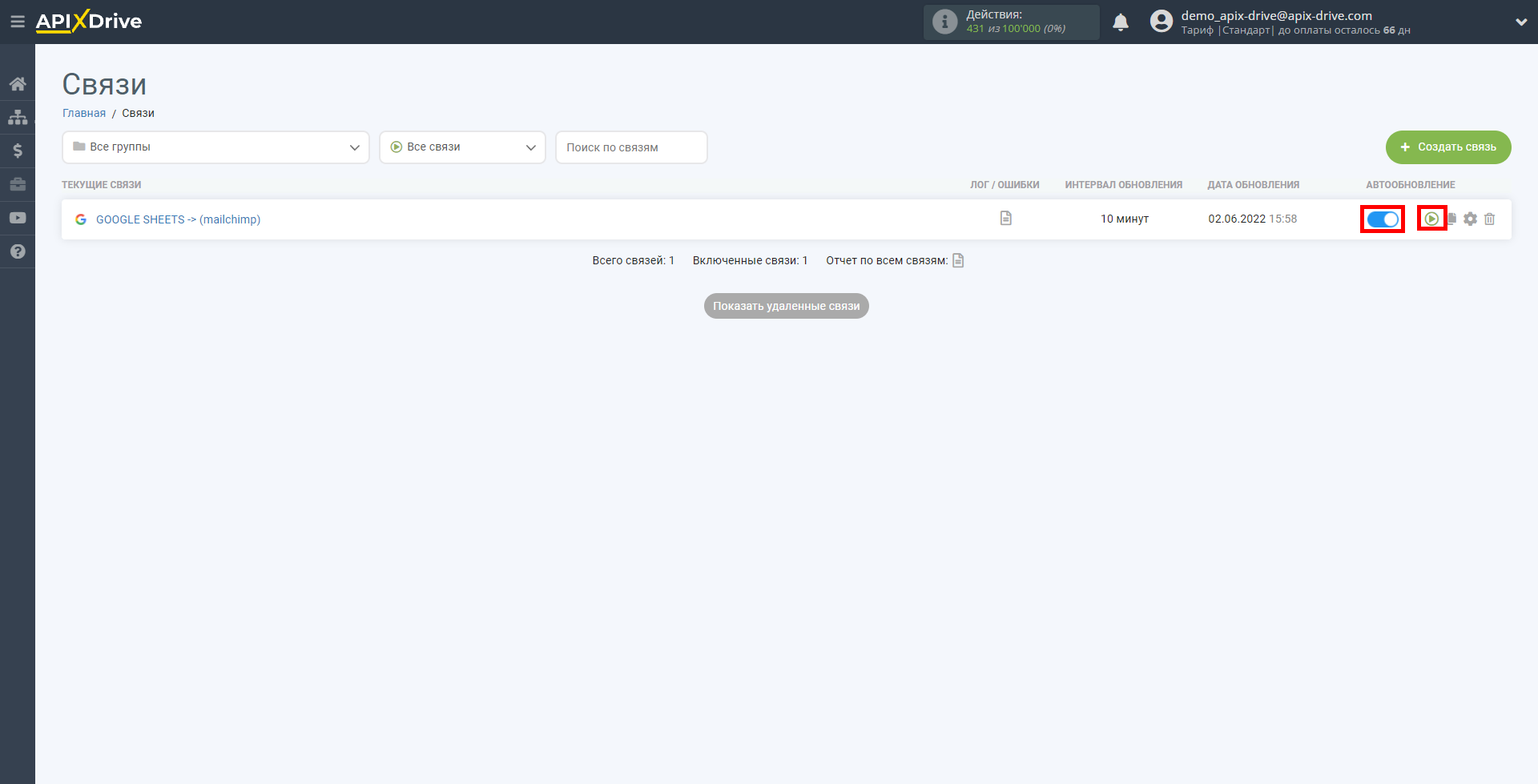
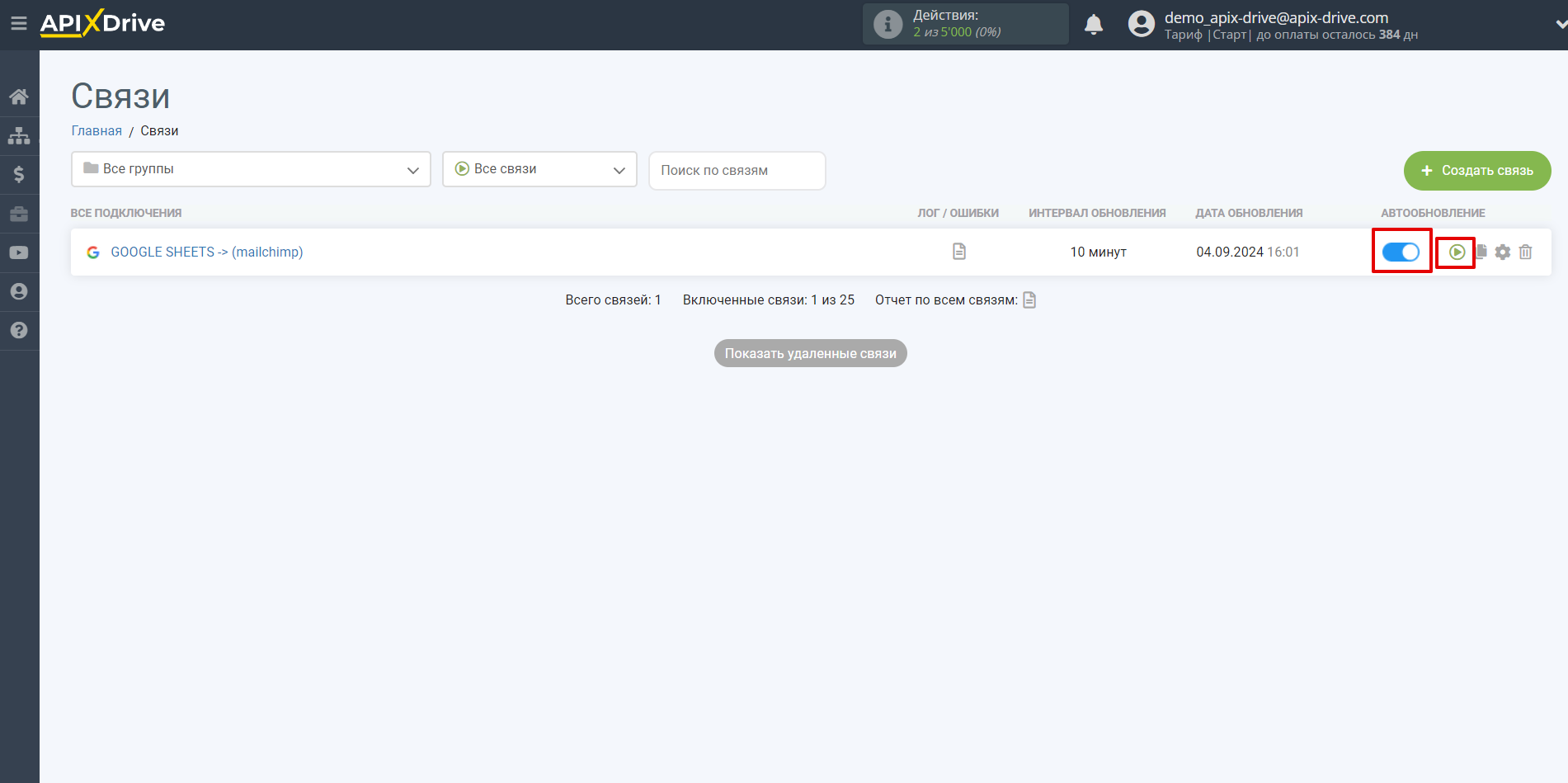
На этом настройка MailChimp в качестве Приема данных завершена! Видите как все просто!?
Теперь можете не беспокоиться, дальше ApiX-Drive сделает всё самостоятельно!