Настройка Google Ads в качестве Приема данных
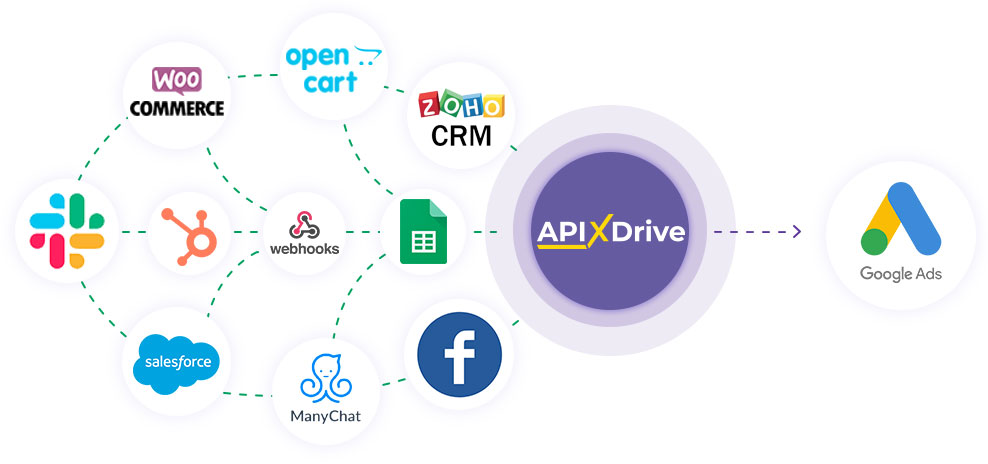
Интеграция позволит вам загружать конверсии кликов или звонков в Google Ads на основе данных из других систем. Например, вы можете получать конверсии со своего веб-сайта, целевой страницы или Google Таблиц и передавать их в Google Ads. Это позволит вам эффективно автоматизировать рабочие процессы и сэкономить много времени.
Давайте пройдем весь этап настройки Google Ads в качестве Приема данных вместе!
Навигация:
1. Что будет делать интеграция с Google Ads?
2. Как подключить аккаунт Google Ads к ApiX-Drive?
3. Как настроить в выбранном действии передачу данных в Google Ads?
4. Пример данных, которые будут отправлены в ваш Google Ads.
5. Автообновление и интервал срабатывание связи.
После того, как Вы настроили систему Источника данных, например, Google Sheets, можно приступить к настройке Google Ads в качестве Приема данных.
Для этого кликаем "Начать настройку Приема данных".
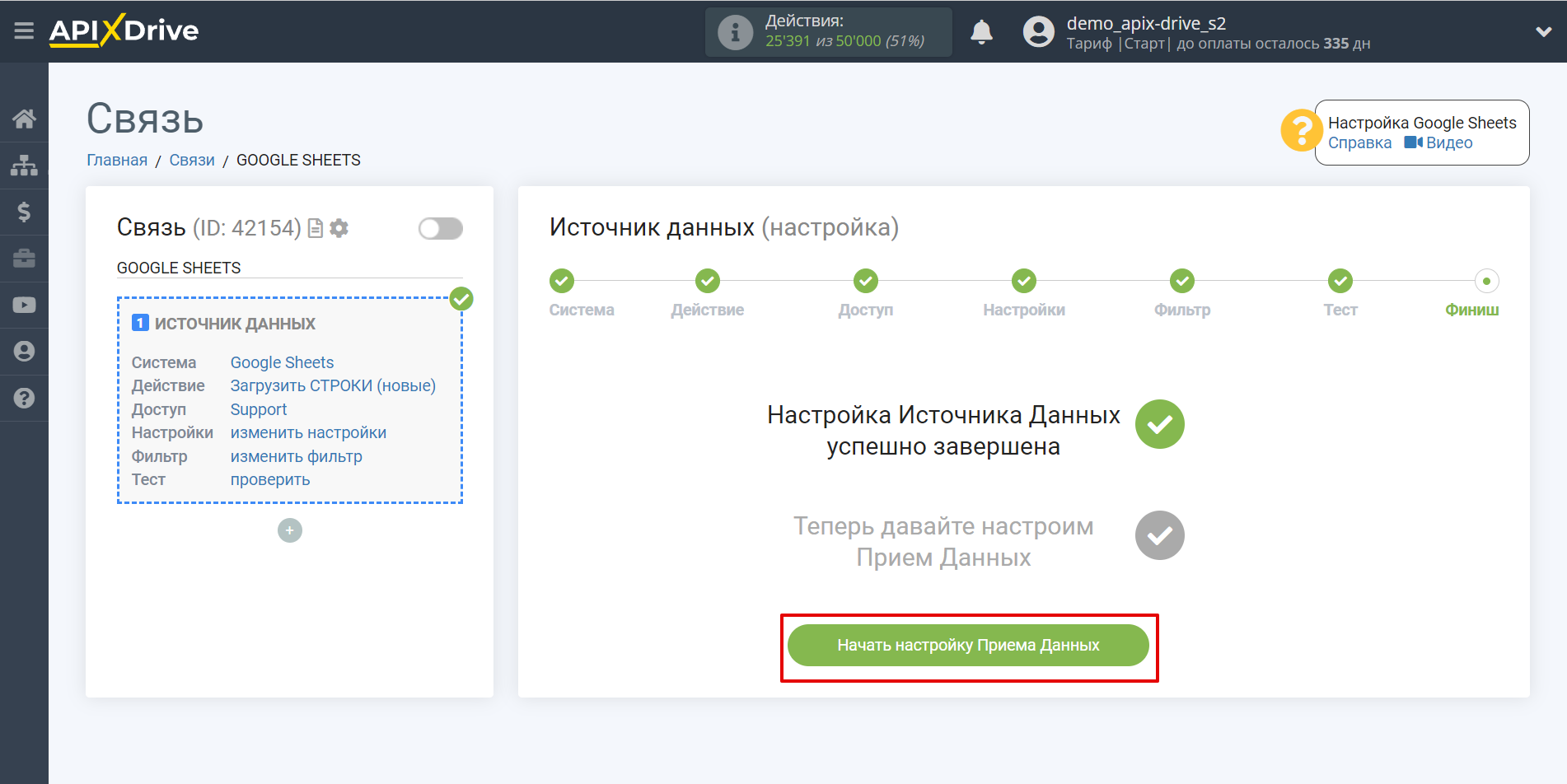
Выберите систему в качестве Источника данных. В данном случае, необходимо указать Google Ads.
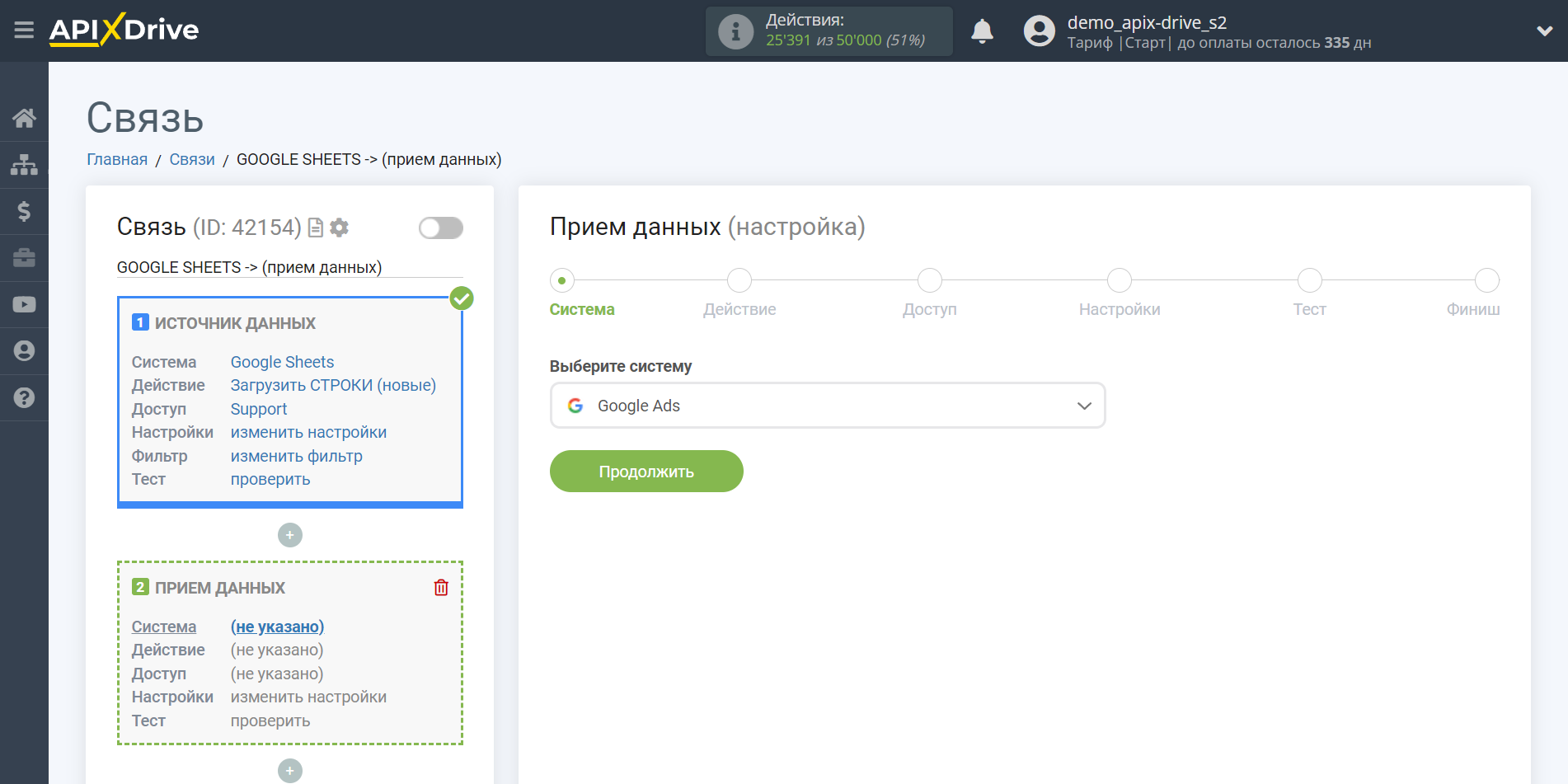
Далее, необходимо указать действие, например, "Создать КОНВЕРСИЮ по кликам".
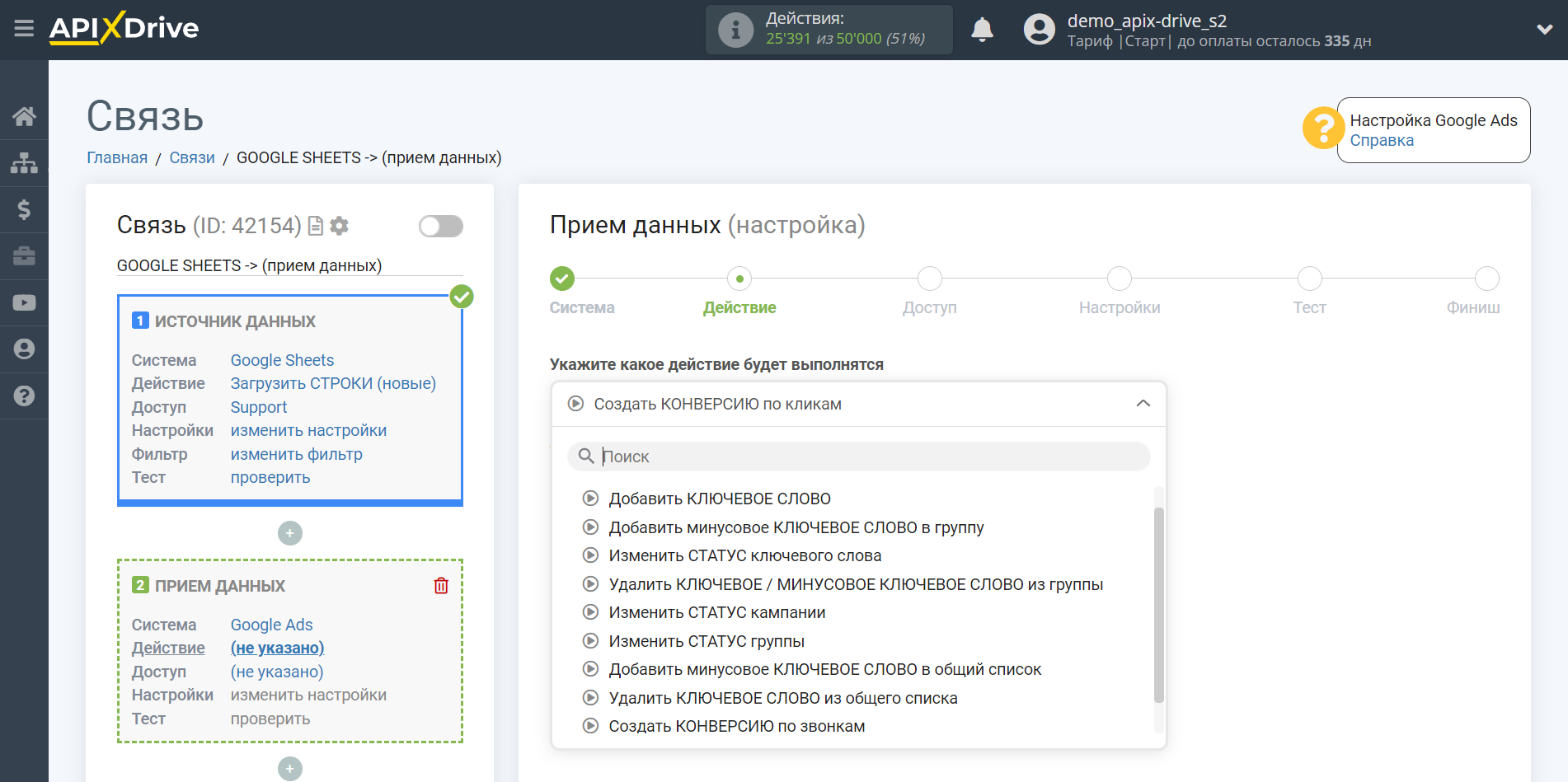
Добавить КЛЮЧЕВОЕ СЛОВО - в вашем аккаунте Google Ads будут добавлены ключевые слова на уровне группы объявления.
Добавить минусовое КЛЮЧЕВОЕ СЛОВО в группу - в вашем аккаунте Google Ads будут добавлены минусовые ключевые слова на уровне группы объявления.
Изменить СТАТУС ключевого слова - в вашем аккаунте Google Ads будет изменен статус ключевого слова.
Удалить КЛЮЧЕВОЕ /МИНУСОВОЕ КЛЮЧЕВОЕ СЛОВО из группы - в вашем аккаунте Google Ads будут удалены ключевые или минусовые ключевые слова на уровне группы объявления.
Изменить СТАТУС кампании - в вашем аккаунте Google Ads будет изменен статус кампании.
Изменить СТАТУС группы - в вашем аккаунте Google Ads будет изменен статус группы.
Добавить минусовое КЛЮЧЕВОЕ СЛОВО в общий список - в вашем аккаунте Google Ads будут добавлены минусовые ключевые слова на уровне общего списка минусовых слов.
Удалить КЛЮЧЕВОЕ СЛОВО из общего списка - в вашем аккаунте Google Ads будут удалены ключевые или минусовые ключевые слова на уровне общего списка.
Создать КОНВЕРСИЮ по звонкам - в вашем аккаунте Google Ads будут добавлены данные о конверсии по звонкам.
Создать КОНВЕРСИЮ по кликам - в вашем аккаунте Google Ads будут добавлены данные о конверсии по кликам.
Обратите внимание!
Для передачи конверсий по кликам вам нужно передавать актуальный gclid, дату и время, чтобы связать конверсии с посещениями пользователей Вашего сайта.
Обратите внимание!
Для передачи конверсий по звонкам вам нужно настроить отслеживание на вашем сайте и в Google Ads. Как это сделать описано в статье. Только после этого вы сможете передавать конверсии по звонкам по конкретному номеру телефона, который ранее был зафиксирован скриптом Google.
Следующий шаг - выбор аккаунта Google Ads в который будет происходить загрузка данных.
Если нет подключенных логинов к системе кликните "Подключить аккаунт".
Выберите какой аккаунт вы хотите подключить к ApiX-Drive и предоставьте все разрешения для работы с этим аккаунтом.
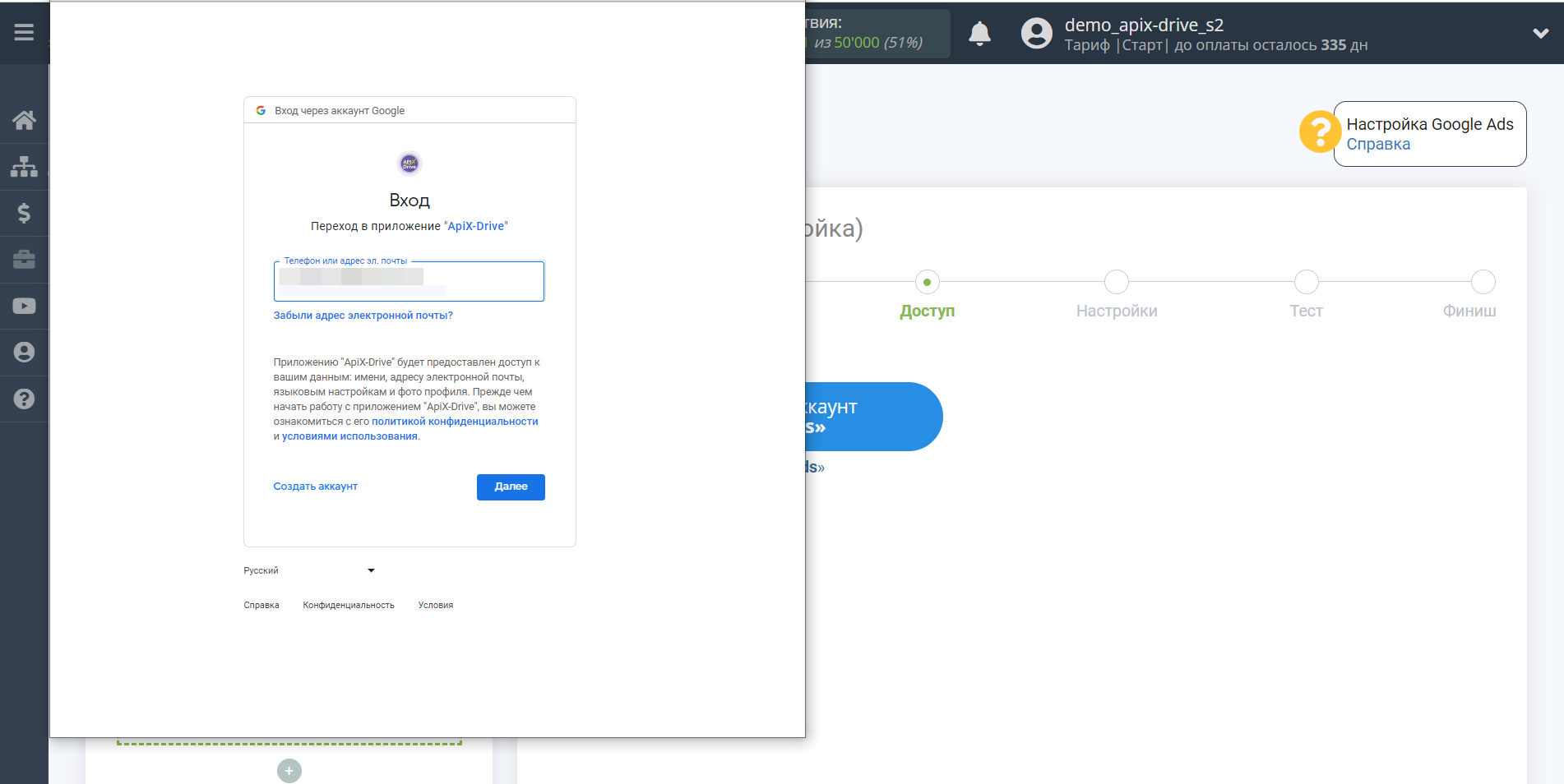
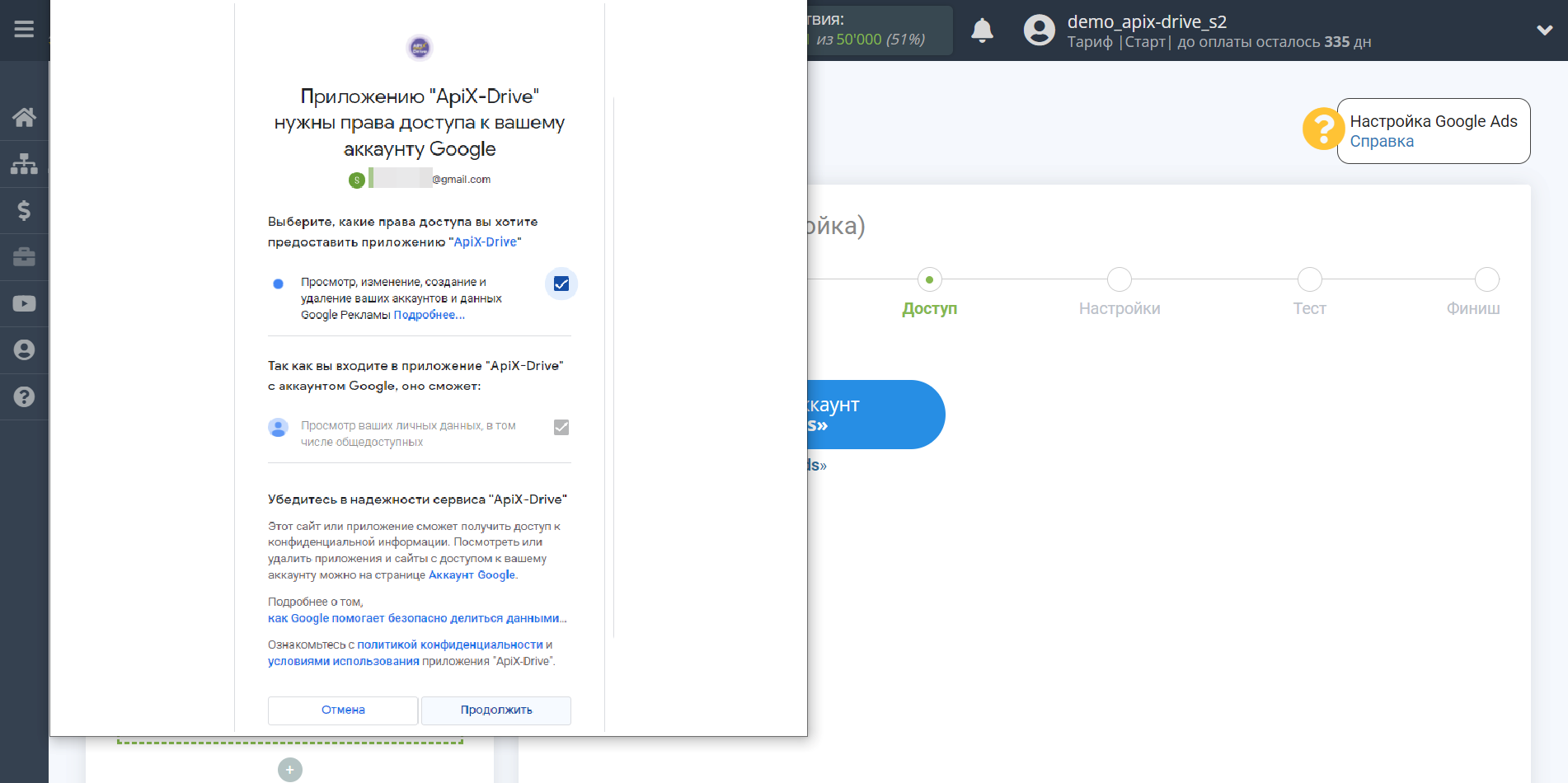
Когда подключенный аккаунт отобразился в списке "активные аккаунты" выберете его для дальнейшей работы.
Внимание! Если Ваш аккаунт находится в списке "неактивные аккаунты" проверьте правильность указанных данных!
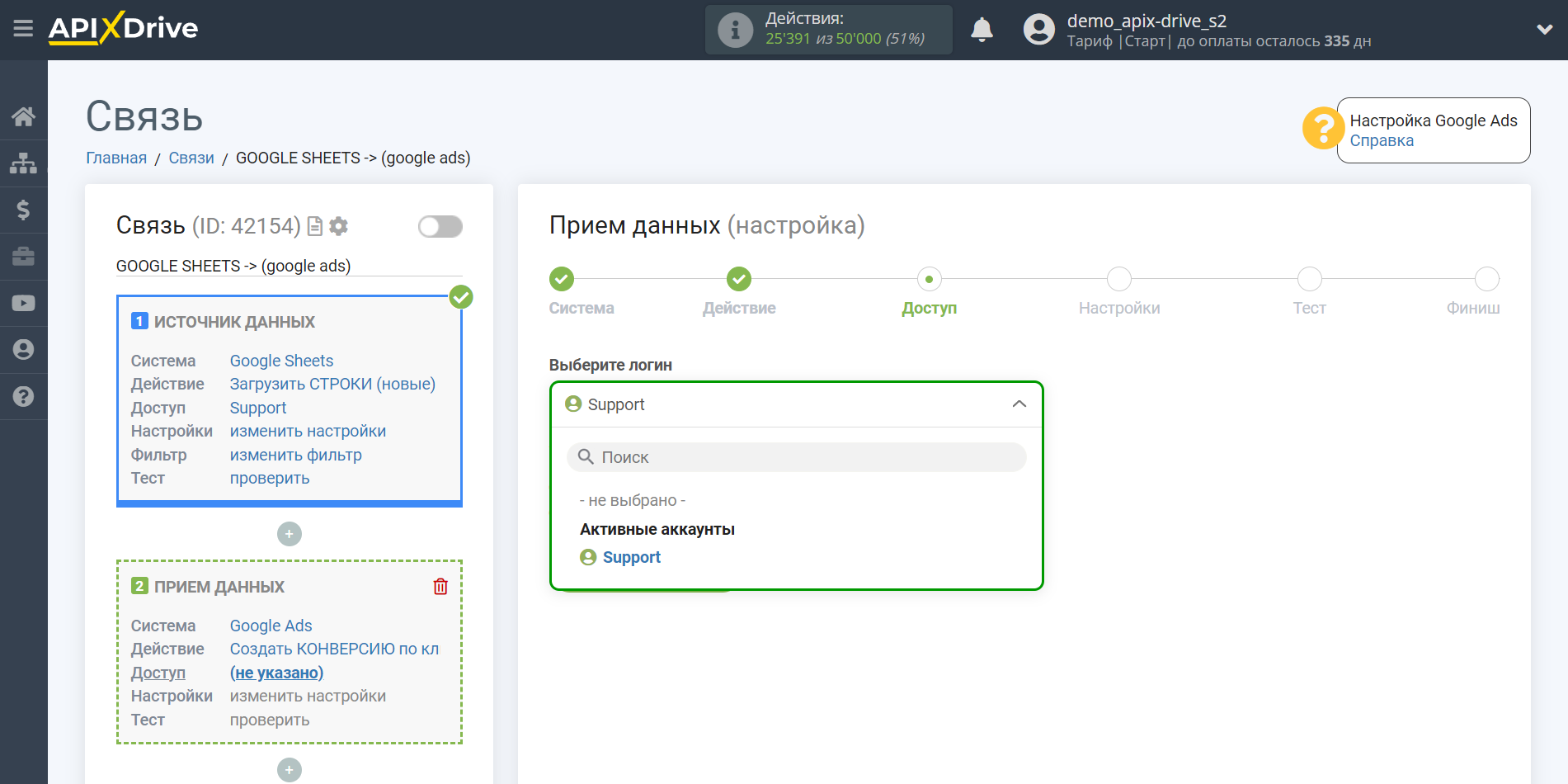
Слева поля Google Ads, в которые будут передаваться данные. Справа, в выпадающем списке, доступные данные из Google Sheets.
Выберите необходимые поля Google Sheets, кликните по параметру и он будет назначен выбранному полю Google Ads.
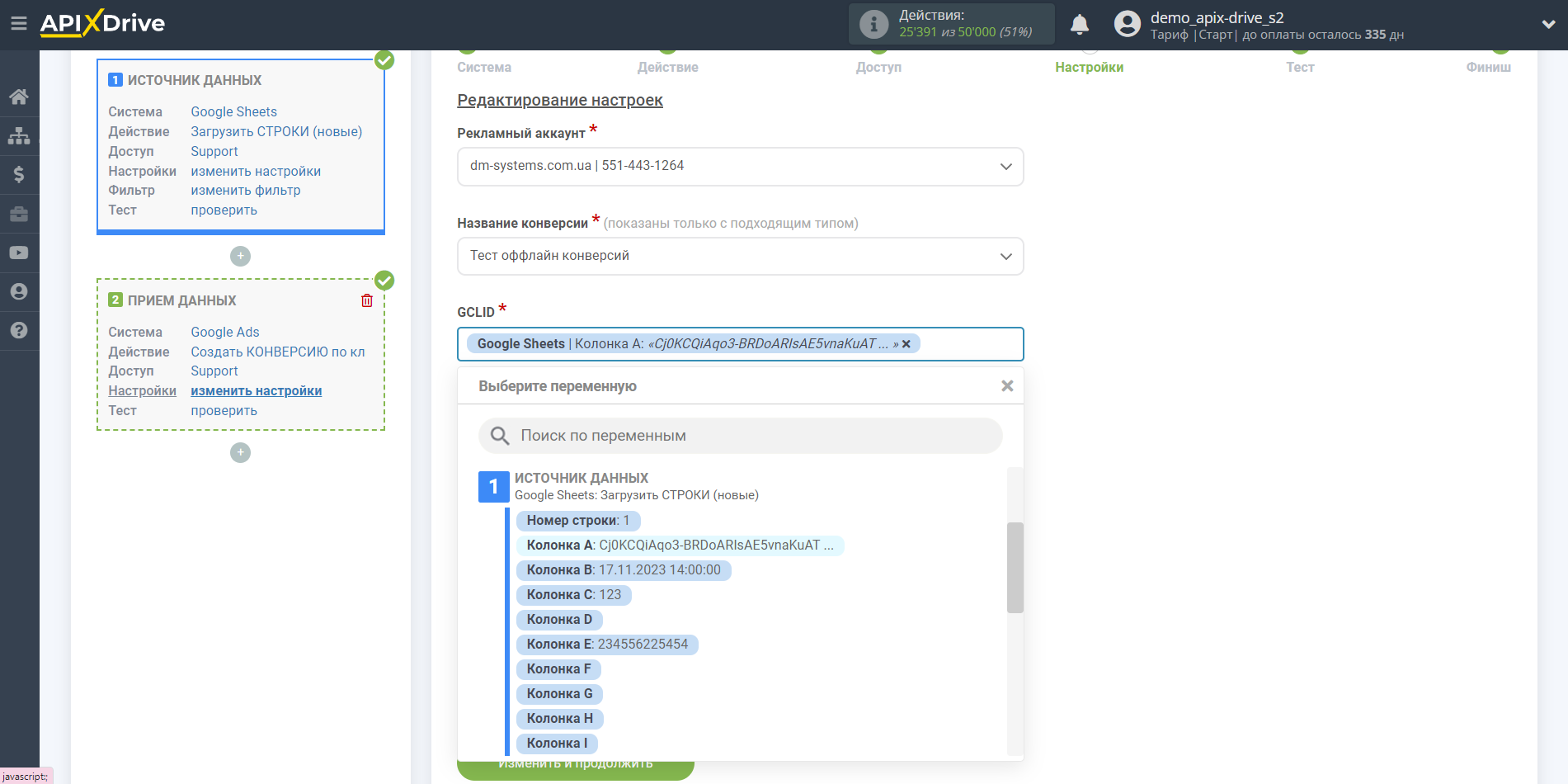
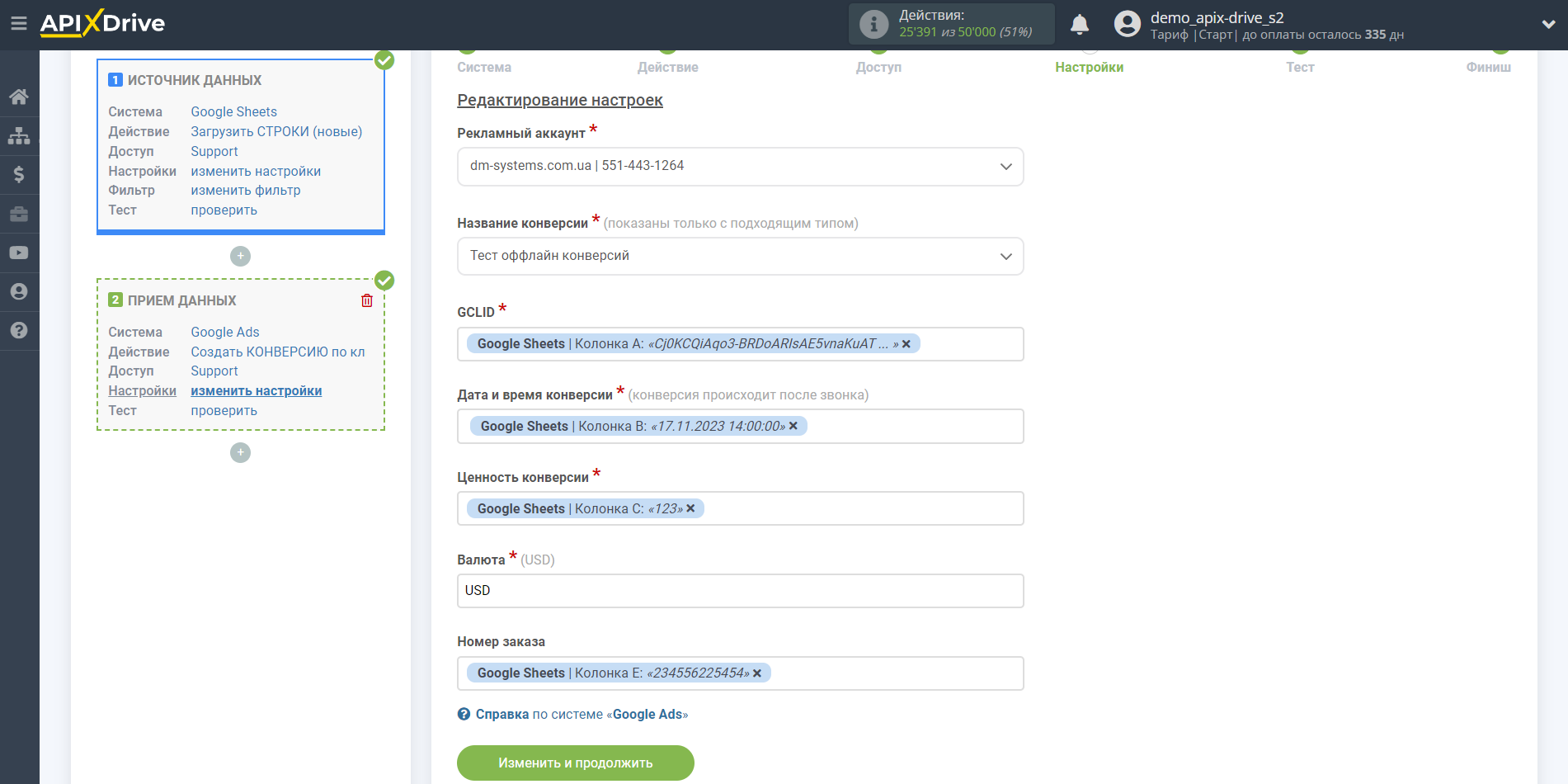
Теперь Вы можете увидеть тестовые данные.
Если Вы хотите отправить тестовые данные в Google Ads для того, чтобы проверить корректность настройки, кликните "Отправить тестовые данные в Google Ads" и перейдите в Ваш Google Ads, чтобы проверить результат.
Если Вы хотите изменить настройки - кликните "Редактировать" и Вы вернетесь на шаг назад.
Если Вас все устраивает - кликните "Далее".
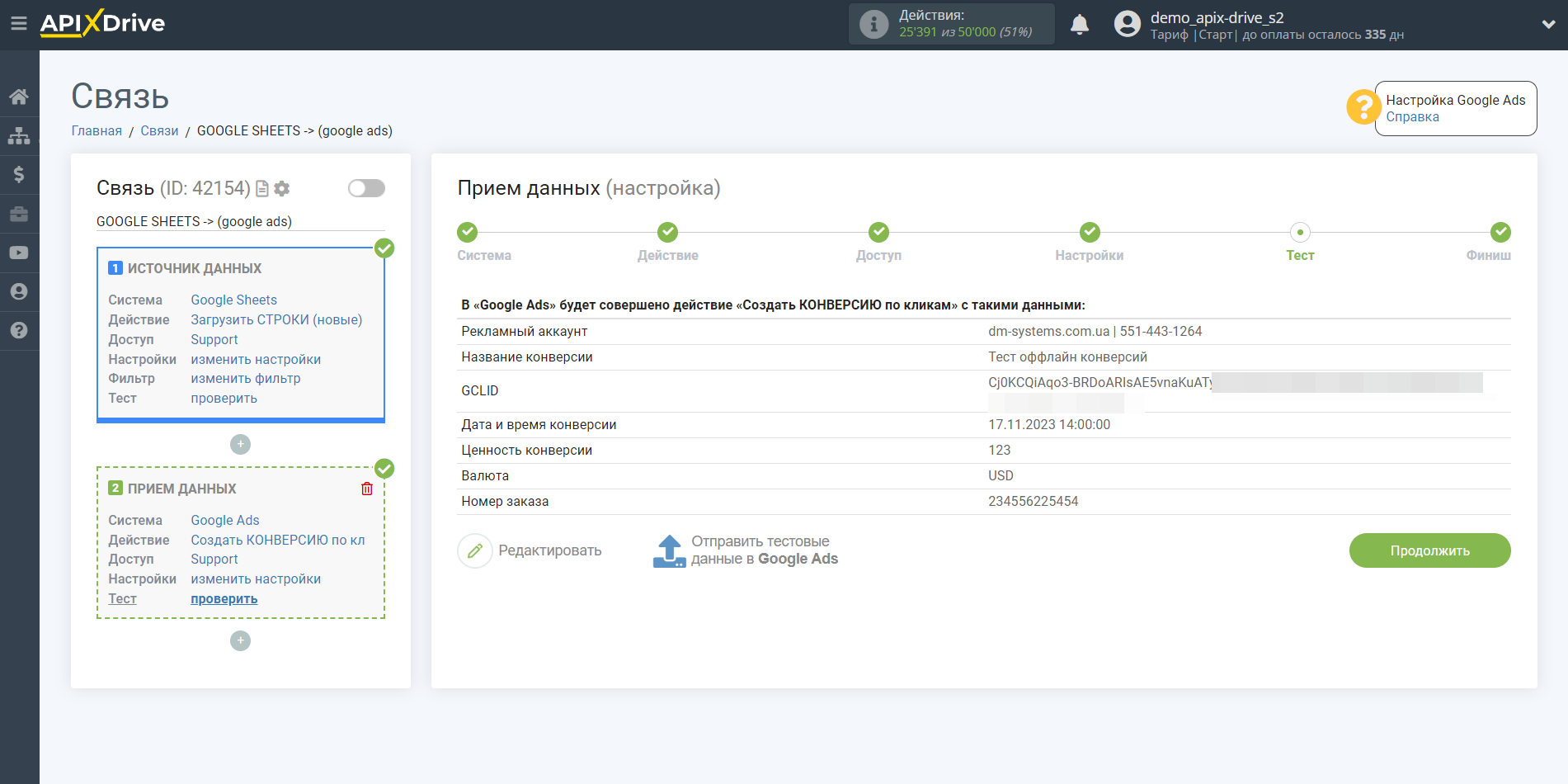
На этом настройка Приема данных завершена!
Теперь можете приступить к выбору интервала обновления и включению автообновления.
Для этого кликните "Включить автообновление".
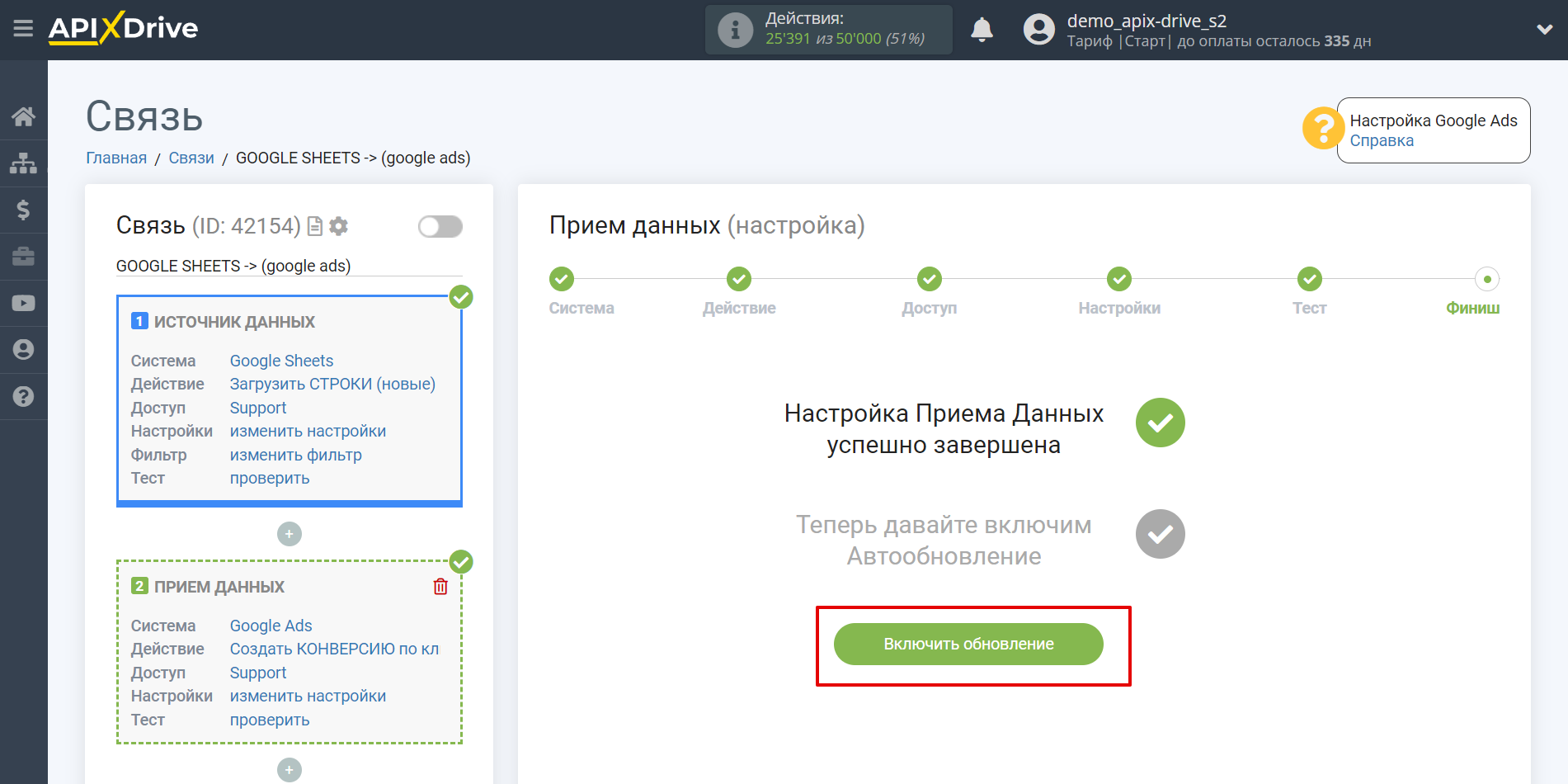
На главном экране кликните на иконку шестеренки, чтобы выбрать необходимый интервал обновления или настройте Запуск по расписанию. Для того, чтобы запускать связь по времени выберите Запуск по расписанию и укажите желаемое время срабатывания обновления связи или добавьте сразу несколько вариантов времени, когда нужно, чтобы срабатывала связь.
Внимание! Чтобы Запуск по расписанию сработал в указанное время необходимо, чтобы интервал между текущим временем и указанным временем был более 5 минут. Например, Вы выбираете время 12:10 и текущее время 12:08 - в этом случае автообновление связи произойдет в 12:10 на следующий день. Если Вы выбираете время 12:20 и текущее время 12:13 - автообновление связи сработает сегодня и далее каждый день в 12:20.
Для того, чтобы текущая связь срабатывала после другой связи, поставьте галочку "Обновлять только после связи" и укажите связь, после которой будет срабатывать текущая.
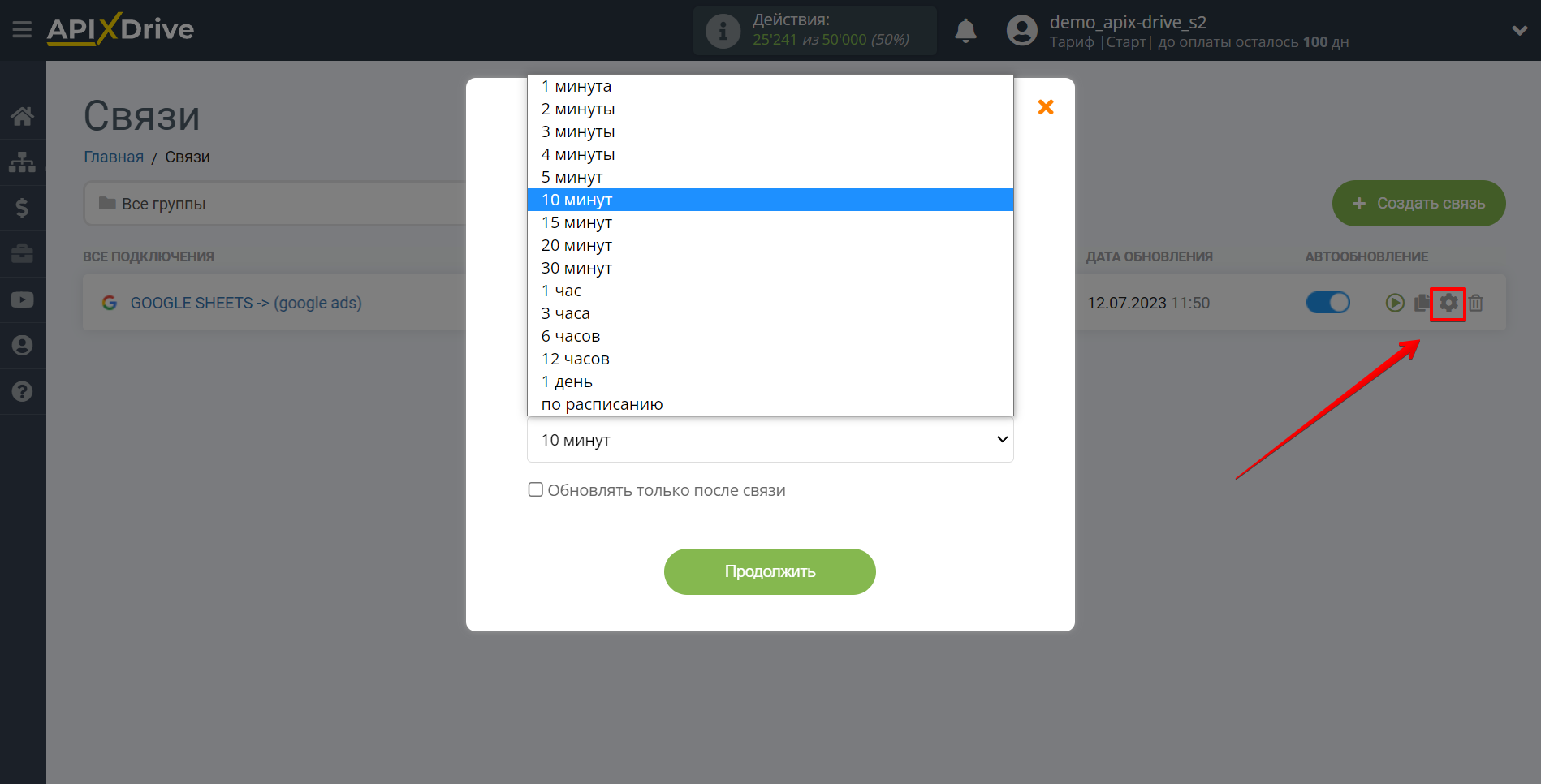
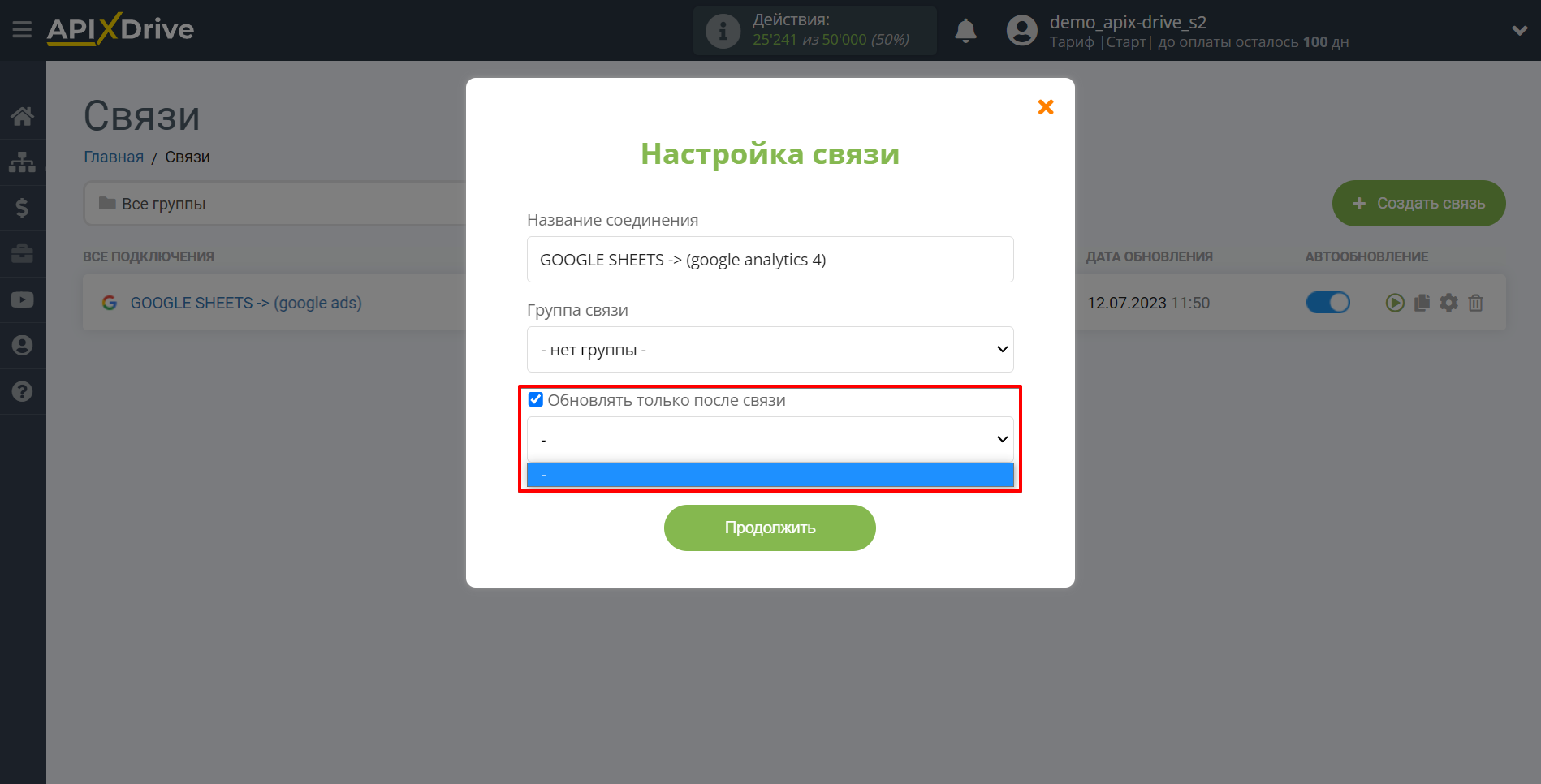
Для включения автообновления переключите ползунок в положение как показано на картинке.
Для того, чтобы выполнить разовое срабатывание связи, кликните по иконке в виде стрелки.
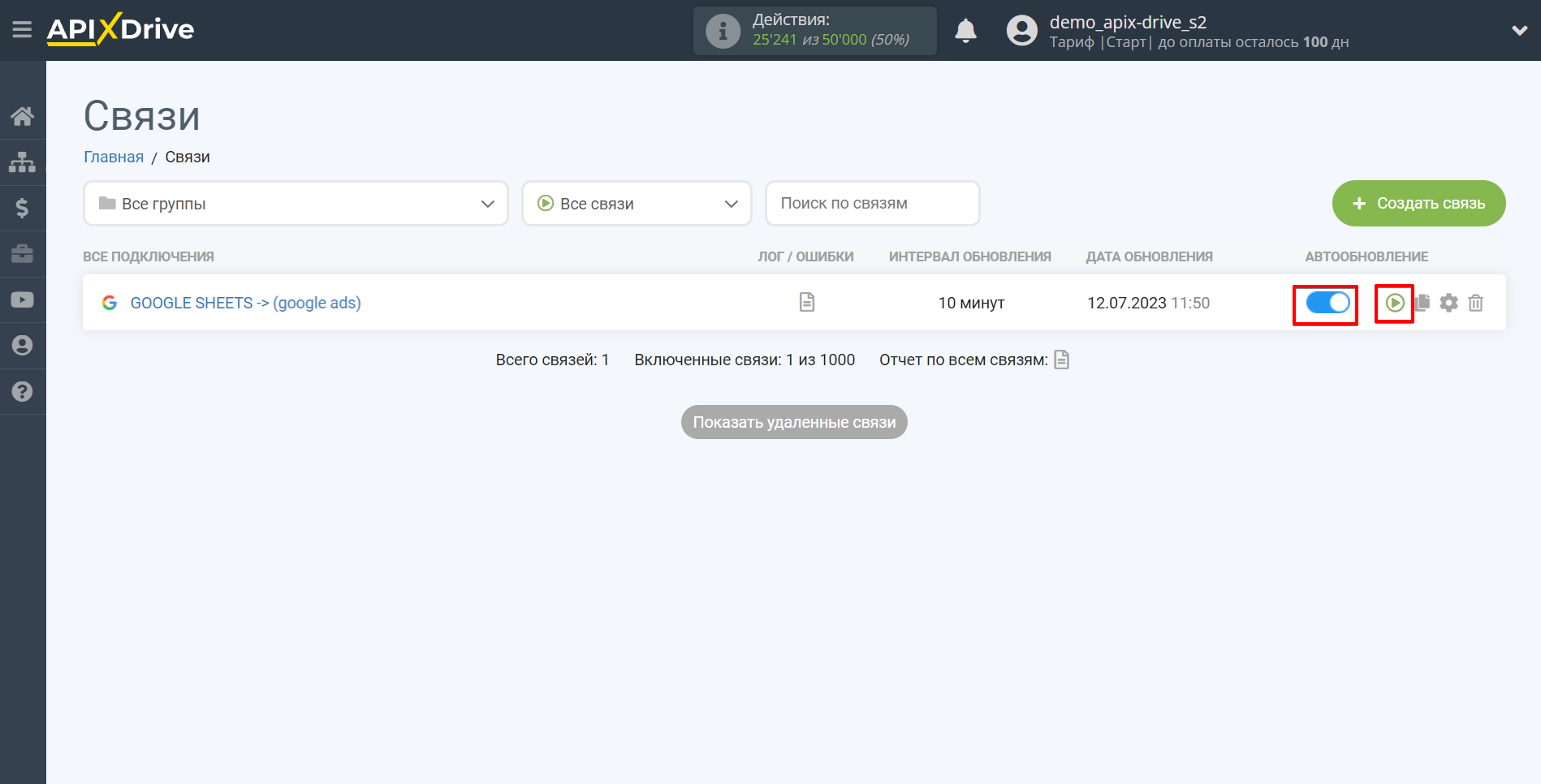
На этом настройка Google Ads в качестве Приема данных завершена! Видите как все просто!?
Теперь можете не беспокоиться, дальше ApiX-Drive сделает всё самостоятельно!