Настройка Приема данных в Crove
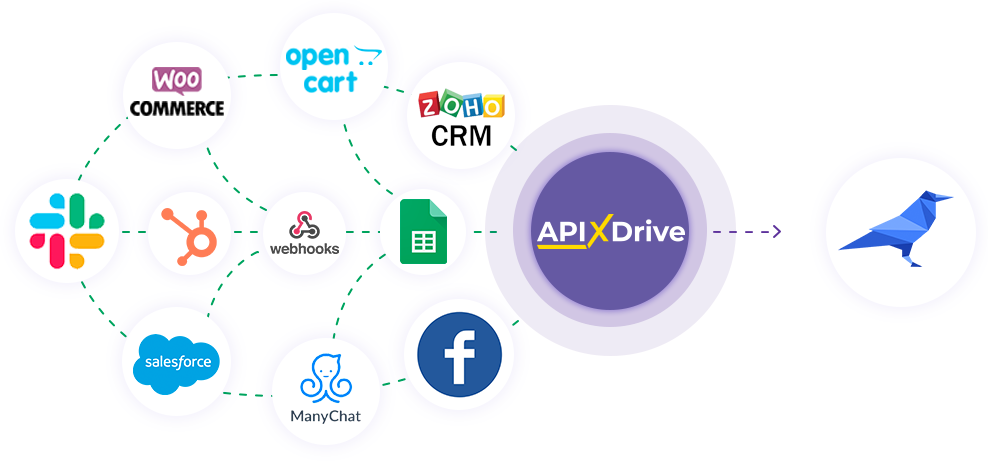
Интеграция позволит вам создавать новые документы по шаблону в Crove на основе данных из других систем. Например, вы можете создать документ на основании данных из своего сайта, лендинга или GoogleSheets в Crove. Это позволит вам эффективно автоматизировать рабочие процессы и сэкономить много времени, избавившись от необходимости вручную создавать документы.
Давайте пройдем весь этап настройки Crove вместе!
Навигация:
1. Что будет делать интеграция с Crove?
2. Как подключить аккаунт Crove к ApiX-Drive?
3. Как настроить в выбранном действии передачу данных в Crove?
4. Пример данных, которые будут отправлены в ваш Crove.
5. Автообновление и интервал срабатывание связи.
После того, как вы настроили систему Источника данных, например, Google Sheets, можно приступить к настройке Crove в качестве Приема данных.
Для этого кликаем "Начать настройку Приема данных".
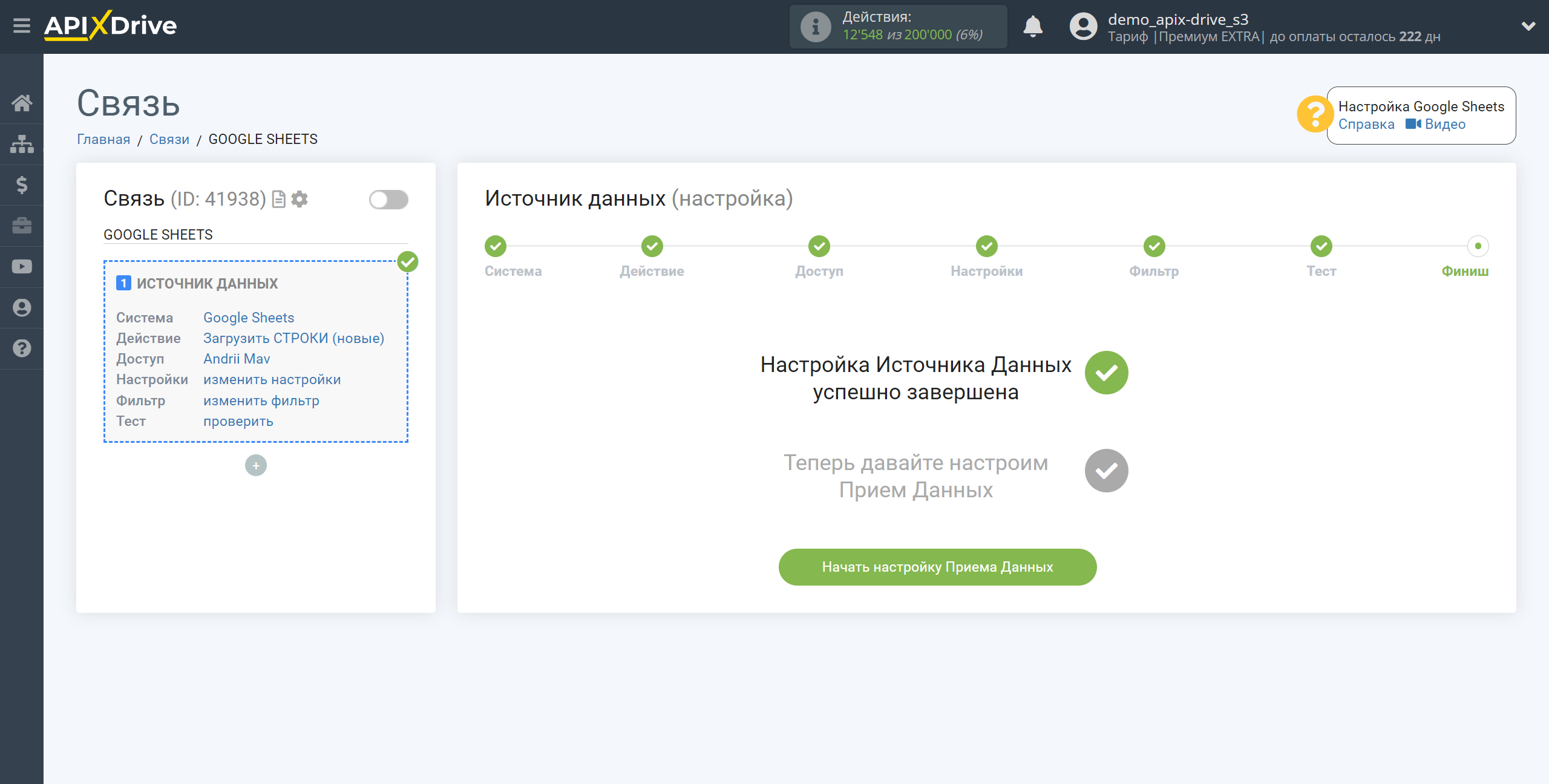
Выберите систему в качестве Приема данных. В данном случае, необходимо указать Crove.
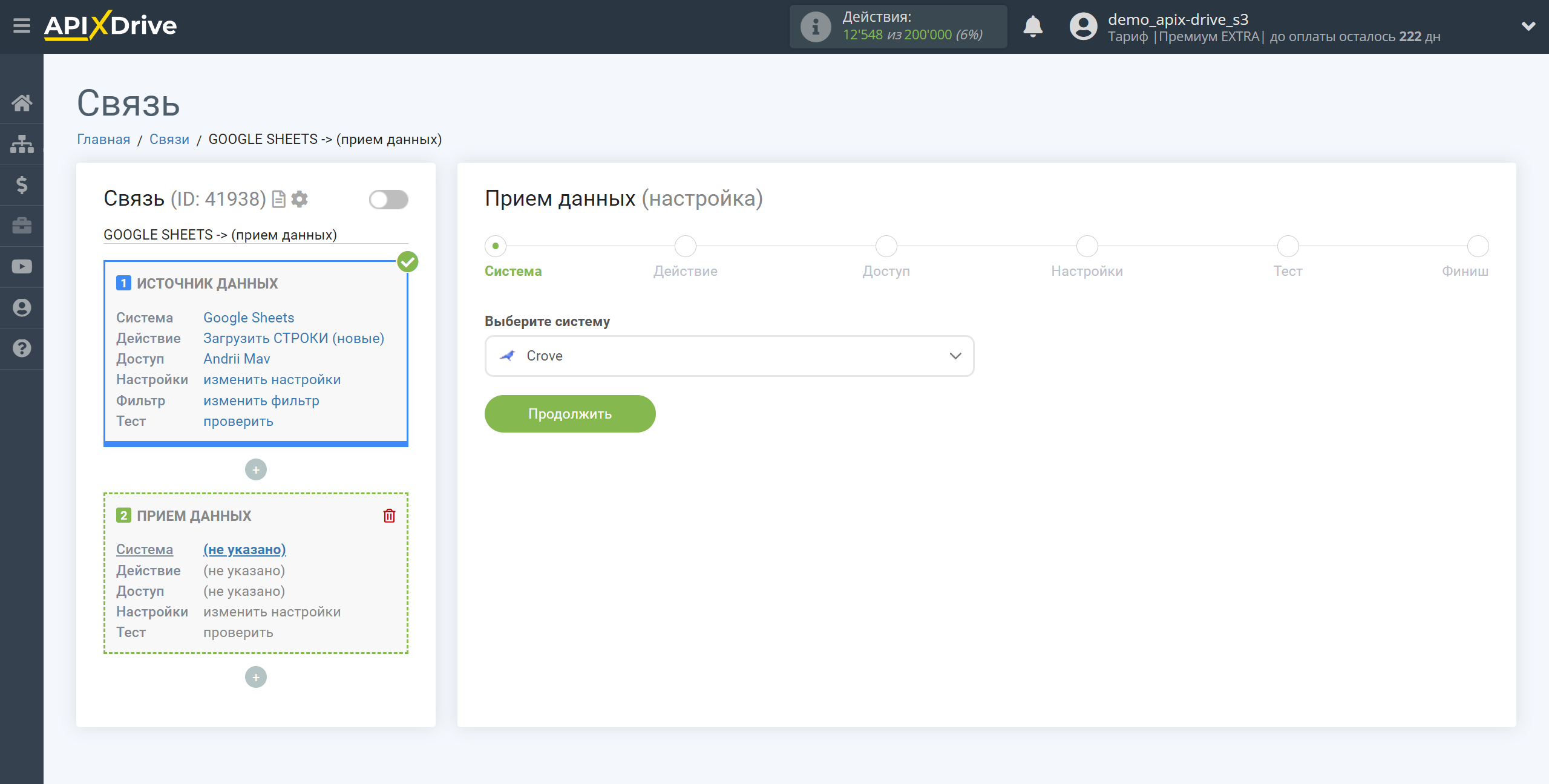
Далее, необходимо указать действие "Отправить ДАННЫЕ".
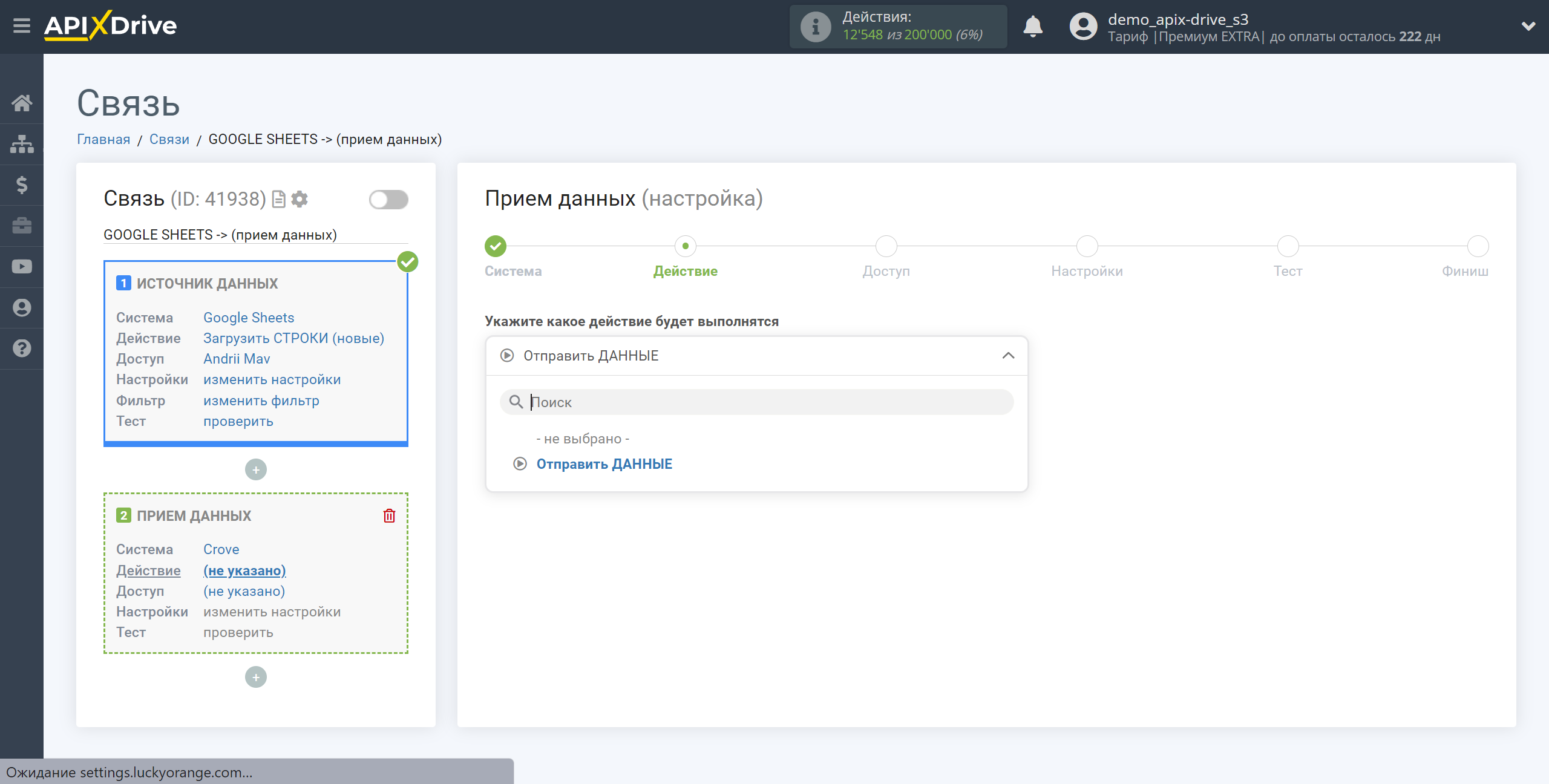
Следующий шаг - выбор аккаунта Crove, в который будет происходить загрузка данных.
Если нет подключенных логинов к системе ApiX-Drive кликните "Подключить".
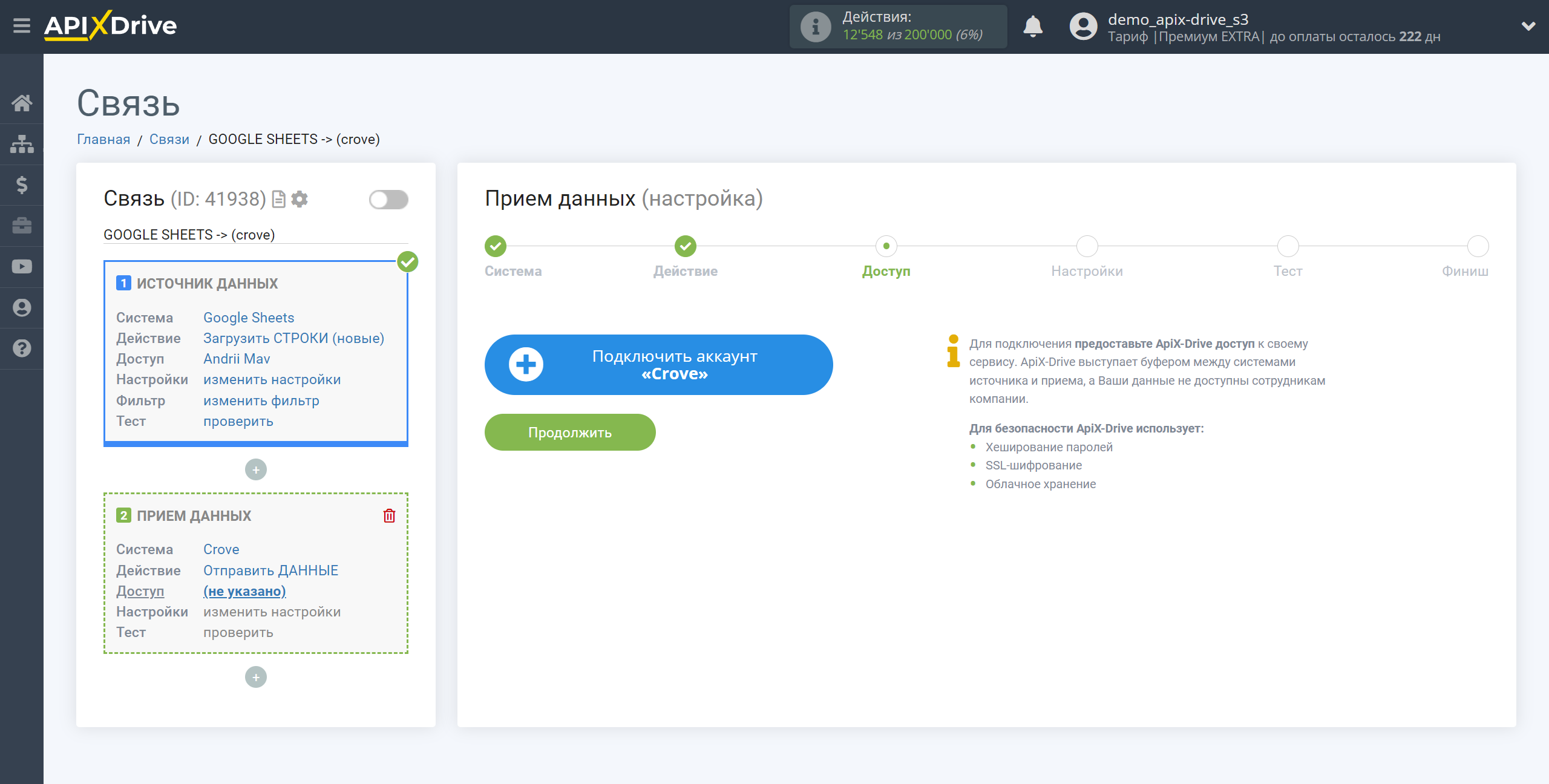
Теперь нужно указать в поле "URL для приема данных" ссылку на Webhook из системы Crove.
Для этого перейдите в ваш личный кабинет Crove.
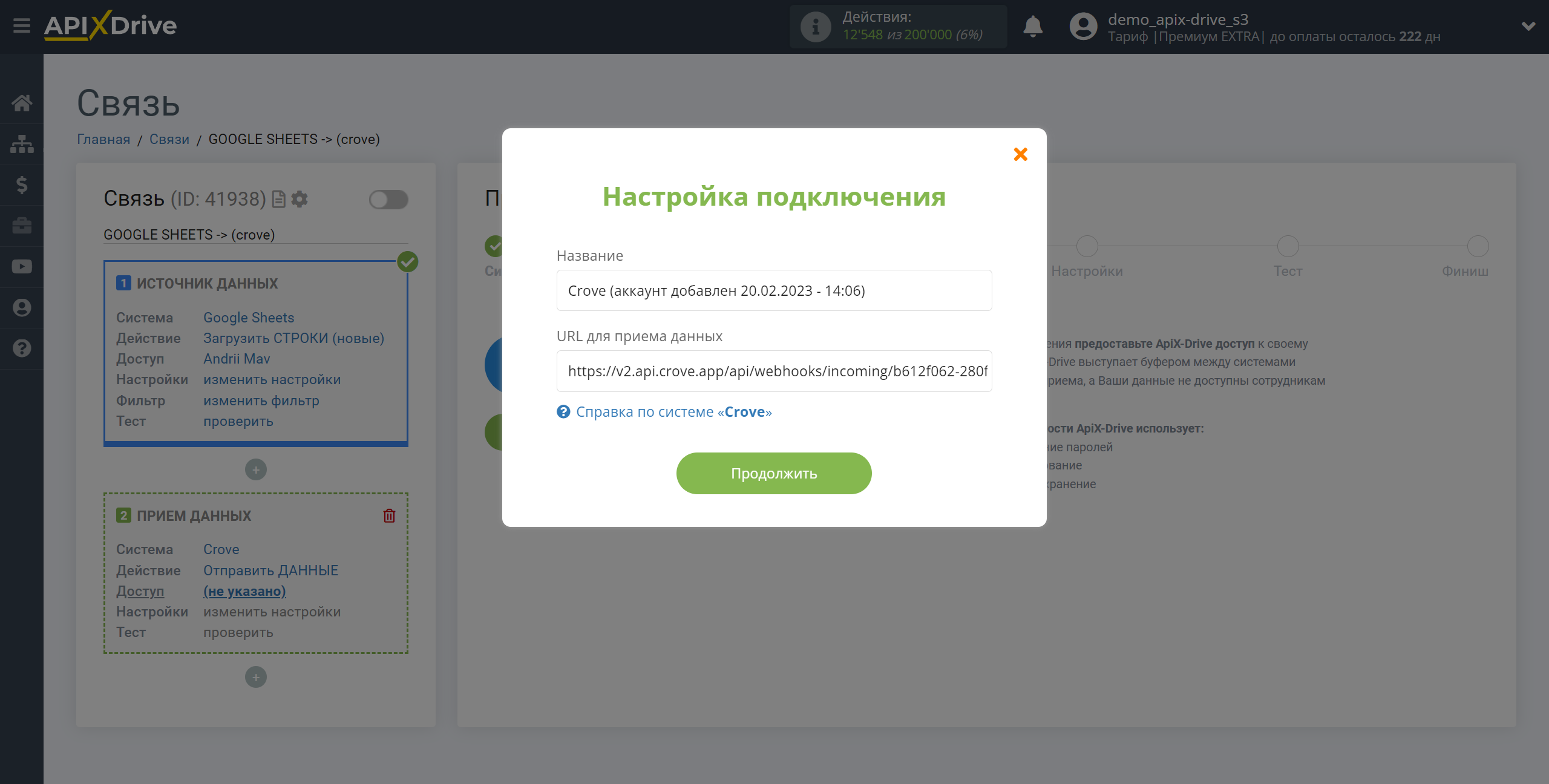
Перейдите во вкладку "Templates" , далее выберите шаблон в который будут поступать данные и на основании которого вы хотите создавать документы.
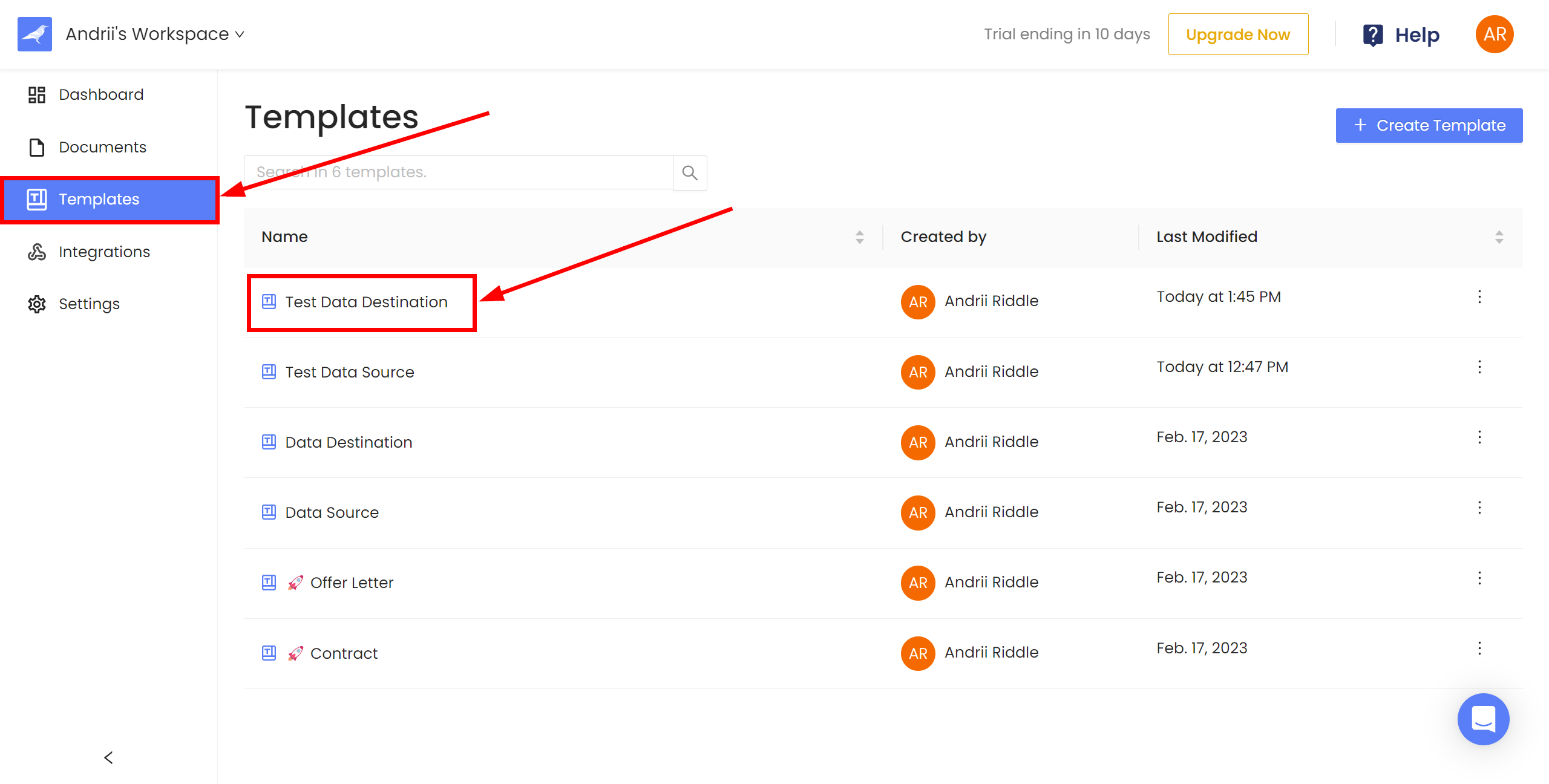
Нажмите на кнопку "Integrations" выберите "Data Source" и нажмите "Incoming Webhook".
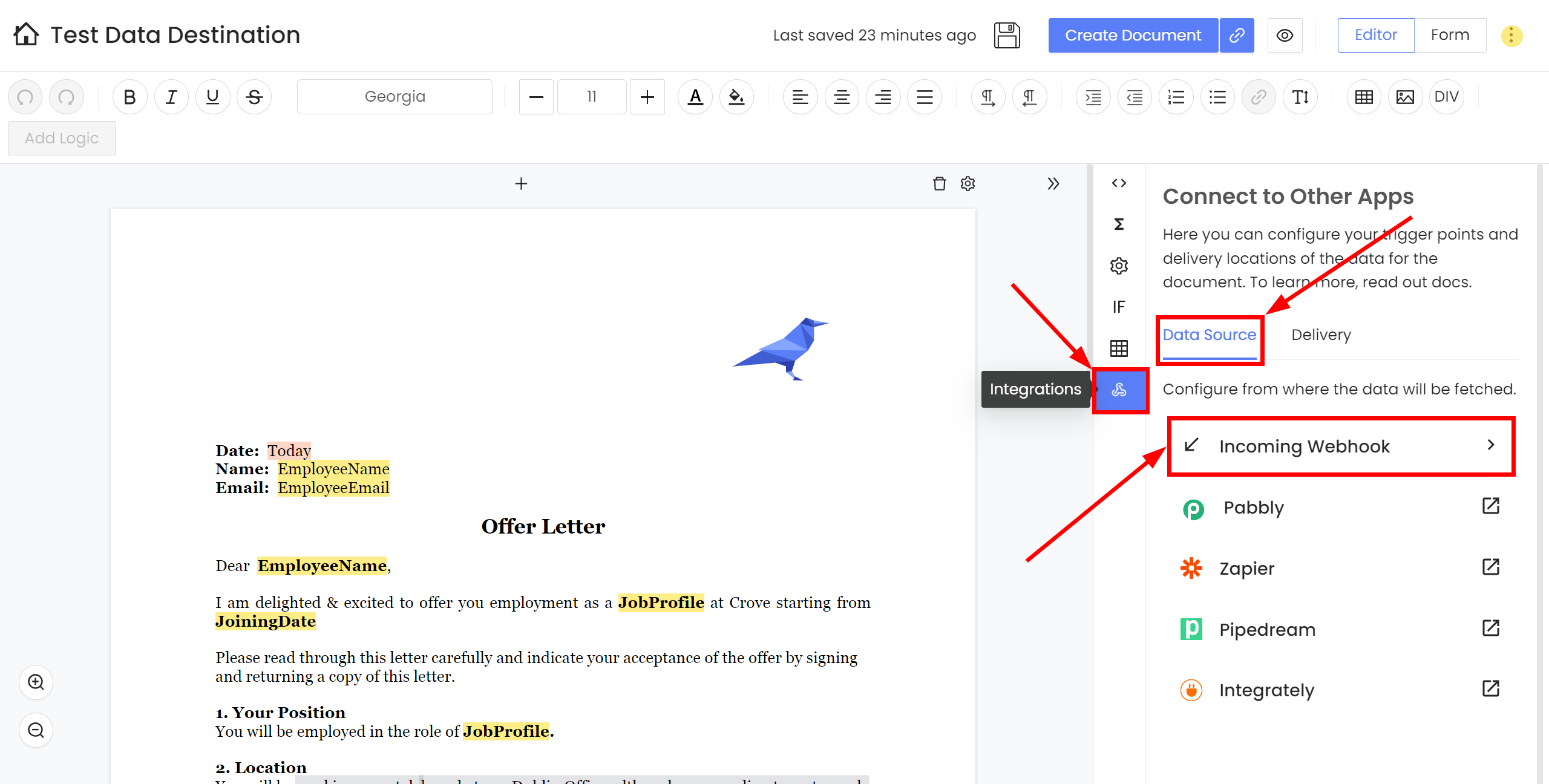
Нажмите "Add New"
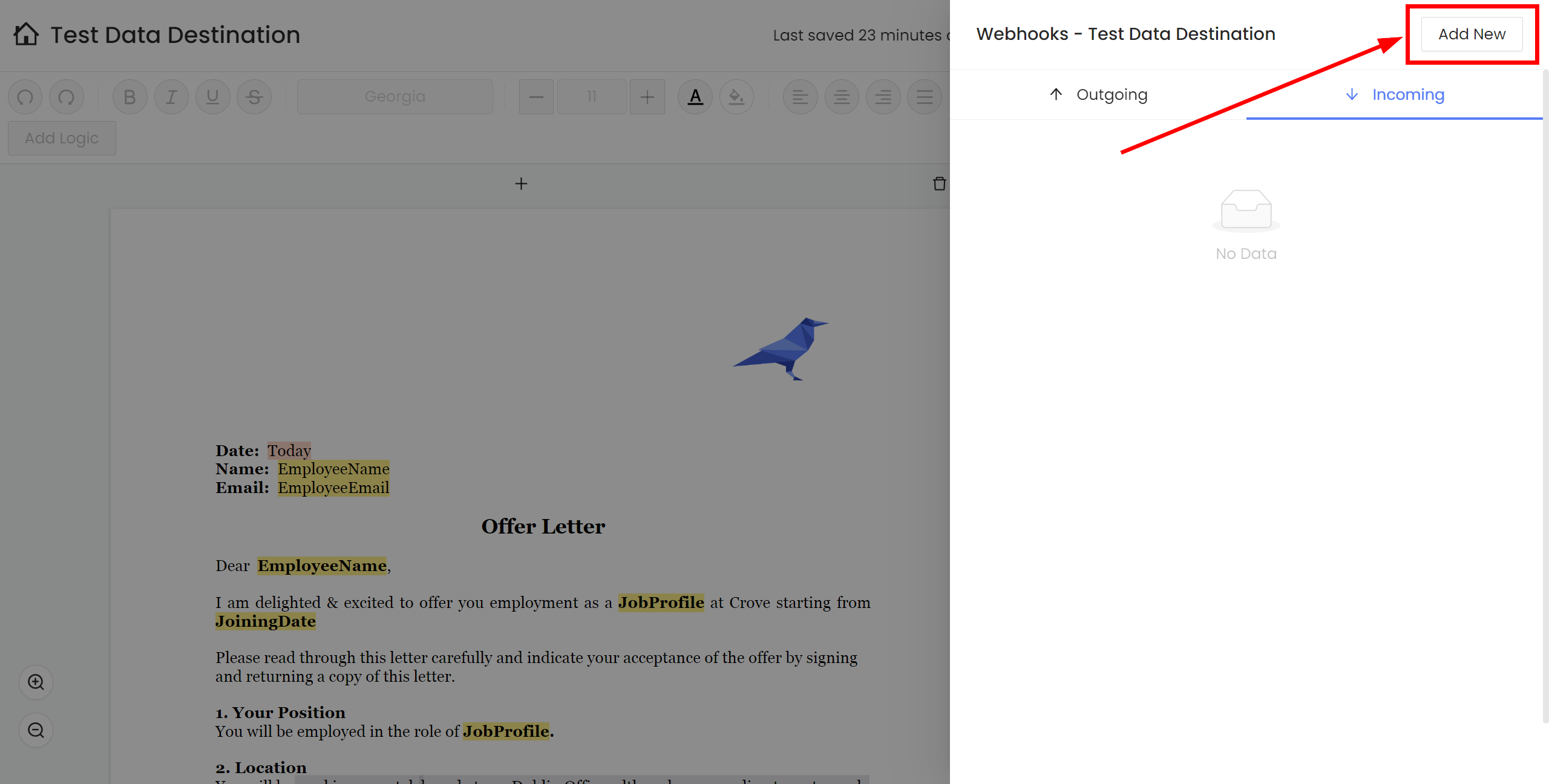
Укажите имя для справки и скопируйте ссылку из поля "Webhook URL"
После того, как вы скопировали ссылку, вставьте его в соответствующее поле в системе ApiX-Drive.
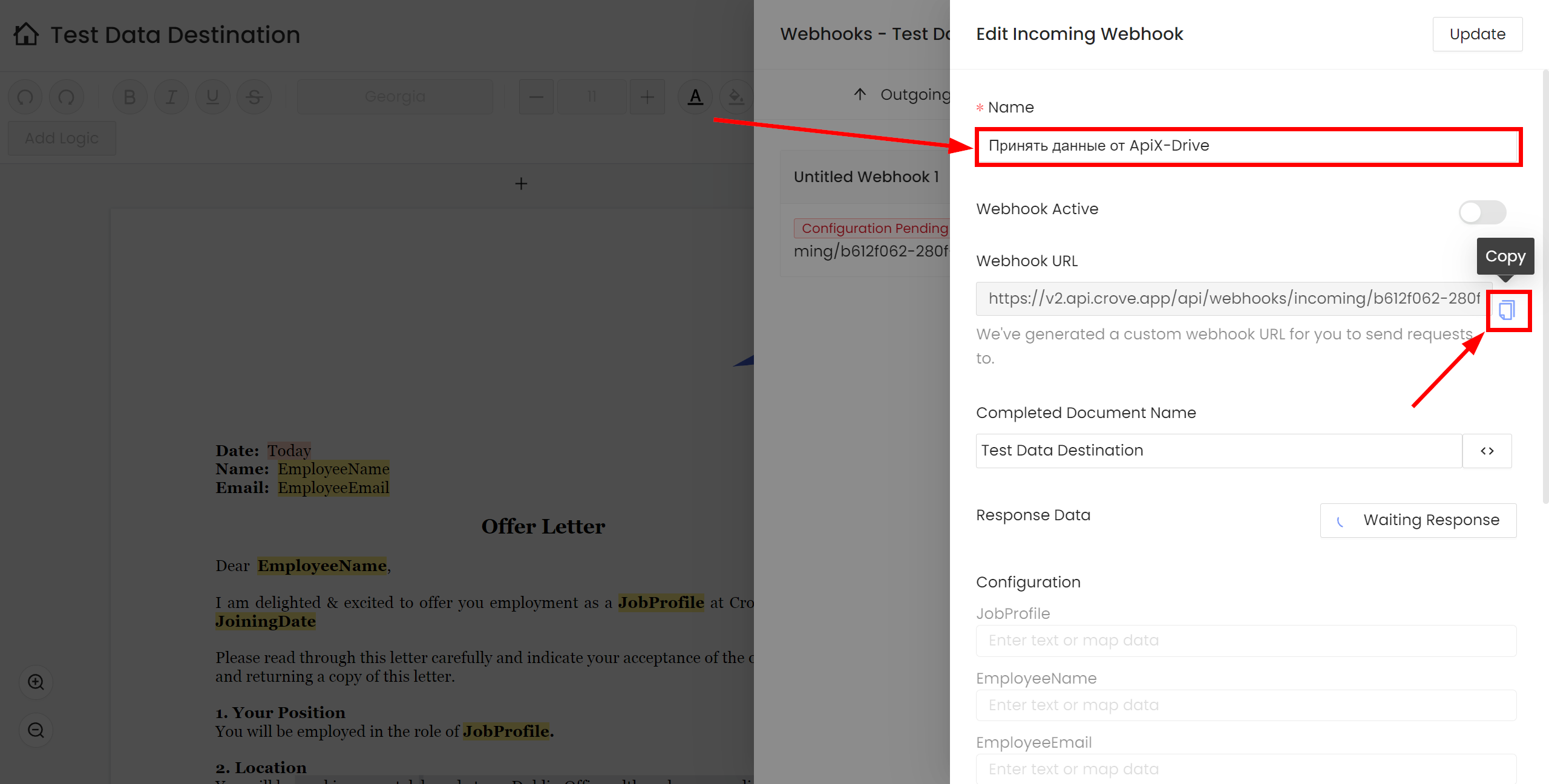
Когда подключенный аккаунт отобразился в списке "активные аккаунты" выберете его для дальнейшей работы.
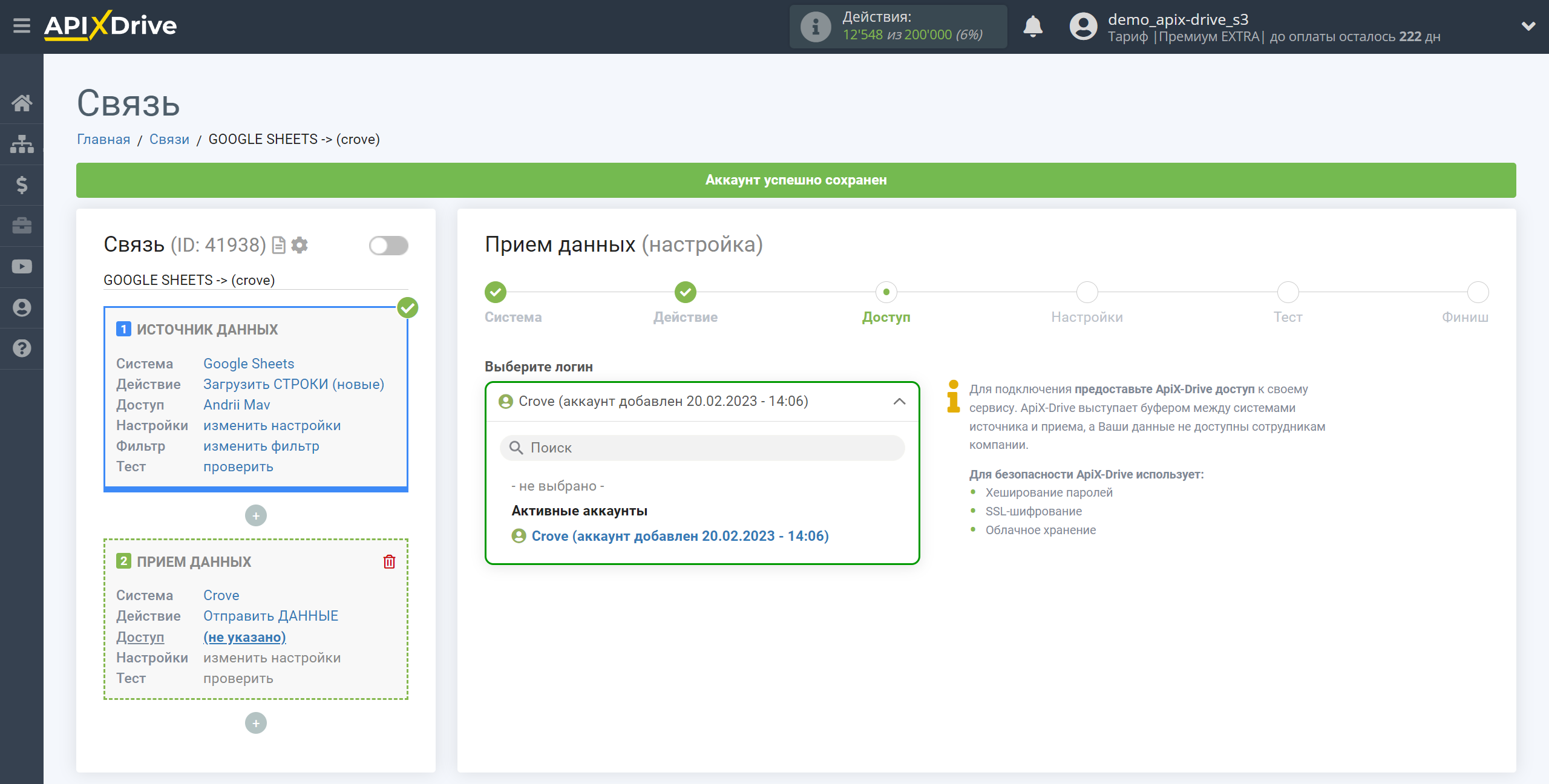
Теперь нужно назначить переменные из блока Источника данных в нужные вам поля Crove.
Для того чтобы добавить переменную, кликните по полю колонки и выберите нужную переменную из выпадающего списка. Обратите внимание, что вы можете использовать не только переменные Источника данных, но и прописанные вручную данные.
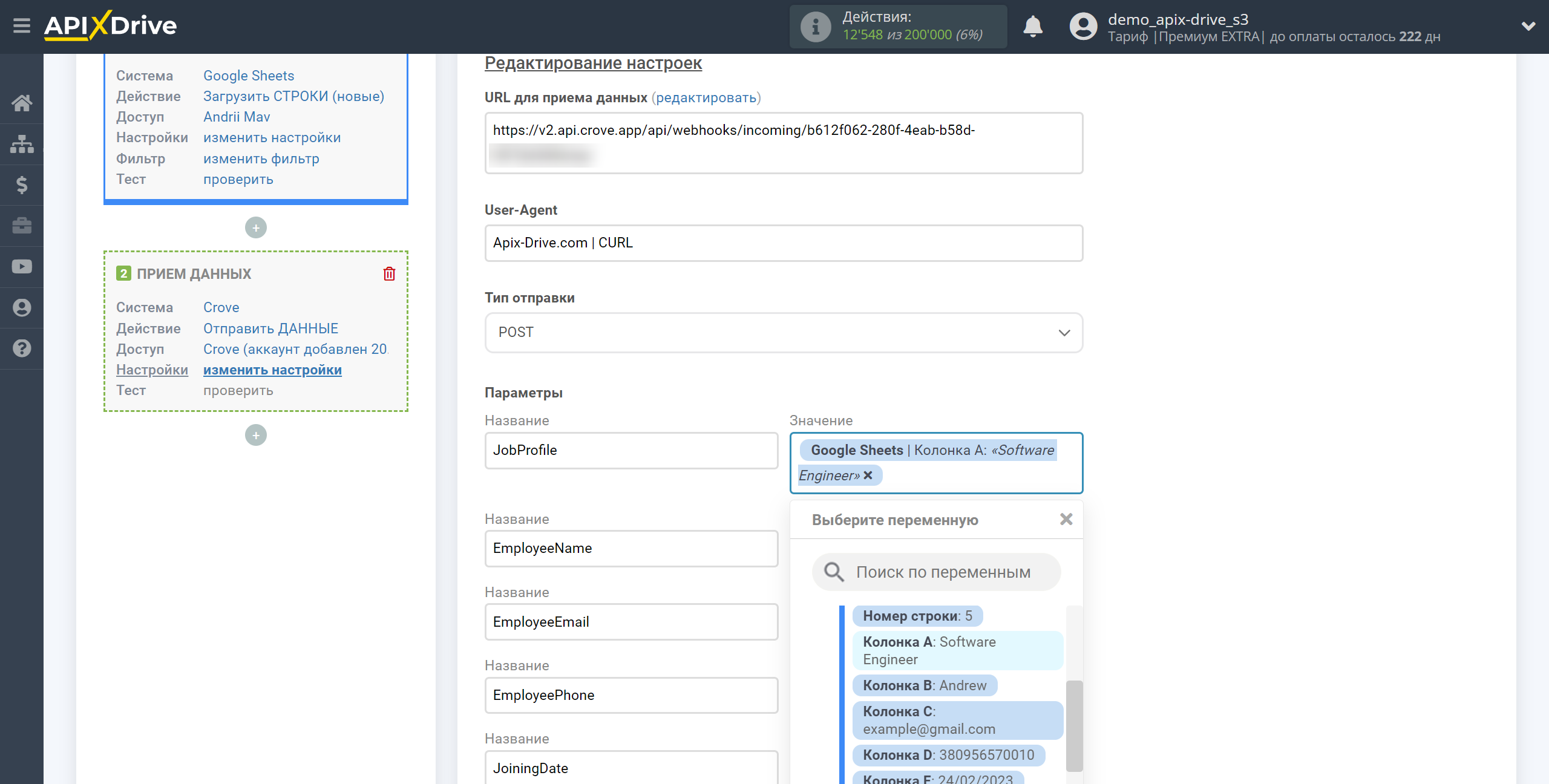

Кликните "Продолжить" когда закончите работу с назначением полей.
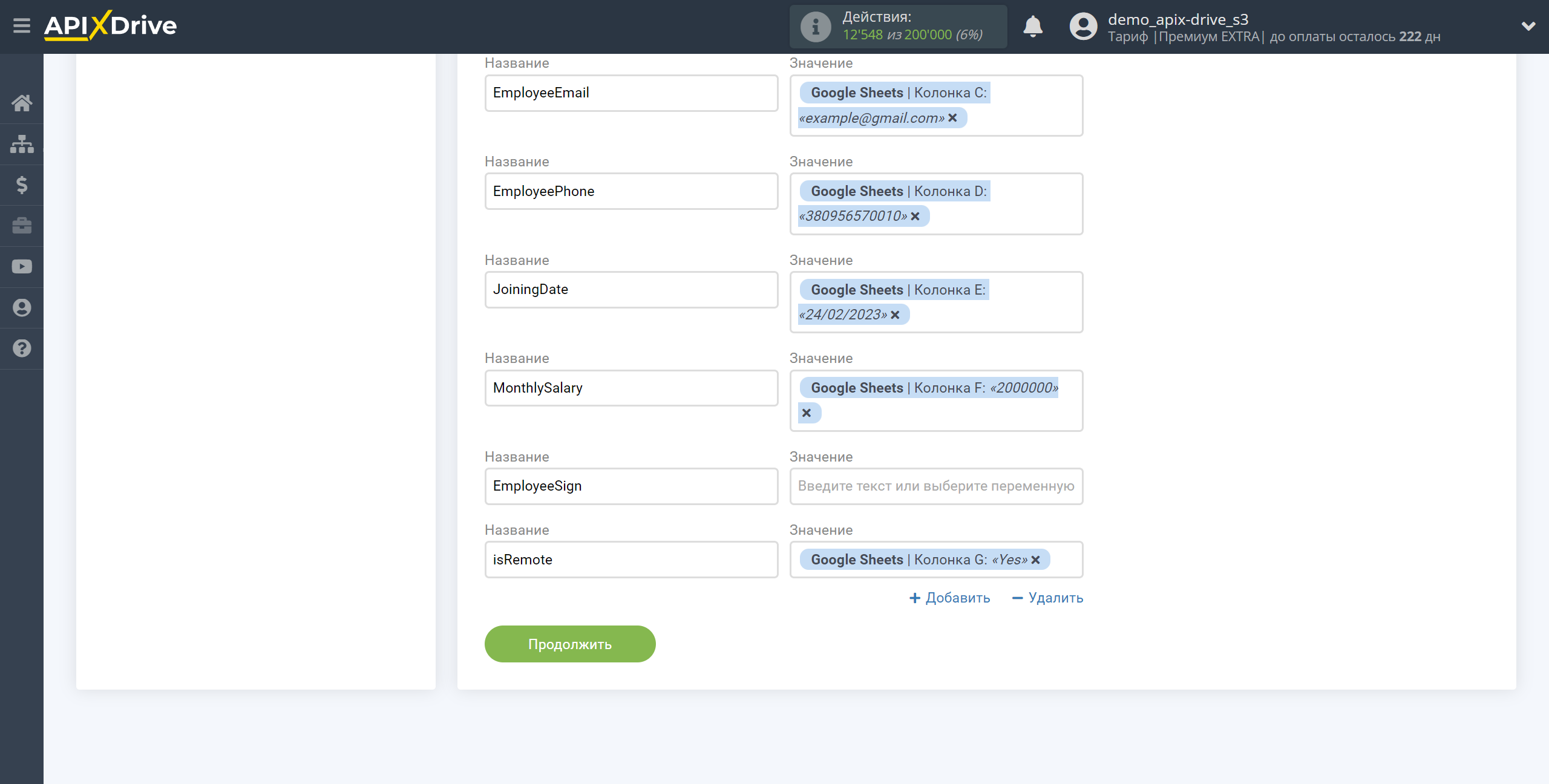
Увидеть, какие поля доступны для назначения в выбранном шаблоне Crove вы можете при настройке Webhook:
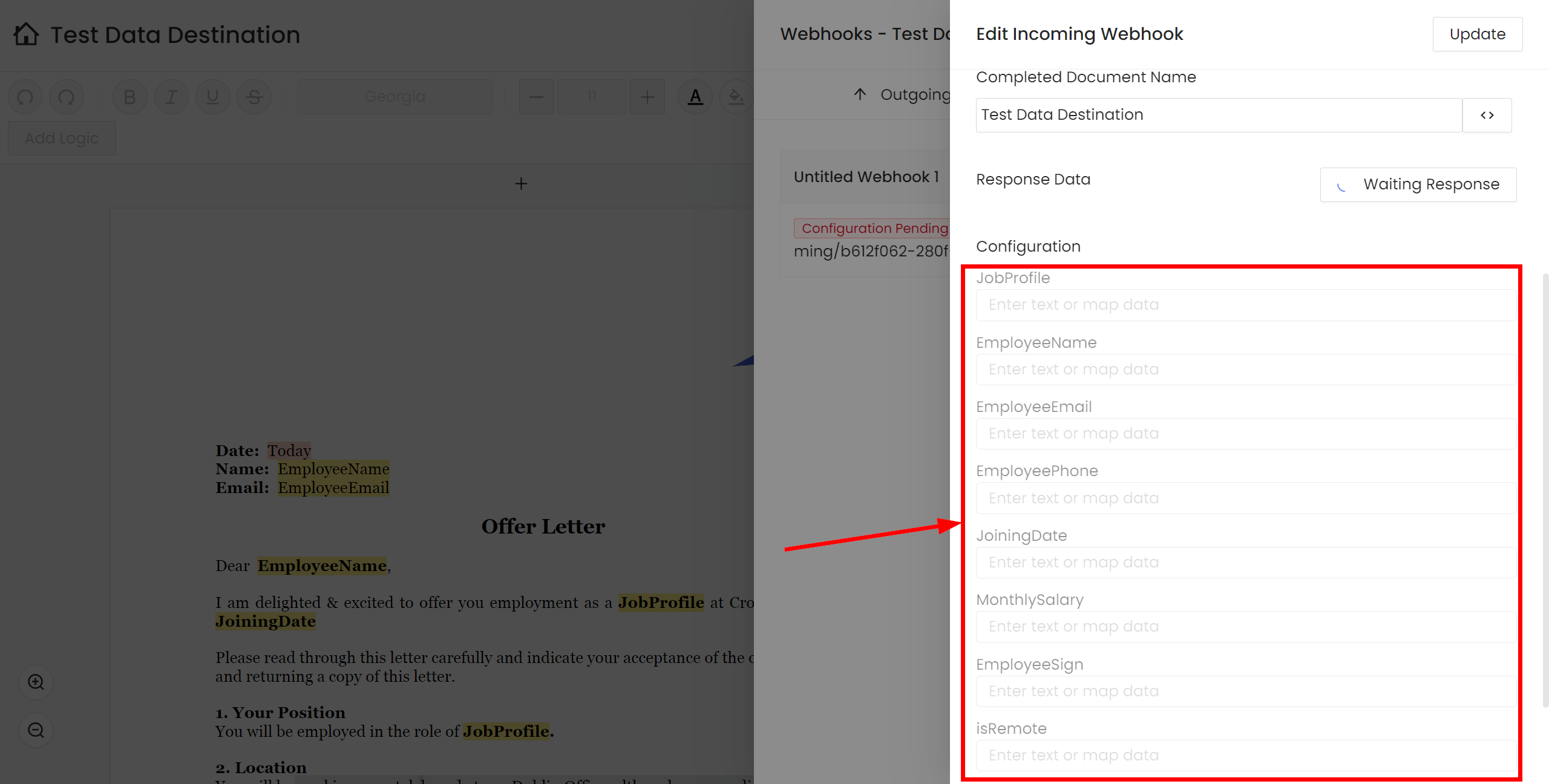
После того, как вы назначите поля кликните "Отправить тестовые данные в Crove" и проверьте появились ли переменные для назначения в настройках Crove:
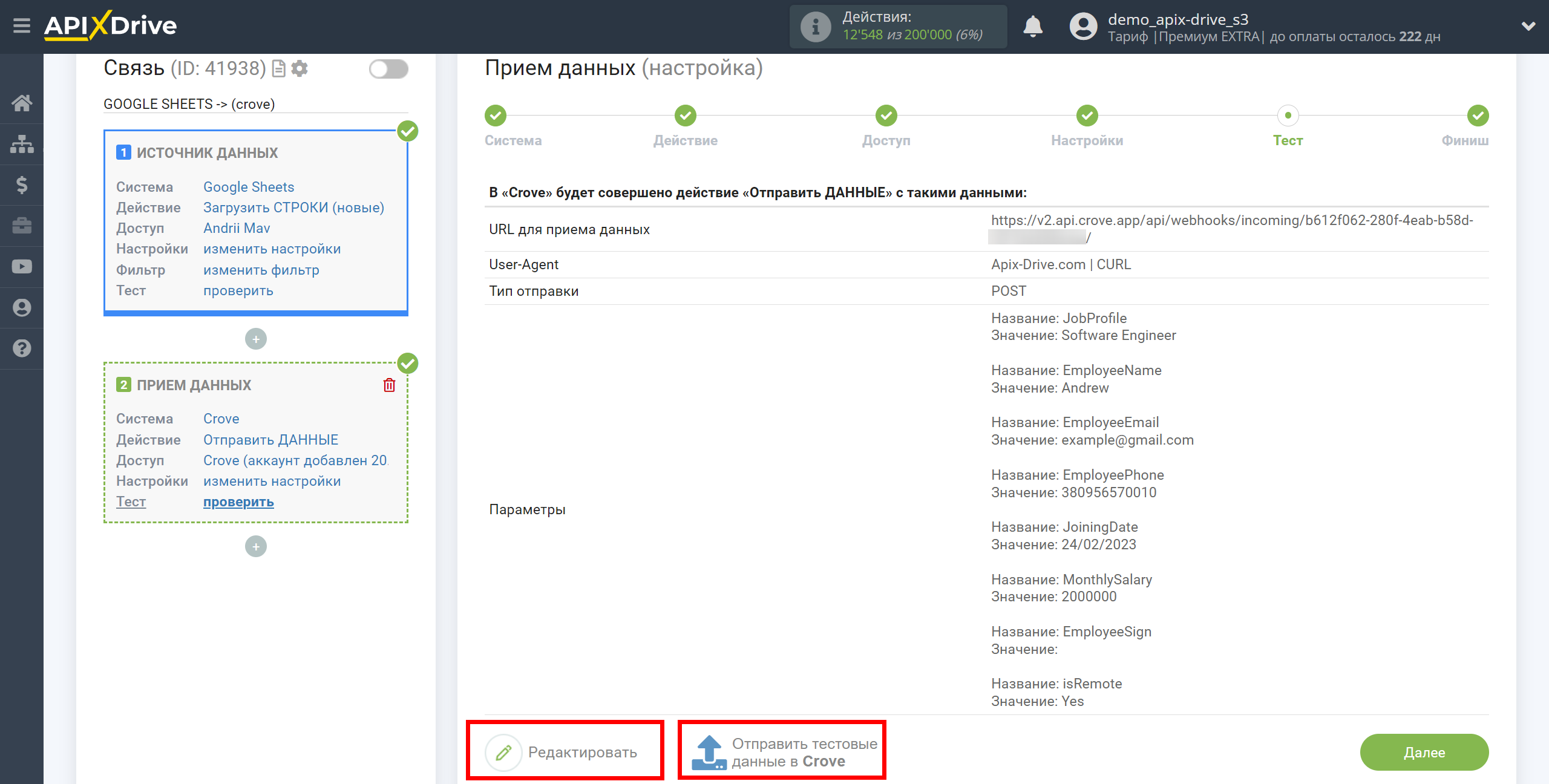
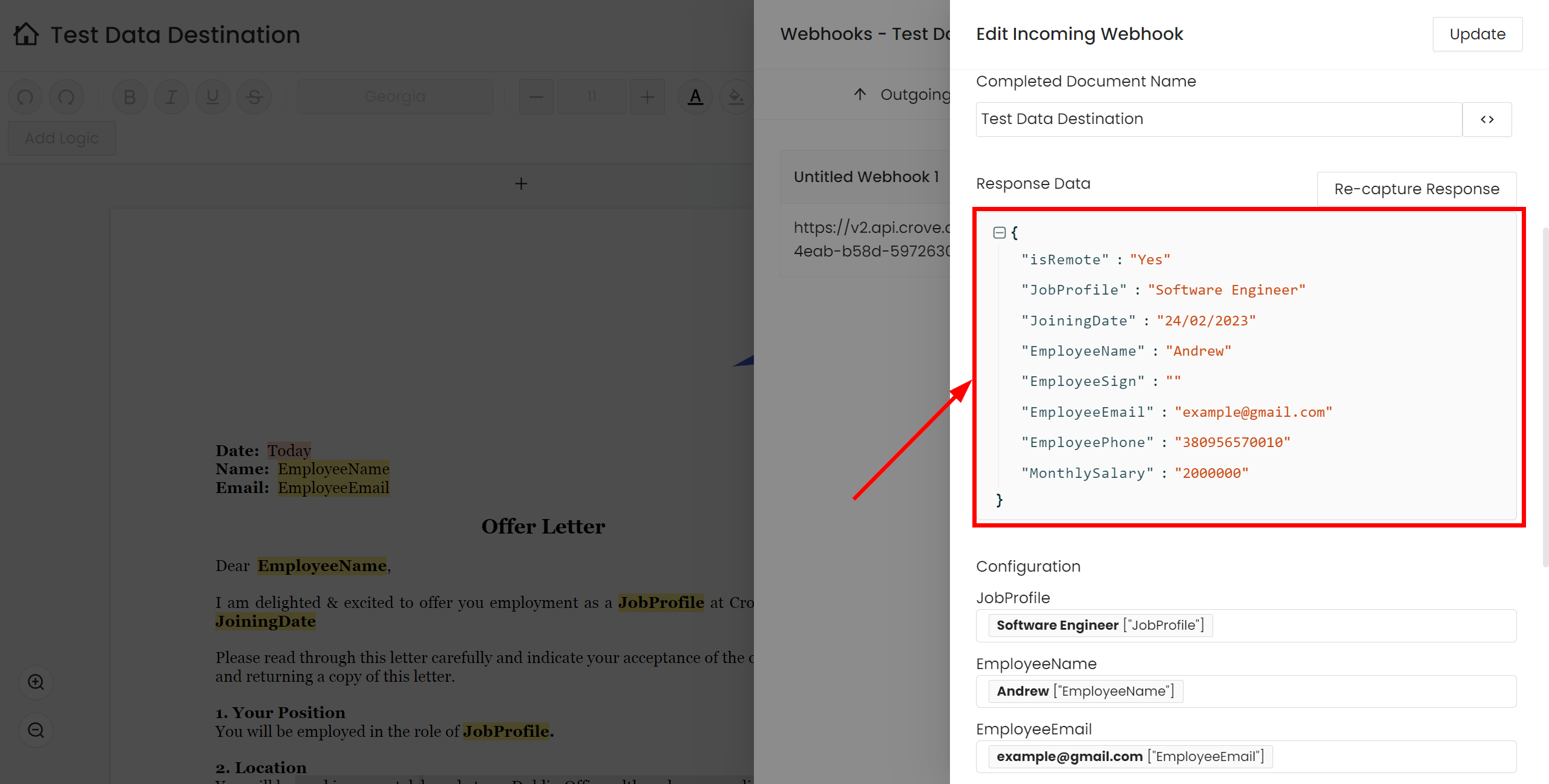
Подставьте переменные из ApiX-Drive в поля шаблона и нажмите "Update":
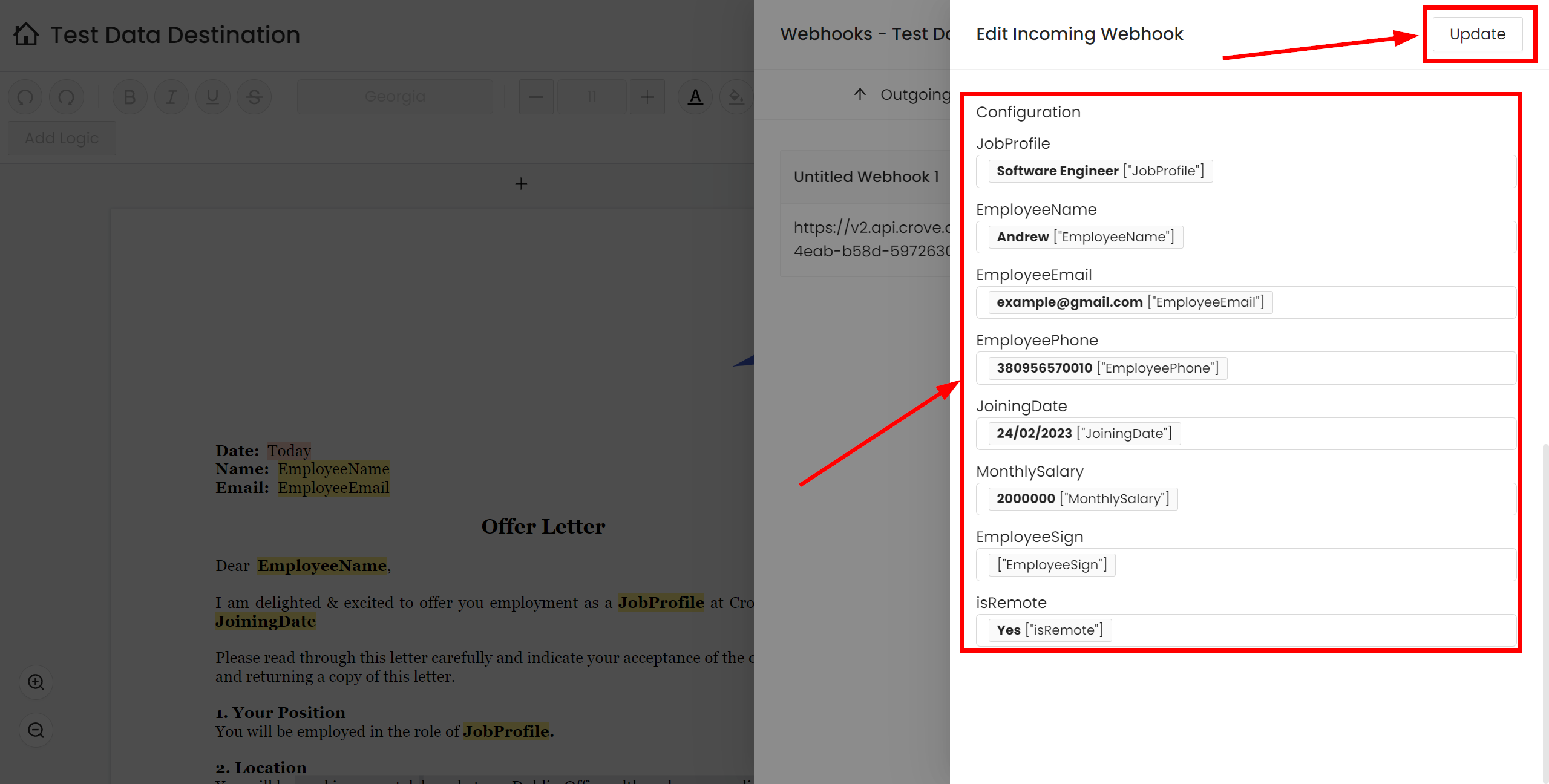
Активируйте Webhook оставив ползунок в синем положении:
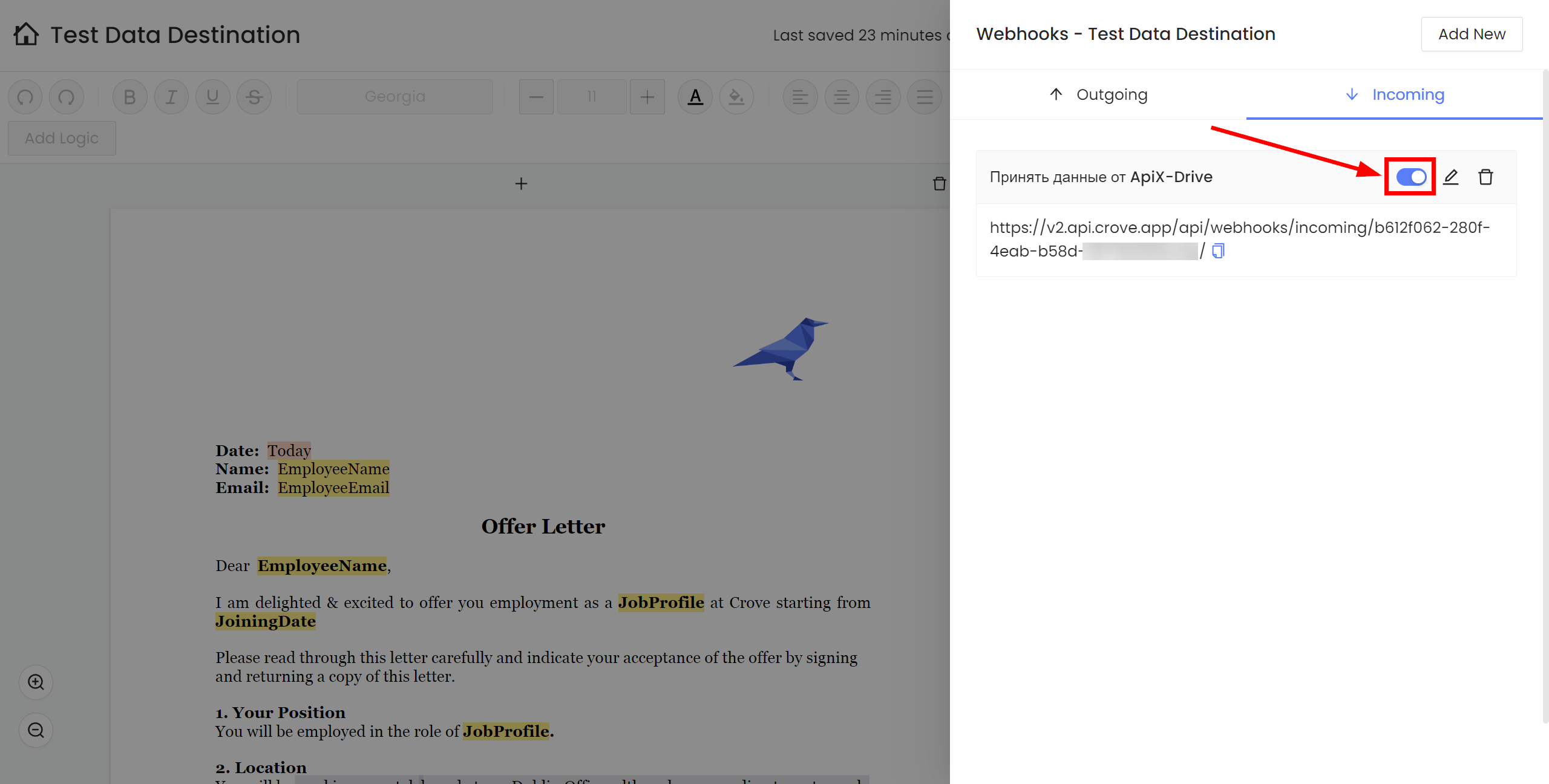
Для того чтобы проверить как работает связь, кликните еще раз "Отправить тестовые данные в Crove" и проверьте создался ли документ по шаблону с этими данными в системе Crove.
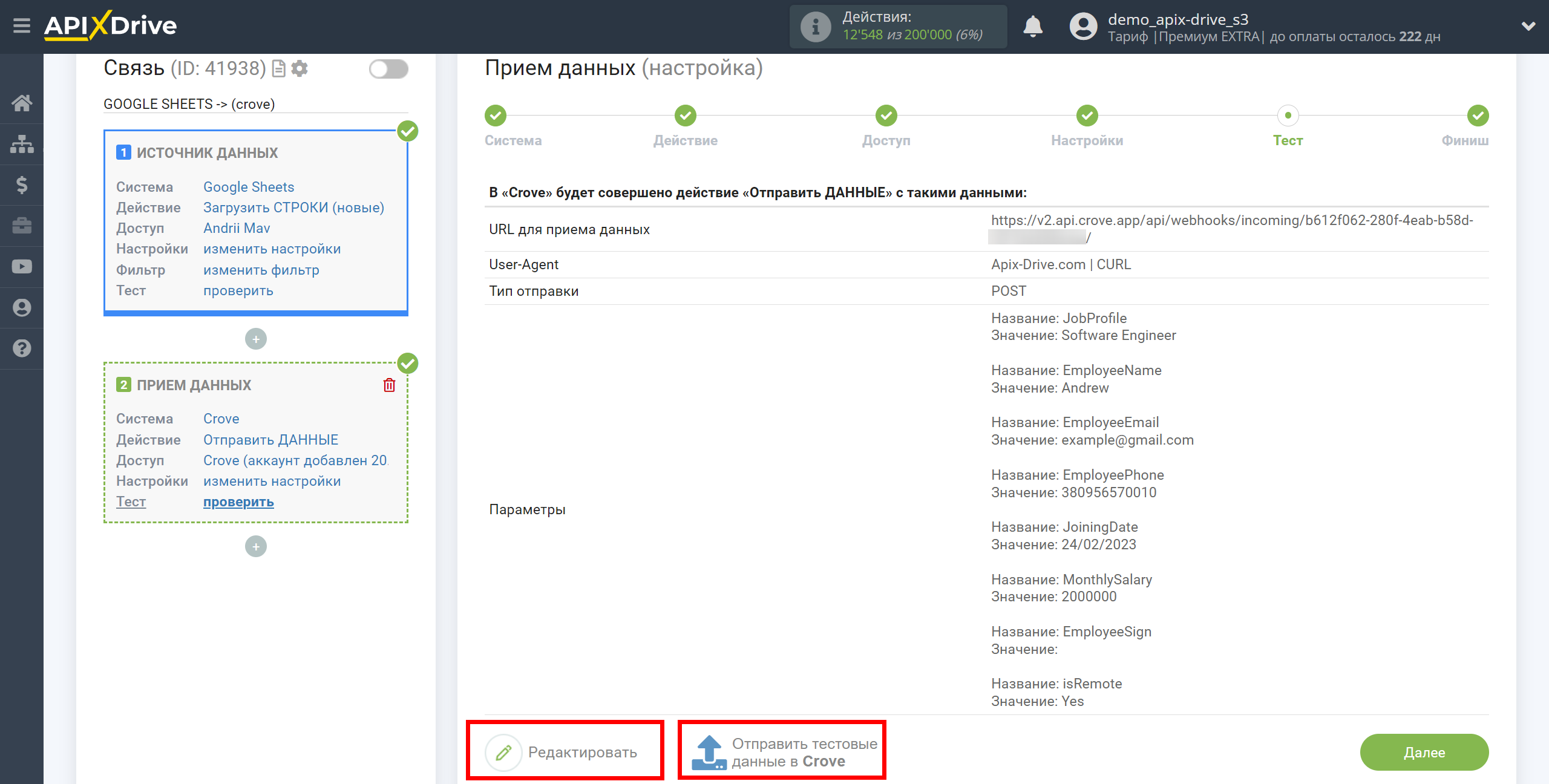
Если вас что-то не устраивает - кликните "Редактировать" и вернитесь на шаг назад.
Если вас всё устраивает - кликните "Далее" для дальнейшей настройки.
На этом настройка Приема данных завершена!
Теперь можете приступить к выбору интервала обновления и включению автообновления.
Для этого кликните "Включить автообновление".
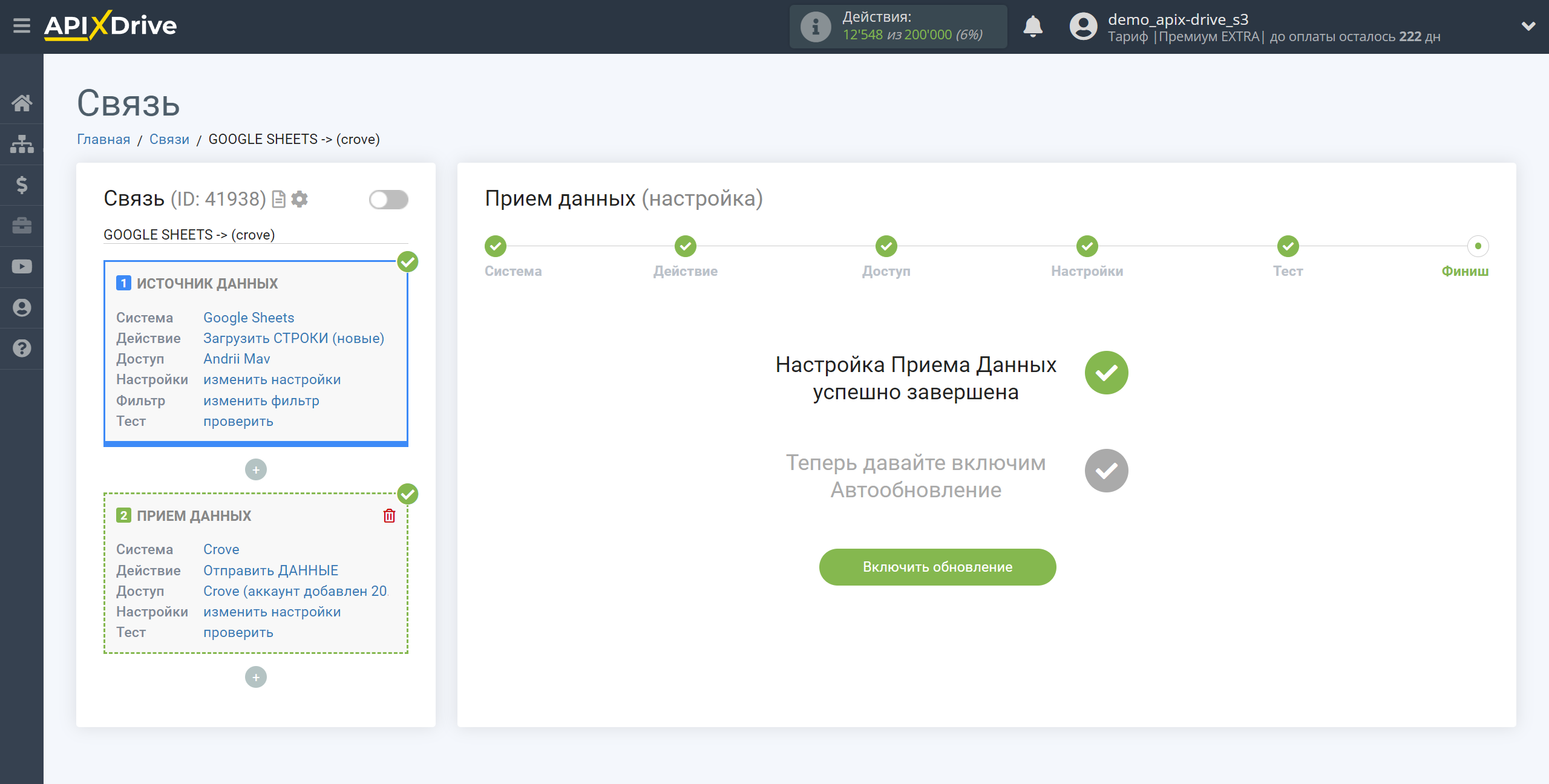
На главном экране кликните на иконку шестеренки, чтобы выбрать необходимый интервал обновления или настройте Запуск по расписанию. Для того, чтобы запускать связь по времени выберите Запуск по расписанию и укажите желаемое время срабатывания обновления связи или добавьте сразу несколько вариантов времени, когда нужно, чтобы срабатывала связь.
Внимание! Чтобы Запуск по расписанию сработал в указанное время необходимо, чтобы интервал между текущим временем и указанным временем был более 5 минут. Например, вы выбираете время 12:10 и текущее время 12:08 - в этом случае автообновление связи произойдет в 12:10 на следующий день. Если вы выбираете время 12:20 и текущее время 12:13 - автообновление связи сработает сегодня и далее каждый день в 12:20.
Для того чтобы текущая связь срабатывала после другой связи, поставьте галочку "Обновлять только после связи" и укажите связь, после которой будет срабатывать текущая.
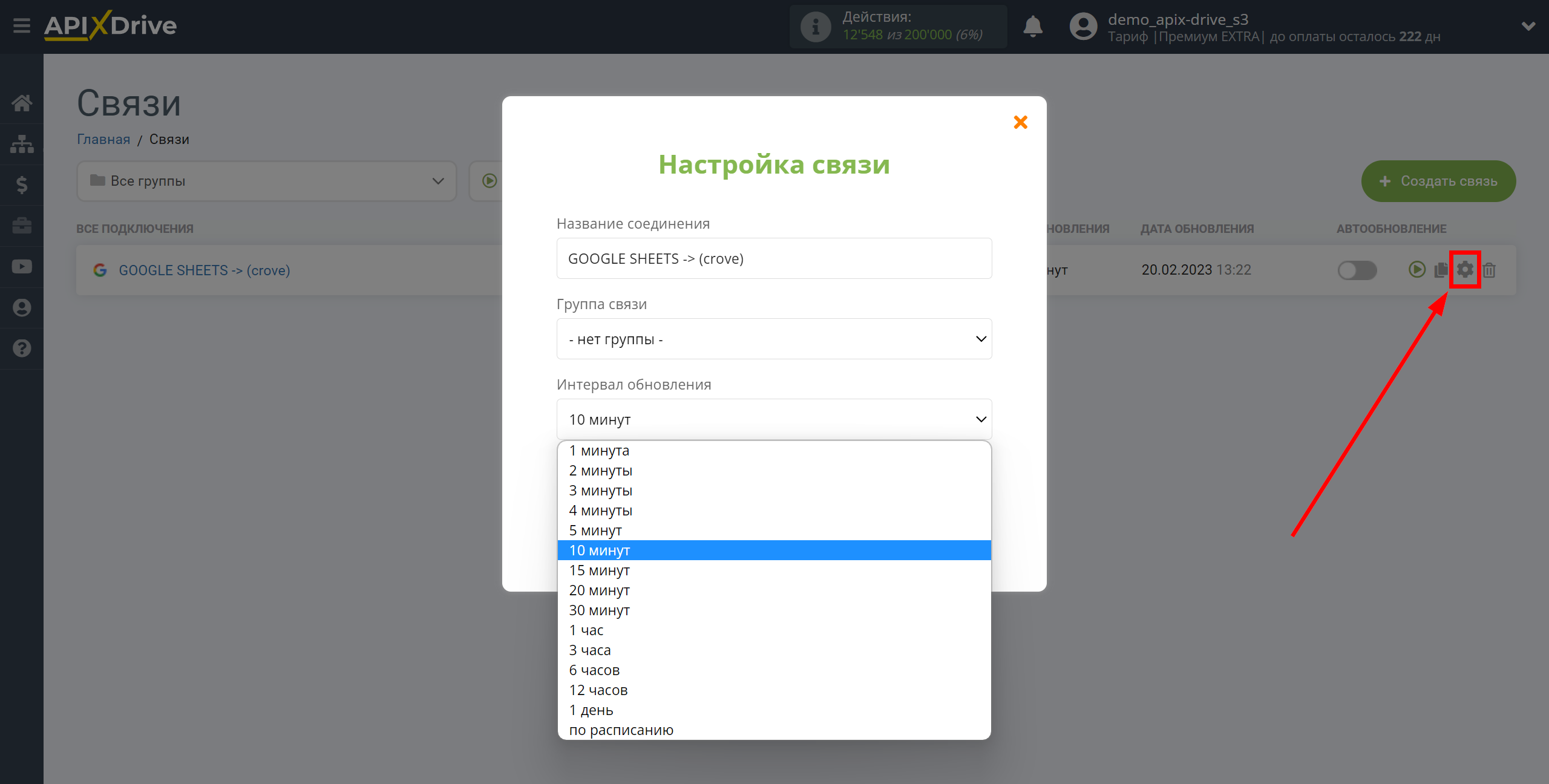
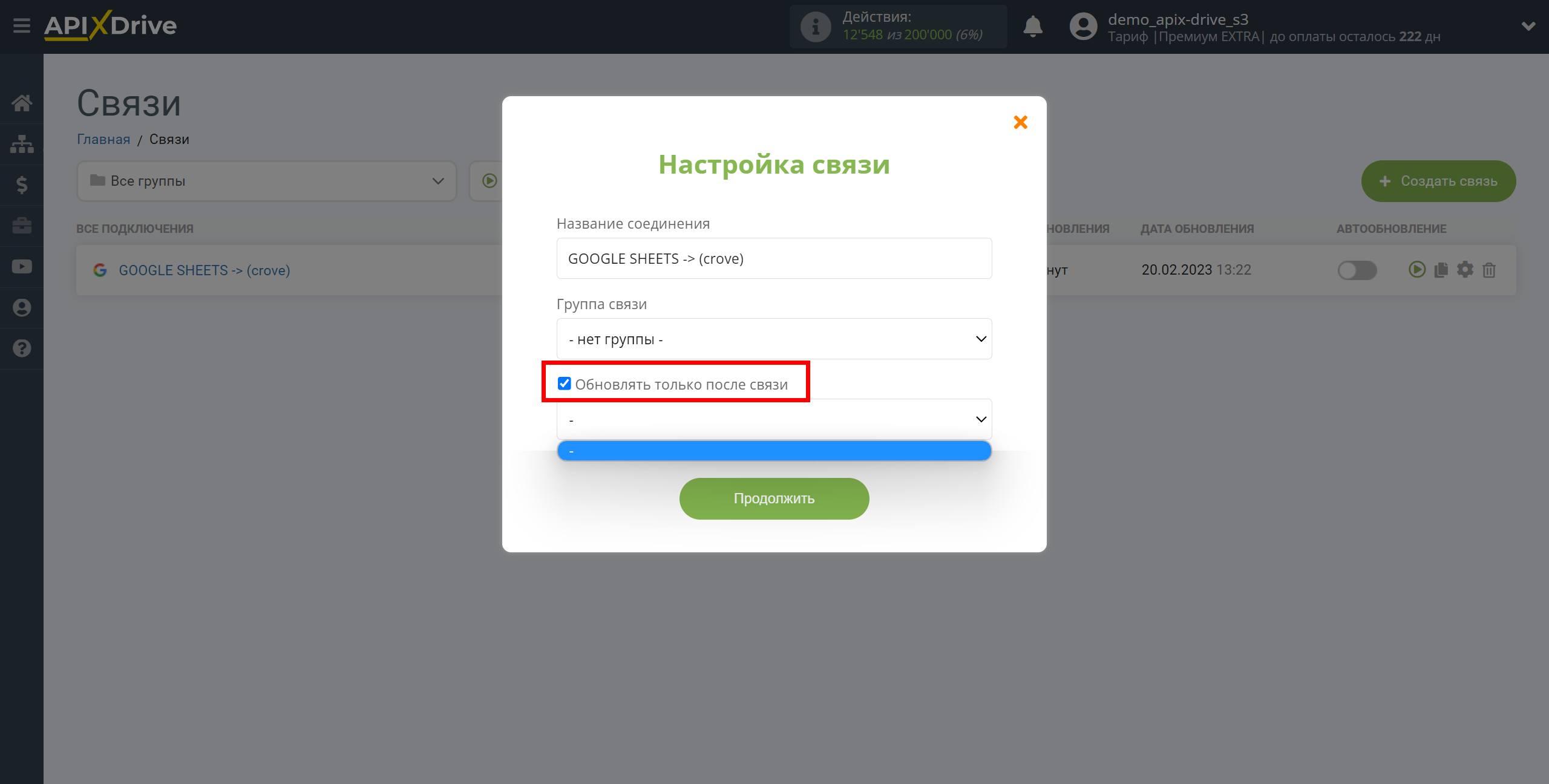
Для включения автообновления переключите ползунок в положение как показано на картинке.
Для того чтобы выполнить принудительное срабатывание связи, кликните по иконке в виде стрелки.

На этом настройка Crove в качестве Приема данных завершена! Видите как все просто!?
Теперь можете не беспокоиться, дальше ApiX-Drive сделает всё самостоятельно!