Настройка Pipedrive в качестве Приема данных
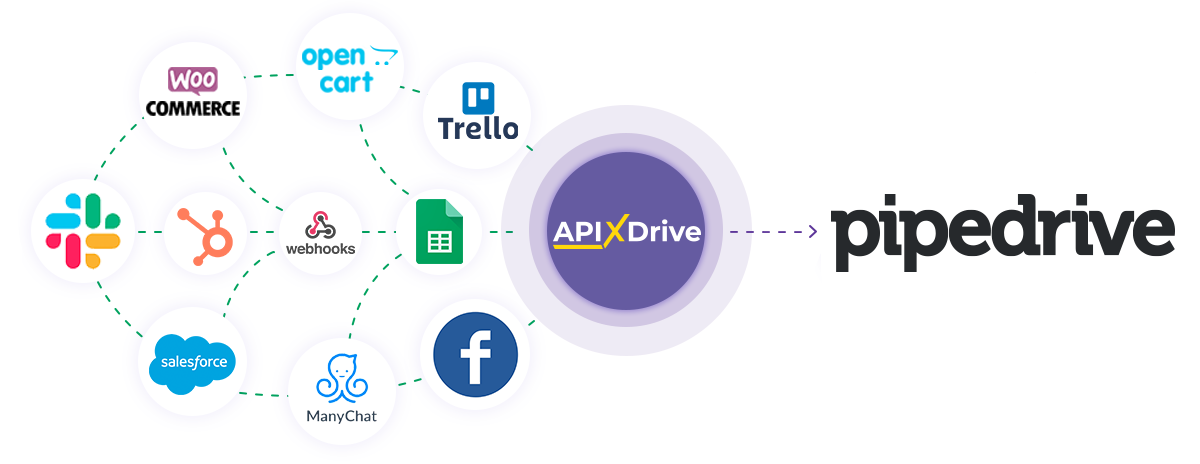
Интеграция позволит вам создавать новые сделки, контакты, лиды или задачи в Pipedrive на основе данных из других систем. Например, вы можете передавать сделки с вашего сайта, лендинга или Google Sheets в Pipedrive и обрабатывать их в одном месте. Так вы сможете максимально эффективно автоматизировать процесс обработки данных с помощью разных сервисов, которые используете.
Давайте пройдем весь этап настройки Pipedrive вместе!
Навигация:
1. Что будет делать интеграция с Pipedrive?
2. Как подключить аккаунт Pipedrive к ApiX-Drive?
3. Как настроить в выбранном действии передачу данных в Pipedrive?
4. Пример данных, которые будут отправлены в ваш Pipedrive.
5. Автообновление и интервал срабатывание связи.
После того, как вы настроили систему Источника данных, например, Google Sheets, можно приступить к настройке Pipedrive в качестве Приема данных.
Для этого кликаем "Начать настройку Приема данных".
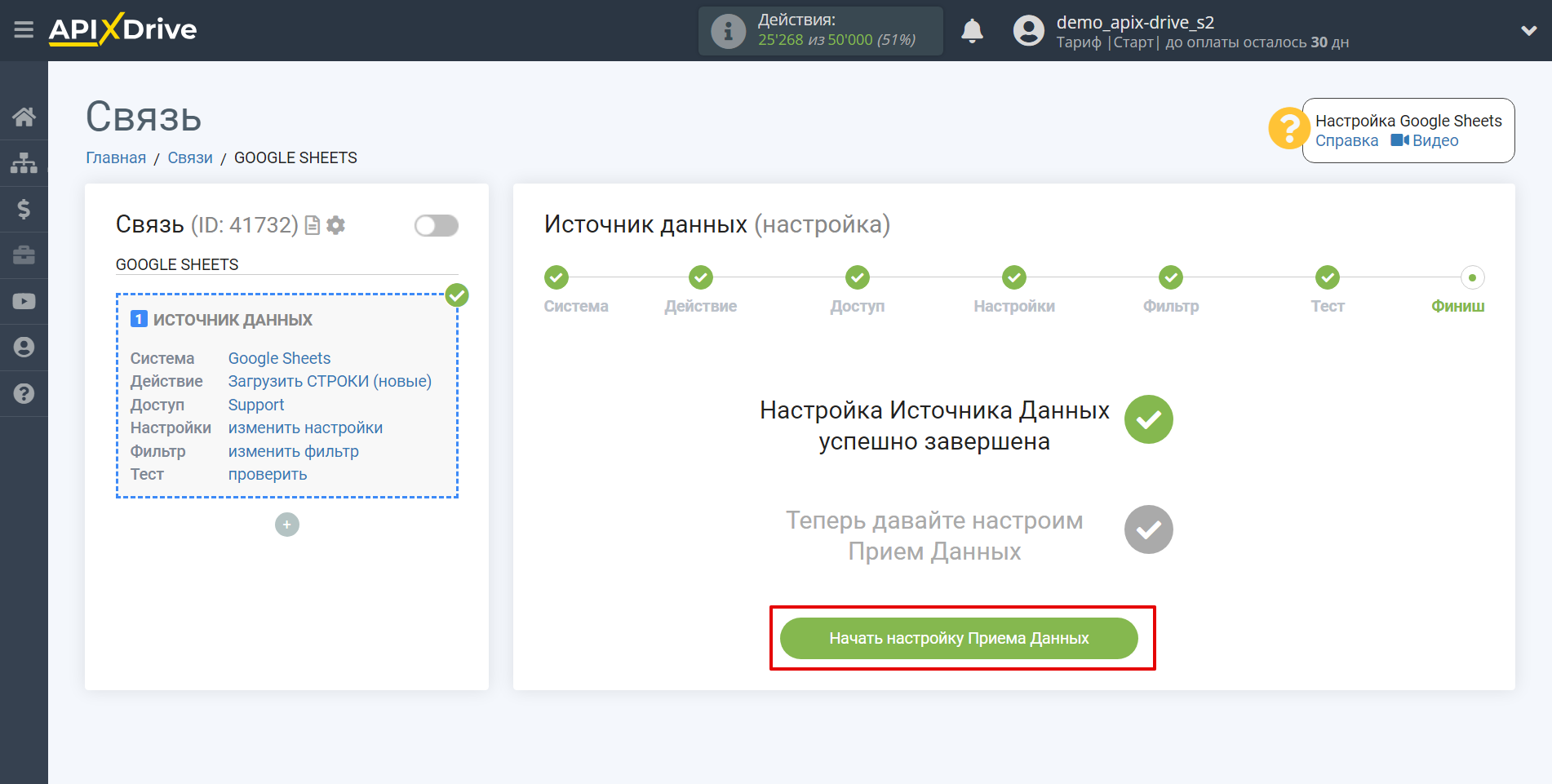
Выберите систему в качестве Приема данных. В данном случае, необходимо указать Pipedrive.
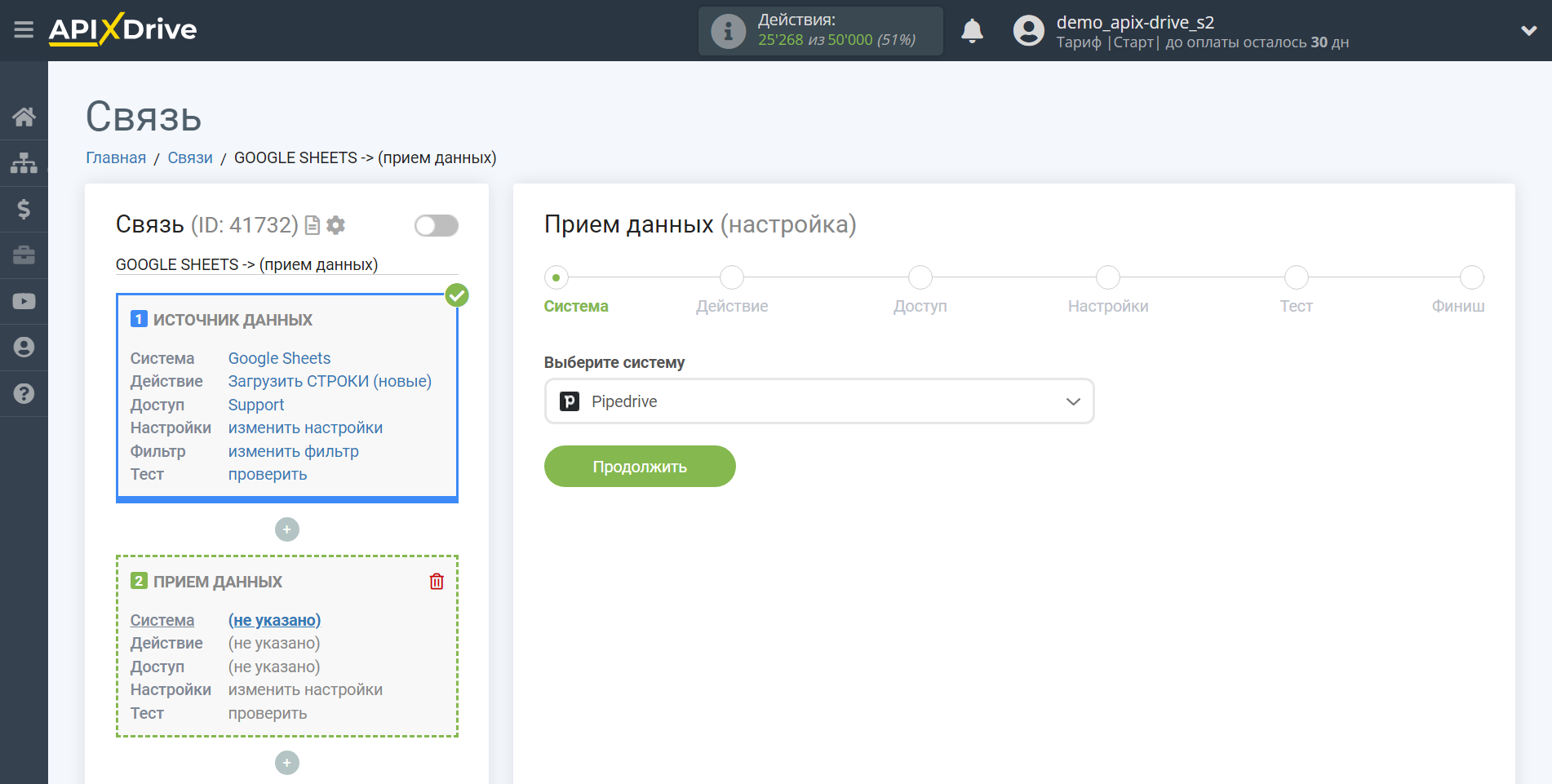
Далее, необходимо указать действие, например, "Создать сделку".
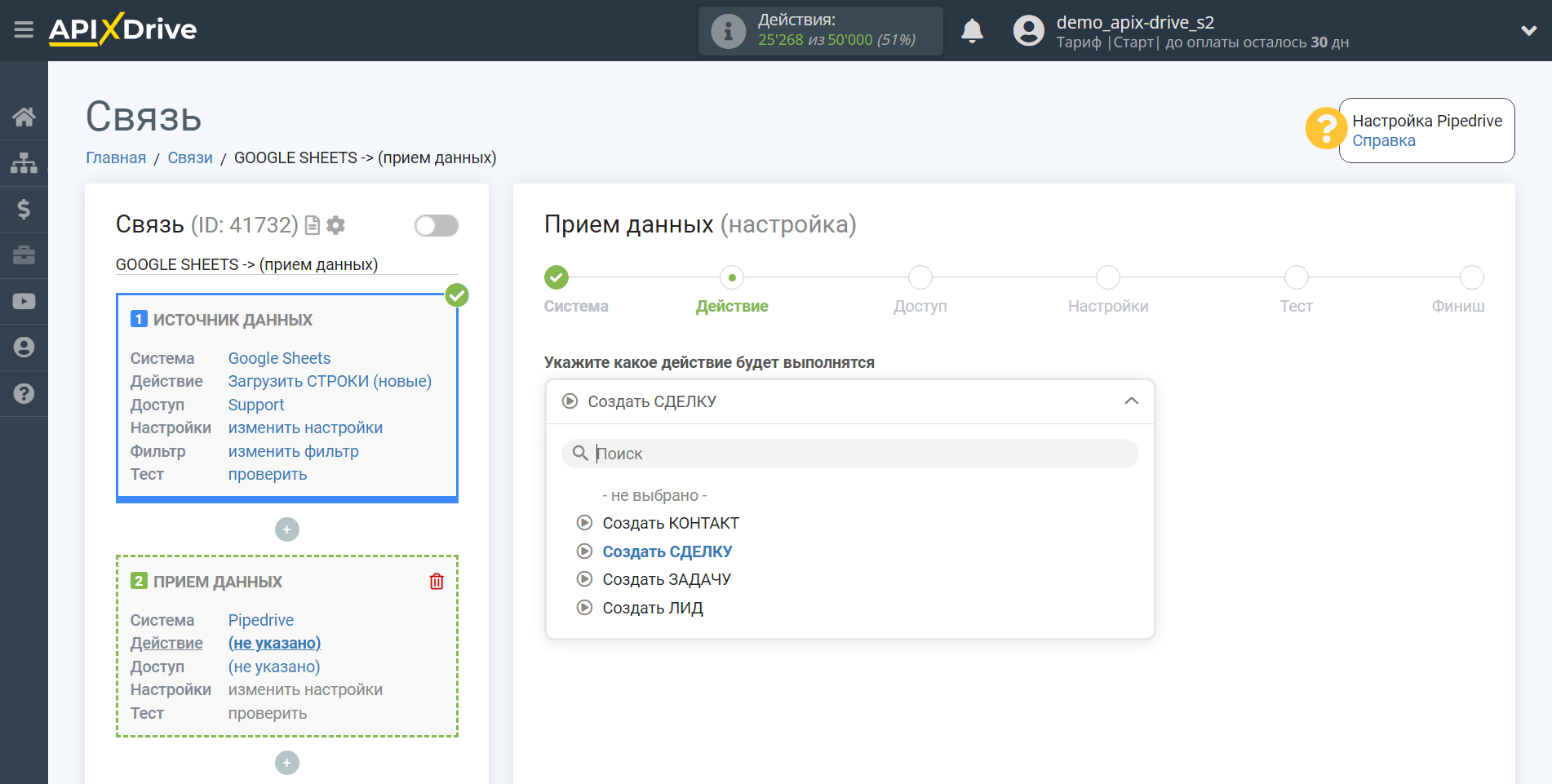
- Создать СДЕЛКУ - в Вашем аккаунте Pipedrive будет создана новая сделка.
- Создать КОНТАКТ - в Вашем аккаунте Pipedrive будет создан новый контакт.
- Создать ЗАДАЧУ - в Вашем аккаунте Pipedrive будет создана новая задача.
- Создать ЛИД - в Вашем аккаунте Pipedrive будет создан новый лид.
Следующий шаг - выбор аккаунта Pipedrive, в котором будет создаваться задача.
Если нет подключенных логинов к системе ApiX-Drive кликните "Подключить аккаунт".
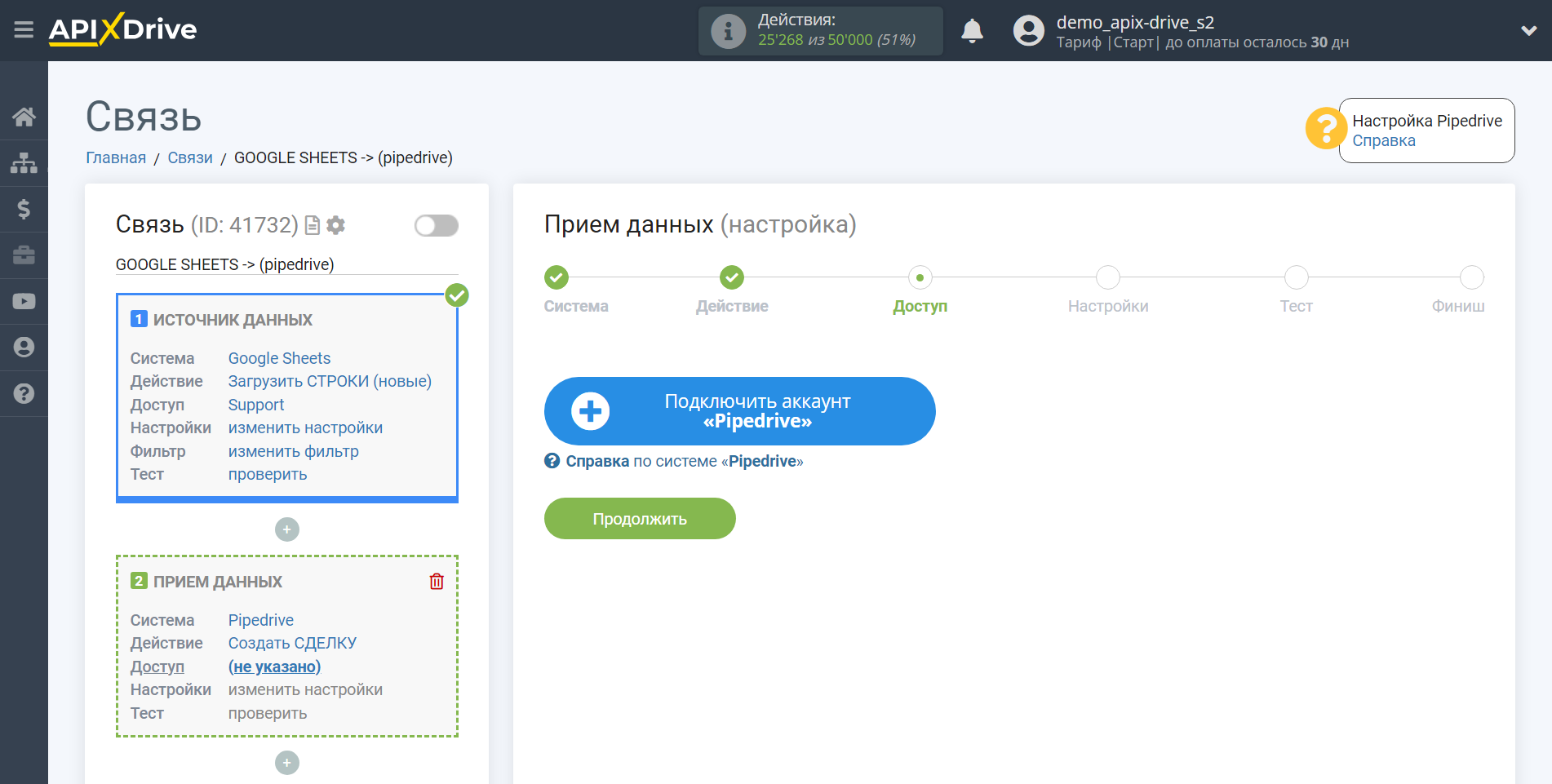
Далее, необходимо ввести значения, где:
Домен - доменное имя Вашего Pipedrive, указанное без дополнительных символов https://, / и т.д.
API ключ - ключ для подключения к личному кабинету Pipedrive.
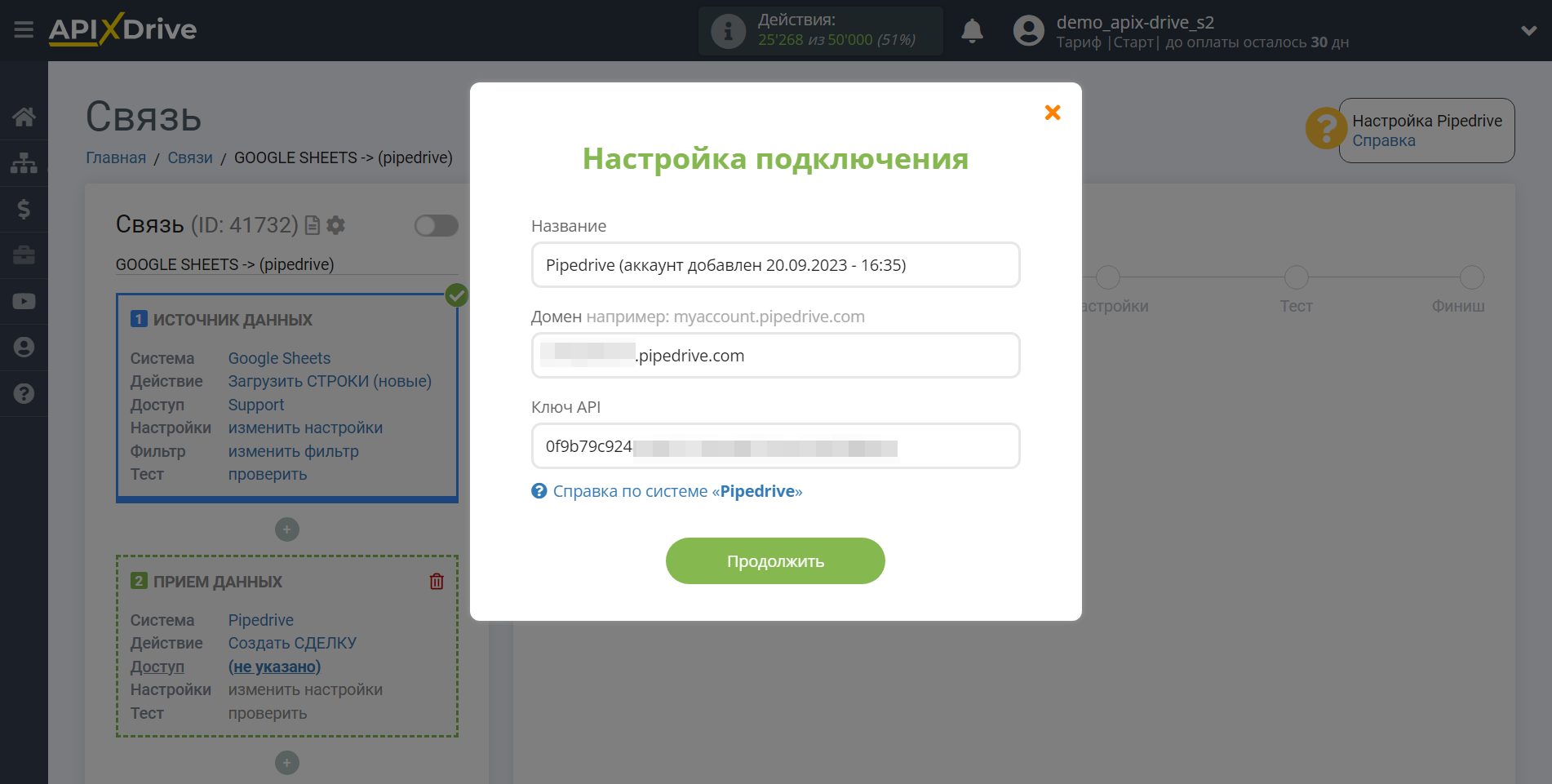
Перейдите в "Персональный настройки" Вашего аккаунта. После чего, перейдите на вкладку "API", скопируйте Ваш API ключ и вставьте его в соответствующие поля в кабинете ApiX-Drive.
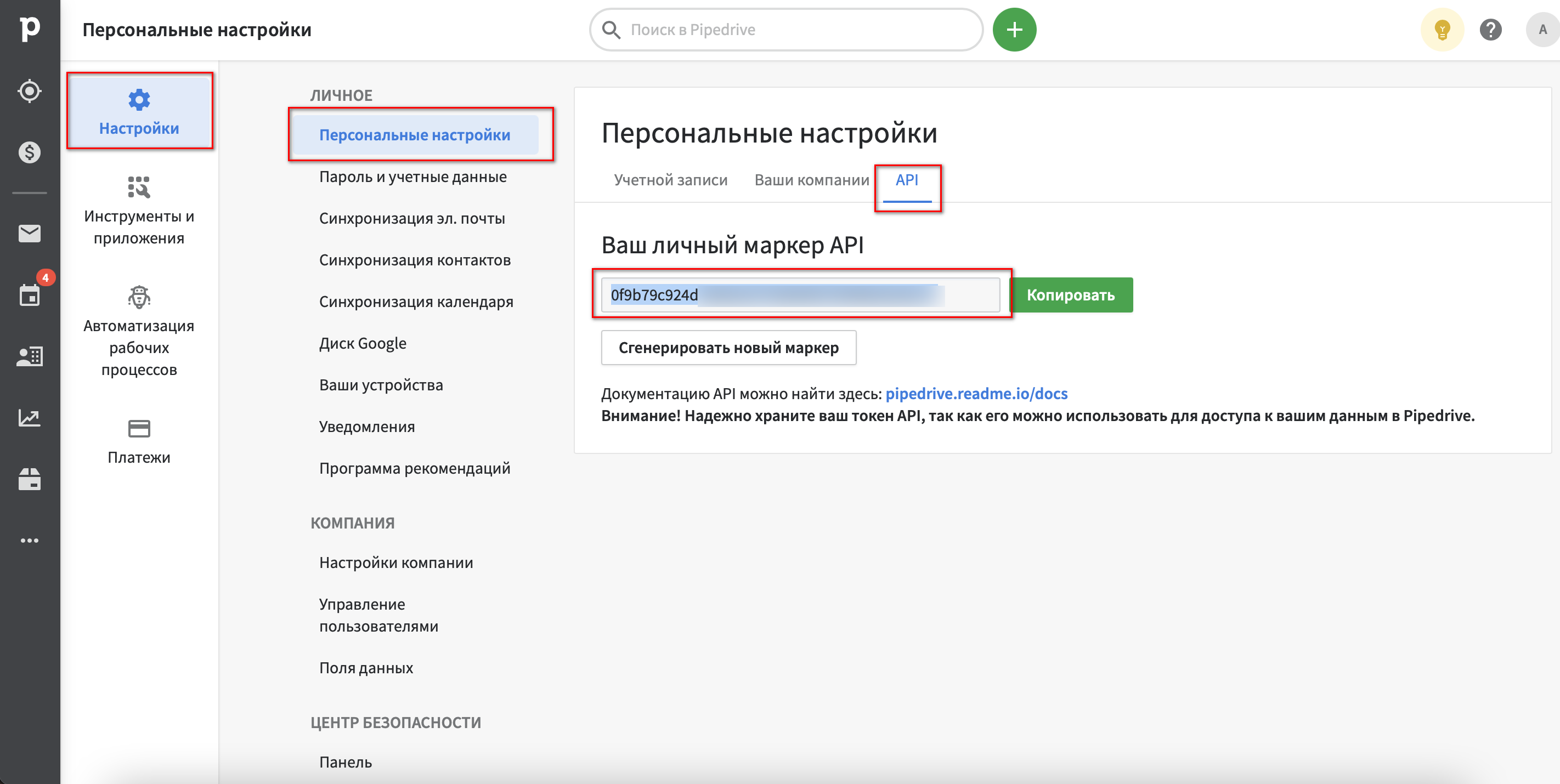
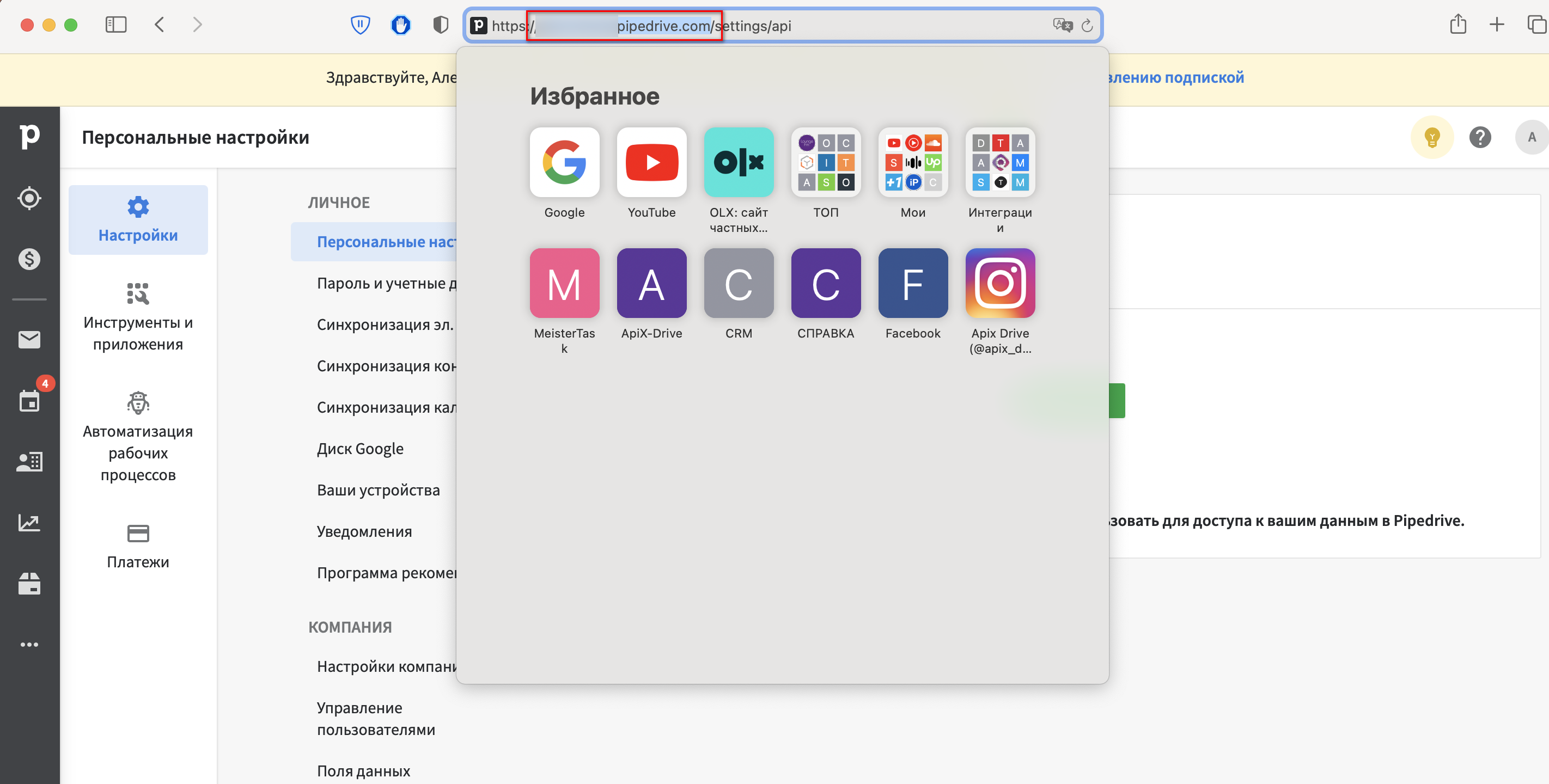
Когда подключенный аккаунт отобразился в списке "активные аккаунты" выберете его для дальнейшей работы.
Внимание! Если Ваш аккаунт находится в списке "неактивные аккаунты" проверьте свой доступ к этому логину!
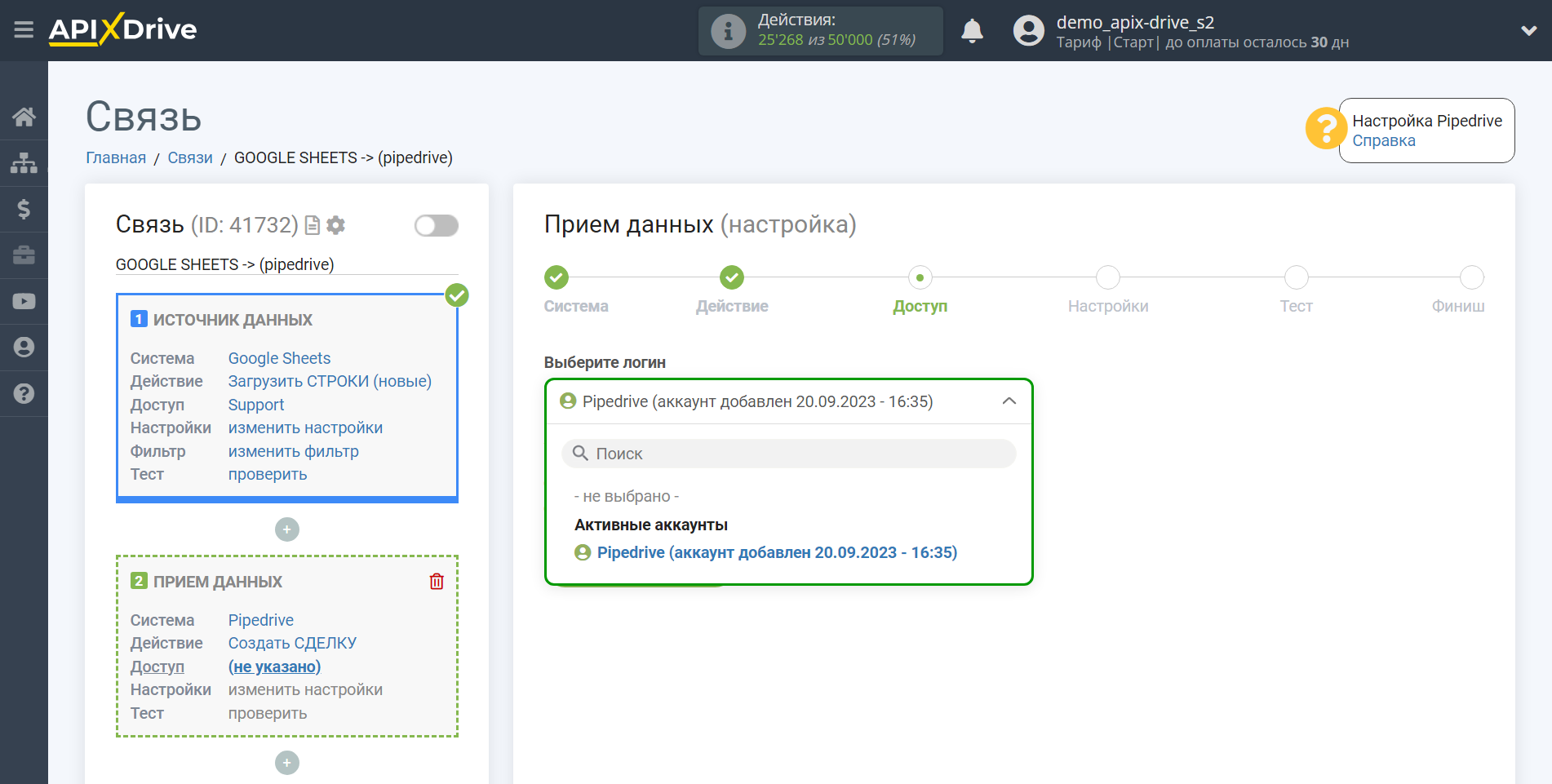
Выберите необходимые данные, которые находятся в ячейках Google Sheets, кликните по параметру и он будет назначен выбранному полю Pipedrive. При выборе переменных, вы сможете увидеть, какие данные есть в полях Google Sheets.
Вы можете использовать не только переменные Google Sheets, но и прописанные вручную данные.
Для корректной работы связи нужно указать данные в полях Товар и Организация, как показано в нашем примере. Эти поля являются обязательными для корректной передачи данных в Pipedrive.
Обратите внимание, что у вас есть возможность не дублировать контакты. Для этого выберете Поле для поиска, Тип поиска и назначьте данные из Источника данных, по которым поиск контакта будет совершаться.
Вы можете не дублировать контакты по Email, ID, Имени или Телефону. Также обратите внимание на Тип поиска: Самый новый контакт, Самый старый или Точное соответствие. Если в вашей CRM есть уже дублирующие контакты, тогда тип Точное соответствие вам не подойдет, так как в данном случае искомый контакт должен быть один.
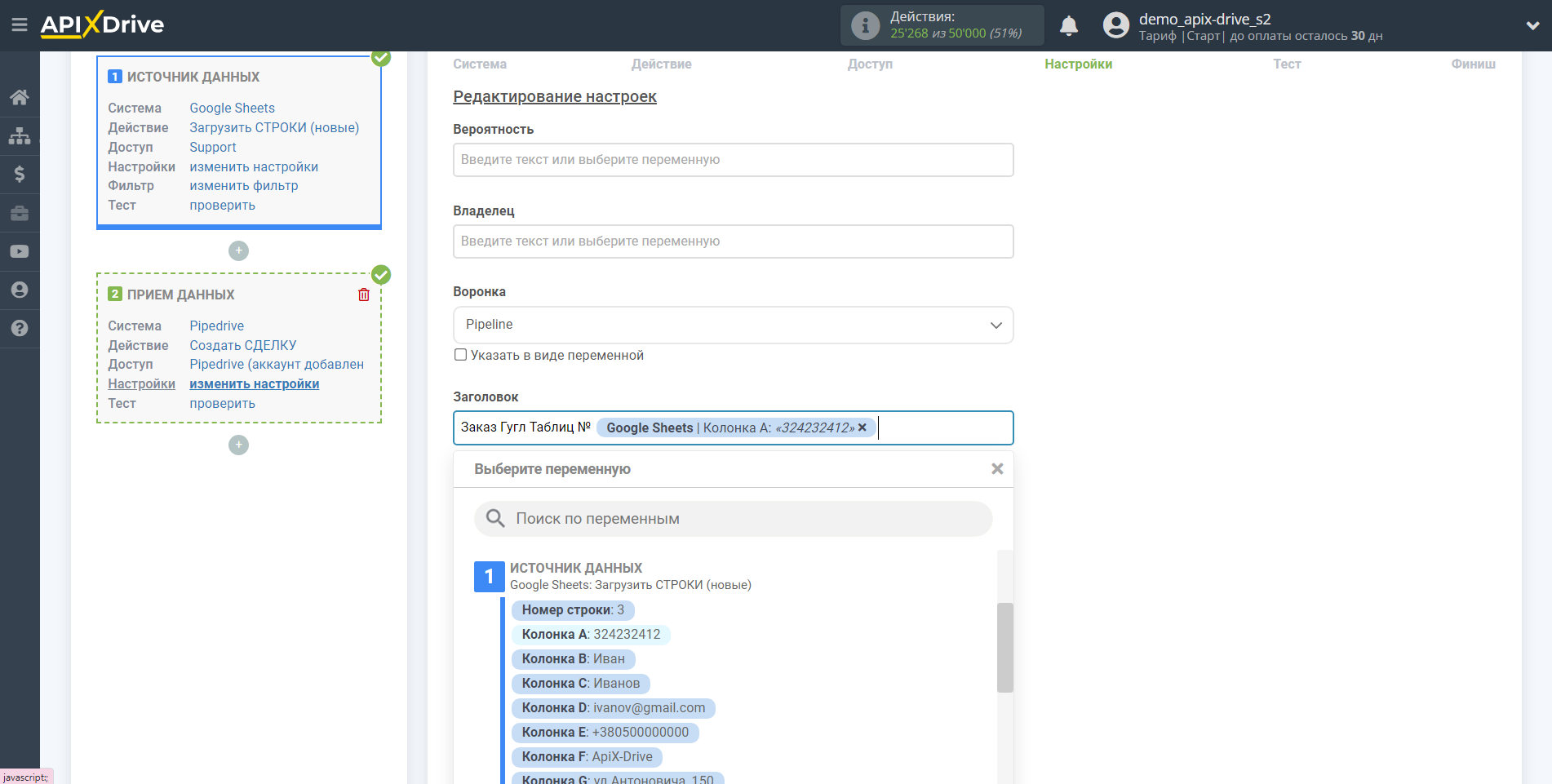
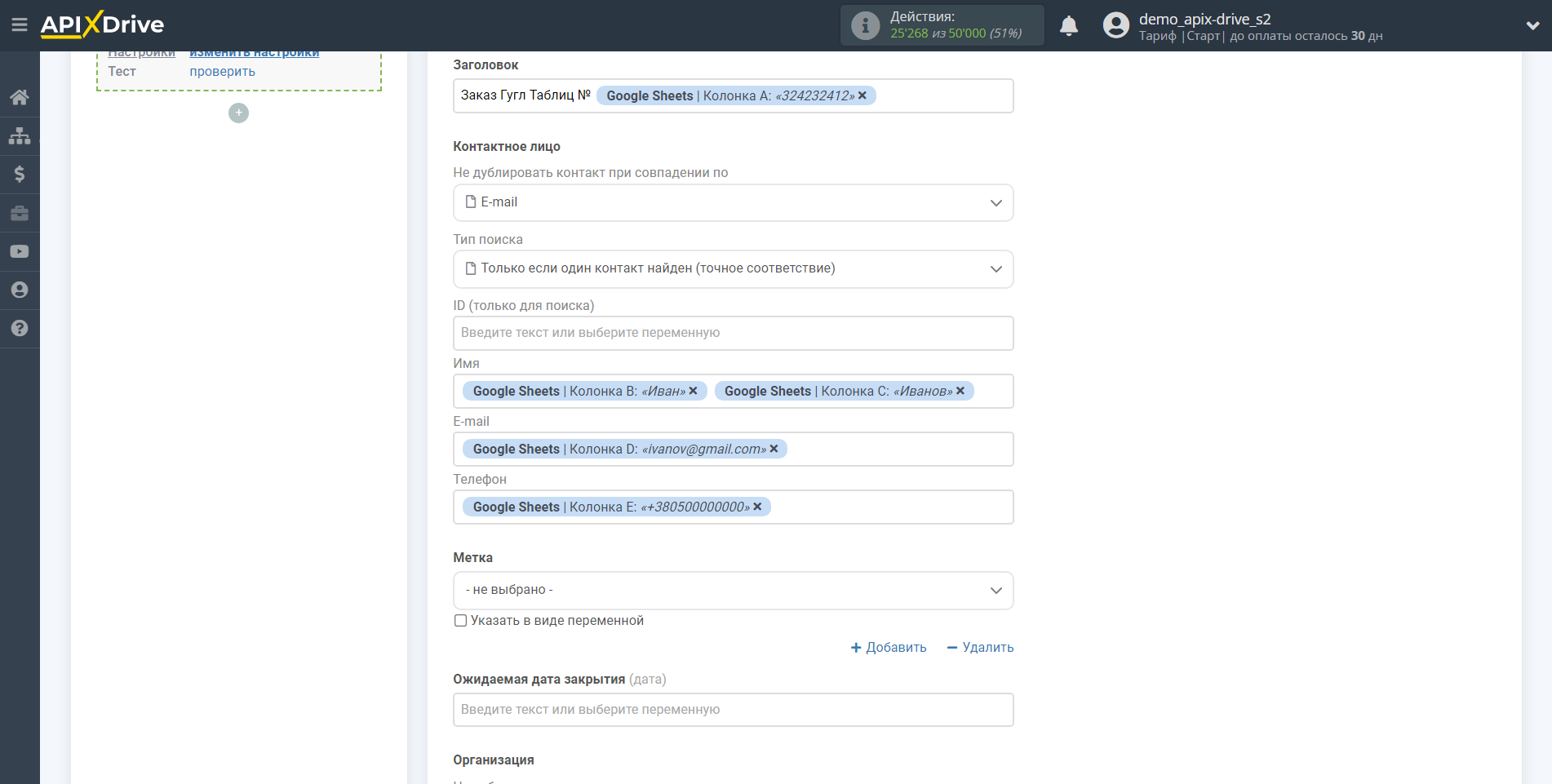
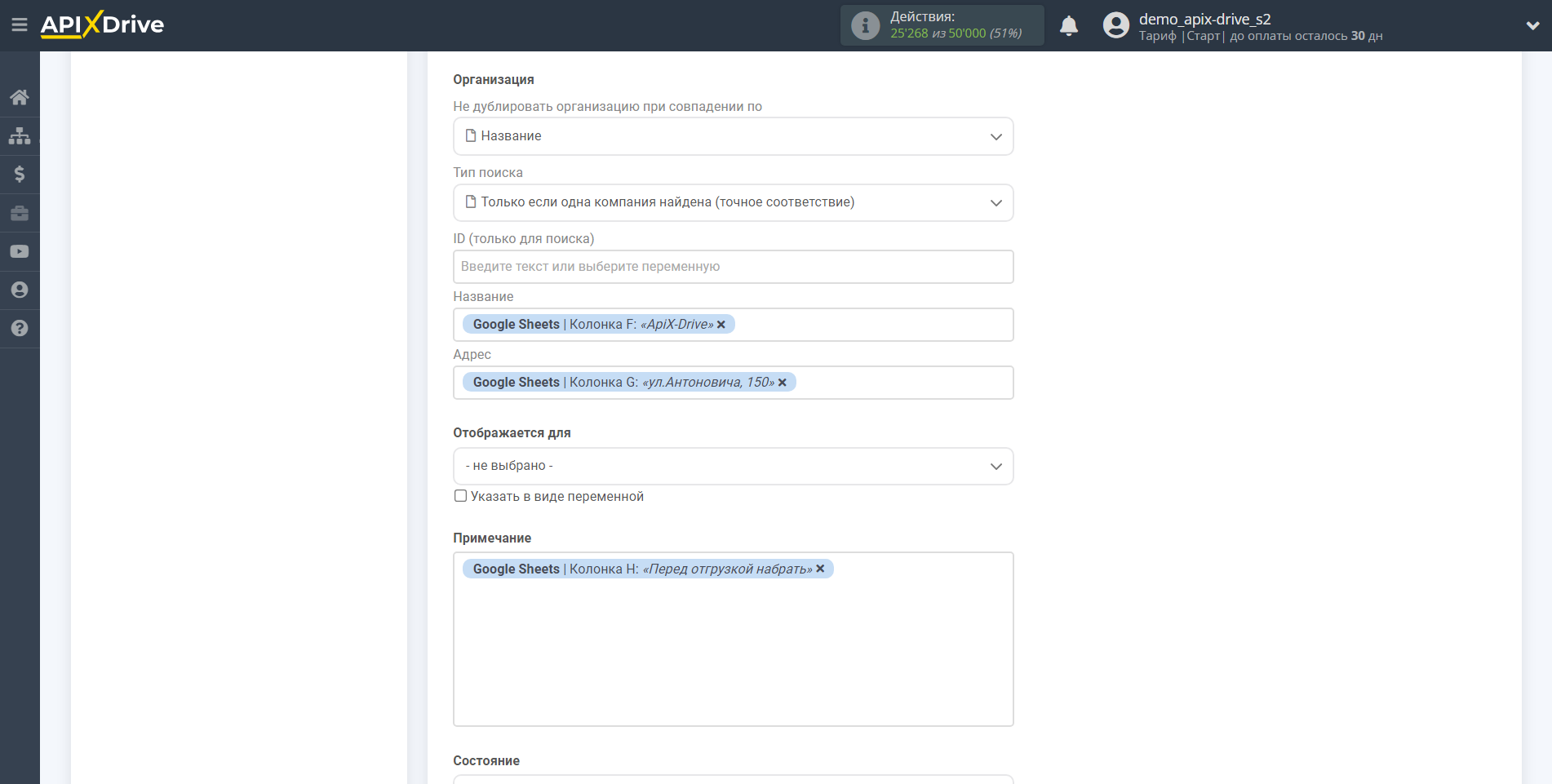
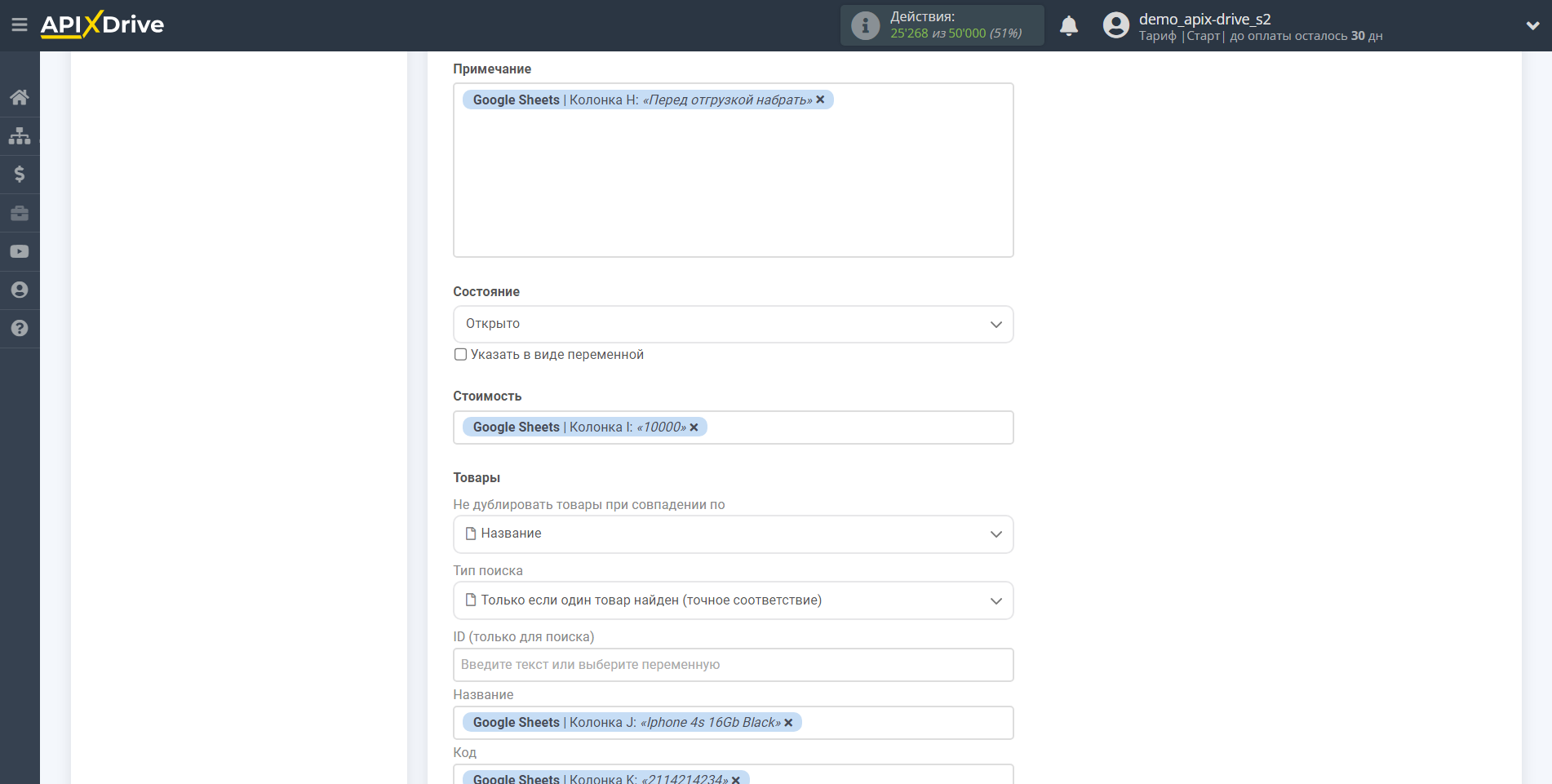
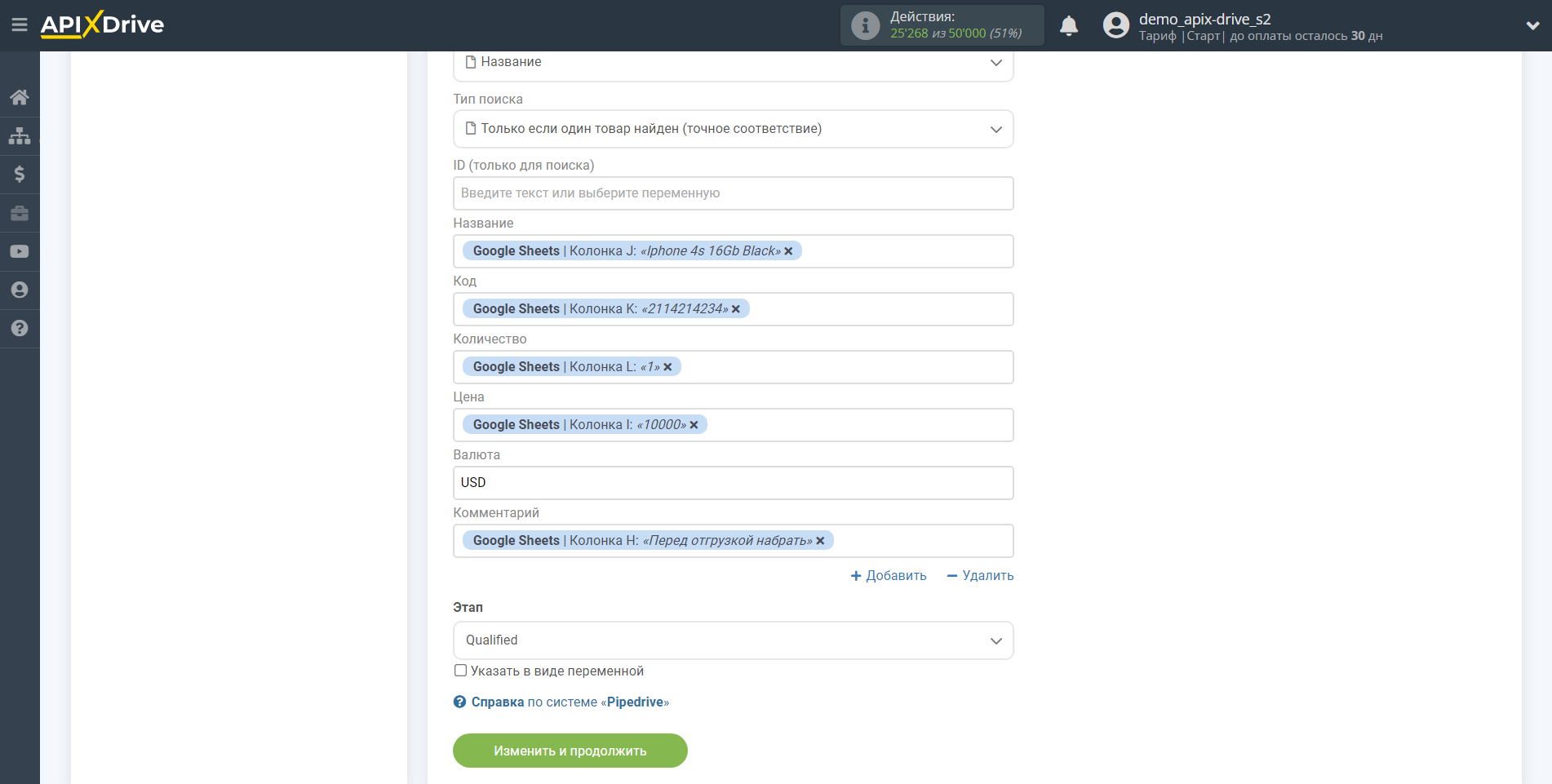
Теперь вы можете увидеть тестовые данные.
Если вы хотите отправить тестовые данные в Pipedrive для того, чтобы проверить корректность настройки, кликните "Отправить тестовые данные в Pipedrive" и перейдите в Ваш Pipedrive, чтобы проверить результат.
Если вы хотите изменить настройки - кликните "Редактировать" и вы вернетесь на шаг назад.
Если вас все устраивает - кликните "Далее".
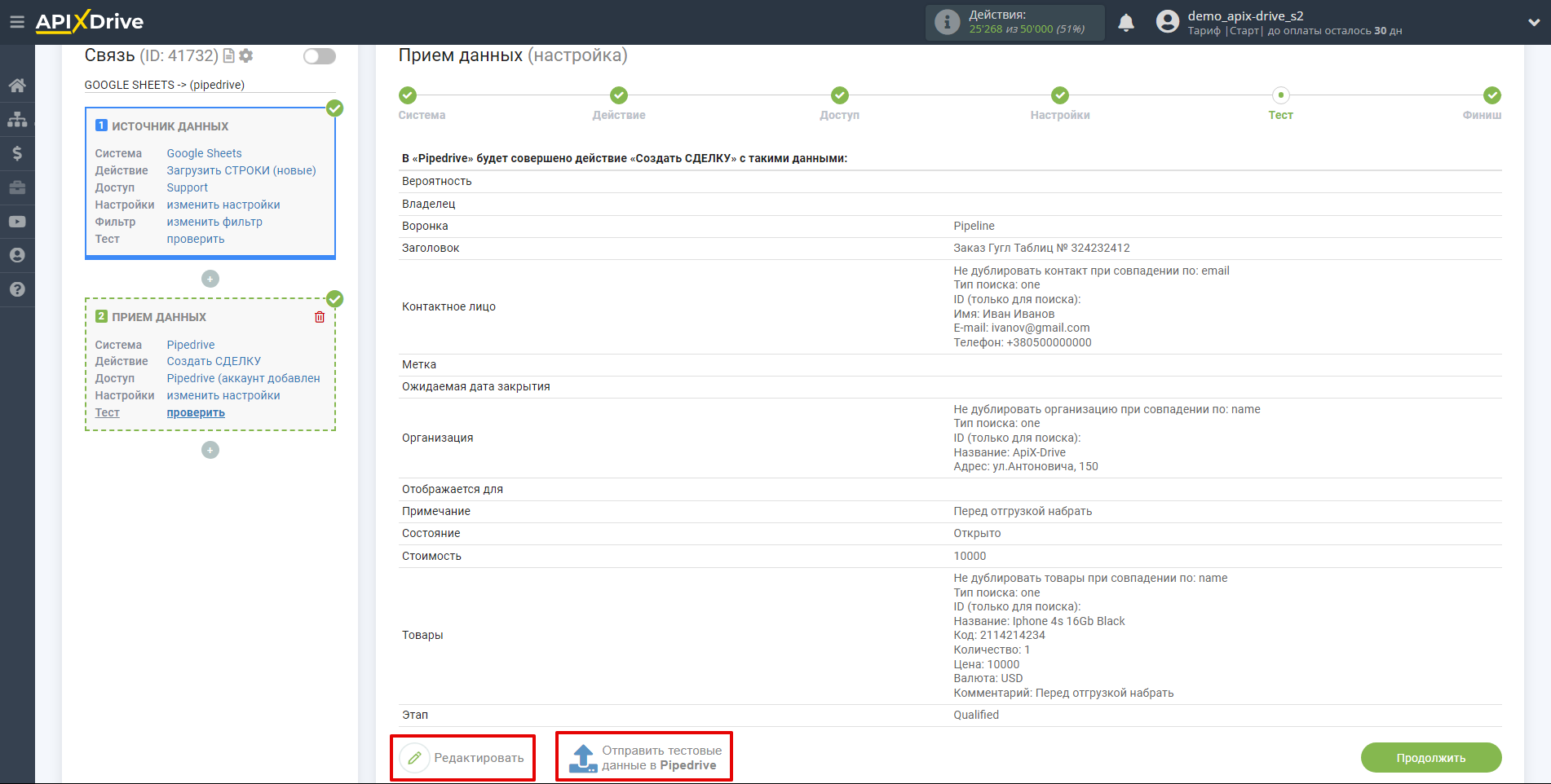
На этом настройка Приема данных завершена!
Теперь можете приступить к выбору интервала обновления и включению автообновления.
Для этого кликните "Включить автообновление".
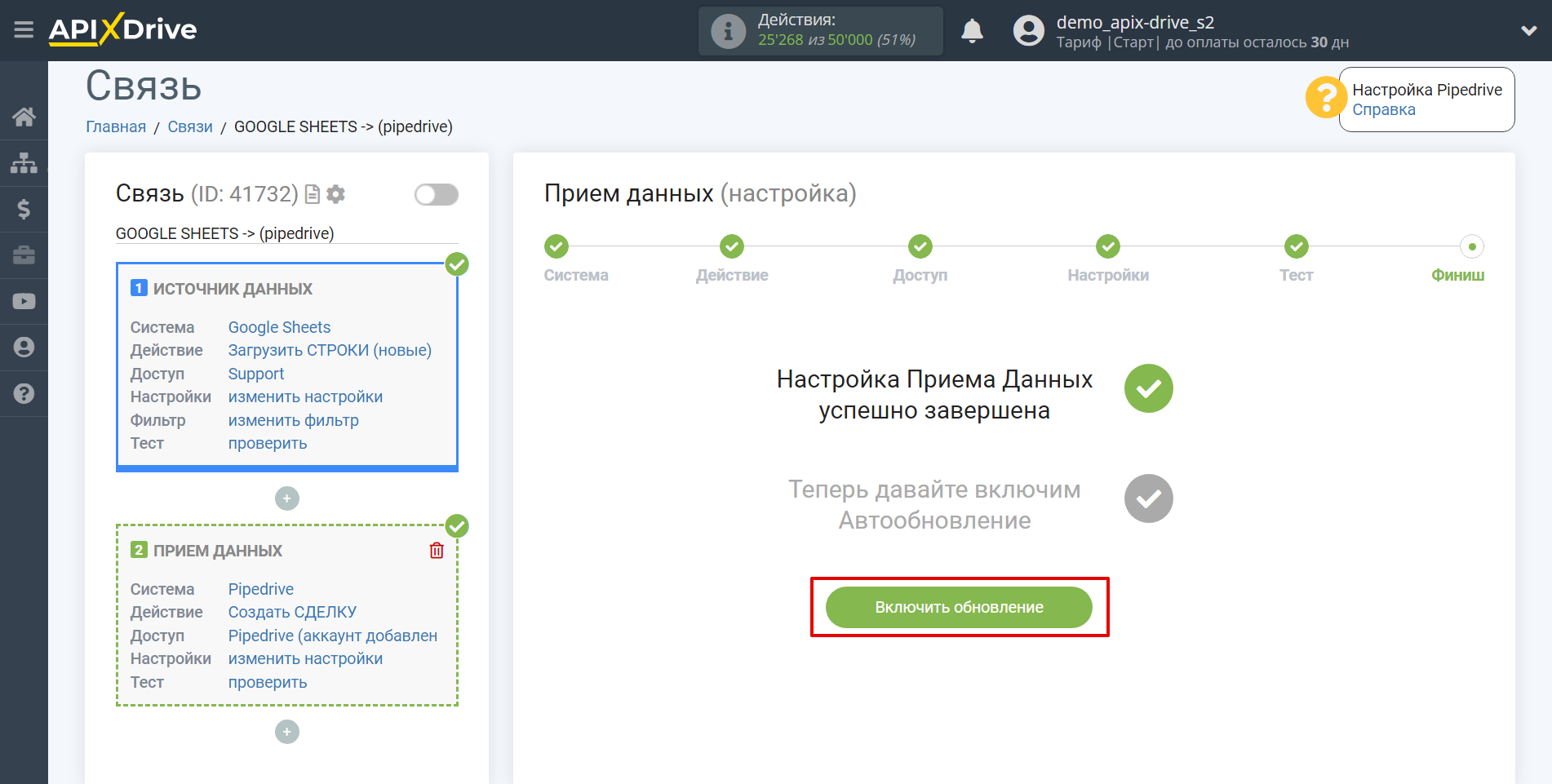
На главном экране кликните на иконку шестеренки, чтобы выбрать необходимый интервал обновления или настройте Запуск по расписанию. Для того, чтобы запускать связь по времени выберите Запуск по расписанию и укажите желаемое время срабатывания обновления связи или добавьте сразу несколько вариантов времени, когда нужно, чтобы срабатывала связь.
Внимание! Чтобы Запуск по расписанию сработал в указанное время необходимо, чтобы интервал между текущим временем и указанным временем был более 5 минут. Например, вы выбираете время 12:10 и текущее время 12:08 - в этом случае автообновление связи произойдет в 12:10 на следующий день. Если вы выбираете время 12:20 и текущее время 12:13 - автообновление связи сработает сегодня и далее каждый день в 12:20.
Для того, чтобы текущая связь срабатывала после другой связи, поставьте галочку "Обновлять только после связи" и укажите связь, после которой будет срабатывать текущая.
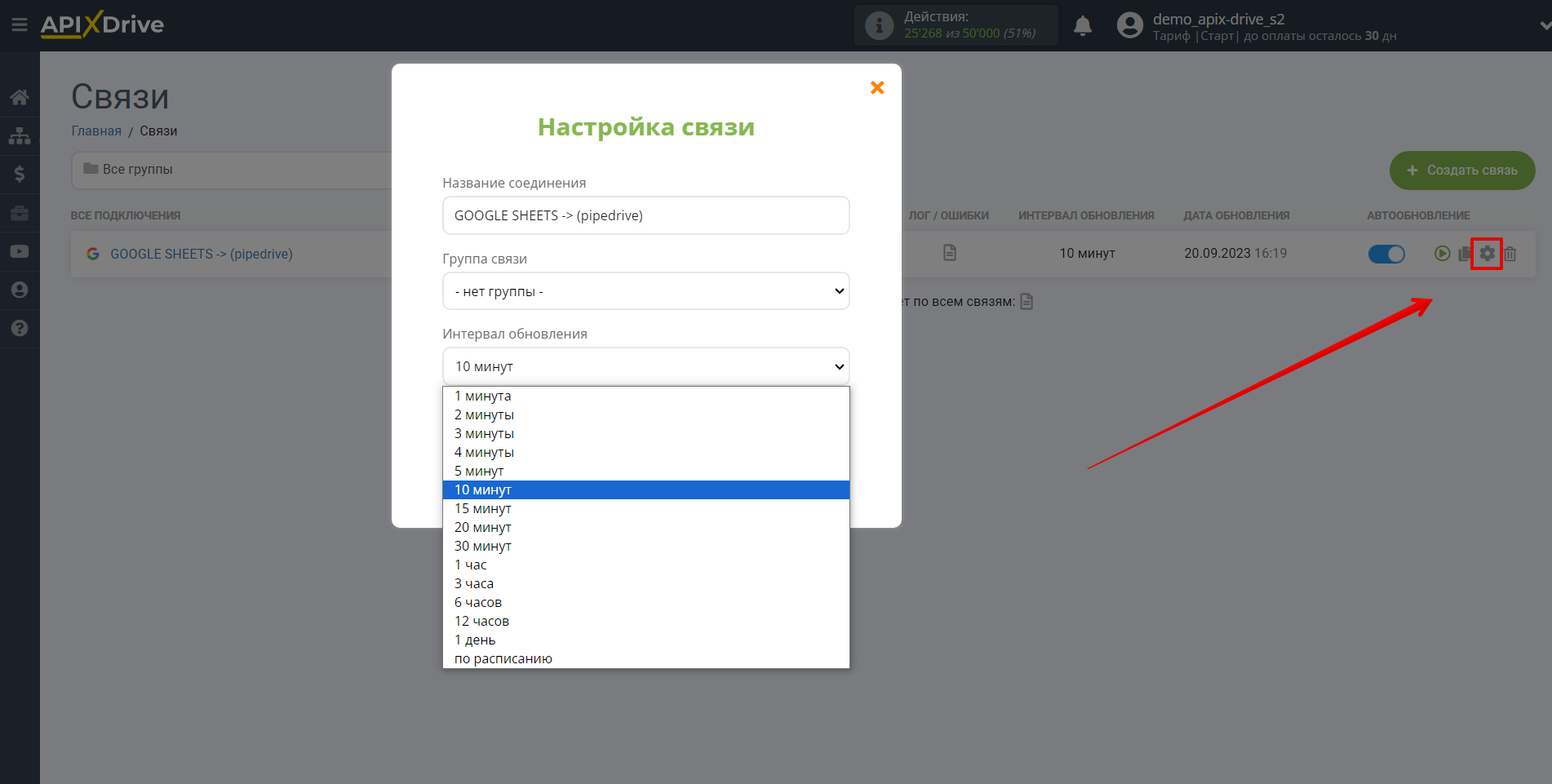
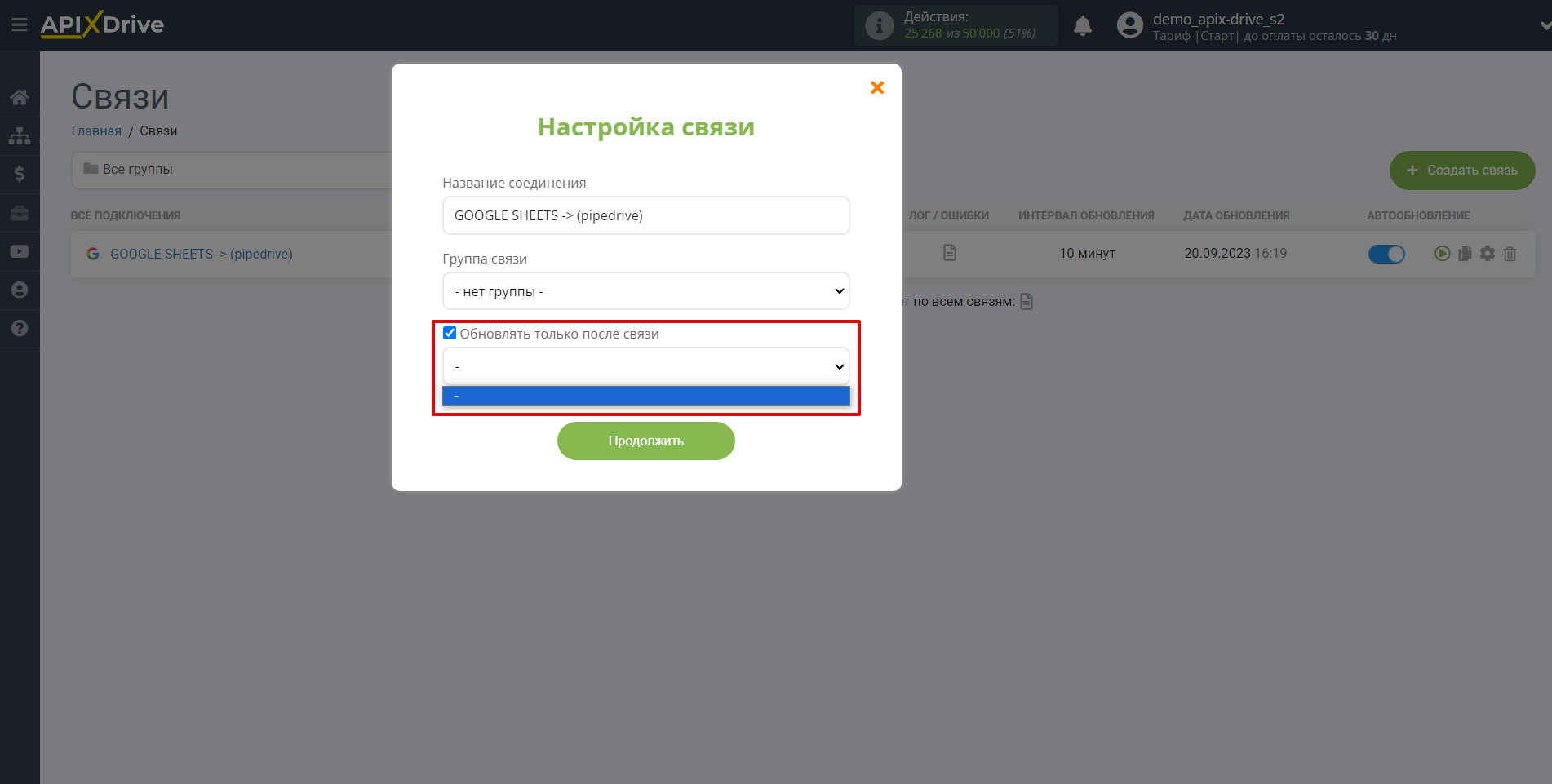
Для включения автообновления переключите ползунок в положение как показано на картинке.
Для того, чтобы выполнить принудительное срабатывание связи, кликните по иконке в виде стрелки.
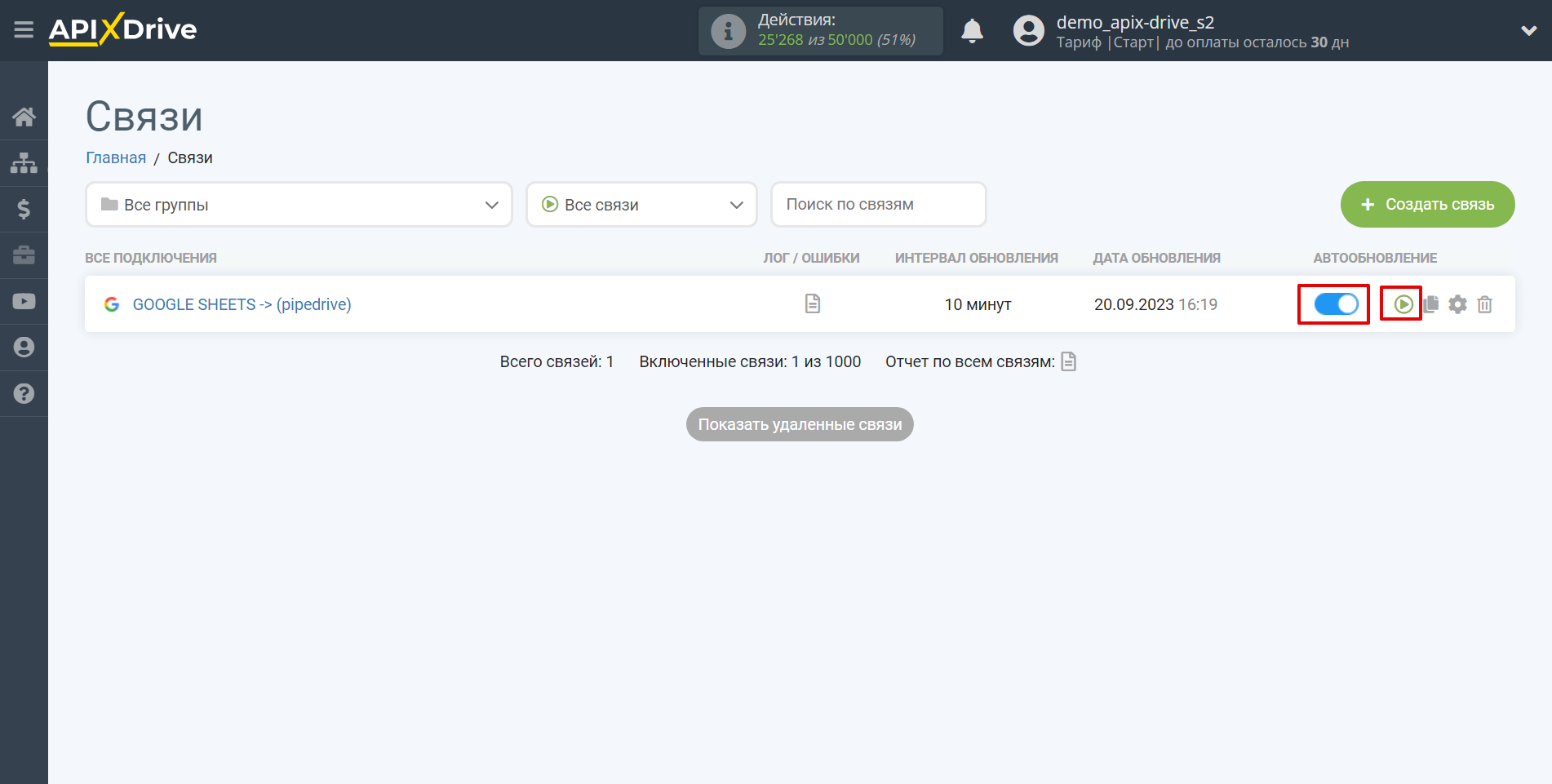
На этом настройка Pipedrive в качестве Приема данных завершена! Видите как все просто!?
Теперь можете не беспокоиться, дальше ApiX-Drive сделает всё самостоятельно!