Настройка Ecwid в качестве Приема данных
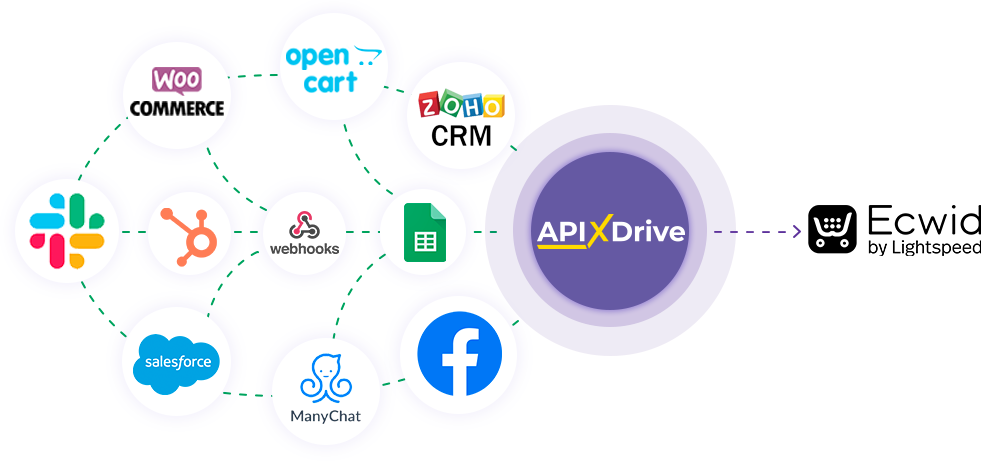
Интеграция позволит вам создавать новые заказы или покупателей в Ecwid на основе данных из других систем. Например, вы можете передавать заказы с вашего сайта, лендинга или GoogleSheets в Ecwid и обрабатывать их в одном месте. Так вы сможете максимально эффективно автоматизировать процесс обработки заказов или покупателей, используя разные сервисы, которыми пользуетесь.
Давайте пройдем весь этап настройки Ecwid вместе!
Навигация:
1. Что будет делать интеграция с Ecwid?
2. Как подключить аккаунт Ecwid к ApiX-Drive?
3. Как настроить в выбранном действии передачу данных в Ecwid?
4. Пример данных, которые будут отправлены в ваш Ecwid.
5. Автообновление и интервал срабатывание связи.
После того, как Вы настроили систему Источника данных, например, Google Sheets, можно приступить к настройке Ecwid в качестве Приема данных.
Для этого кликаем "Начать настройку Приема данных".
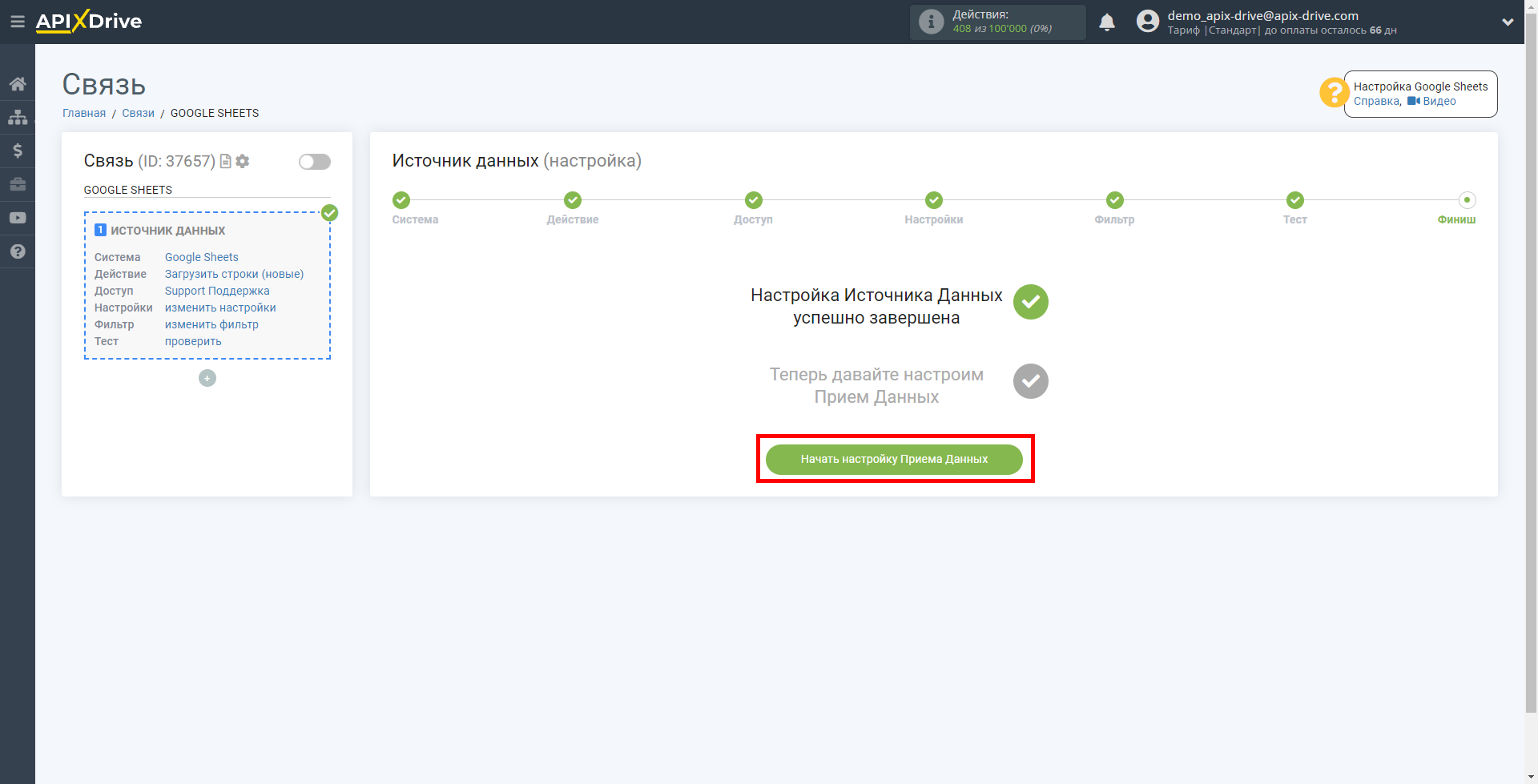
Выберите систему в качестве Приема данных. В данном случае, необходимо указать Ecwid.
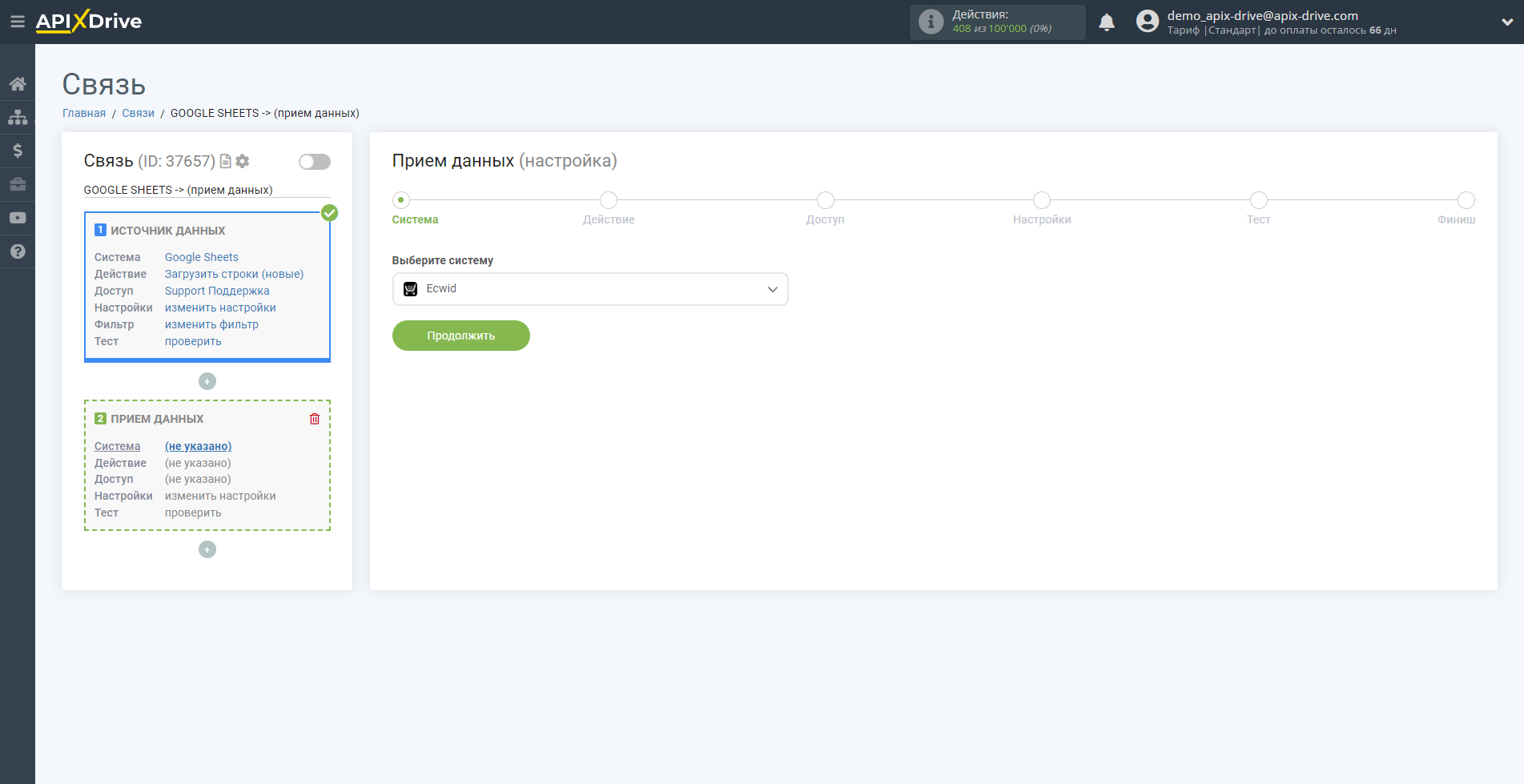
Далее необходимо указать действие, например, "Создать заказ".
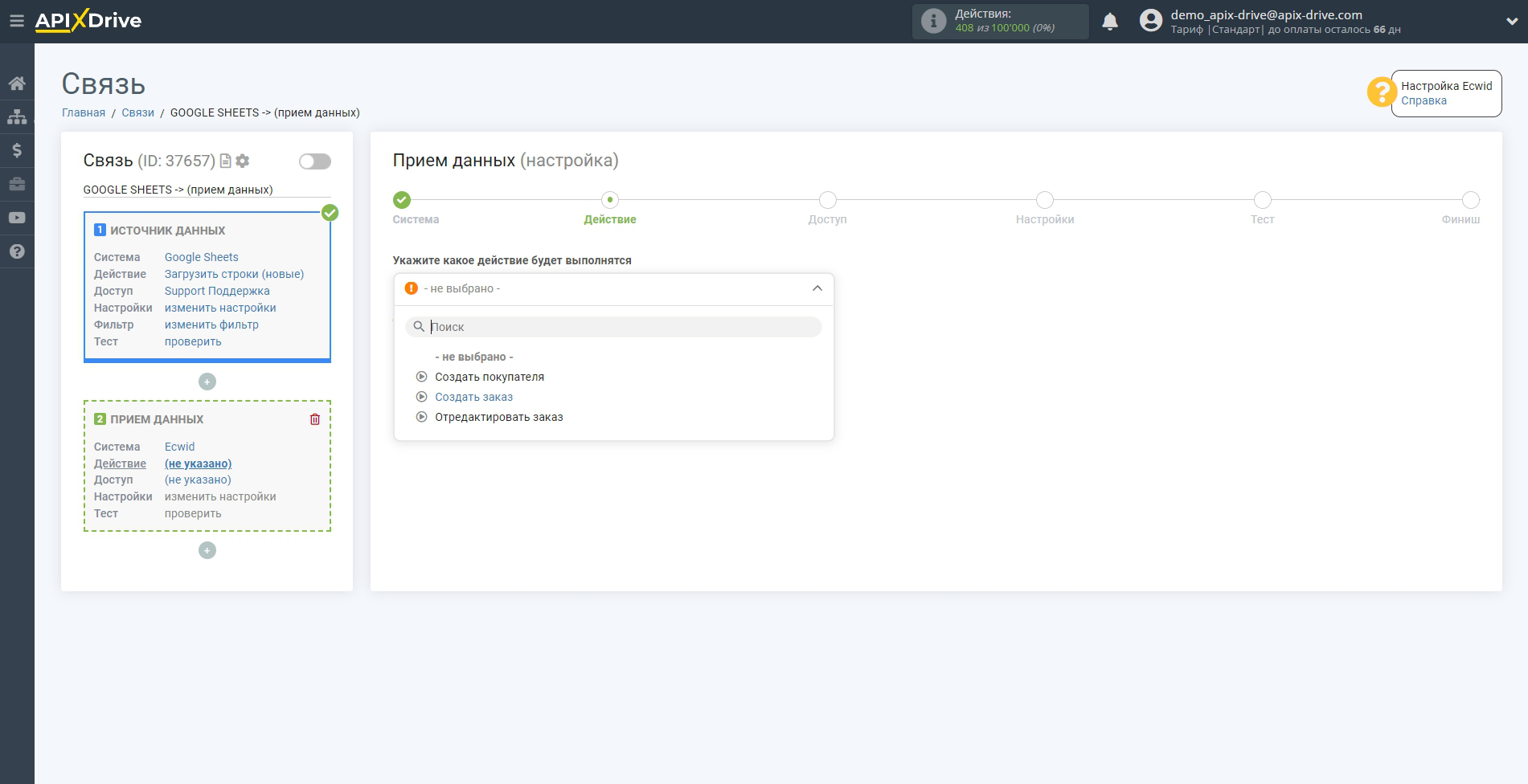
- Создать заказ - в Вашем аккаунте Ecwid будет создаваться новый заказ.
- Создать покупателя - в Вашем аккаунте Ecwid будет создаваться новый покупатель.
- Отредактировать заказ - в Вашем аккаунте Ecwid будет редактироваться существующий заказ.
Следующий шаг - выбор аккаунта Ecwid, в котором будет создаваться заказ.
Если нет подключенных логинов к системе ApiX-Drive кликните "Подключить аккаунт".
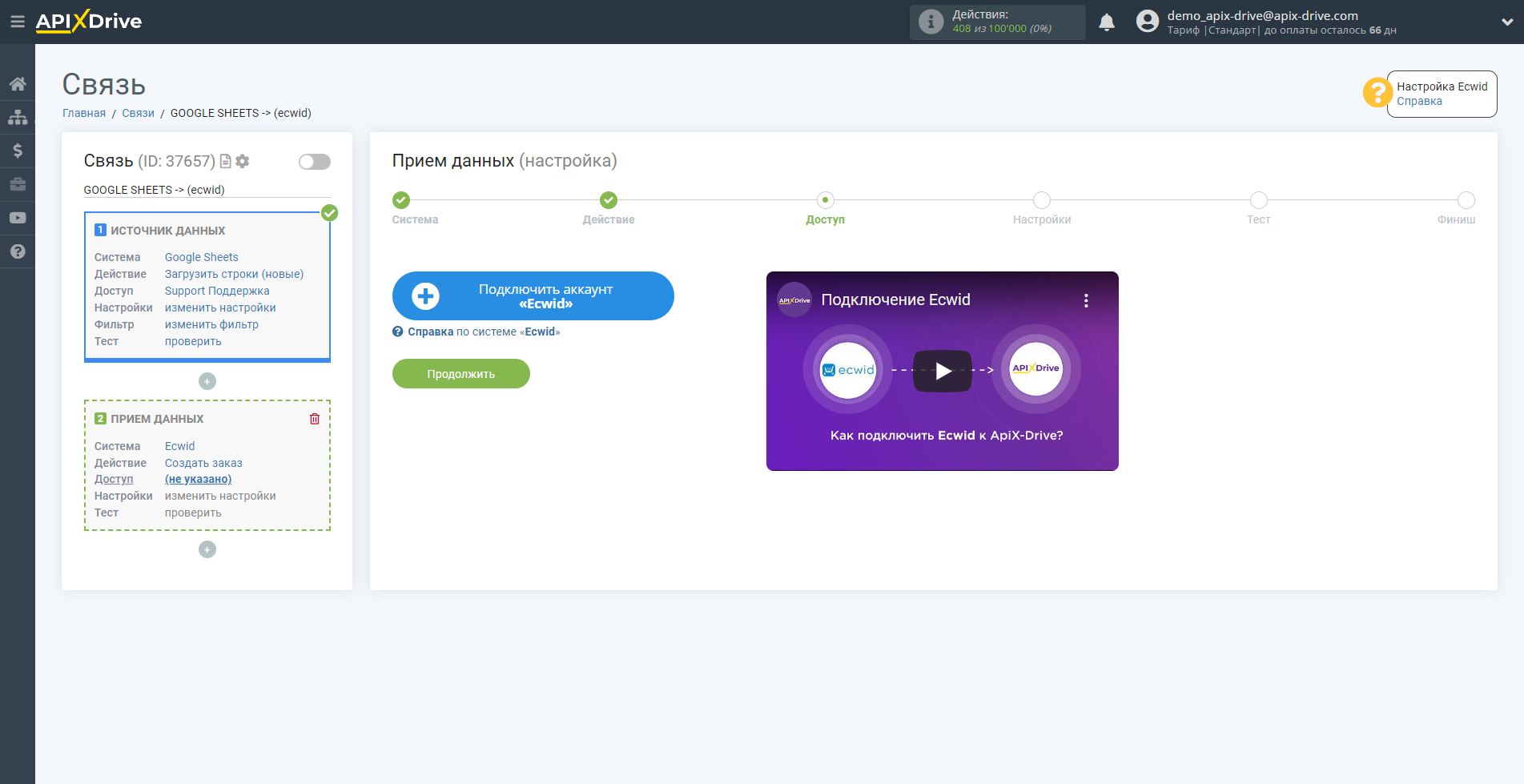
Укажите Ваш логин и пароль к личному кабинету Ecwid.
После этого произойдет перезагрузка страницы и сохраненный аккаунт автоматически будет выбран.
Если этого не произошло, выберите созданный аккаунт в списке.
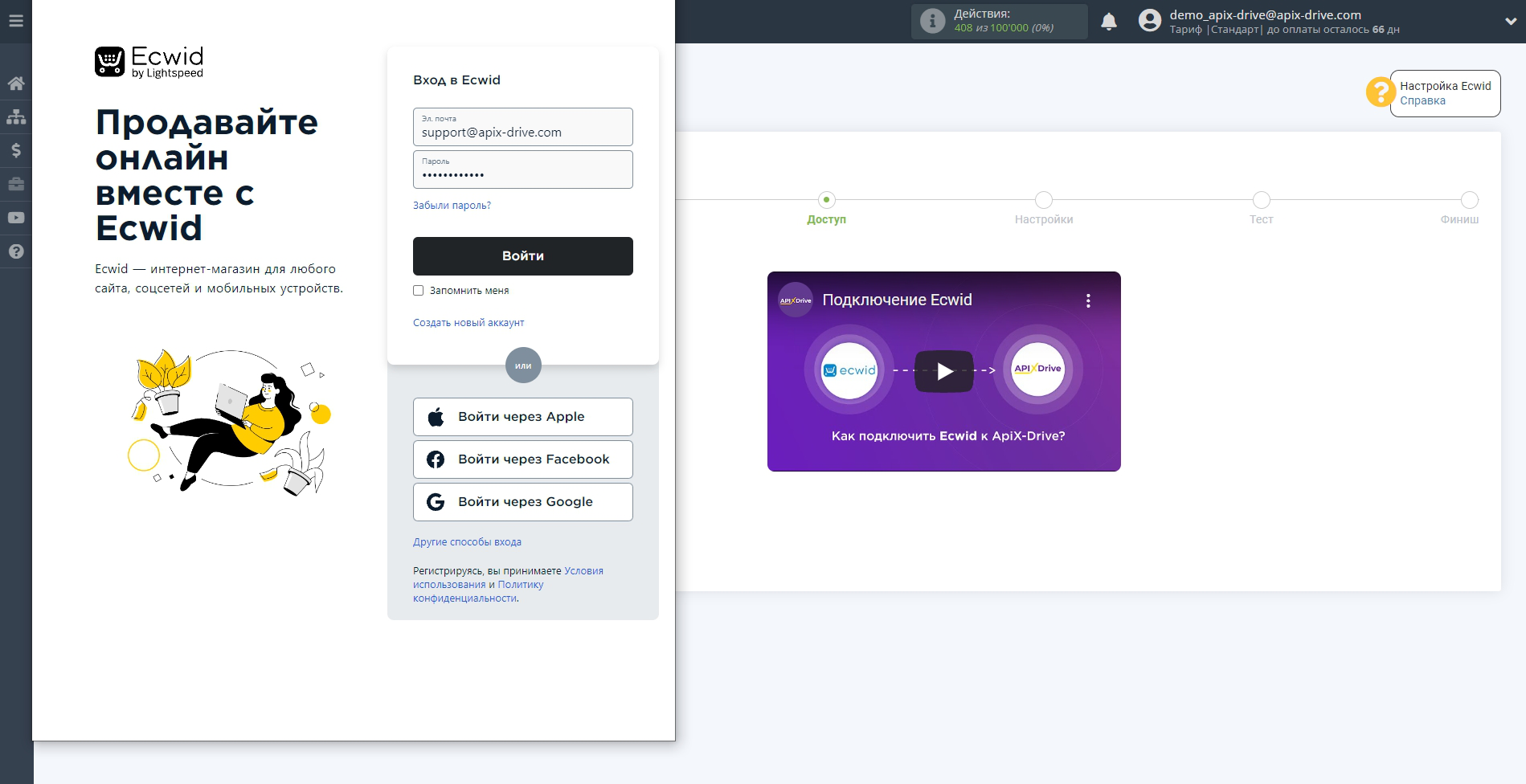
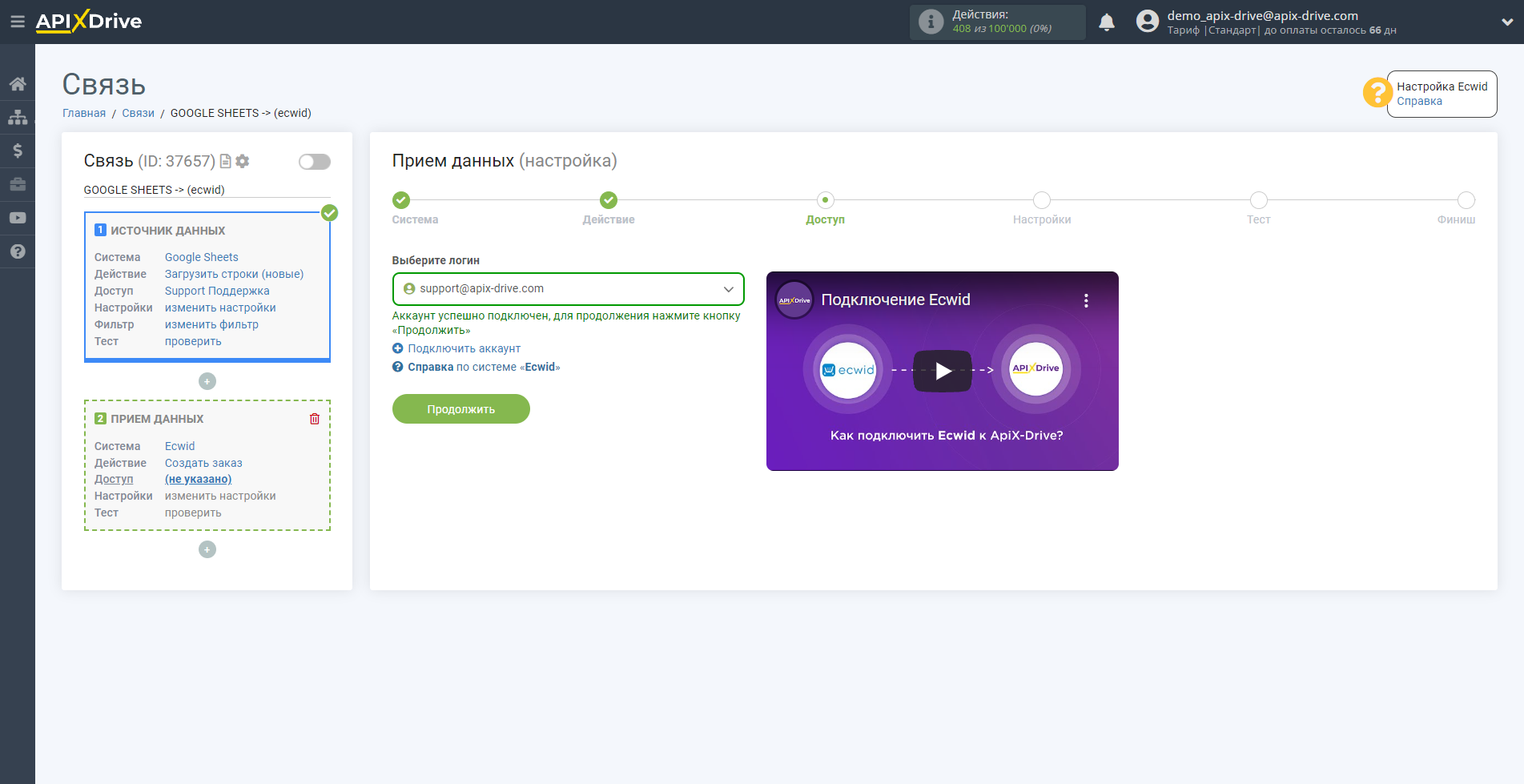
Теперь необходимо произвести настройку связи полей Источника данных на примере Google Sheets с соответствующими полями в Ecwid.
Также назначьте остальные необходимые поля из выпадающих списков.
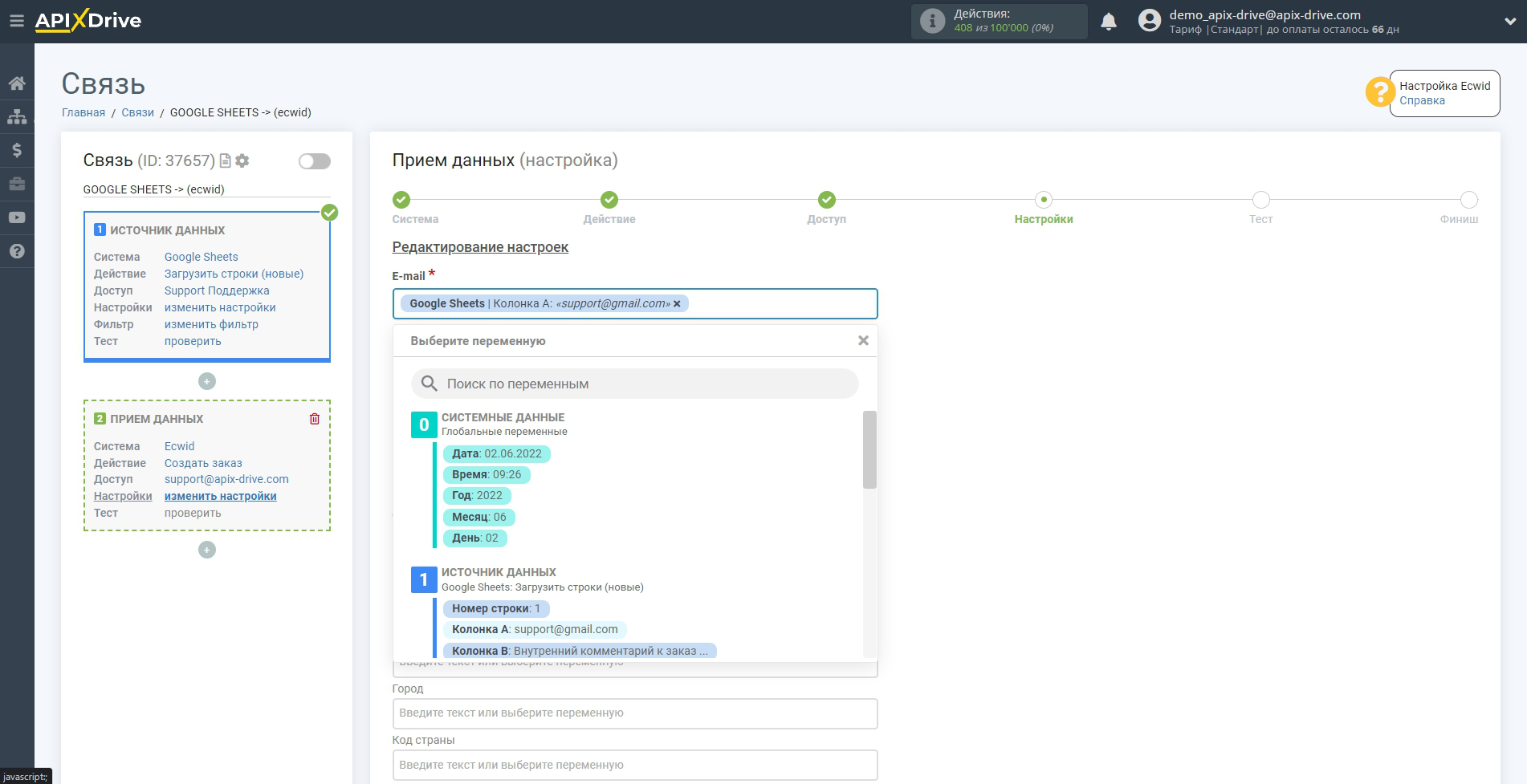
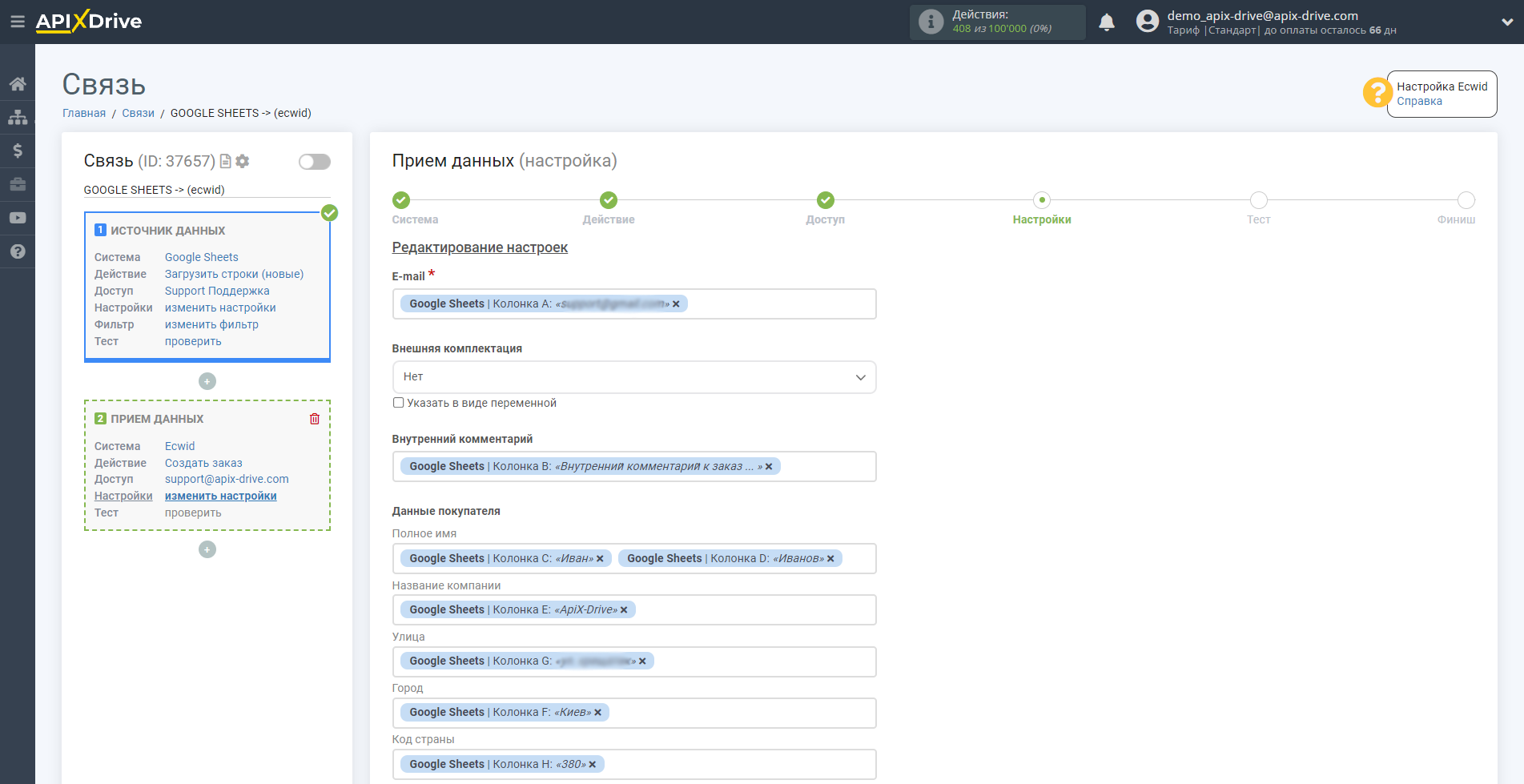
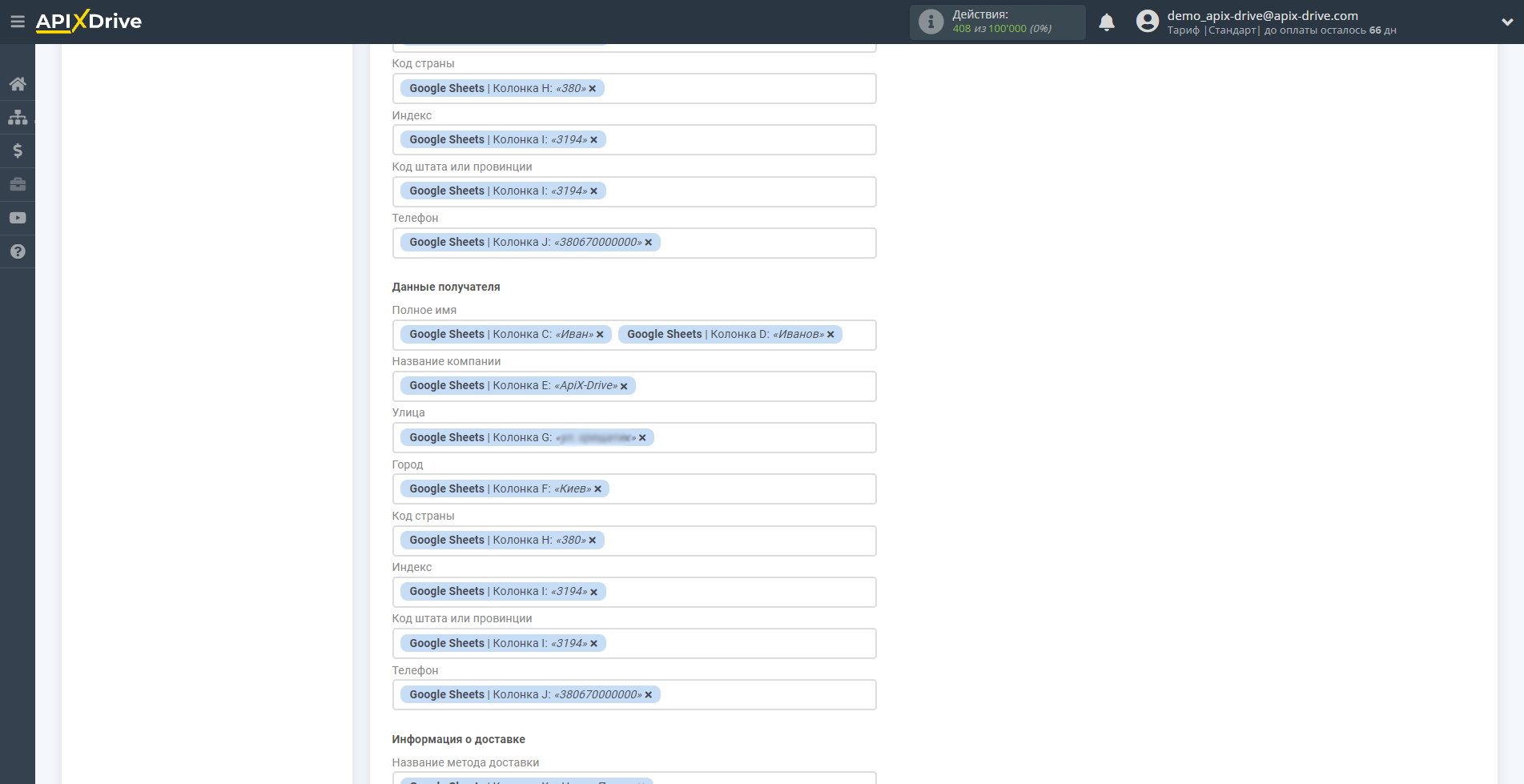
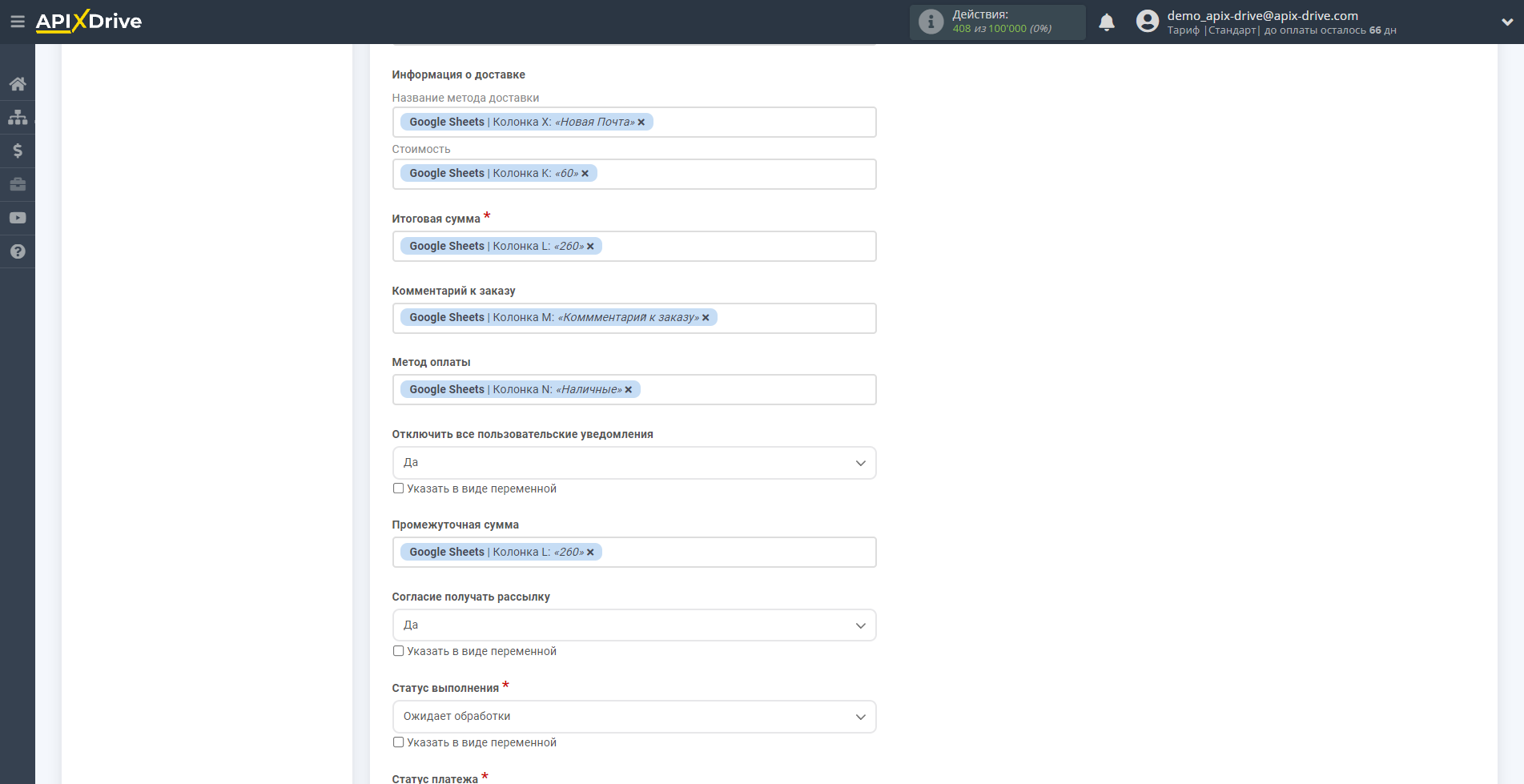
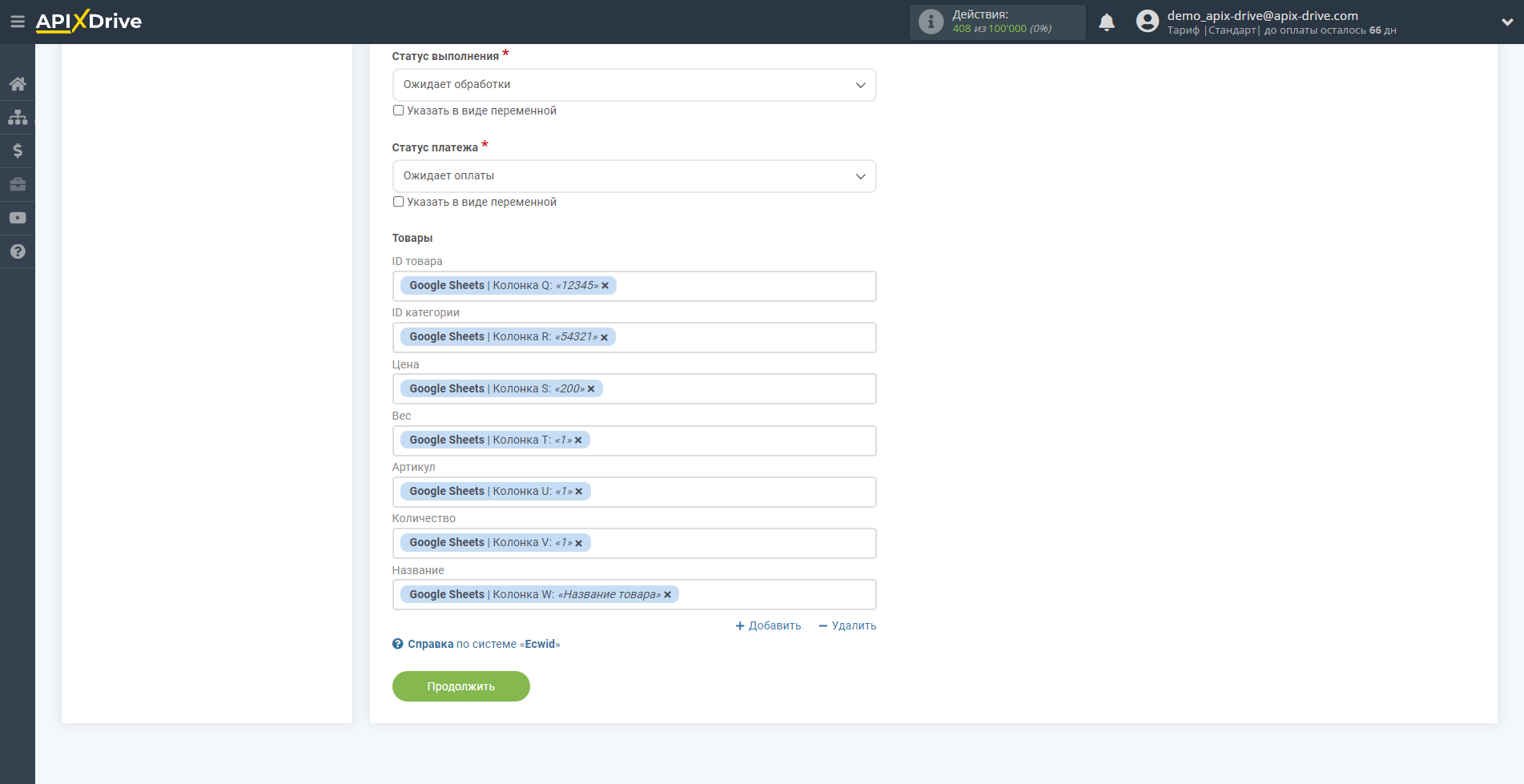
Теперь Вы можете увидеть тестовые данные.
Если Вы хотите отправить тестовые данные в Ecwid для того, чтобы проверить корректность настройки, кликните "Отправить тестовые данные в Ecwid" и перейдите в Ваш Ecwid, чтобы проверить результат.
Если Вы хотите изменить настройки - кликните "Редактировать" и Вы вернетесь на шаг назад.
Если Вас все устраивает - кликните "Далее".
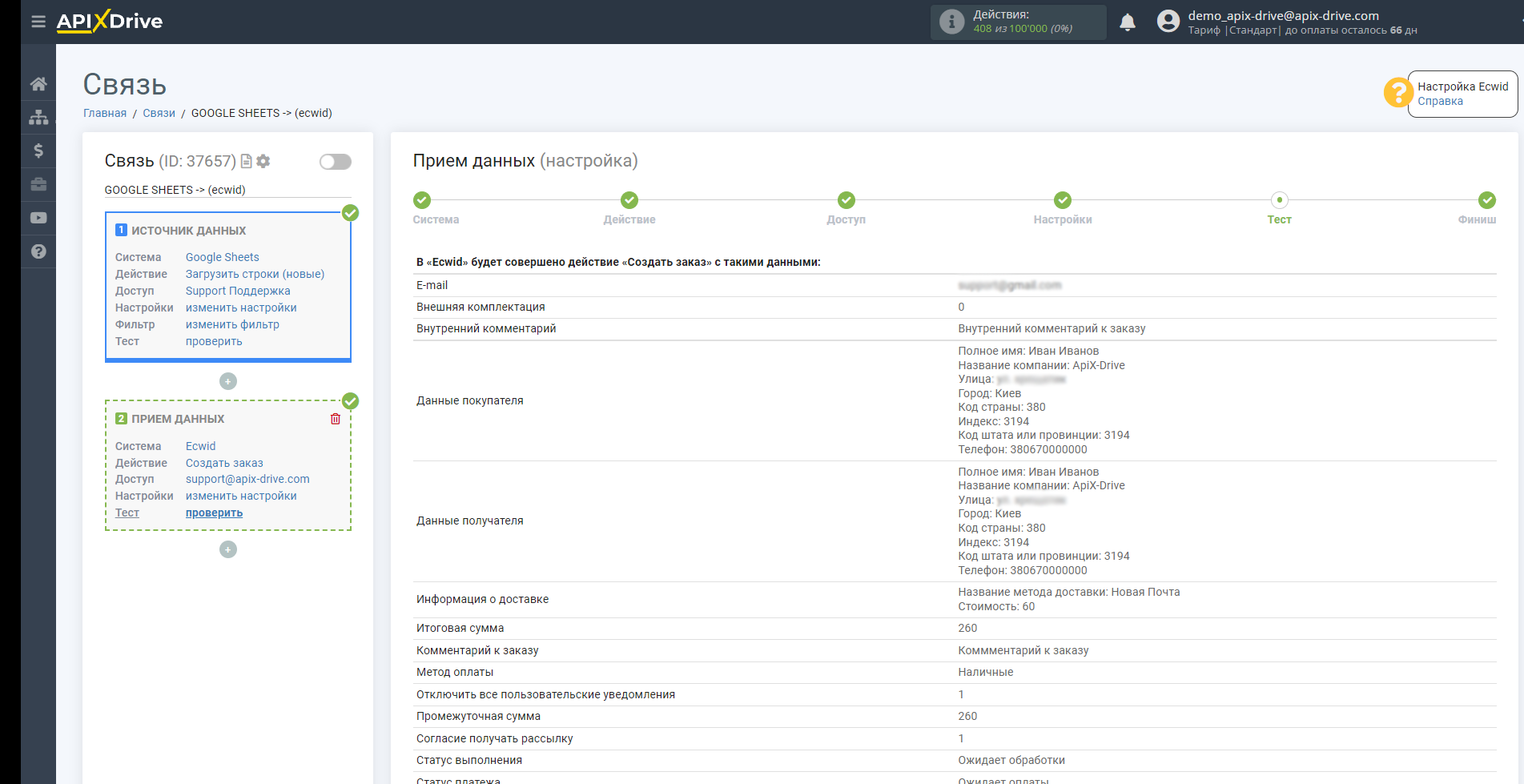
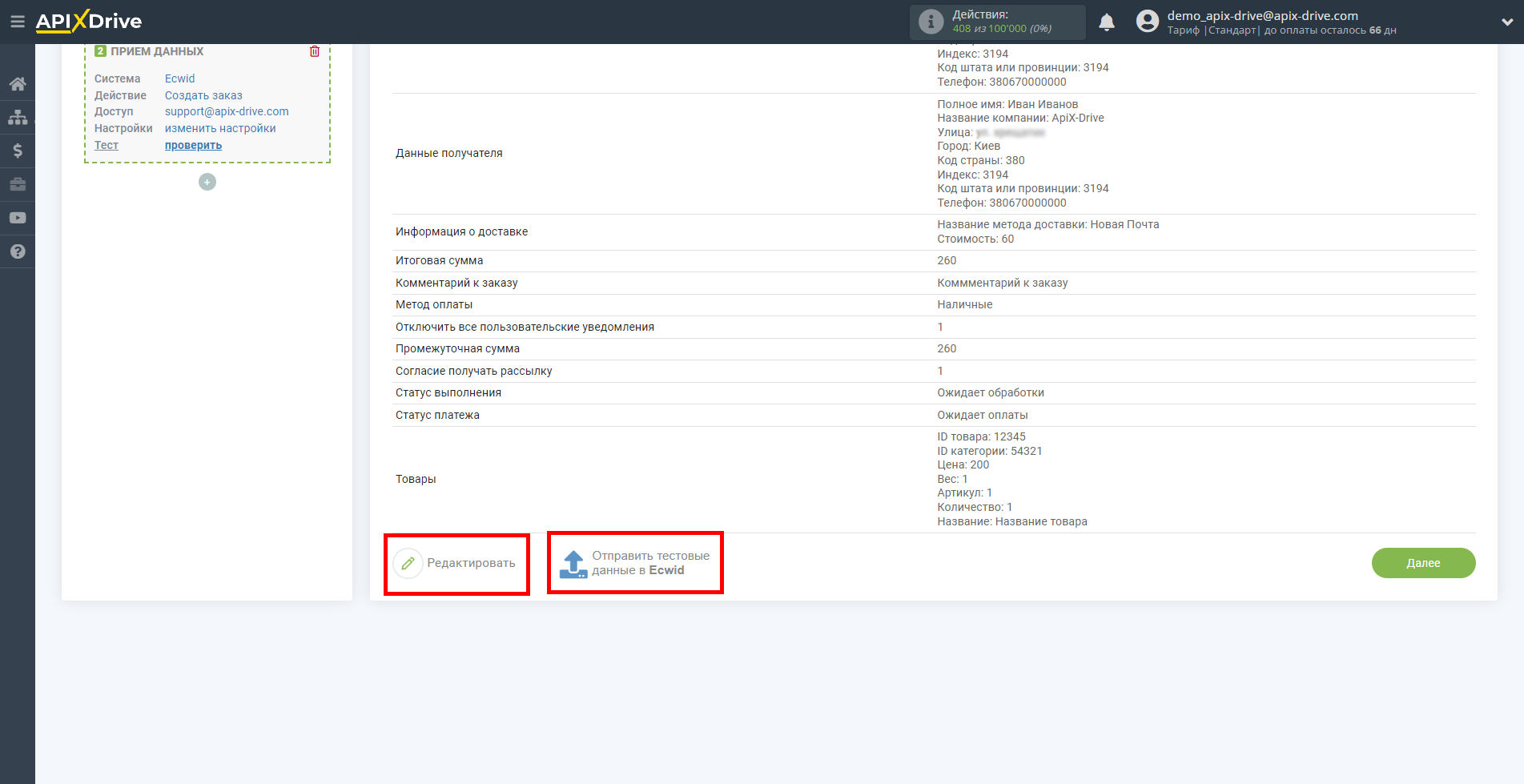
На этом настройка Приема данных завершена!
Теперь можете приступить к выбору интервала обновления и включению автообновления.
Для этого кликните "Включить автообновление".
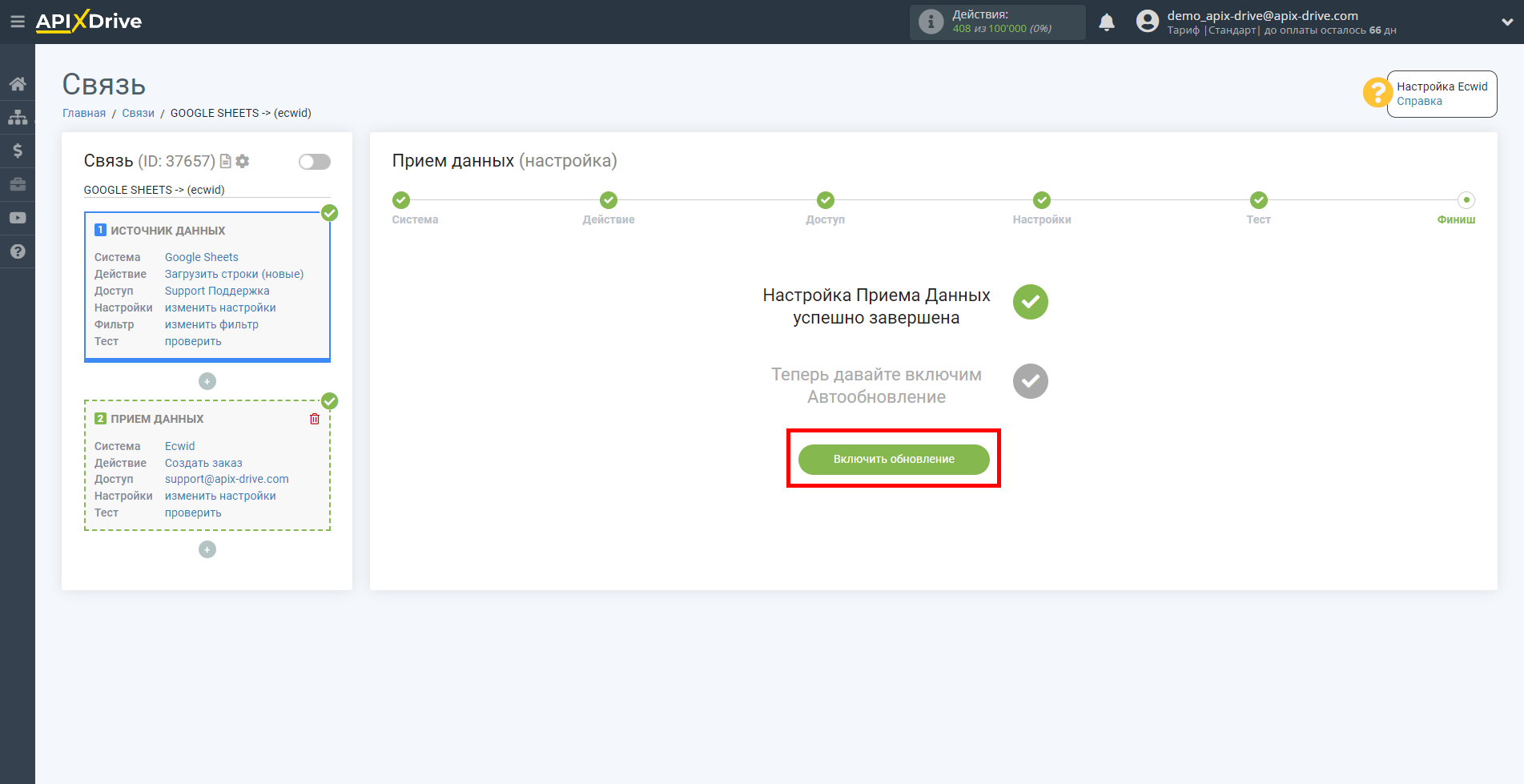
На главном экране кликните на иконку шестеренки, чтобы выбрать необходимый интервал обновления или настройте Запуск по расписанию. Для того, чтобы запускать связь по времени выберите Запуск по расписанию и укажите желаемое время срабатывания обновления связи или добавьте сразу несколько вариантов времени, когда нужно, чтобы срабатывала связь.
Внимание! Чтобы Запуск по расписанию сработал в указанное время необходимо, чтобы интервал между текущим временем и указанным временем был более 5 минут. Например, Вы выбираете время 12:10 и текущее время 12:08 - в этом случае автообновление связи произойдет в 12:10 на следующий день. Если Вы выбираете время 12:20 и текущее время 12:13 - автообновление связи сработает сегодня и далее каждый день в 12:20.
Для того, чтобы текущая связь срабатывала после другой связи, поставьте галочку "Обновлять только после связи" и укажите связь, после которой будет срабатывать текущая.
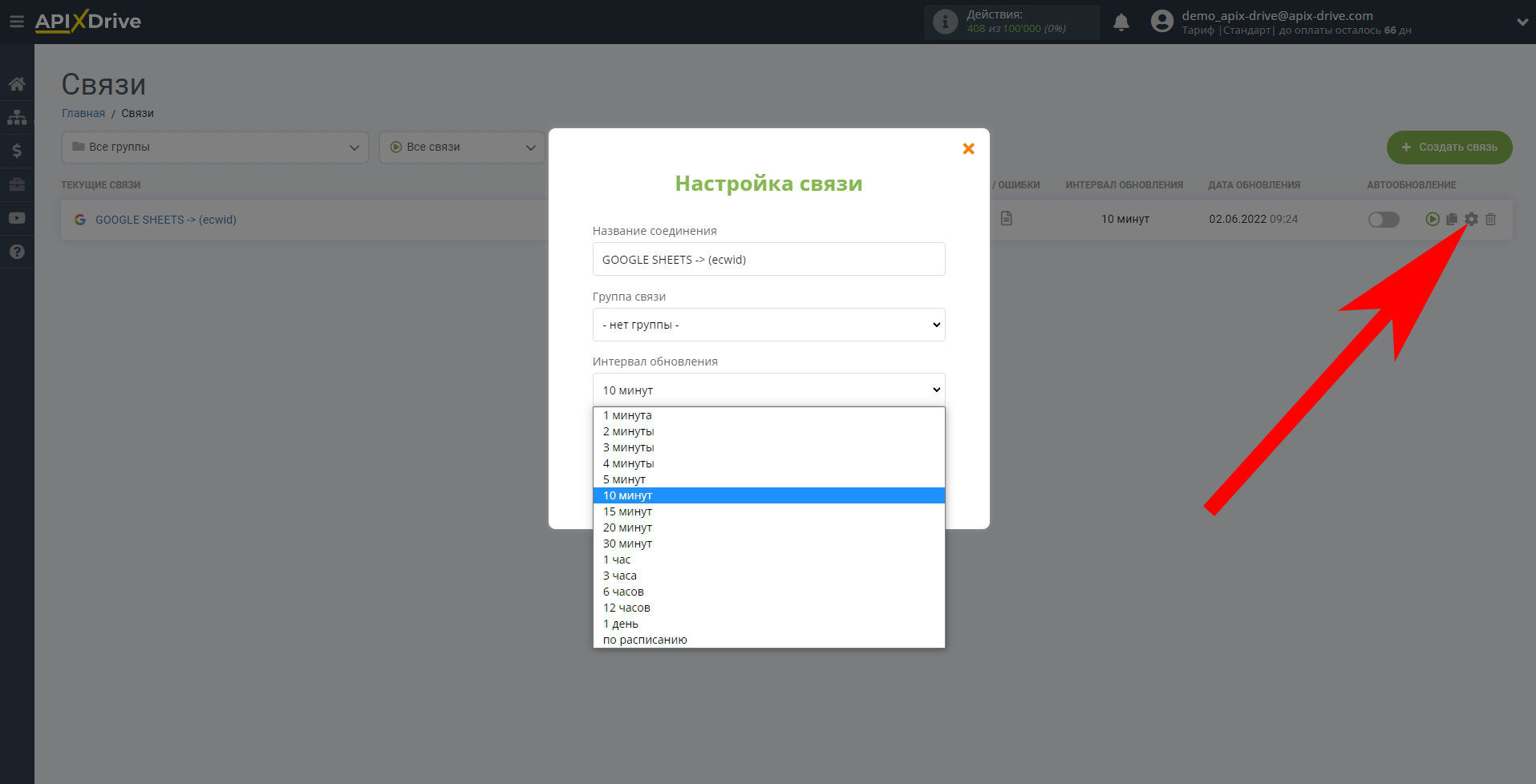
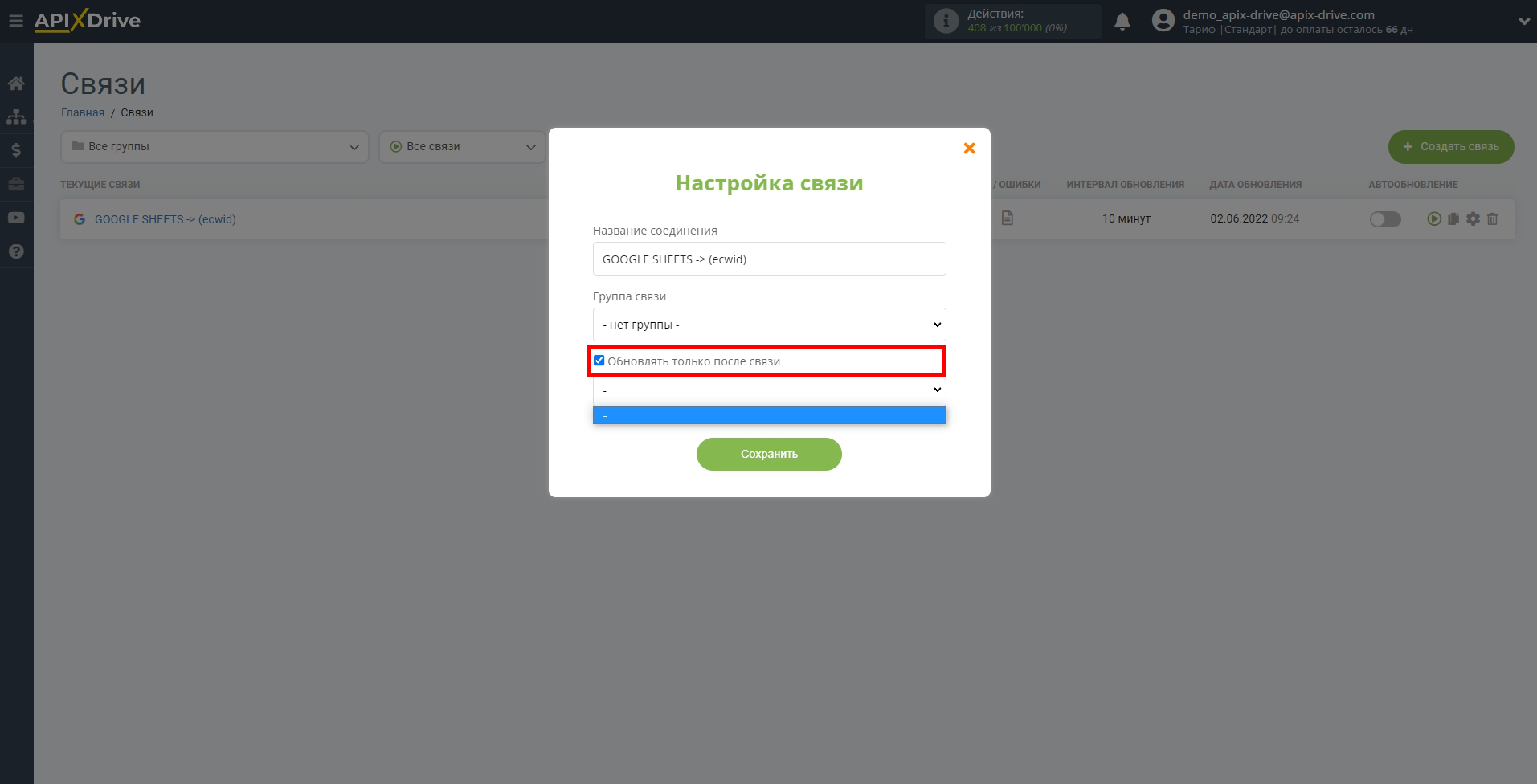
Для включения автообновления переключите ползунок в положение как показано на картинке.
Для того, чтобы выполнить разовое срабатывание связи, кликните по иконке в виде стрелки.
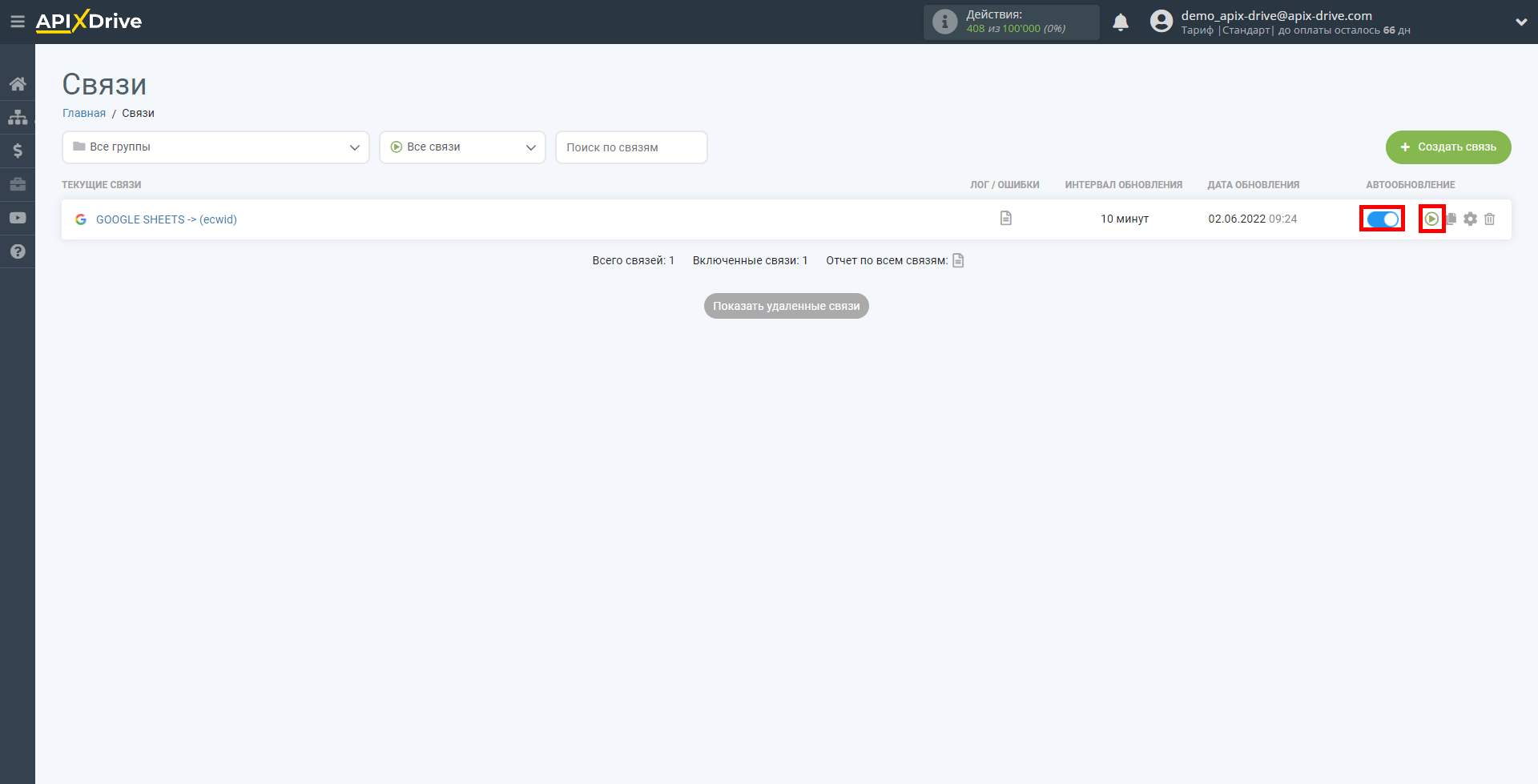
На этом настройка Ecwid в качестве Приема данных завершена! Видите как все просто!?
Теперь можете не беспокоиться, дальше ApiX-Drive сделает всё самостоятельно!