Настройка Приема данных в OneBox
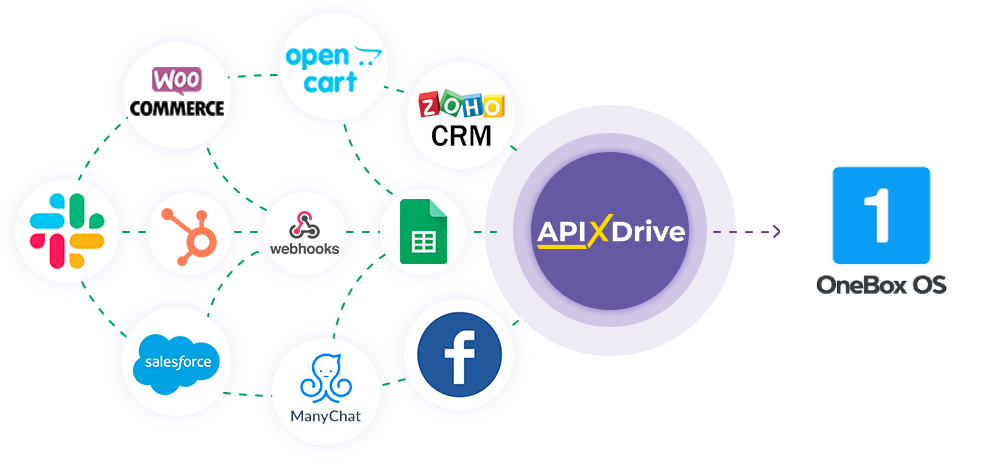
Интеграция позволит вам автоматически создавать новые заказы в OneBox на основании данных из других систем. Например, вы можете передавать заказы с вашего сайта, лендинга или Google Sheets в OneBox и обрабатывать их в одном месте. Так вы сможете максимально эффективно автоматизировать процесс обработки данных с помощью разных сервисов, которые используете.
Давайте пройдем весь этап настройки
OneBox вместе!
Навигация:
1. Что будет делать интеграция с OneBox?
2. Как подключить аккаунт OneBox к ApiX-Drive?
3. Как настроить в выбранном действии передачу данных в OneBox?
4. Пример данных, которые будут отправлены в ваш OneBox.
5. Автообновление и интервал срабатывание связи.
После того, как вы настроили систему Источника данных, например, Google Sheets, можно приступить к настройке OneBox в качестве Приема данных.
Для этого кликаем "Начать настройку Приема данных".
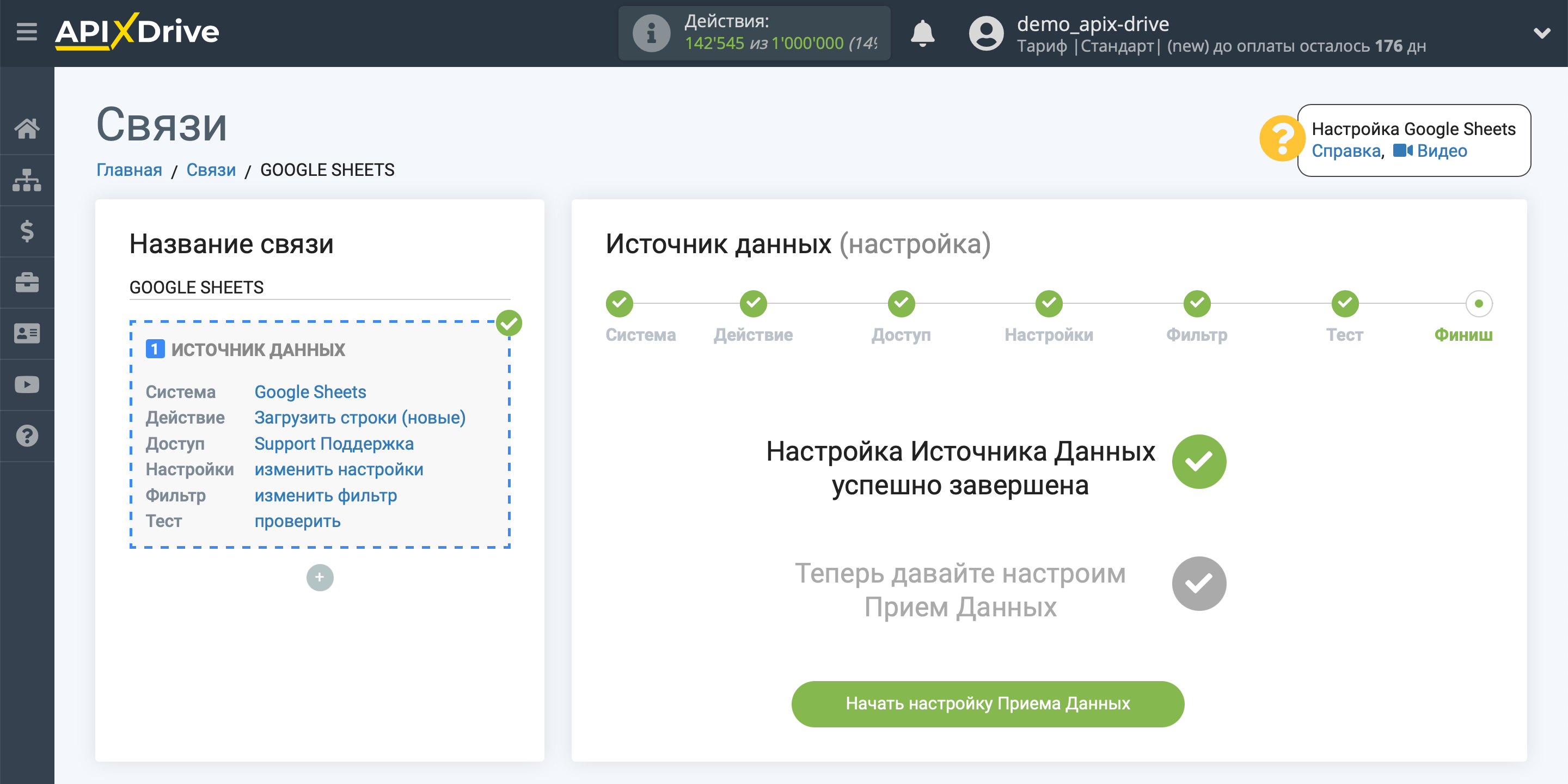
Выберите систему в качестве Приема данных. В данном случае, необходимо указать OneBox.
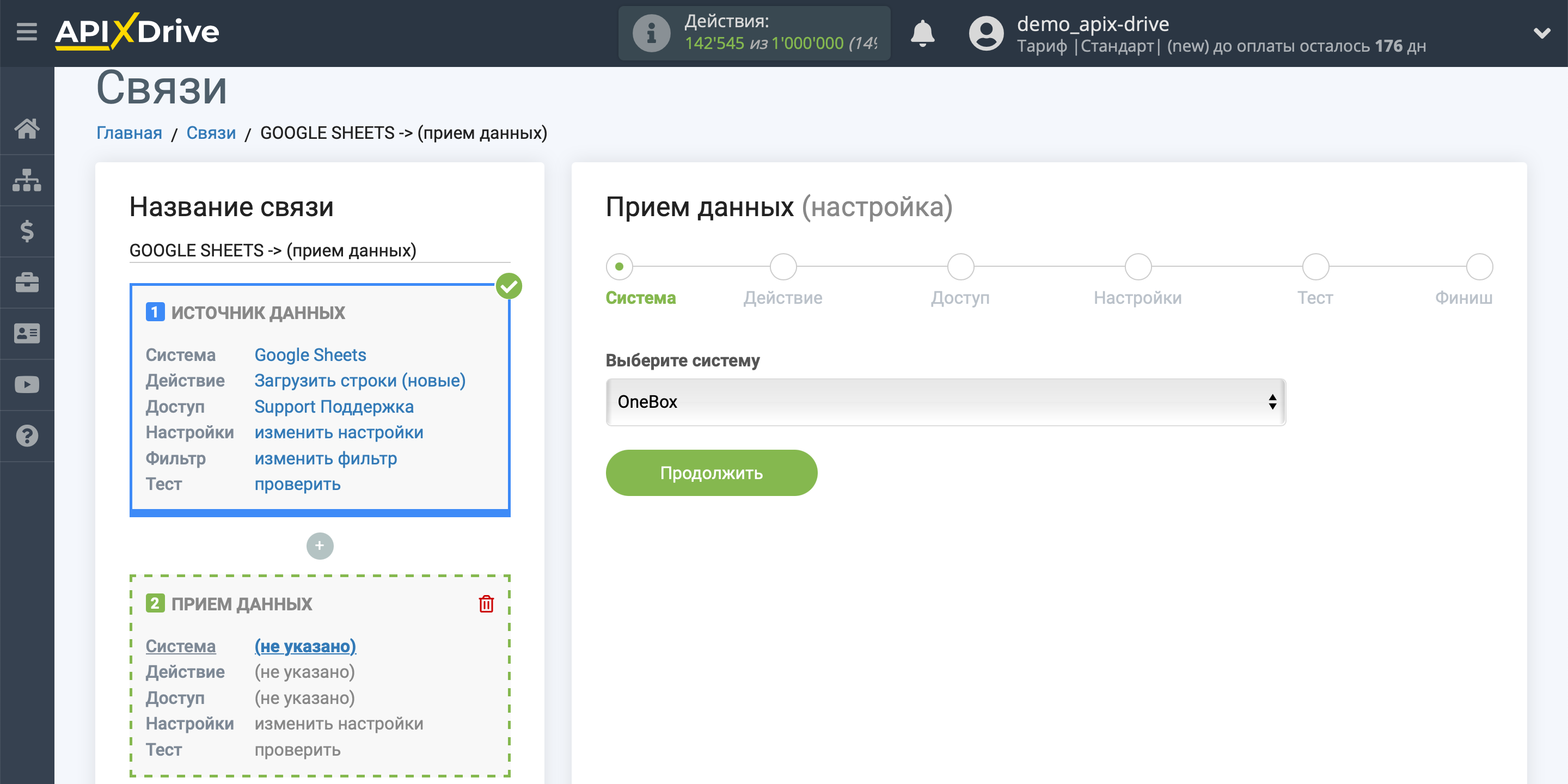
Далее, необходимо указать действие, например, "Создать заказ".
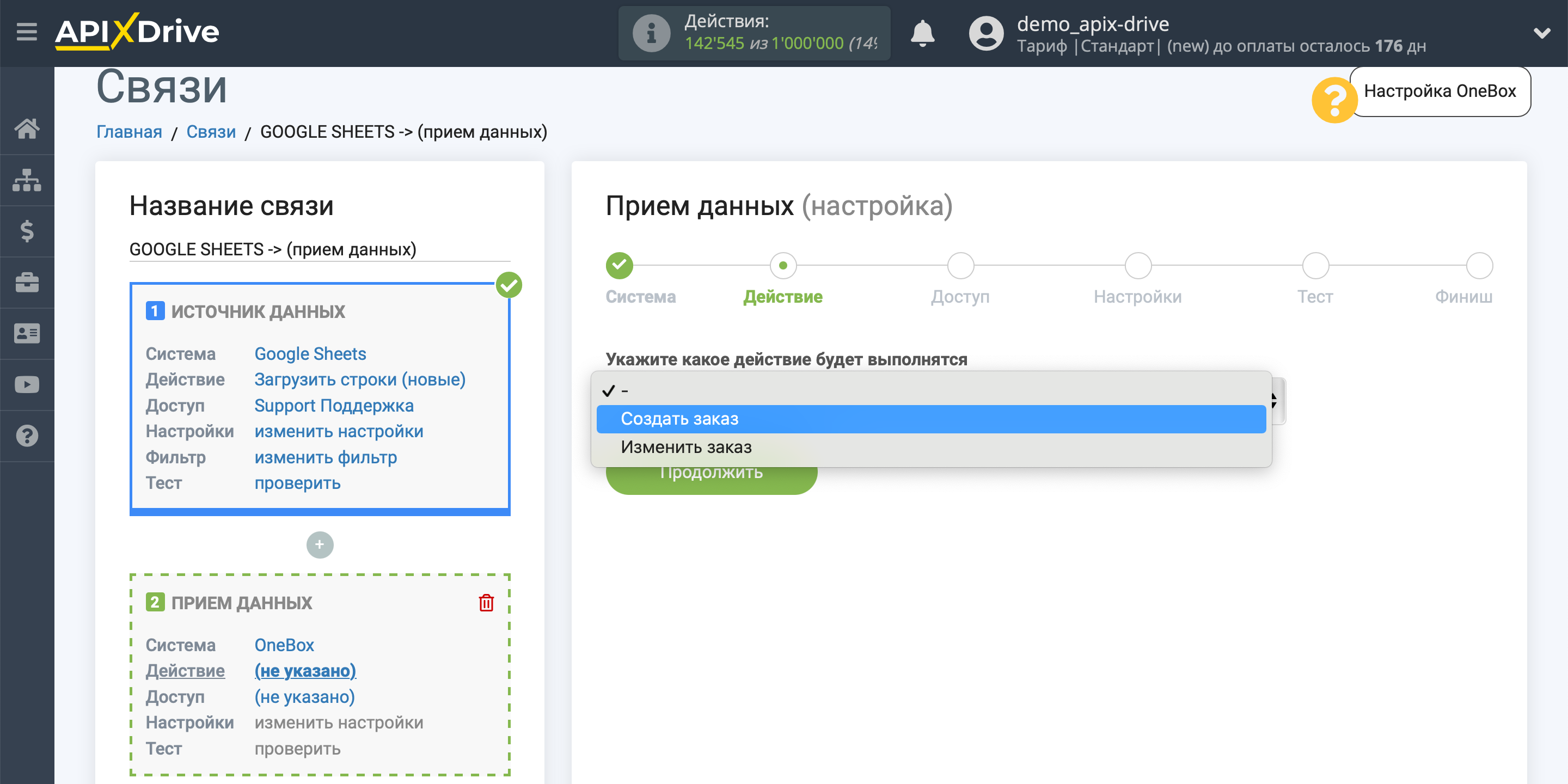
- Создать заказ - в вашем аккаунте OneBox y будет создан новый заказ. Система, на основе данных из блока Источника данных, будет создавать новый заказ.
- Изменить заказ - в вашем аккаунте OneBox будет изменять заказ. Система, на основе данных из блока Источника данных, будет изменять заказ.
Следующий шаг - выбор аккаунта OneBox, в который будет происходить отправка заказов.
Если нет подключенных логинов к системе ApiX-Drive - кликните "Подключить аккаунт".
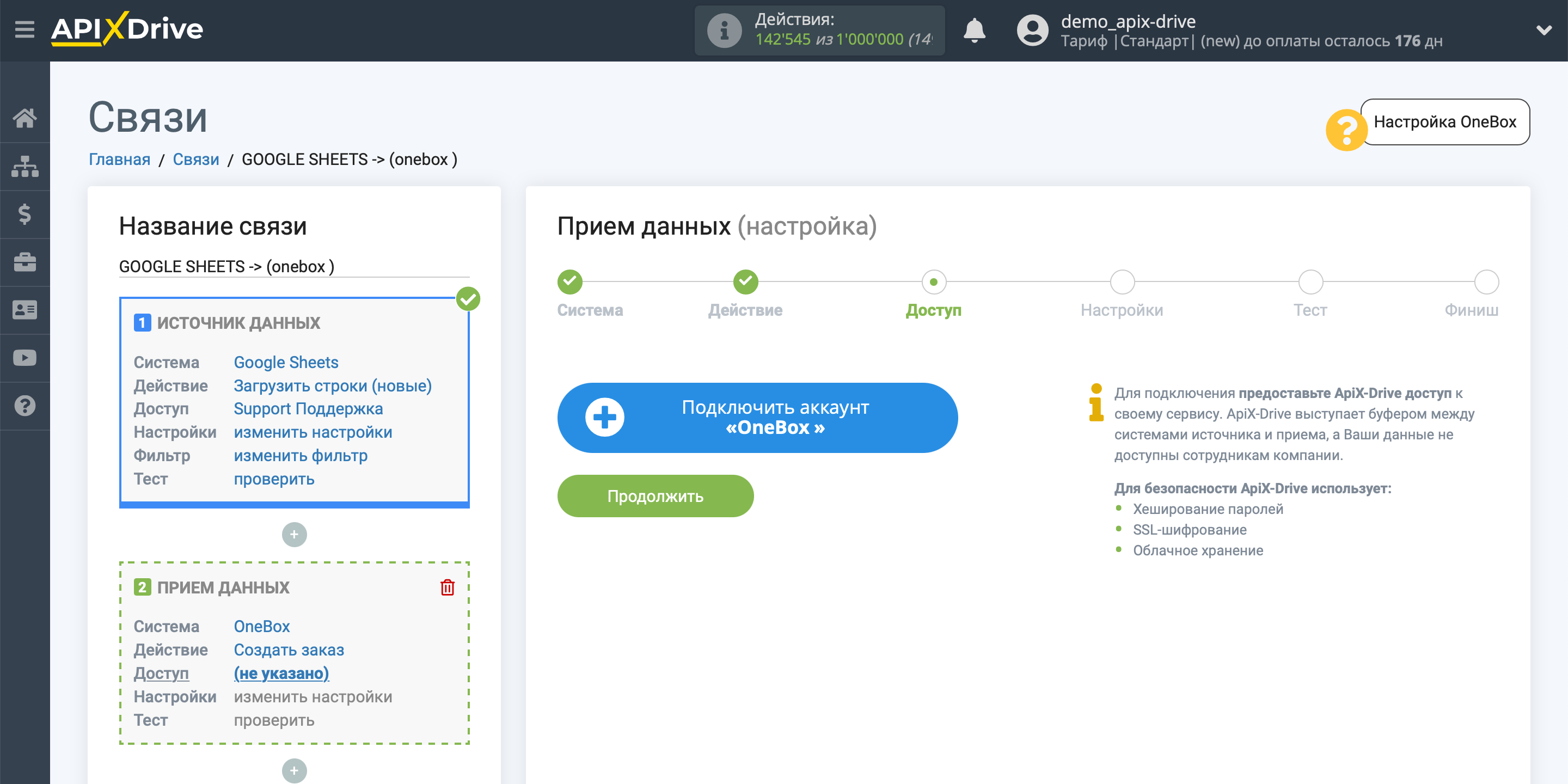
Теперь вам нужно заполнить поля:
Домен - ваше доменное имя, указанное без дополнительных символов, например, ваш домен https://apix.crm-onebox.com/, а в поле из него вы вставляете "apix.crm-onebox.com" (без кавычек).
Логин - ваш логин для авторизации в кабинет OneBox.
API пароль - ключ, который можно получить в приложении Пользователи и сотрудники.
Когда заполнили все поля - кликните "Сохранить".
Обратите внимание! Вам нужно добавить приложение Пользователи и сотрудники, а также приложение API. Более подробно это описано ниже на картинках.
Когда все поля будут заполнены - кликните "Сохранить".
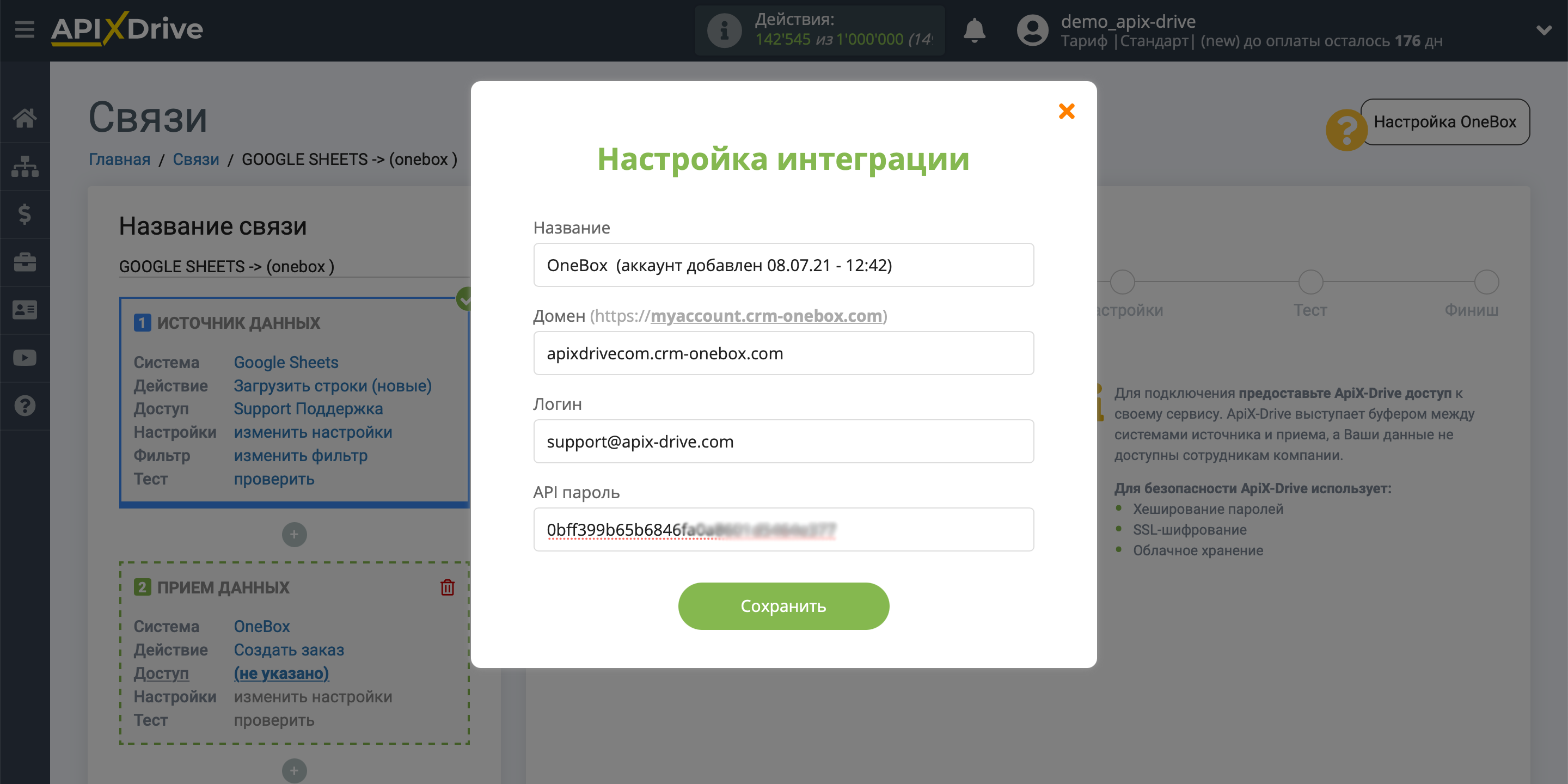
Домен:
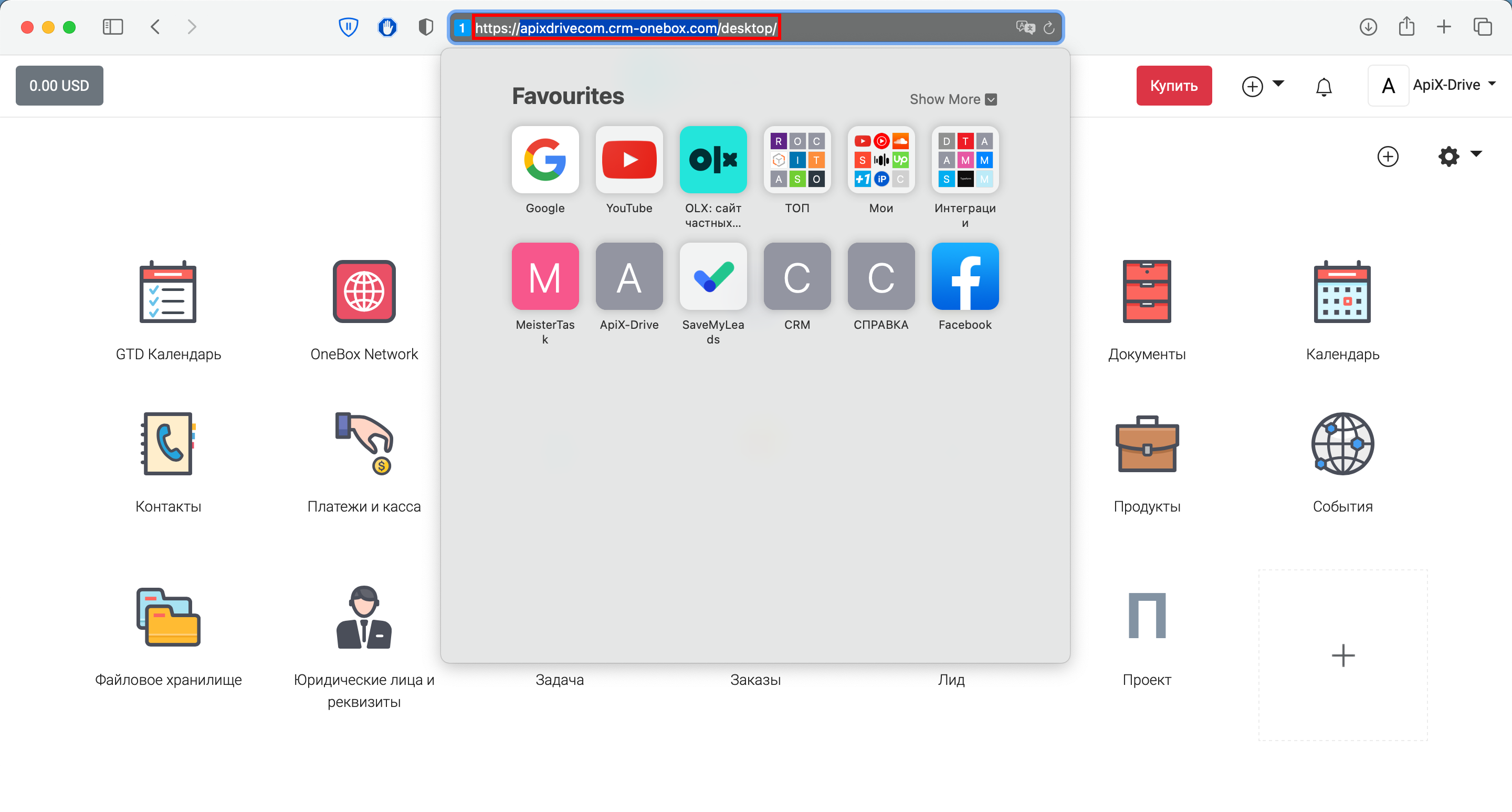
API пароль:
Если у вас отсутствует поле "Пользователи и сотрудники", найдите это приложение в поиске и установите.
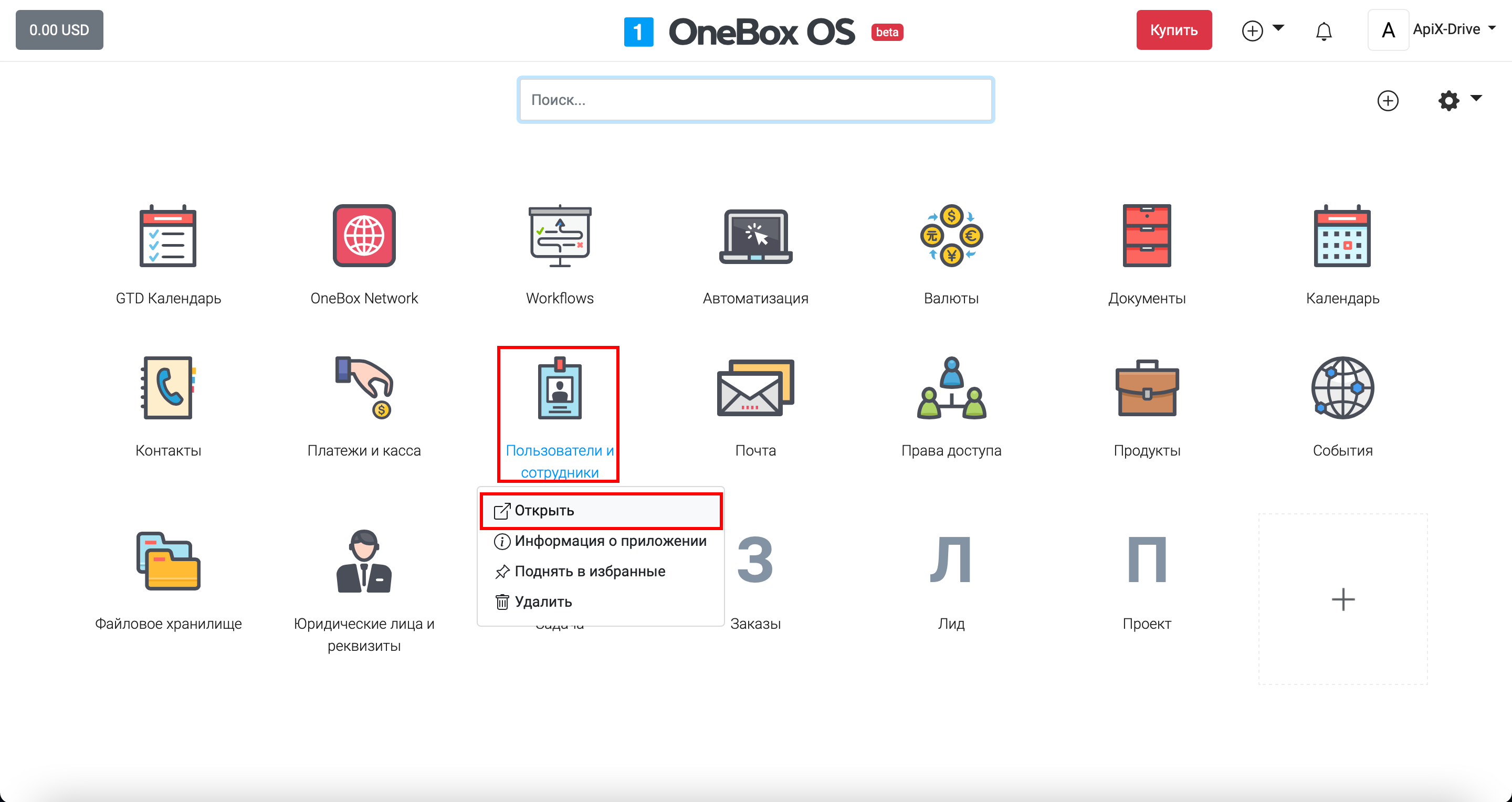
Переходим к пользователю с правами администратора.
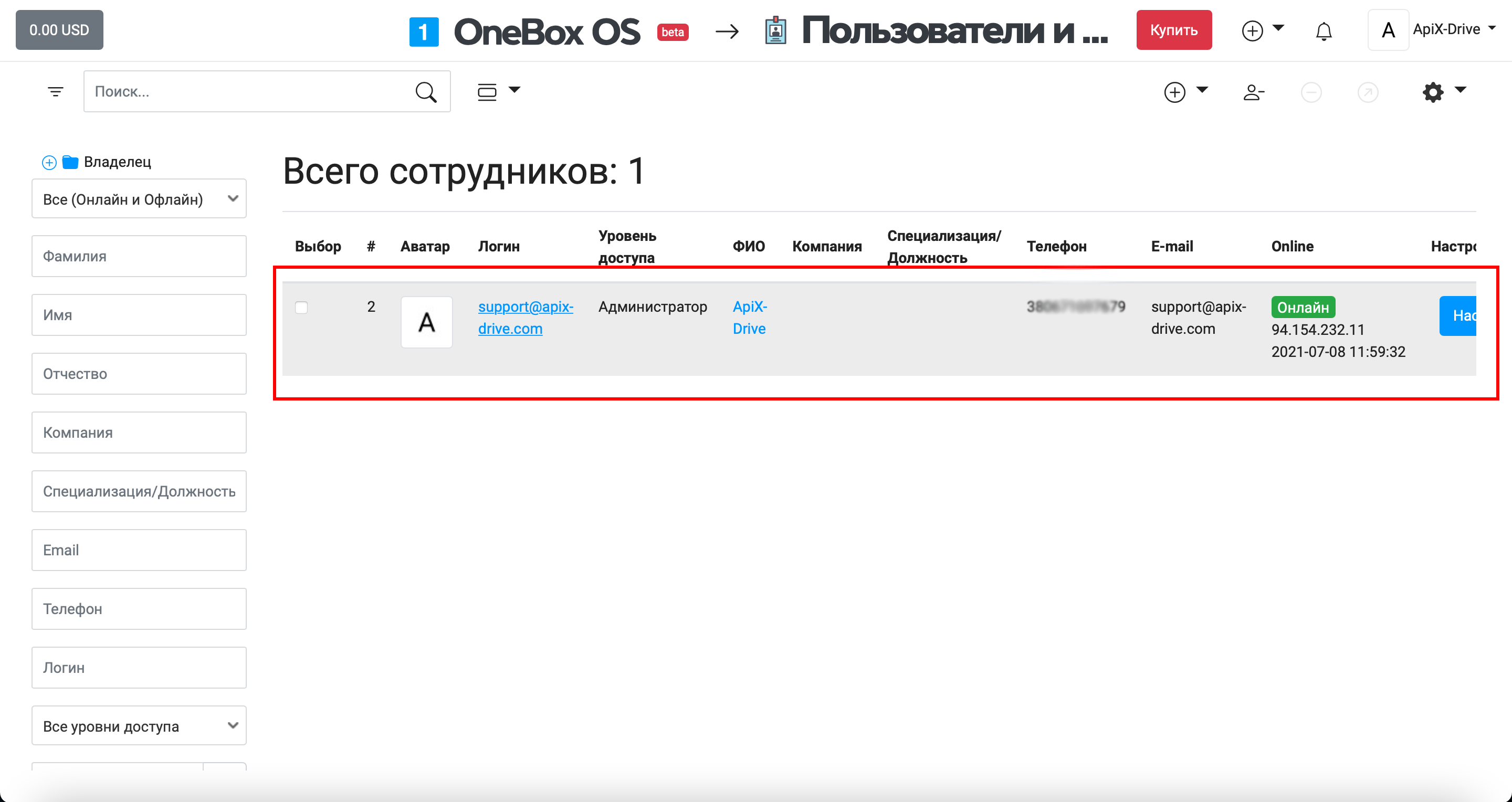
Далее, чтобы отобразилась строка "REST API пароль", вам нужно прописать ваш текущий пароль в поле "Пароль" и кликнуть сохранить.
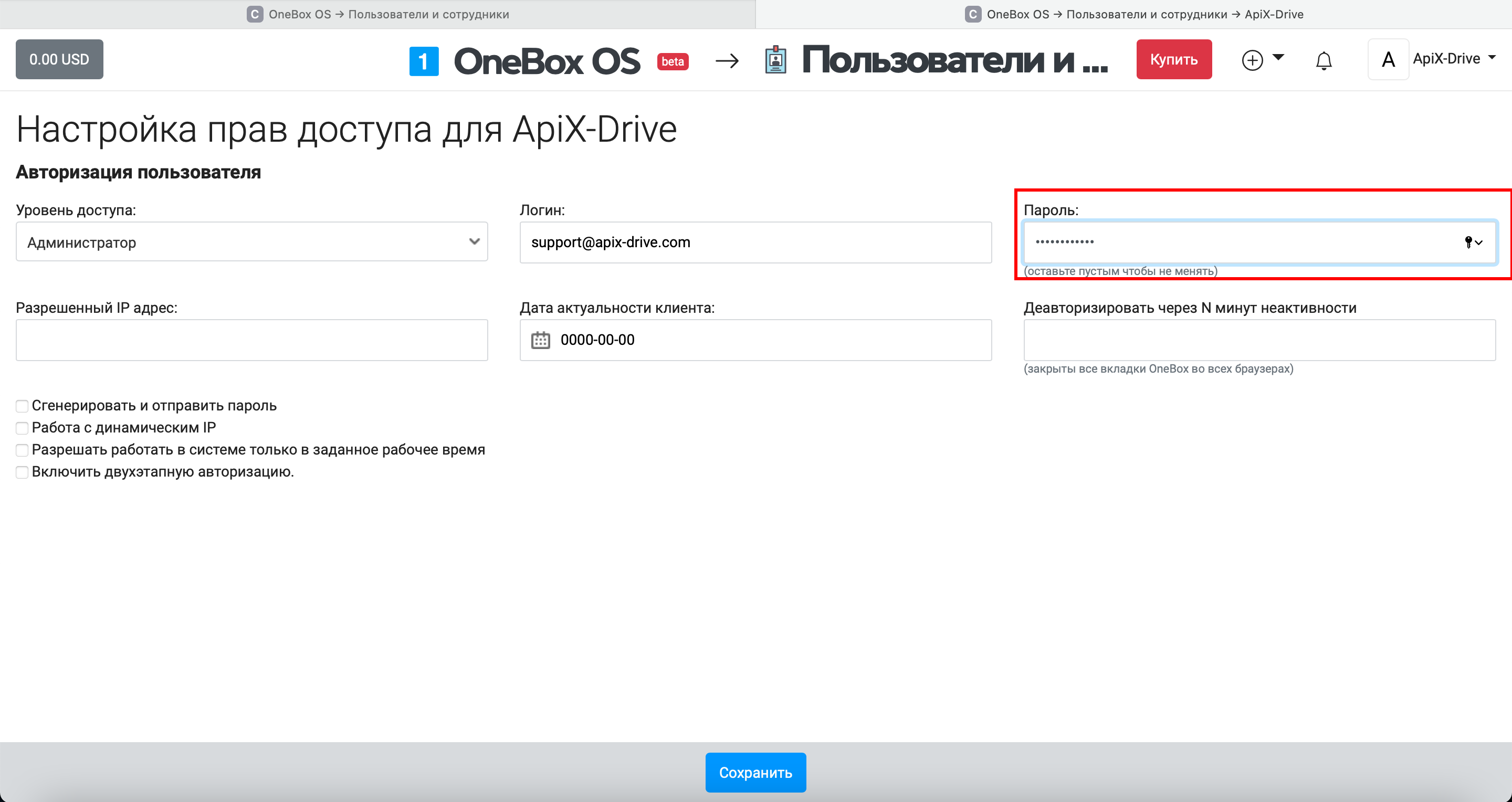
После чего, у вас появиться "REST API пароль".
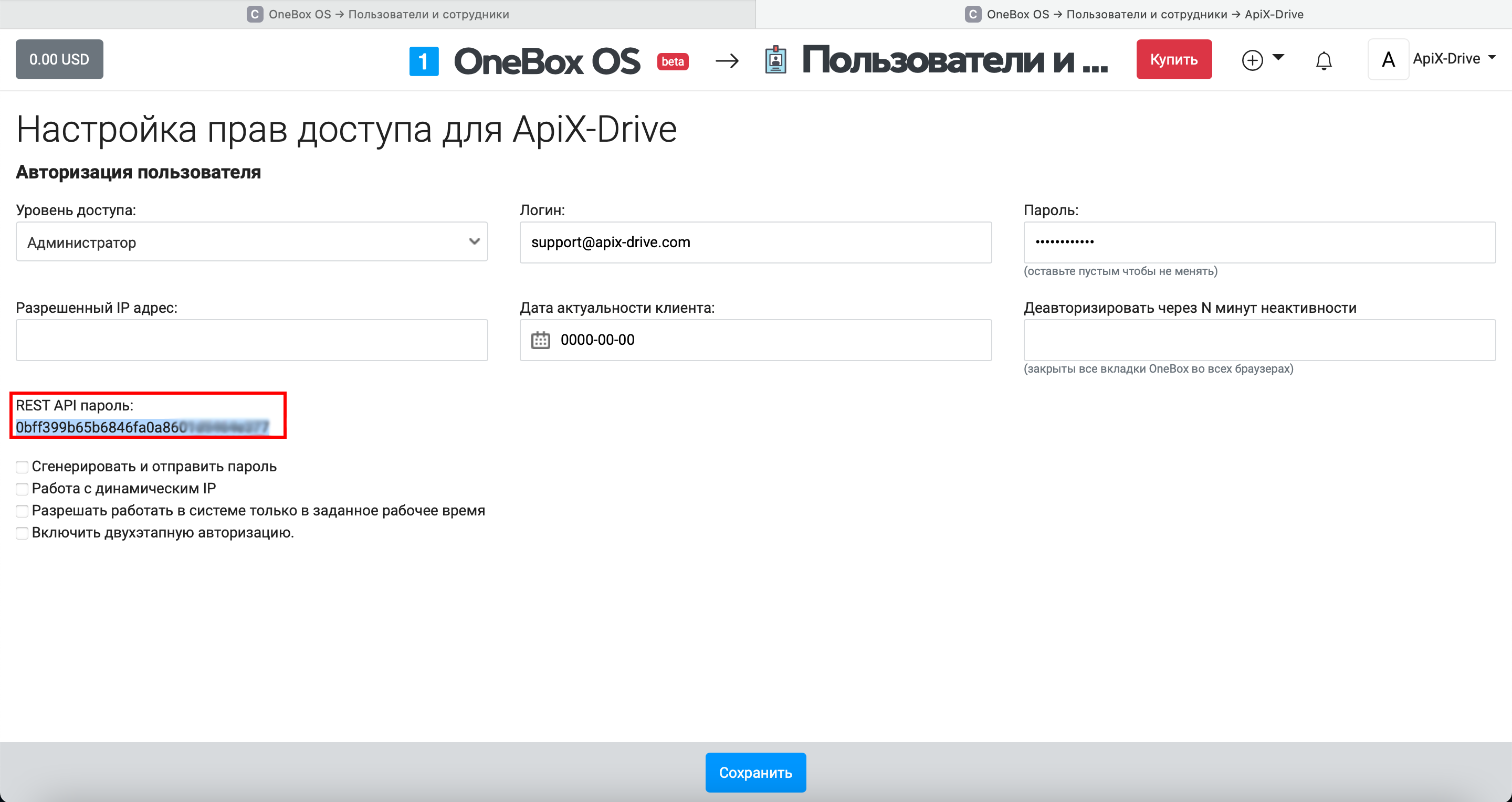
Теперь вам нужно установить приложение API.
На главном экране нажимаем "Установить приложения".
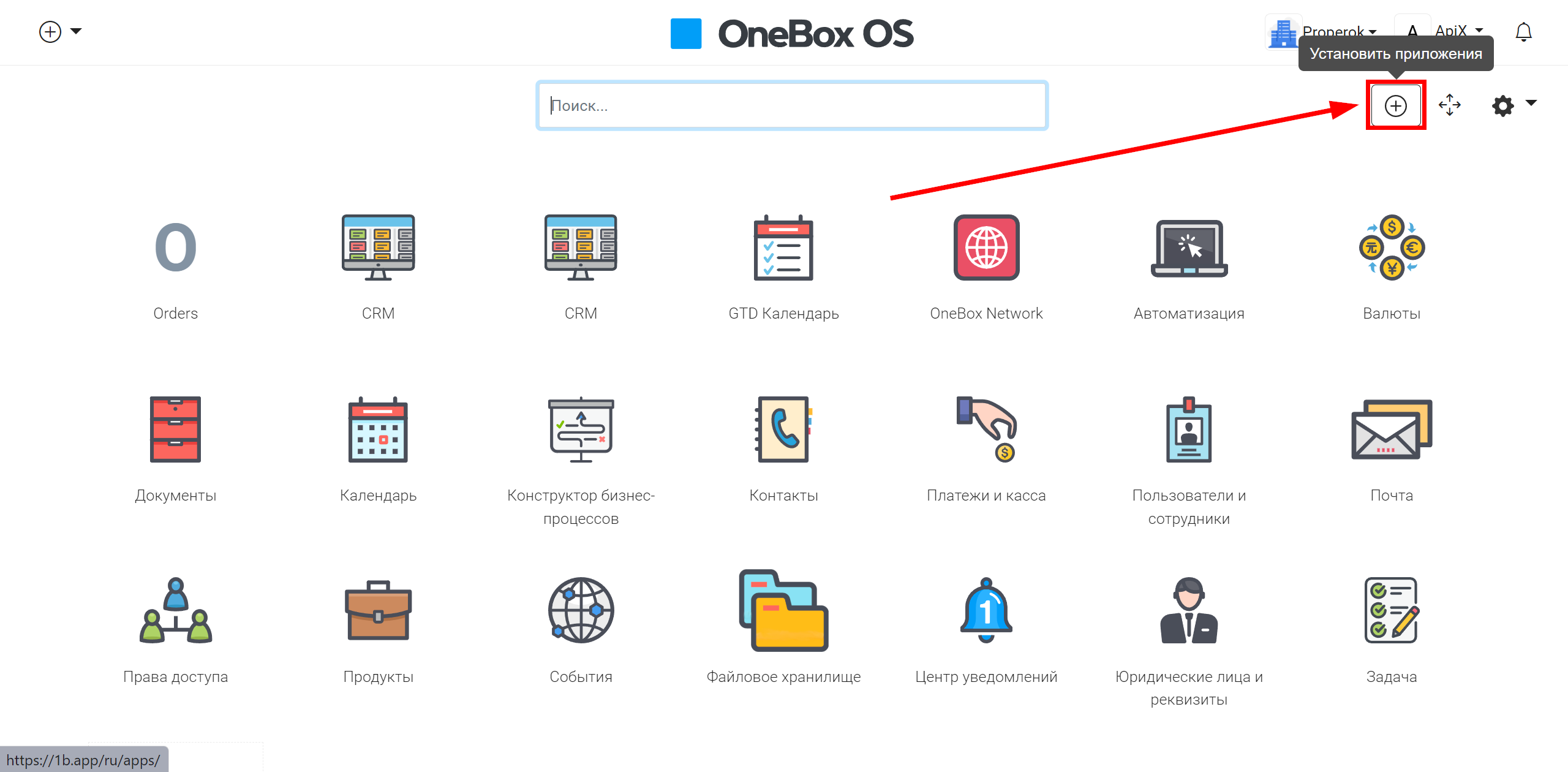
Обратите внимание! Версия API v2 и версия API это два разных приложения. ApiX-Drive работает с версией API, поэтому необходимо найти и установить приложение API.
Если вы установите приложение с версией API v2 то интеграция работать не будет!
Для того, чтобы найти приложение API перейдите в раздел "API-сервисы OneBox", выберите приложение API и нажмите "Установить".
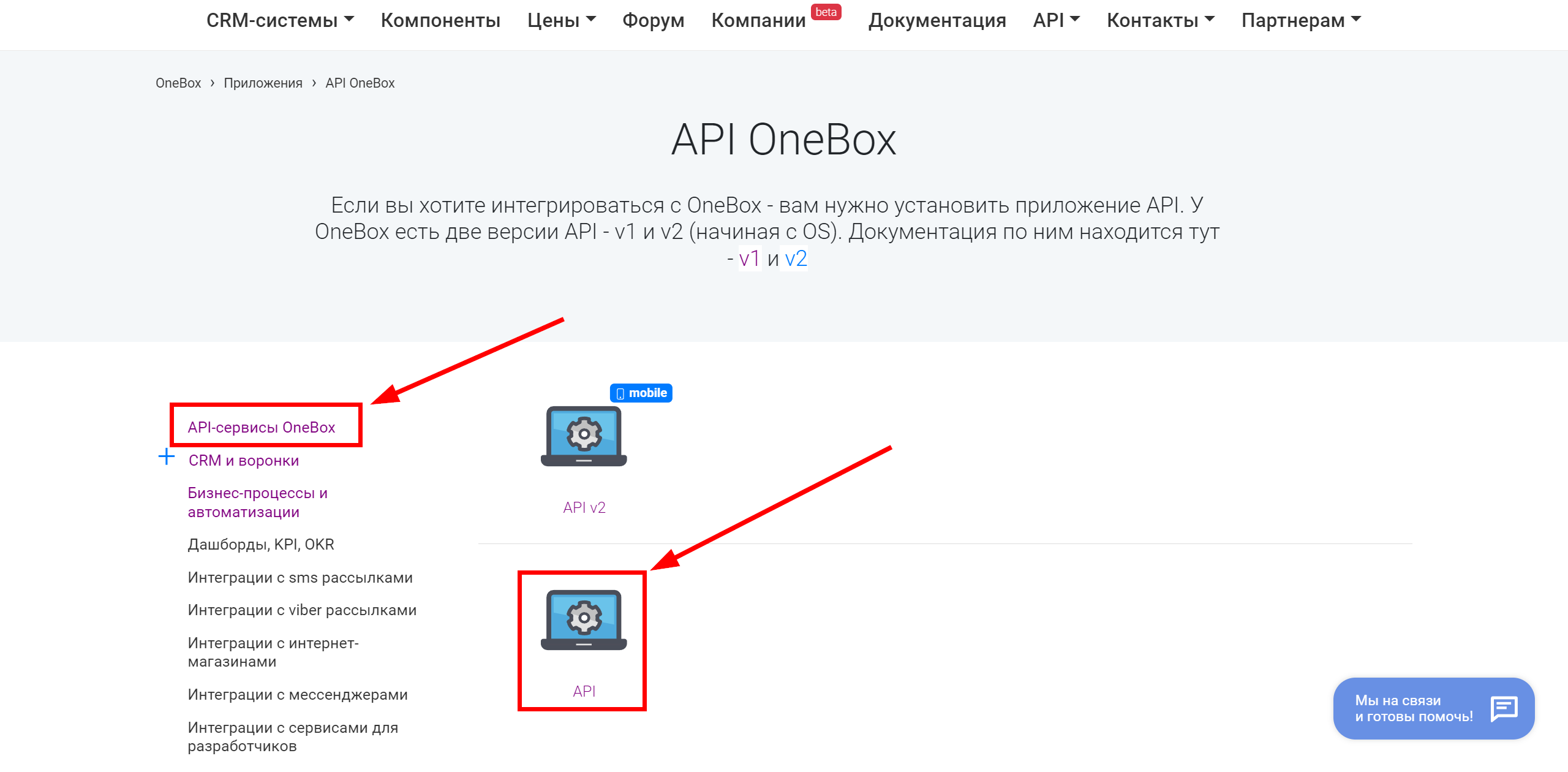
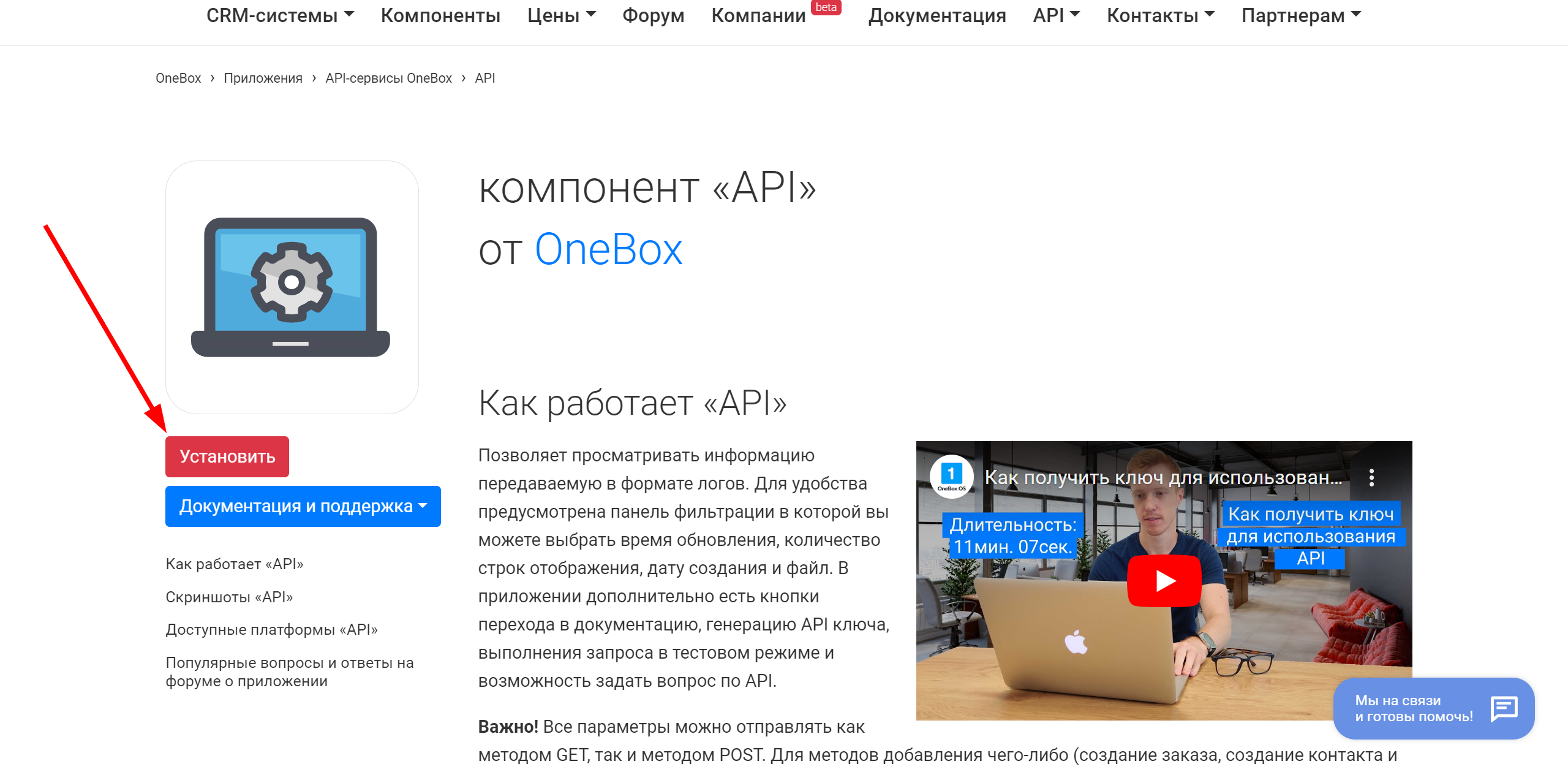
Далее выбираем OneBox, в который необходимо установить приложение и нажимаем "Создать".
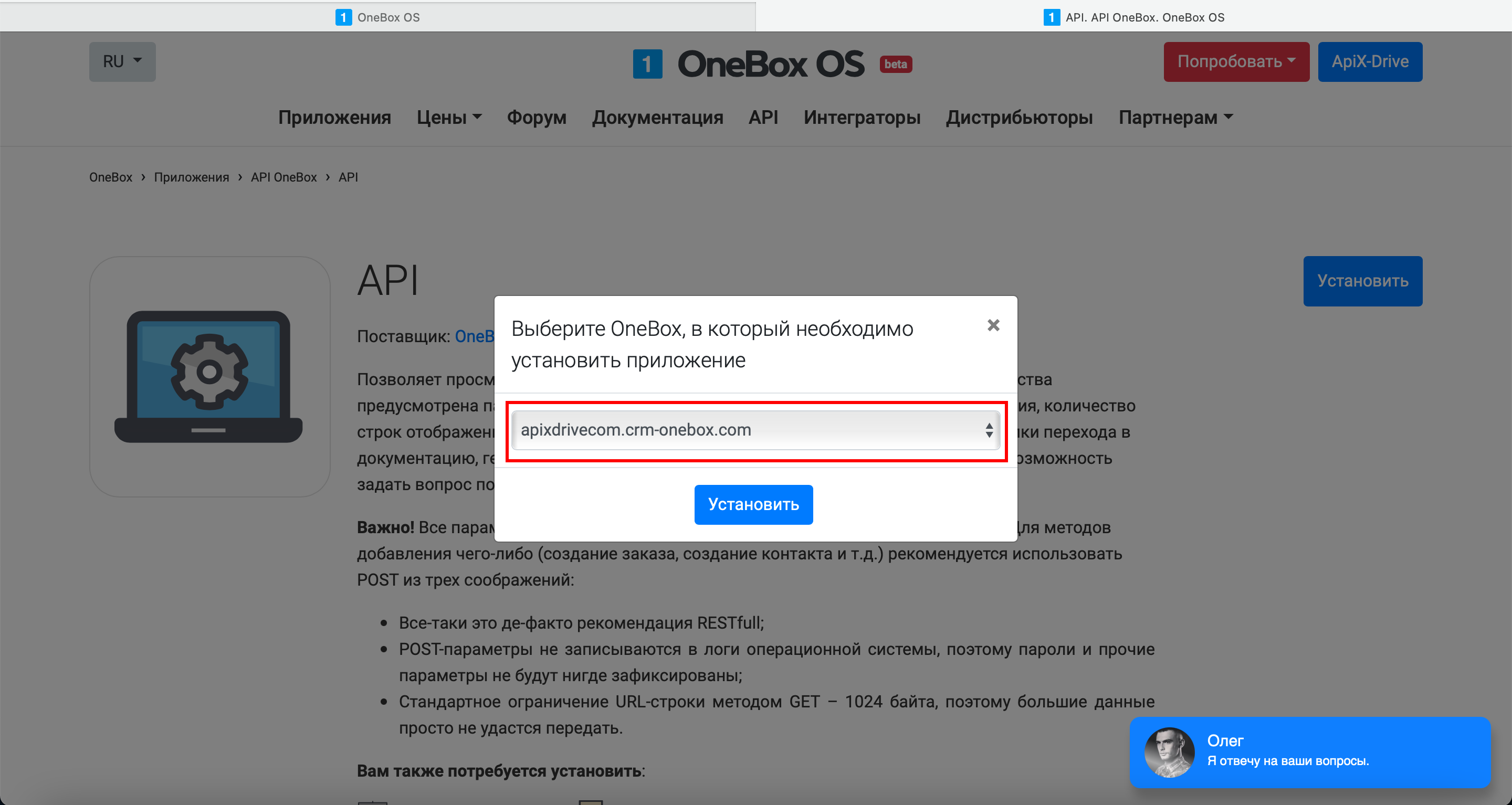
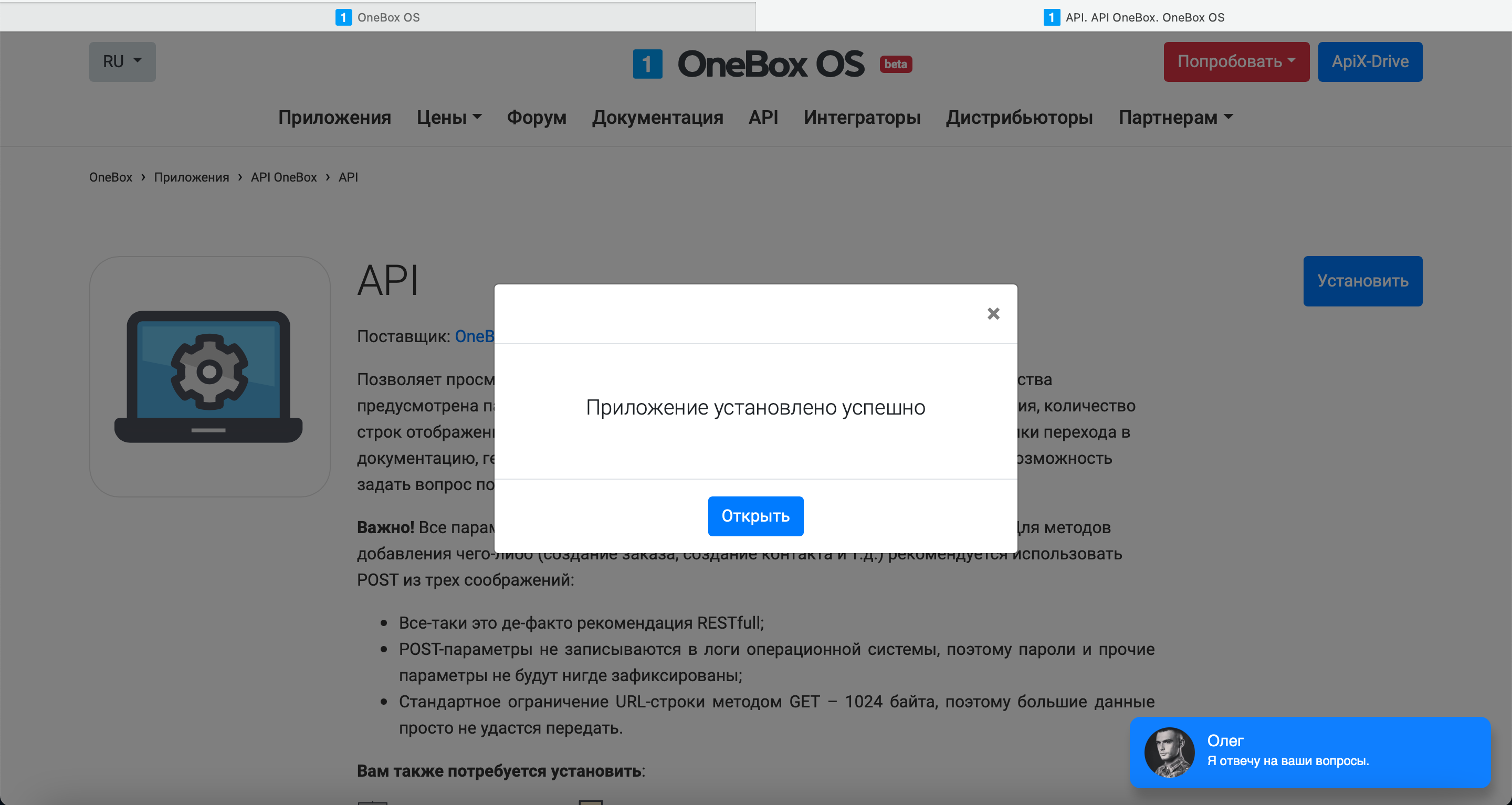
Когда подключенный аккаунт отобразился в списке "активные аккаунты" выберете его для дальнейшей работы.
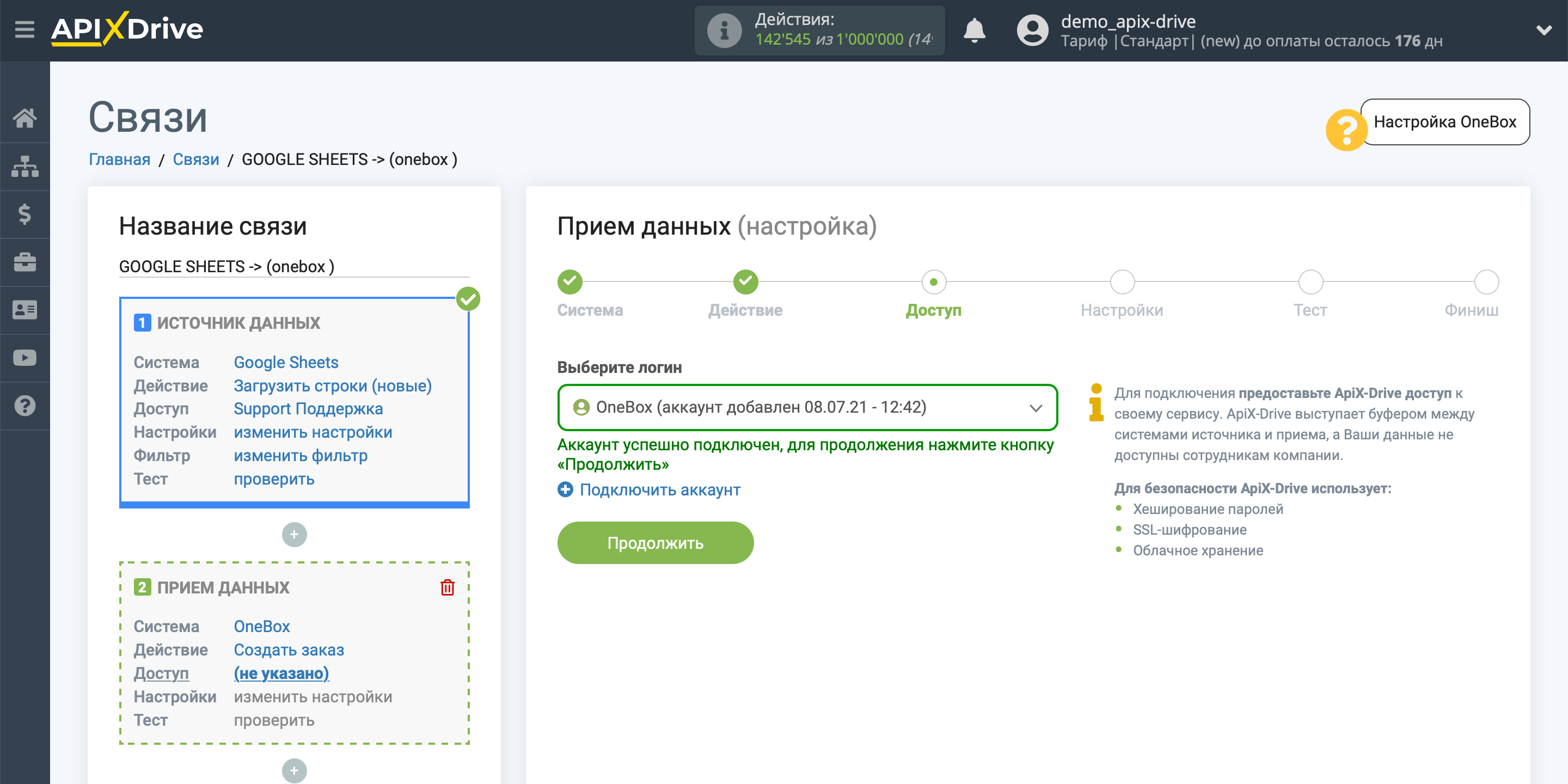
Теперь нужно назначить переменные из блока Источника данных в нужные вам поля OneBox.
Для того чтобы добавить переменную, кликните по полю OneBox и выберите нужную переменную из выпадающего списка. Обратите внимание, что вы можете использовать не только переменные Источника данных, но и прописанные вручную данные.
Кликните "Изменить и продолжить" когда закончите работу с назначением полей.
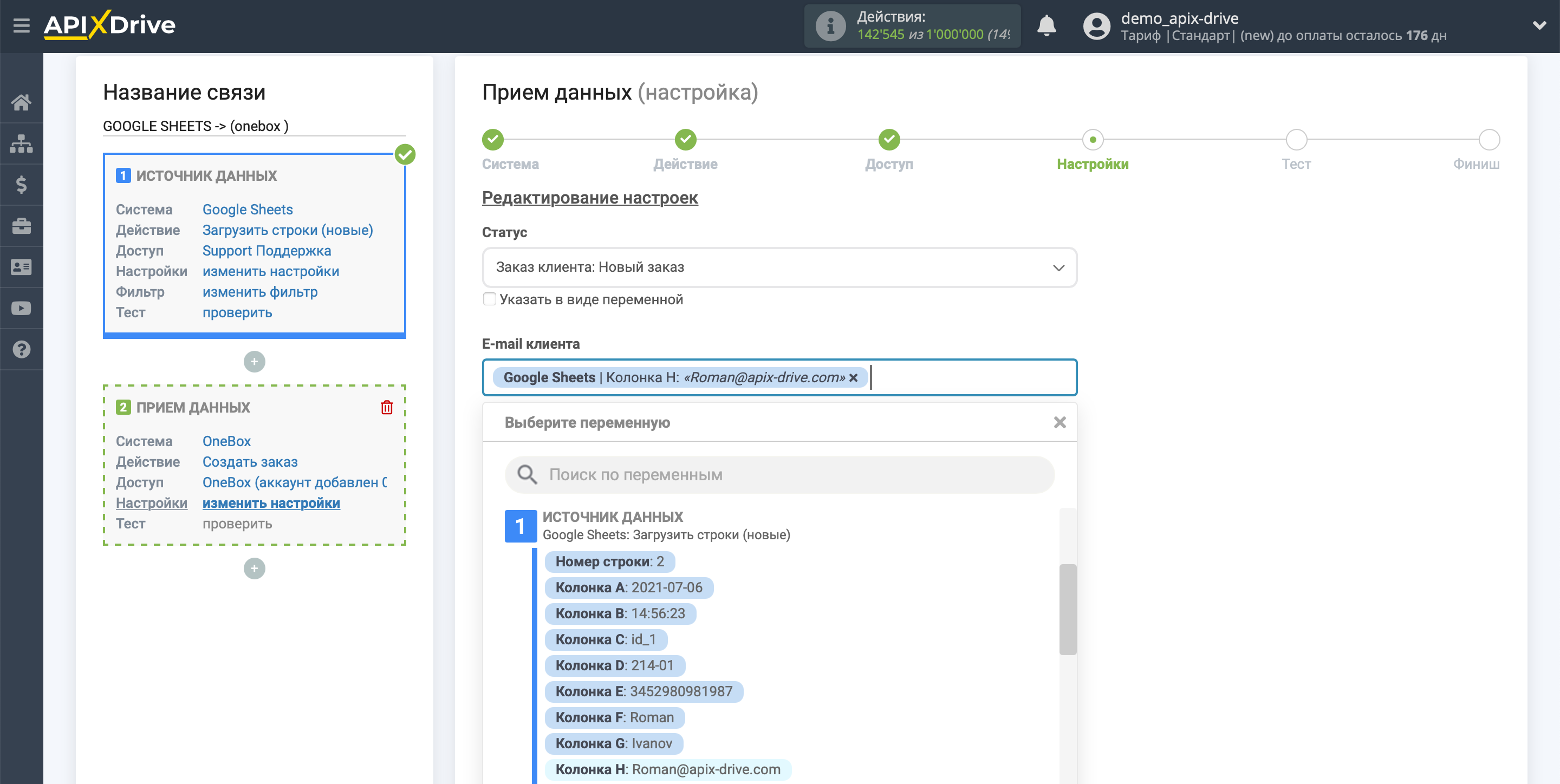
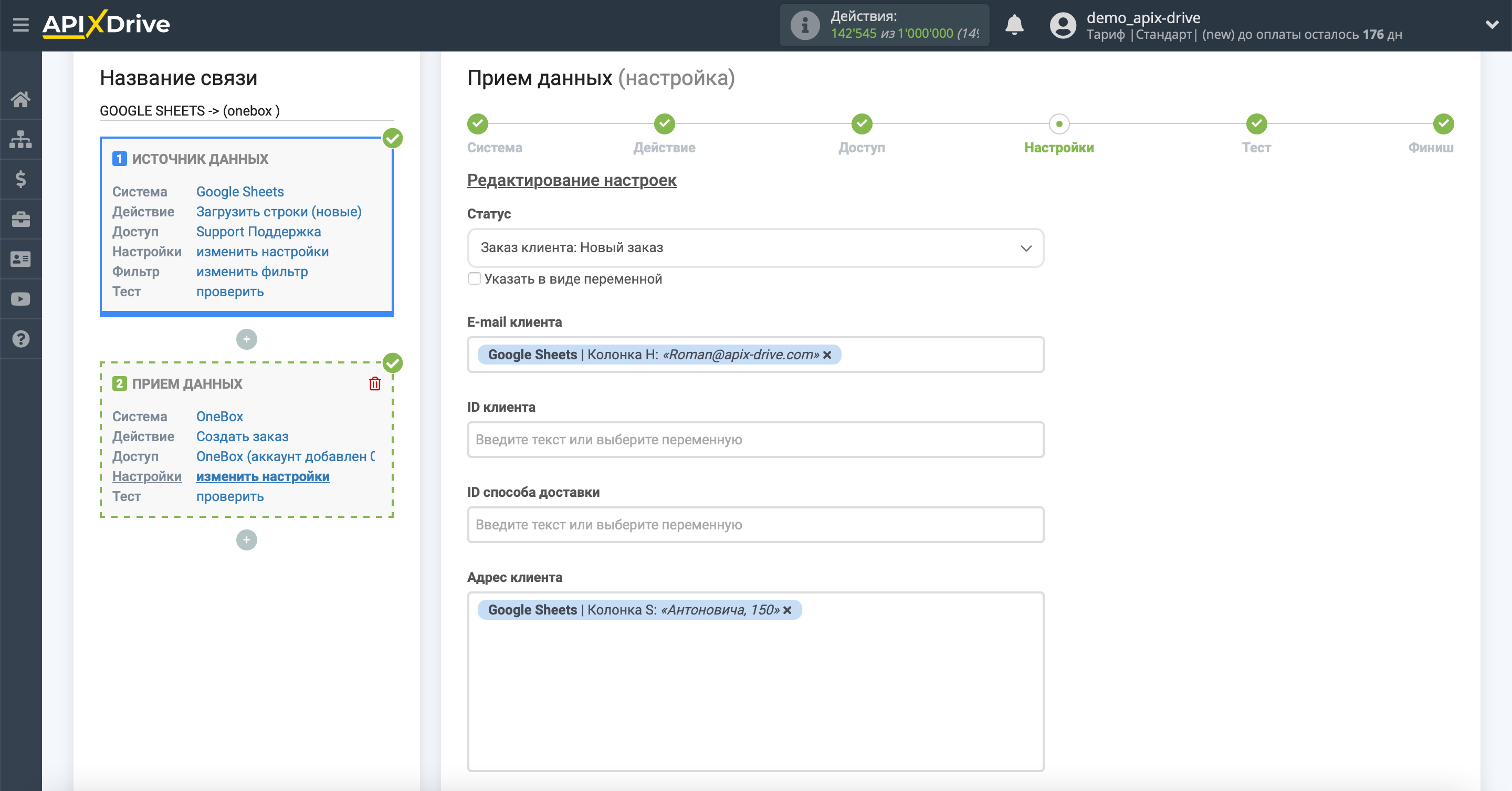
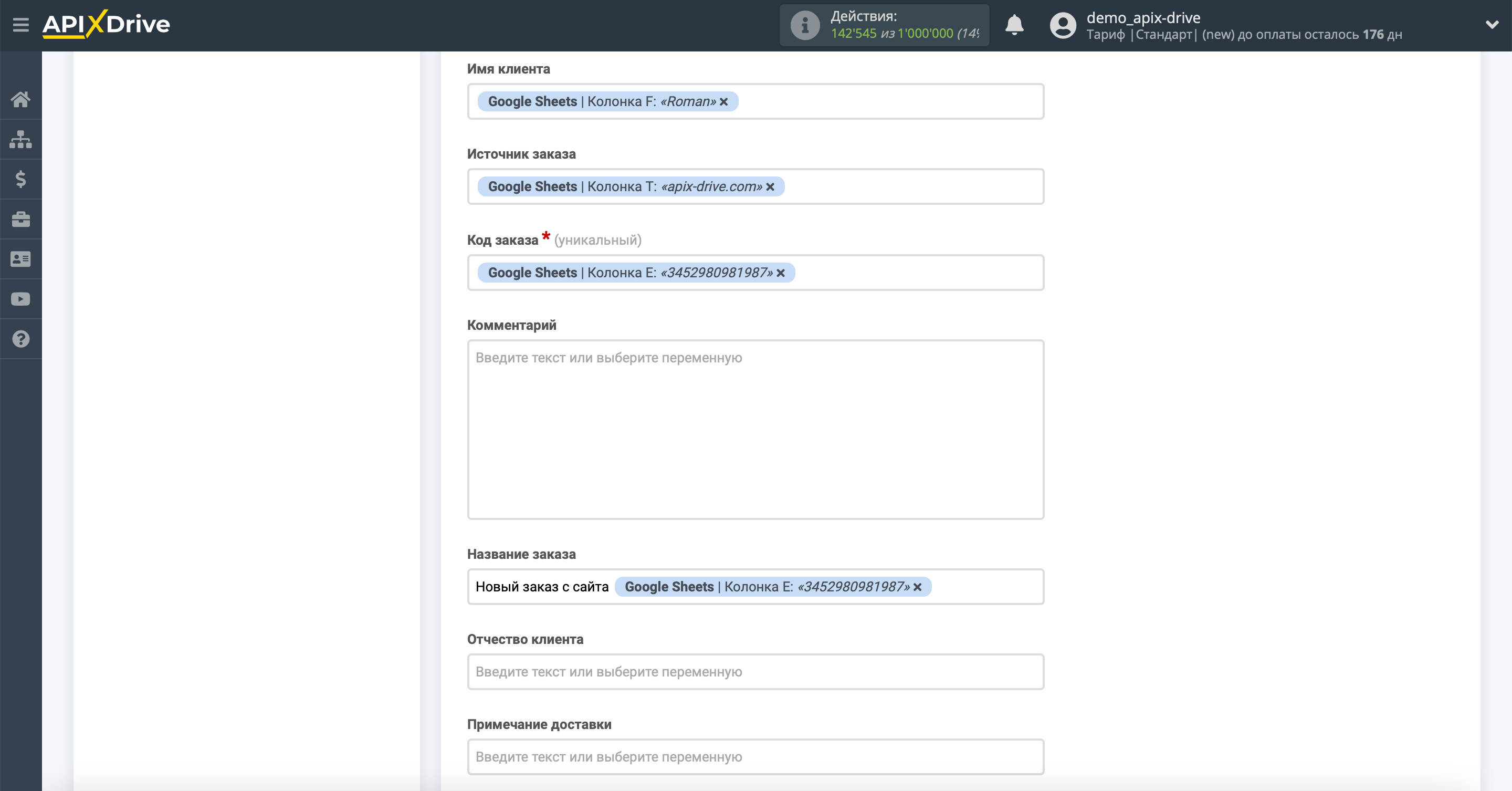
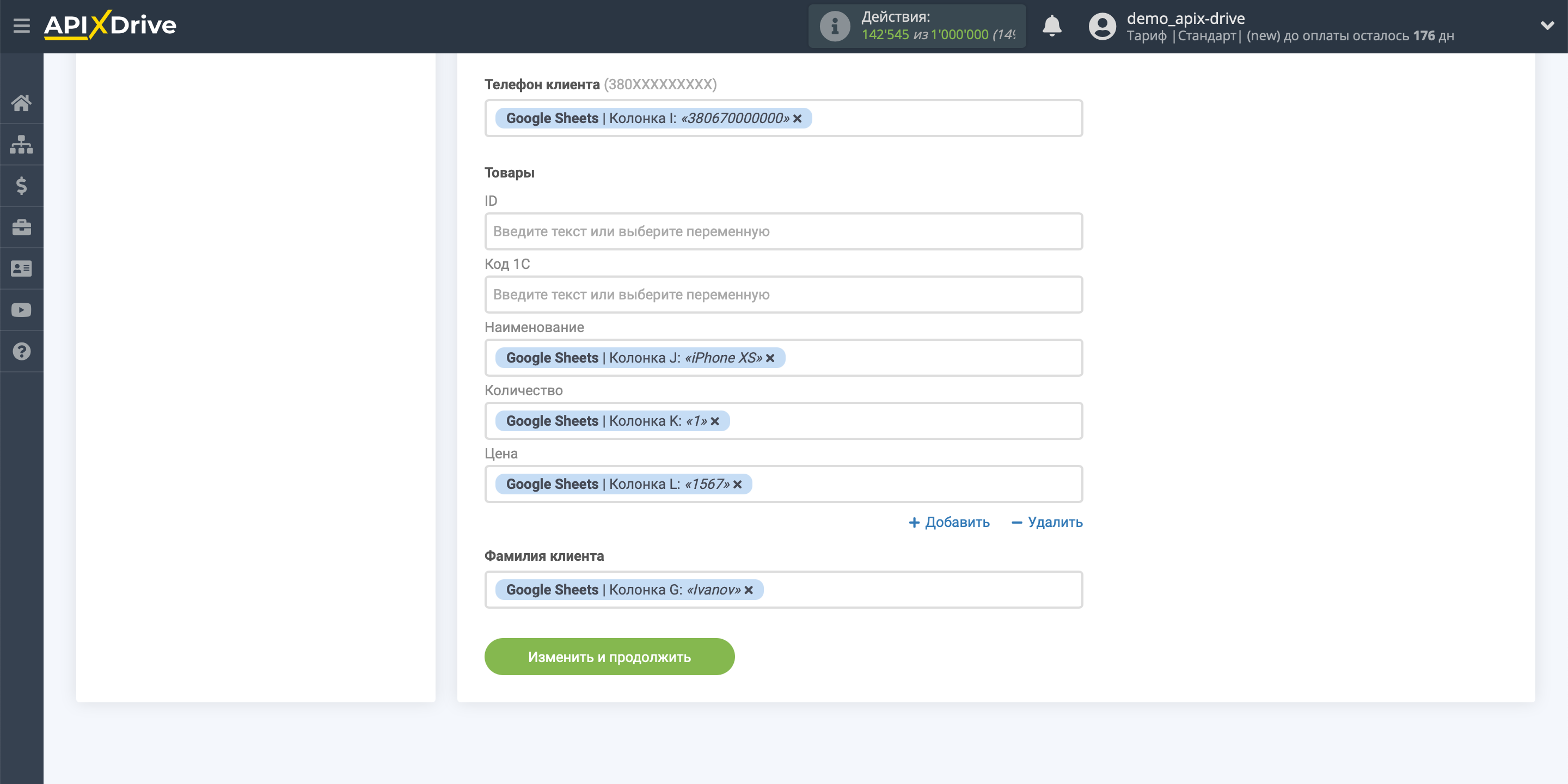
Теперь вы видите тестовые данные к отправке в OneBox.
Кликните "Отправить тестовые данные в OneBox" и проверьте заказы в OneBox.
Если вас всё устраивает - кликните "Далее" для дальнейшей настройки.
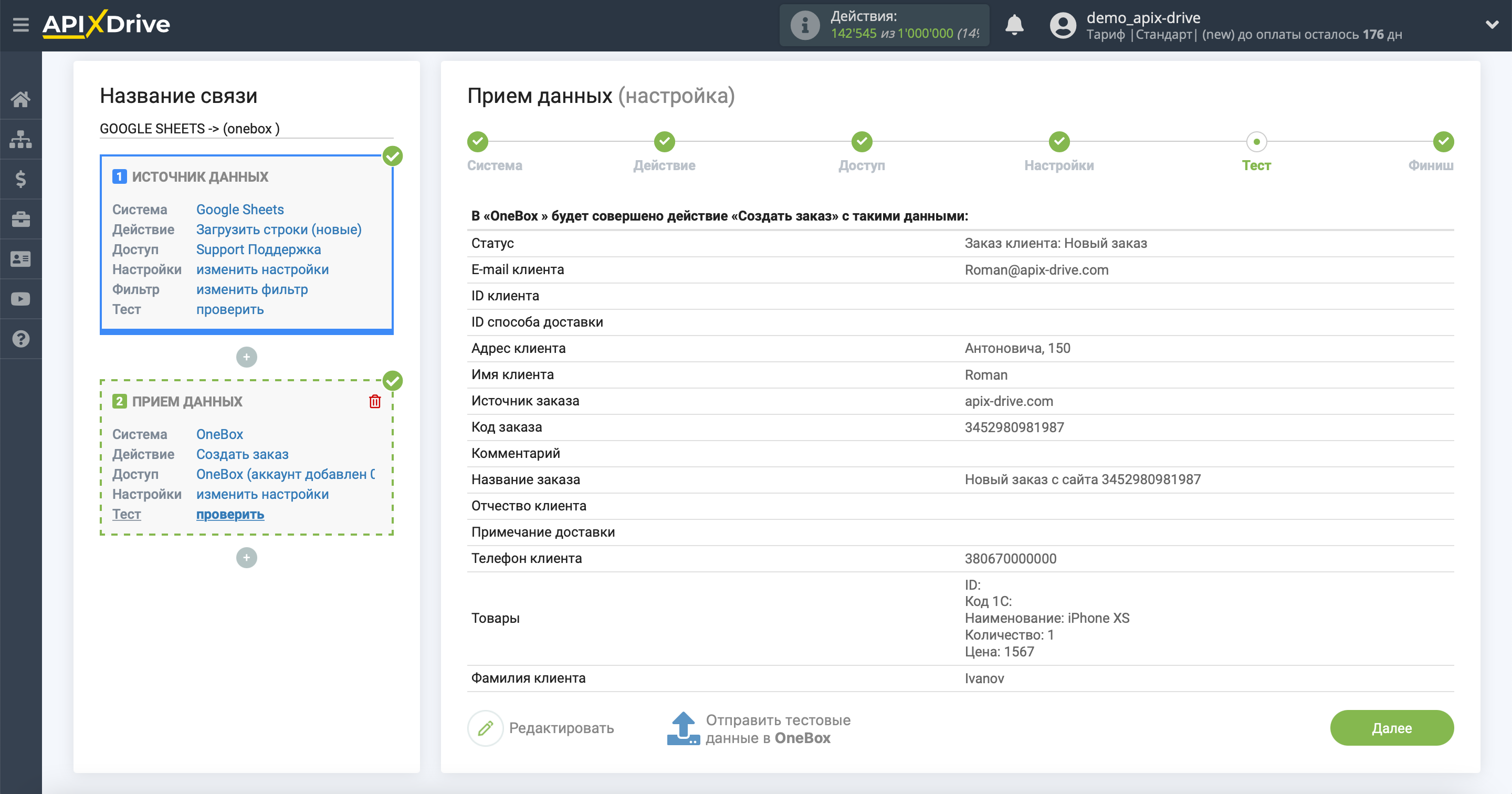
Теперь можете приступить к выбору интервала обновления и включению автообновления.
Для этого кликните "Включить автообновление".
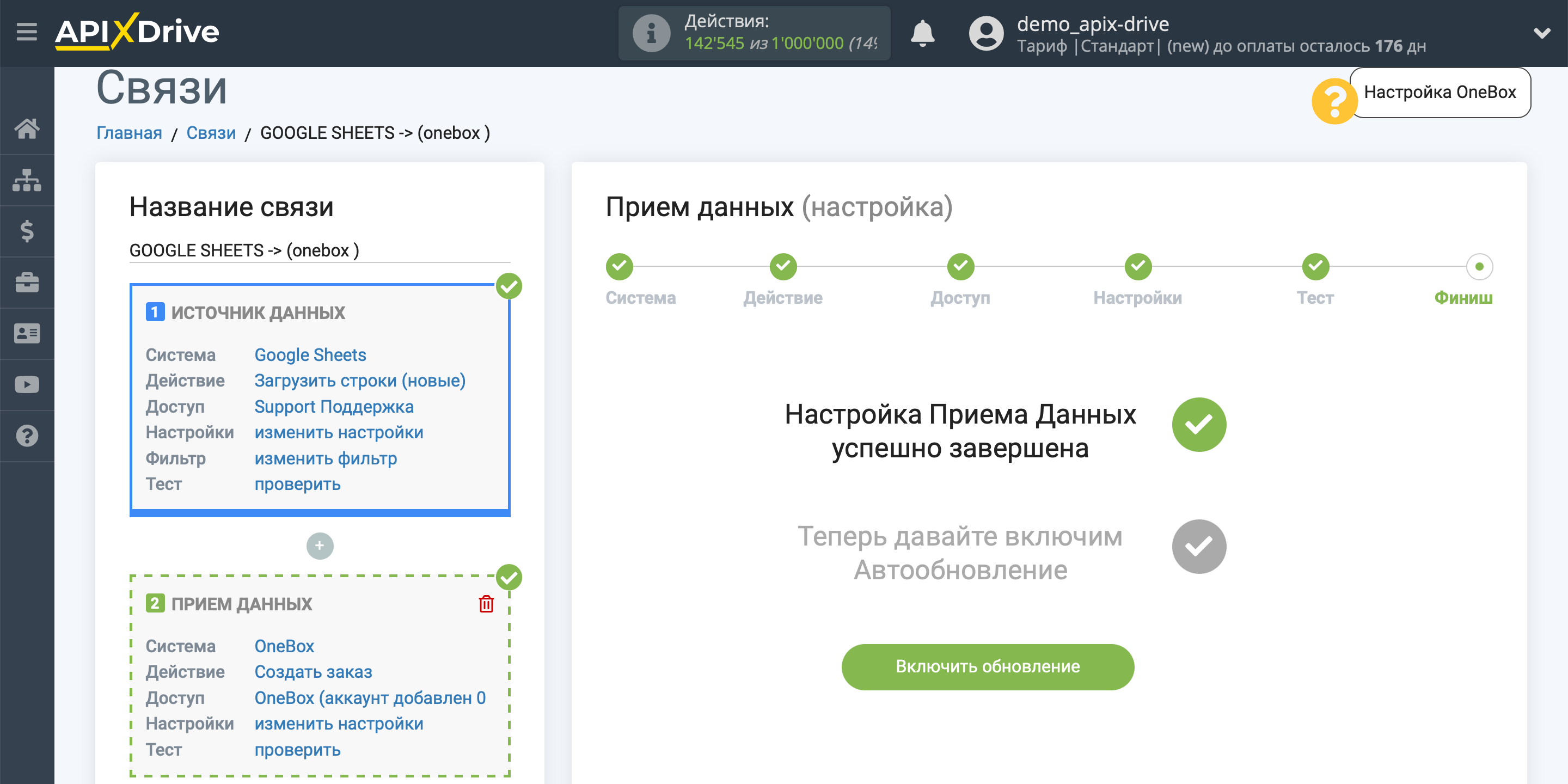
На главном экране кликните на иконку шестеренки, чтобы выбрать необходимый интервал обновления или настройте Запуск по расписанию. Для того чтобы запускать связь по времени выберите Запуск по расписанию и укажите желаемое время срабатывания обновления связи или добавьте сразу несколько вариантов времени, когда нужно, чтобы срабатывала связь.
Внимание! Чтобы Запуск по расписанию сработал в указанное время необходимо, чтобы интервал между текущим временем и указанным временем был более 5 минут. Например, вы выбираете время 12:10 и текущее время 12:08 - в этом случае автообновление связи произойдет в 12:10 на следующий день. Если вы выбираете время 12:20 и текущее время 12:13 - автообновление связи сработает сегодня и далее каждый день в 12:20.
Для того чтобы текущая связь срабатывала после другой связи, поставьте галочку "Обновлять только после связи" и укажите связь, после которой будет срабатывать текущая.
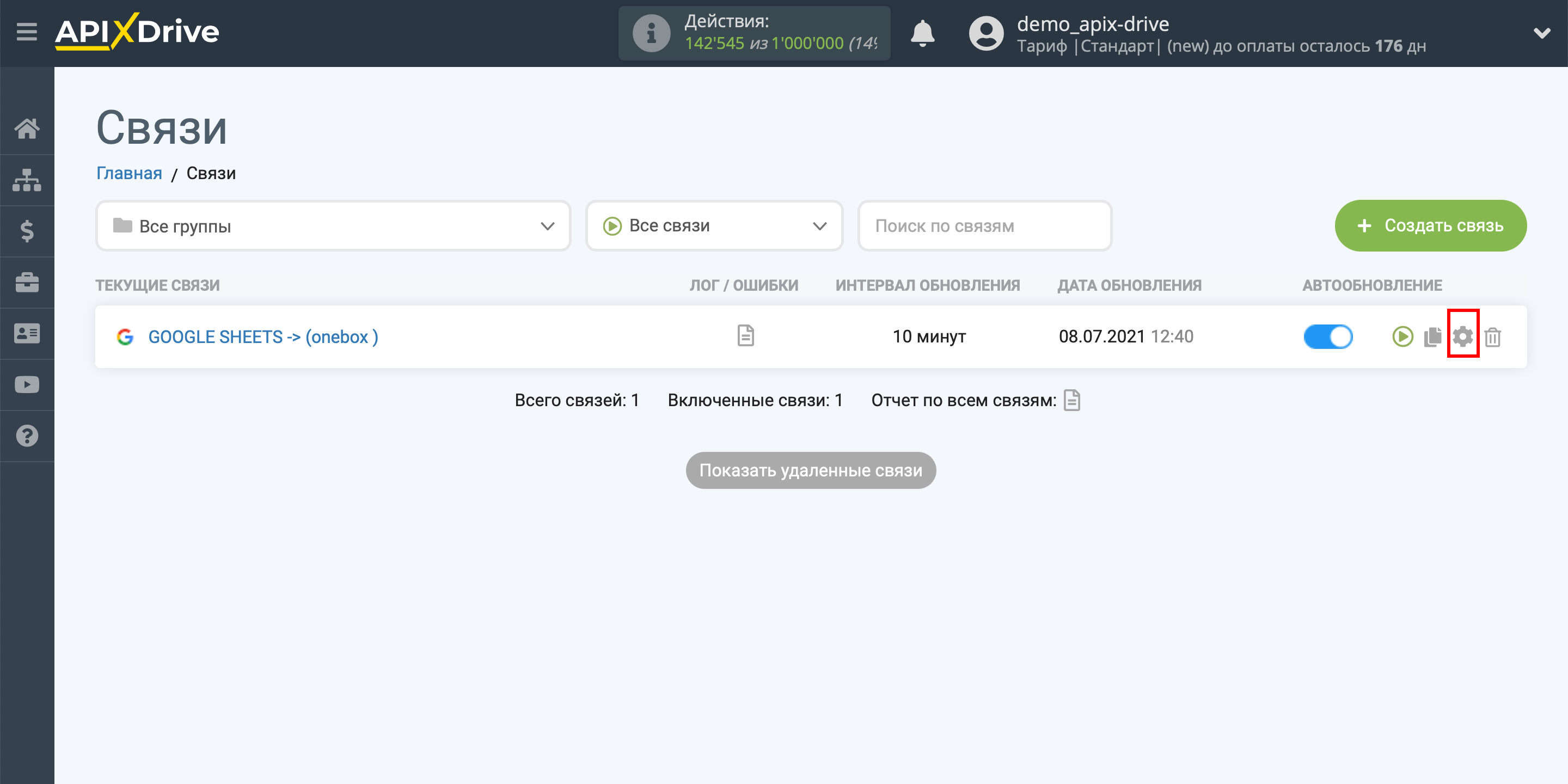
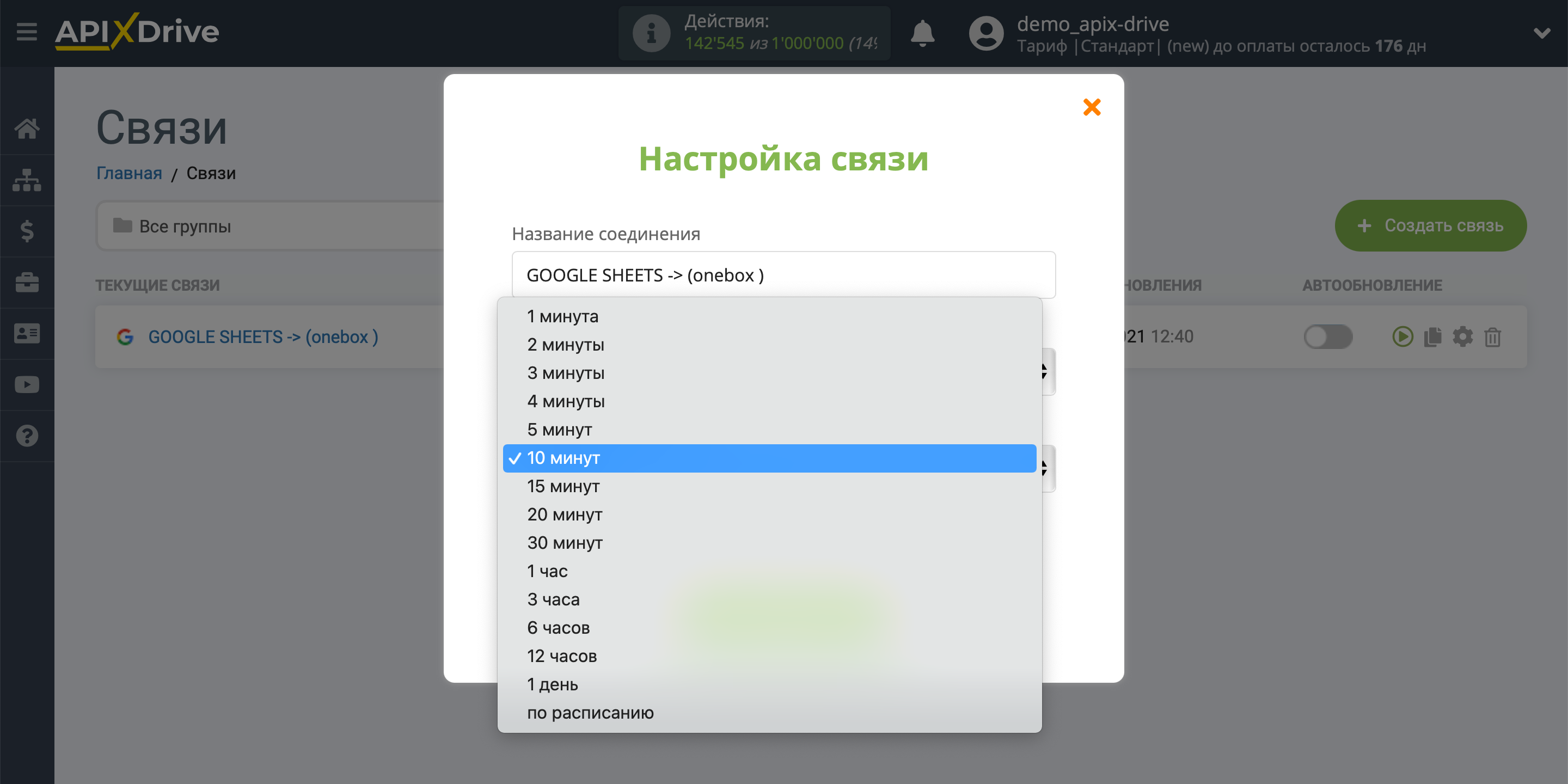
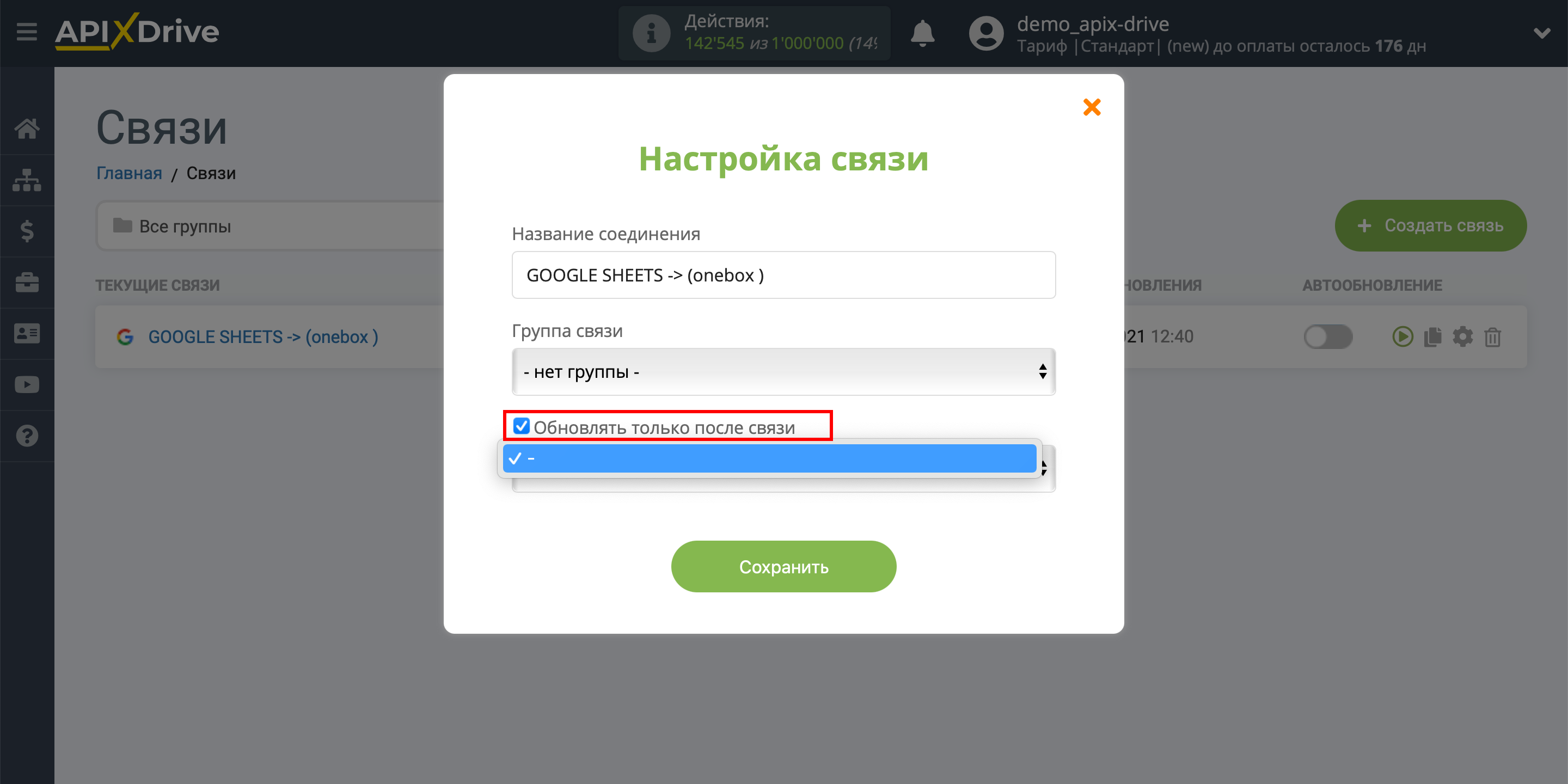
Для включения автообновления переключите ползунок в положение как показано на картинке.
Для того чтобы выполнить разовое срабатывание связи, кликните по иконке в виде стрелки.
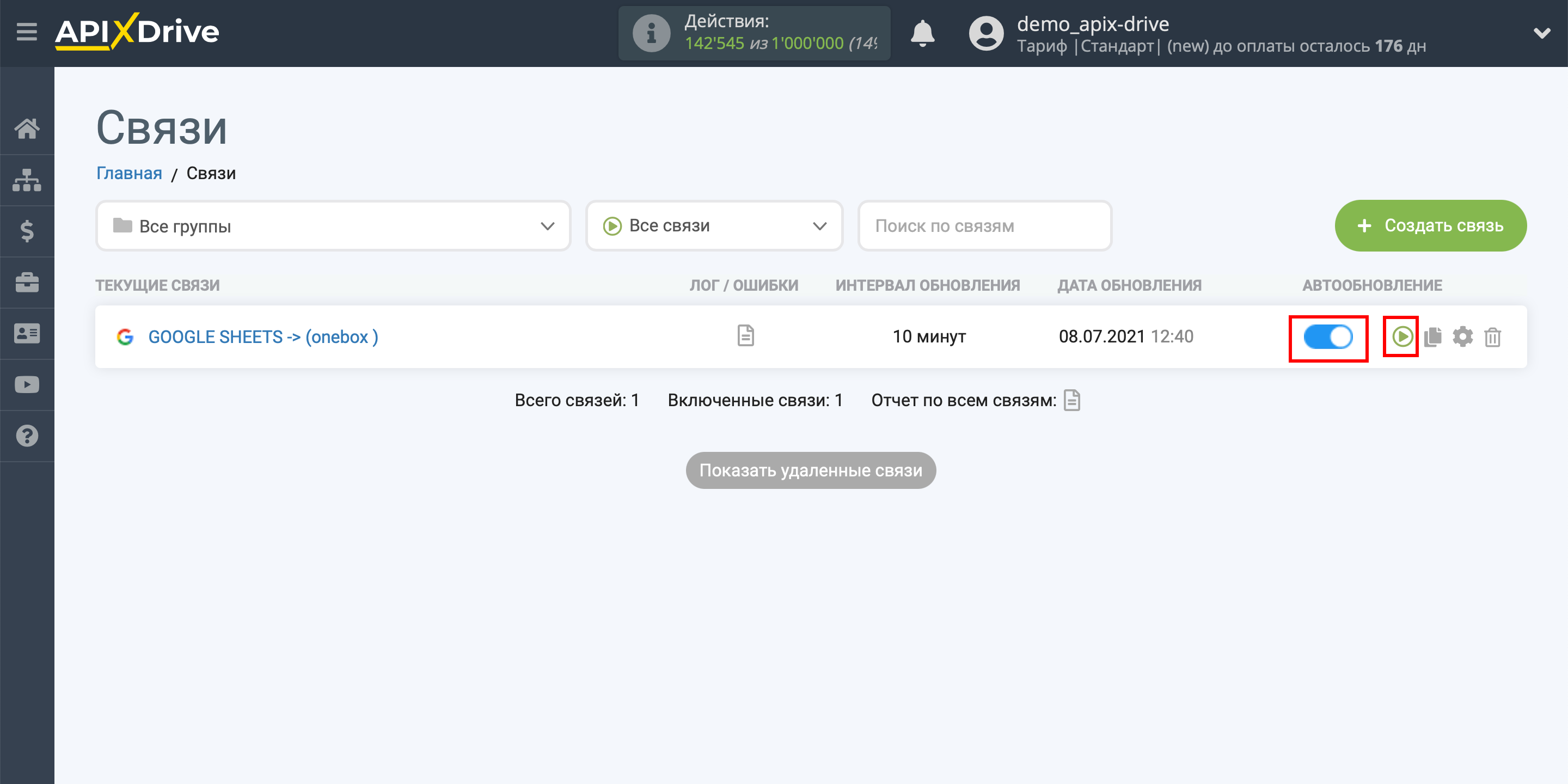
На этом настройка OneBox в качестве Приема данных завершена! Видите как все просто!?
Теперь можете не беспокоиться, дальше ApiX-Drive сделает всё самостоятельно!