Настройка Приема данных в Jira Software
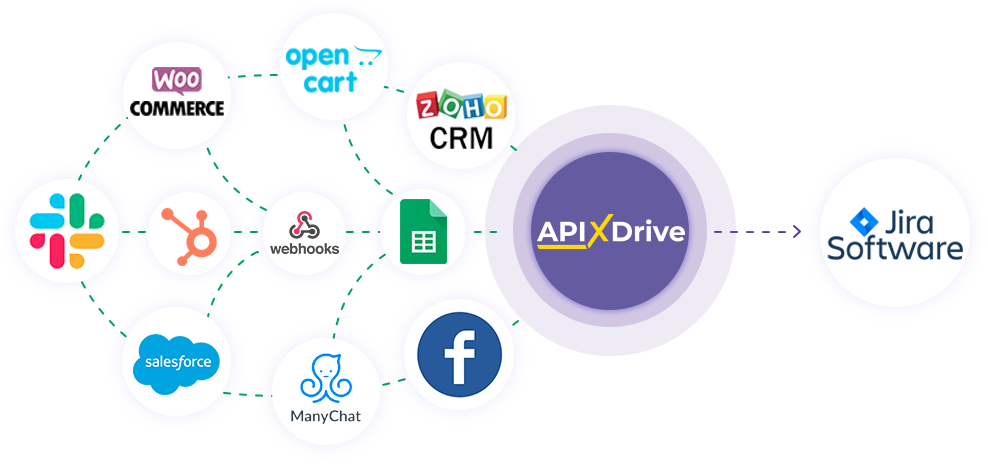
Интеграция позволит вам создавать новые запросы в Jira Software на основе данных из других систем. Например, вы можете передавать запросы с вашего сайта, лендинга или Google Sheets в Jira Software и обрабатывать их в одном месте. Так вы сможете максимально эффективно автоматизировать процесс обработки данных с помощью разных сервисов, которые используете и сэкономить много времени.
Давайте пройдем весь этап настройки Jira Software вместе!
Навигация:
1. Что будет делать интеграция с Jira Software ?
2. Как подключить аккаунт Jira Software к ApiX-Drive?
3. Как настроить в выбранном действии передачу данных в Jira Software ?
4. Пример данных, которые будут отправлены в ваш Jira Software.
5. Автообновление и интервал срабатывание связи.
После того, как Вы настроили систему Источника данных, например, Google Sheets, можно приступить к настройке Jira Software в качестве Приема данных.
Для этого кликаем "Начать настройку Приема данных".
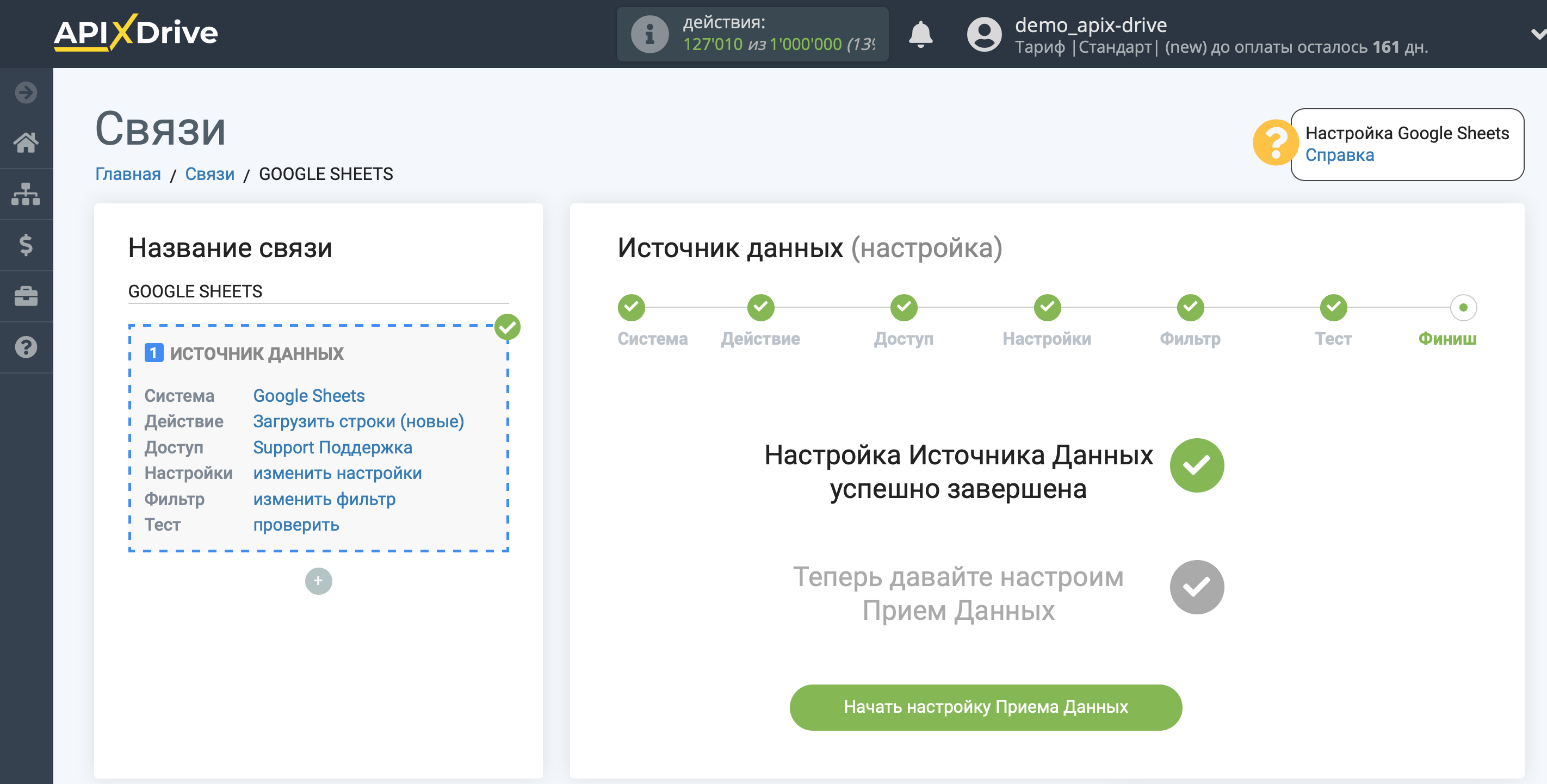
Выберите систему в качестве Приема данных. В данном случае, необходимо указать Jira Software .
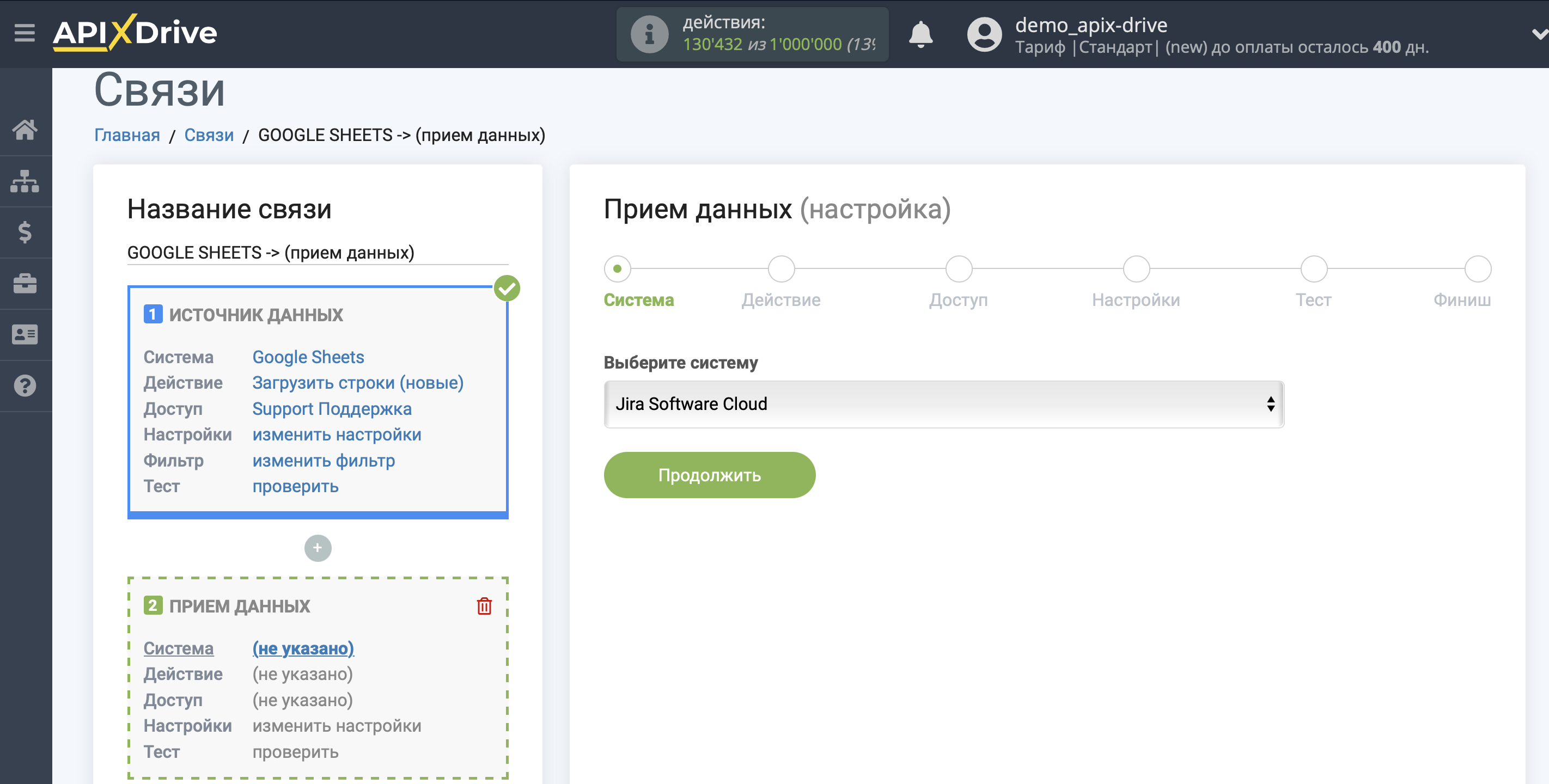
Далее, необходимо указать действие "Создать запрос".
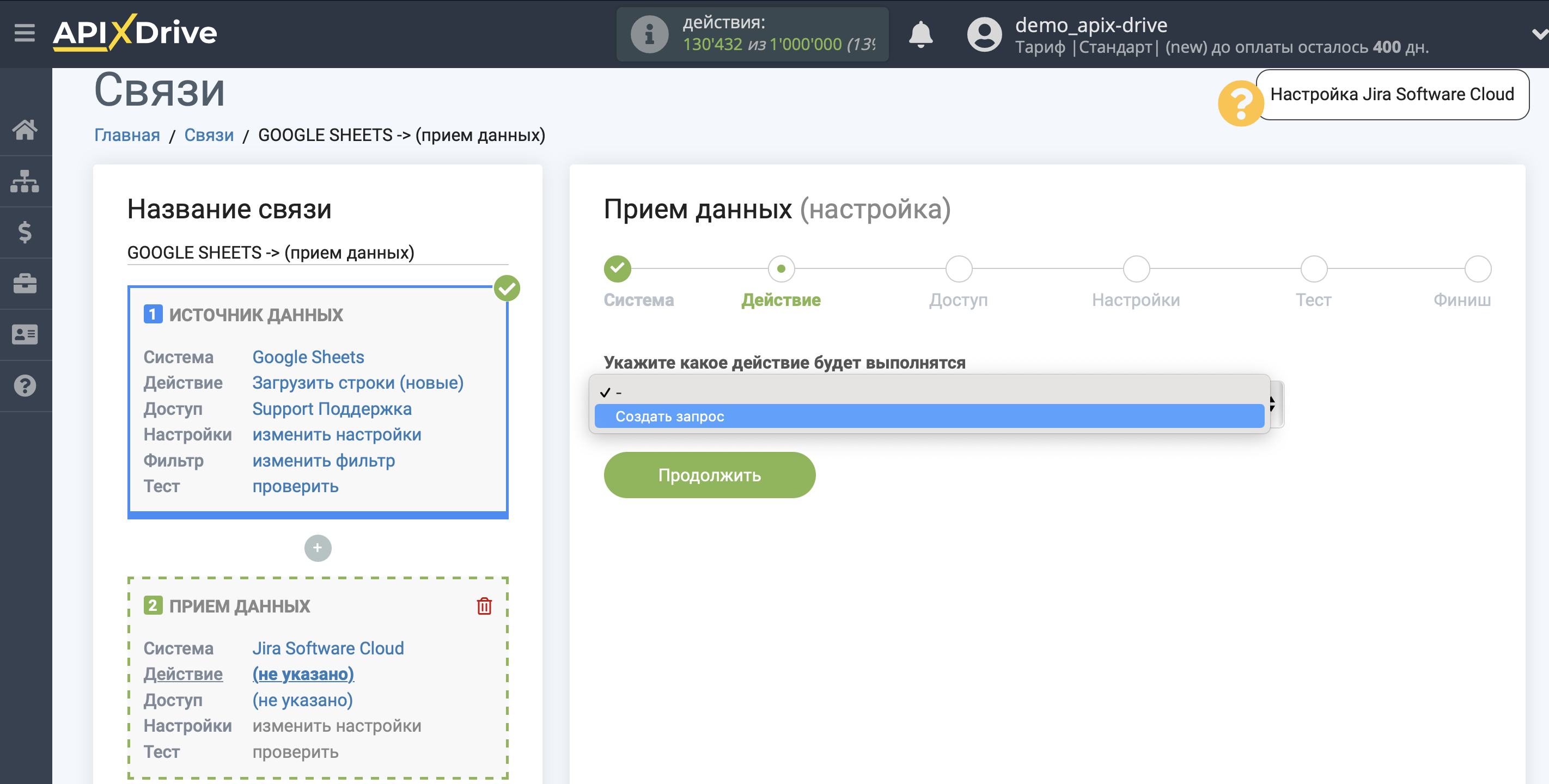
Следующий шаг - выбор аккаунта Jira Software, в который будет происходить загрузка данных.
Если нет подключенных логинов к системе кликните "Подключить аккаунт".
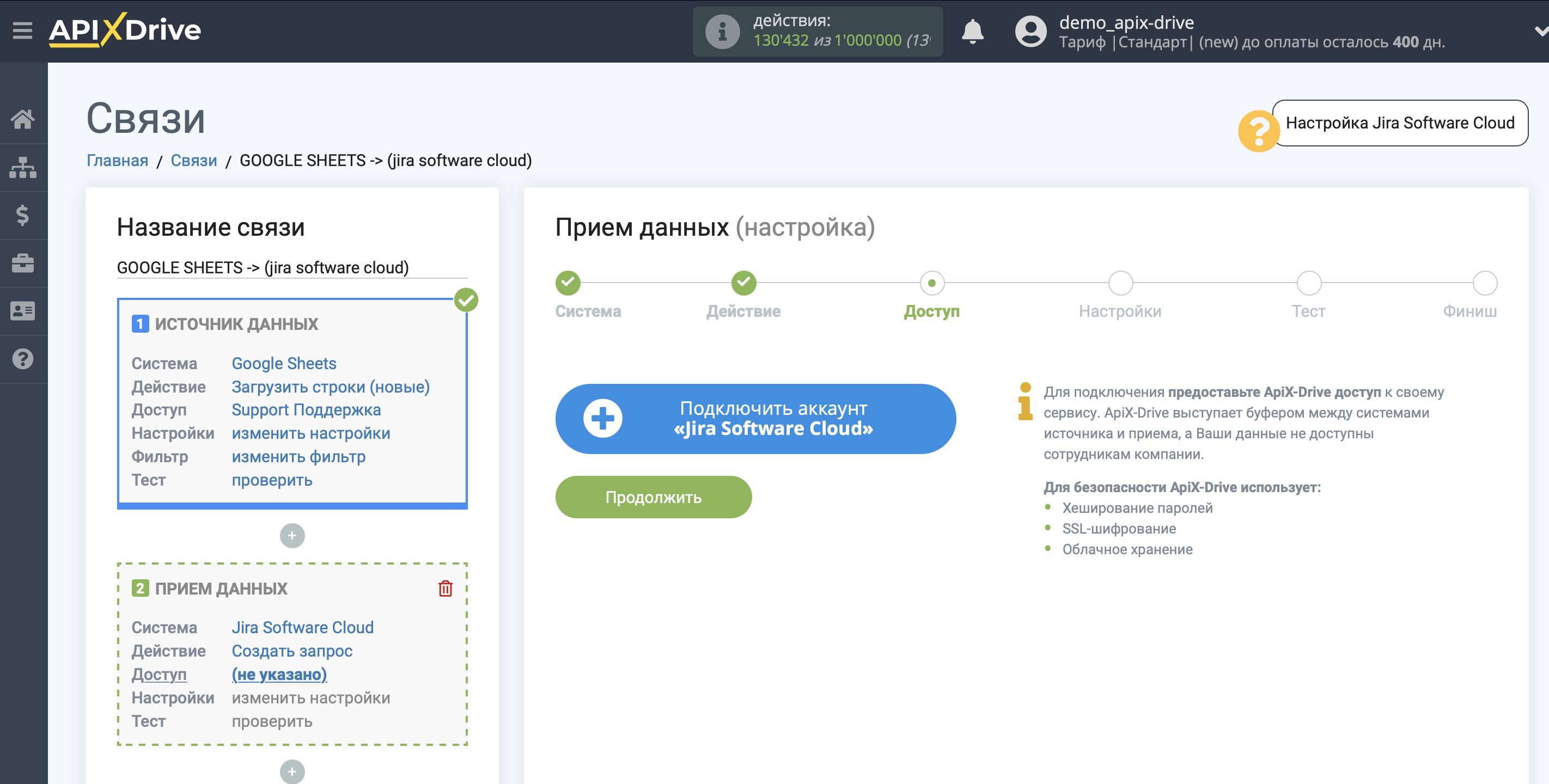
Укажите Ваш логин и пароль к личному кабинету Jira Software и предоставьте разрешение на работу с этим аккаунтом.
После этого произойдет перезагрузка страницы и сохраненный аккаунт автоматически будет выбран.
Если этого не произошло, выберите созданный аккаунт в списке.
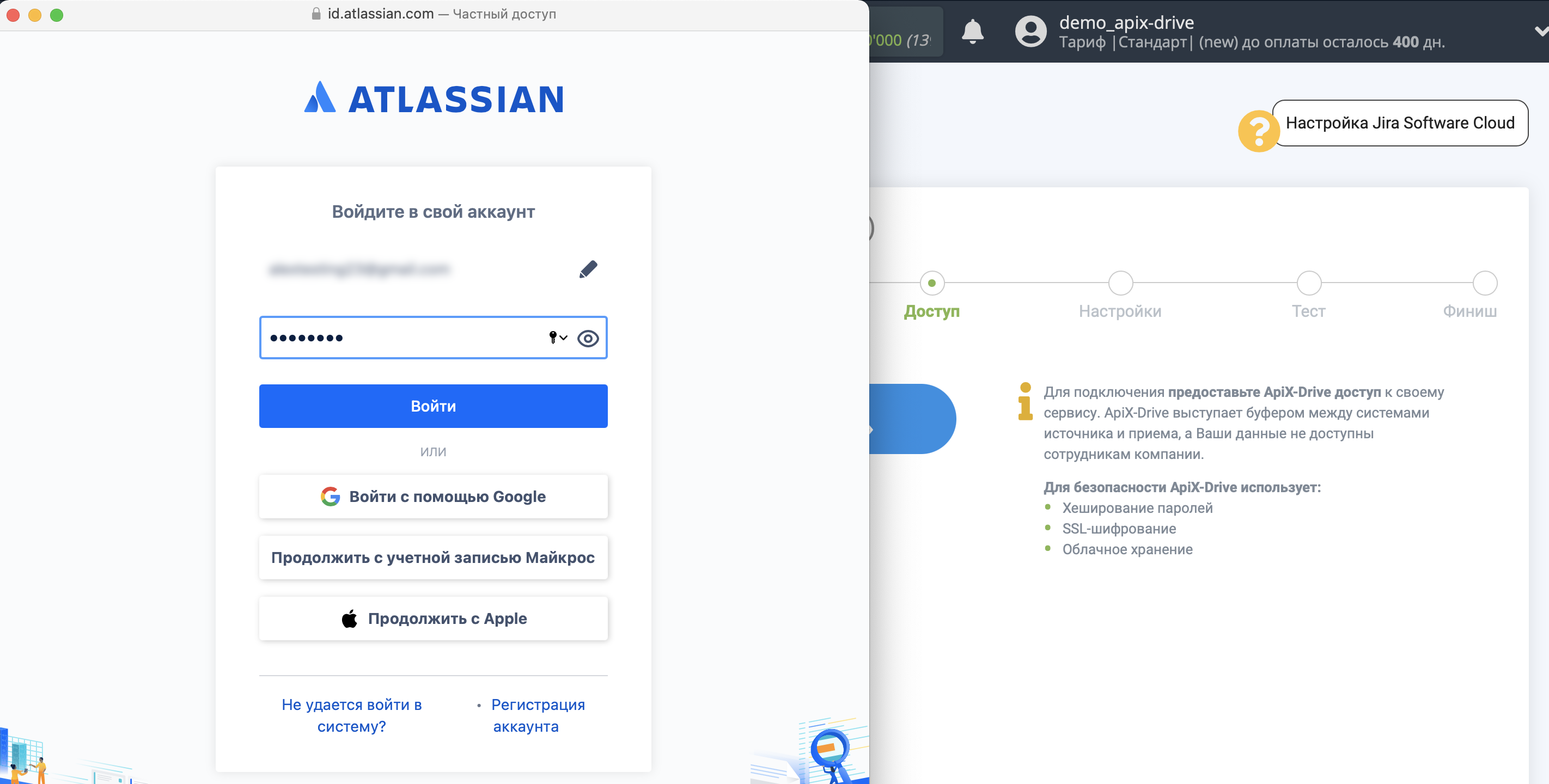
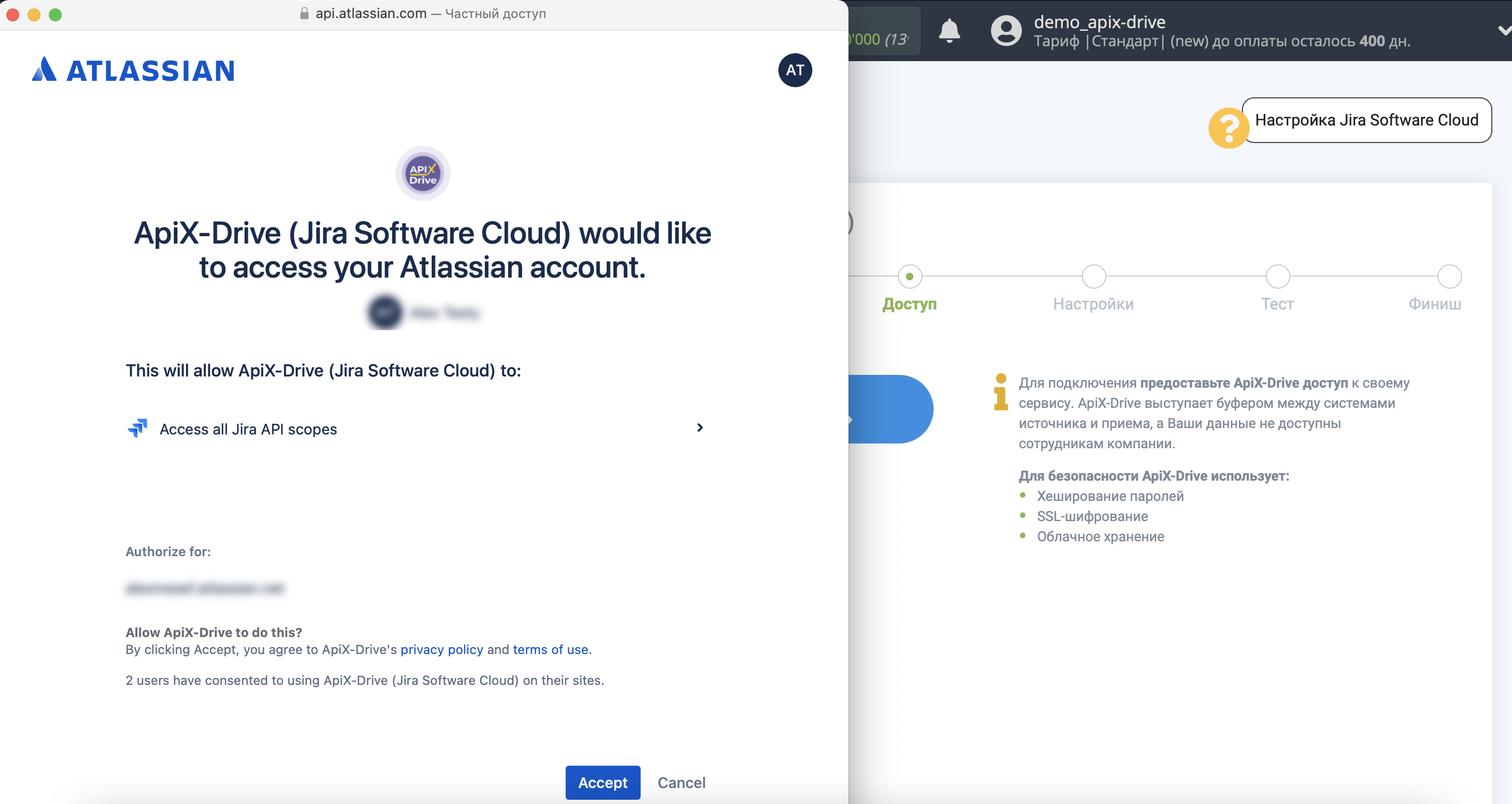
Когда подключенный аккаунт отобразился в списке "активные аккаунты" выберете его для дальнейшей работы.
Внимание! Если Ваш аккаунт находится в списке "неактивные аккаунты" проверьте правильность указанных данных!
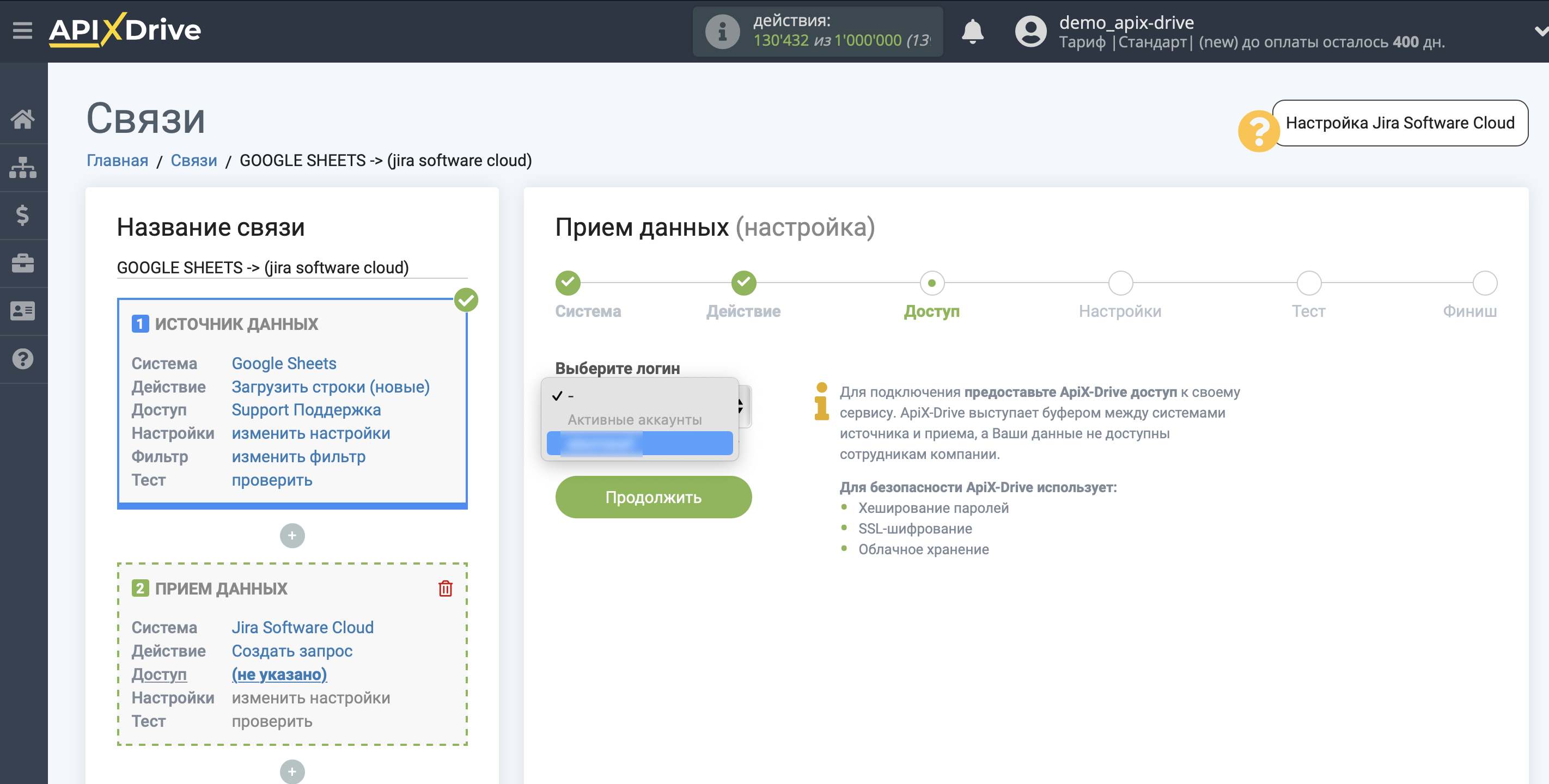
Слева поля Jira Software , в которые будут передаваться данные. Справа, в выпадающем списке, доступные данные из источника данных, в данном случае, Google Sheets.
Выберите необходимые данные, которые находятся в ячейках Google Sheets, кликните по параметру и он будет назначен выбранному полю Jira Software.
Обратите внимание, что Вы можете использовать не только переменные Google Sheets, но и прописанные вручную данные.
Кликните "Продолжить" когда закончите работу с назначением полей.
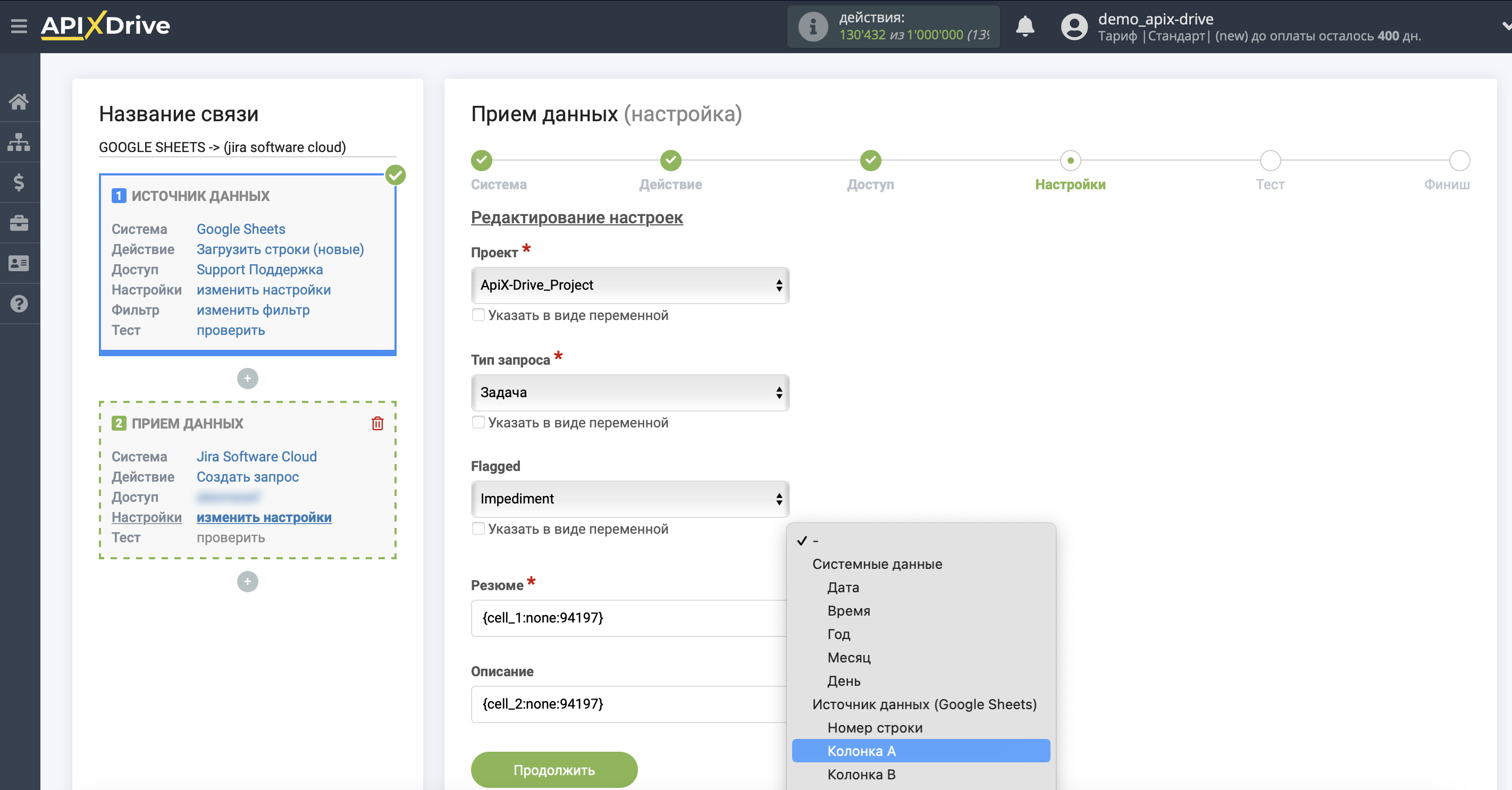
Теперь Вы можете увидеть тестовые данные.
Если Вы хотите отправить тестовые данные в Jira Software для того, чтобы проверить корректность настройки - кликните "Отправить тестовые данные в Jira Software" и перейдите в Ваш Jira Software , чтобы проверить результат.
Если Вы хотите изменить настройки - кликните "Редактировать" и Вы вернетесь на шаг назад.
Если Вас все устраивает - кликните "Далее".
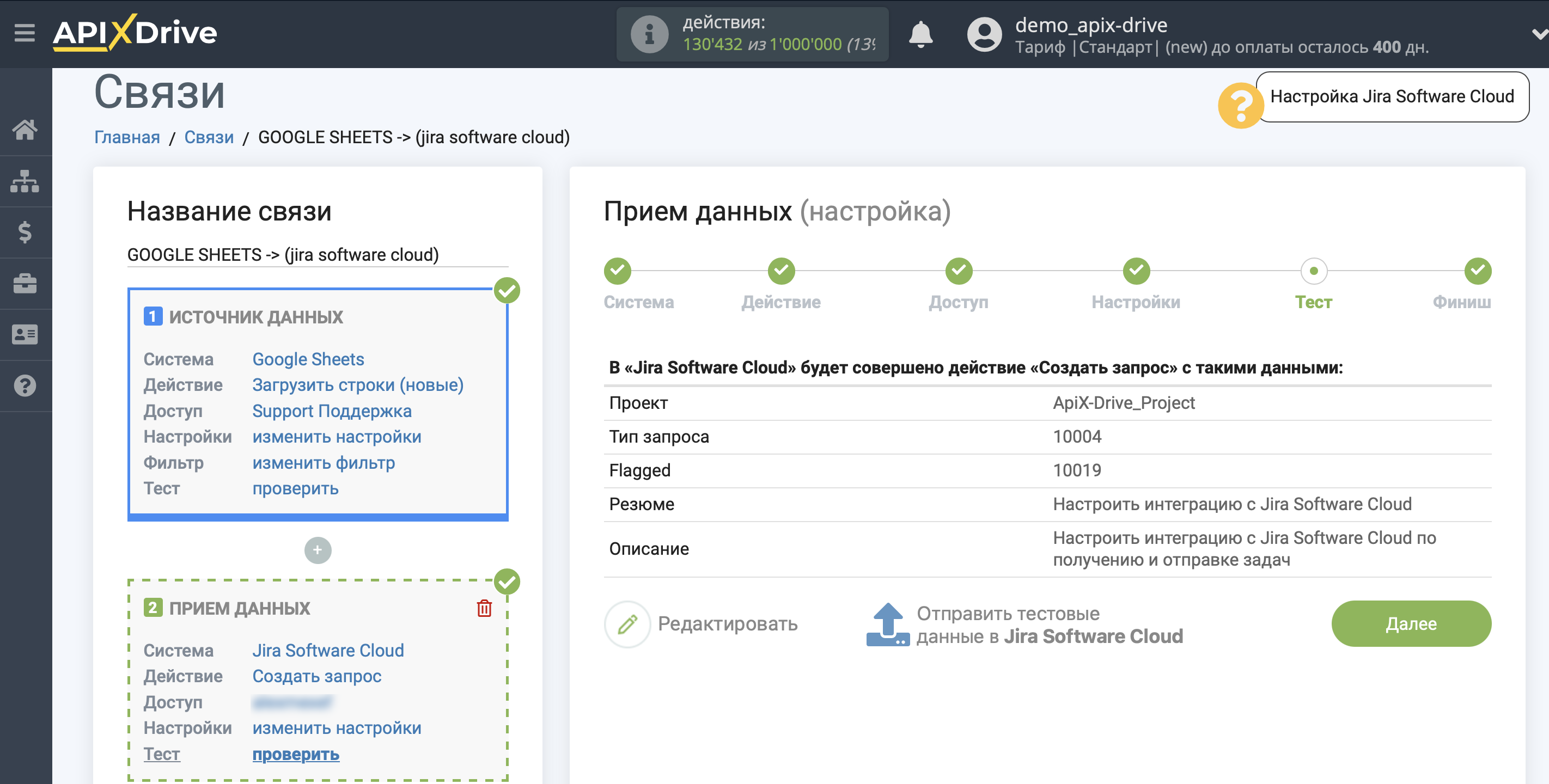
На этом настройка Приема данных завершена!
Теперь можете приступить к выбору интервала обновления и включению автообновления.
Для этого кликните "Включить автообновление".
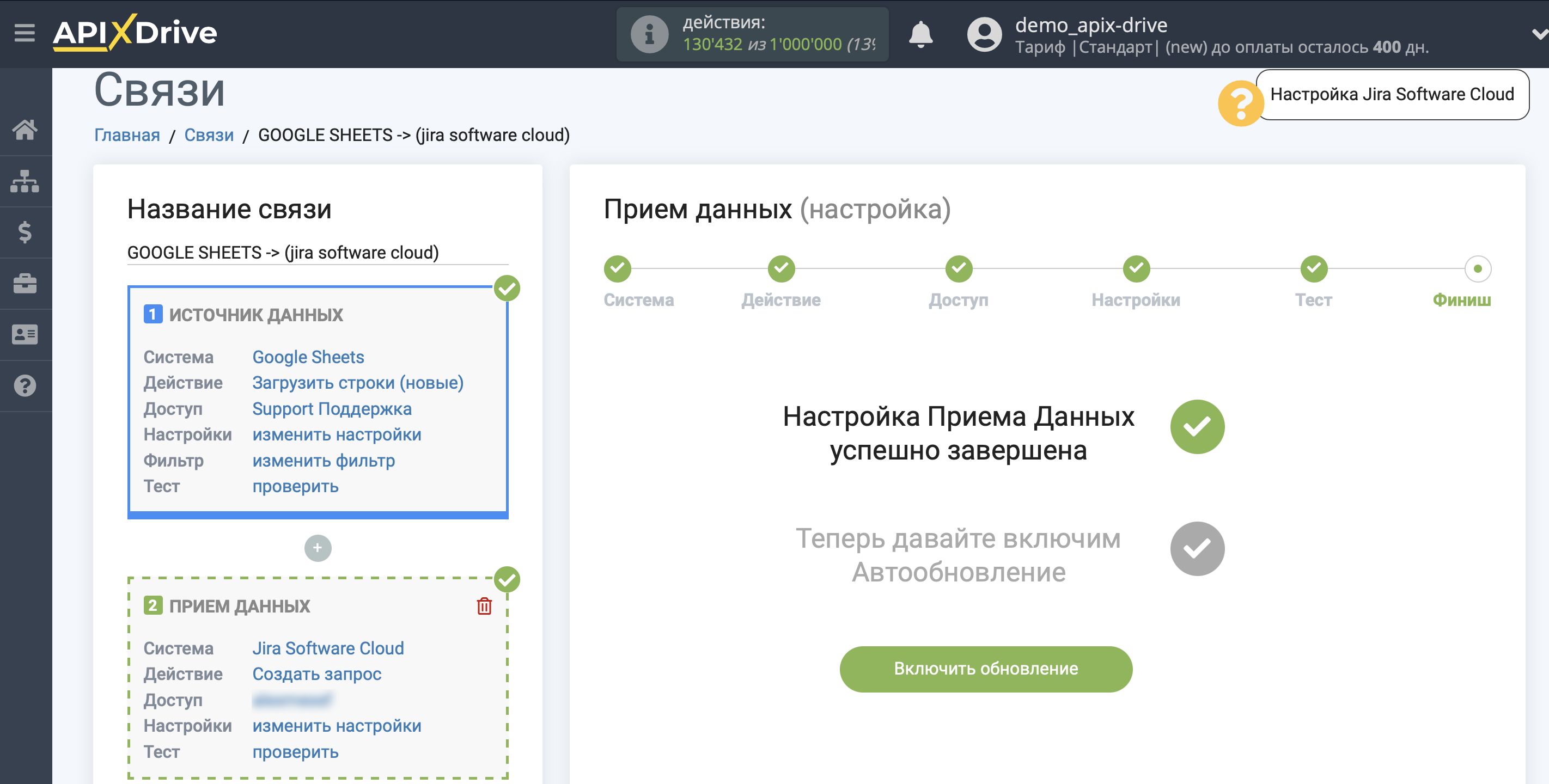
На главном экране кликните на иконку шестеренки, чтобы выбрать необходимый интервал обновления или настройте Запуск по расписанию. Для того, чтобы запускать связь по времени выберите Запуск по расписанию и укажите желаемое время срабатывания обновления связи или добавьте сразу несколько вариантов времени, когда нужно, чтобы срабатывала связь.
Внимание! Чтобы Запуск по расписанию сработал в указанное время необходимо, чтобы интервал между текущим временем и указанным временем был более 5 минут. Например, Вы выбираете время 12:10 и текущее время 12:08 - в этом случае автообновление связи произойдет в 12:10 на следующий день. Если Вы выбираете время 12:20 и текущее время 12:13 - автообновление связи сработает сегодня и далее каждый день в 12:20.
Для того, чтобы текущая связь срабатывала после другой связи, поставьте галочку "Обновлять только после связи" и укажите связь, после которой будет срабатывать текущая.
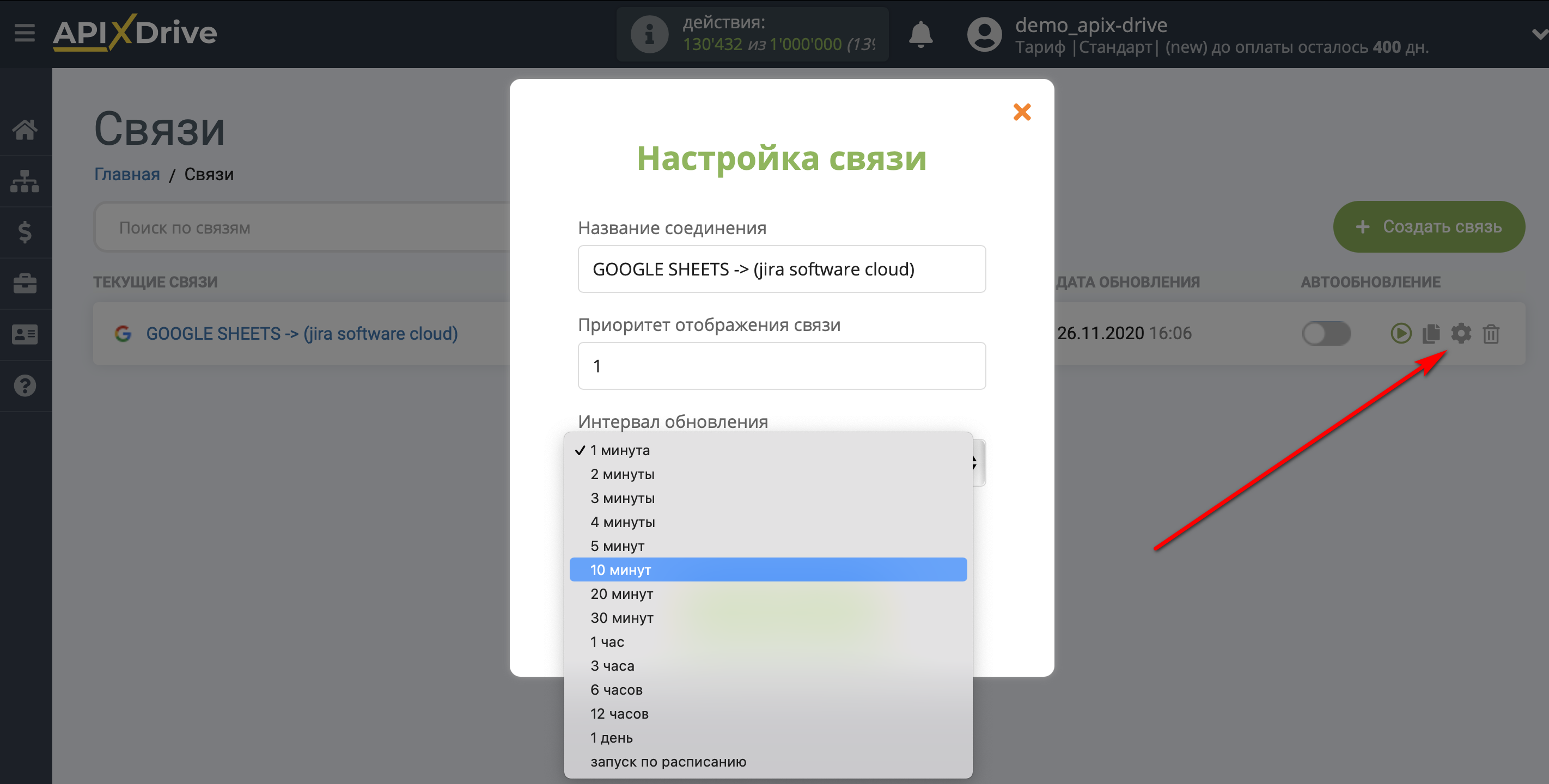
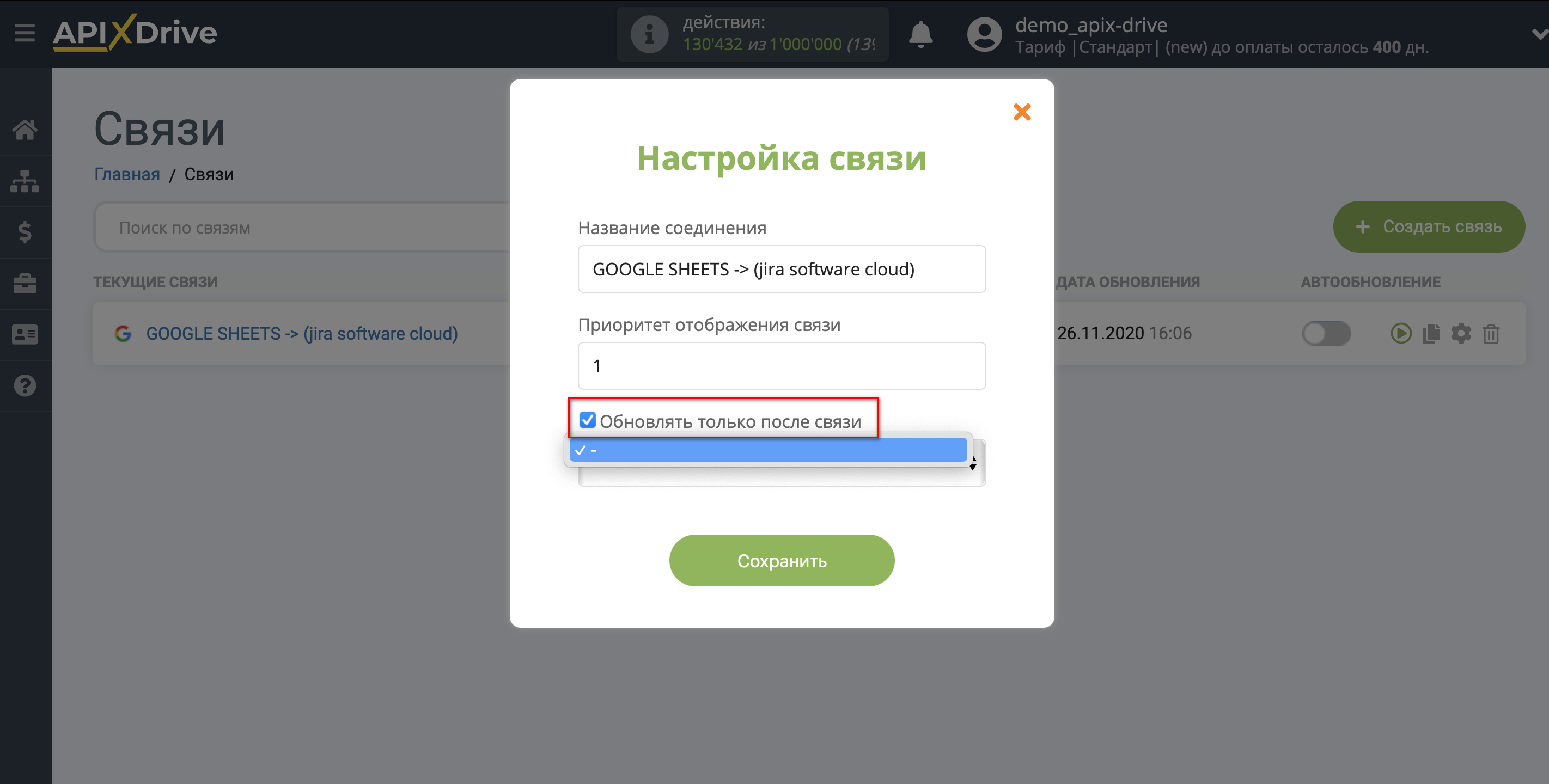
Для включения автообновления переключите ползунок в положение как показано на картинке.
Для того, чтобы выполнить разовое срабатывание связи, кликните по иконке в виде стрелки.
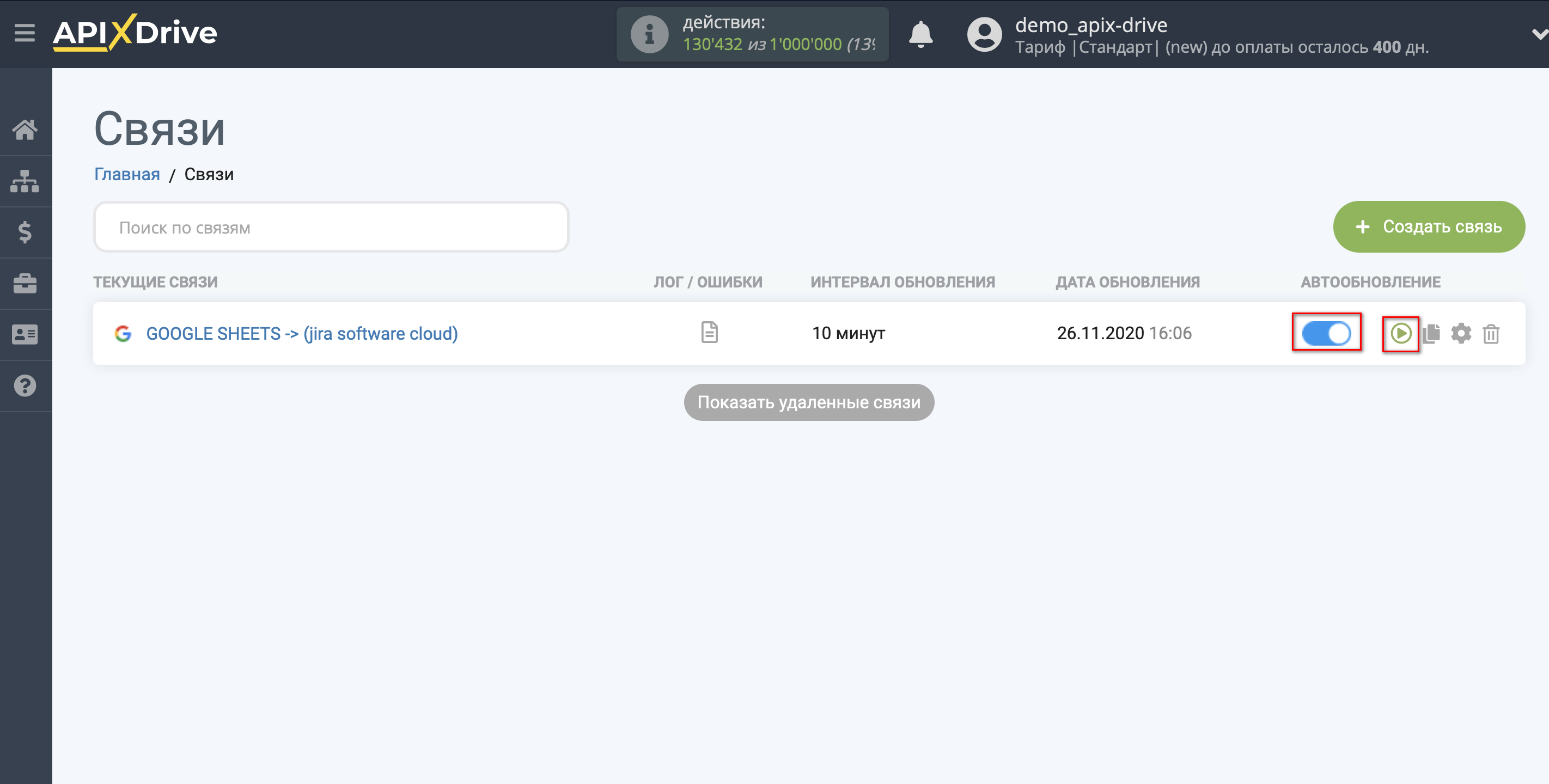
На этом настройка Jira Software в качестве Приема данных завершена! Видите как все просто!?
Теперь можете не беспокоиться, дальше ApiX-Drive сделает всё самостоятельно!