Настройка Squarespace в качестве Приема данных
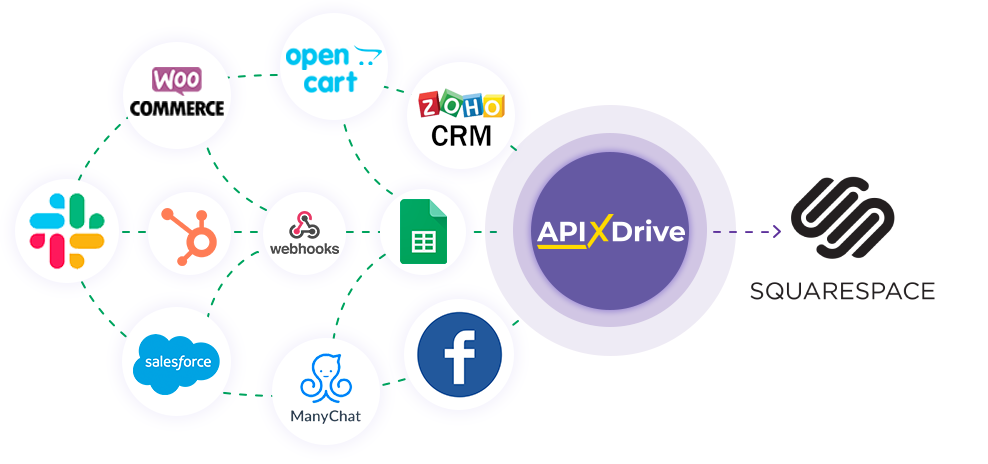
Интеграция позволит вам автоматически создавать в Squarespace новые заказы, выполнять текущие заказы или обновлять количество товара в наличии, на основании данных из других систем. Например, новые заказы вы можете передавать в CRM, GoogleSheets или отправлять в виде уведомлений в группу Telegram. Еще вы можете отправлять данные в сервис SMS или Email-рассылок. Это позволит максимально автоматизировать взаимодействие вашего Squarespace с другими сервисами и системами.
Давайте пройдем весь этап настройки Squarespace вместе!
Навигация:
1. Что будет делать интеграция с Squarespace?
2. Как подключить аккаунт Squarespace к ApiX-Drive?
3. Как настроить в выбранном действии передачу данных в Squarespace?
4. Пример данных, которые будут отправлены в ваш Squarespace.
5. Автообновление и интервал срабатывание связи.
После того, как вы настроили систему Источника данных, например, Google Sheets, можно приступить к настройке Squarespace в качестве Приема данных.
Для этого кликаем "Начать настройку Приема данных".
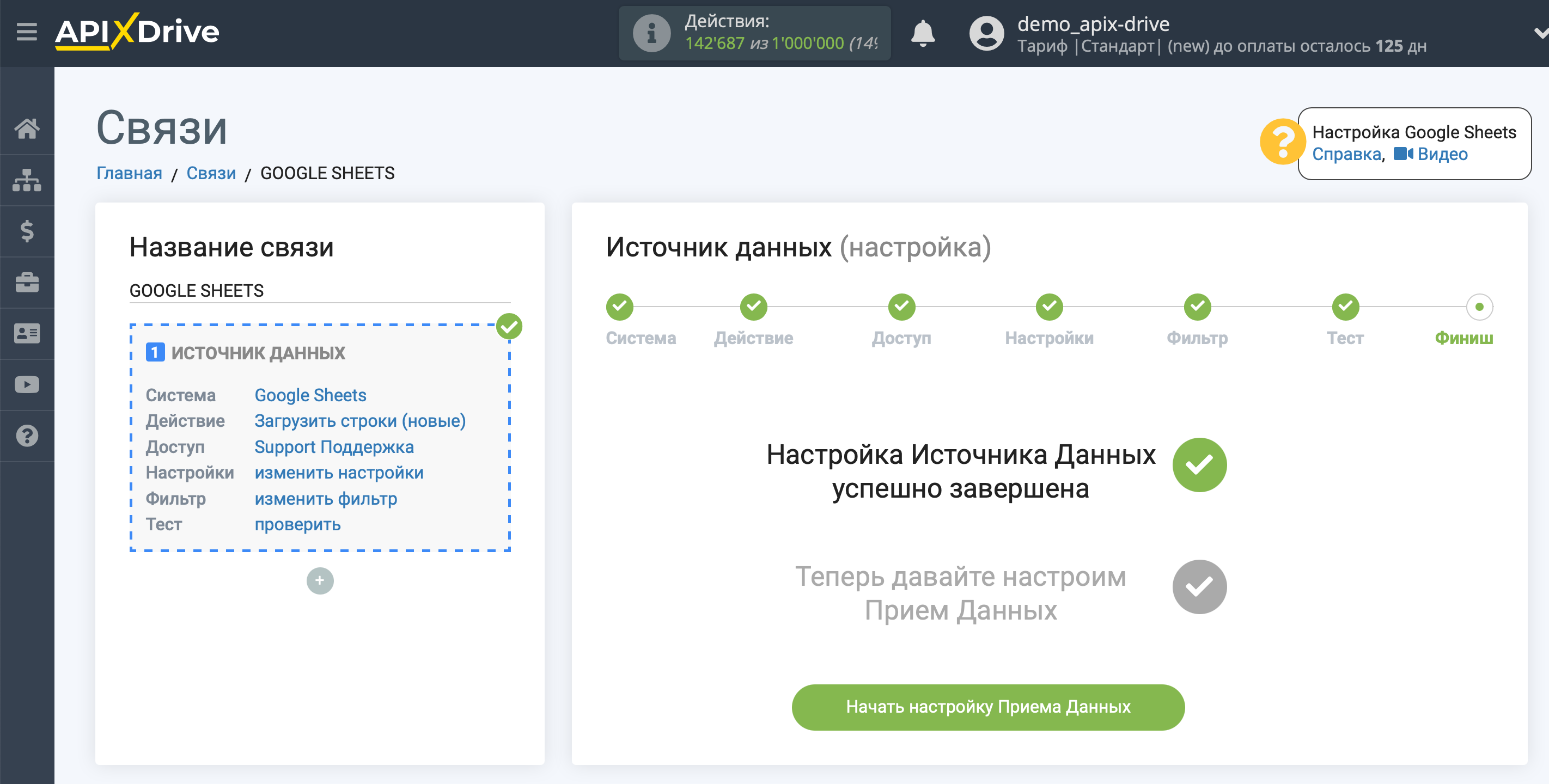
Выберите систему в качестве Приема данных. В данном случае, необходимо указать Squarespace.
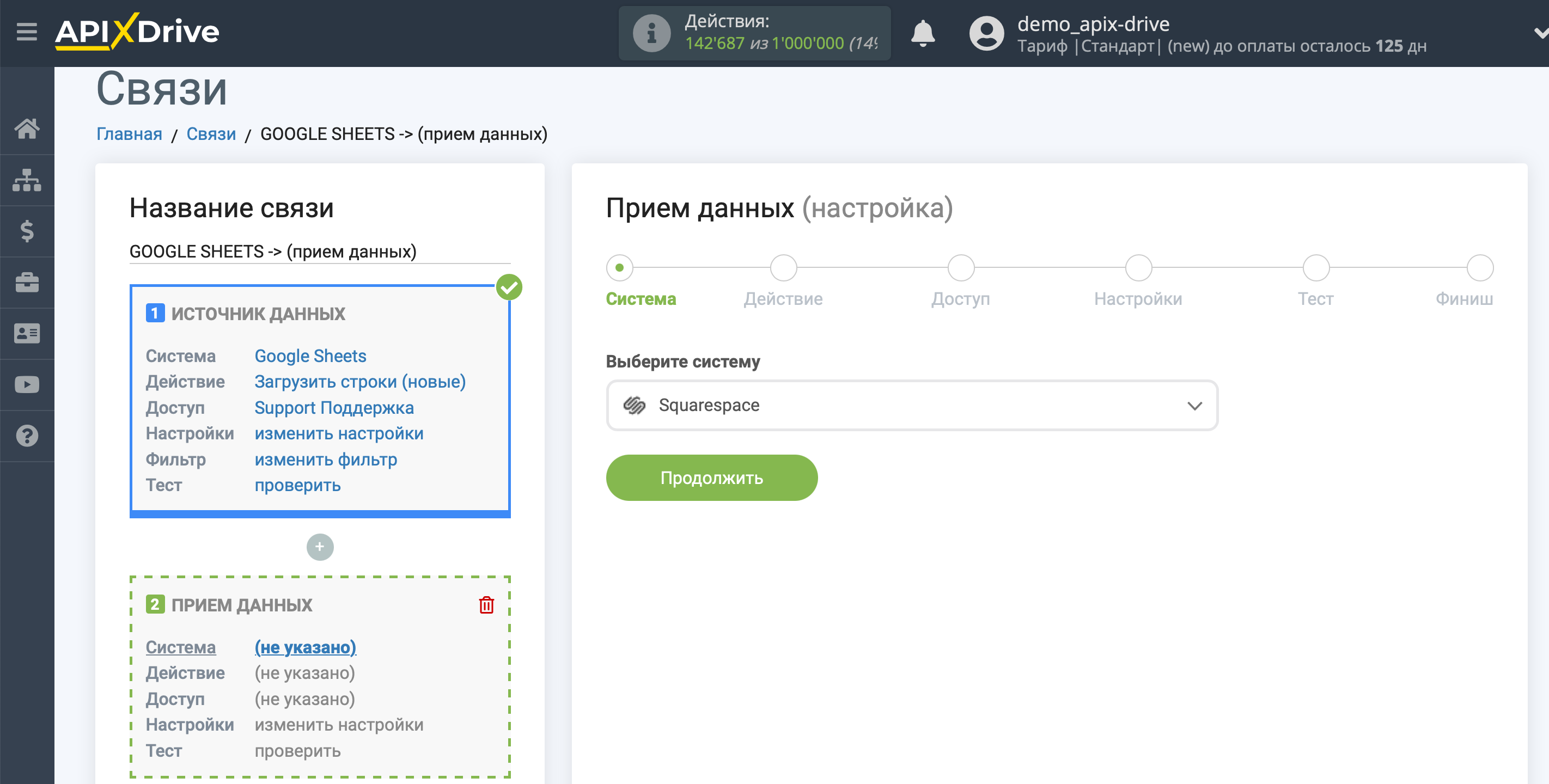
Далее, необходимо указать действие, например, "Создать заказ".
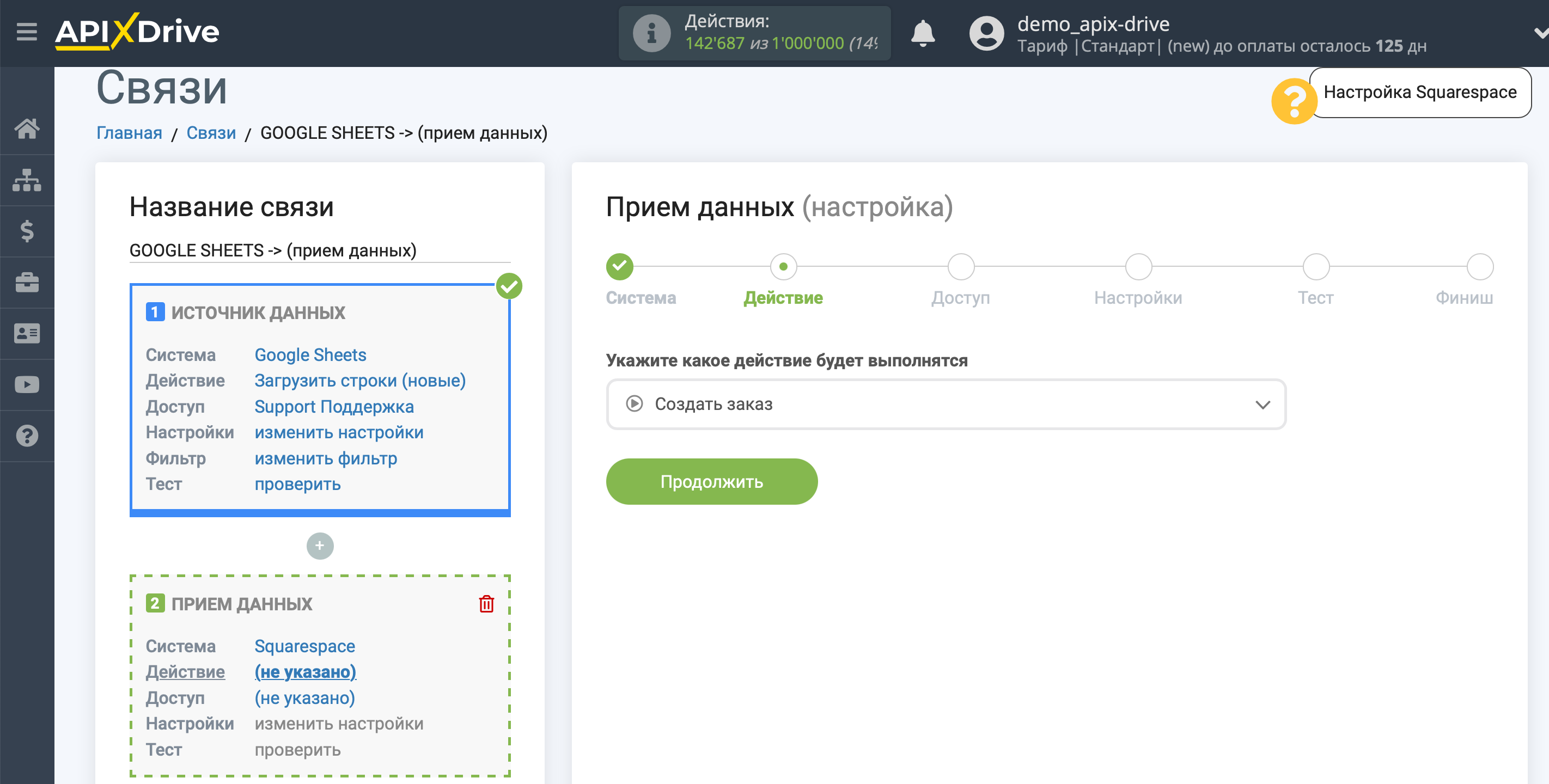
- Создать заказ - в вашем аккаунте Squarespace будет создаваться новый заказ.
- Fulfill an order - в вашем аккаунте Squarespace будет выполнен заказ.
- Обновить количество товара в наличии - в вашем аккаунте Squarespace будет обновлено количество товара в наличии.
Следующий шаг - выбор аккаунта Squarespace, из которого будет происходить выгрузка данных.
Если нет подключенных логинов к системе ApiX-Drive кликните "Подключить".
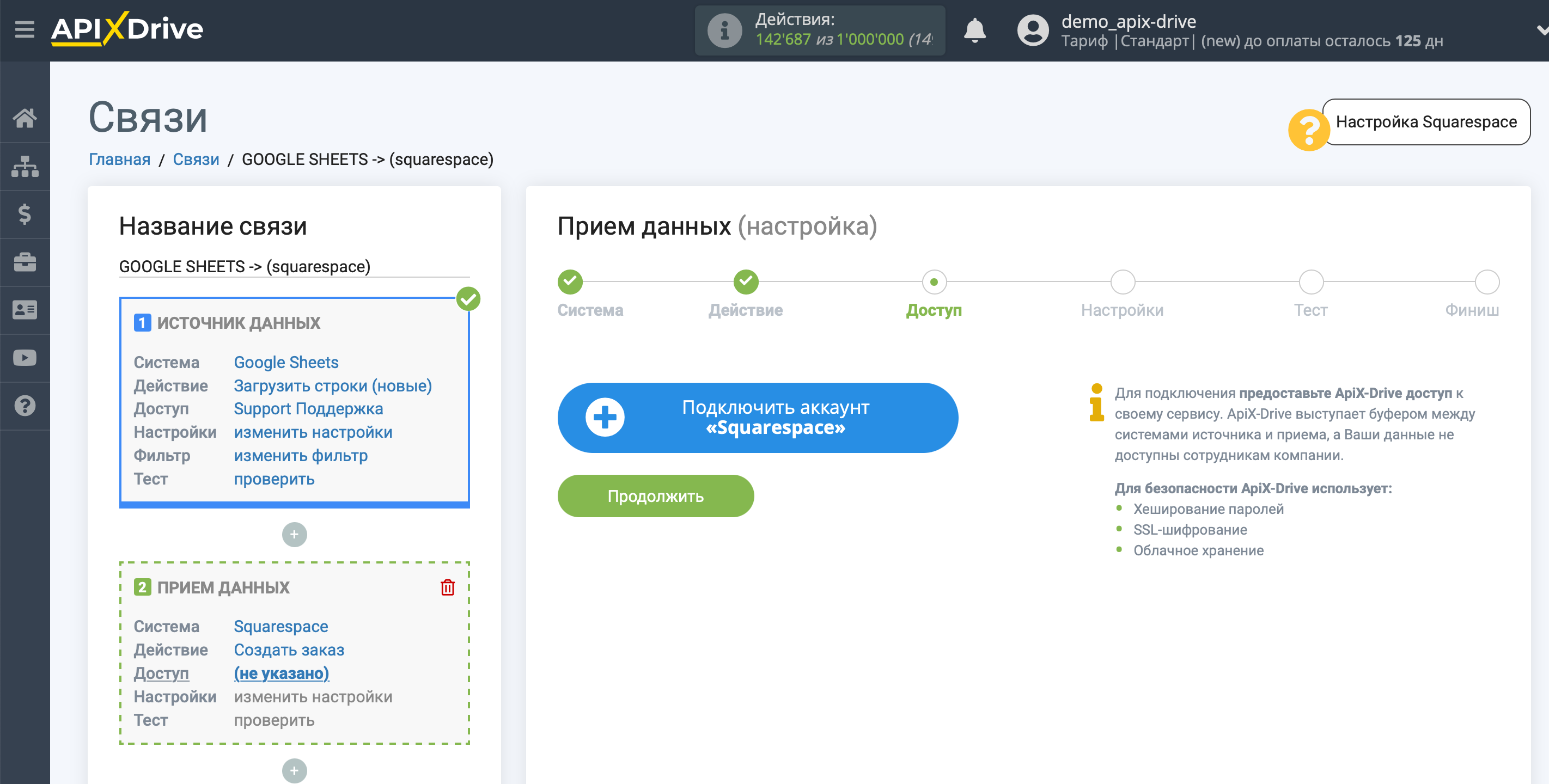
Введите данные в поле "Email Address" и "Password" или выберите другой вариант авторизации.
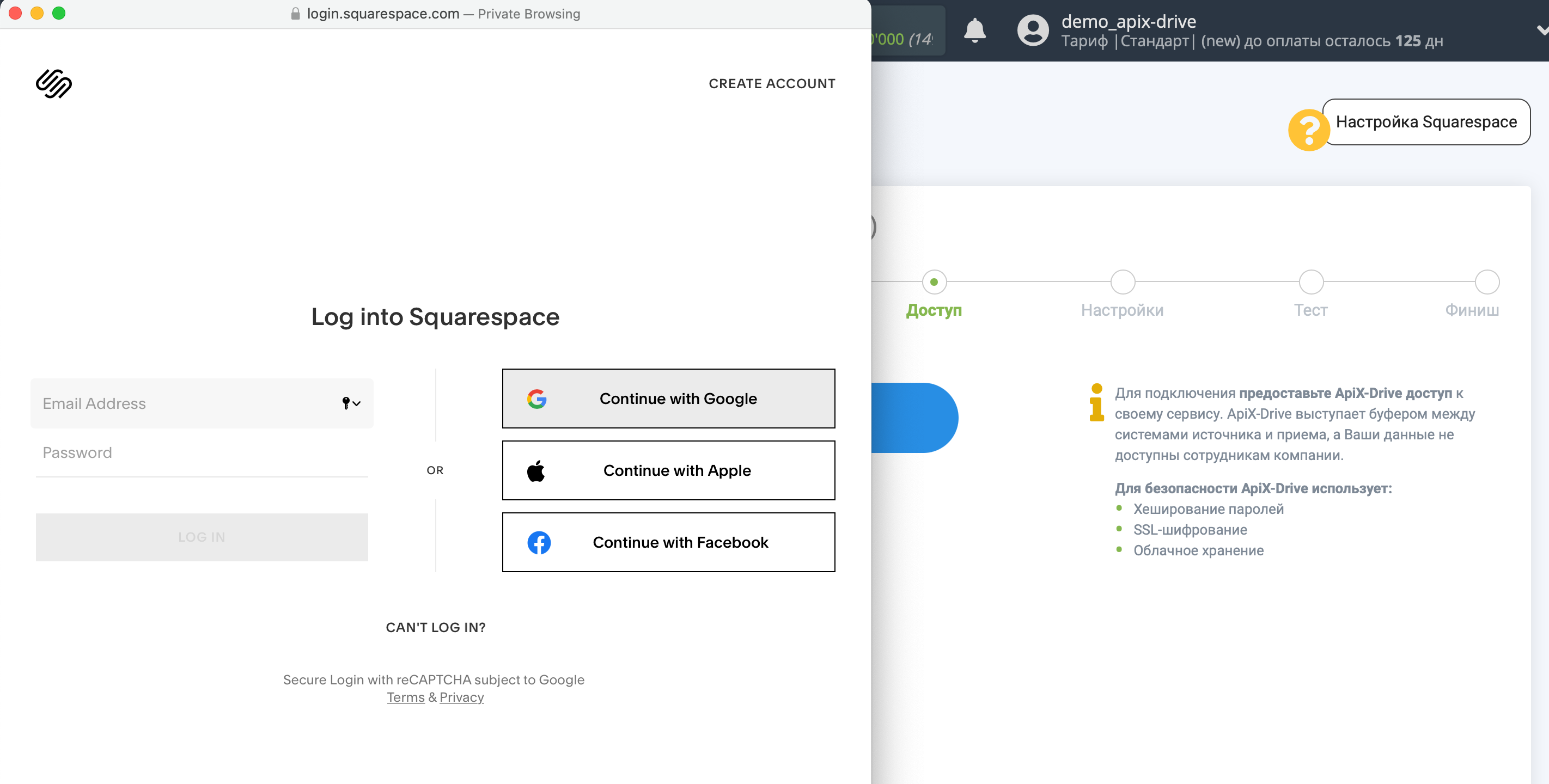
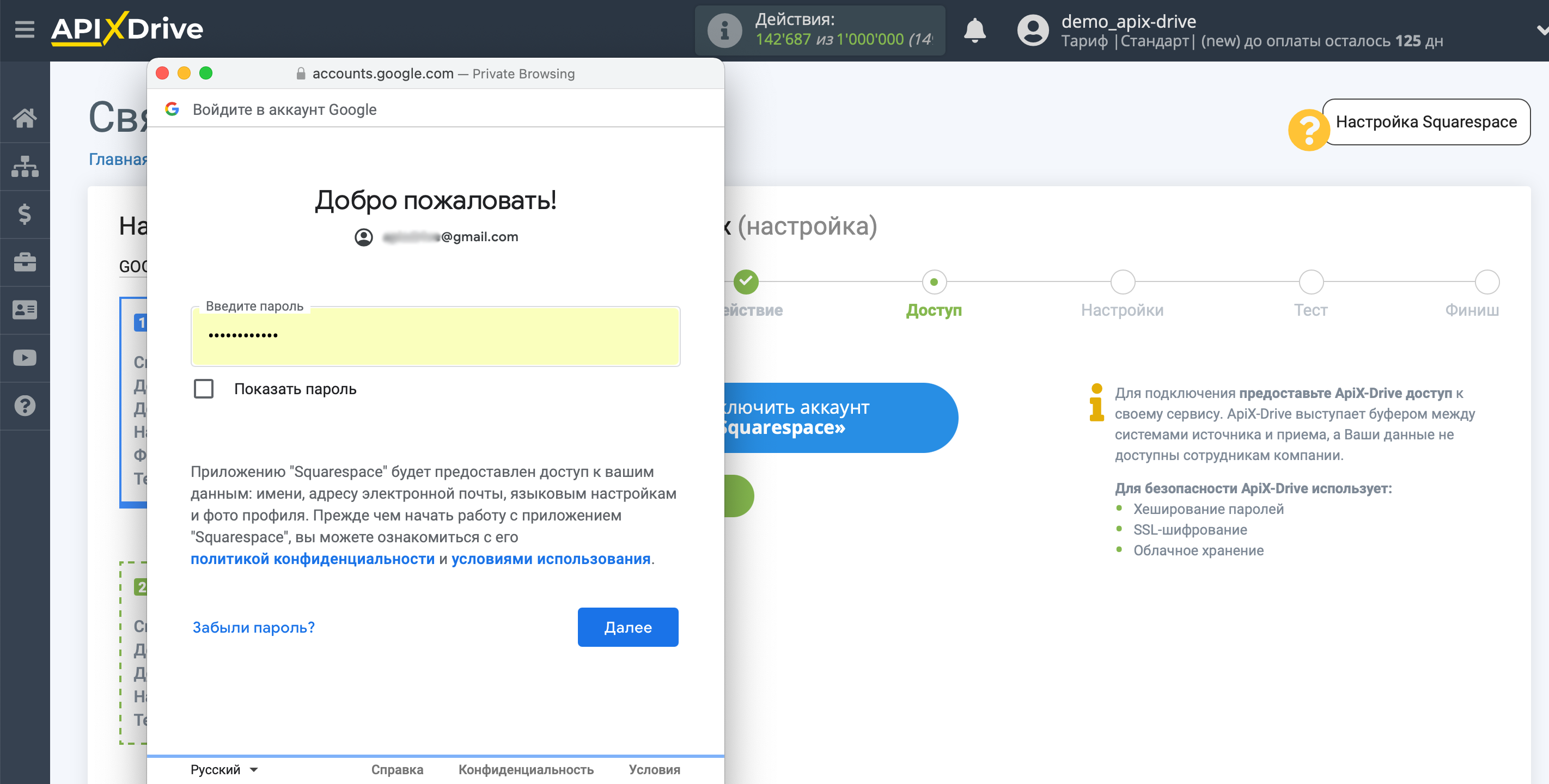
Дайте свое разрешение ApiX-Drive на работу с этим аккаунтом.
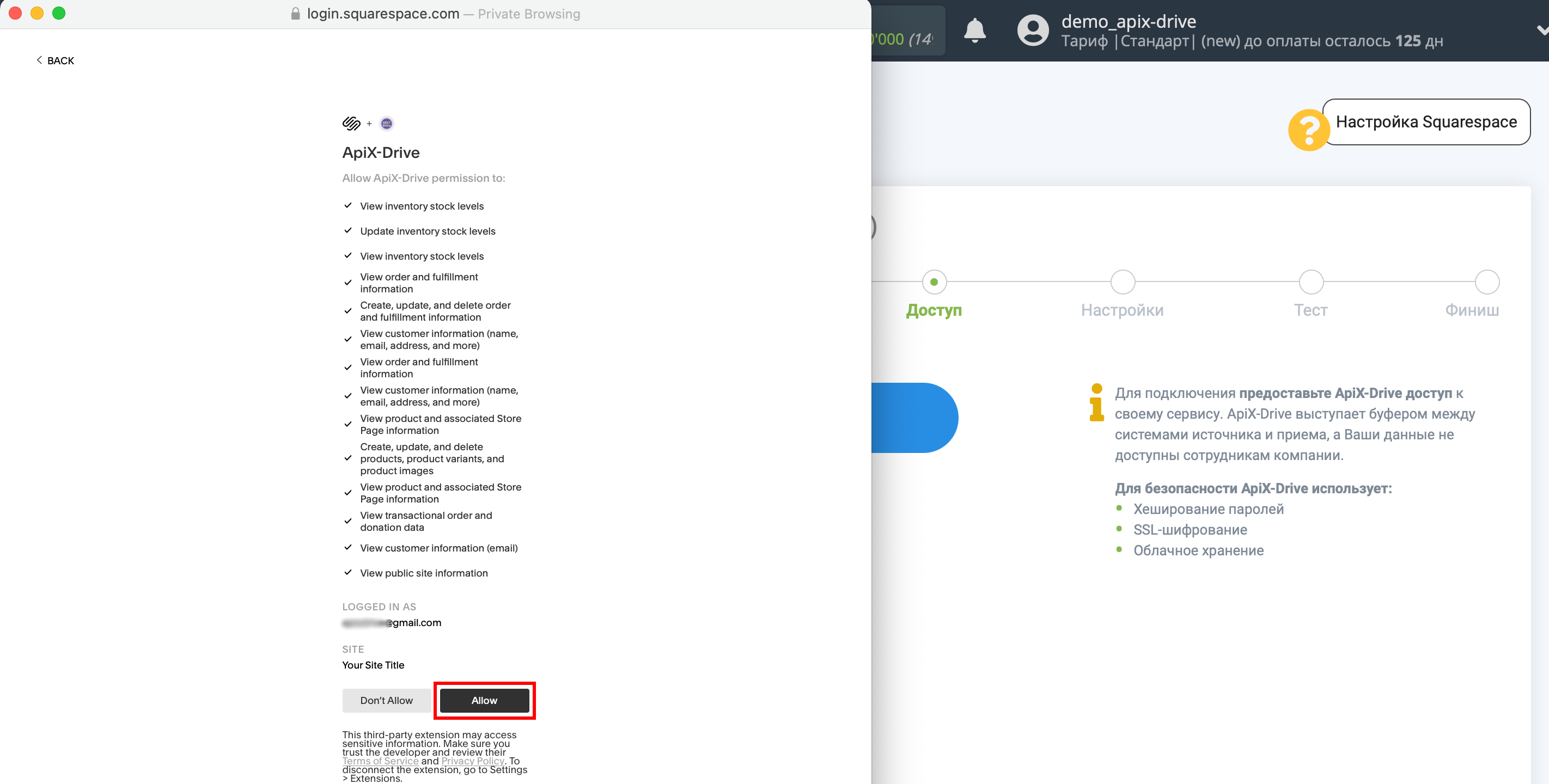
Когда подключенный аккаунт отобразился в списке "активные аккаунты" выберете его для дальнейшей работы.
Внимание! Если ваш аккаунт находится в списке "неактивные аккаунты" проверьте свой доступ к этому логину!
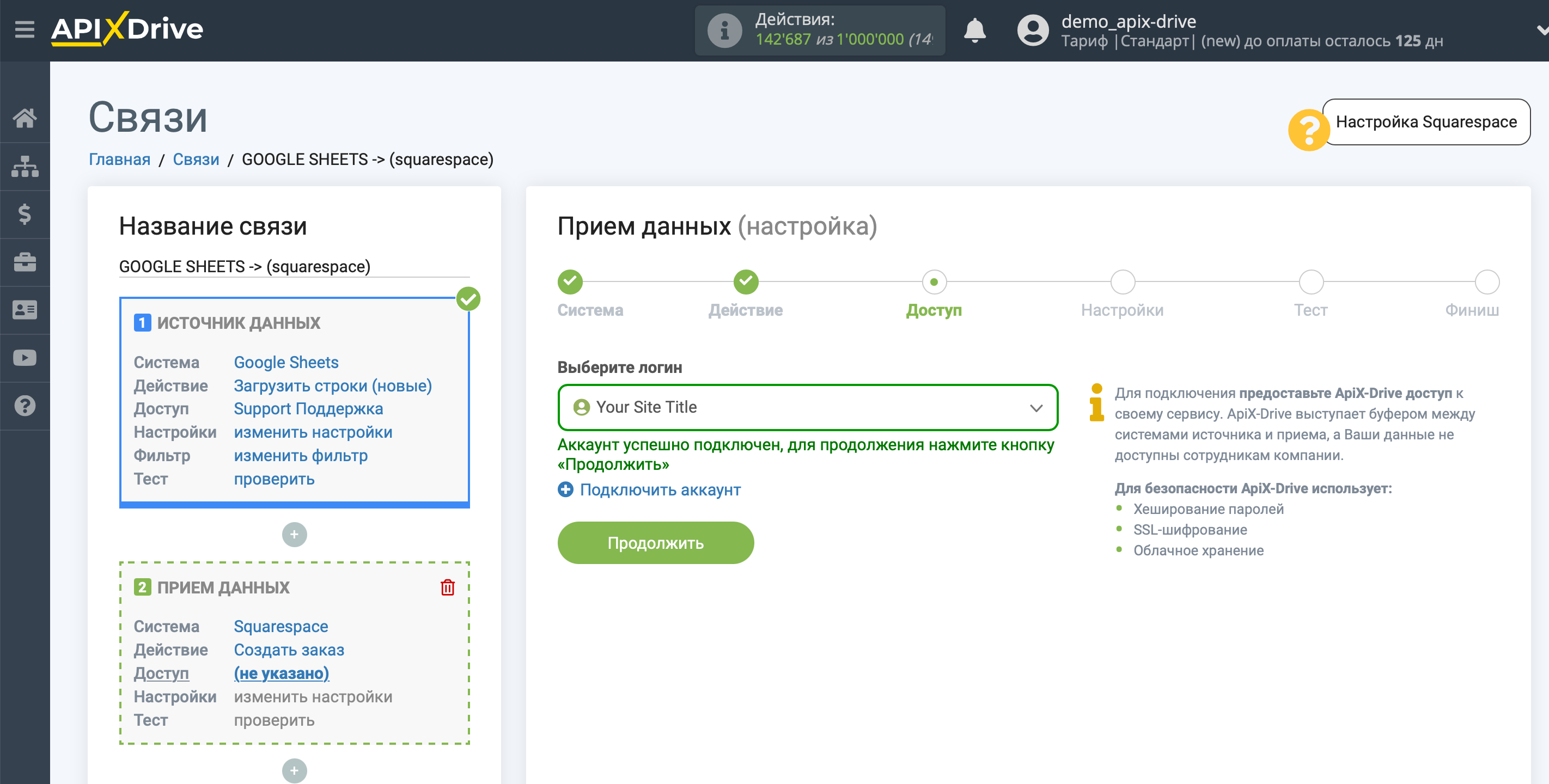
Теперь нужно назначить переменные из блока Источника данных в нужные вам поля Squarespace.
Для того чтобы добавить переменную, кликните по полю, в которое вам нужно передавать данные и выберите нужную переменную из выпадающего списка. При необходимости вы можете написать данные вручную.
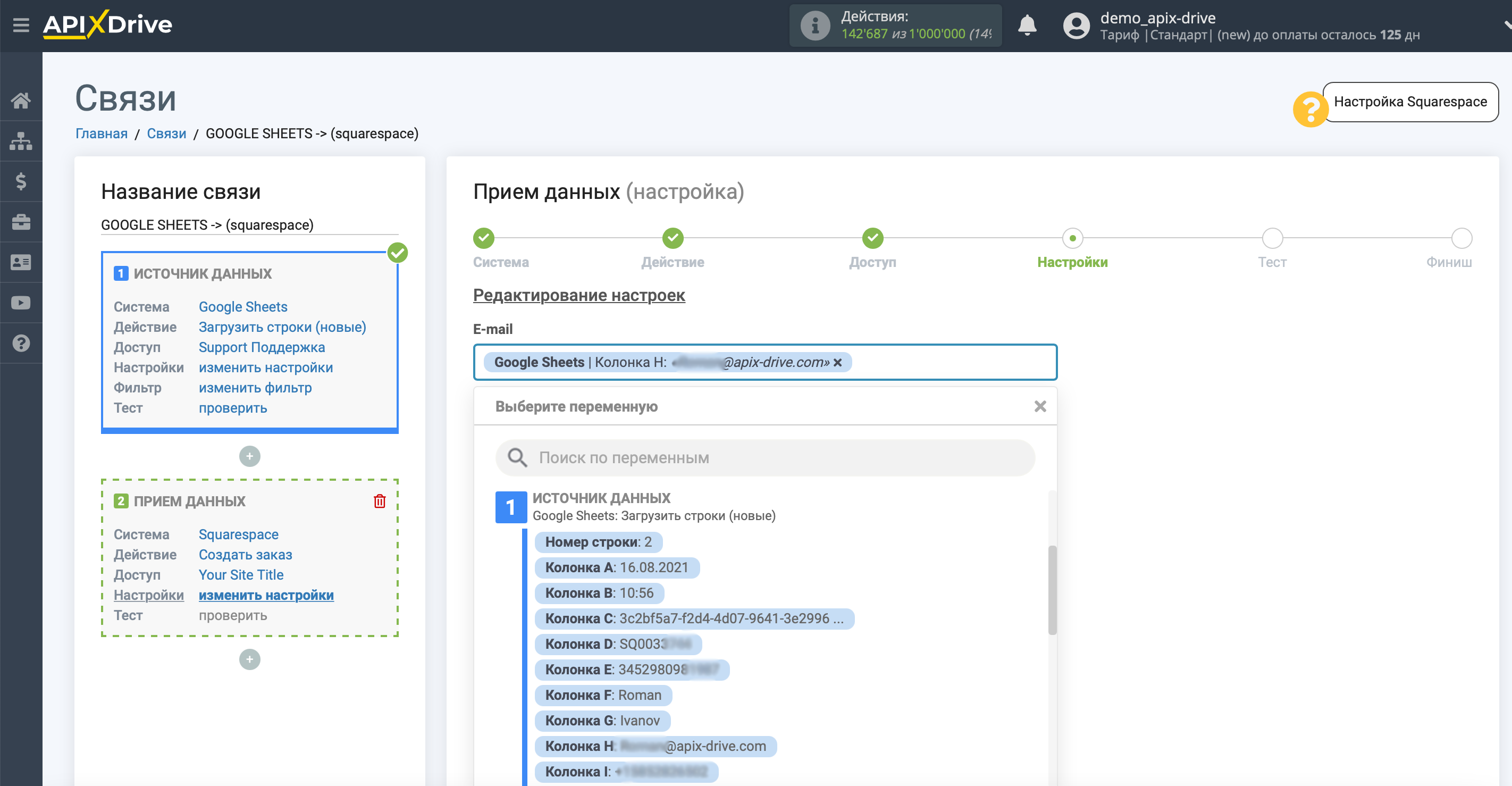
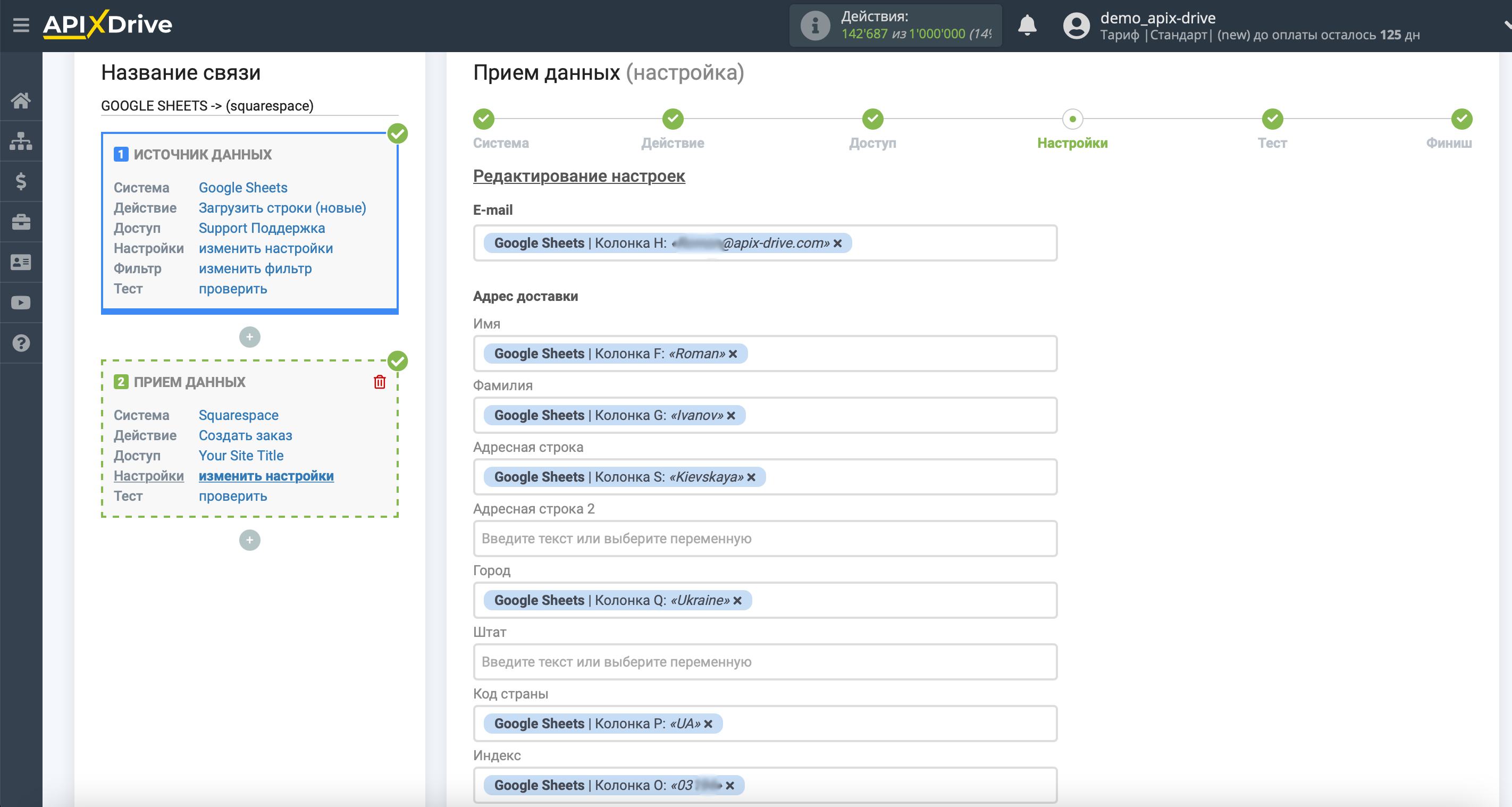
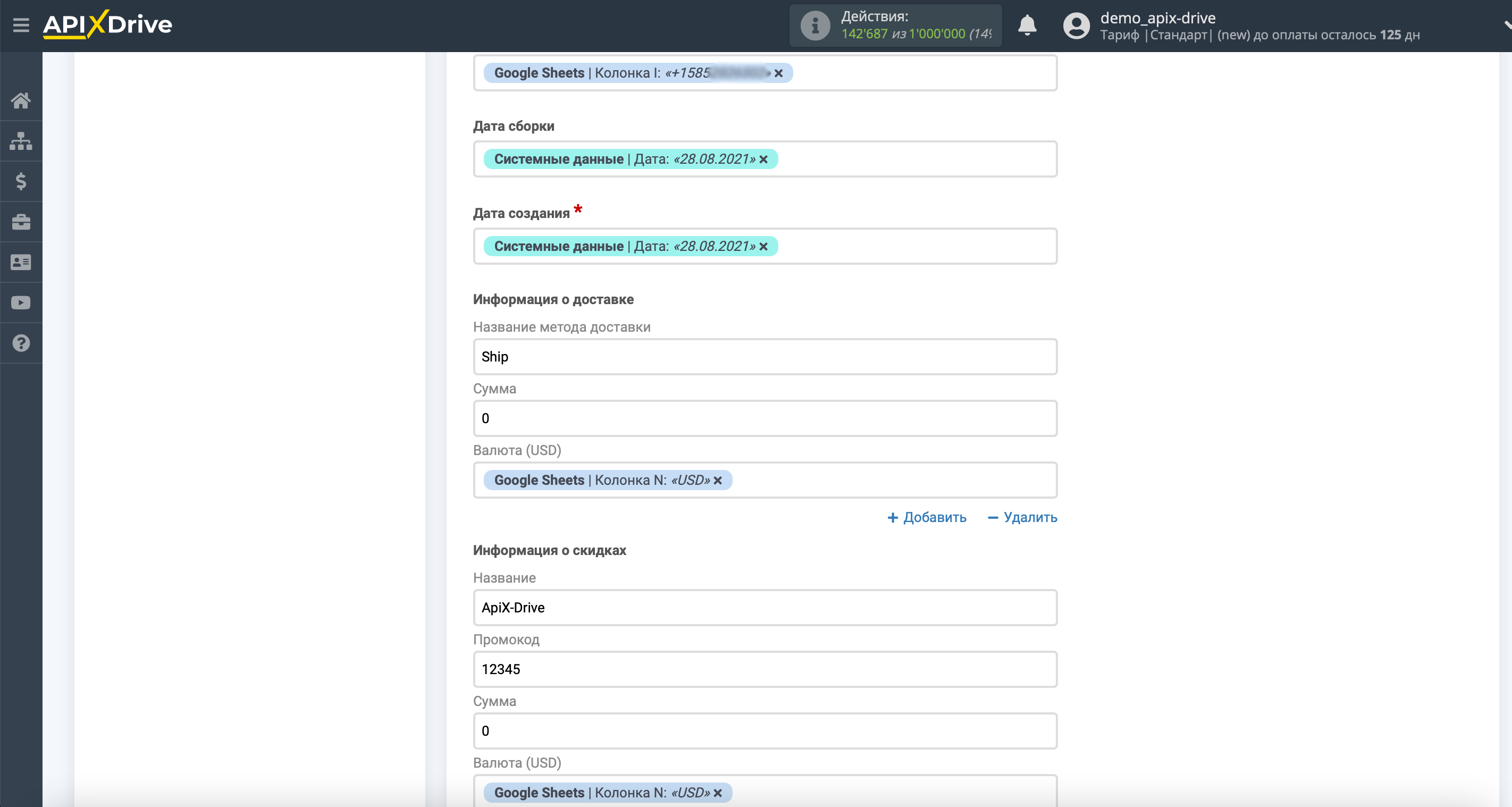
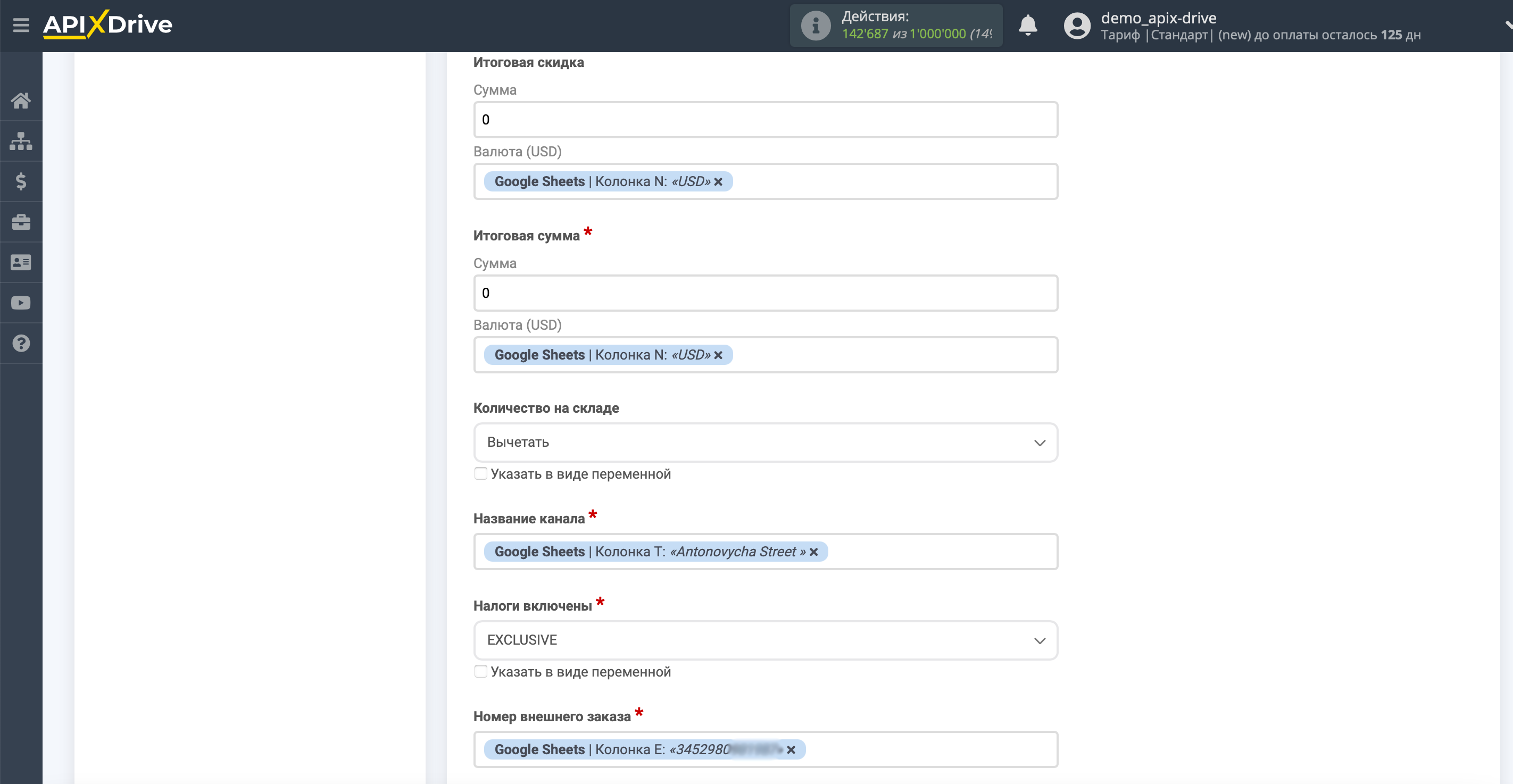
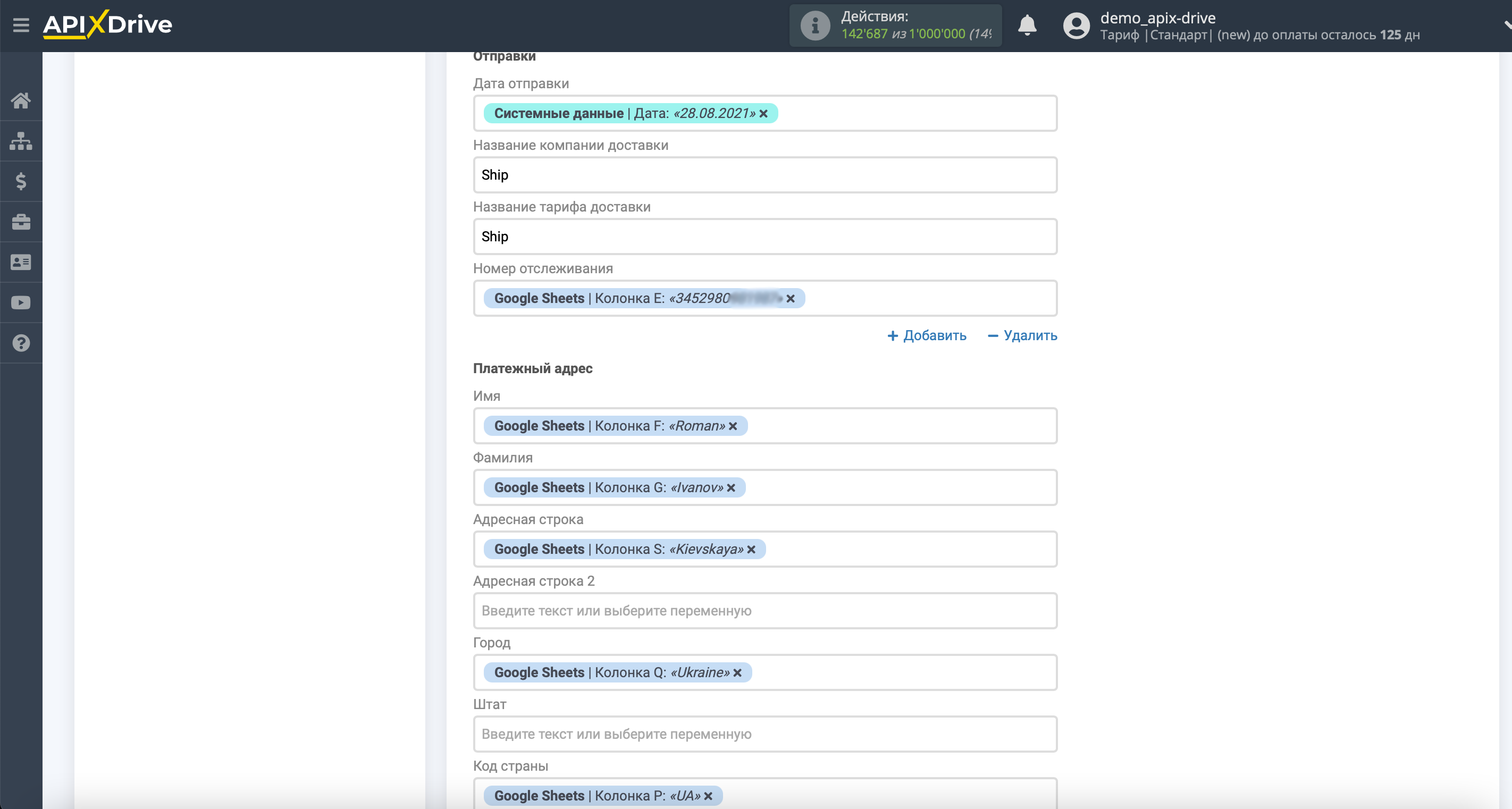
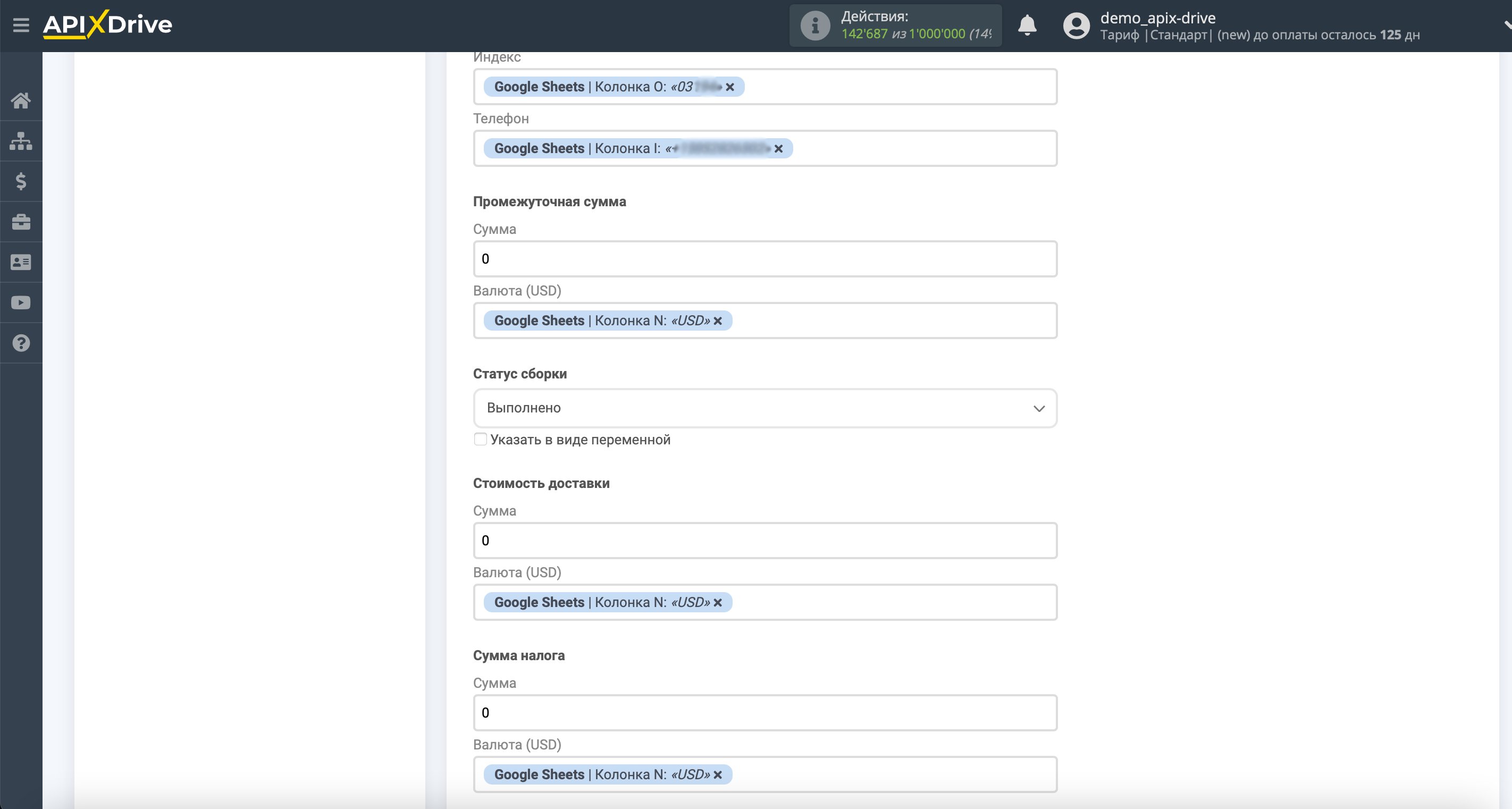
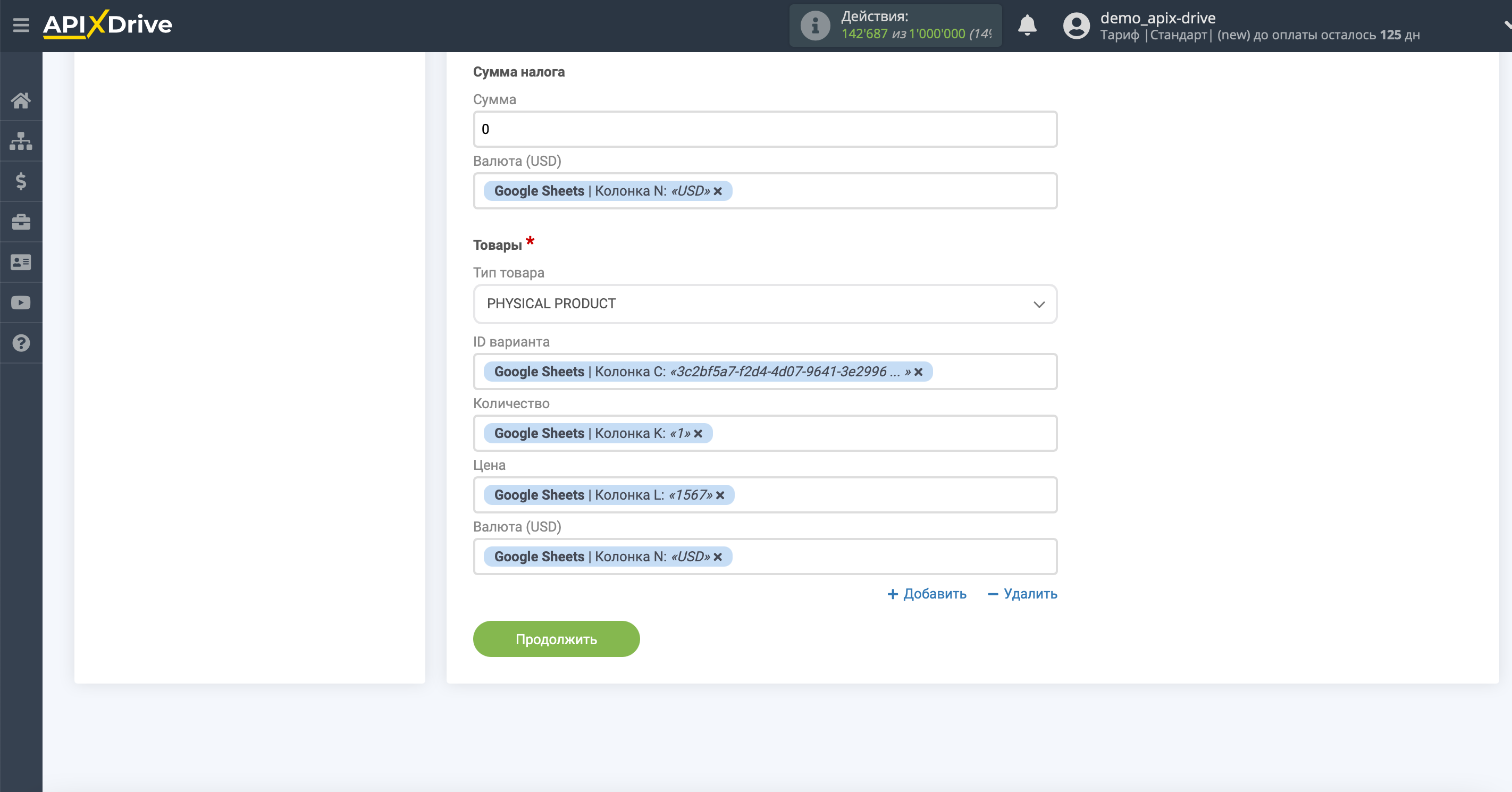
Теперь вы можете увидеть тестовые данные.
Если вы хотите отправить тестовые данные в Squarespace для того, чтобы проверить корректность настройки - кликните "Отправить тестовые данные в Squarespace" и перейдите в ваш Squarespace, чтобы проверить результат.
Если вы хотите изменить настройки - кликните "Редактировать" и вы вернетесь на шаг назад.
Если вас все устраивает - кликните "Далее".
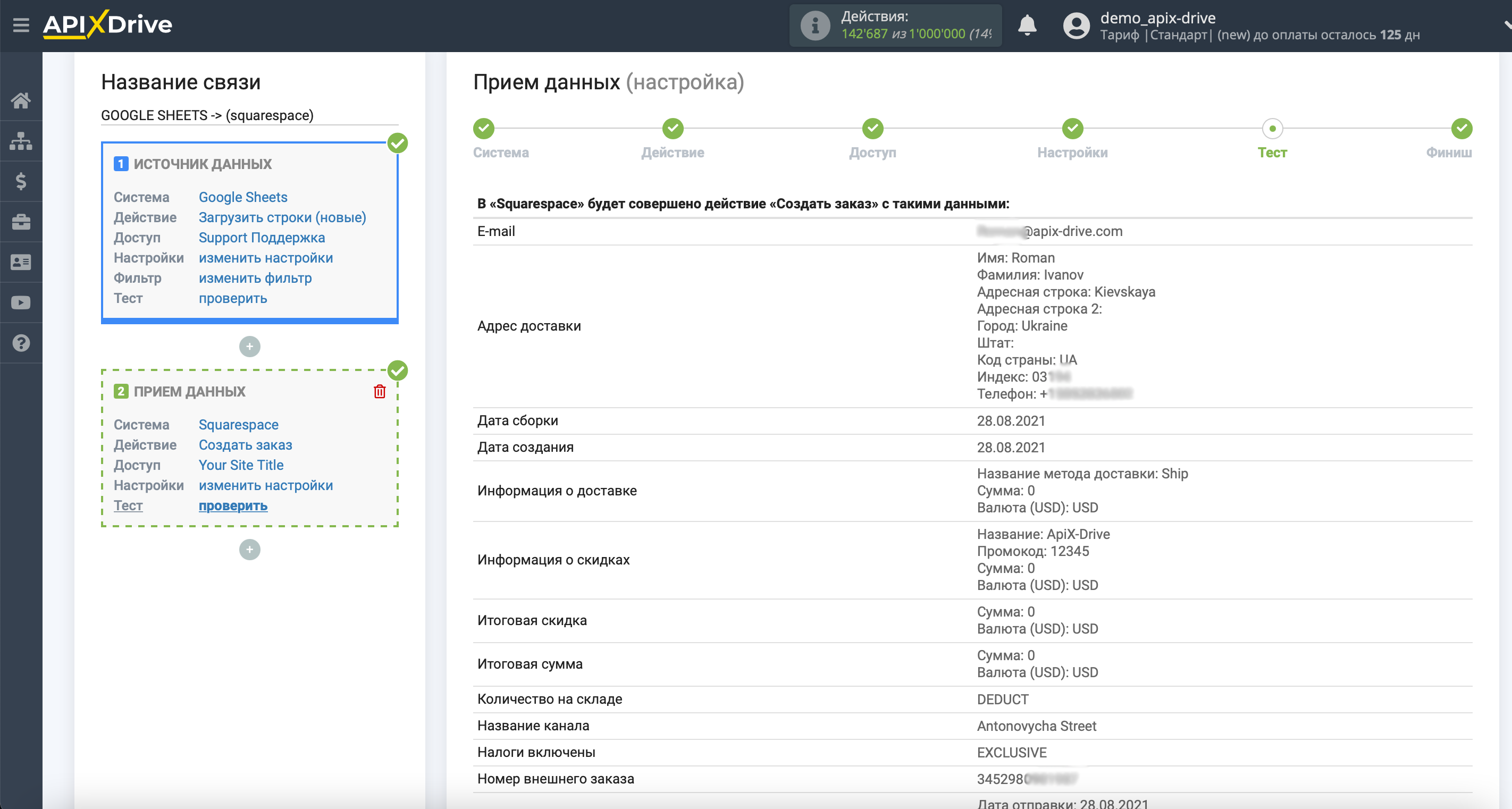
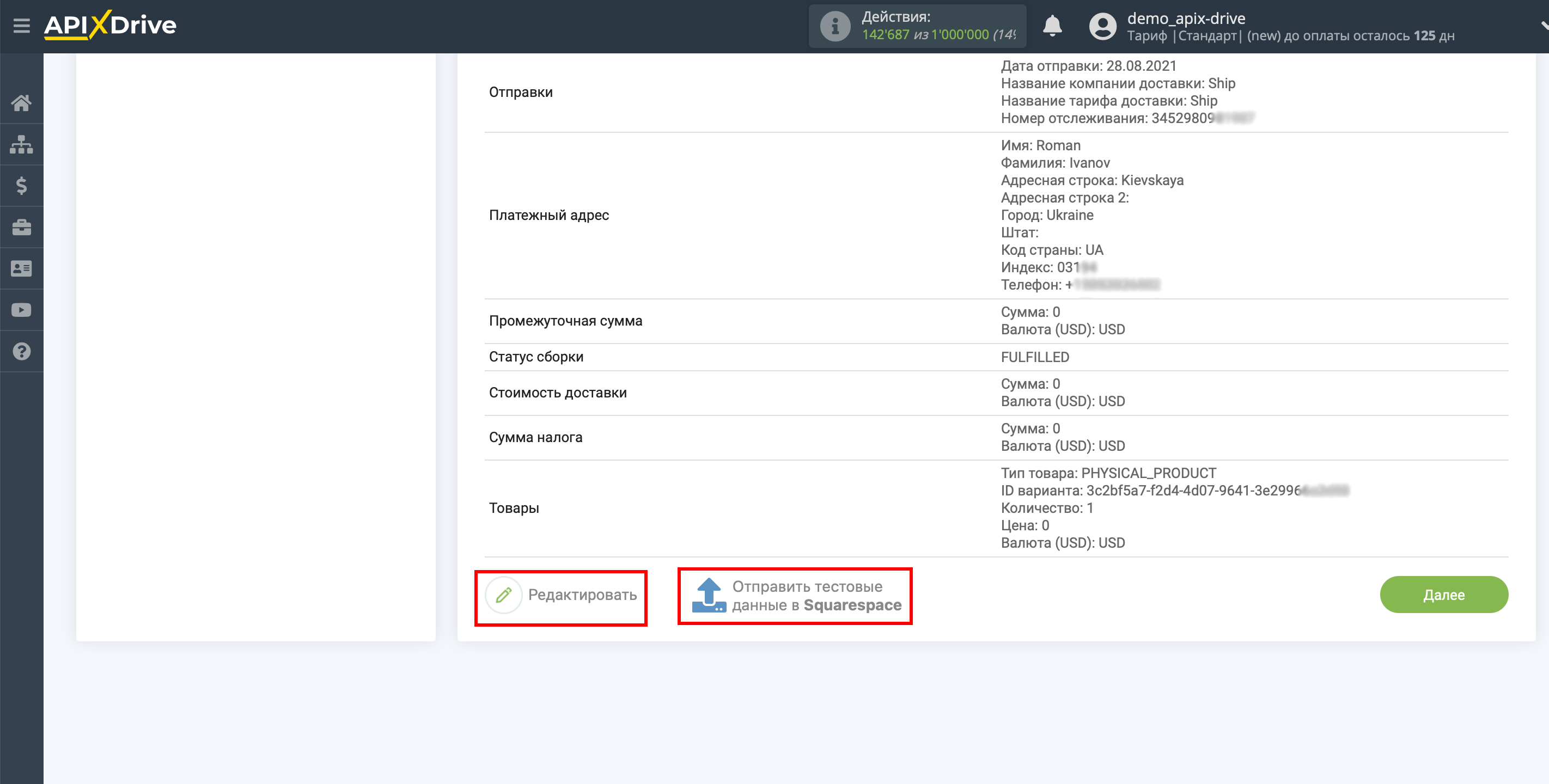
На этом настройка Приема данных завершена!
Теперь можете приступить к выбору интервала обновления и включению автообновления.
Для этого кликните "Включить автообновление".
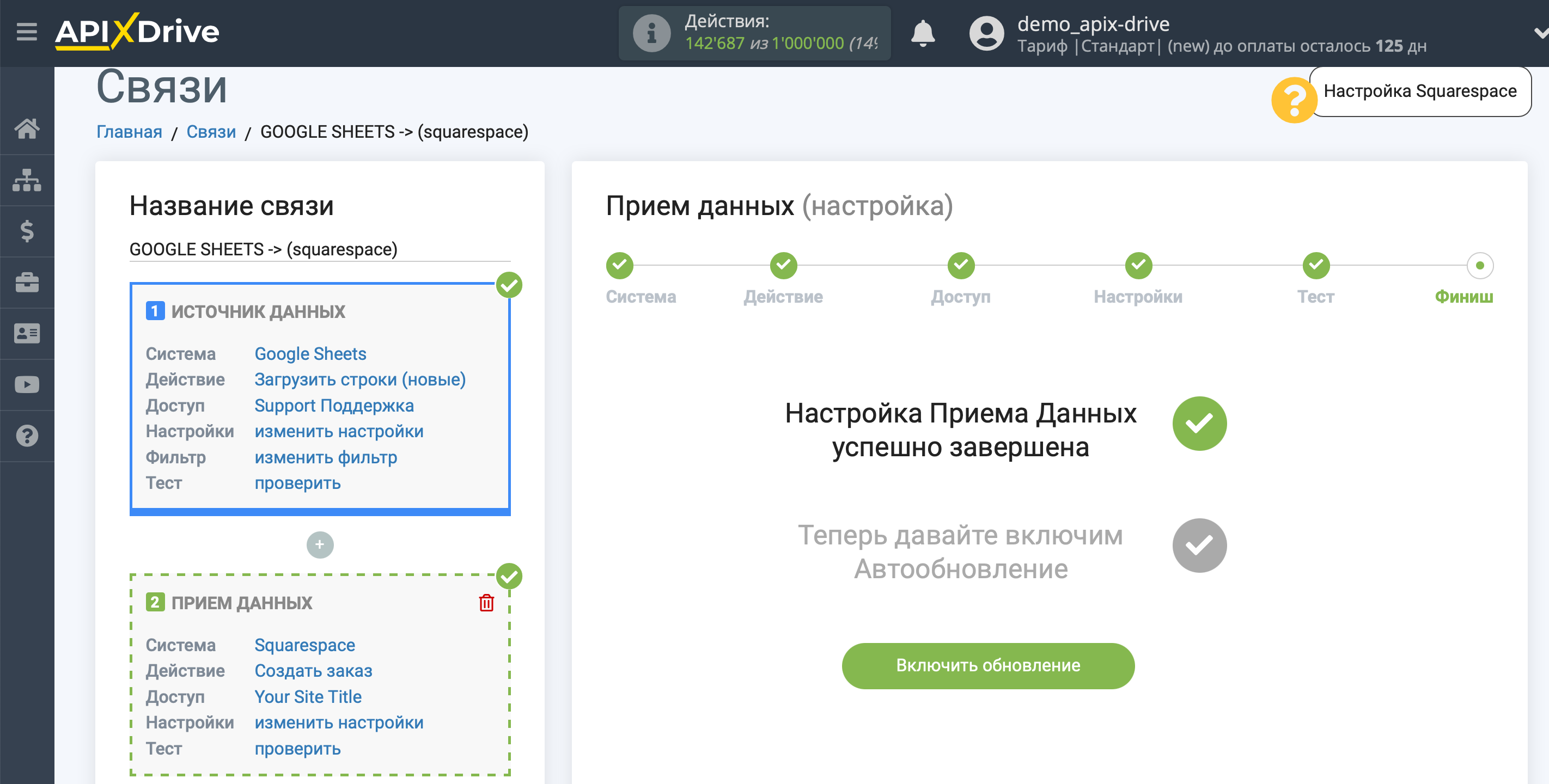
На главном экране кликните на иконку шестеренки, чтобы выбрать необходимый интервал обновления или настройте Запуск по расписанию. Для того чтобы запускать связь по времени выберите Запуск по расписанию и укажите желаемое время срабатывания обновления связи или добавьте сразу несколько вариантов времени, когда нужно, чтобы срабатывала связь.
Внимание! Чтобы Запуск по расписанию сработал в указанное время необходимо, чтобы интервал между текущим временем и указанным временем был более 5 минут. Например, вы выбираете время 12:10 и текущее время 12:08 - в этом случае автообновление связи произойдет в 12:10 на следующий день. Если вы выбираете время 12:20 и текущее время 12:13 - автообновление связи сработает сегодня и далее каждый день в 12:20.
Для того чтобы текущая связь срабатывала после другой связи, поставьте галочку "Обновлять только после связи" и укажите связь, после которой будет срабатывать текущая.
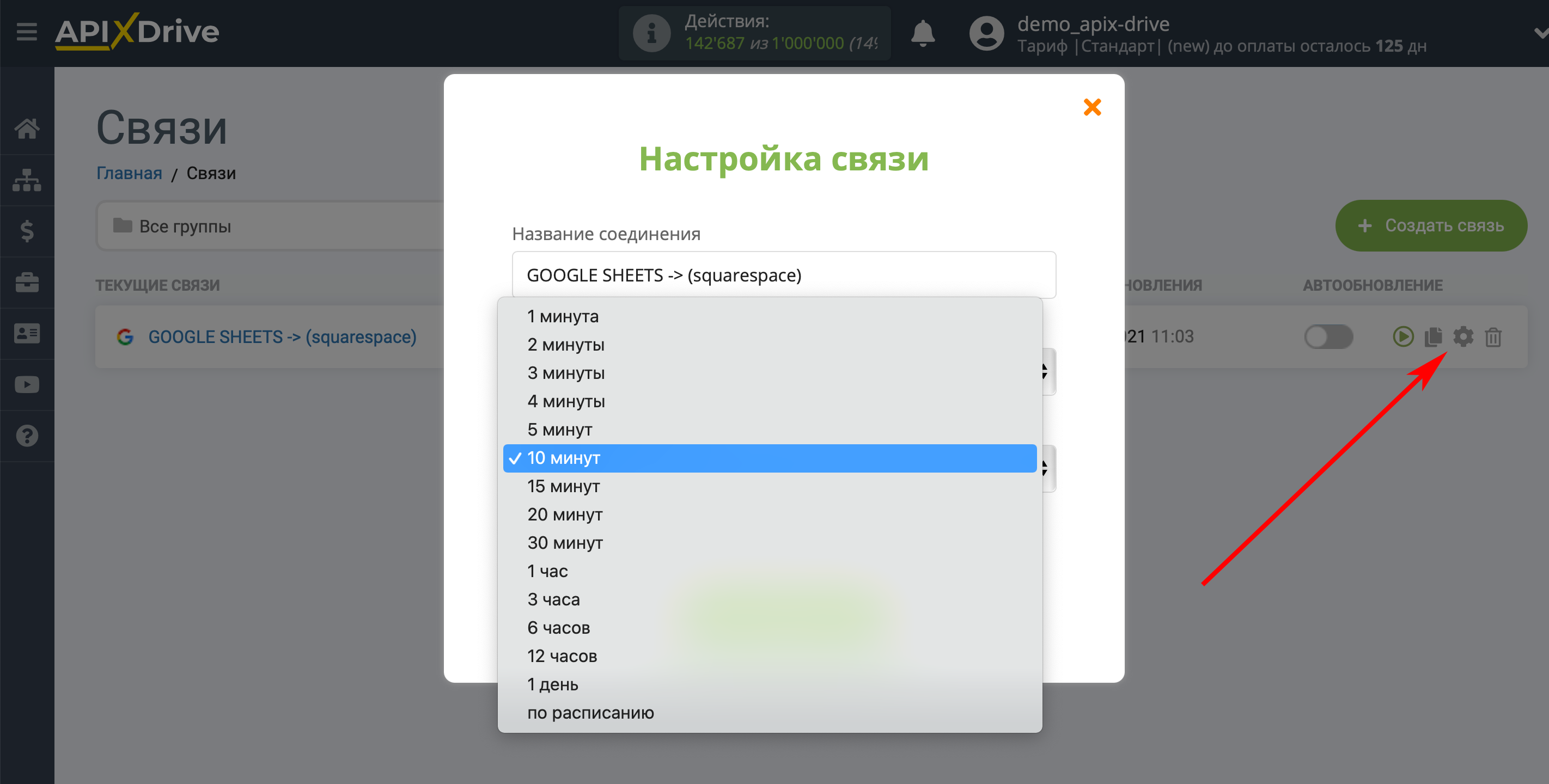
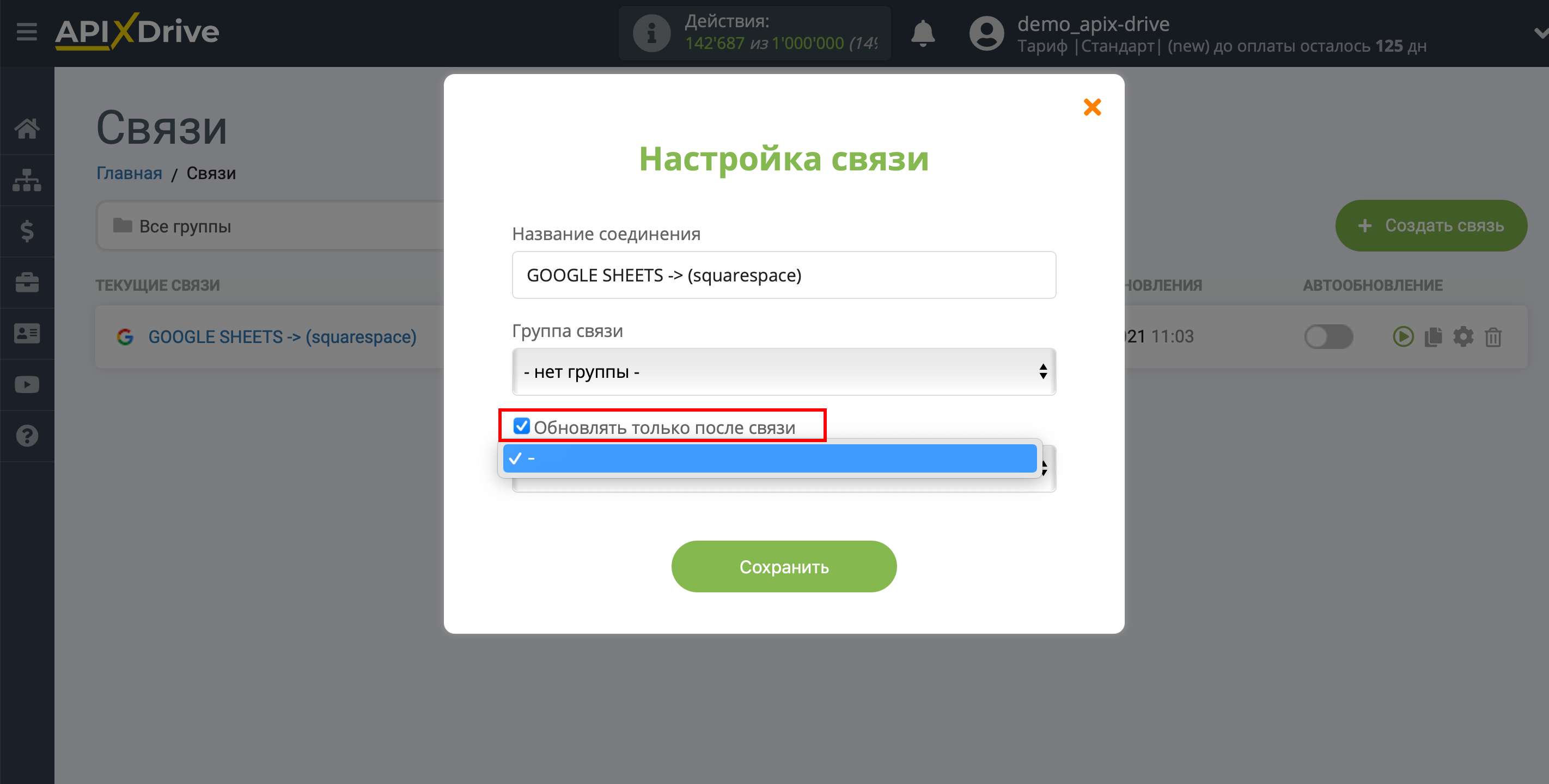
Для включения автообновления переключите ползунок в положение как показано на картинке.
Для того чтобы выполнить разовое срабатывание связи, кликните по иконке в виде стрелки.
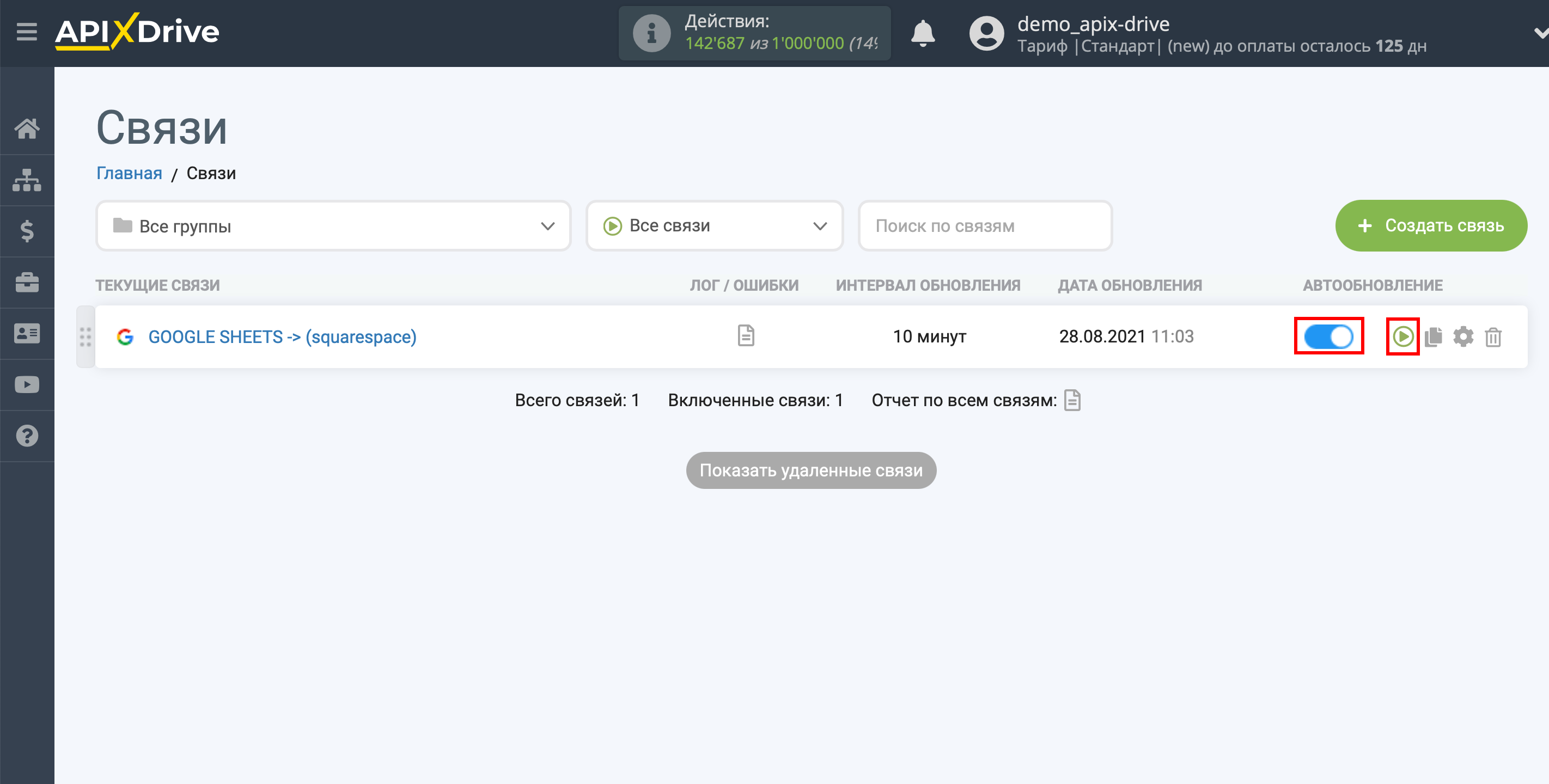
На этом настройка Squarespace в качестве Приема данных завершена! Видите как все просто!?
Теперь можете не беспокоиться, дальше ApiX-Drive сделает всё самостоятельно!