Настройка Приема данных в E-chat
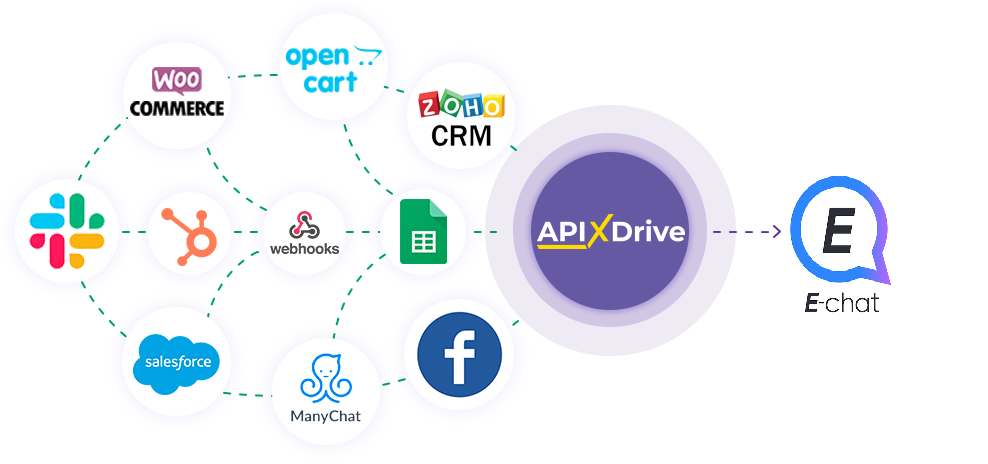
Интеграция позволит вам отправлять сообщения пользователям в Viber, в ответ на какие-либо их действия в других системах - если появилась новая строка в Google Sheets, заказ в CRM перешел на другой этап воронки или при появлении нового заказа на вашем сайте.
Давайте пройдем весь этап настройки E-chat вместе!
Навигация:
1. Что будет делать интеграция с E-chat?
2. Как подключить аккаунт E-chat к ApiX-Drive?
3. Как настроить в выбранном действии передачу данных в E-chat?
4. Пример данных, которые будут отправлены в ваш E-chat.
5. Автообновление и интервал срабатывание связи.
Ответы на часто задаваемые вопросы:
1. Пример подключения системы E-chat к CRM системе Битрикс24:
После того, как вы настроили систему Источника данных, например, Google Sheets, можно приступить к настройке E-chat в качестве Приема данных.
Для этого кликаем "Начать настройку Приема данных".
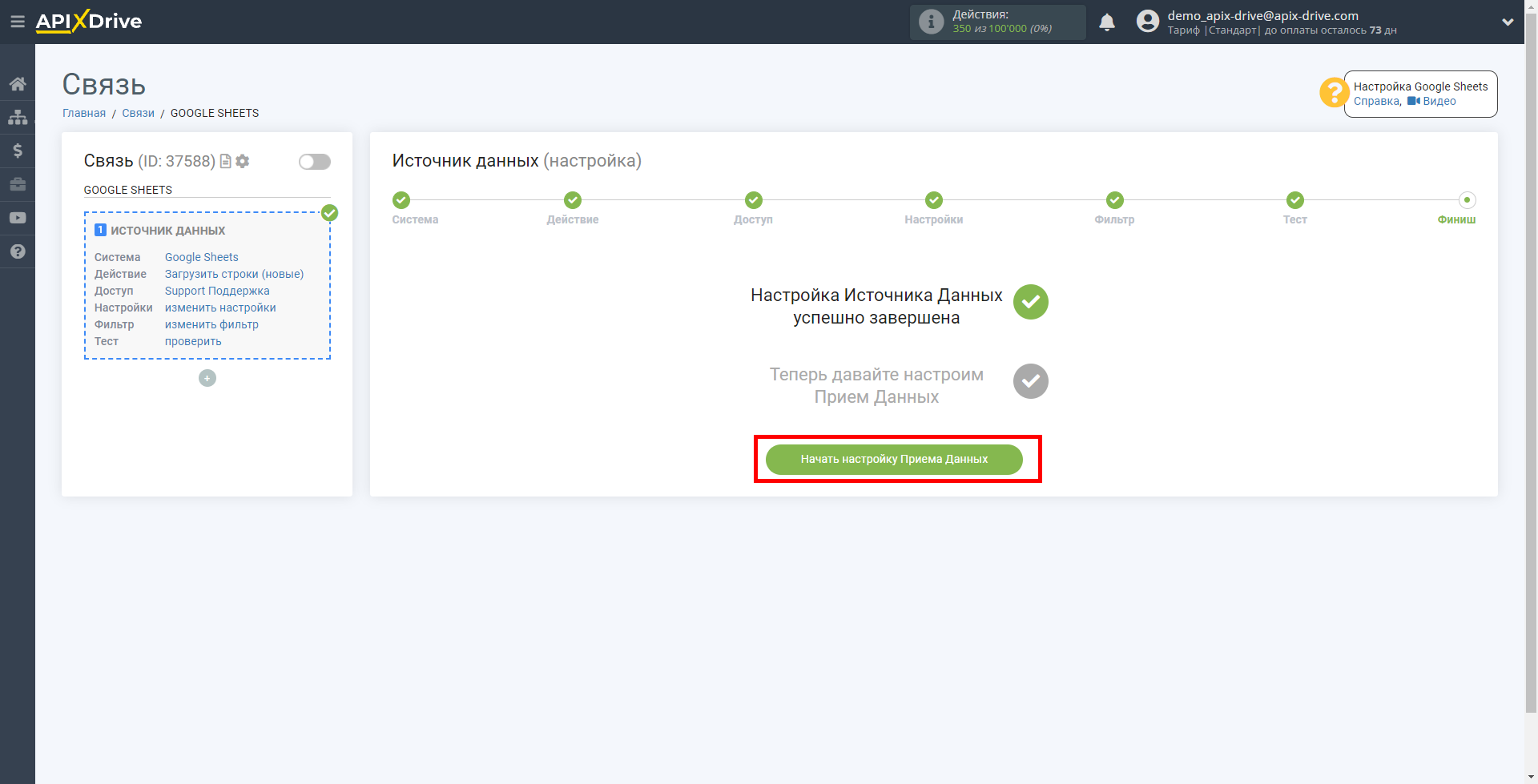
Выберите систему в качестве Приема данных. В данном случае, необходимо указать E-chat.
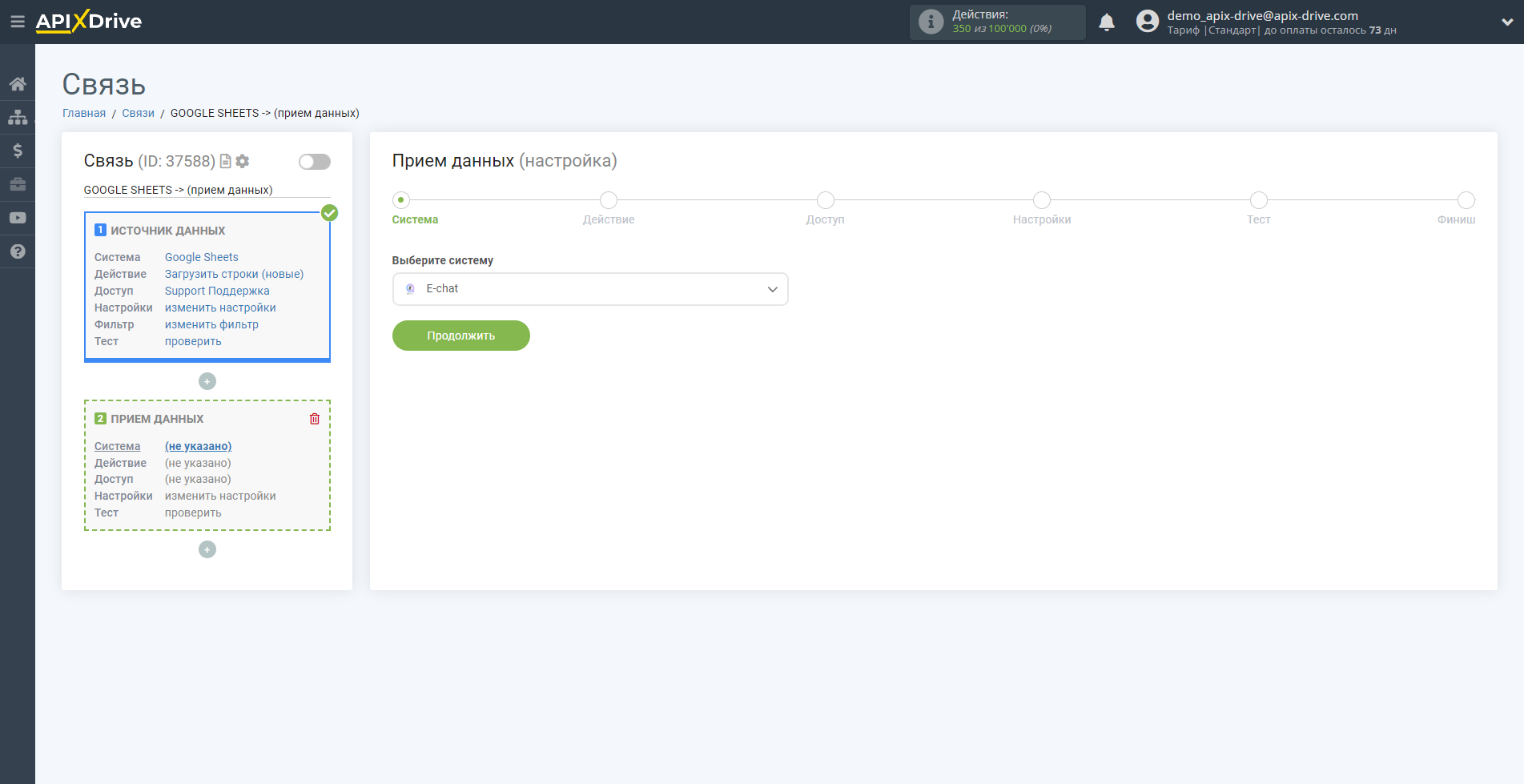
Далее, необходимо указать действие "Отправить сообщение".
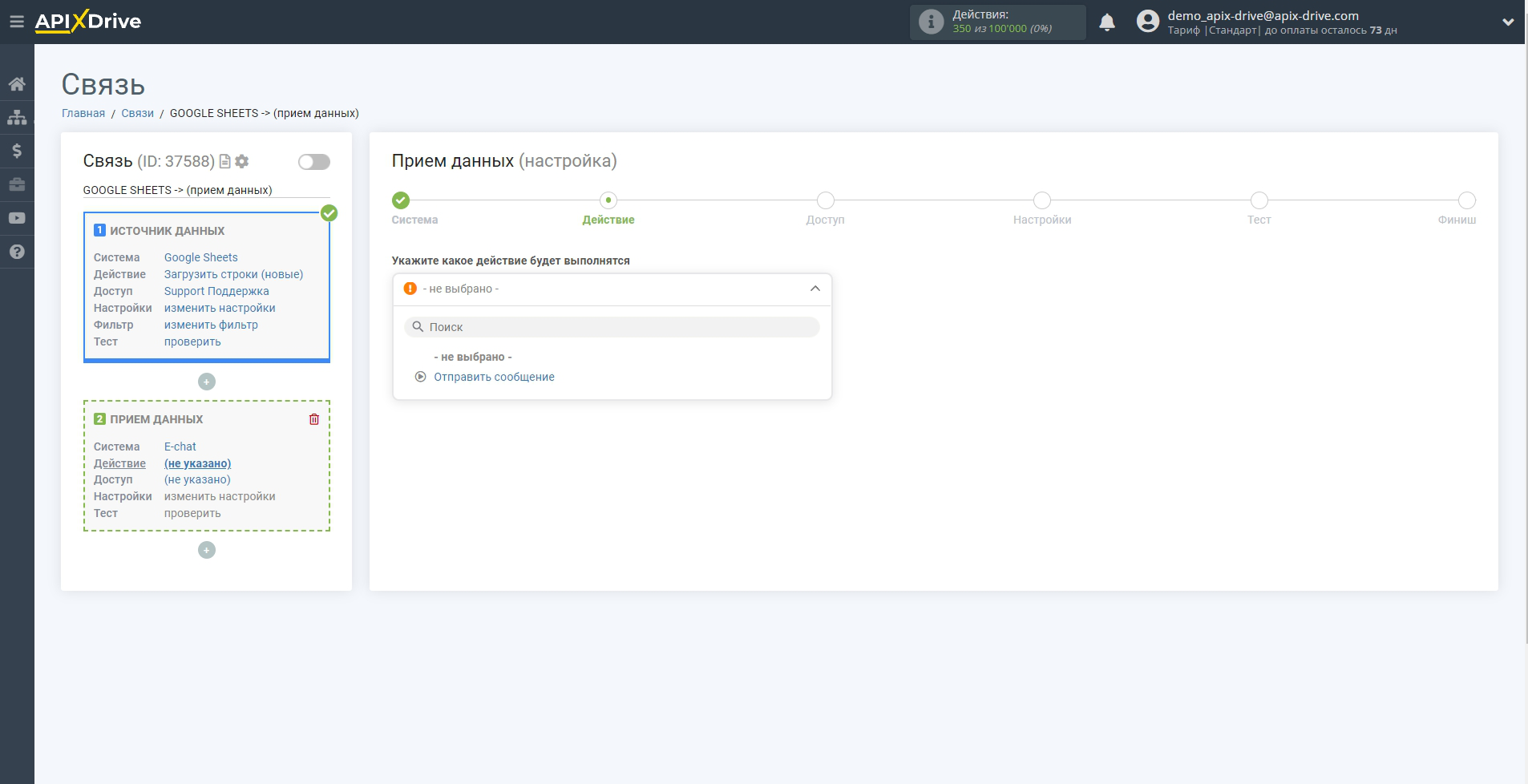
Следующий шаг - выбор аккаунта E-chat в который будет происходить загрузка данных.
Если нет подключенных логинов к системе кликните "Подключить аккаунт".
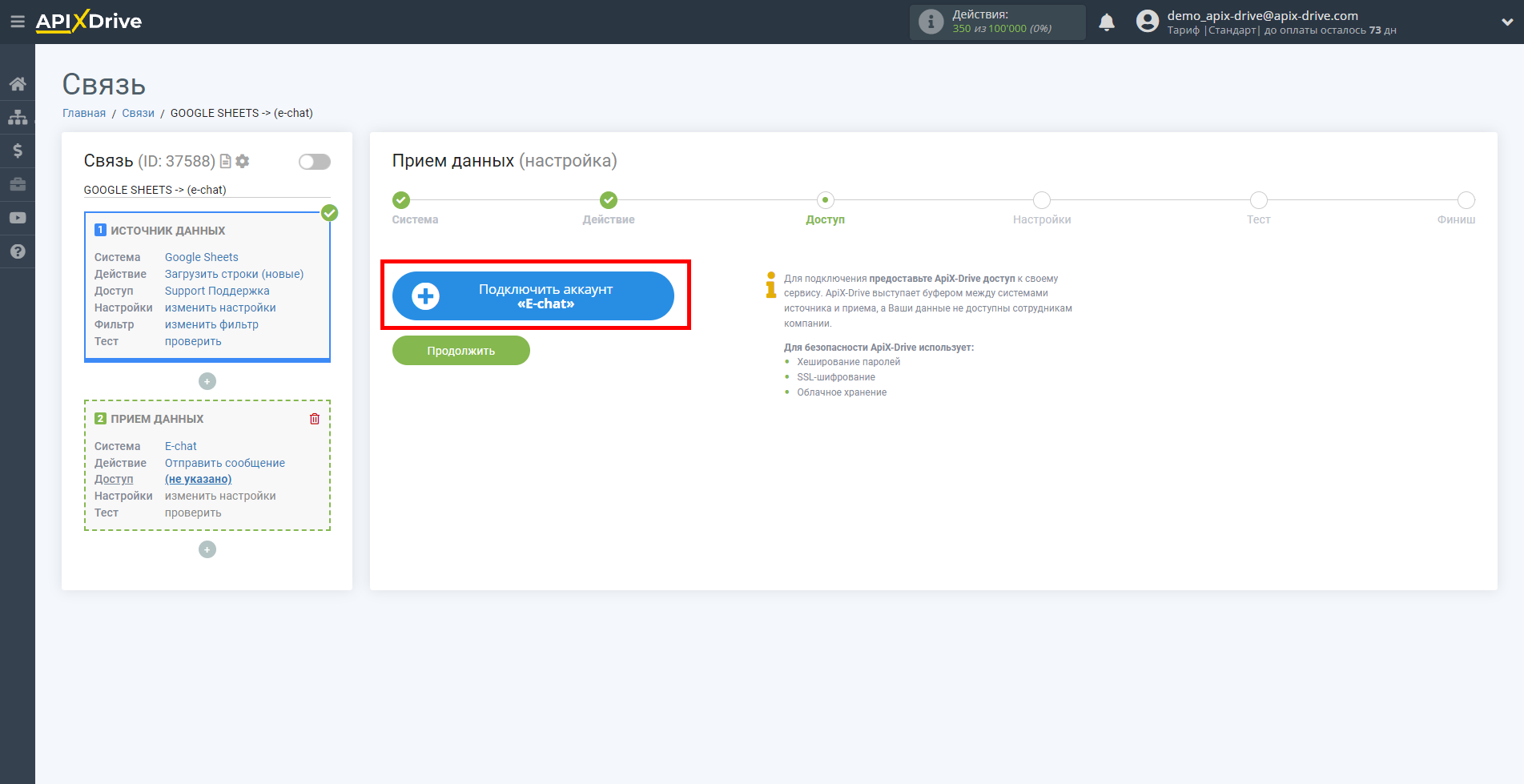
В открывшемся окне укажите Номер телефона и Токен.
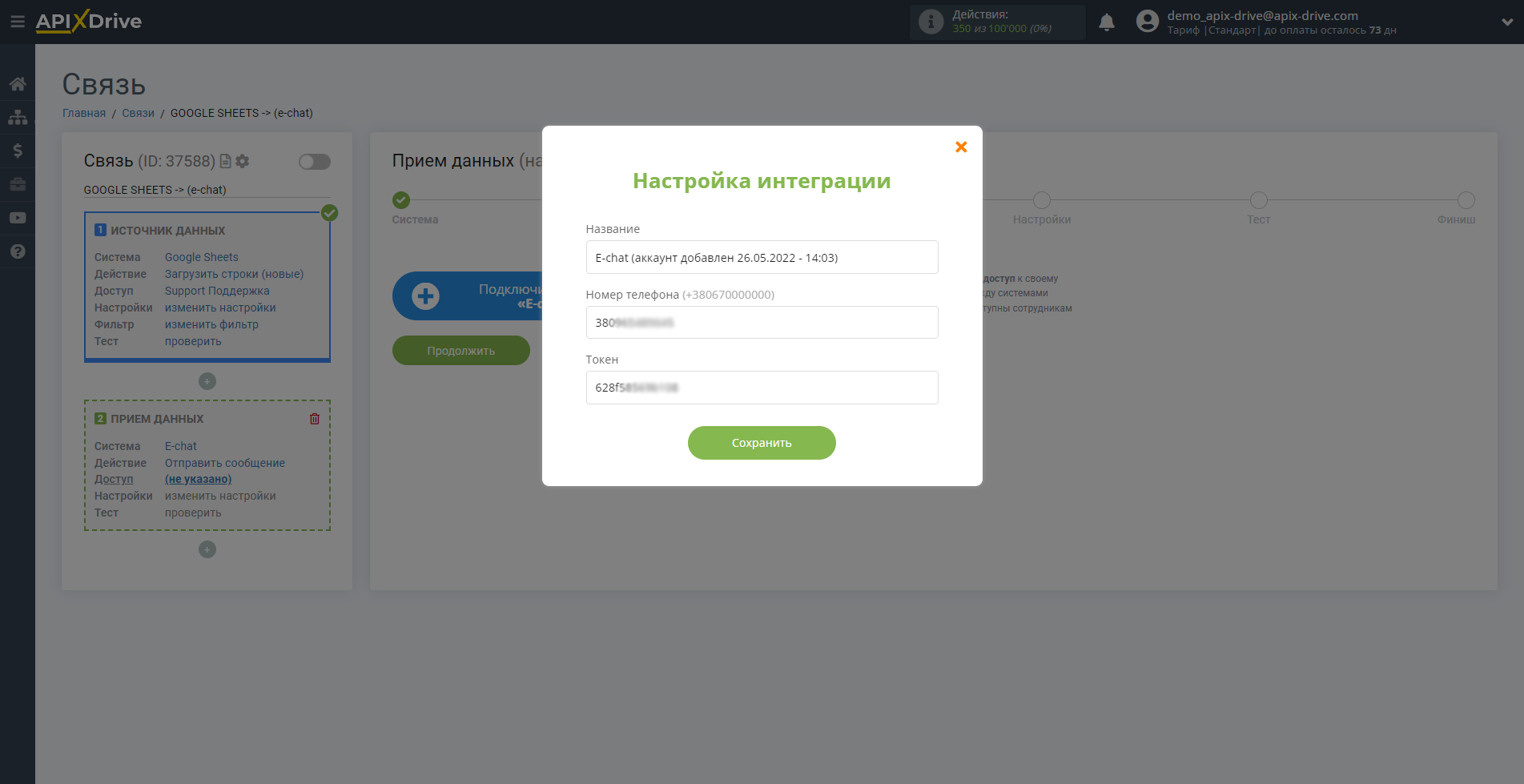
Для того чтобы найти Номер телефона и Токен, перейдите в личный кабинет E-chat и скопируйте выделенные поля.
Обратите внимание! Номер должен быть активирован и иметь статус "ожидает создания канала чата".
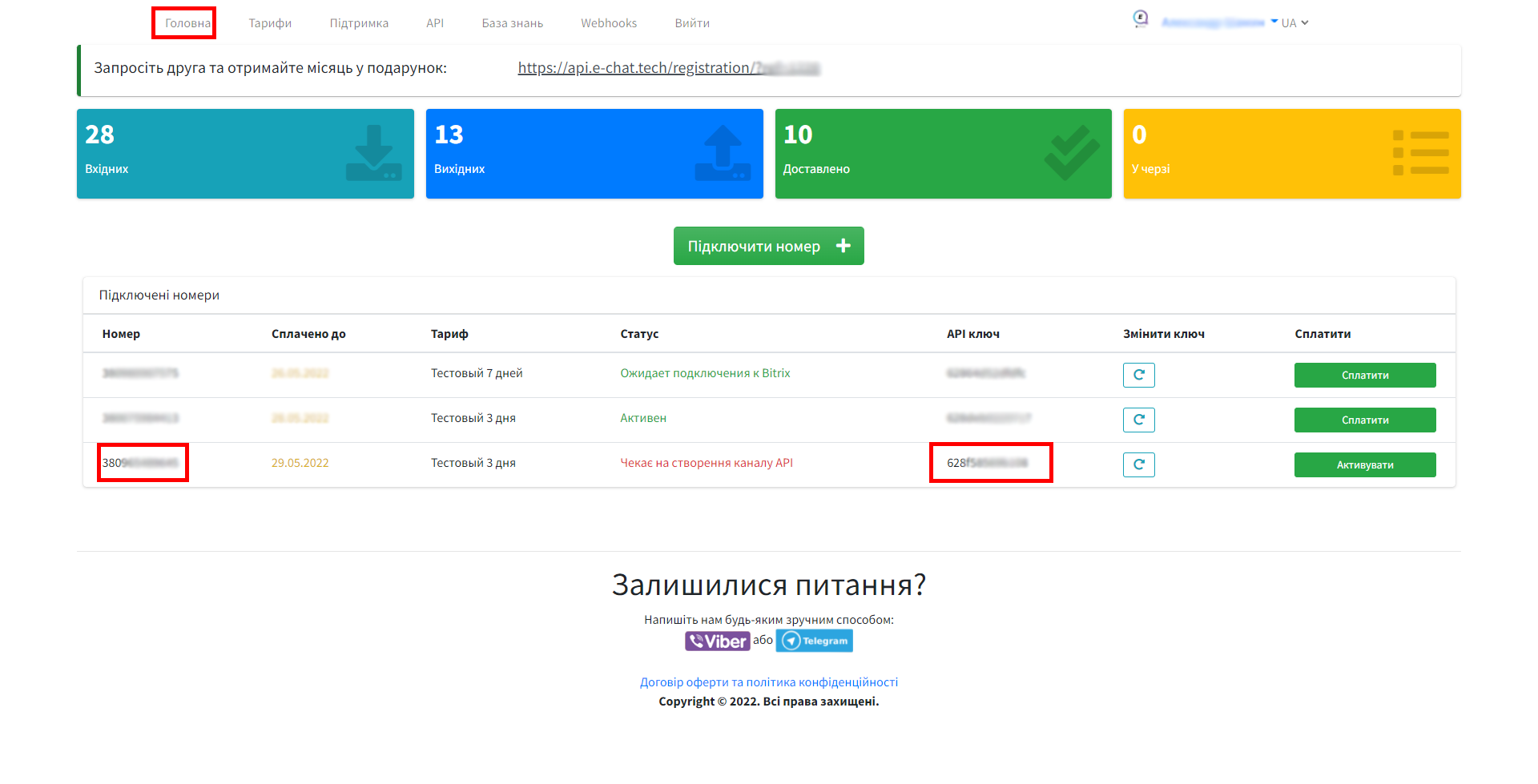
Также, вы можете подключить данный сервис к CRM системе, например к Битрикс24. Для этого перейдите в маркет приложений. Далее в поиск укажите E-chat и нажмите на "Посмотреть".
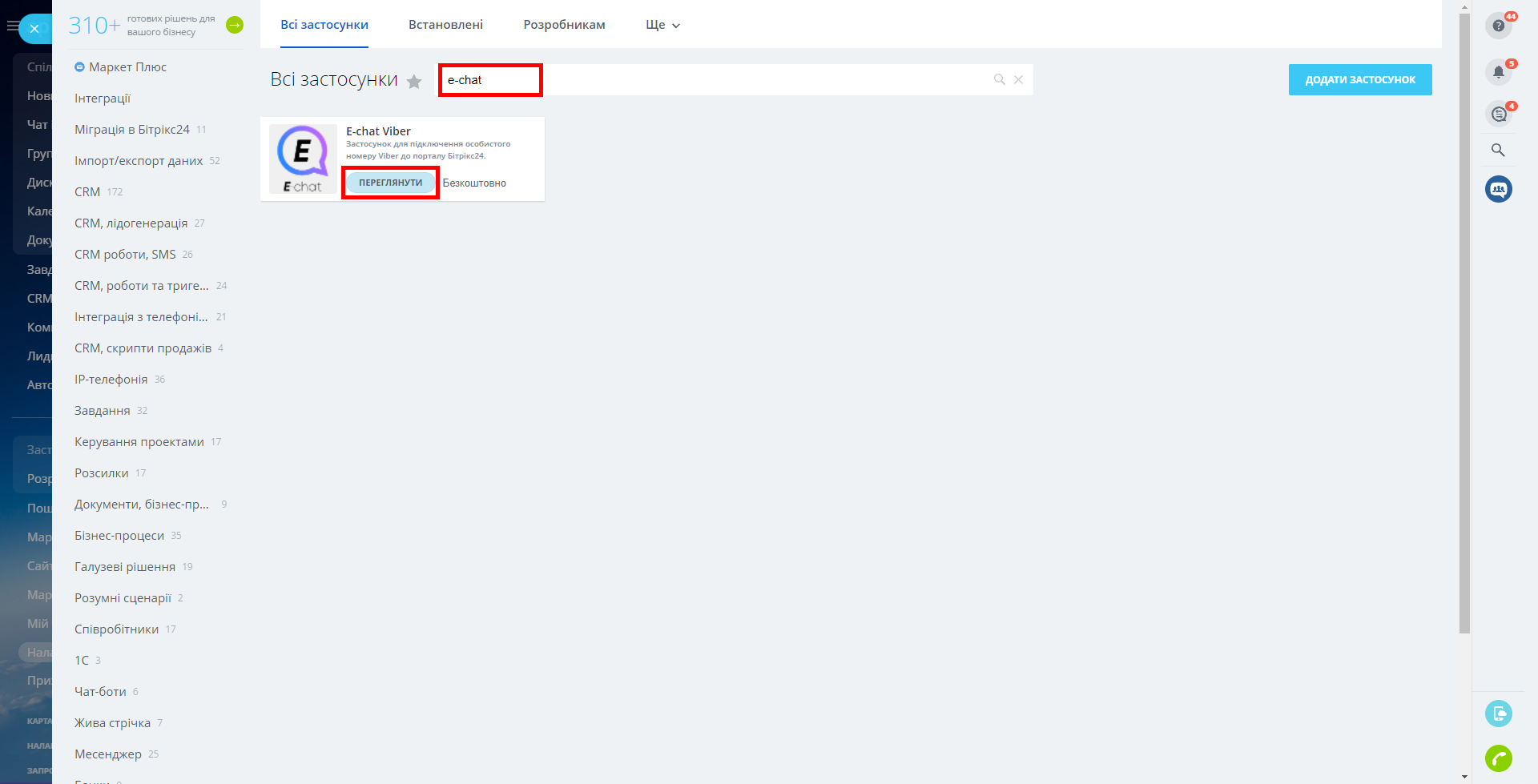
Далее нажмите кнопку "Установить".
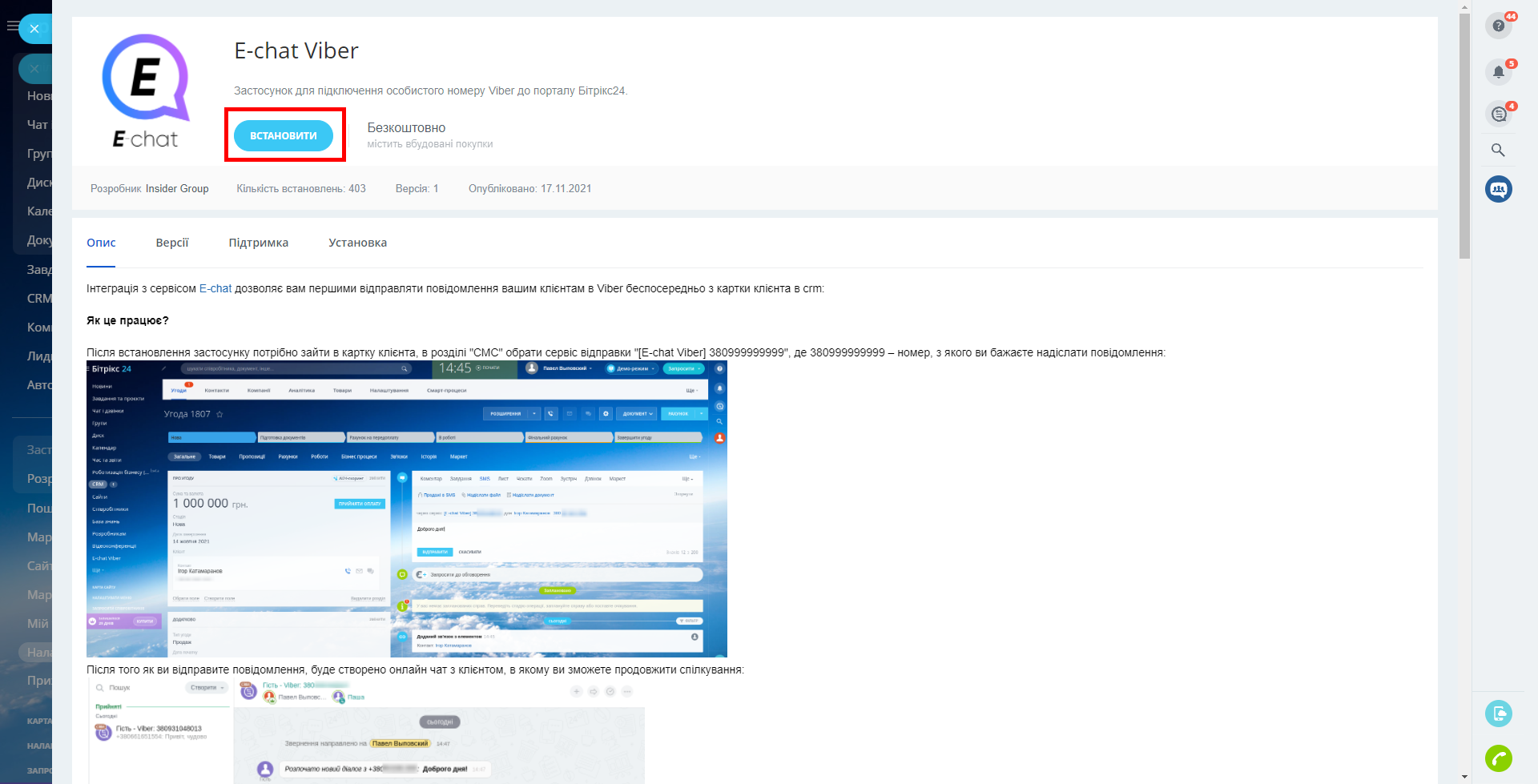
Нажмите ещё раз "Установить".
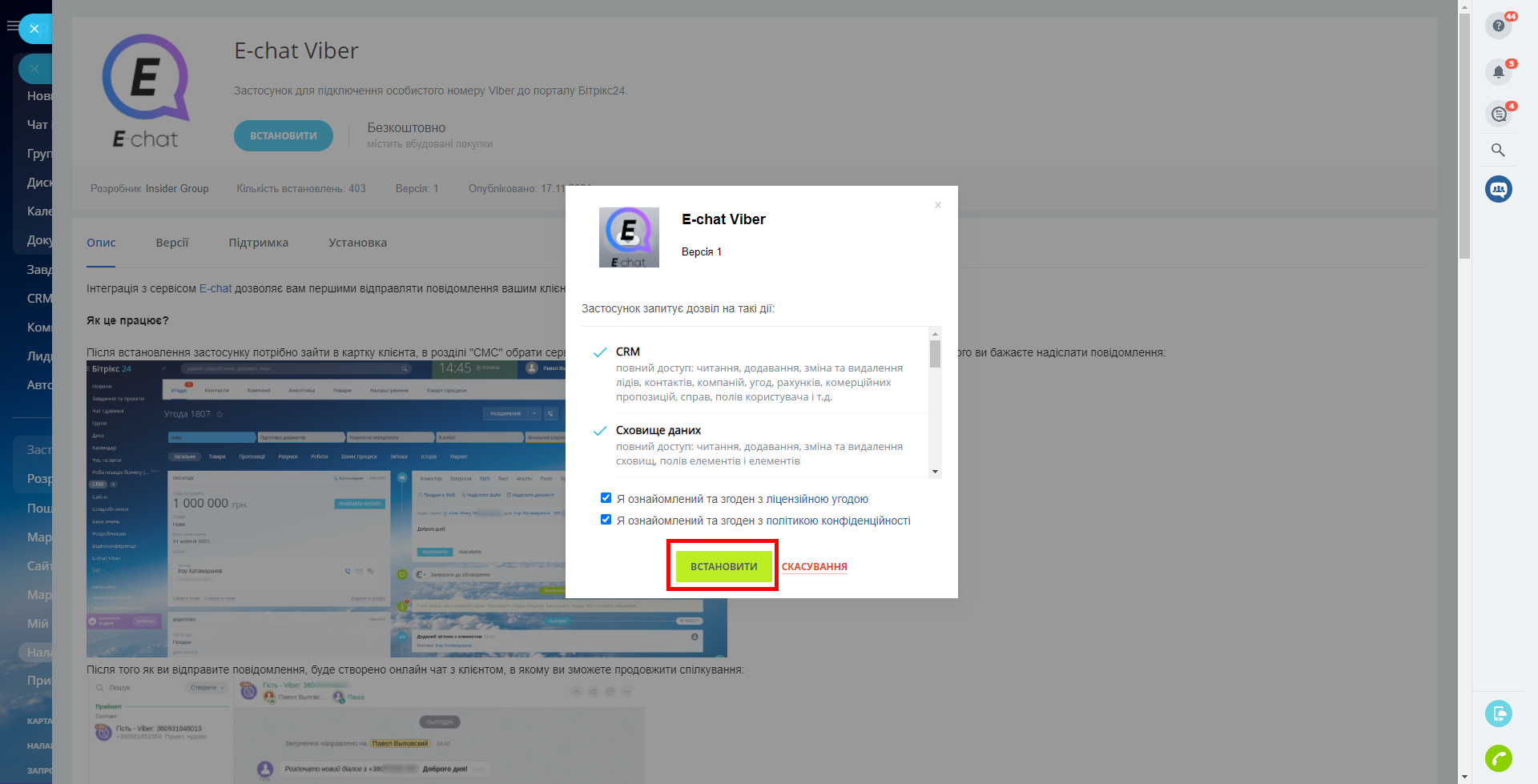
Теперь укажите Номер телефона и Токен в соответствующие поля.
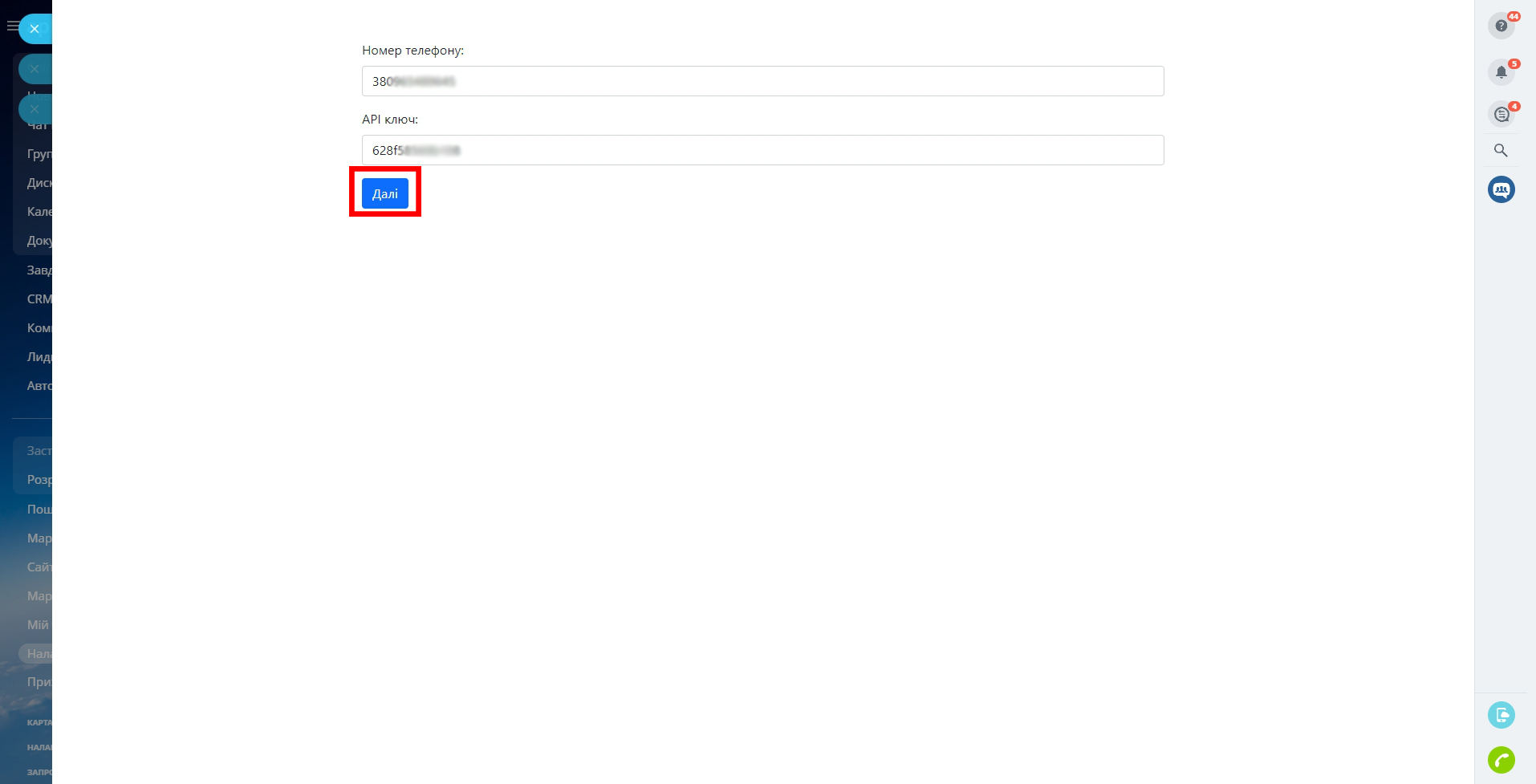
Когда подключенный аккаунт отобразился в списке "активные аккаунты" выберете его для дальнейшей работы.
Внимание! Если ваш аккаунт находится в списке "неактивные аккаунты" проверьте свой доступ к этому пользователю!
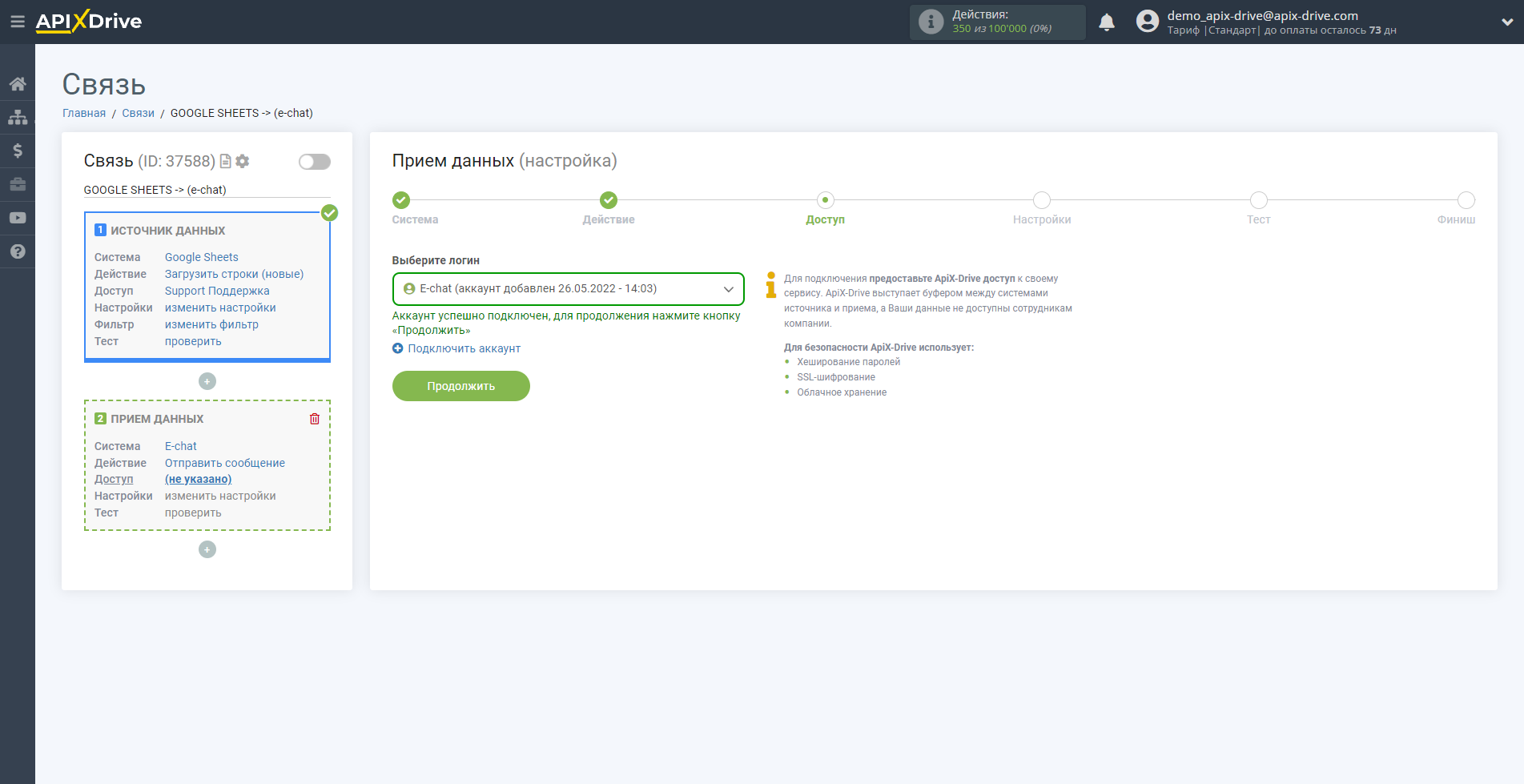
Теперь необходимо указать поле откуда будет браться номер телефона получателя.
В поле "Сообщение" Вы можете использовать как системные переменные, такие как время, дата, год, месяц, день, так и переменные из системы источника данных, в данном случае Google Sheets.
Вы можете комбинировать эти переменные любым удобным для вас способом. Например, вручную прописать текст и добавить номер заказа из колонки Google Sheets.
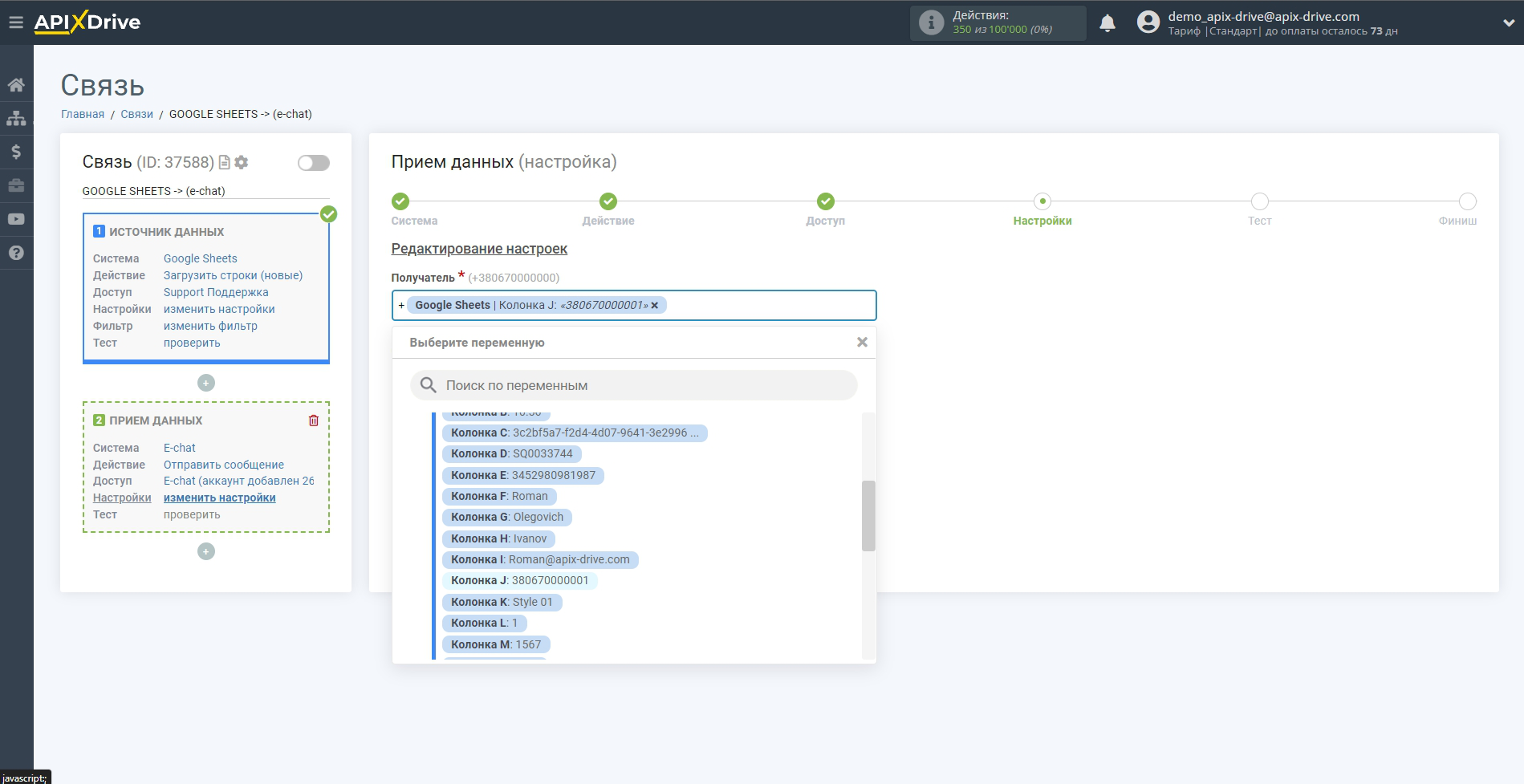
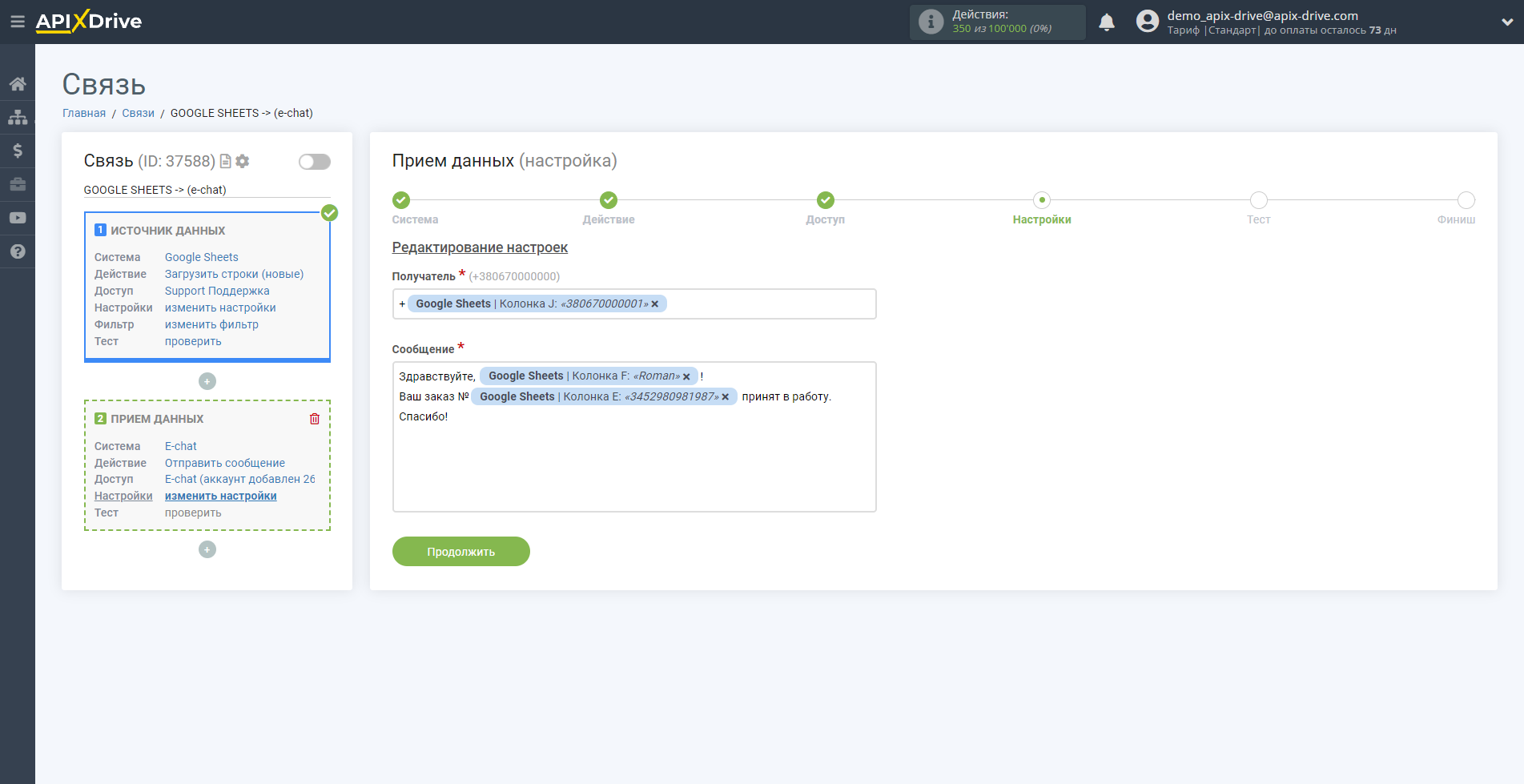
Теперь вы видите как будет выглядеть будущее сообщение, согласно выбранных данных.
Кликните "Отправить тестовые данные в E-chat" и на указанный в тестовых номер телефона будет отправлено сообщение в Viber.
Если вас что-то не устраивает - кликните "Редактировать" и вернитесь на шаг назад.
Если вас всё устраивает - кликните "Далее" для продолжения настройки.
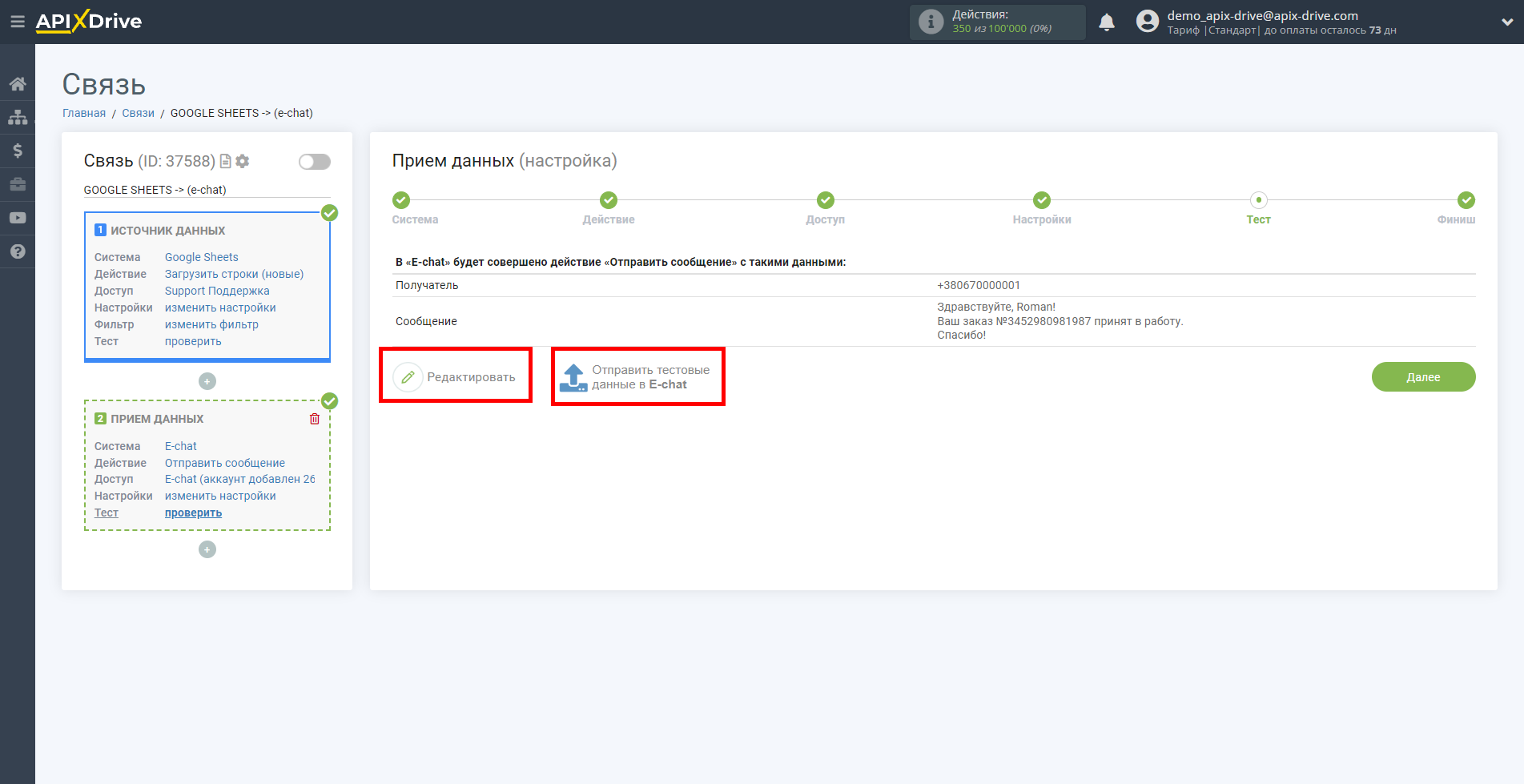
На этом настройка Приема данных завершена!
Рекомендация по рассылкам:
Лимиты рассылок зависят от степени "доверия" Viber к вашему номеру.
1. Если номер новый, то блокировка может наступить уже на 7-м шаблонном сообщении, отправленном в течении суток.
2. Рекомендуется отправлять не более 20 новых сообщений контактам, с которыми ранее не было переписки.
3. Если с клиентом ранее была переписка и клиент хоть раз ответил на ваше сообщение, то лимита по отправке таким клиентам замечено не было.
4. Если клиент пометит ваше сообщение как спам - это может привести к блокировке.
Теперь можете приступить к выбору интервала обновления и включению автообновления.
Для этого кликните "Включить автообновление".
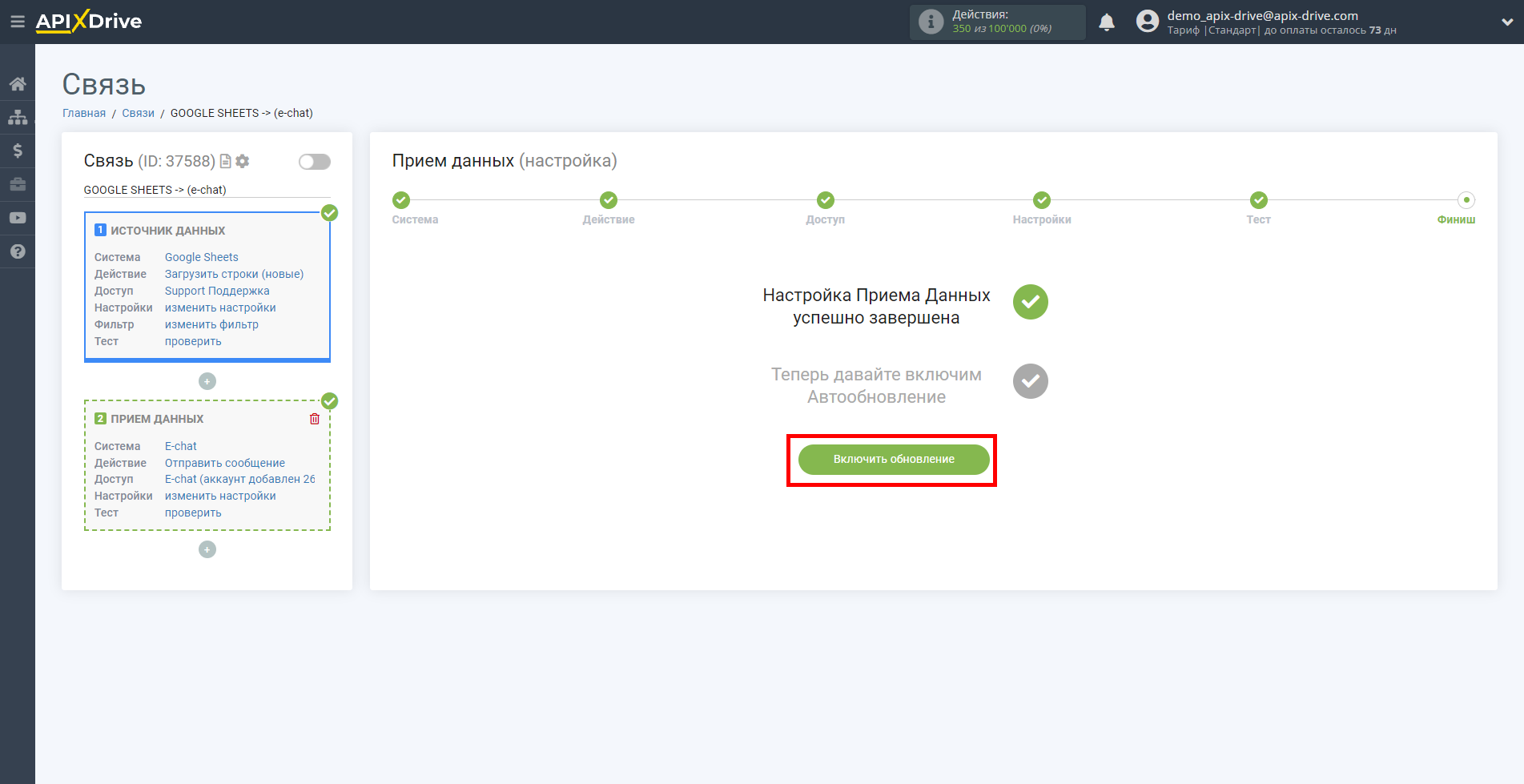
На главном экране кликните на иконку шестеренки, чтобы выбрать необходимый интервал обновления или настройте Запуск по расписанию. Для того чтобы запускать связь по времени - выберите Запуск по расписанию и укажите желаемое время срабатывания обновления связи или добавьте сразу несколько вариантов времени когда нужно, чтобы срабатывала связь.
Внимание! Чтобы Запуск по расписанию сработал в указанное время необходимо, чтобы интервал между текущим временем и указанным временем был более 5 минут. Например, вы выбираете время 12:10 и текущее время 12:08 - в этом случае автообновление связи произойдет в 12:10 на следующий день. Если вы выбираете время 12:20 и текущее время 12:13 - автообновление связи сработает сегодня и далее каждый день в 12:20.
Для того чтобы текущая связь срабатывала после другой связи, поставьте галочку "Обновлять только после связи" и укажите связь, после которой будет срабатывать текущая.
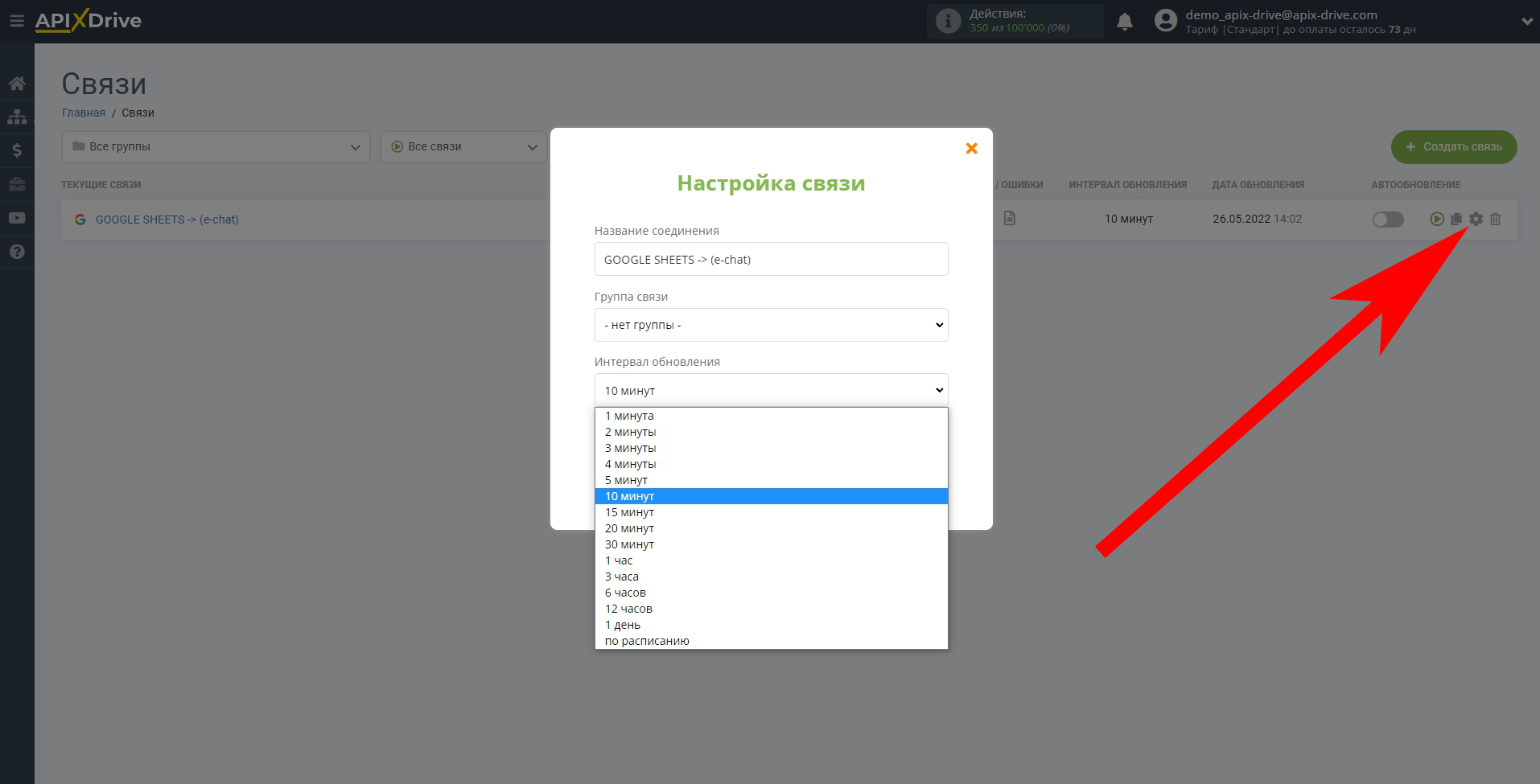
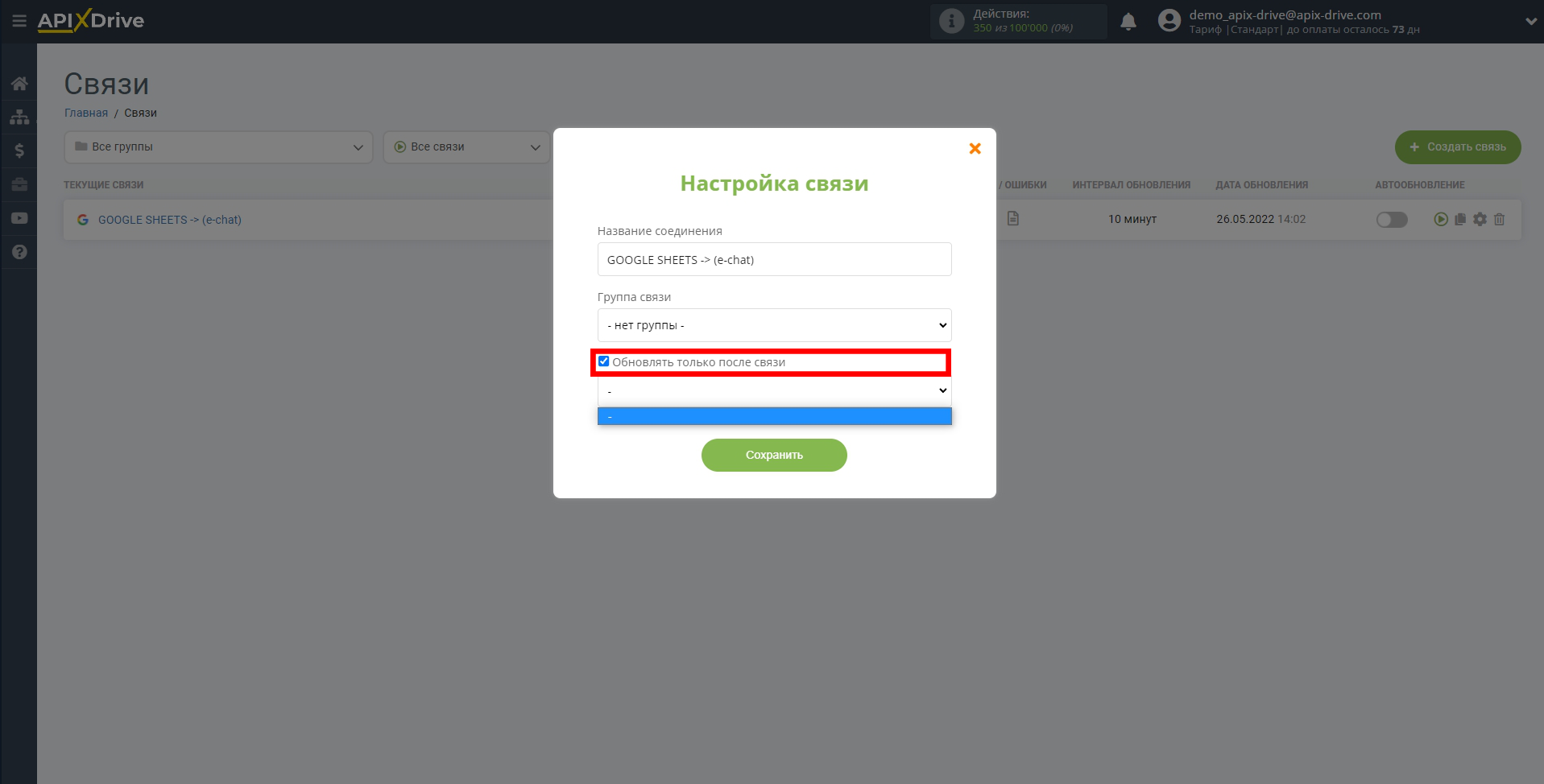
Для включения автообновления переключите ползунок в положение как показано на картинке.
Для того чтобы выполнить принудительное срабатывание связи, кликните по иконке в виде стрелки.
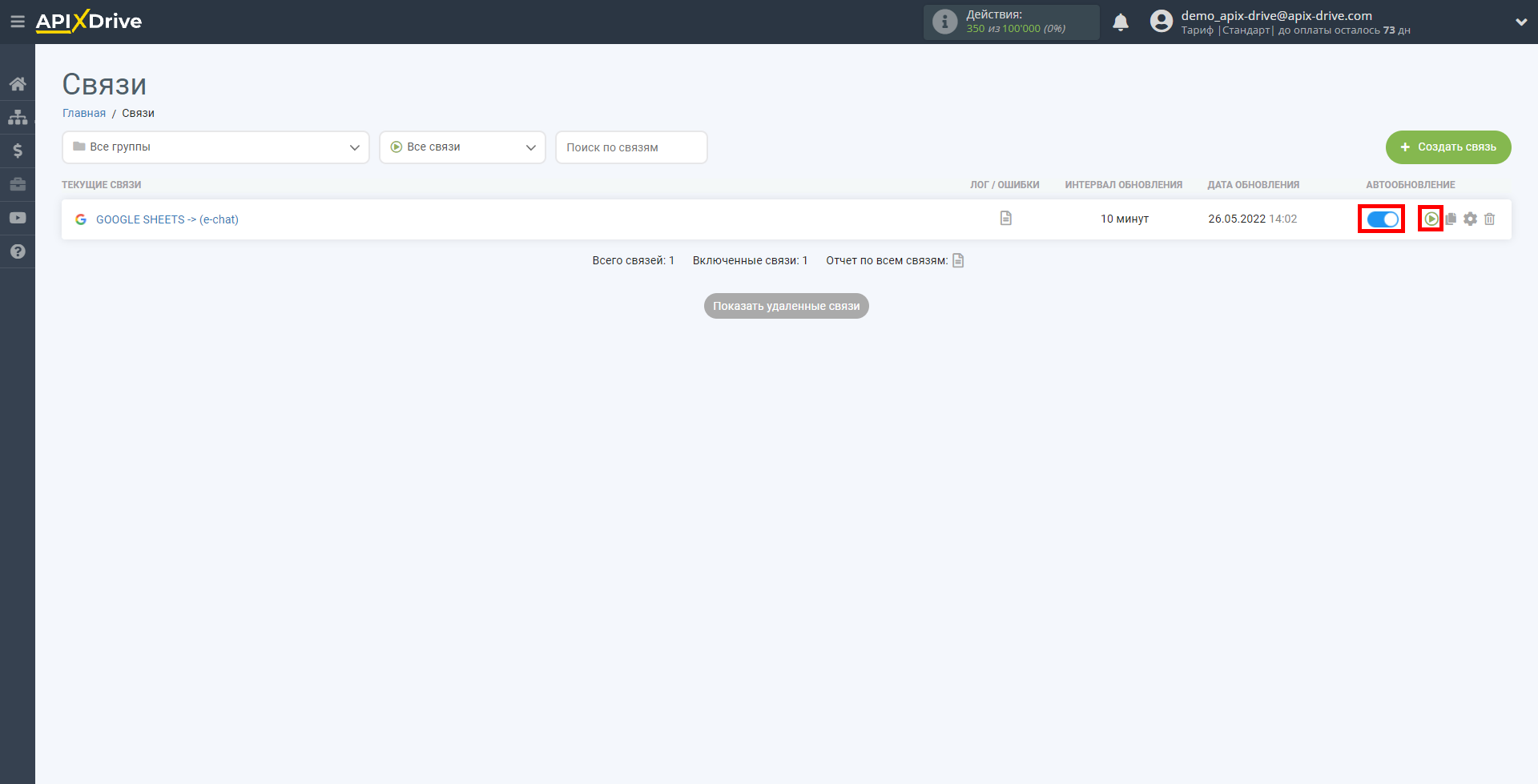
На этом настройка E-chat в качестве Приема данных завершена! Видите как все просто!?
Теперь можете не беспокоиться, дальше ApiX-Drive сделает всё самостоятельно!