Настройка PostgreSQL в качестве Приема данных
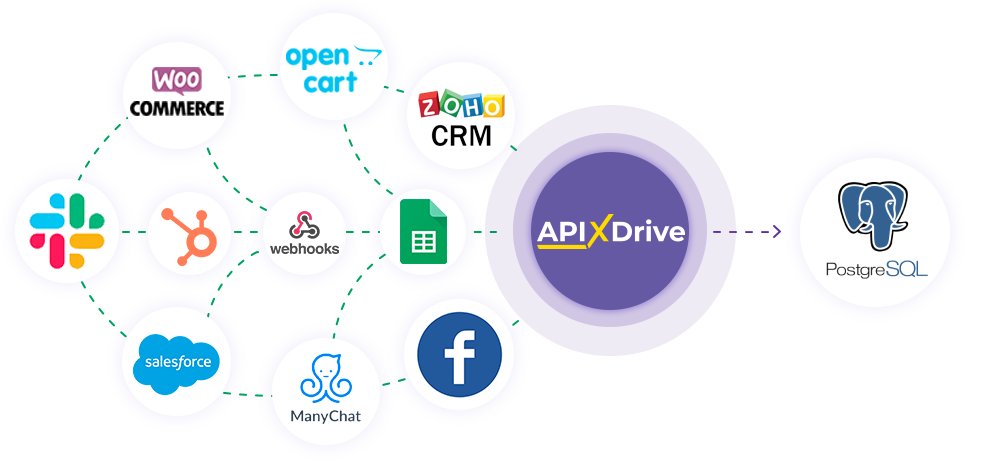
Интеграция позволит вам добавлять строки в таблицу PostgreSQL на основе данных из других систем. Например, если заказ в CRM перешел на другой этап воронки, или когда новый заказ появился на вашем сайте, будет добавлена новая строка. Это позволит вам эффективно автоматизировать ваши рабочие процессы и сэкономить много времени, избавив от необходимости вручную добавлять каждую строку в таблицу.
Давайте пройдем весь этап настройки PostgreSQL вместе!
Навигация:
1. Что будет делать интеграция с PostgreSQL?
2. Как подключить аккаунт PostgreSQL к ApiX-Drive?
3. Как настроить в выбранном действии передачу данных в PostgreSQL?
4. Пример данных, которые будут отправлены в ваш PostgreSQL.
5. Автообновление и интервал срабатывание связи.
После того, как Вы настроили систему Источника данных, например, Google Sheets, можно приступить к настройке PostgreSQL в качестве Приема данных.
Для этого кликаем "Начать настройку Приема данных".
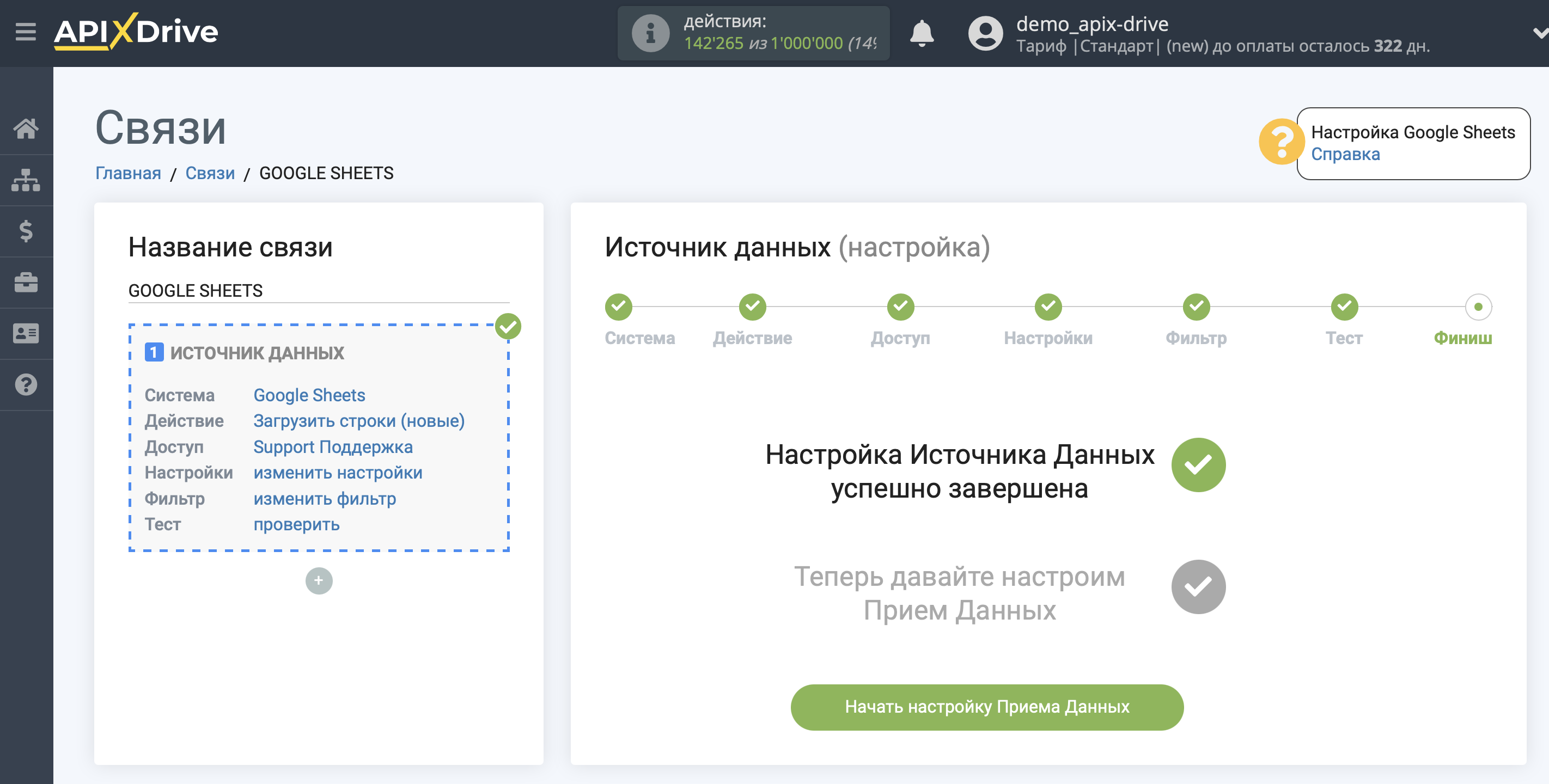
Выберите систему в качестве Приема данных. В данном случае, необходимо указать PostgreSQL.
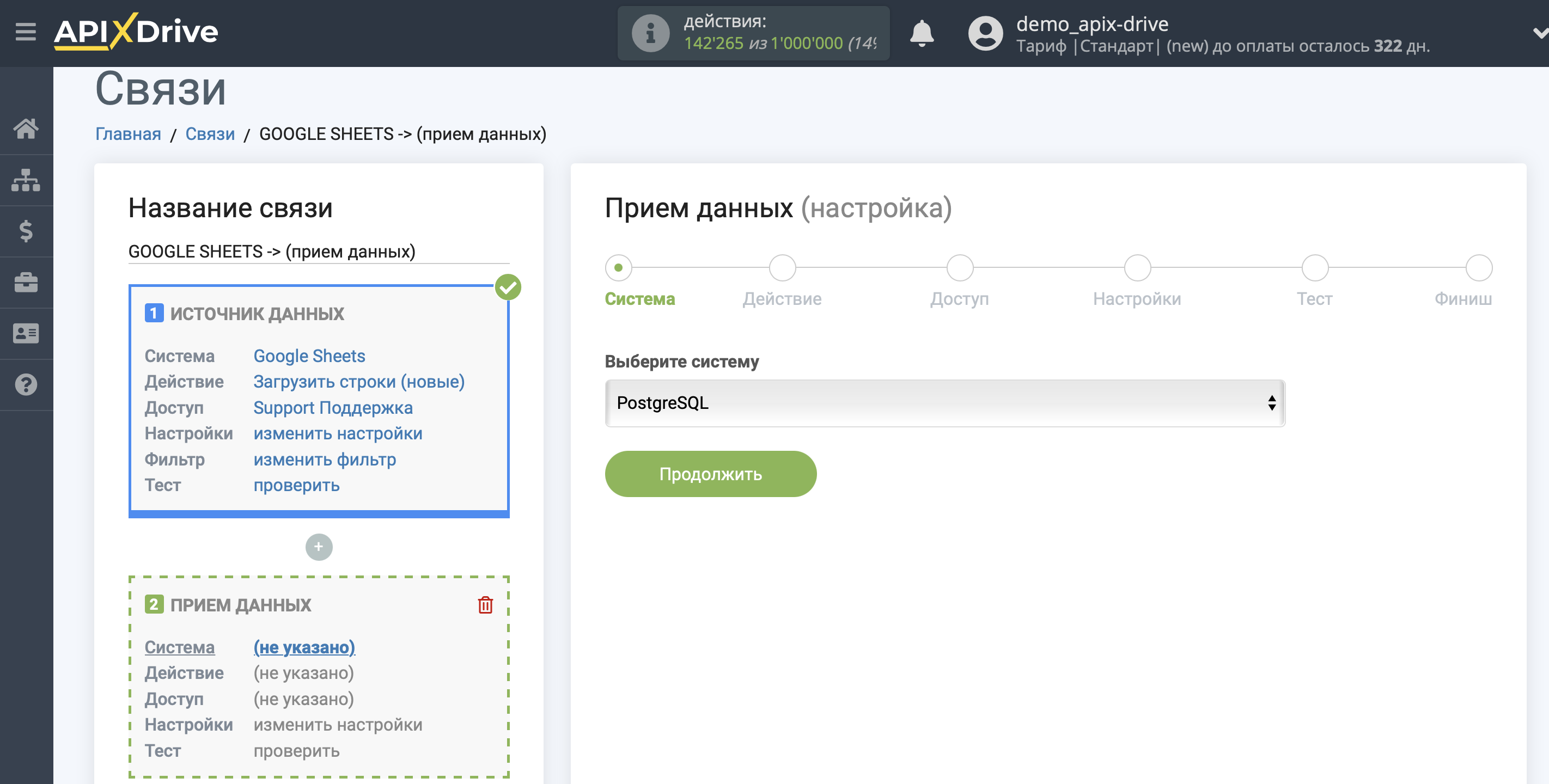
Далее, необходимо указать действие "Добавить строку".
Если указать "Добавить строку", будут создаваться новые строки, согласно настроек в блоке Приема данных.
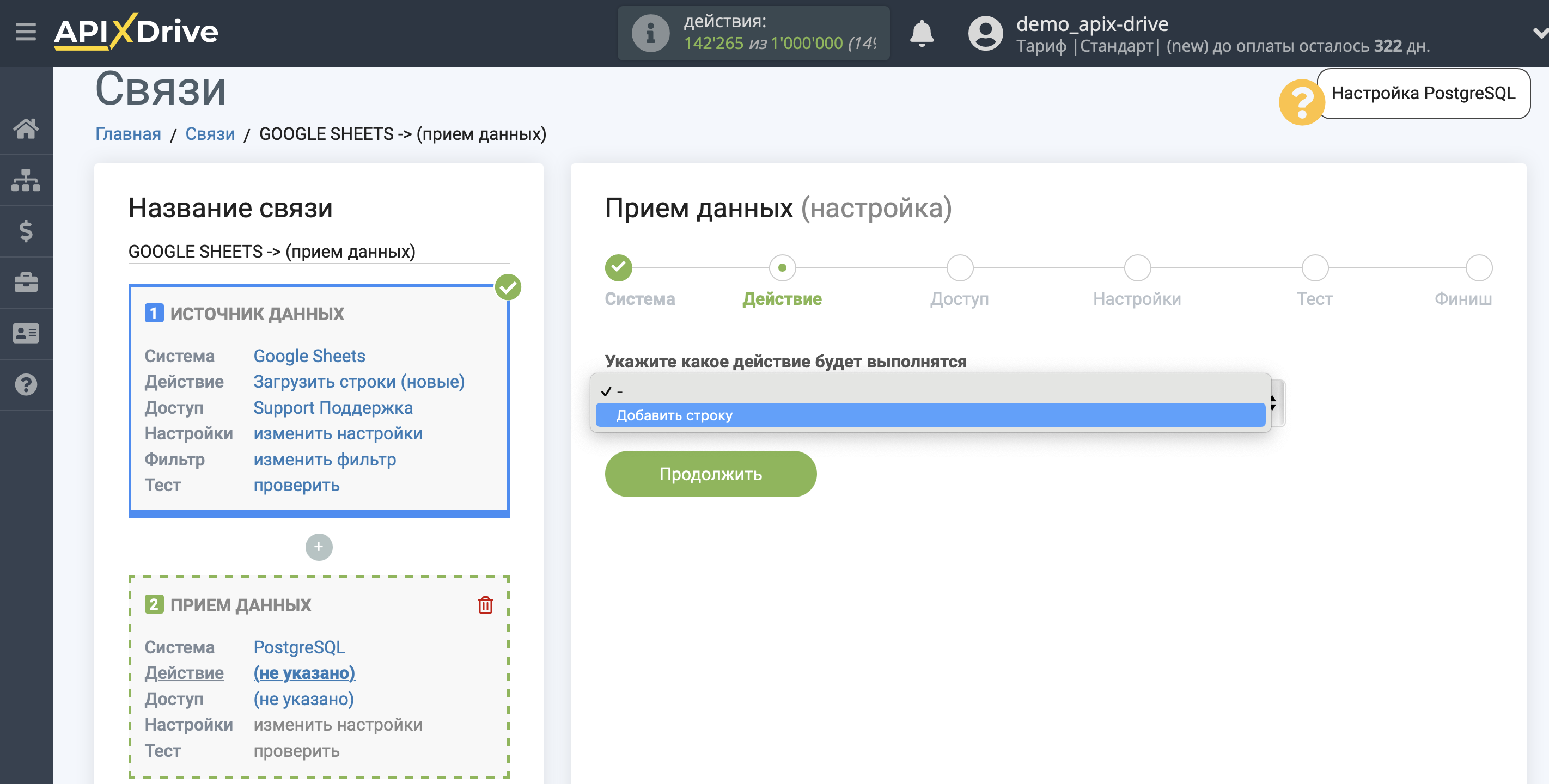
Следующий шаг - выбор аккаунта PostgreSQL, через который будет происходить отправка строки.
Если нет подключенных логинов к системе ApiX-Drive кликните "Подключить аккаунт".
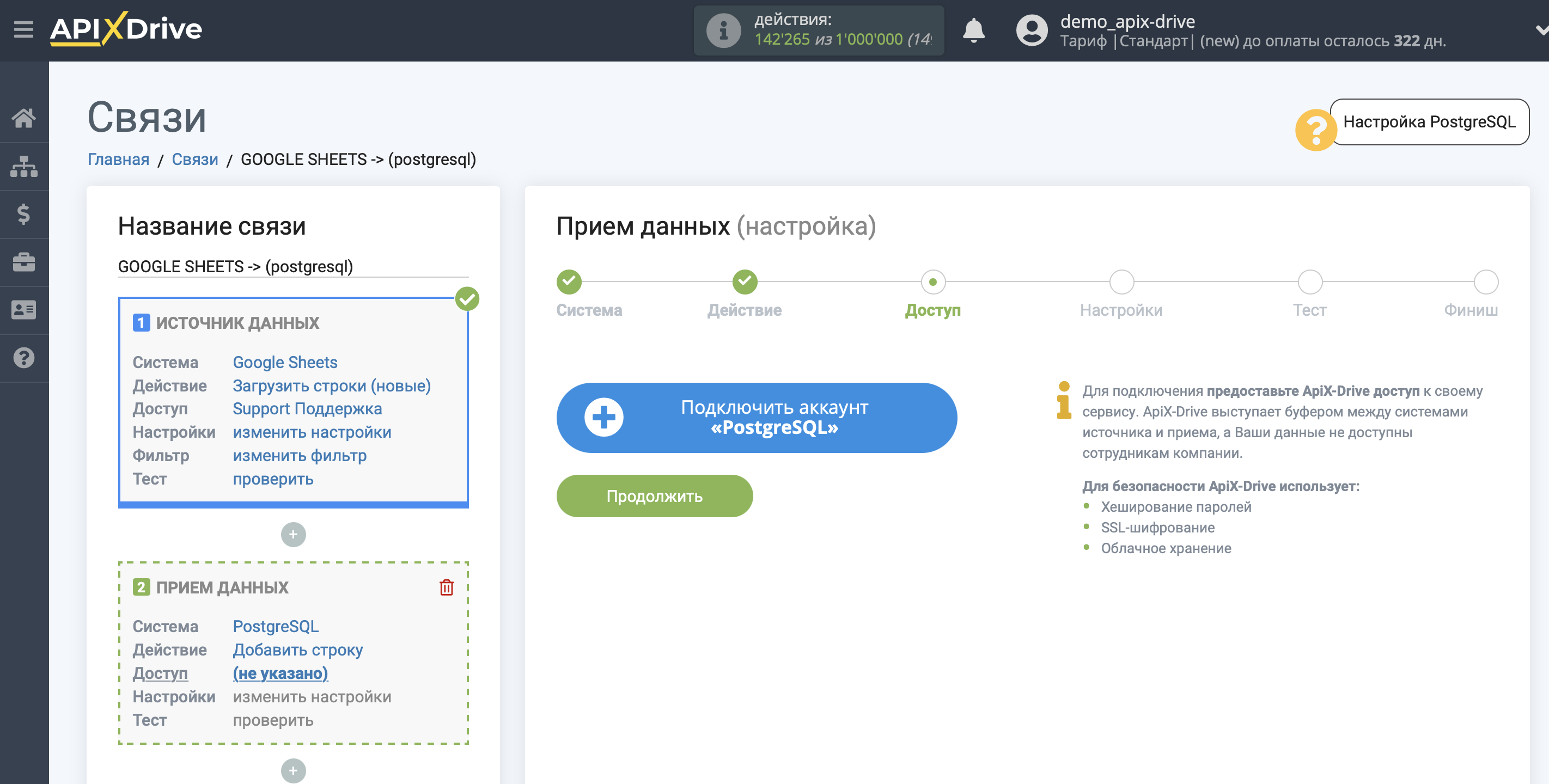
Перед началом настройки Вам нужно:
1. Убедитесь, что PostgreSQL принимает внешние соединения по протоколу TCP/IP.
2. Узнать порт на котором deamon слушает.
3. Убедиться, что доступ к этому порту открыт в обоих направлениях для * ip сервера ApiX-Drive с которого идет коннект * ІP адрес вы можете уточнить в нашей поддержке через чат на сайте или по почте [email protected]
4. Убедиться, что для пользователя прописано право доступа с * ip или хоста сервера ApiX-Drive с которого идет коннект *.
Заполните поля соответствующими данными, где:
- Хост - доменное имя Вашего PostgreSQL, указанное без дополнительных символов https://, / и т.д.
- Логин - логин для входа в систему PostgreSQL.
- Пароль - пароль в системе PostgreSQL.
- База данных - название базы данных, к которой будет обращаться наша система.
- Порт - порт к которому мы будем подключаться.
С целью повышения безопасности нельзя использовать системные имена пользователя: root, toor, admin, administrator.
Затем сохраните изменения. Закройте окно подключения и перезагрузите страницу, если это не произошло автоматически.
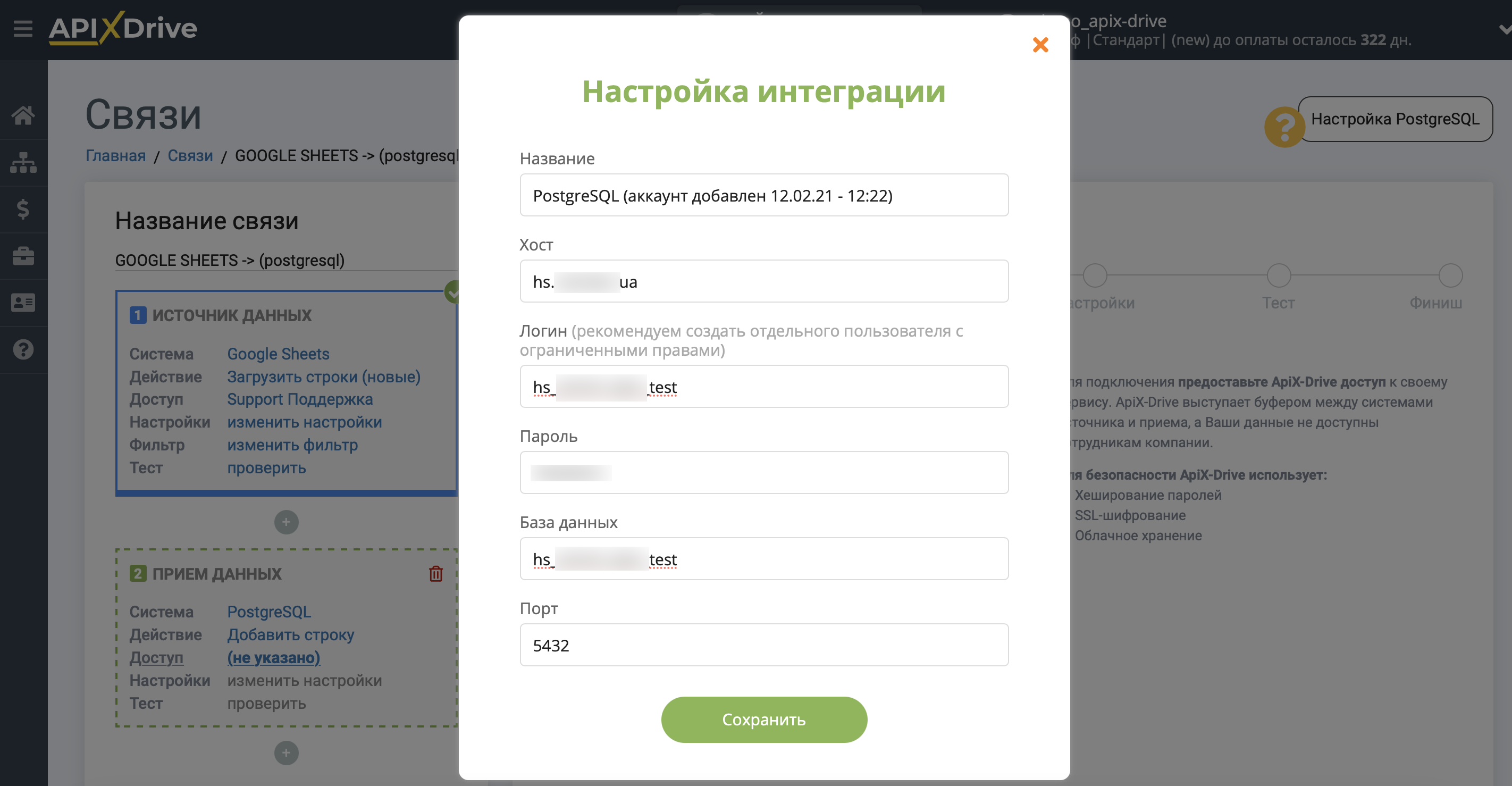
Когда подключенный аккаунт отобразился в списке "активные аккаунты" выберете его для дальнейшей работы.

Выберите таблицу в которую будут передаваться данные.
Выберите необходимые данные, которые находятся в ячейках Google Sheets, кликните по параметру и он будет назначен выбранному полю PostgreSQL. При выборе переменных Вы сможете увидеть, какие данные есть в полях Google Sheets.
Обратите внимание, что Вы можете использовать не только переменные Google Sheets, но и прописанные вручную данные.
Кликните "Продолжить" когда закончите работу с назначением полей.
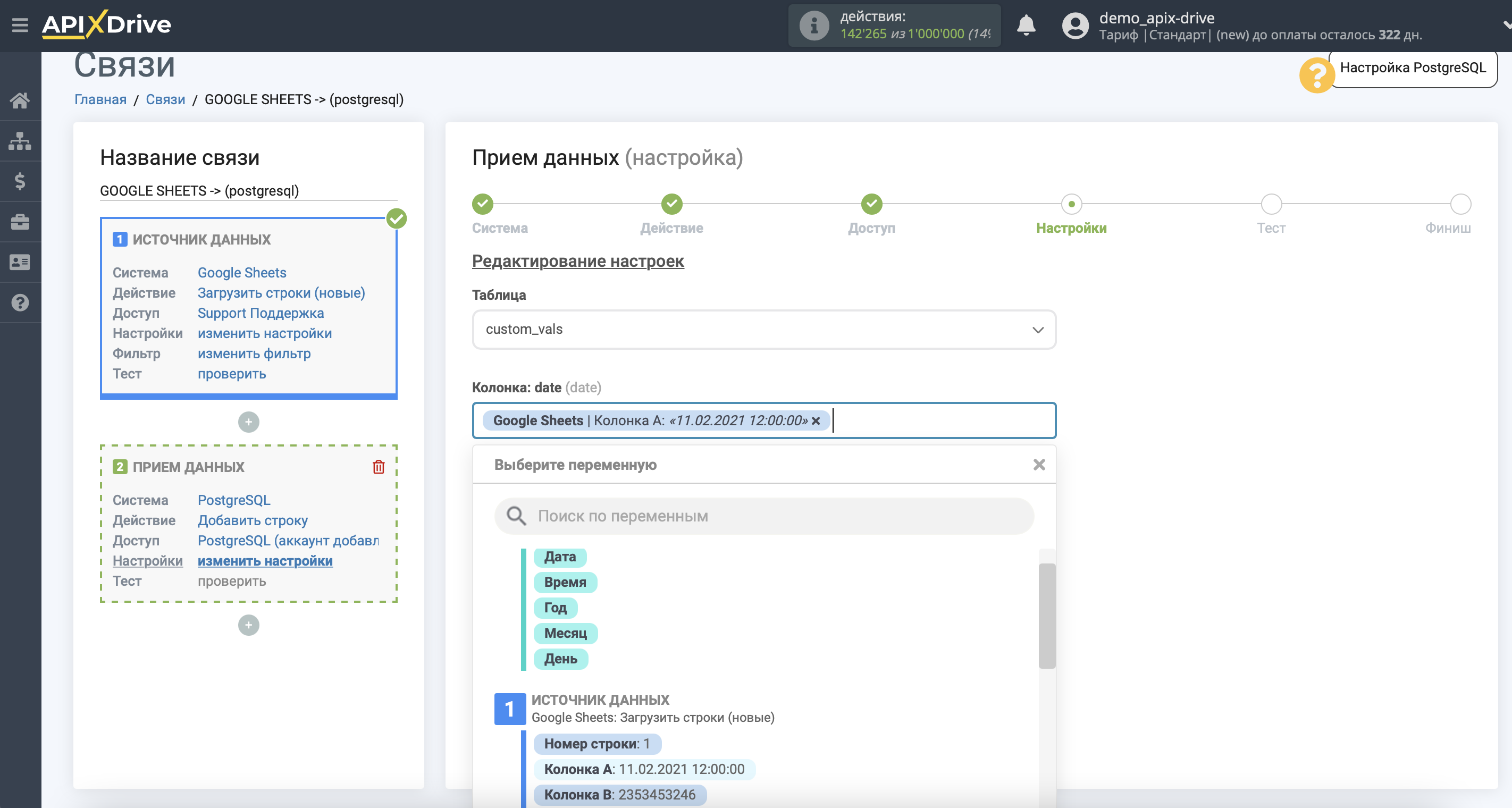
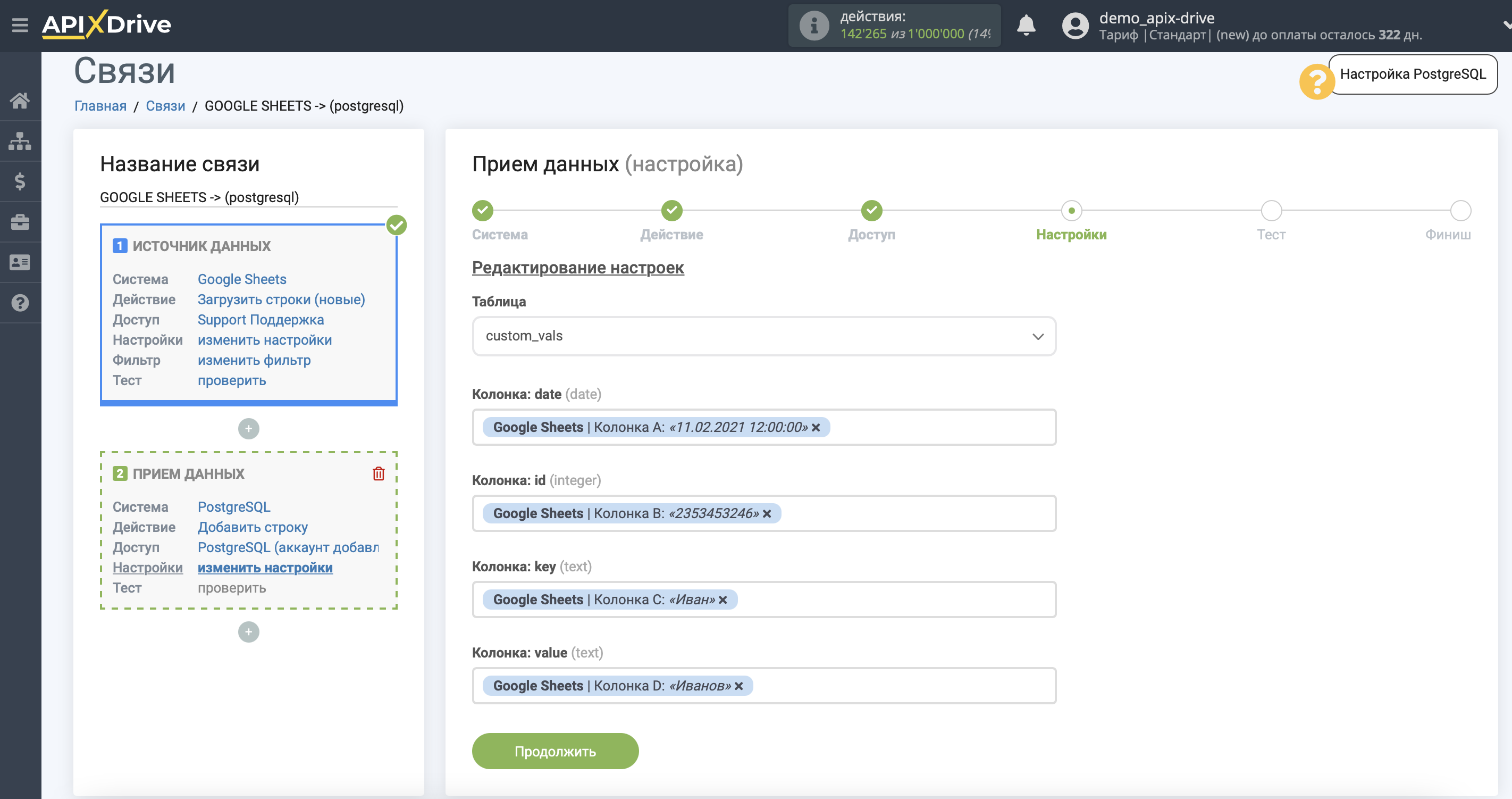
Теперь Вы можете увидеть тестовые данные.
Если Вы хотите отправить тестовые данные в PostgreSQL для того, чтобы проверить корректность настройки - кликните "Отправить тестовые данные в PostgreSQL" и перейдите в Ваш PostgreSQL, чтобы проверить результат.
Если Вы хотите изменить настройки - кликните "Редактировать" и Вы вернетесь на шаг назад.
Если Вас все устраивает - кликните "Далее".
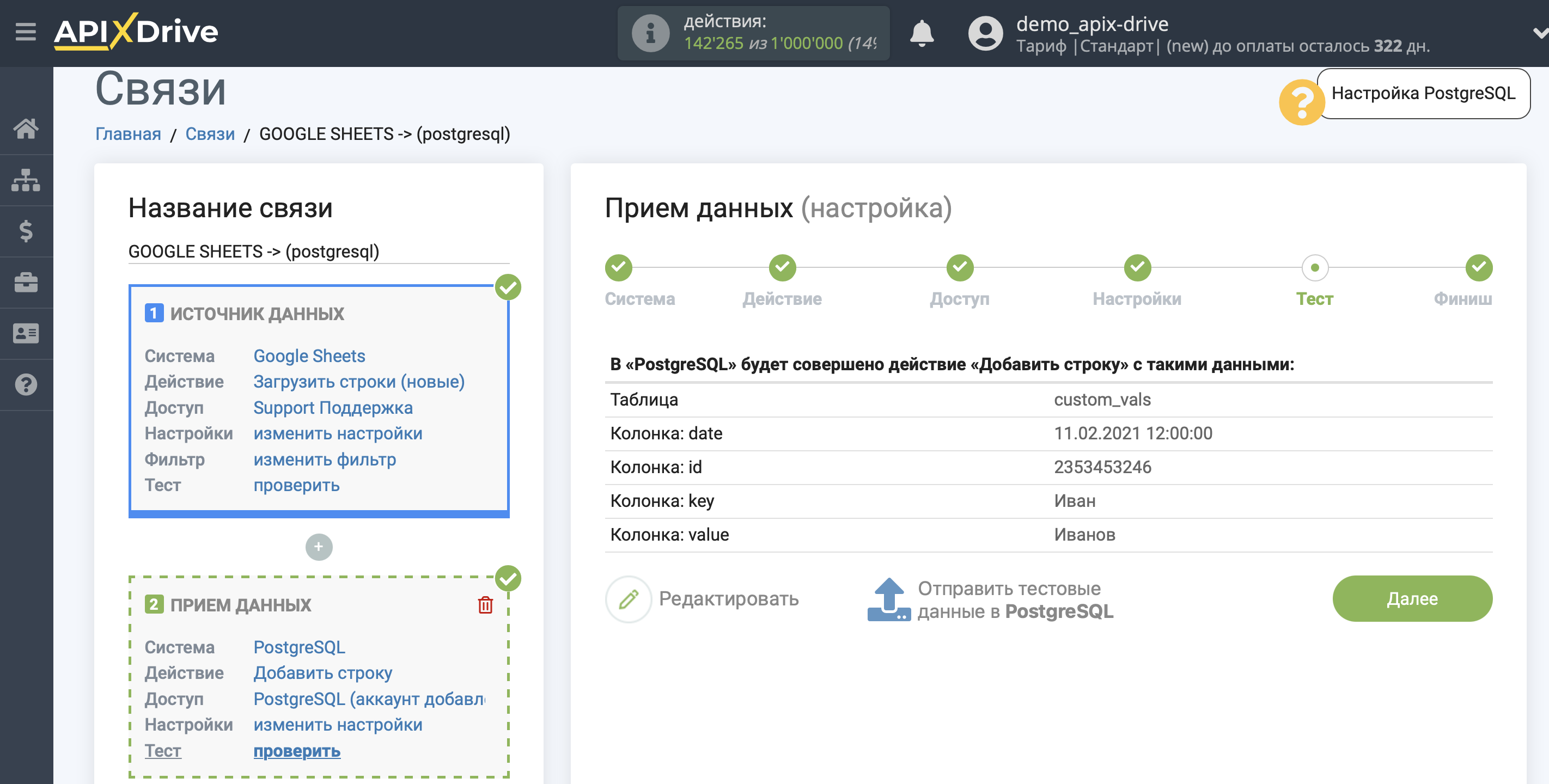
На этом настройка Приема данных завершена!
Теперь можете приступить к выбору интервала обновления и включению автообновления.
Для этого кликните "Включить автообновление".
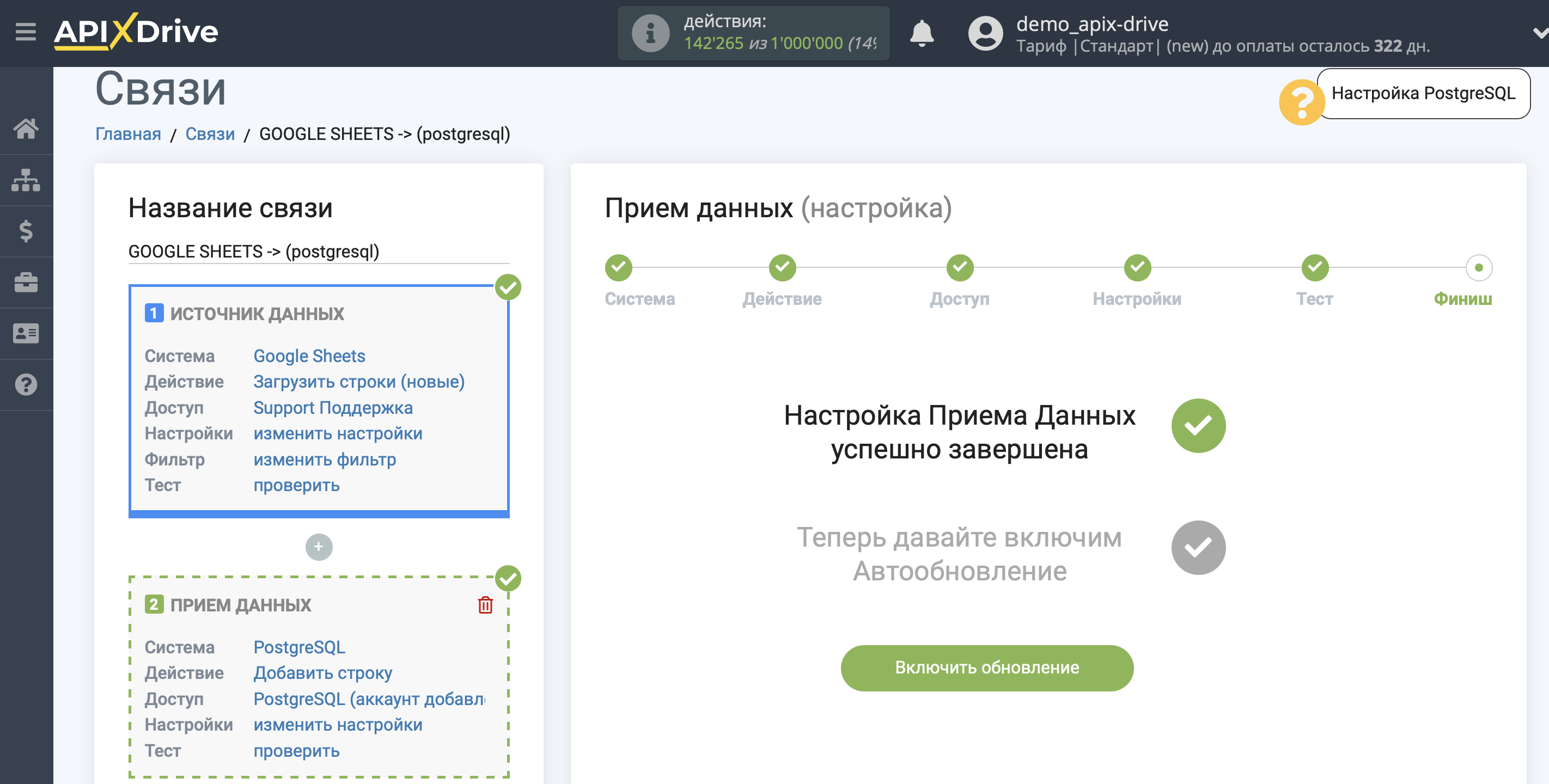
На главном экране кликните на иконку шестеренки, чтобы выбрать необходимый интервал обновления или настройте Запуск по расписанию. Для того, чтобы запускать связь по времени выберите Запуск по расписанию и укажите желаемое время срабатывания обновления связи или добавьте сразу несколько вариантов времени, когда нужно, чтобы срабатывала связь.
Внимание! Чтобы Запуск по расписанию сработал в указанное время необходимо, чтобы интервал между текущим временем и указанным временем был более 5 минут. Например, Вы выбираете время 12:10 и текущее время 12:08 - в этом случае автообновление связи произойдет в 12:10 на следующий день. Если Вы выбираете время 12:20 и текущее время 12:13 - автообновление связи сработает сегодня и далее каждый день в 12:20.
Для того, чтобы текущая связь срабатывала после другой связи, поставьте галочку "Обновлять только после связи" и укажите связь, после которой будет срабатывать текущая.
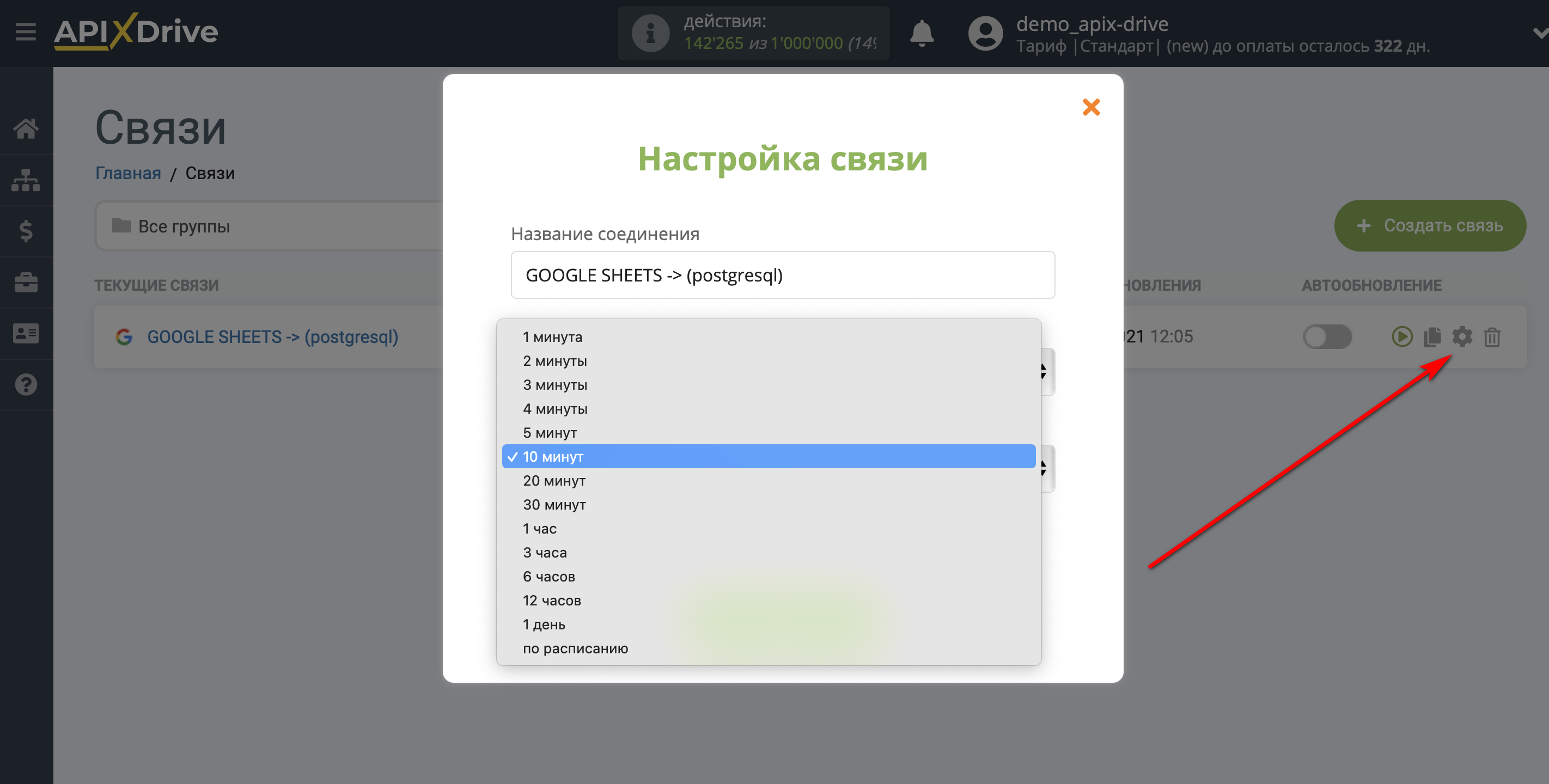
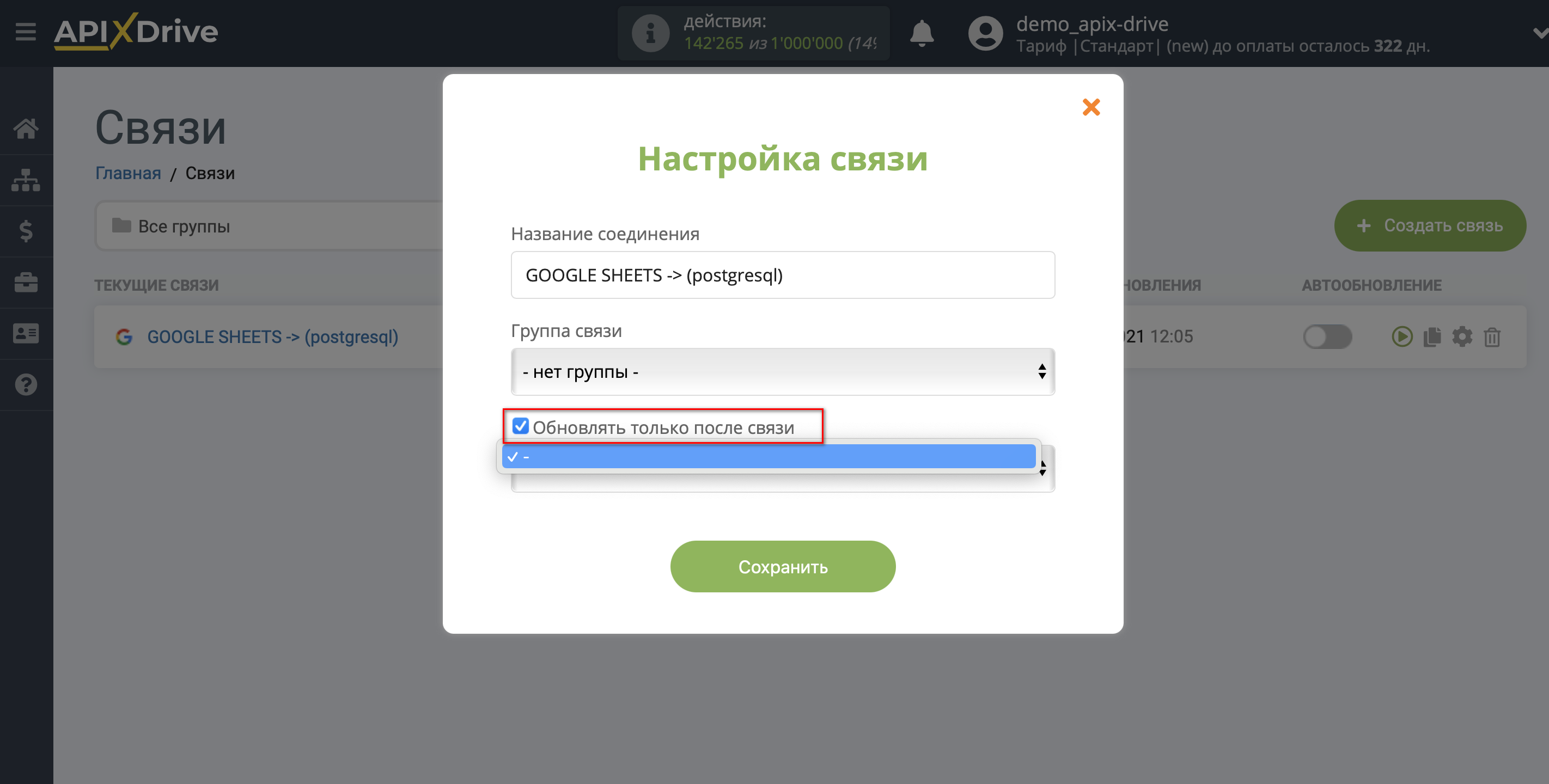
Для включения автообновления переключите ползунок в положение как показано на картинке.
Для того, чтобы выполнить разовое срабатывание связи, кликните по иконке в виде стрелки.
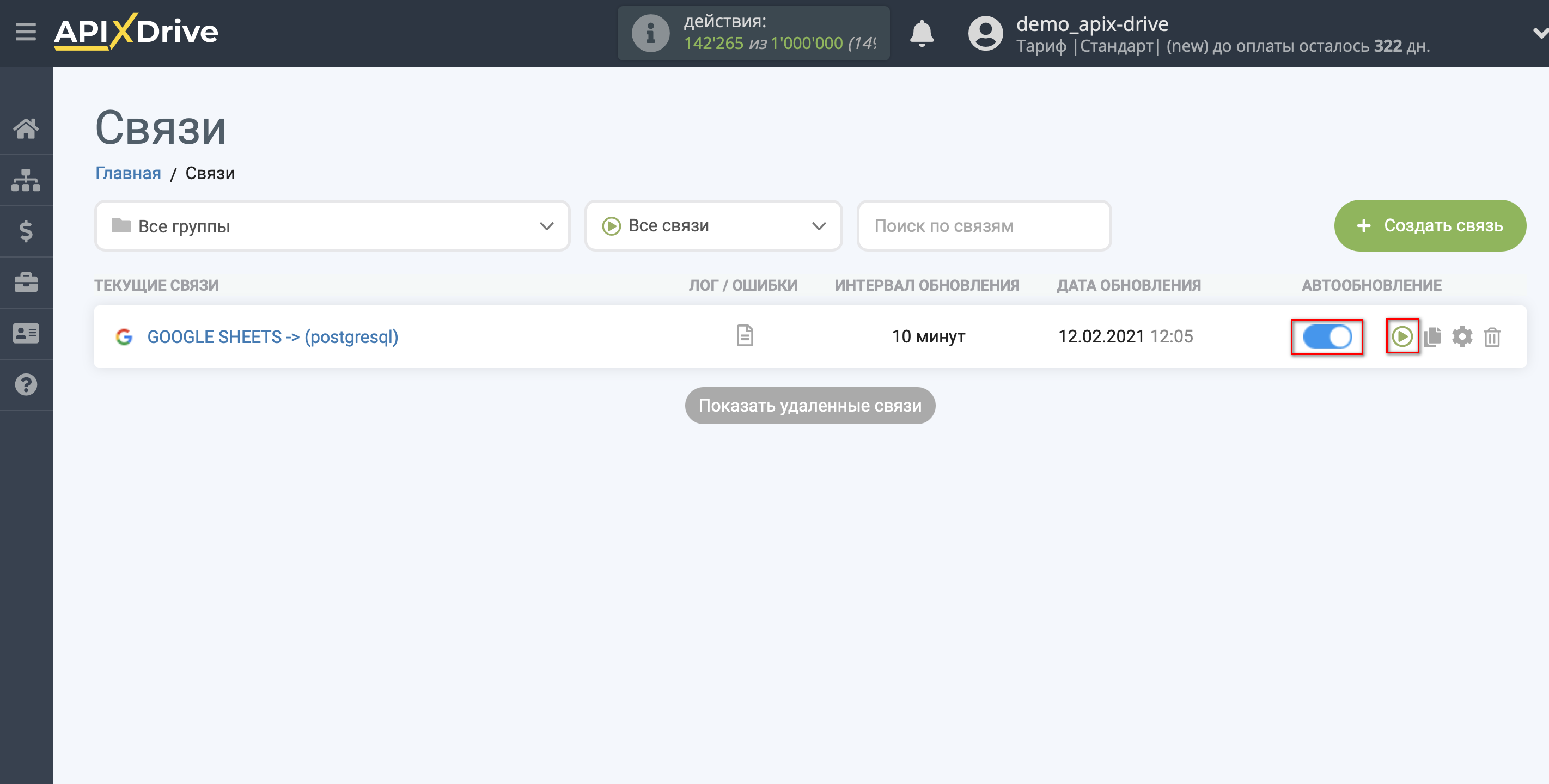
На этом настройка PostgreSQL в качестве Приема данных завершена! Видите как все просто!?
Теперь можете не беспокоиться, дальше ApiX-Drive сделает всё самостоятельно!