Настройка Приема данных в Corezoid
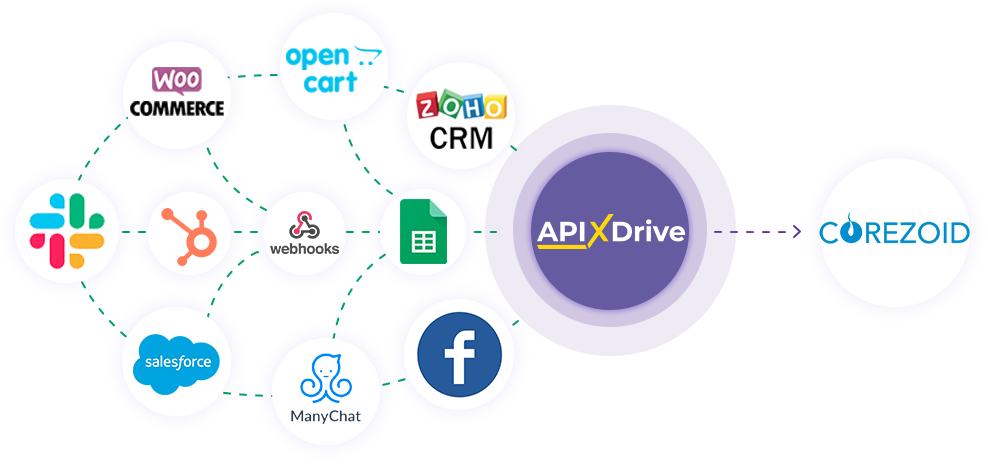
Интеграция позволит вам выгружать данные из разных систем и передавать их в Corezoid. Например, вы можете отправлять данные из вашего сайта, лендинга или Google Sheets в Corezoid и обрабатывать их в одном месте. Так вы сможете автоматизировать процесс взаимодействия с сервисами, которые используете и хранить всю информацию в одном, удобном для вас, месте.
Давайте пройдем весь этап настройки Corezoid вместе!
Навигация:
1. Что будет делать интеграция с Corezoid?
2. Как подключить аккаунт Corezoid к ApiX-Drive?
3. Как настроить в выбранном действии передачу данных в Corezoid?
4. Пример данных, которые будут отправлены в ваш Corezoid.
5. Автообновление и интервал срабатывание связи.
После того, как вы настроили систему Источника данных, например, Google Sheets, можно приступить к настройке Corezoid в качестве Приема данных.
Для этого кликаем "Начать настройку Приема данных".
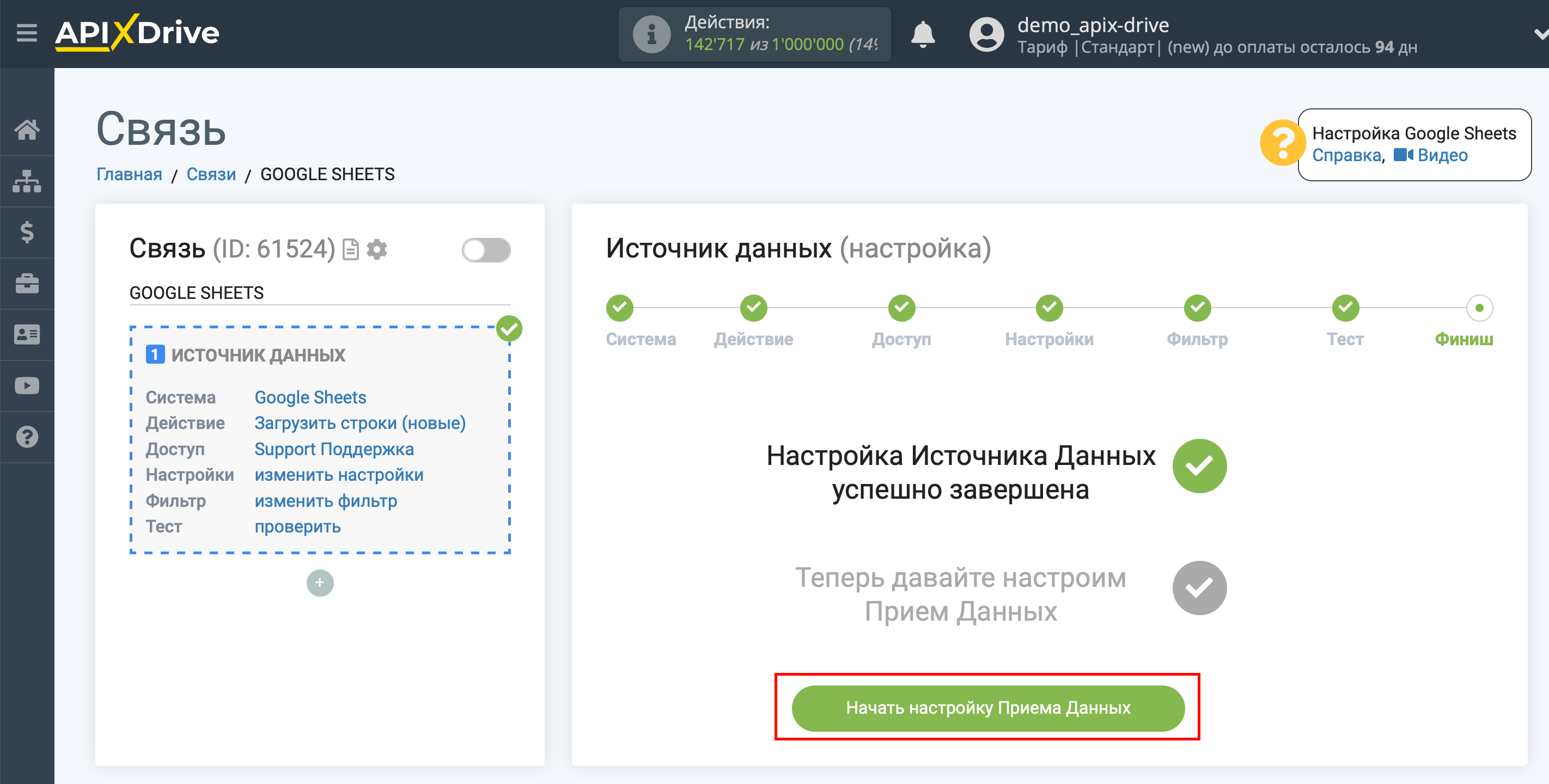
Выберите систему в качестве Приема данных. В данном случае, необходимо указать Corezoid.
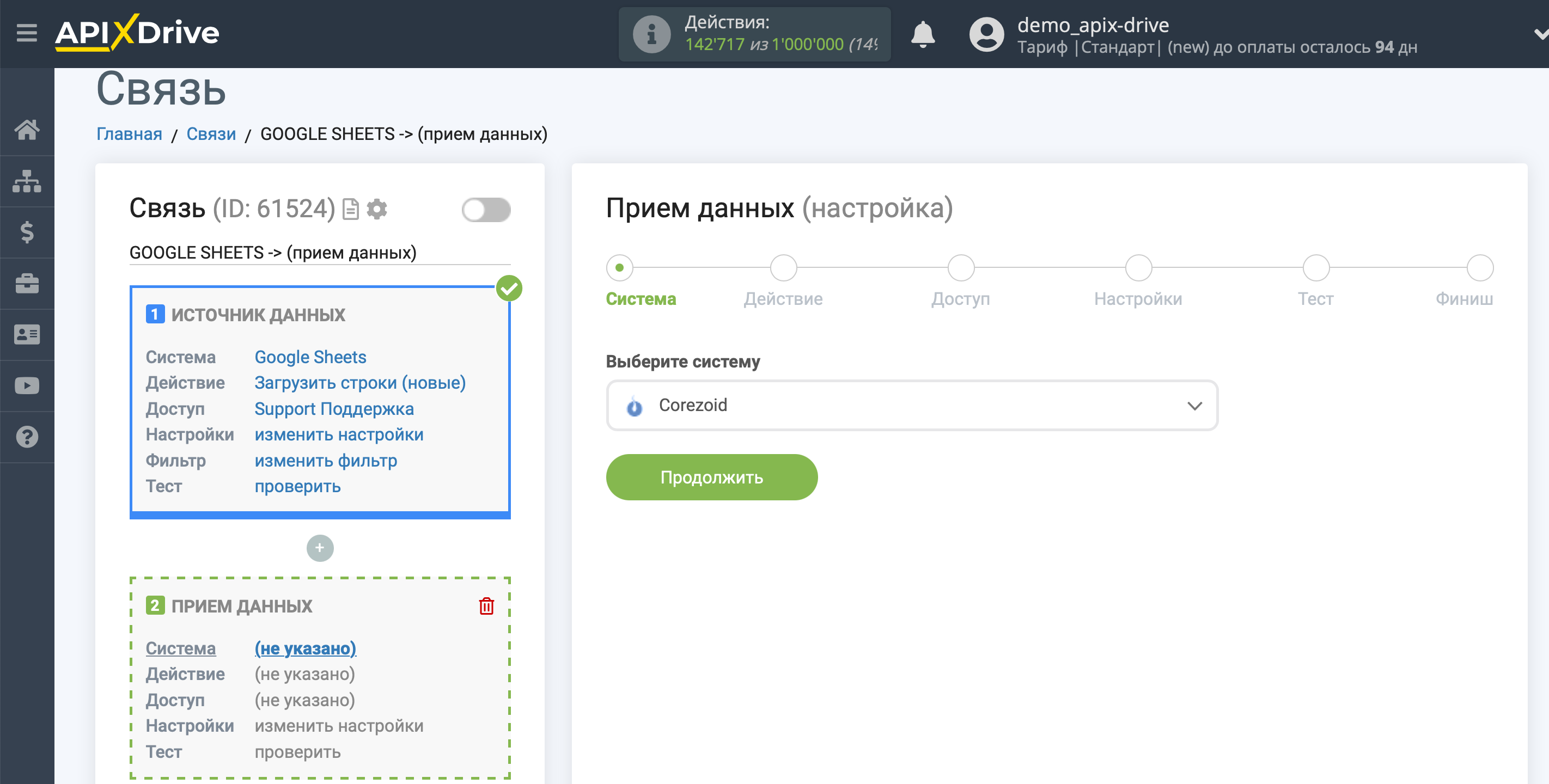
Далее, необходимо указать действие, например, "Отправить данные".
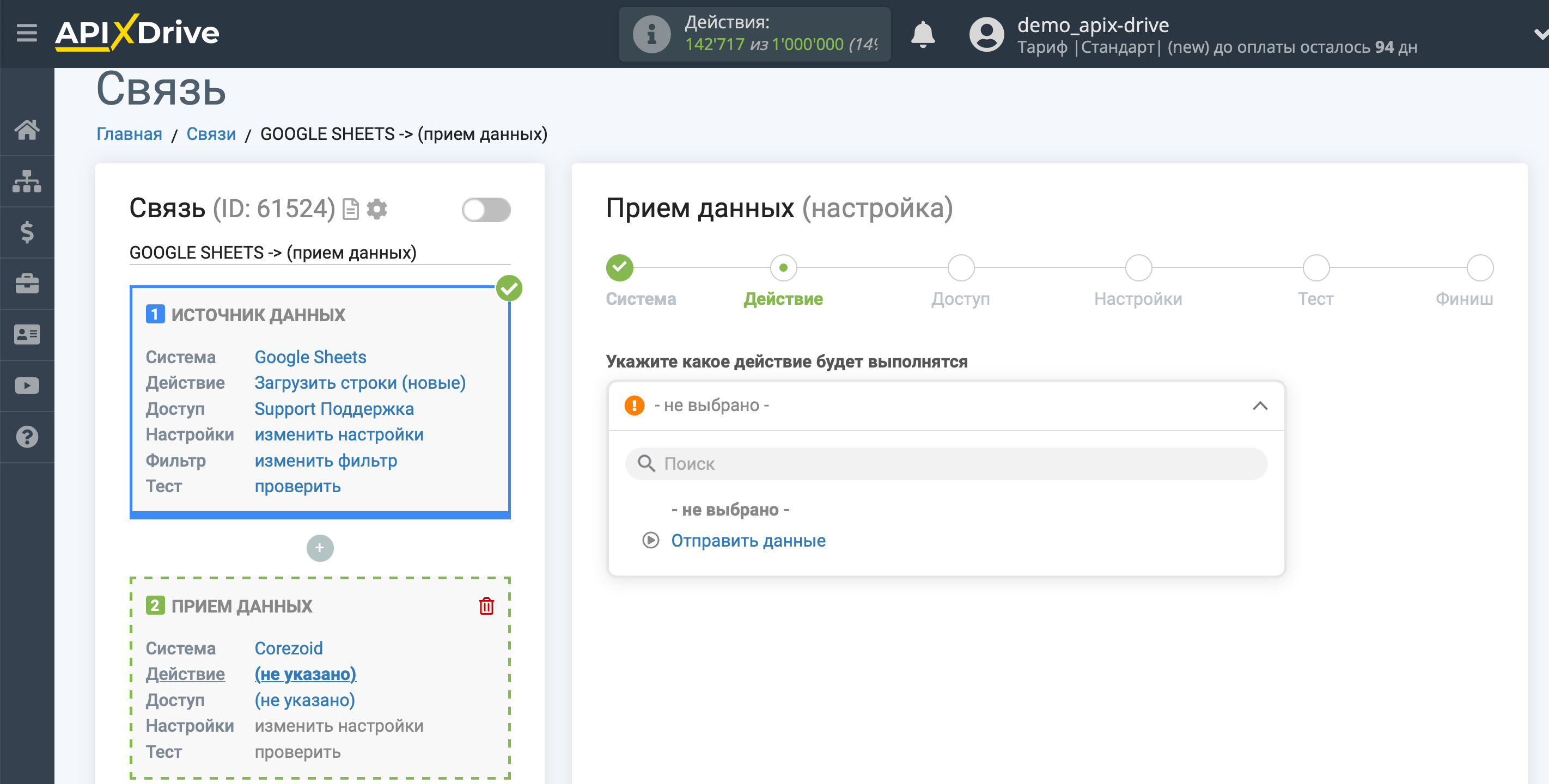
Следующий шаг - выбор аккаунта Corezoid в который будет происходить отправка данных.
Если нет подключенных логинов к системе ApiX-Drive кликните "Подключить аккаунт".
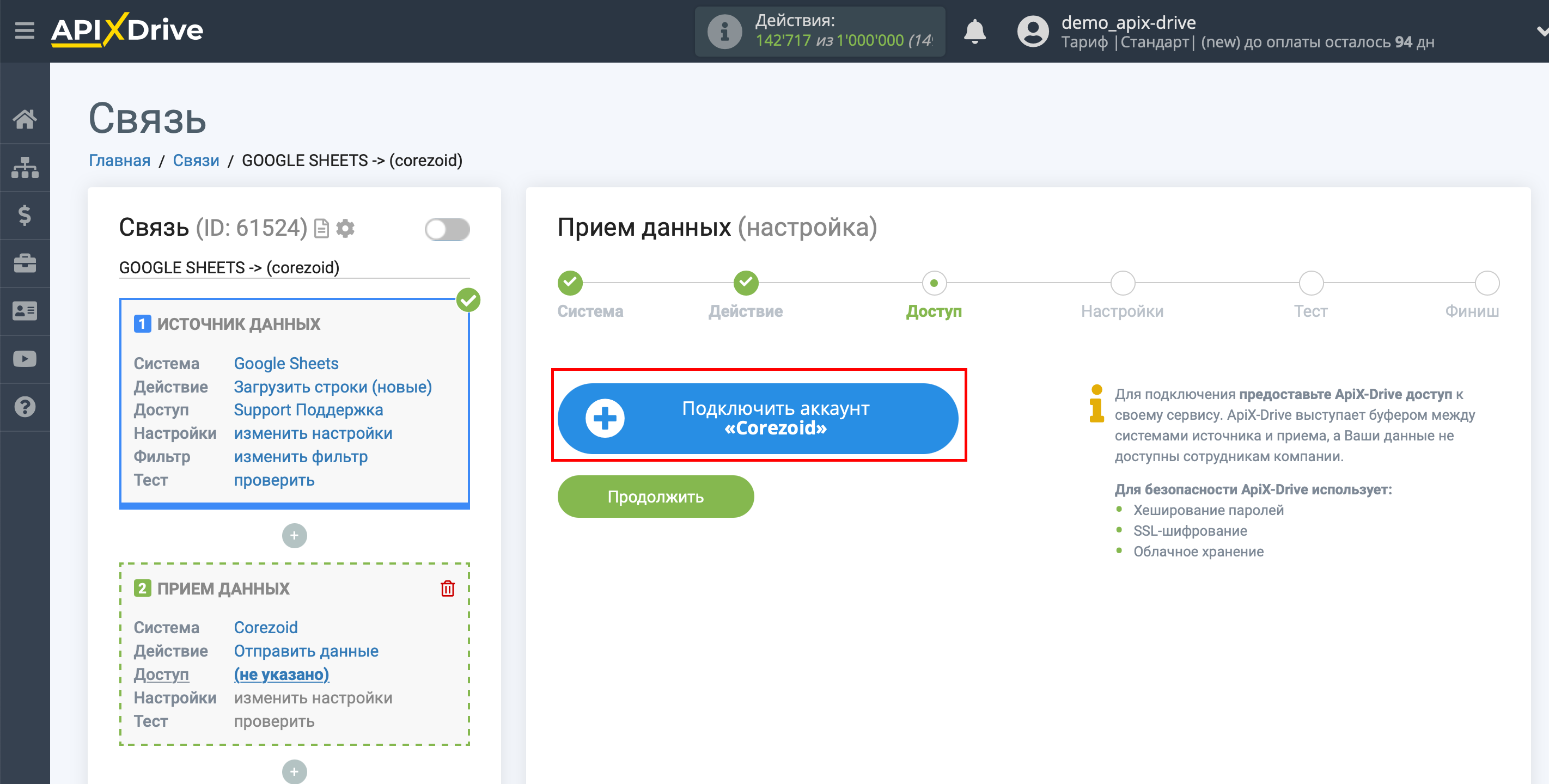
В открывшимся окне необходимо заполнить поле "URL для отправки данных".
URL для отправки данных - находится в вашем личном кабинете Corezoid.
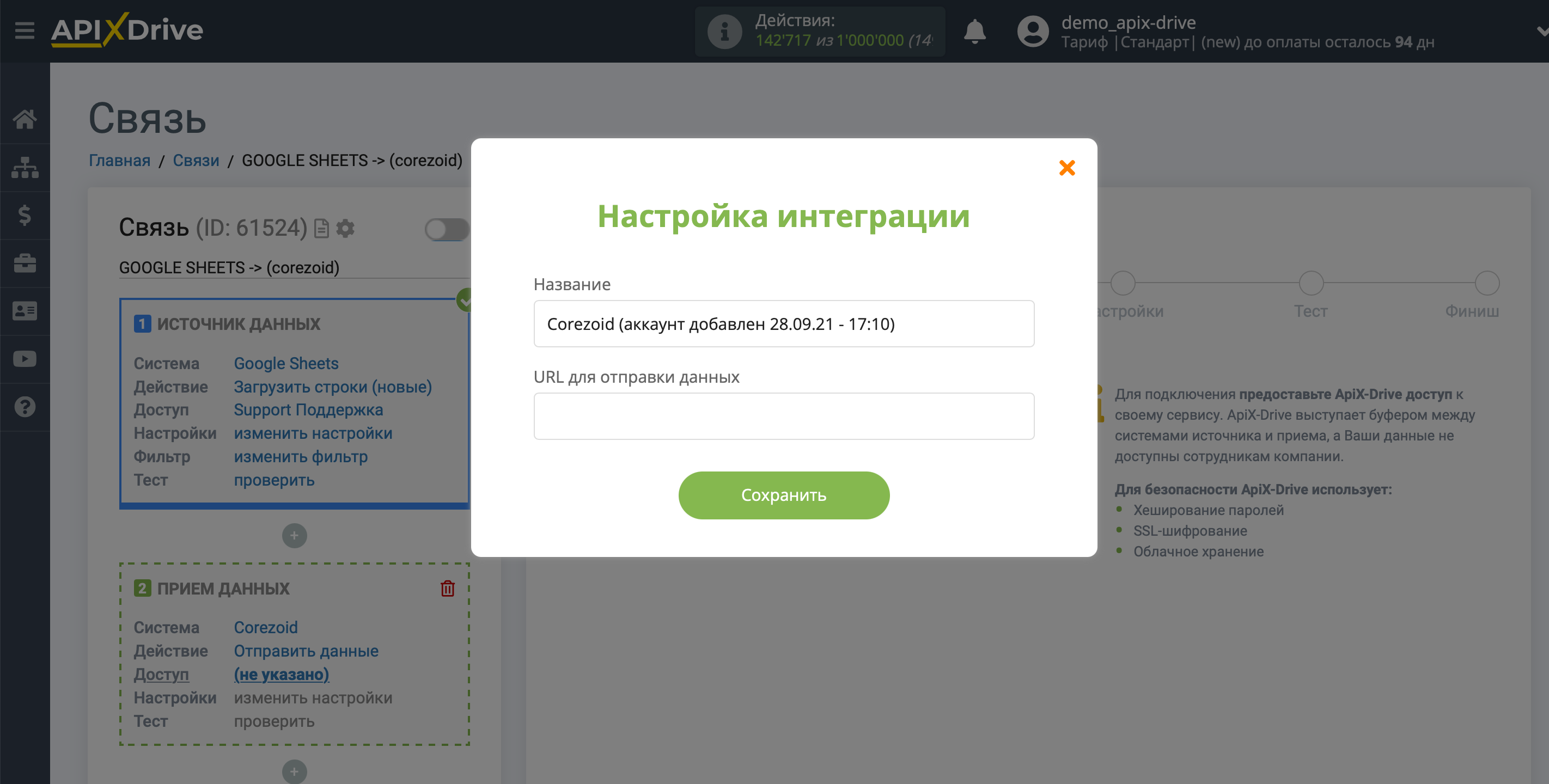
Перейдите в ваш личный кабинет Corezoid, во вкладку "Workspace", далее во вкладку "Process" и нажмите кнопку "Create".
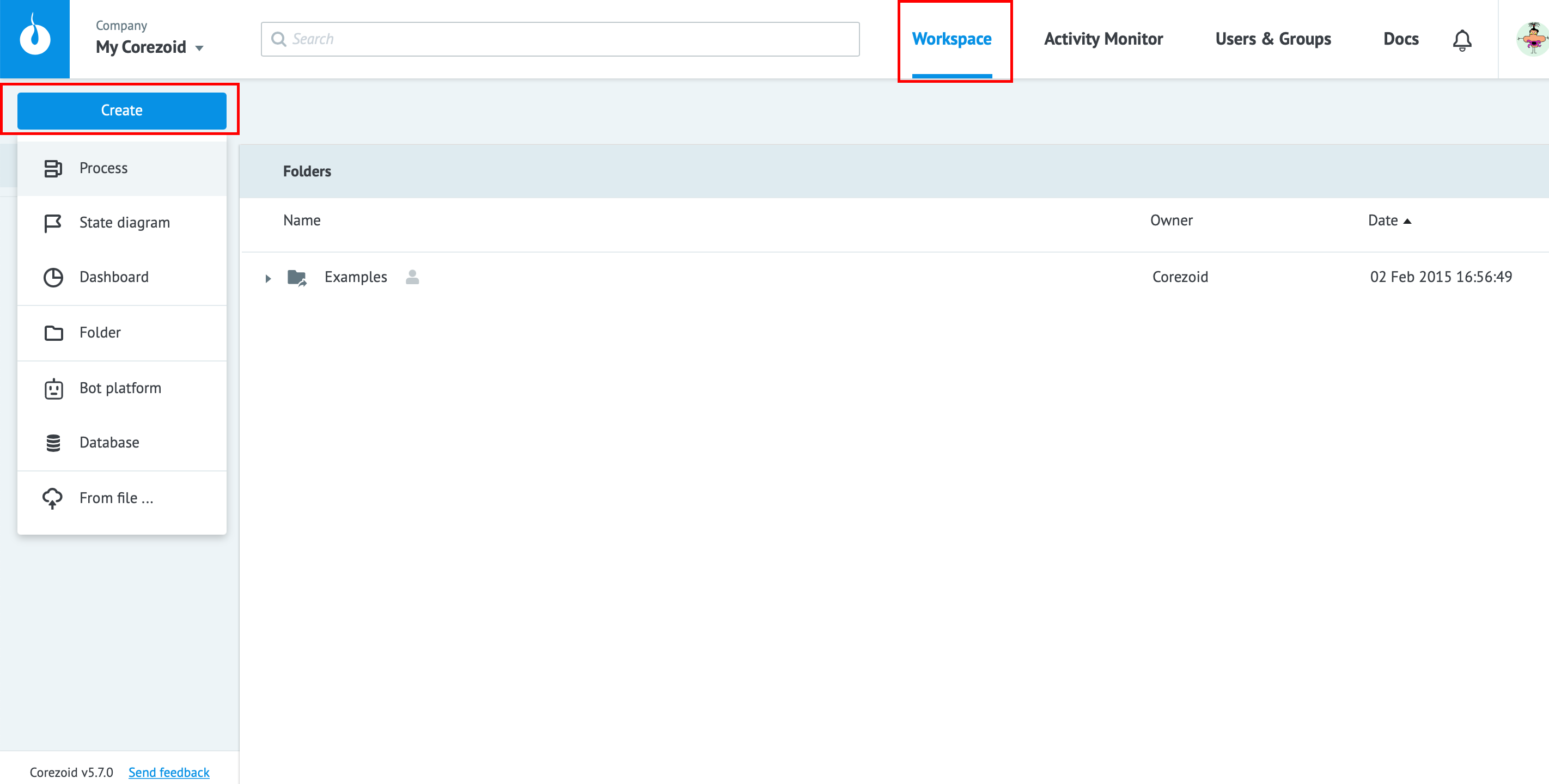
Введите название для процесса и нажмите "OK".
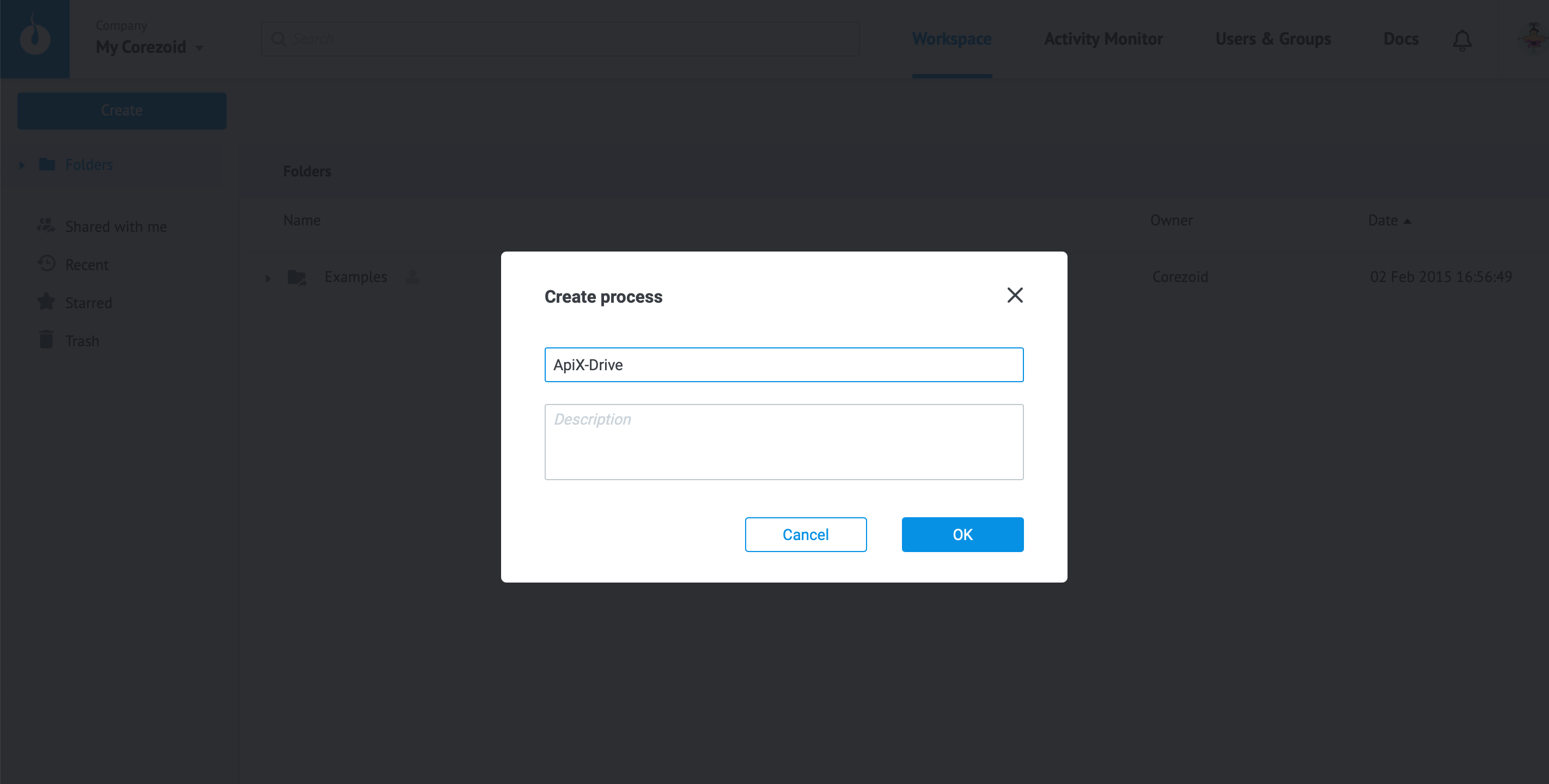
Перейдите в только что созданный процесс, нажмите кнопку "Start", далее нажмите на кнопку "Copy webhook via JSON".
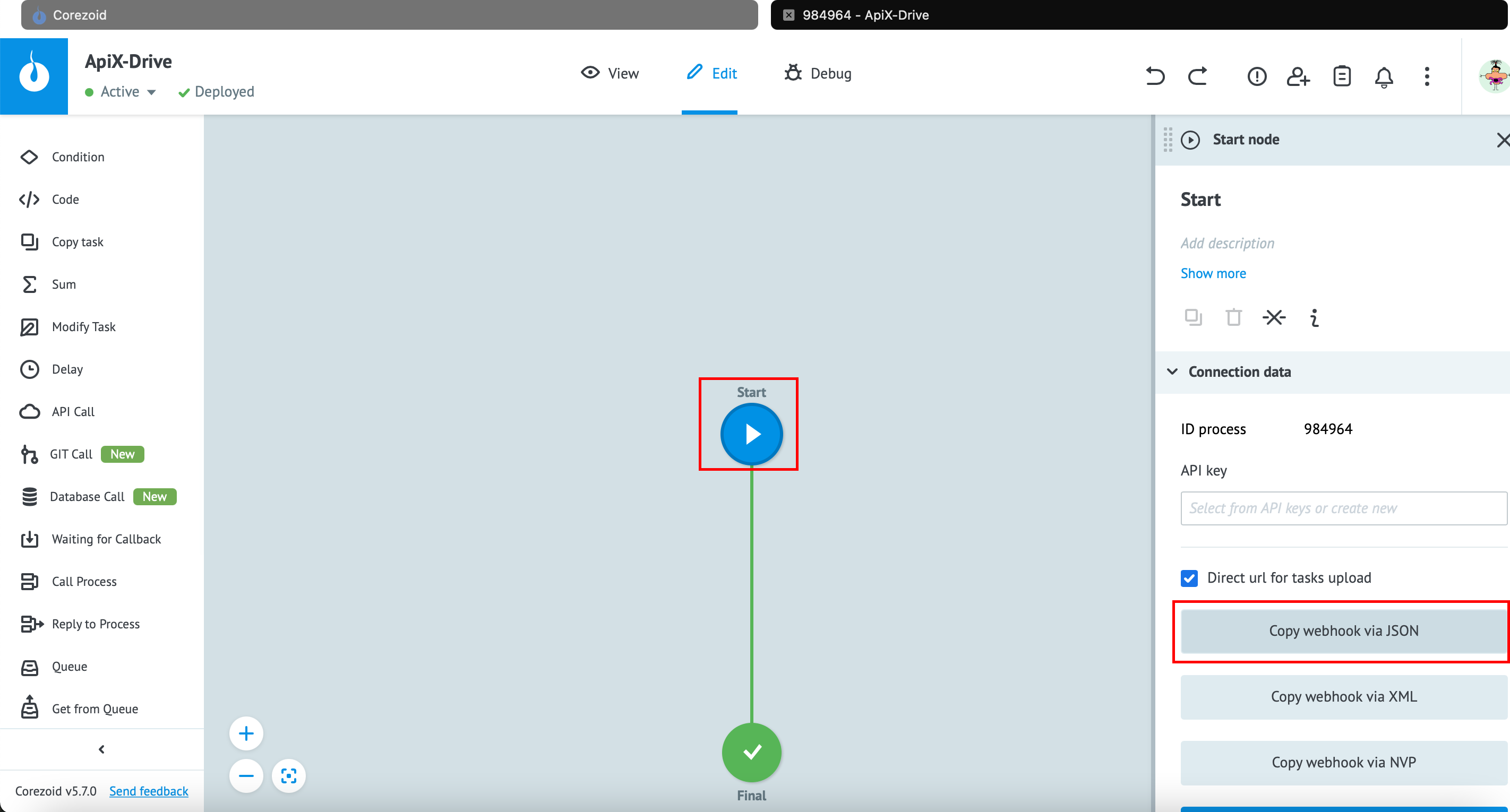
Перейдите в Apix-Drive, вставьте скопированную ссылку в поле "URL для отправки данных" и нажмите сохранить.
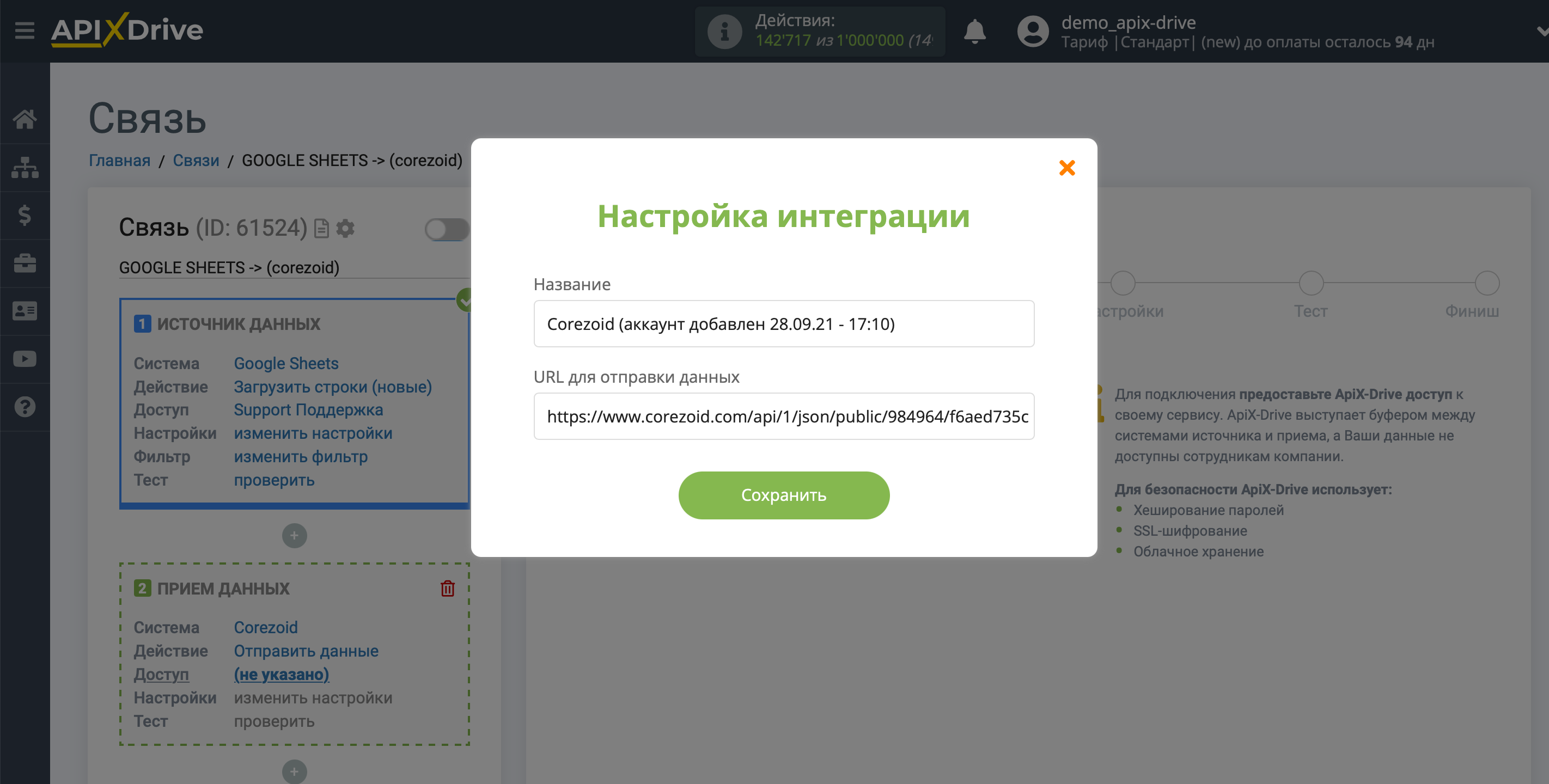
Когда подключенный аккаунт отобразился в списке "активные аккаунты" выберете его для дальнейшей работы.
Внимание! Если ваш аккаунт находится в списке "неактивные аккаунты" проверьте свой доступ к этому логину!
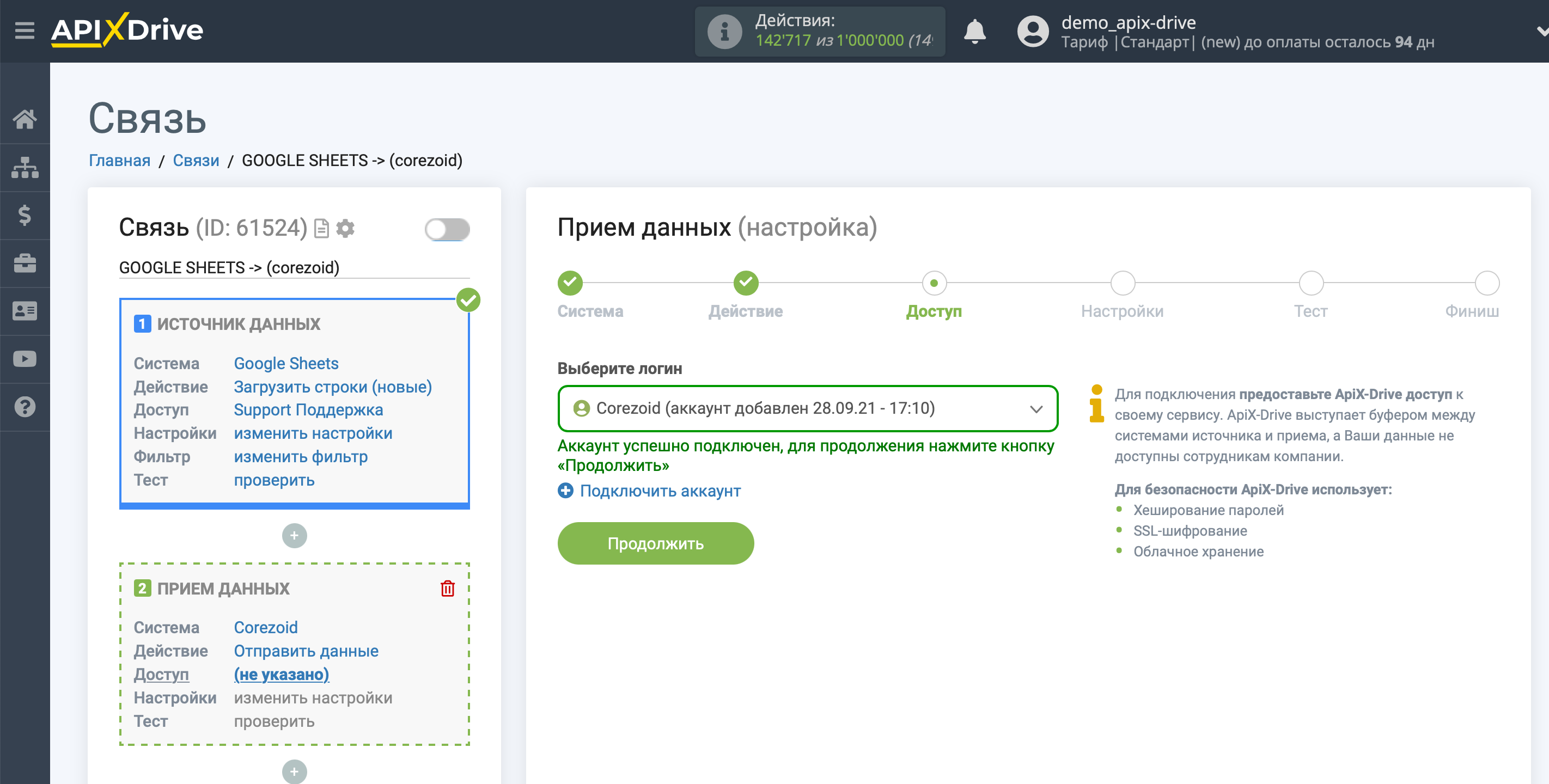
Теперь необходимо произвести настройку связи полей Источника данных на примере Google Sheets с соответствующими полями в Corezoid.
Для начала необходимо выбрать "Тип отправки" POST Json.
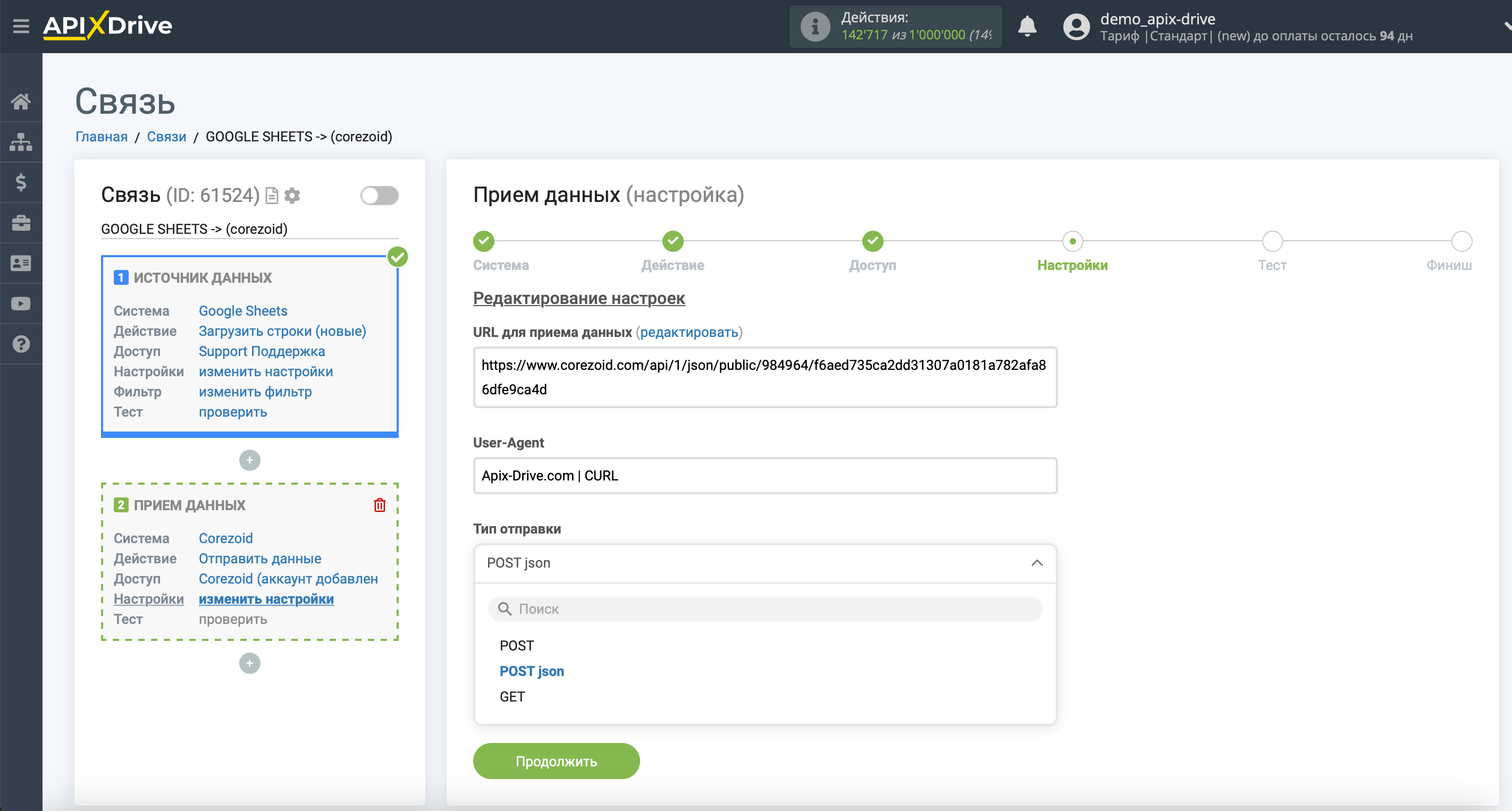
Далее, необходимо указать названия полей, под которыми вы будете передавать в Corezoid данные. В данном случае, вы можете прописать любые значения на английском языке, т.к. эта система будет принимать любые поля и данные в них.
В поле Значение вы назначаете переменную из Источника данных. Как результат, у вас будет называться поле "name" и в него будет приходить значение, которое содержится в колонке F из Google Sheets.
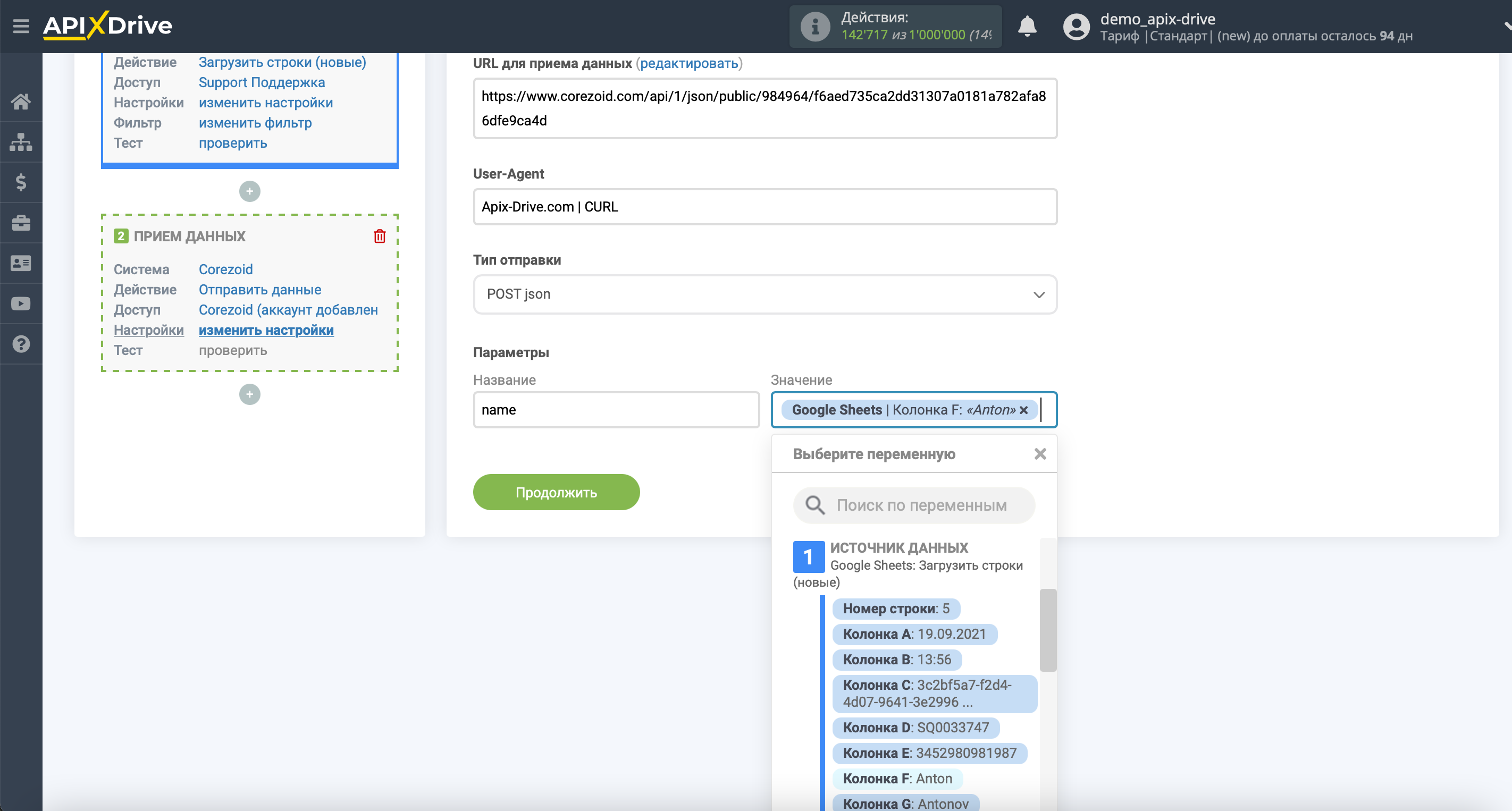
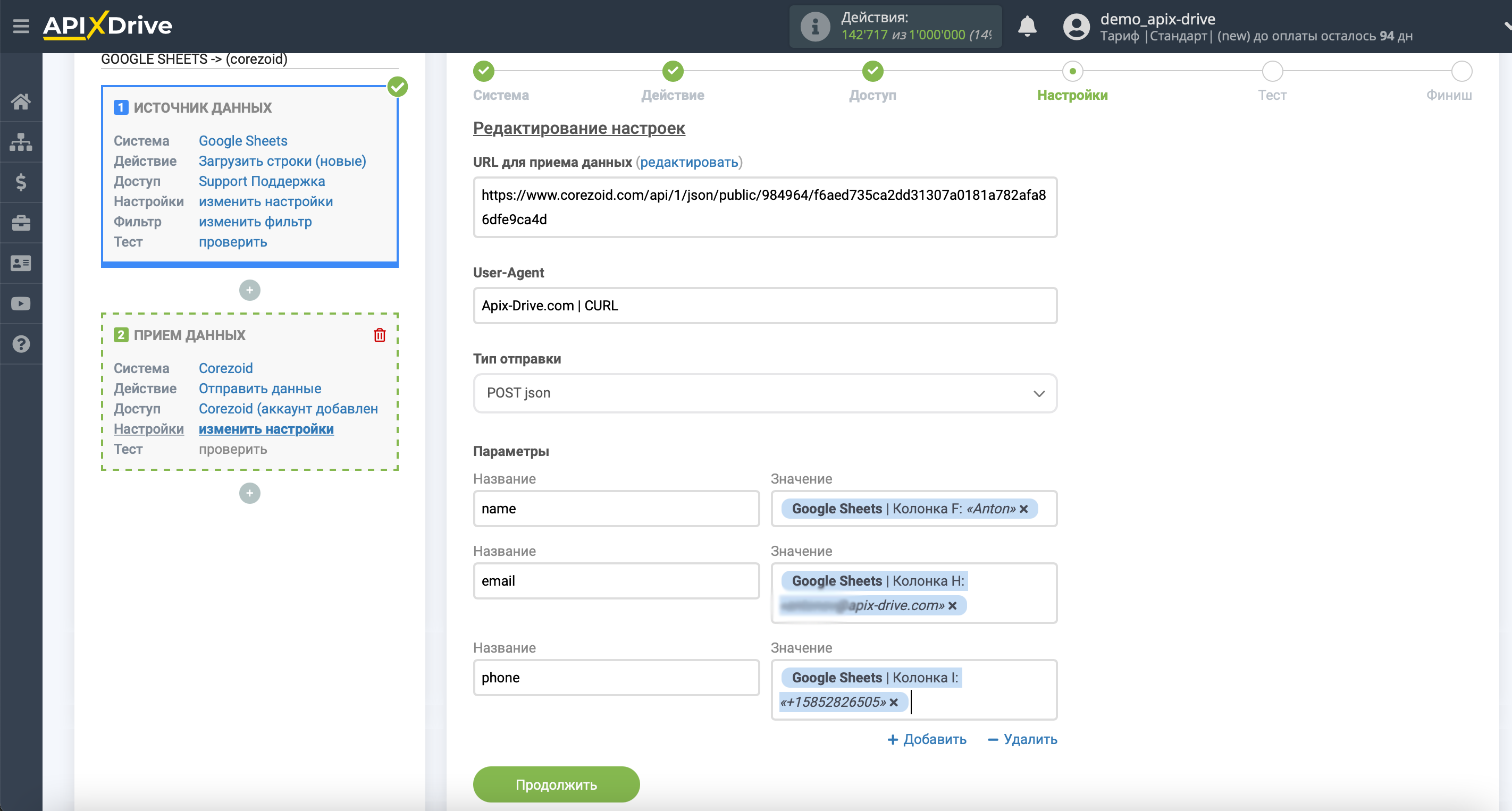
Теперь вы можете увидеть тестовые данные.
Если вы хотите отправить тестовые данные в Corezoid для того, чтобы проверить корректность настройки, кликните "Отправить тестовые данные в Corezoid" и перейдите в ваш Corezoid, чтобы проверить результат.
Результат отправки данных, находится в вашем процессе, во вкладке "Archive".
Если вы хотите изменить настройки - кликните "Редактировать" и вы вернетесь на шаг назад.
Если вас все устраивает - кликните "Далее".
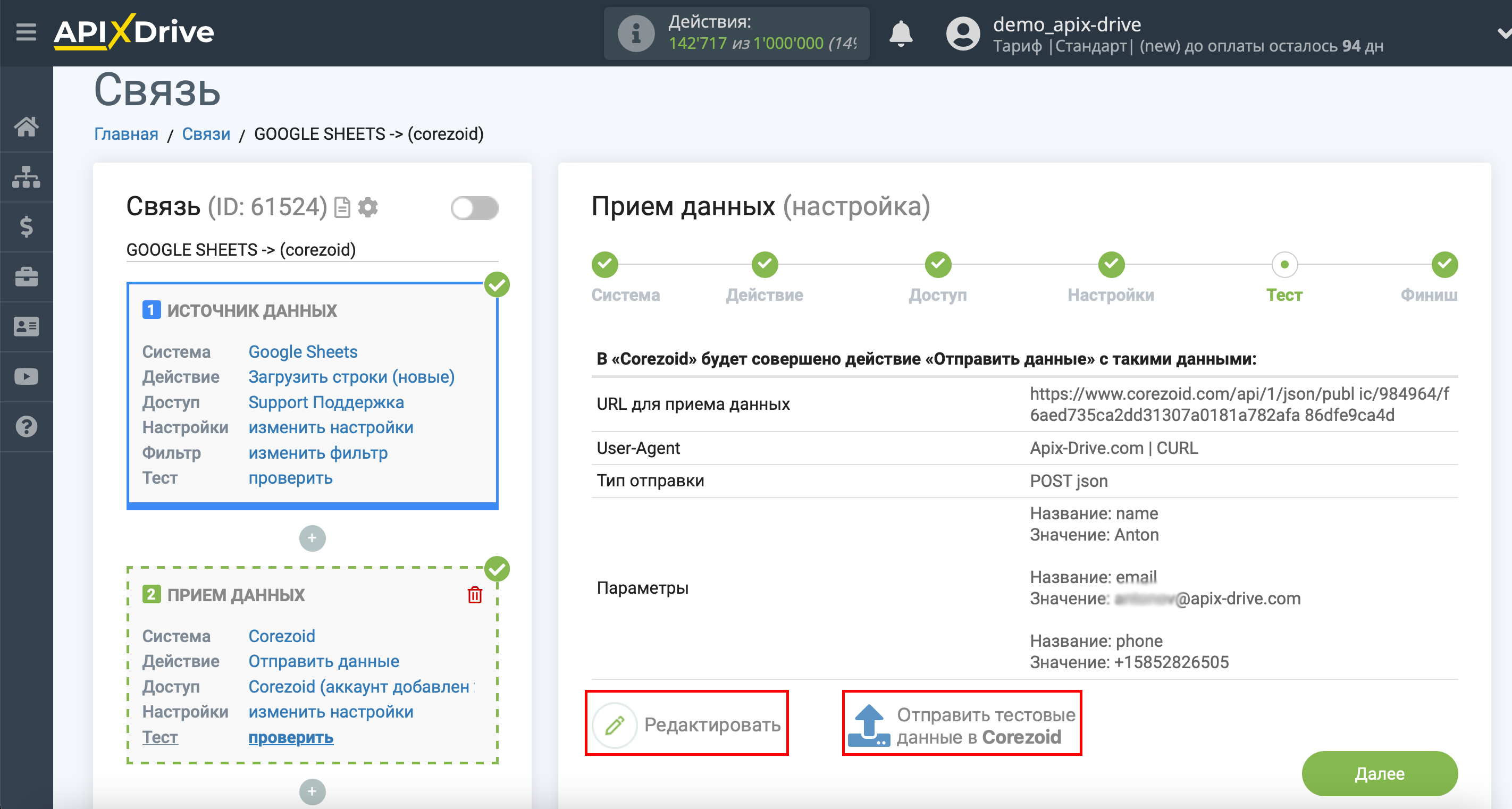
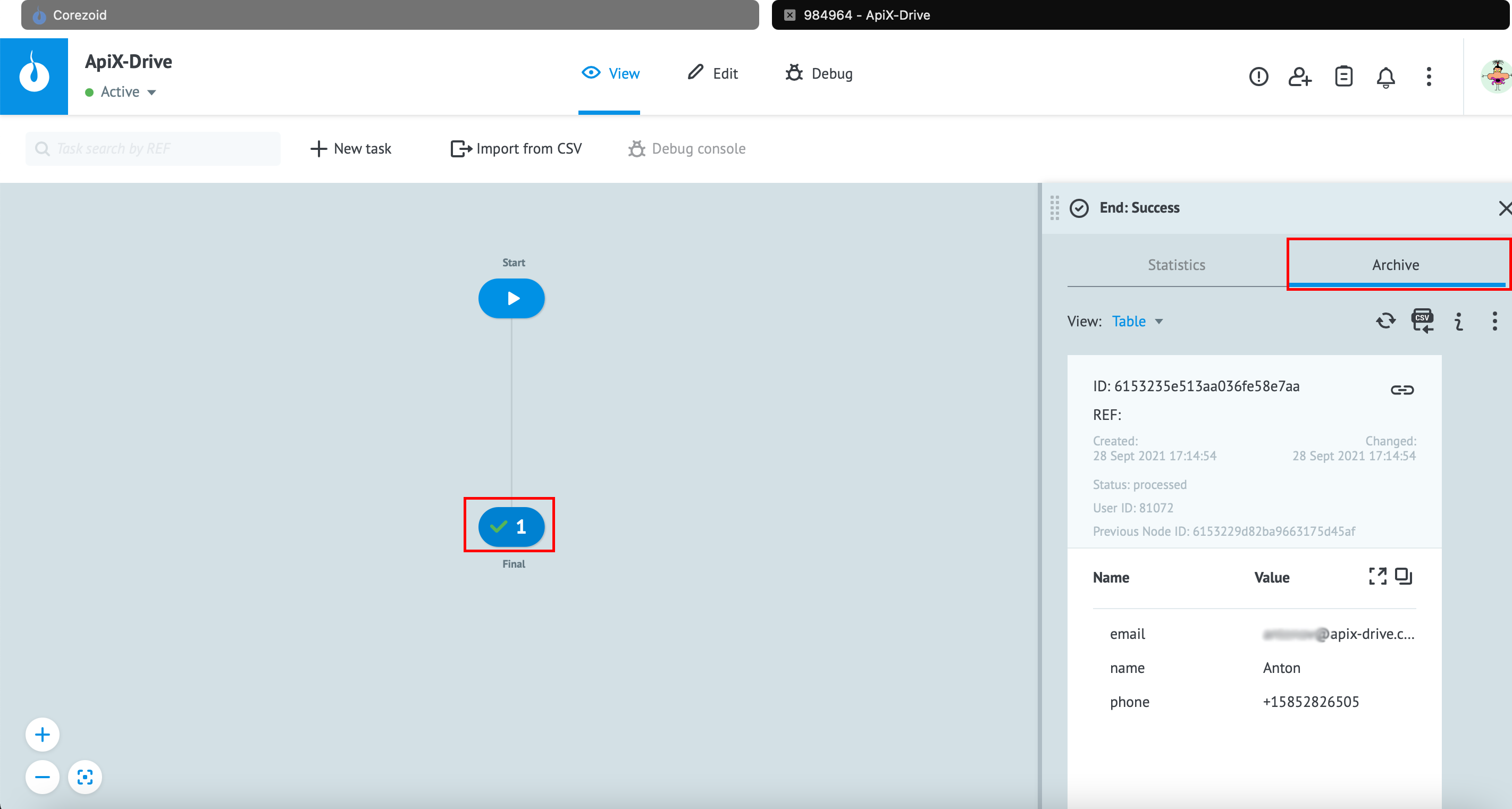
На этом настройка Приема данных завершена!
Теперь можете приступить к выбору интервала обновления и включению автообновления.
Для этого кликните "Включить автообновление".
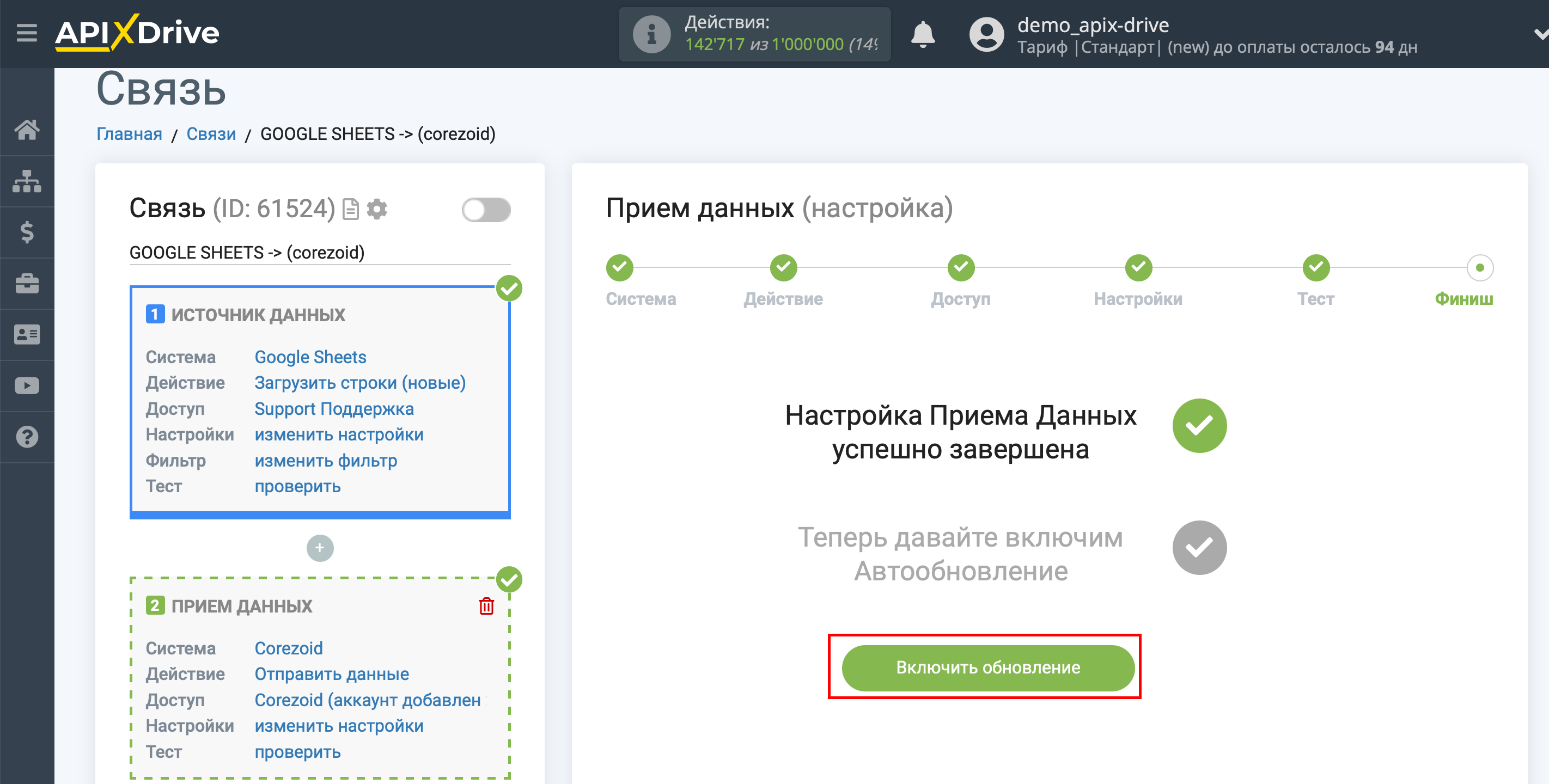
На главном экране кликните на иконку шестеренки, чтобы выбрать необходимый интервал обновления или настройте Запуск по расписанию. Для того чтобы запускать связь по времени выберите Запуск по расписанию и укажите желаемое время срабатывания обновления связи или добавьте сразу несколько вариантов времени, когда нужно, чтобы срабатывала связь.
Внимание! Чтобы Запуск по расписанию сработал в указанное время необходимо, чтобы интервал между текущим временем и указанным временем был более 5 минут. Например, вы выбираете время 12:10 и текущее время 12:08 - в этом случае автообновление связи произойдет в 12:10 на следующий день. Если вы выбираете время 12:20 и текущее время 12:13 - автообновление связи сработает сегодня и далее каждый день в 12:20.
Для того чтобы текущая связь срабатывала после другой связи, поставьте галочку "Обновлять только после связи" и укажите связь, после которой будет срабатывать текущая.
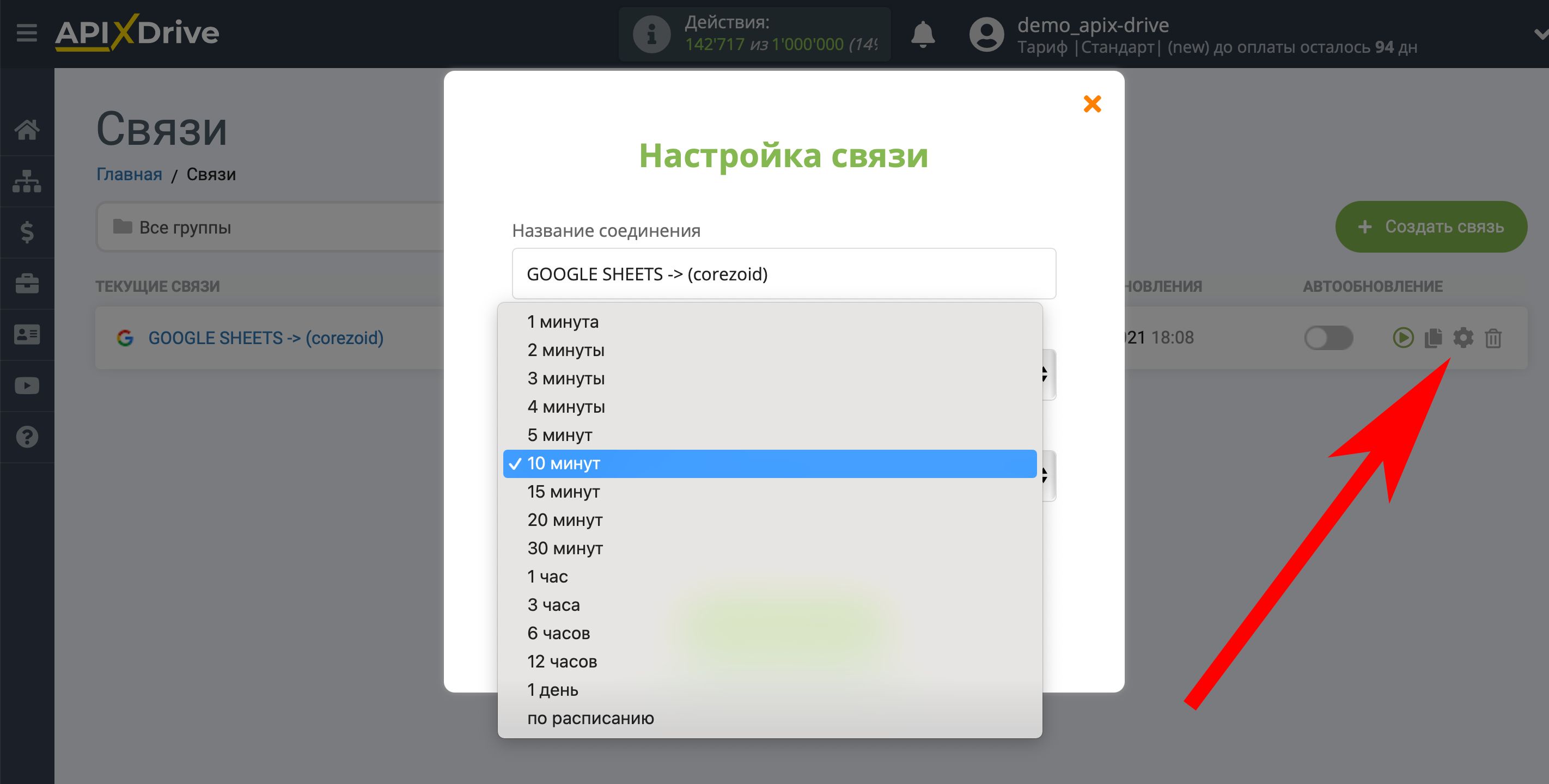
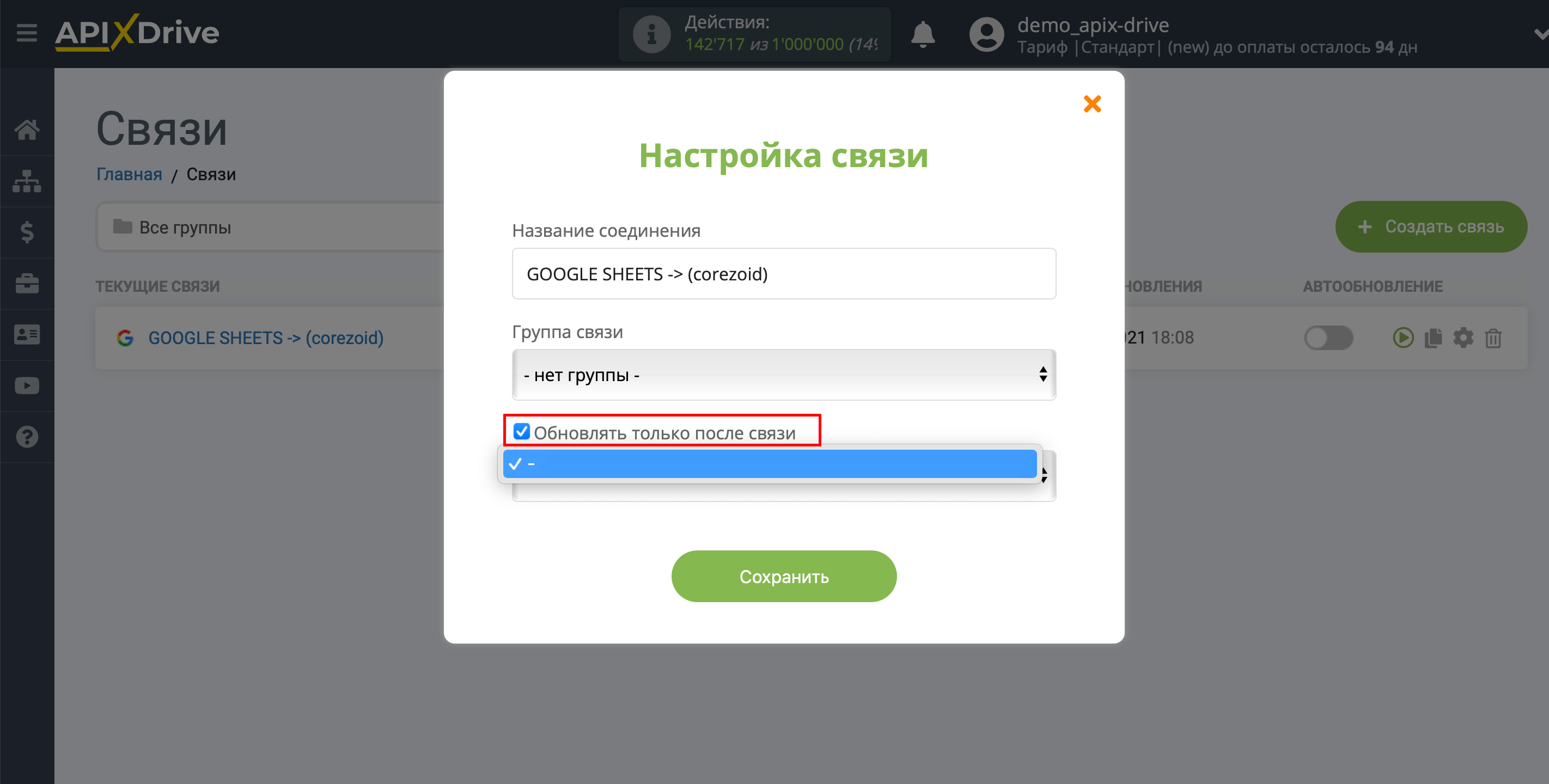
Для включения автообновления переключите ползунок в положение как показано на картинке.
Для того чтобы выполнить разовое срабатывание связи, кликните по иконке в виде стрелки.
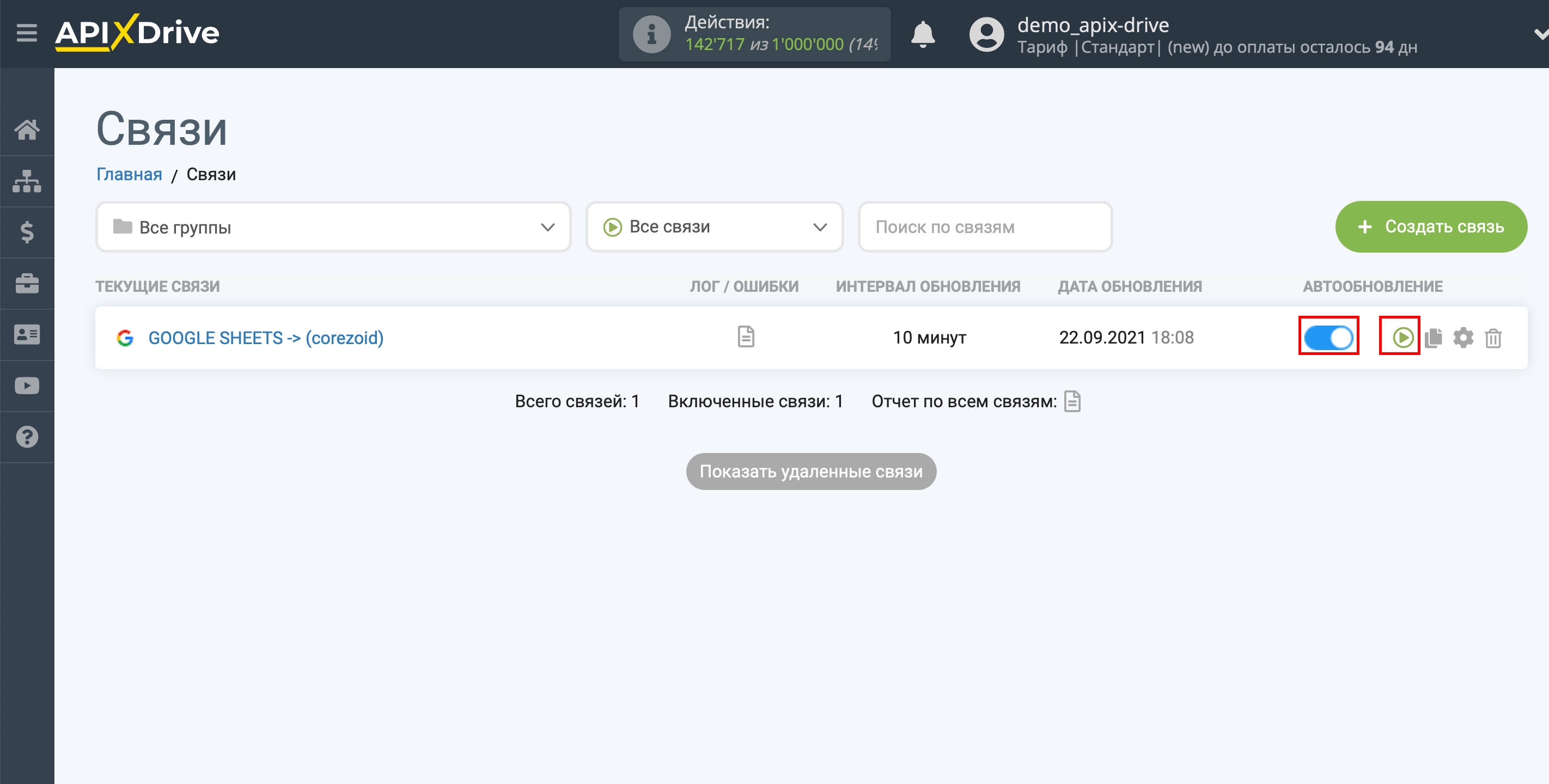
На этом настройка Corezoid в качестве Приема данных завершена! Видите как все просто!?
Теперь можете не беспокоиться, дальше ApiX-Drive сделает всё самостоятельно!