Настройка Приема данных в Opencart
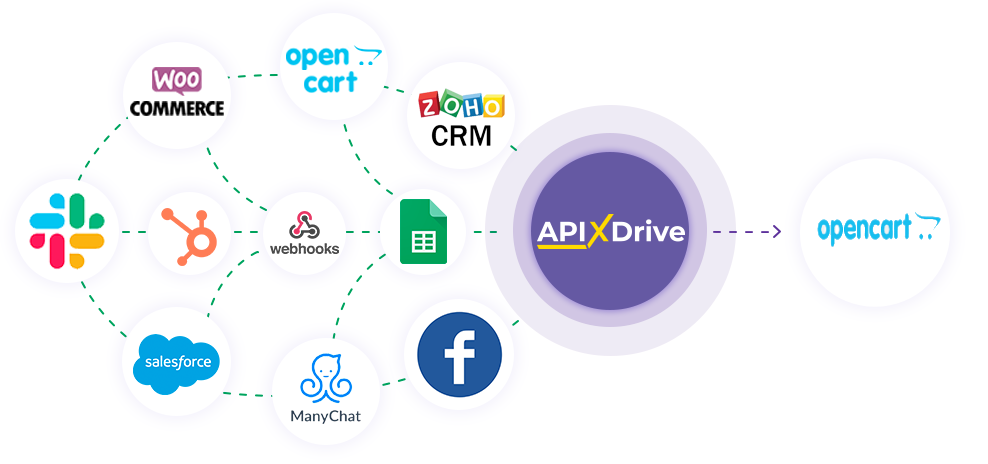
Интеграция позволит вам менять статус заказа в OpenCart на основе данных из других систем. Например, при изменении статуса в вашей CRM-системе можно изменить статус заказа в OpenCart. Это позволит избежать дополнительных действий и автоматизирует процесс взаимодействия с личным кабинетом OpenCart.
Давайте пройдем весь этап настройки Opencart вместе!
Навигация:
1. Что будет делать интеграция с Opencart?
2. Как подключить аккаунт Opencart к ApiX-Drive?
3. Как настроить в выбранном действии передачу данных в Opencart?
4. Пример данных, которые будут отправлены в ваш Opencart.
5. Автообновление и интервал срабатывание связи.
После того, как Вы настроили систему Источника данных, например, Google Sheets, можно приступить к настройке Opencart в качестве Приема данных.
Для этого кликаем "Начать настройку Приема данных".
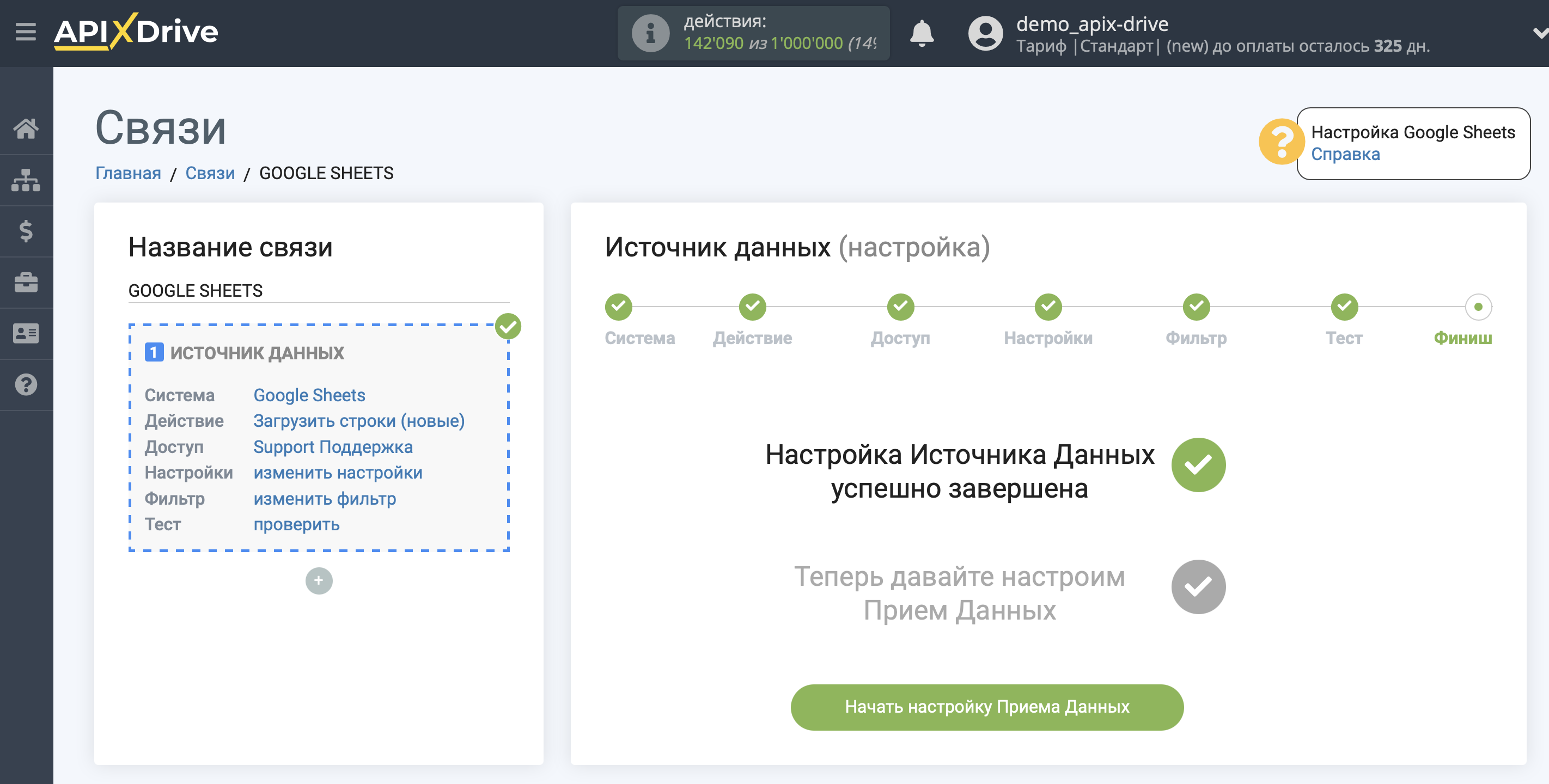
Выберите систему в качестве Приема данных. В данном случае, необходимо указать Opencart.
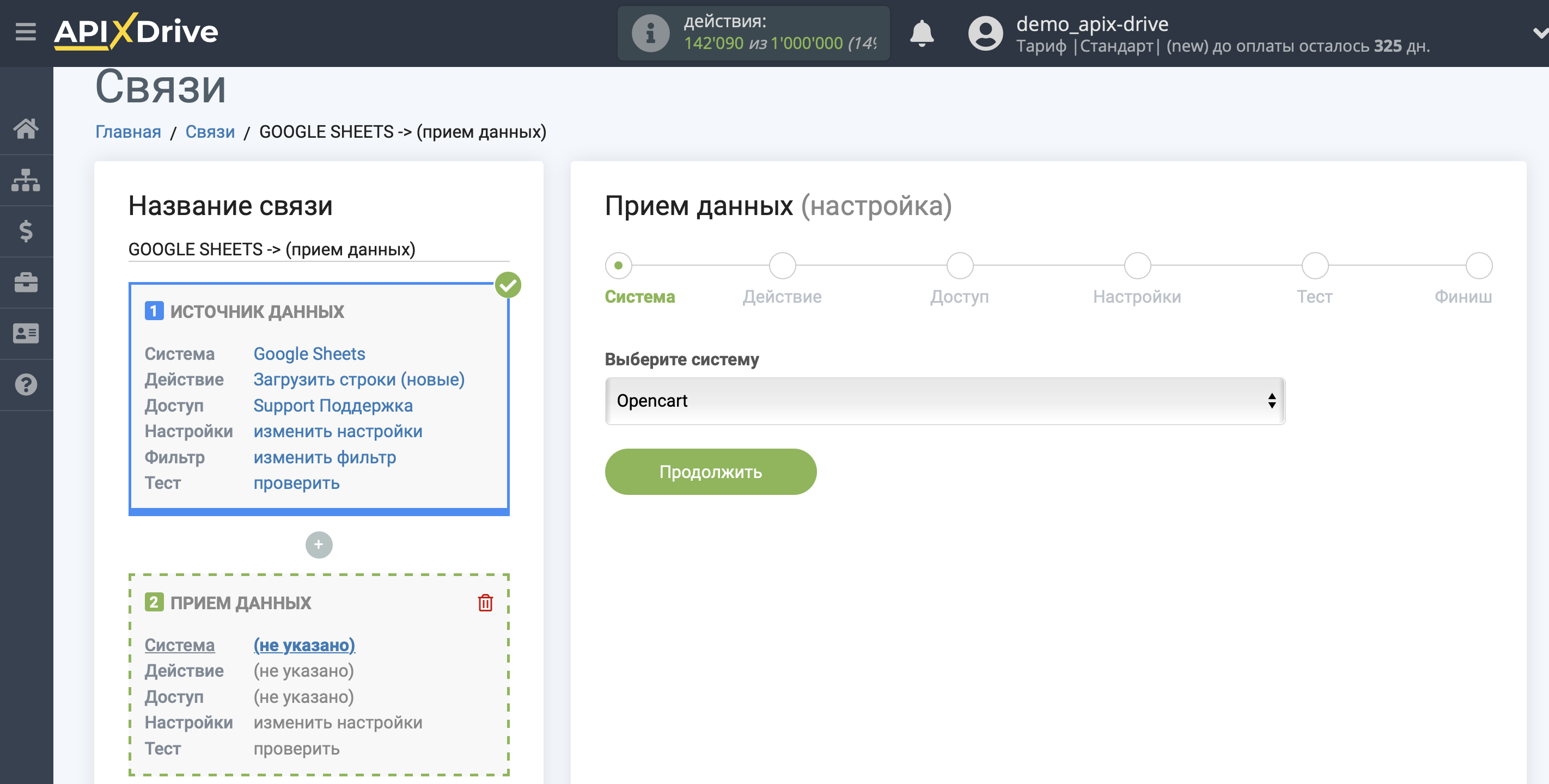
Далее, необходимо указать действие "Изменить статус заказа".
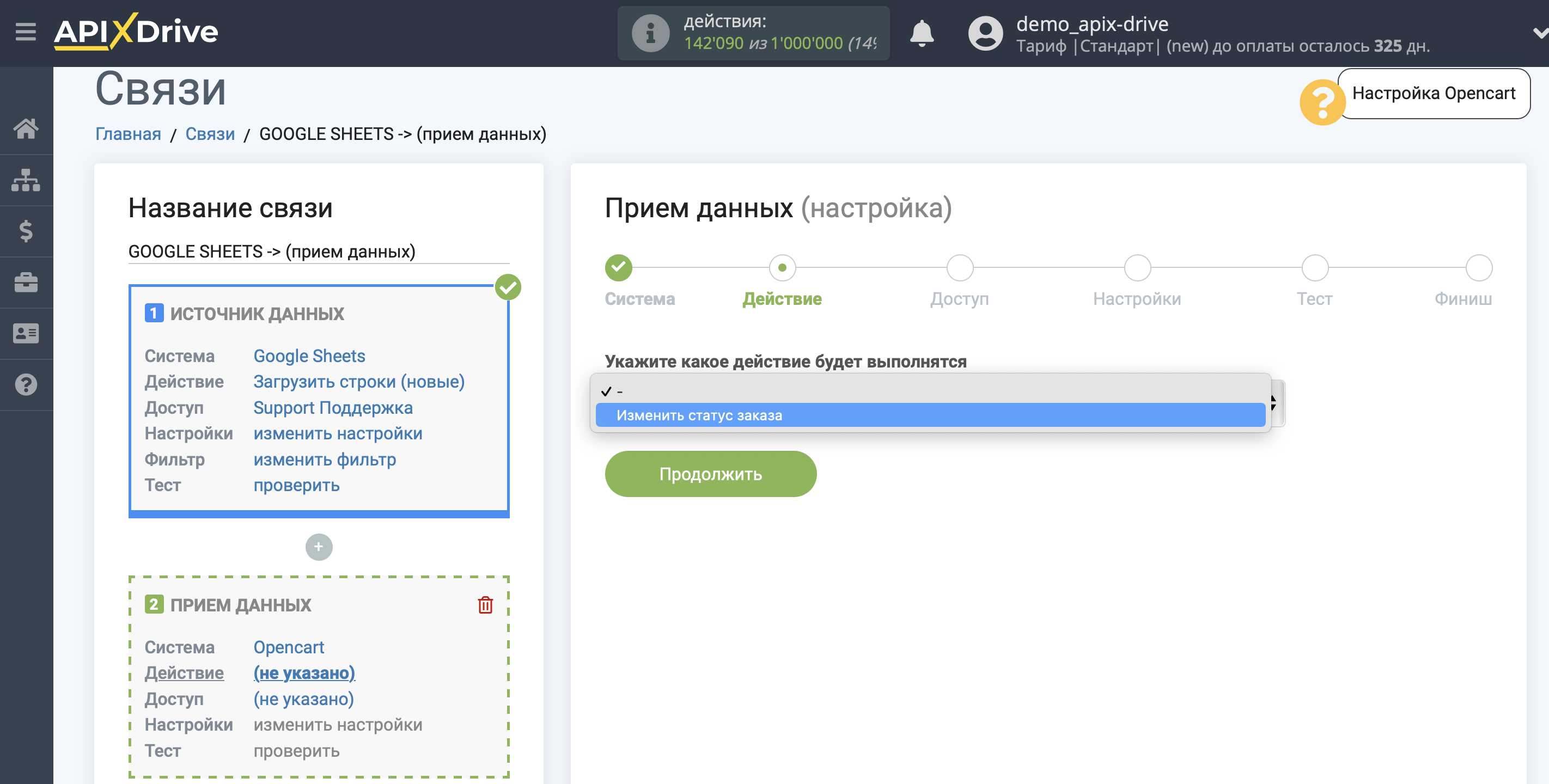
Следующий шаг - выбор аккаунта Opencart, через который будет происходить отправка данных.
Если нет подключенных логинов к системе ApiX-Drive кликните "Подключить аккаунт".
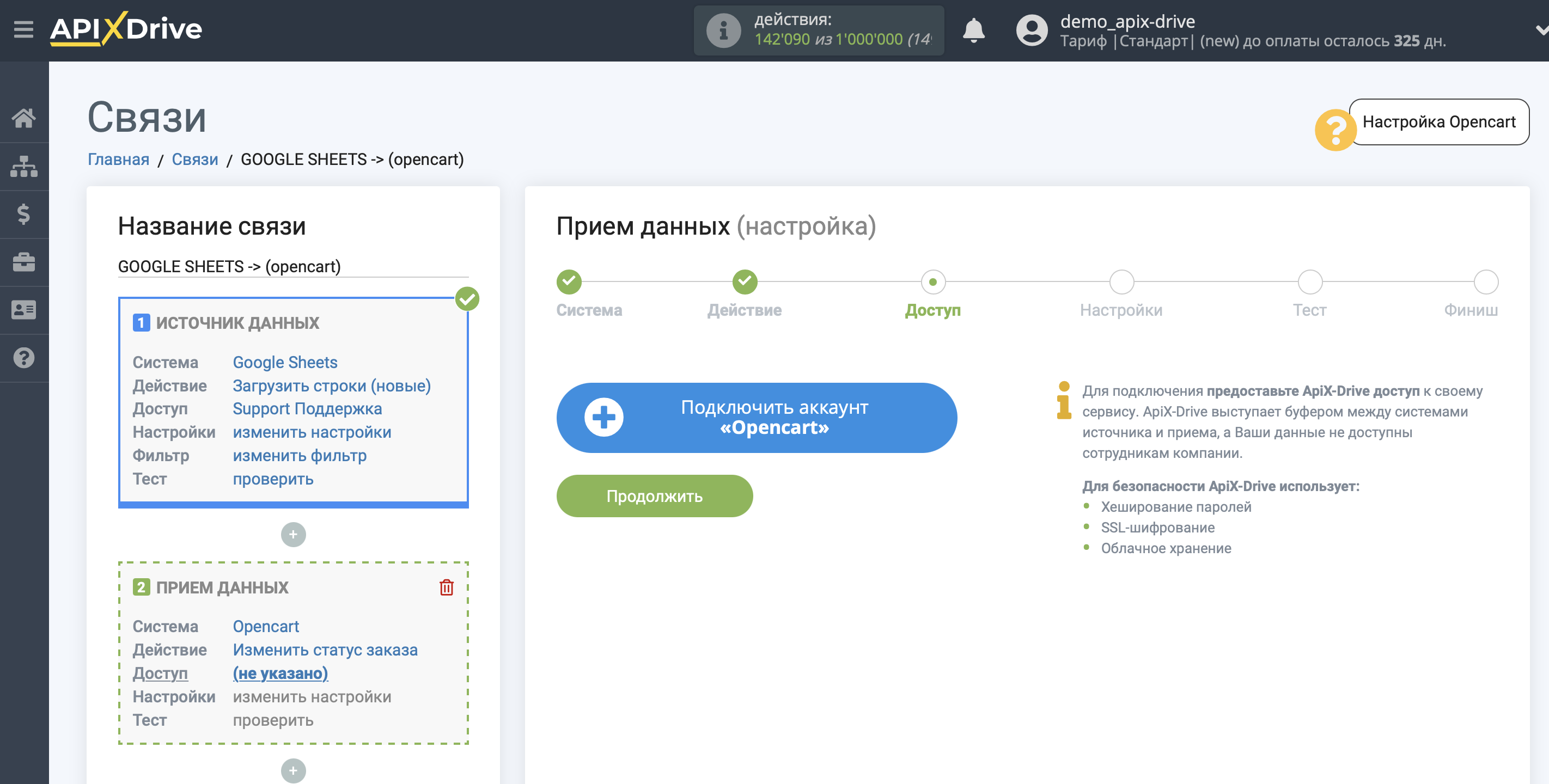
Выполните все действия указанные в подсказках окна и только после этого сохраняйте аккаунт и продолжайте настройку.
После сохранения закройте это окно и перезагрузите страницу.
Внимание! Файл необходимо выложить в корневую папку Вашего сайта, а для этого у Вас должен быть доступ к fttp. Если у Вас нет этого доступа, обратитесь за помощью к тому, кто разрабатывал для Вас сайт.
Обратите внимание на то, что ссылку на файл необходимо выкладывать с учетом автоматических подмен, например "/ru" и тд. Без этого система ApiX-Drive не сможет подключиться к этому файлу для выгрузки данных с Вашего сайта.
При возникновении ошибки при попытке подключения проверьте нет ли ограничений в правах подключения к Вашему fttp.
Обратите внимание на то, что файл генерируется для каждой связи отдельно и если Вы решили удалить связь и создать новую, то файл нужно скачивать и выкладывать повторно!
Проверьте, пожалуйста, не блокирует ли ваш файрвол (firewall) в Opencart наши IP-адреса.
ІP адрес вы можете уточнить в нашей поддержке через чат на сайте или по почте [email protected]
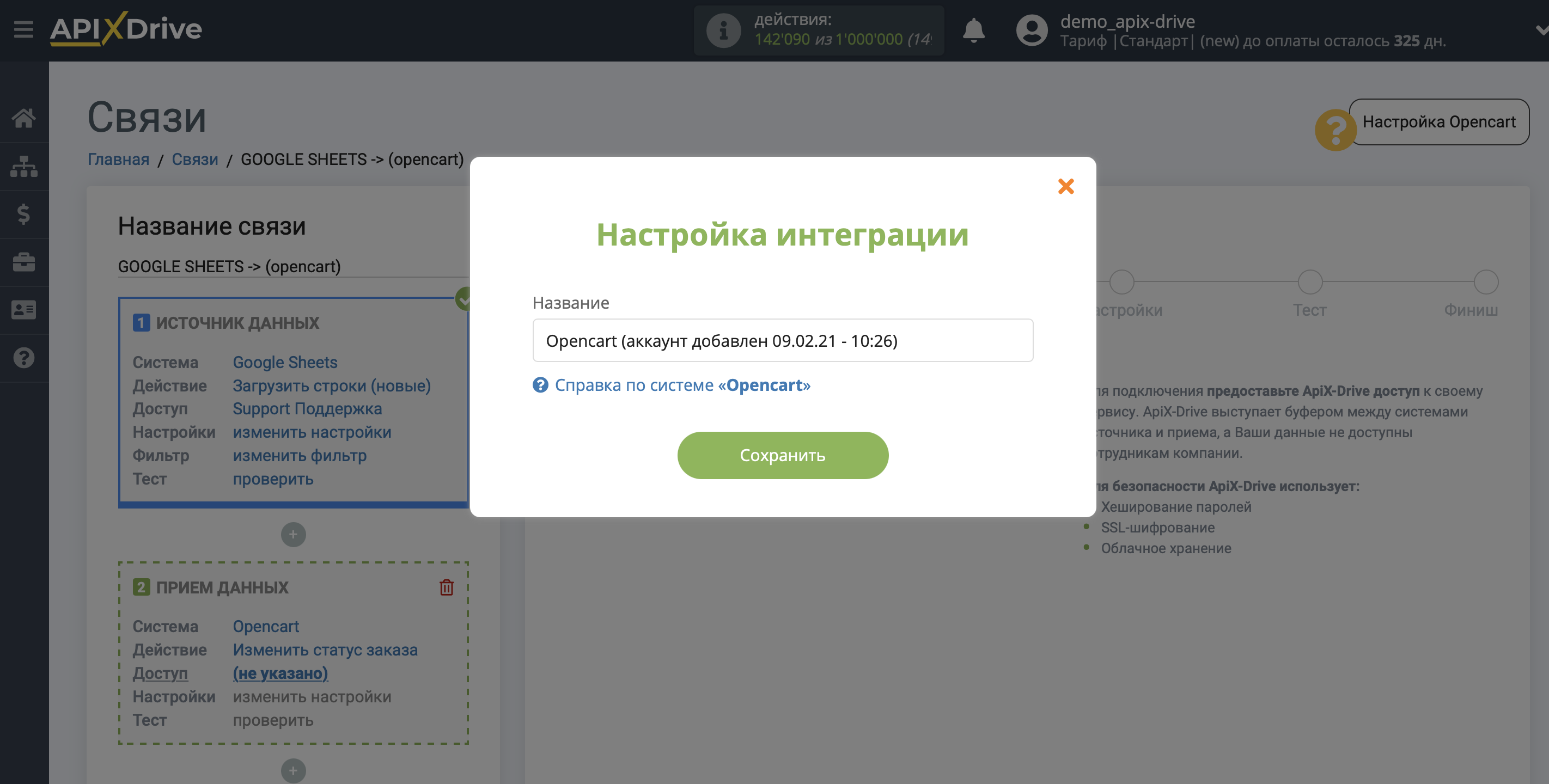
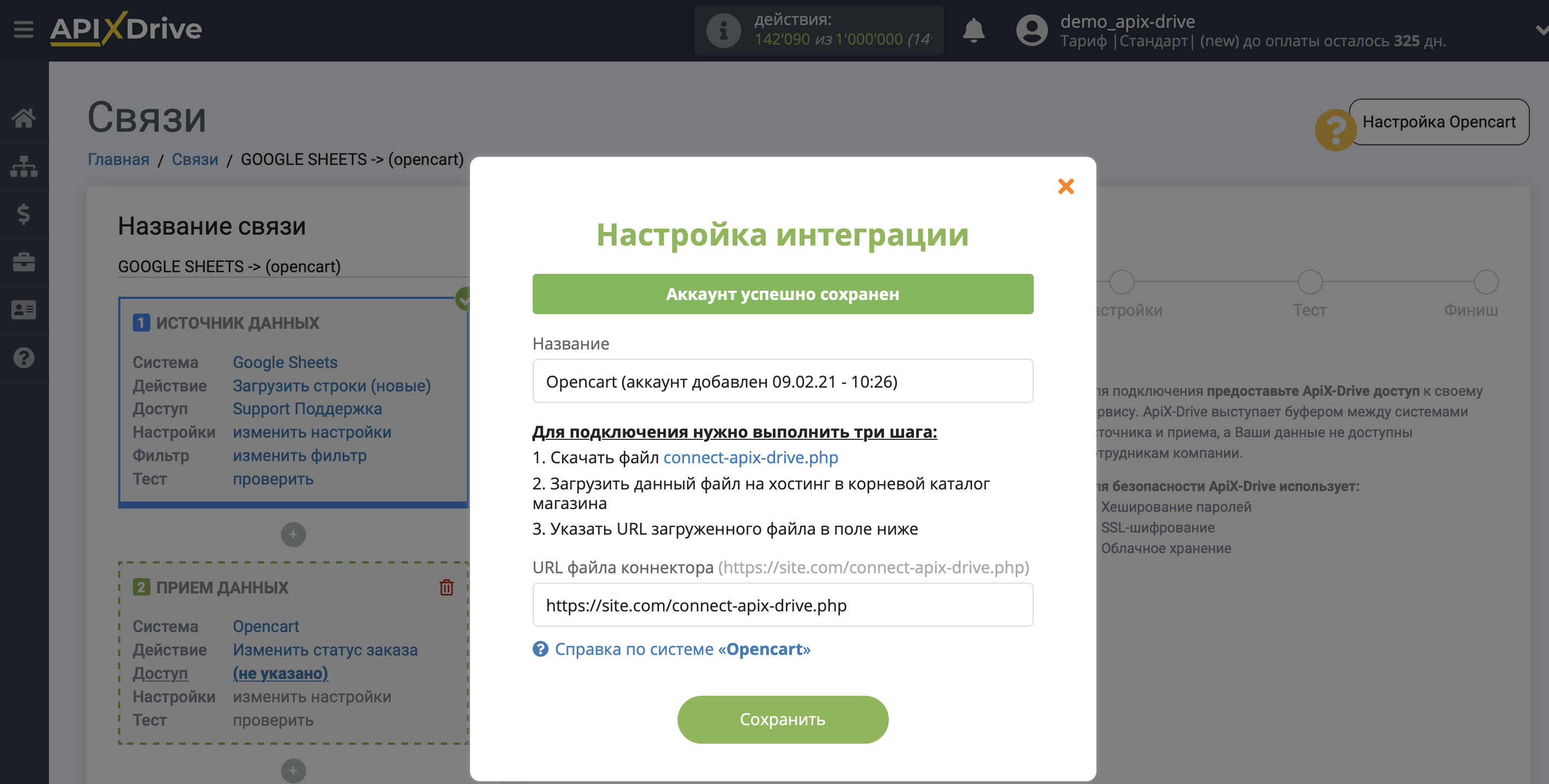
Когда подключенный аккаунт отобразился в списке "активные аккаунты" выберете его для дальнейшей работы.
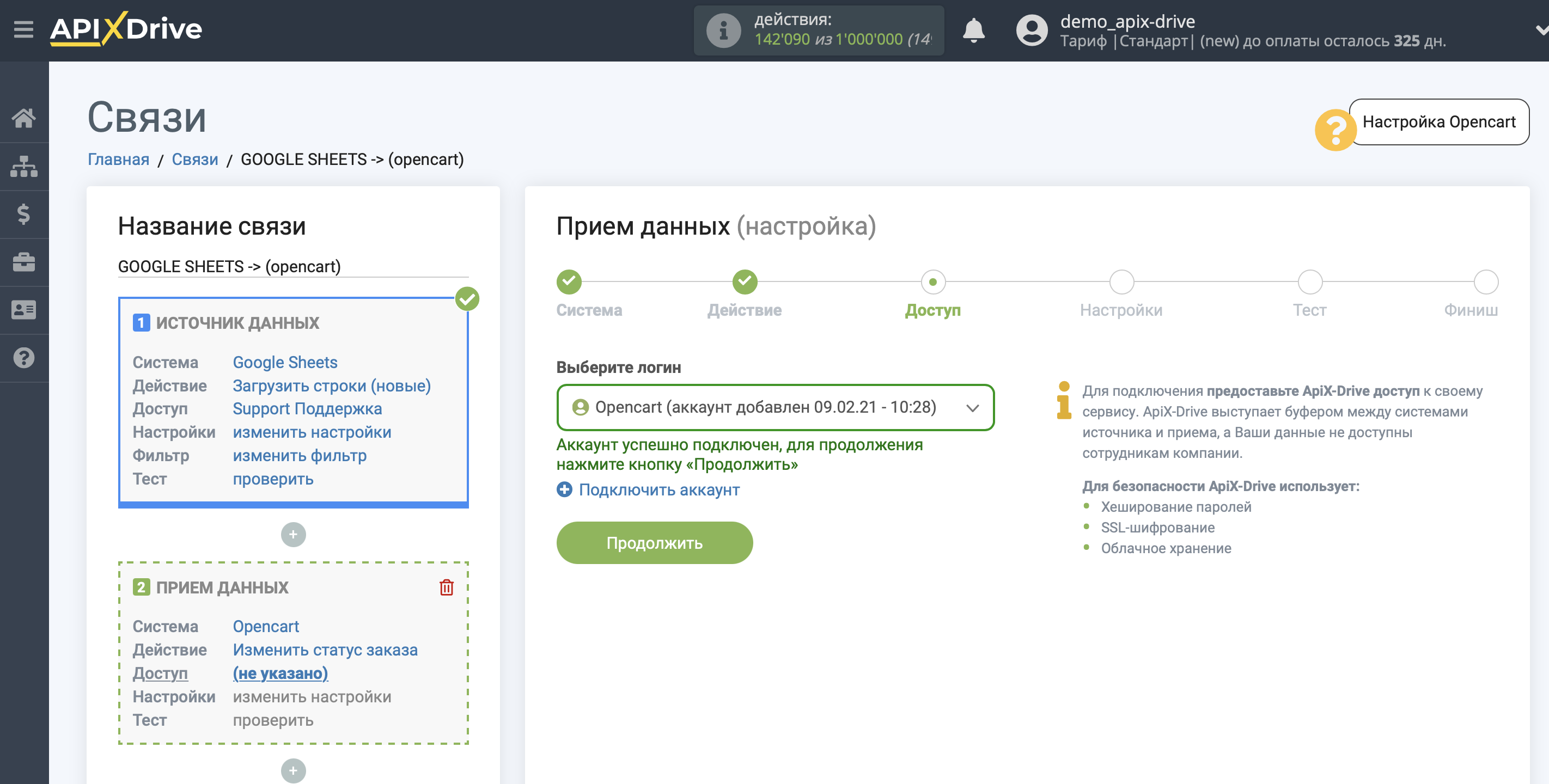
Выберите необходимые данные, которые находятся в ячейках Google Sheets, кликните по параметру и он будет назначен выбранному полю Opencart. При выборе переменных, Вы сможете увидеть, какие данные есть в полях Google Sheets.
Обратите внимание, что Вы можете использовать не только переменные Google Sheets, но и прописанные вручную данные.
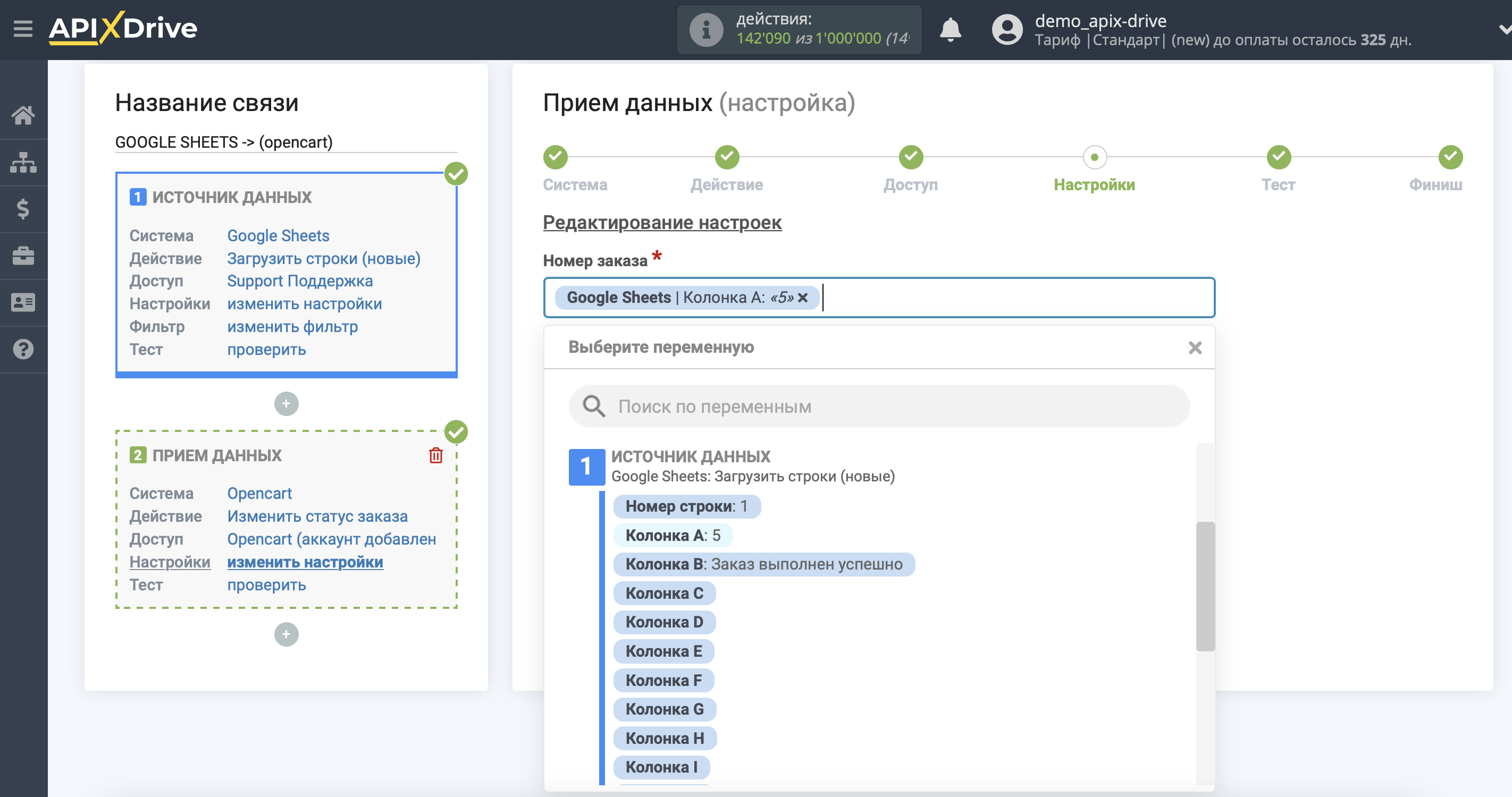
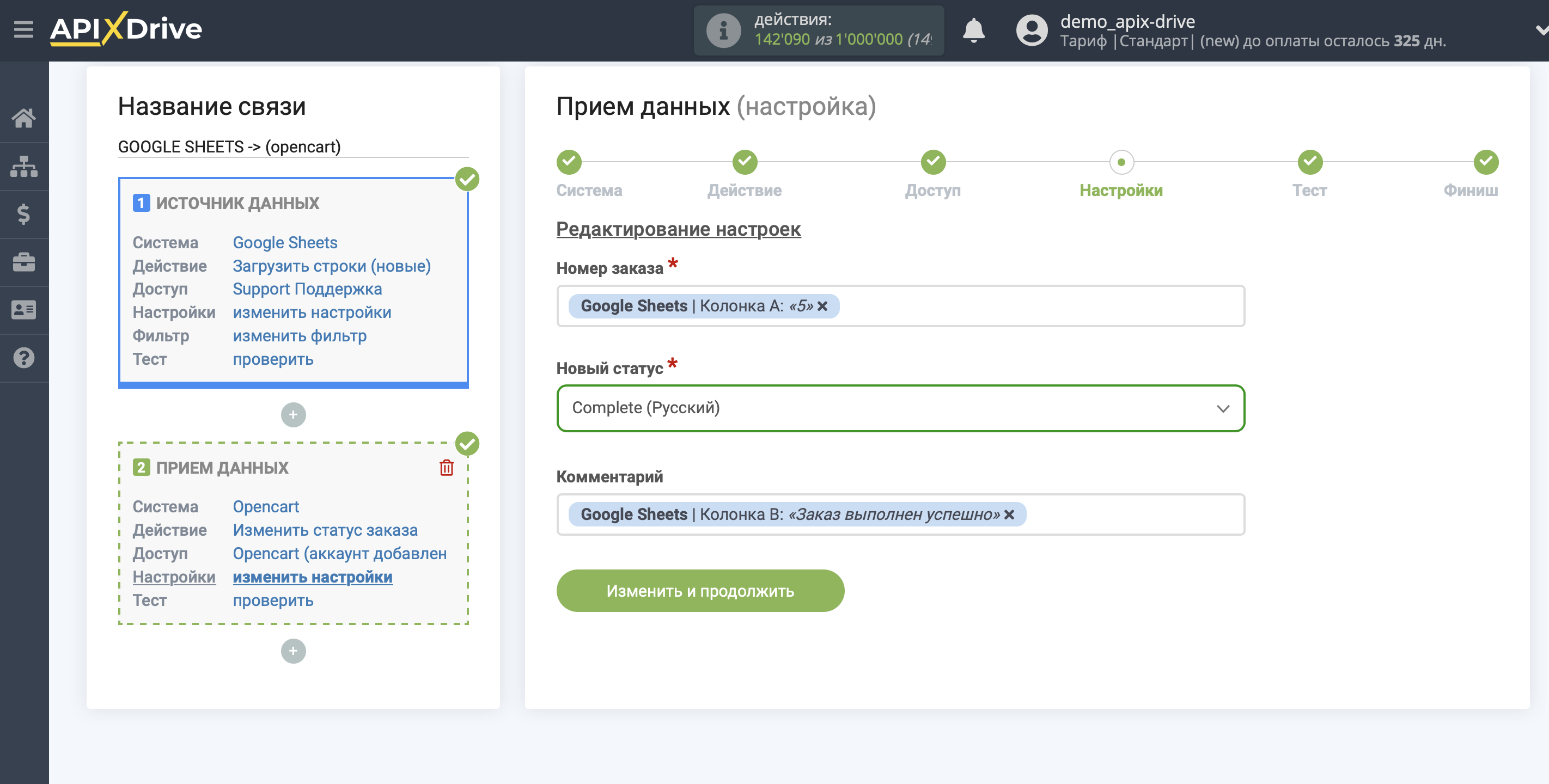
Теперь Вы можете увидеть тестовые данные.
Если Вы хотите отправить тестовые данные в Opencart для того, чтобы проверить корректность настройки - кликните "Отправить тестовые данные в Opencart" и перейдите в Ваш Opencart, чтобы проверить результат.
Если Вы хотите изменить настройки - кликните "Редактировать" и Вы вернетесь на шаг назад.
Если Вас все устраивает - кликните "Далее".
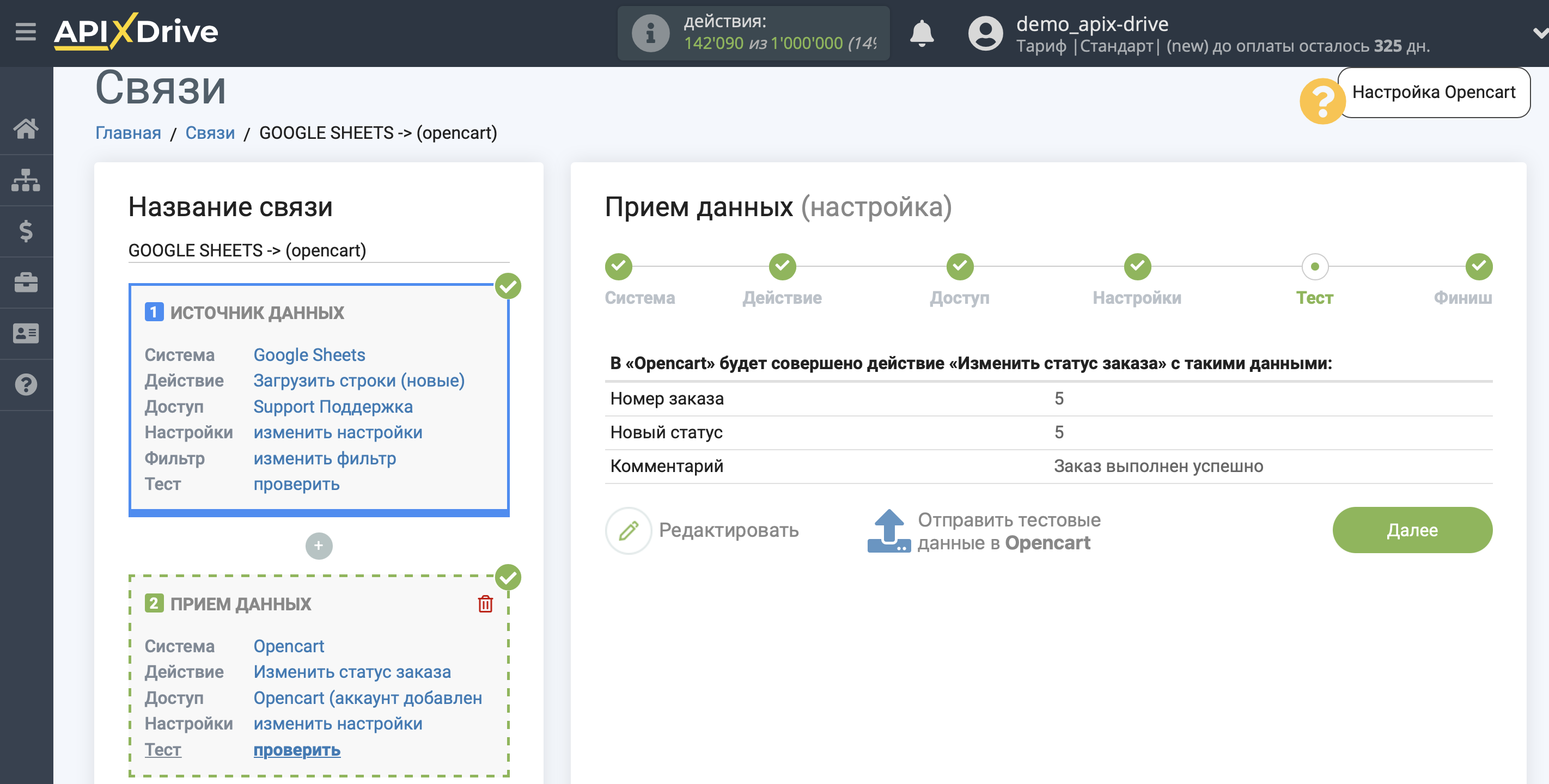
На этом настройка Приема данных завершена!
Теперь можете приступить к выбору интервала обновления и включению автообновления.
Для этого кликните "Включить автообновление".
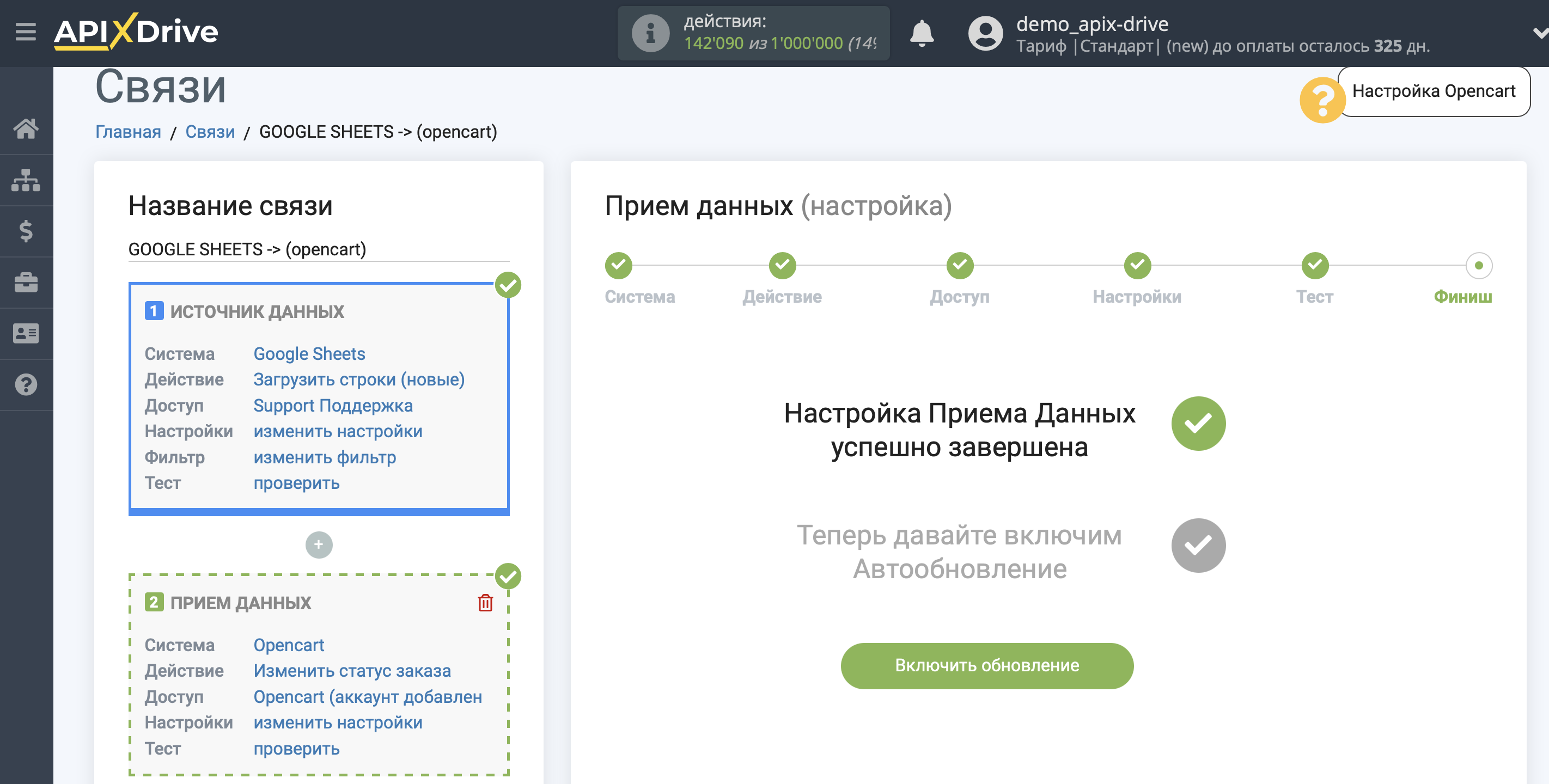
На главном экране кликните на иконку шестеренки, чтобы выбрать необходимый интервал обновления или настройте Запуск по расписанию. Для того, чтобы запускать связь по времени выберите Запуск по расписанию и укажите желаемое время срабатывания обновления связи или добавьте сразу несколько вариантов времени, когда нужно, чтобы срабатывала связь.
Внимание! Чтобы Запуск по расписанию сработал в указанное время необходимо, чтобы интервал между текущим временем и указанным временем был более 5 минут. Например, Вы выбираете время 12:10 и текущее время 12:08 - в этом случае автообновление связи произойдет в 12:10 на следующий день. Если Вы выбираете время 12:20 и текущее время 12:13 - автообновление связи сработает сегодня и далее каждый день в 12:20.
Для того, чтобы текущая связь срабатывала после другой связи, поставьте галочку "Обновлять только после связи" и укажите связь, после которой будет срабатывать текущая.
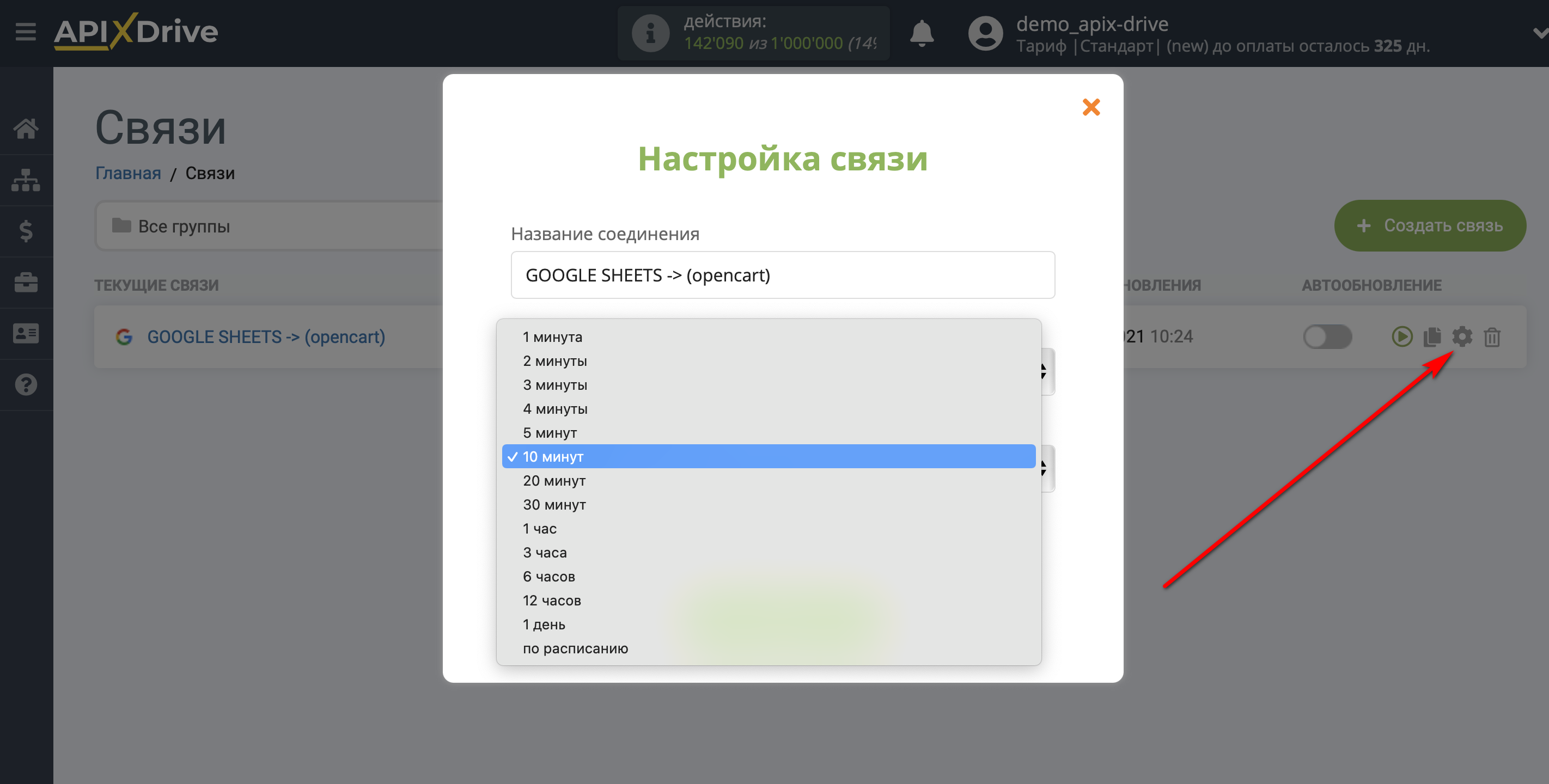
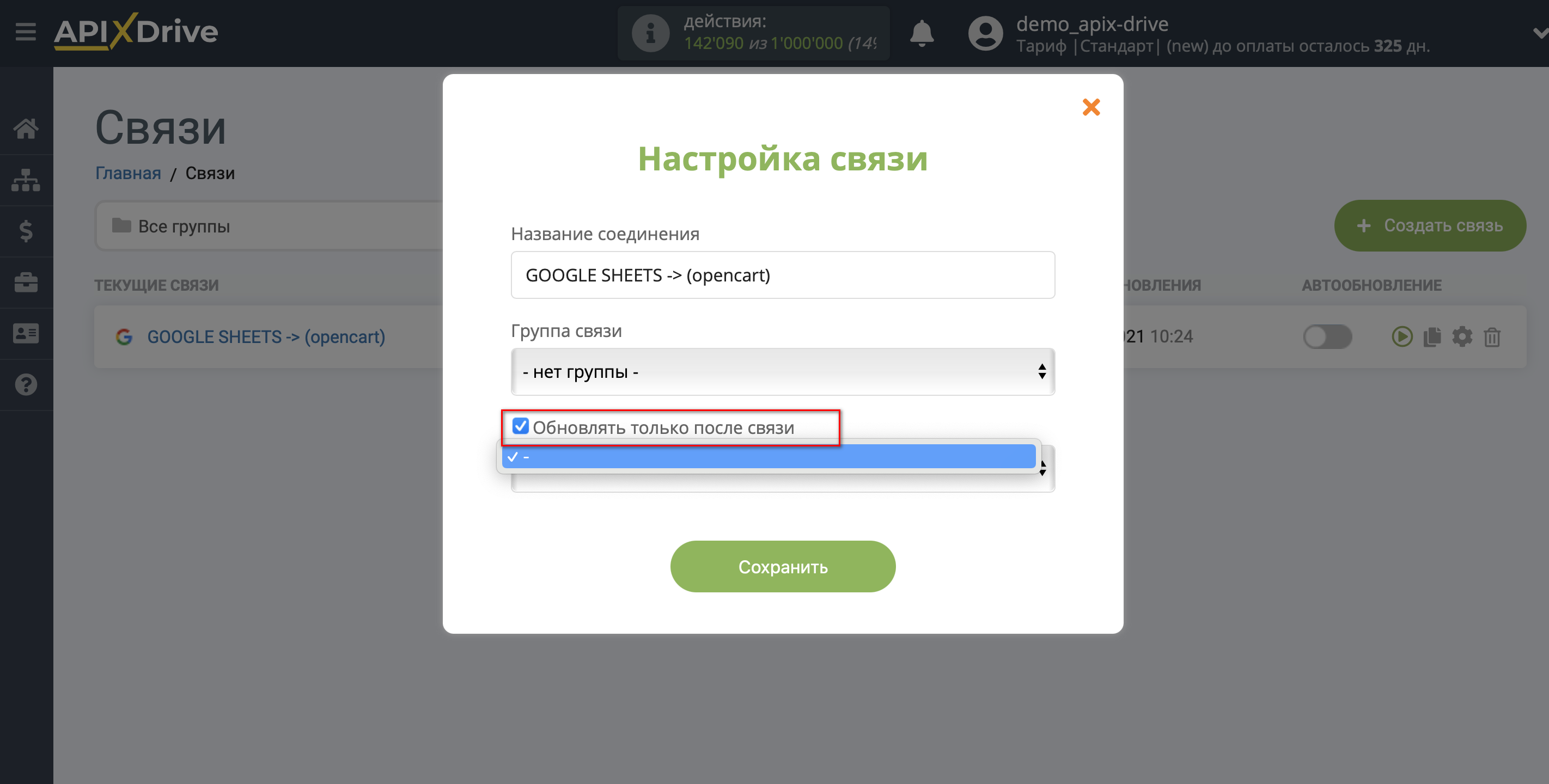
Для включения автообновления переключите ползунок в положение как показано на картинке.
Для того, чтобы выполнить разовое срабатывание связи, кликните по иконке в виде стрелки.
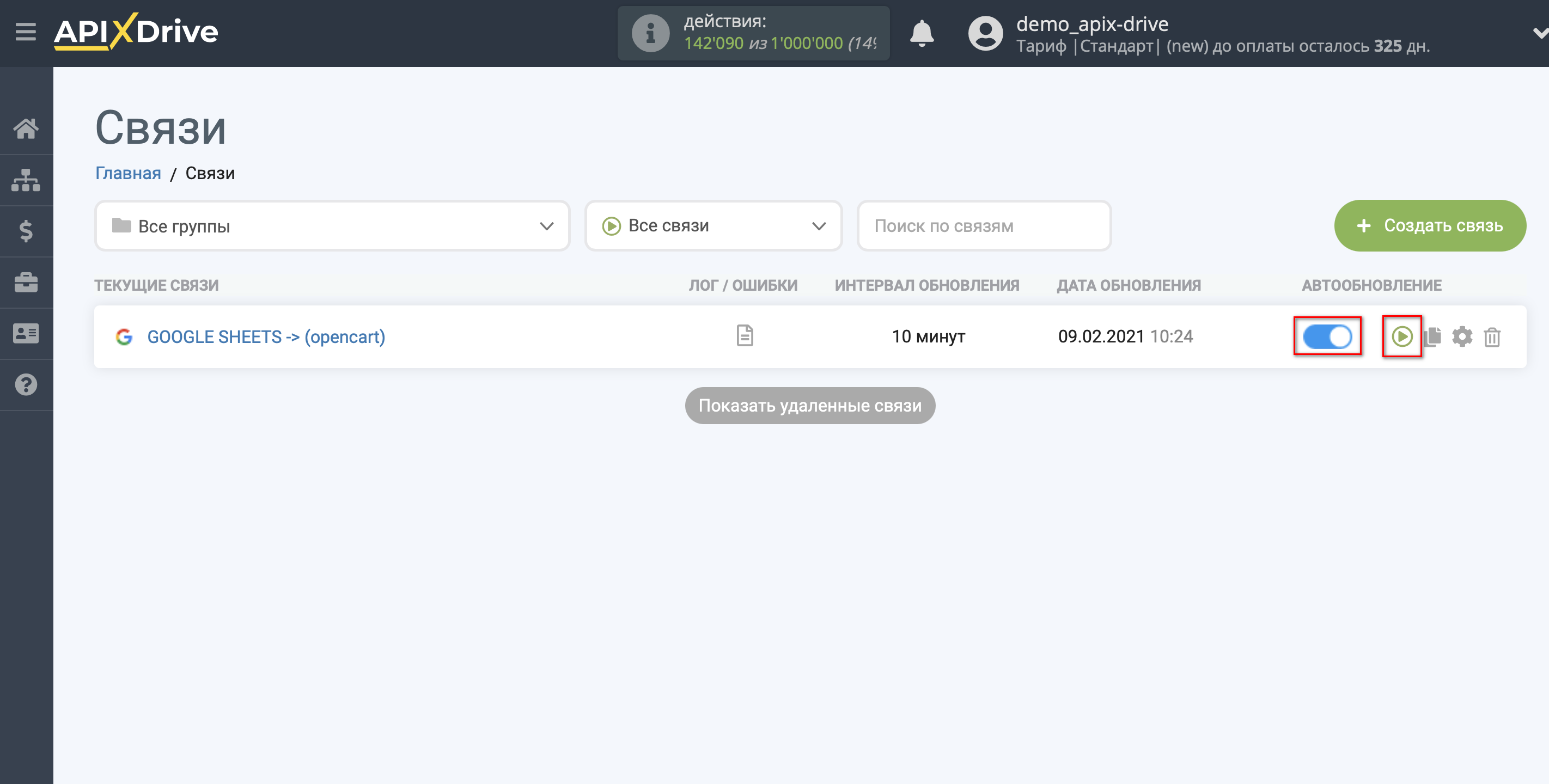
На этом настройка Opencart в качестве Приема данных завершена! Видите как все просто!?
Теперь можете не беспокоиться, дальше ApiX-Drive сделает всё самостоятельно!