Настройка KeyCRM в качестве Приема данных
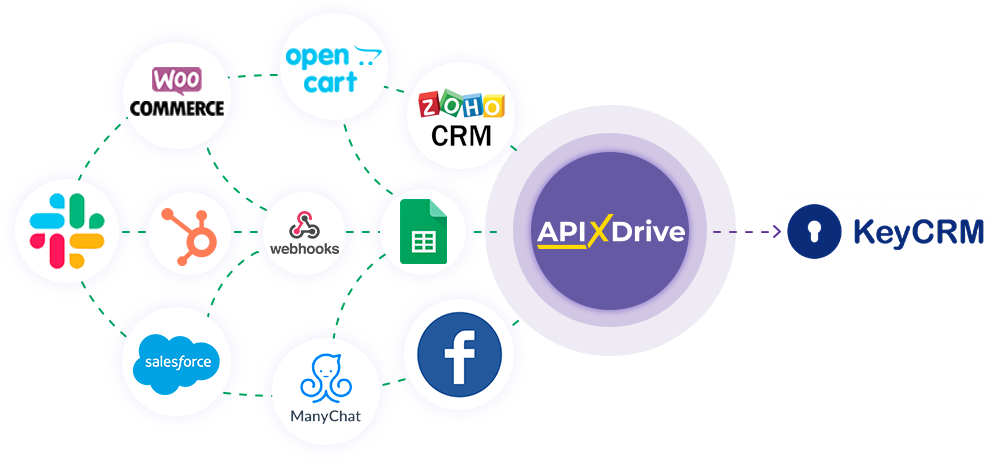
Интеграция позволит вам создавать новые лиды, заказы или покупателей, а также обновлять заказ или лид в KeyCRM на основе данных из других систем. Например, вы можете передавать заказы с вашего сайта, лендинга или Google Sheets в KeyCRM и обрабатывать их в одном месте. Так вы сможете максимально эффективно автоматизировать процесс обработки данных с помощью разных сервисов, которые используете.
Давайте пройдем весь этап настройки KeyCRM вместе!
Навигация:
1. Что будет делать интеграция с KeyCRM?
2. Как подключить аккаунт KeyCRM к ApiX-Drive?
3. Как настроить в выбранном действии передачу данных в KeyCRM?
4. Пример данных, которые будут отправлены в ваш KeyCRM.
5. Автообновление и интервал срабатывание связи.
После того, как вы настроили систему Источника данных, например, Google Sheets, можно приступить к настройке KeyCRM в качестве Приема данных.
Для этого кликаем "Начать настройку Приема данных".
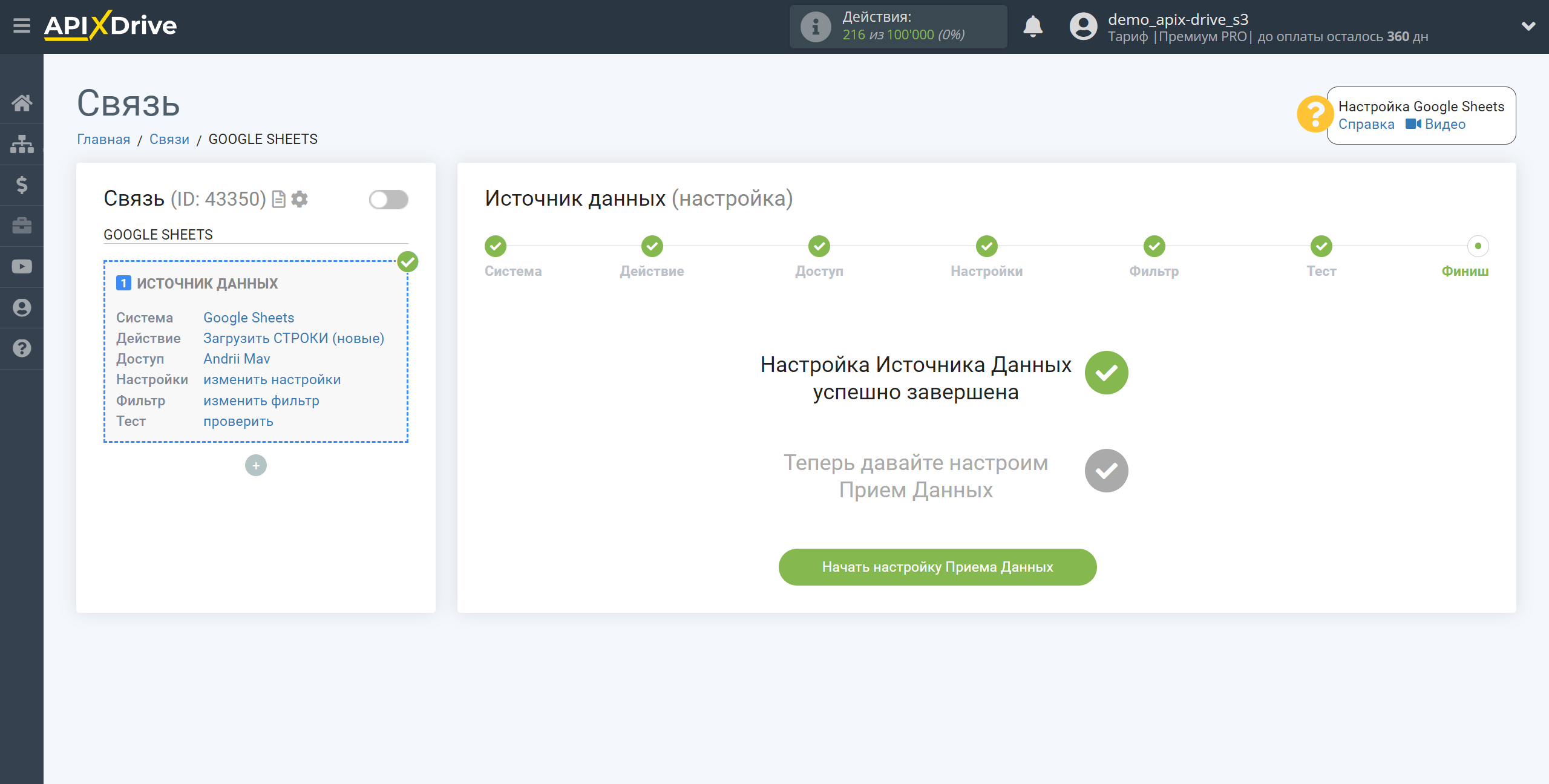
Выберите систему в качестве Приема данных. В данном случае, необходимо указать KeyCRM.
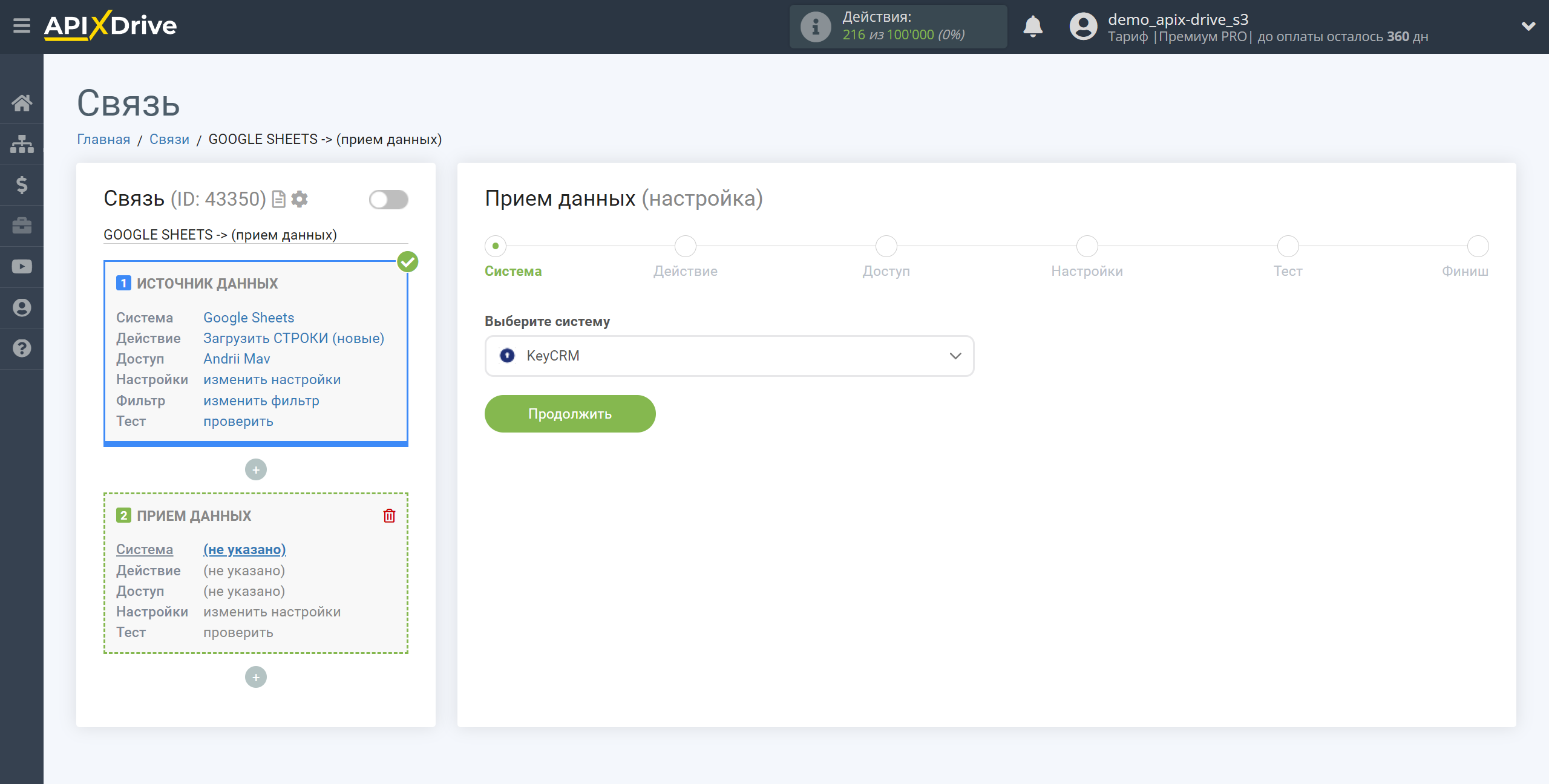
Далее, необходимо указать действие, например, "Создать заказ".
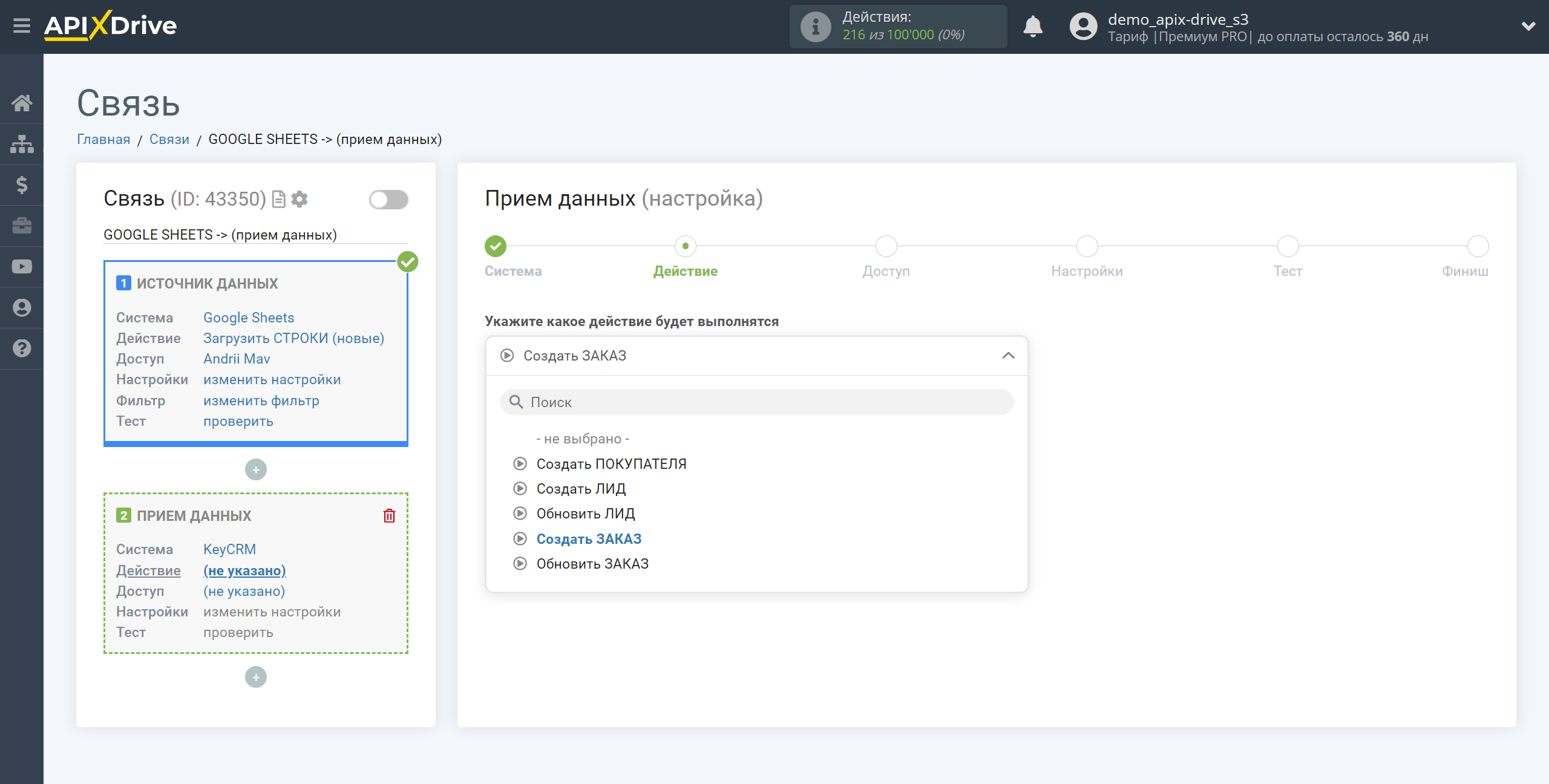
- Создать ЗАКАЗ - в вашем аккаунте KeyCRM будет создан новый заказ.
- Создать ПОКУПАТЕЛЯ - в вашем аккаунте KeyCRM будет создан новый покупатель.
- Создать ЛИД - в вашем аккаунте KeyCRM будет создан новый лид.
- Обновить ЗАКАЗ - в вашем аккаунте KeyCRM будет обновлен заказ. Система, на основе данных из блока Источника данных, будет обновлять заказ.
- Обновить ЛИД - в вашем аккаунте KeyCRM будет обновлен лид. Система, на основе данных из блока Источника данных, будет обновлять лид.
Следующий шаг - выбор аккаунта KeyCRM, в котором будет создаваться заказ.
Если нет подключенных логинов к системе ApiX-Drive кликните "Подключить аккаунт".
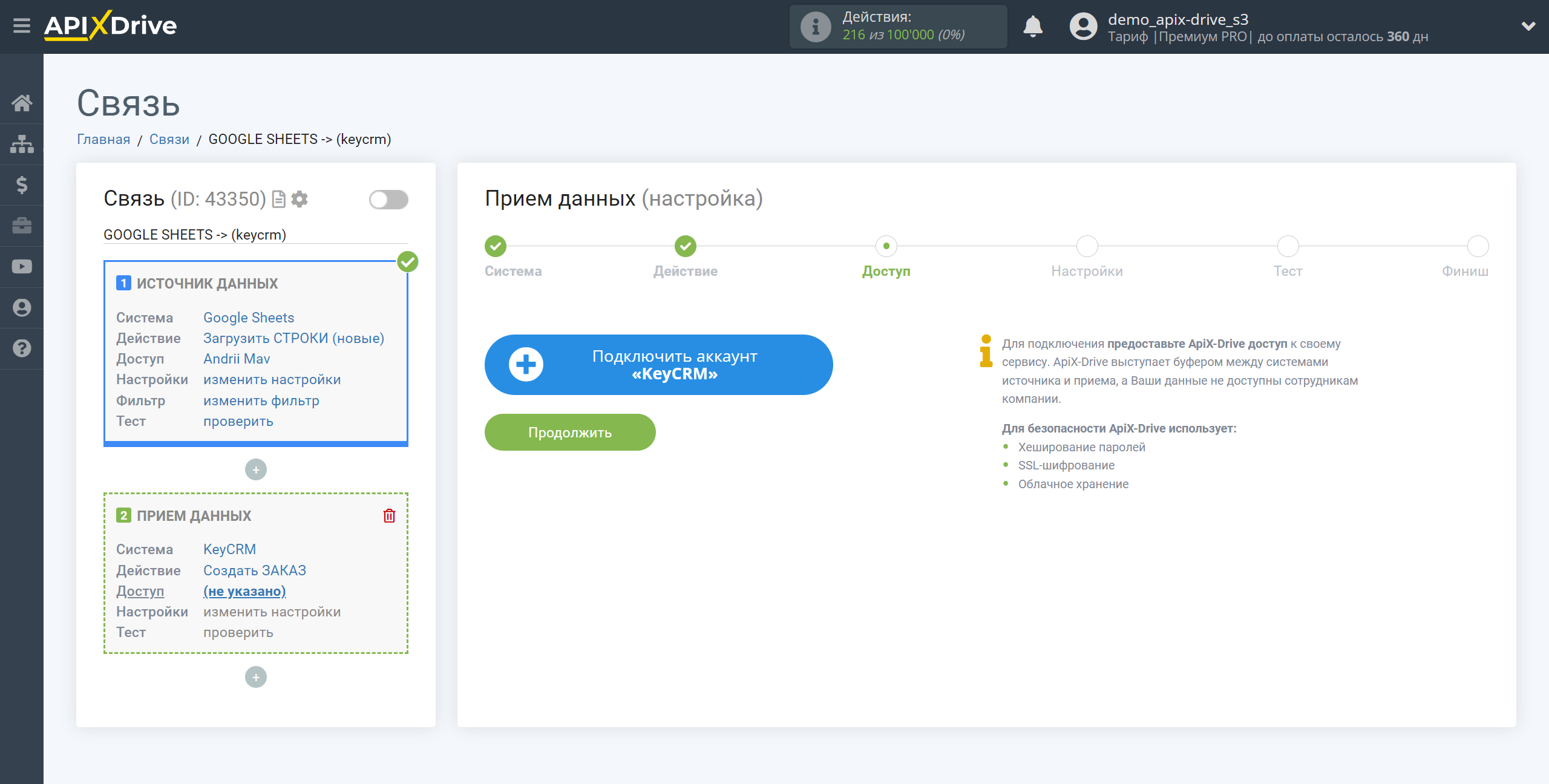
Далее, необходимо ввести Ключ API для подключения к личному кабинету KeyCRM.
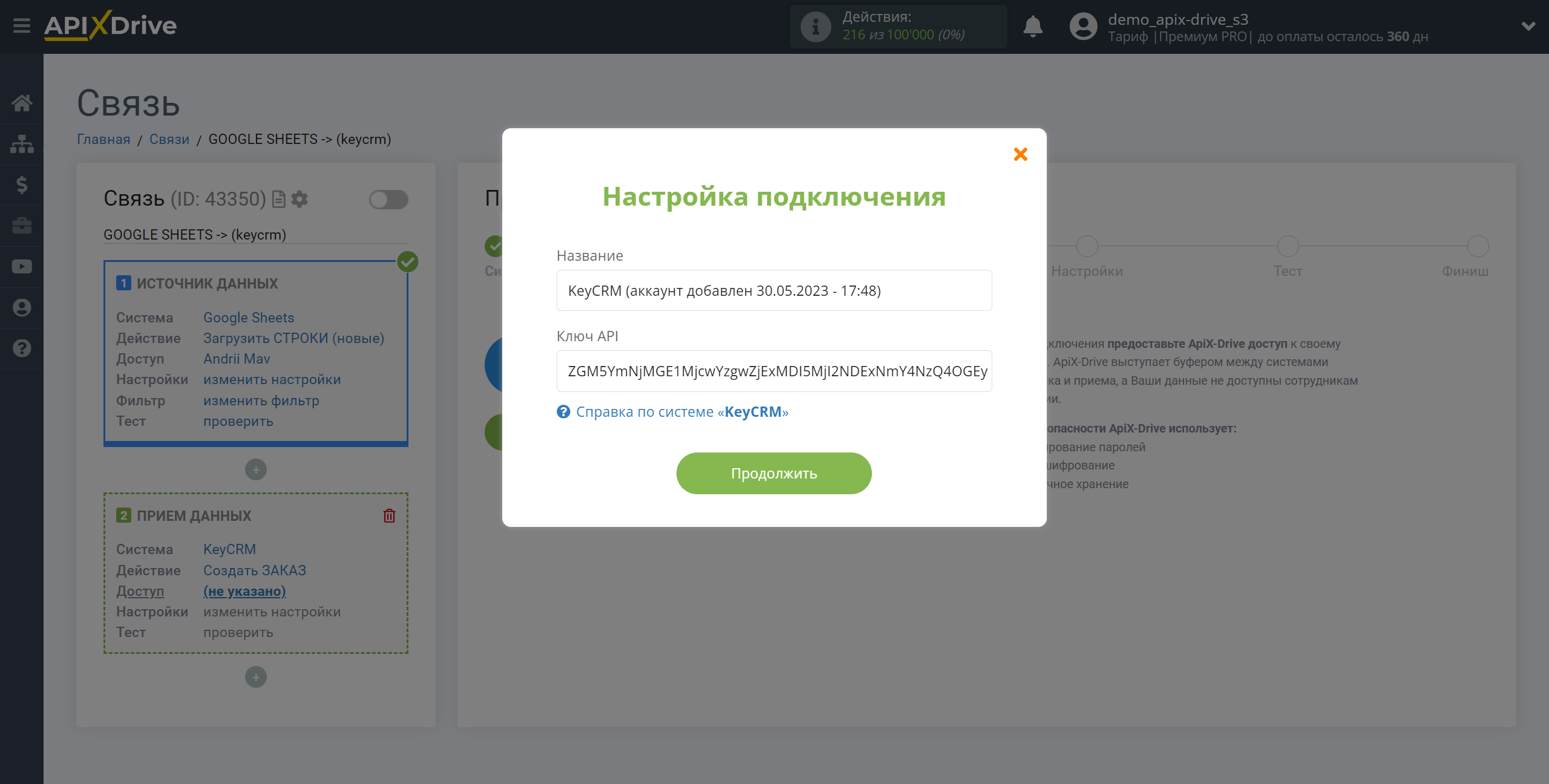
Перейдите в Настройки вашего аккаунта в раздел Основные, скопируйте ваш API ключ и вставьте его в соответствующее поле в кабинете ApiX-Drive.
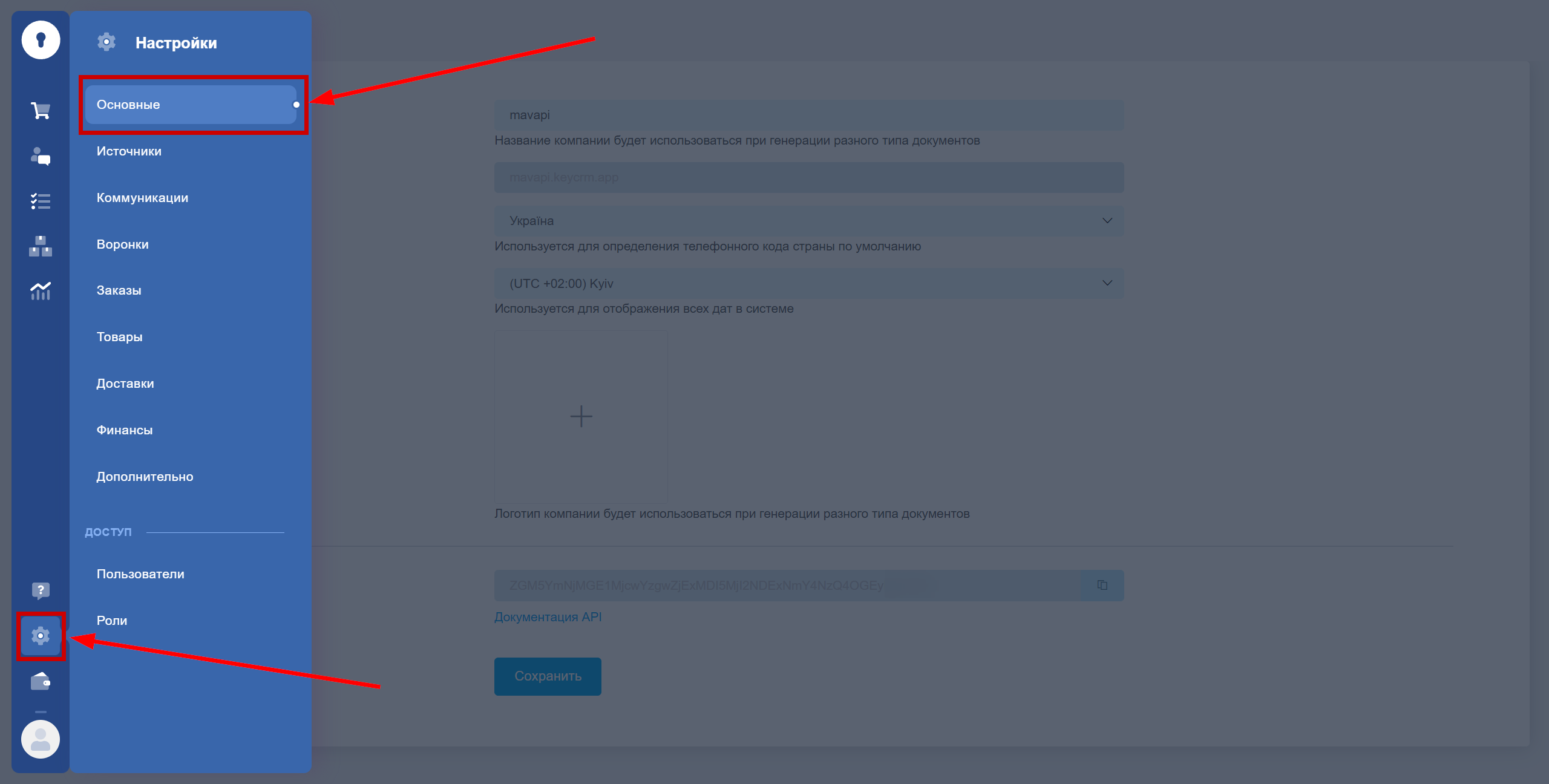
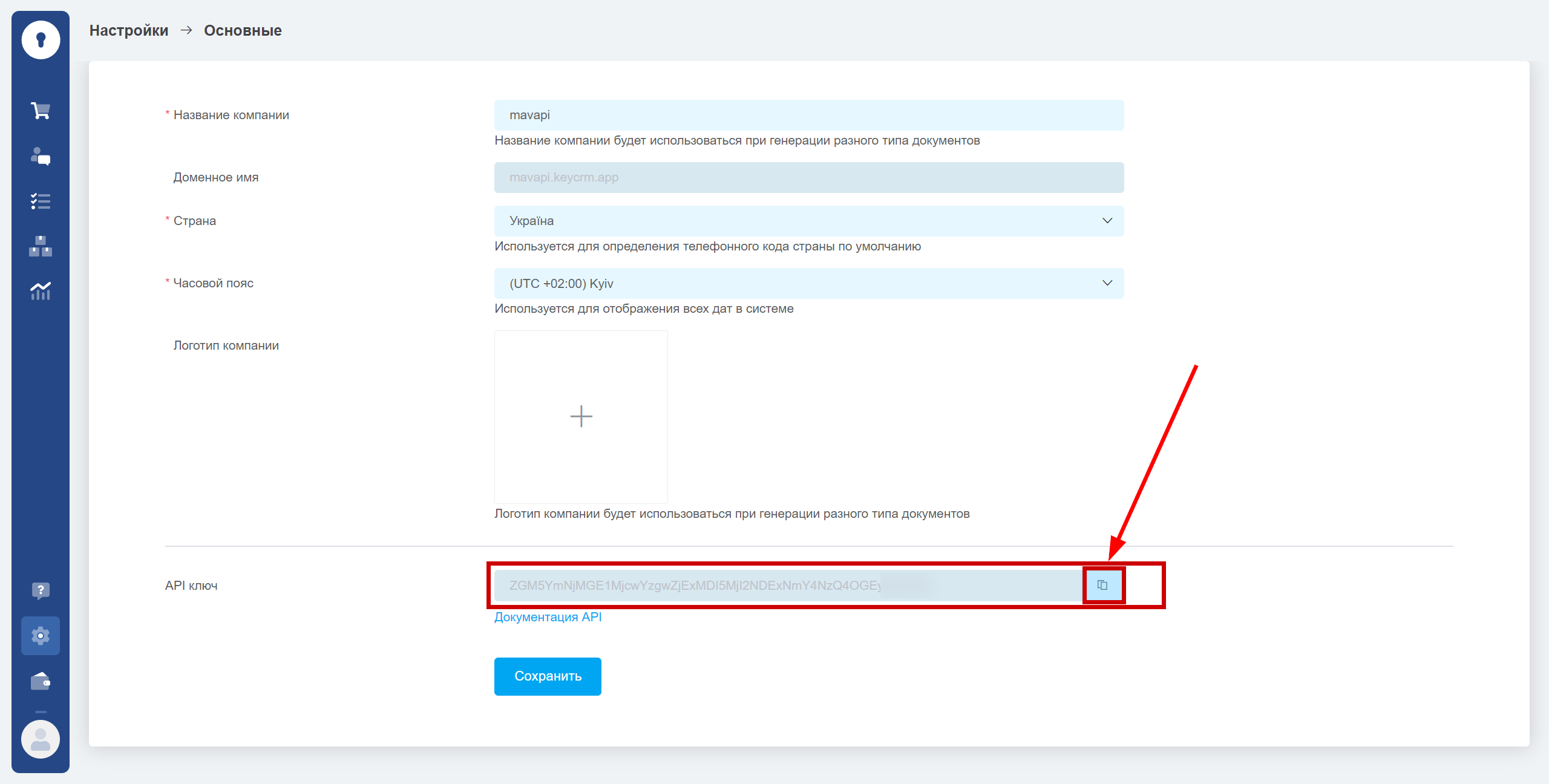
Когда подключенный аккаунт отобразился в списке "активные аккаунты" выберете его для дальнейшей работы.
Внимание! Если Ваш аккаунт находится в списке "неактивные аккаунты" проверьте свой доступ к этому логину!
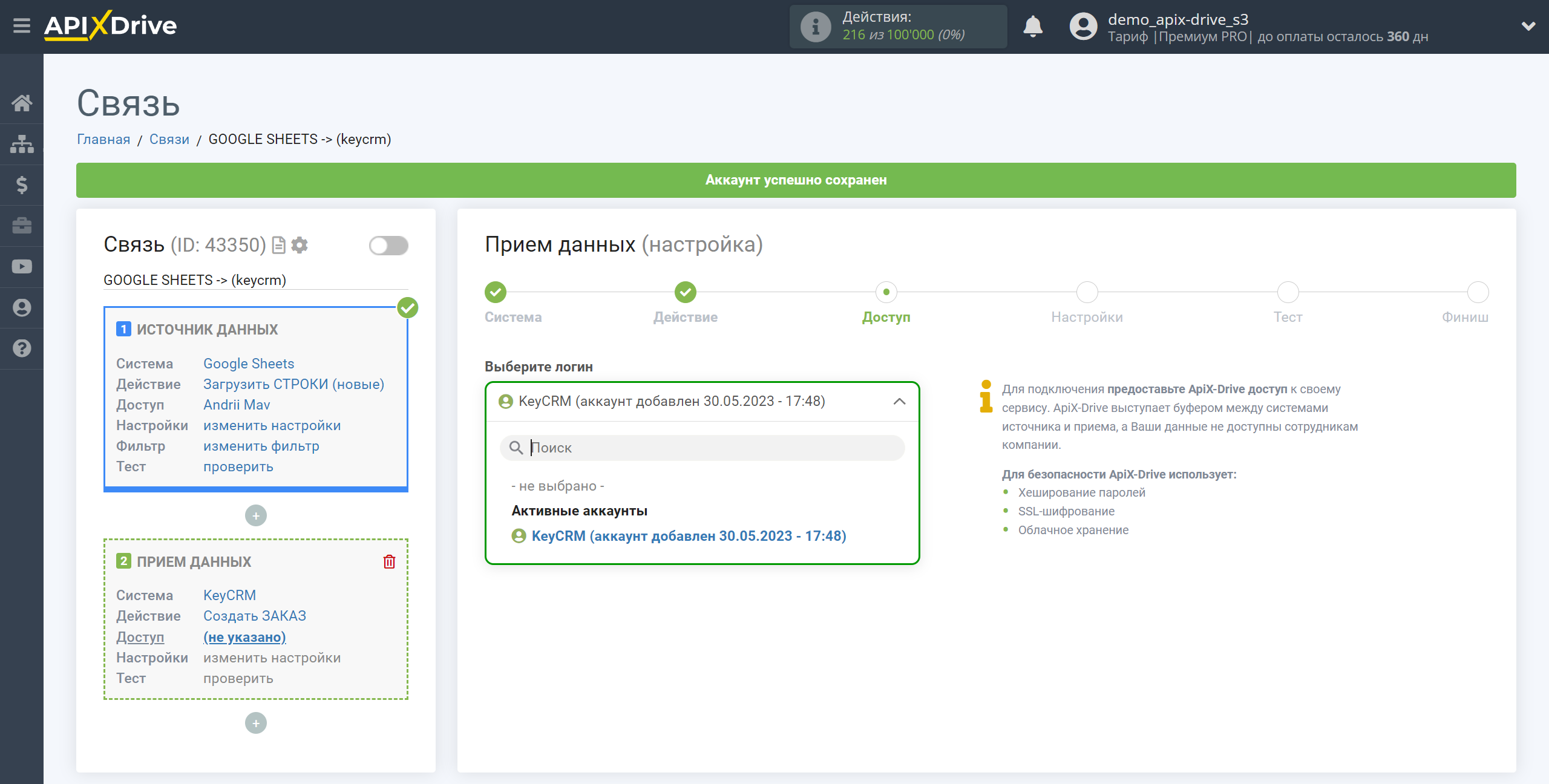
Выберите необходимые данные, которые находятся в ячейках Google Sheets, кликните по параметру и он будет назначен выбранному полю KeyCRM. При выборе переменных, вы сможете увидеть, какие данные есть в полях Google Sheets.
Вы можете использовать не только переменные Google Sheets, но и прописанные вручную данные.
Обратите внимание, что у вас есть возможность не дублировать клиентов. Для этого выберете Поле для поиска, Тип поиска и назначьте данные из Источника данных, по которым поиск контакта будет совершаться.
Вы можете не дублировать контакты по Email, ID или Телефону. Также обратите внимание на Тип поиска: Самый новый контакт, Самый старый или Точное соответствие. Если в вашей CRM есть уже дублирующие контакты, тогда тип Точное соответствие вам не подойдет, так как в данном случае искомый контакт должен быть один.
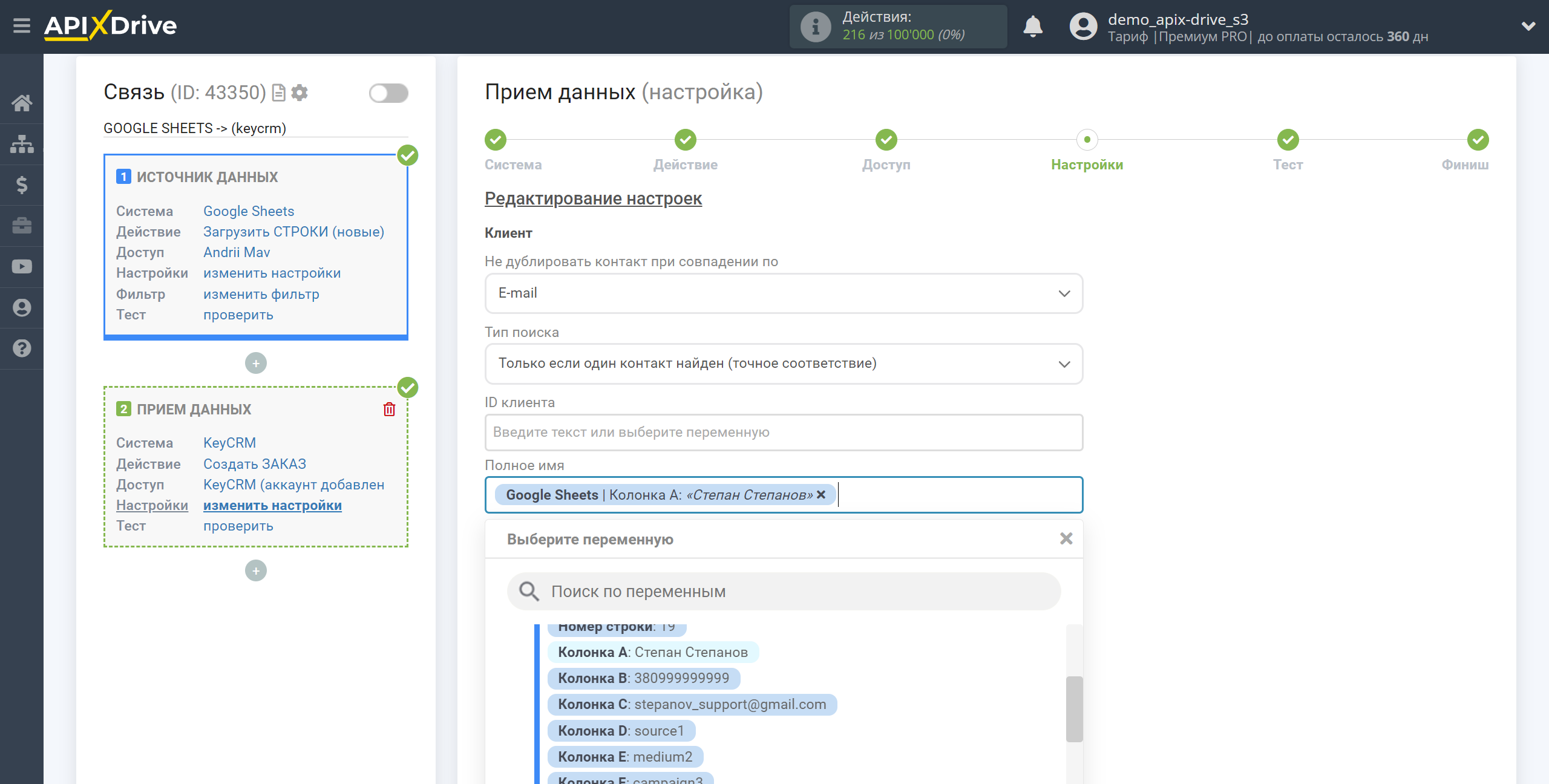
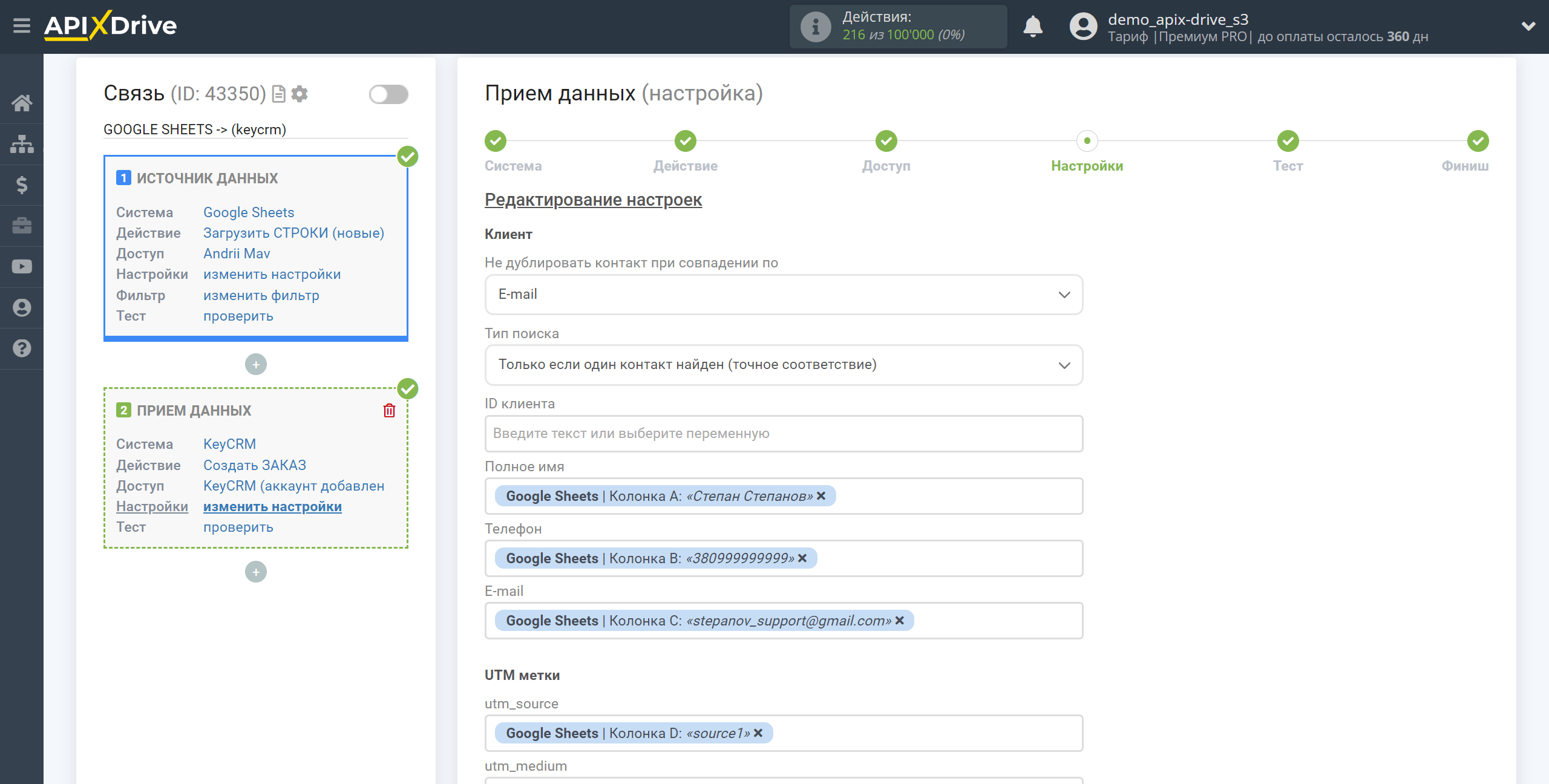

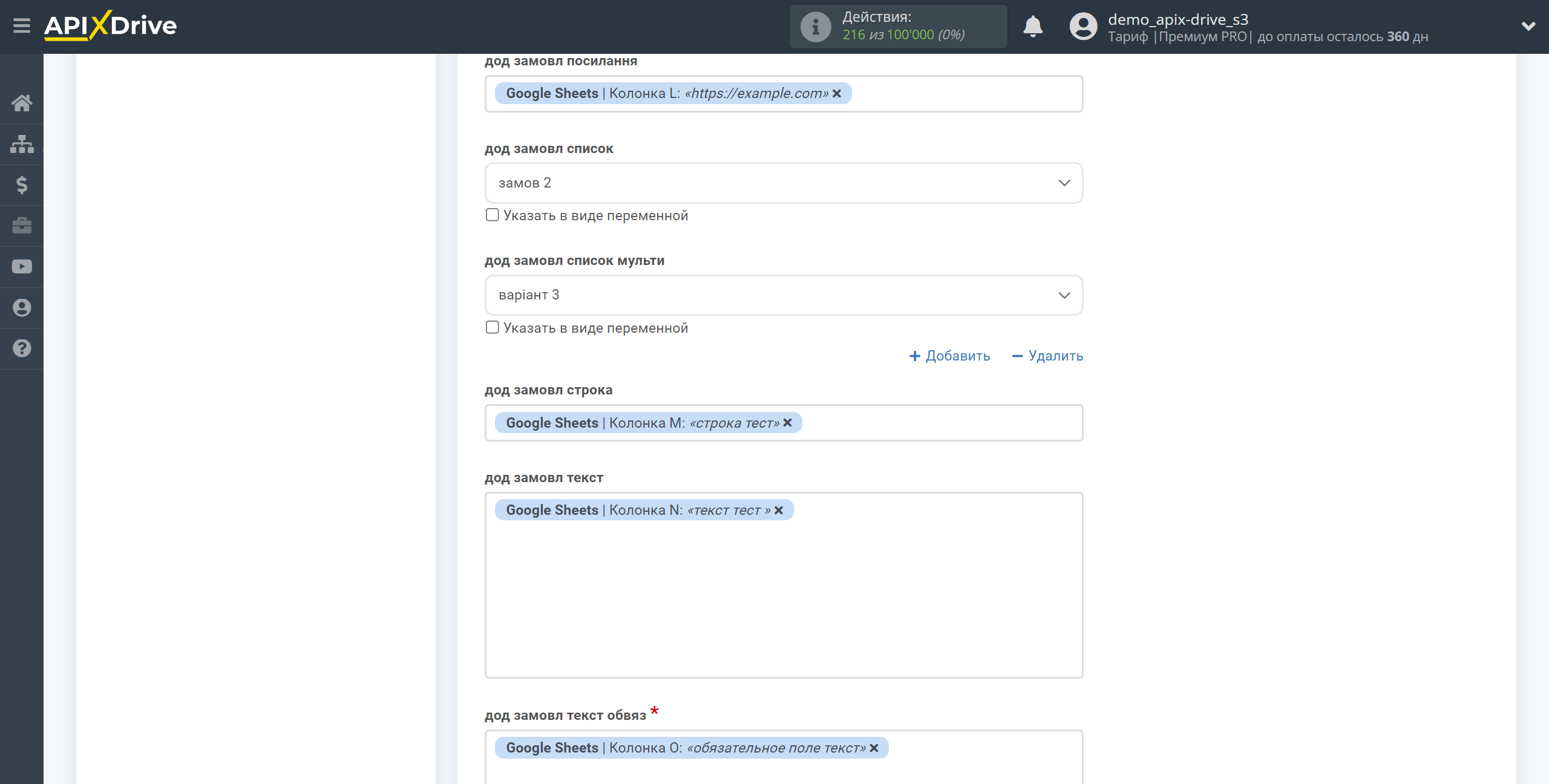
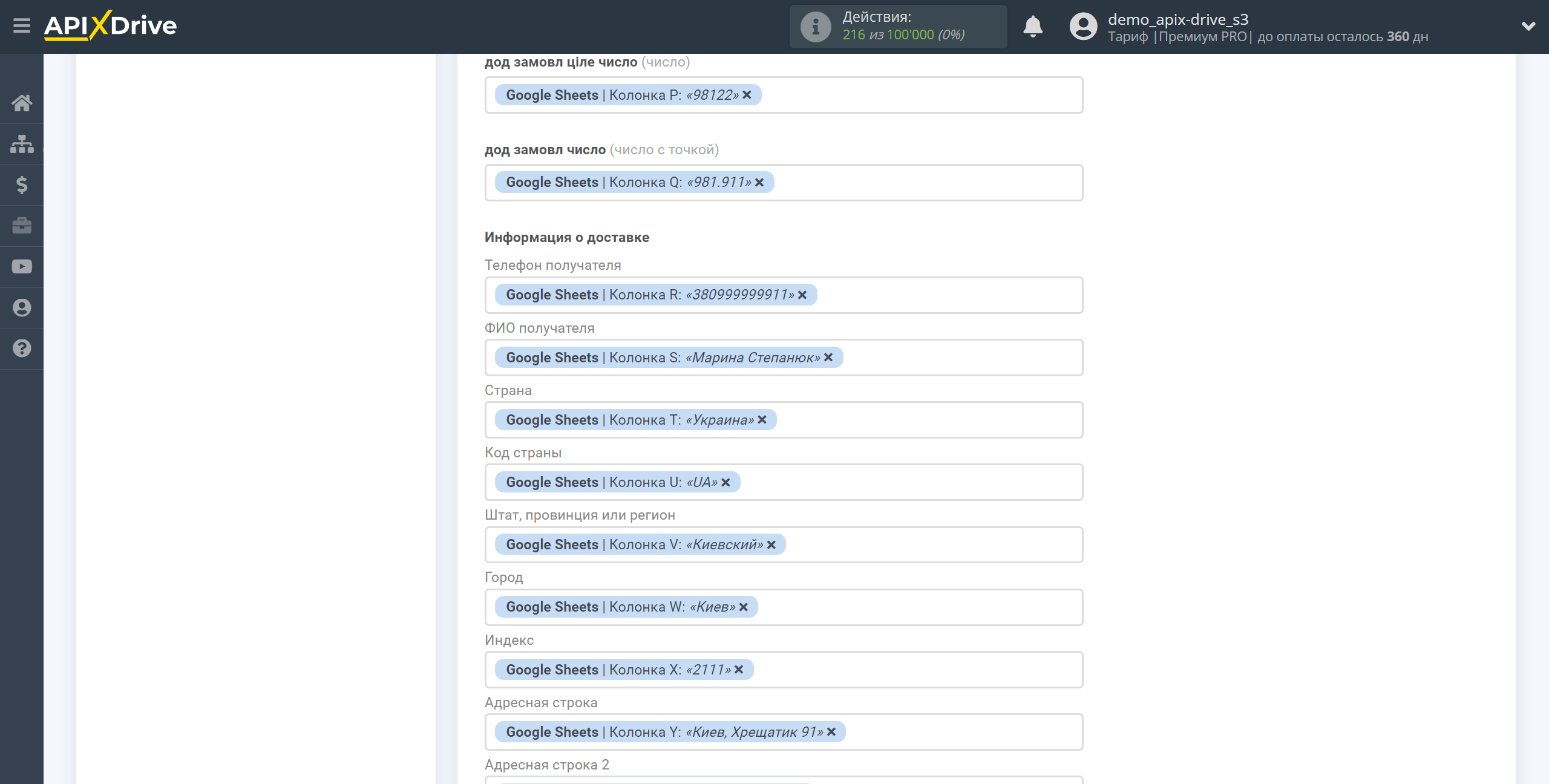
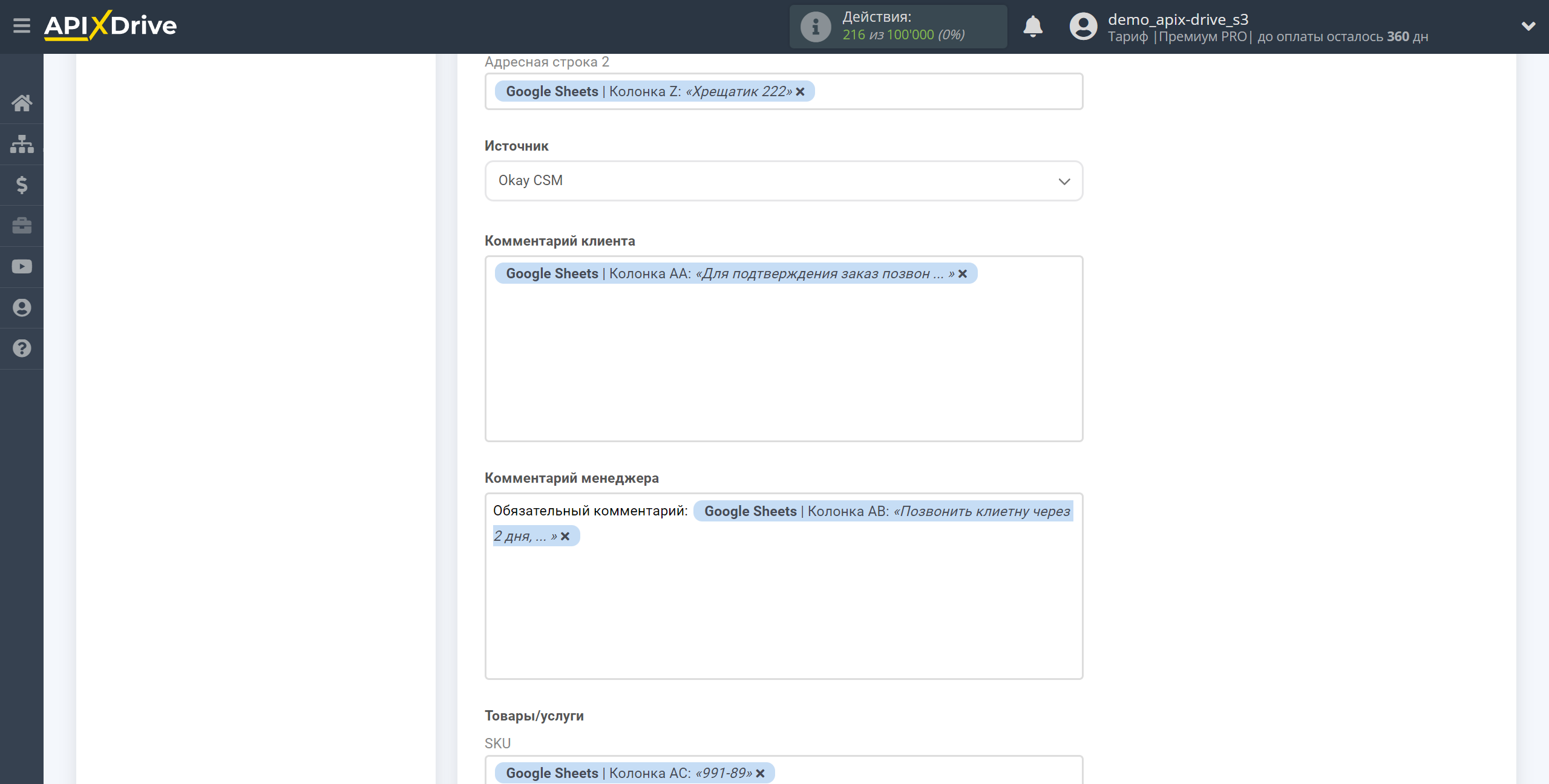
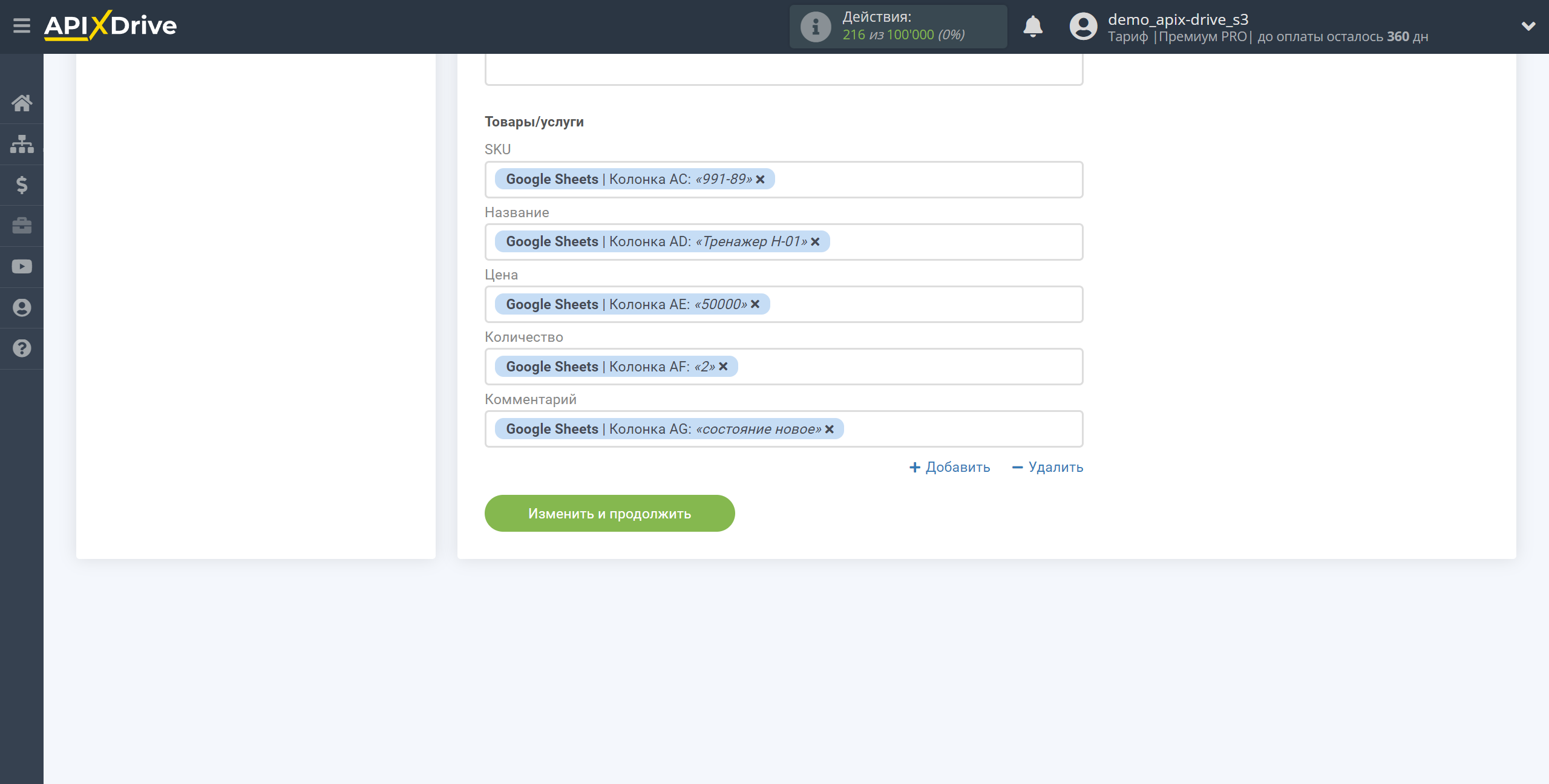
Теперь вы можете увидеть тестовые данные.
Если вы хотите отправить тестовые данные в KeyCRM для того, чтобы проверить корректность настройки, кликните "Отправить тестовые данные в KeyCRM" и перейдите в ваш KeyCRM, чтобы проверить результат.
Если вы хотите изменить настройки - кликните "Редактировать" и вы вернетесь на шаг назад.
Если вас все устраивает - кликните "Далее".
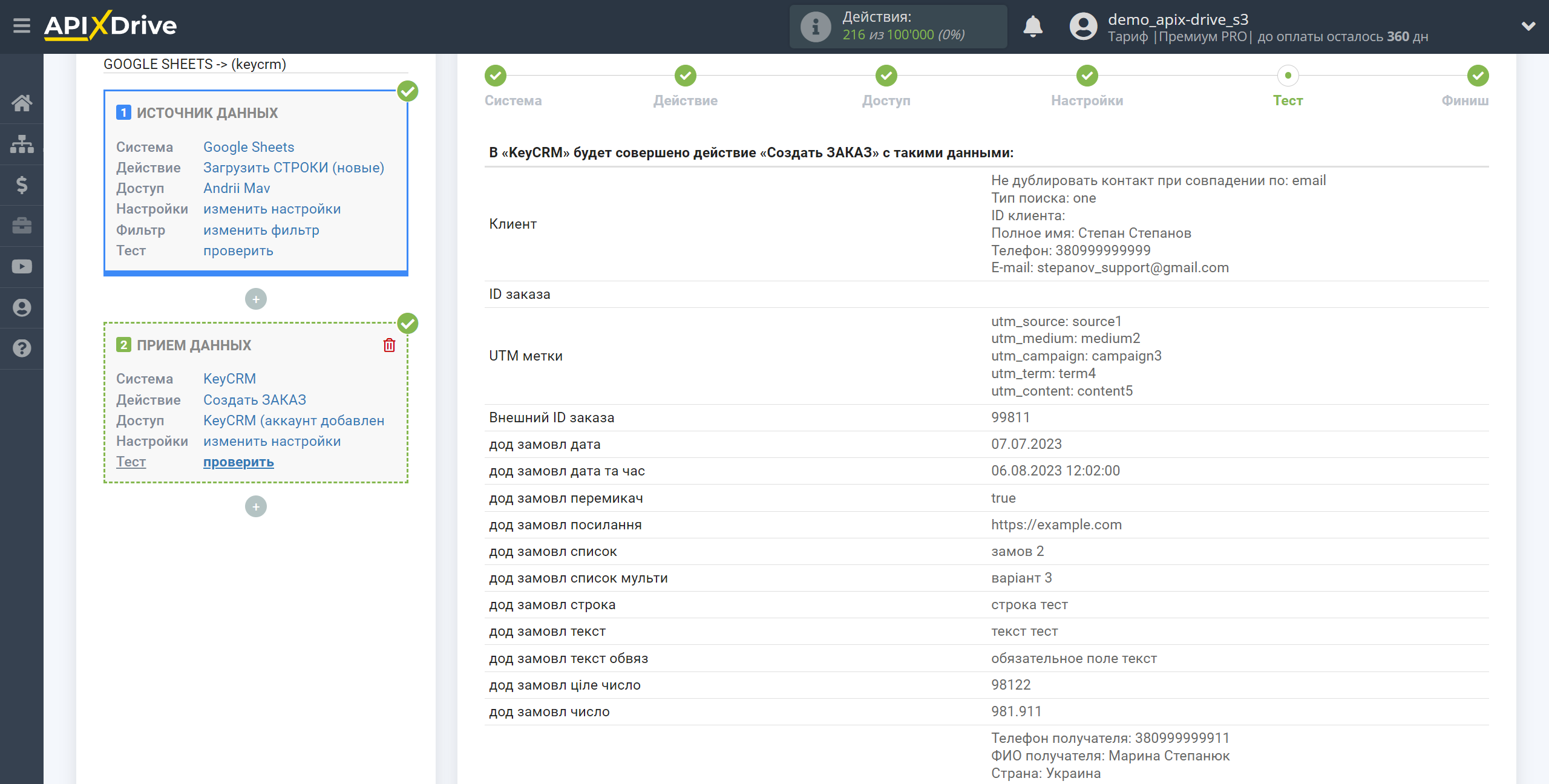
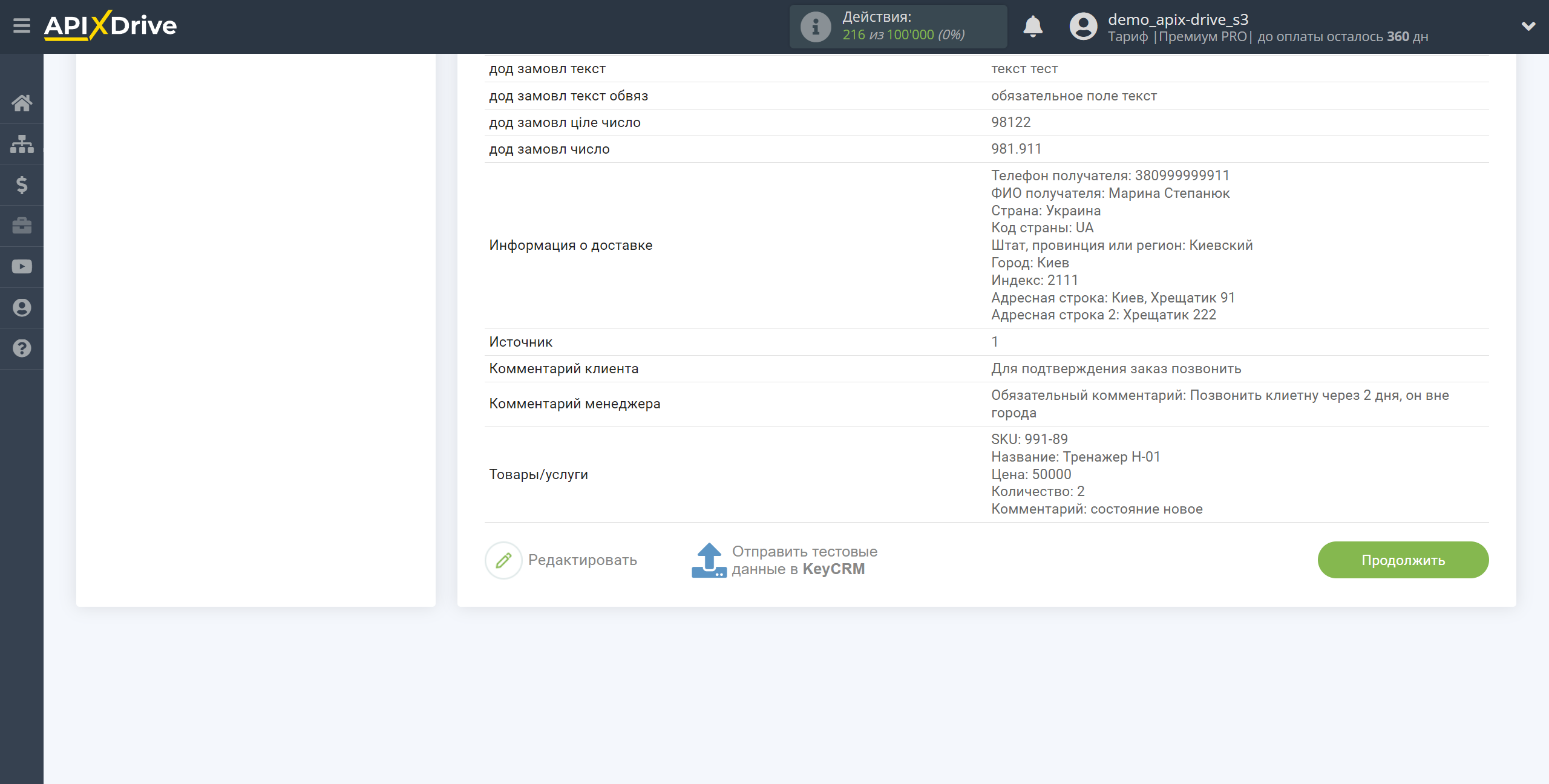
На этом настройка Приема данных завершена!
Теперь можете приступить к выбору интервала обновления и включению автообновления.
Для этого кликните "Включить автообновление".
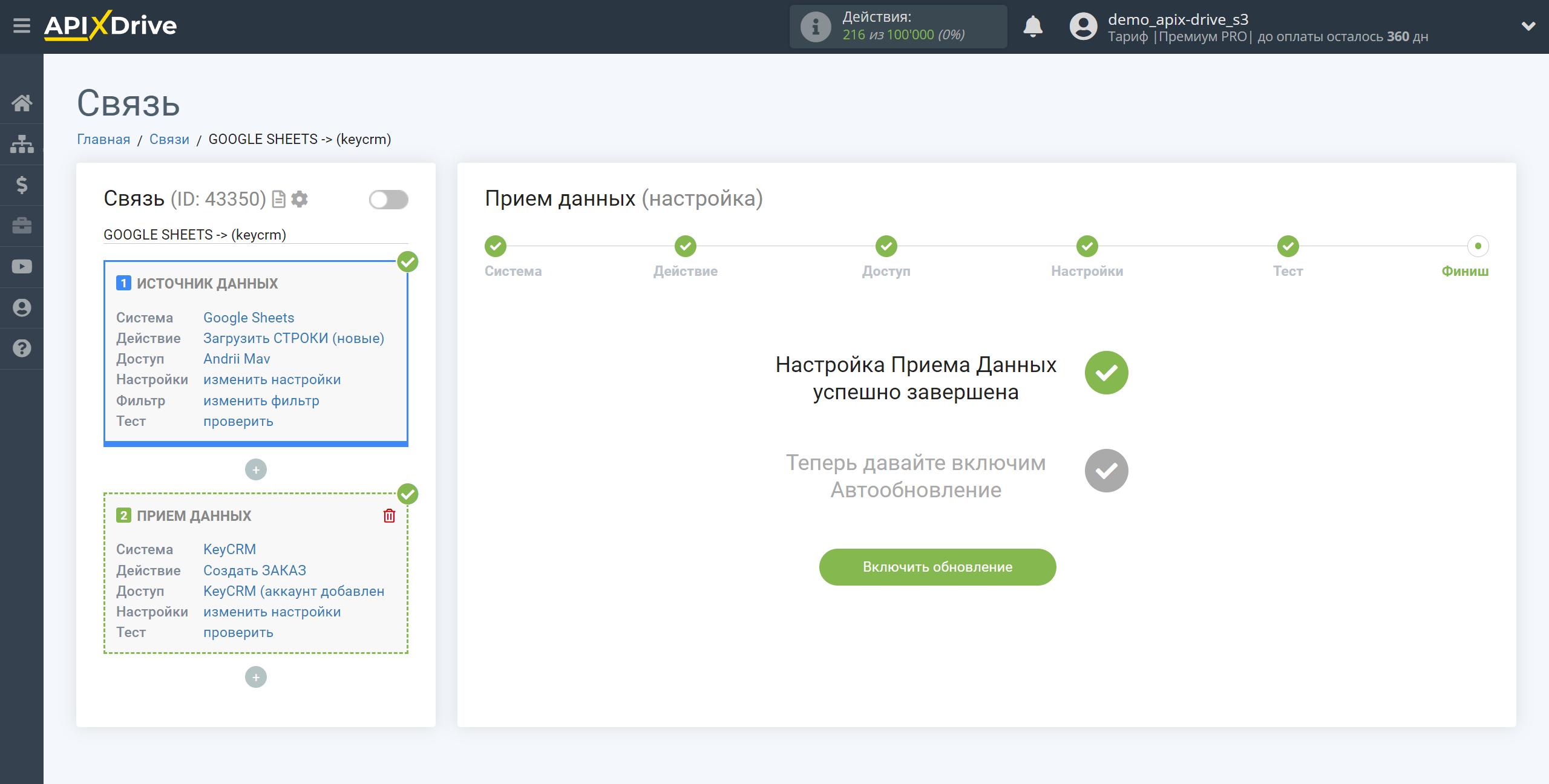
На главном экране кликните на иконку шестеренки, чтобы выбрать необходимый интервал обновления или настройте Запуск по расписанию. Для того, чтобы запускать связь по времени выберите Запуск по расписанию и укажите желаемое время срабатывания обновления связи или добавьте сразу несколько вариантов времени, когда нужно, чтобы срабатывала связь.
Внимание! Чтобы Запуск по расписанию сработал в указанное время необходимо, чтобы интервал между текущим временем и указанным временем был более 5 минут. Например, вы выбираете время 12:10 и текущее время 12:08 - в этом случае автообновление связи произойдет в 12:10 на следующий день. Если вы выбираете время 12:20 и текущее время 12:13 - автообновление связи сработает сегодня и далее каждый день в 12:20.
Для того чтобы текущая связь срабатывала после другой связи, поставьте галочку "Обновлять только после связи" и укажите связь, после которой будет срабатывать текущая.
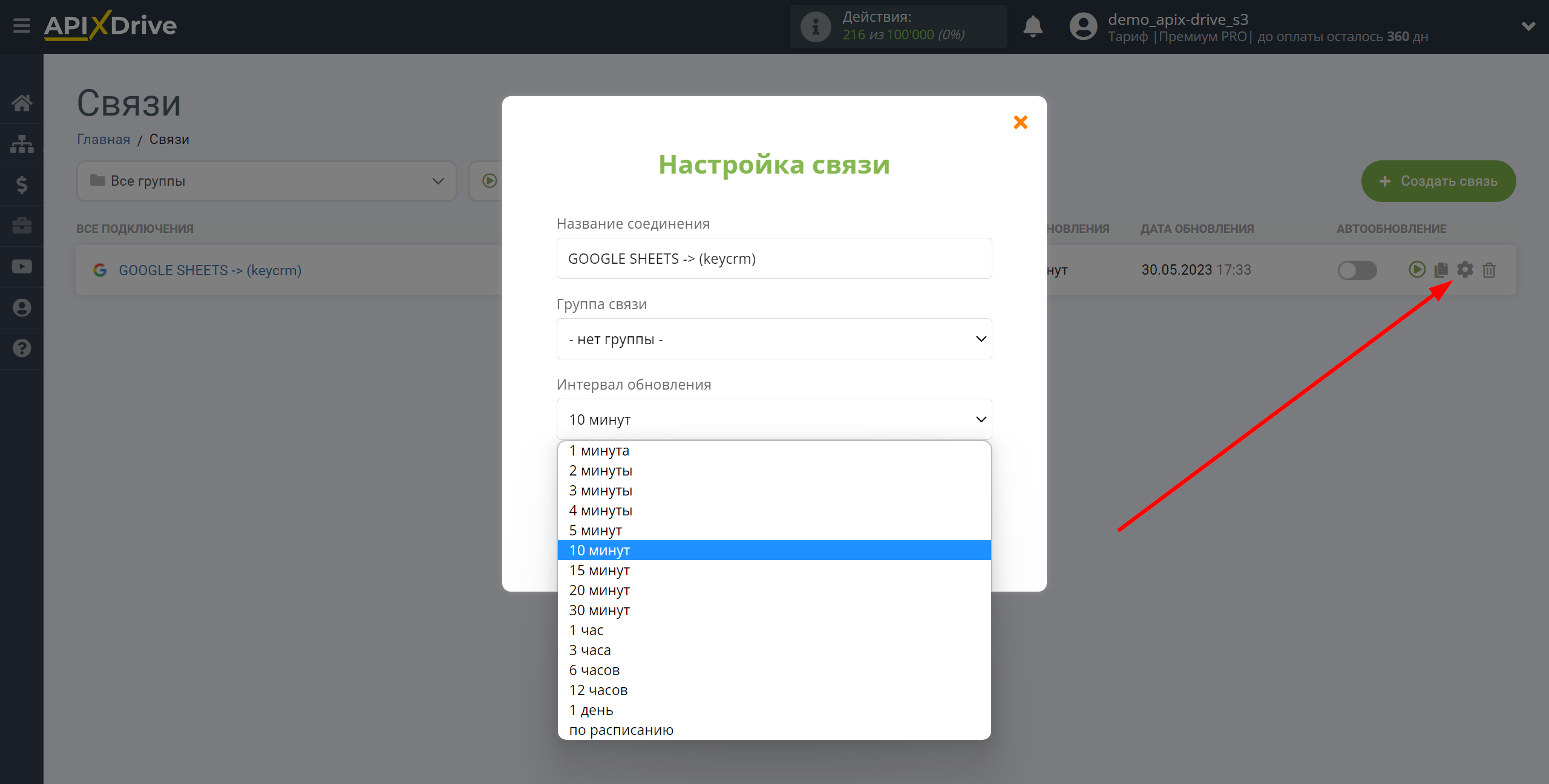
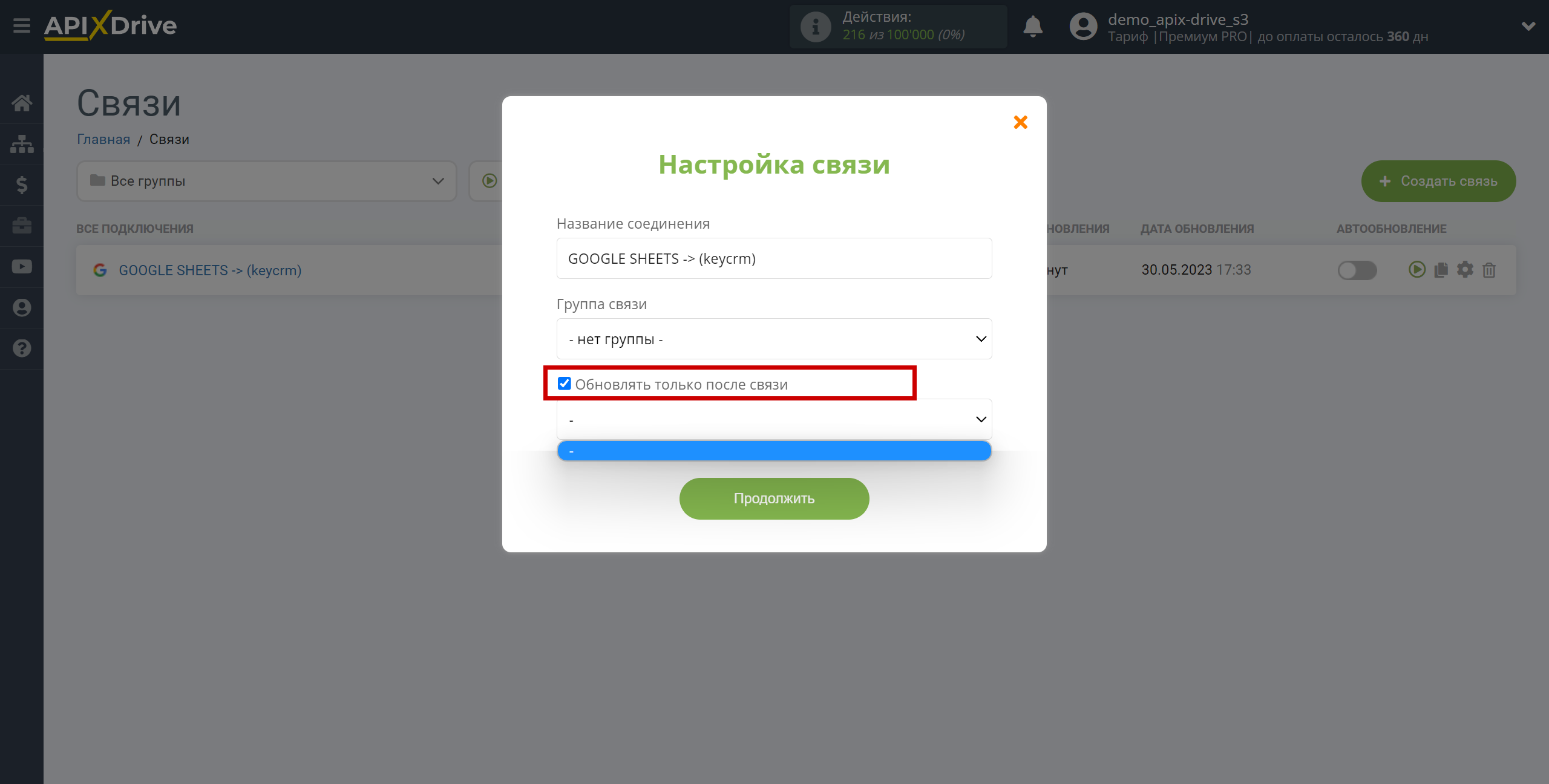
Для включения автообновления переключите ползунок в положение как показано на картинке.
Для того чтобы выполнить принудительное срабатывание связи, кликните по иконке в виде стрелки.
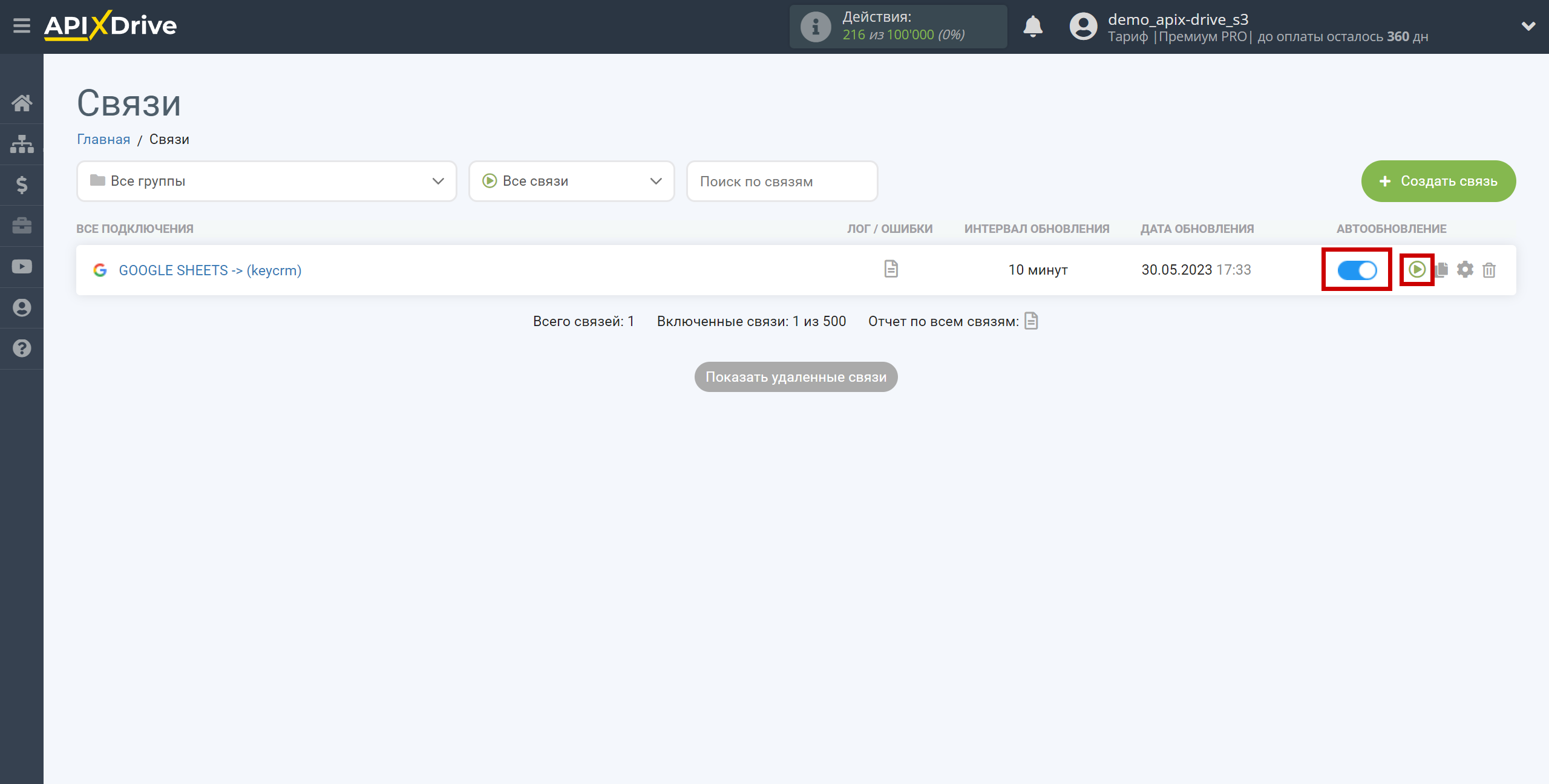
На этом настройка KeyCRM в качестве Приема данных завершена! Видите как все просто!?
Теперь можете не беспокоиться, дальше ApiX-Drive сделает всё самостоятельно!