Настройка Приема данных в Trello
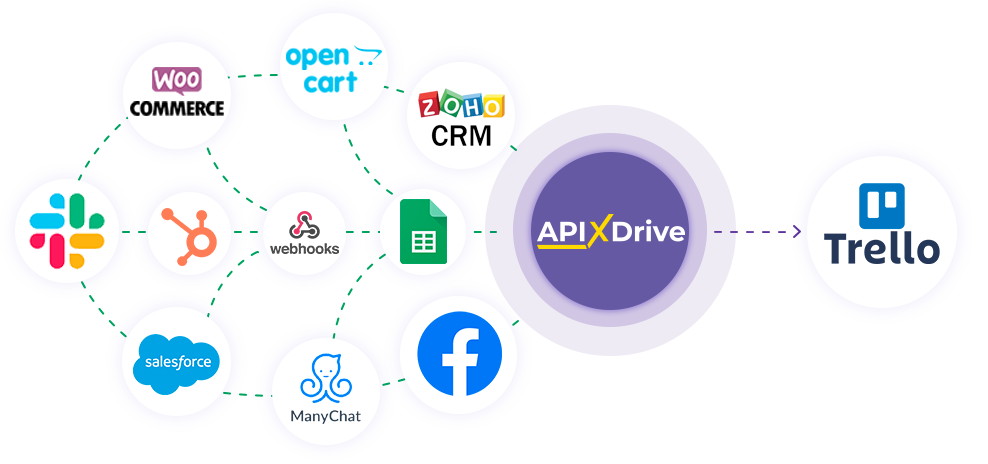
Интеграция позволит вам создавать новые карточки, доски или списки в Trello на основе данных из других систем, также вы сможете добавлять комментарии к карточке. Например, если в Google Sheets появилась новая строка, заказ в CRM перешел на другой этап воронки, или при когда появится новый заказ на вашем сайте, будет создана новая карточка. Это позволит вам эффективно автоматизировать рабочие процессы и сэкономить много времени, избавив от необходимости вручную создавать каждую карточку, доску или список.
Давайте пройдем весь этап настройки Trello вместе!
Навигация:
1. Что будет делать интеграция с Trello?
2. Как подключить аккаунт Trello к ApiX-Drive?
3. Как настроить в выбранном действии передачу данных в Trello?
4. Пример данных, которые будут отправлены в ваш Trello.
5. Автообновление и интервал срабатывания связи.
После того, как вы настроили систему Источника данных, например, Google Sheets, можно приступить к настройке Trello в качестве Приема данных.
Для этого кликаем "Начать настройку Приема данных".
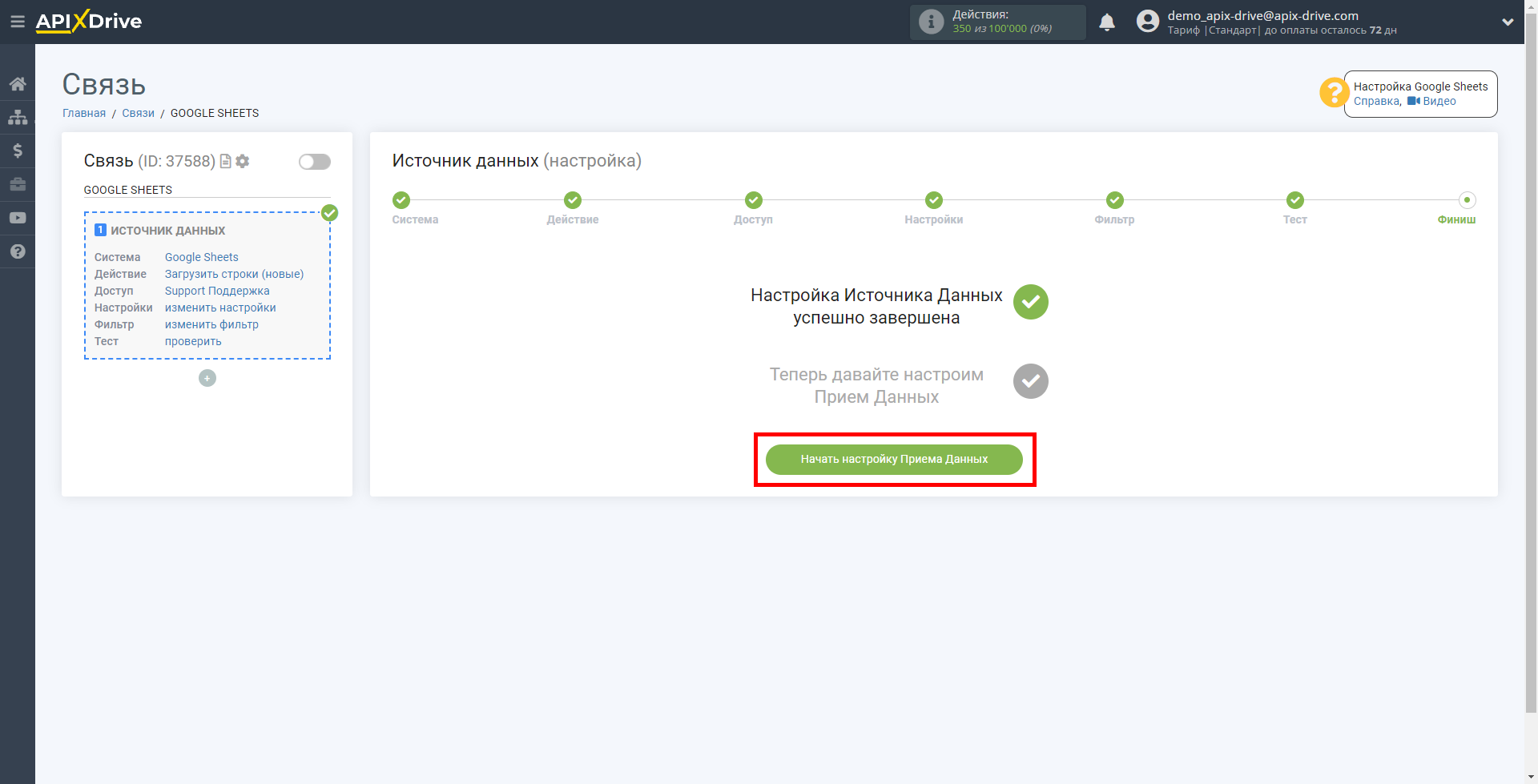
Выберите систему в качестве Приема данных. В данном случае, необходимо указать Trello.
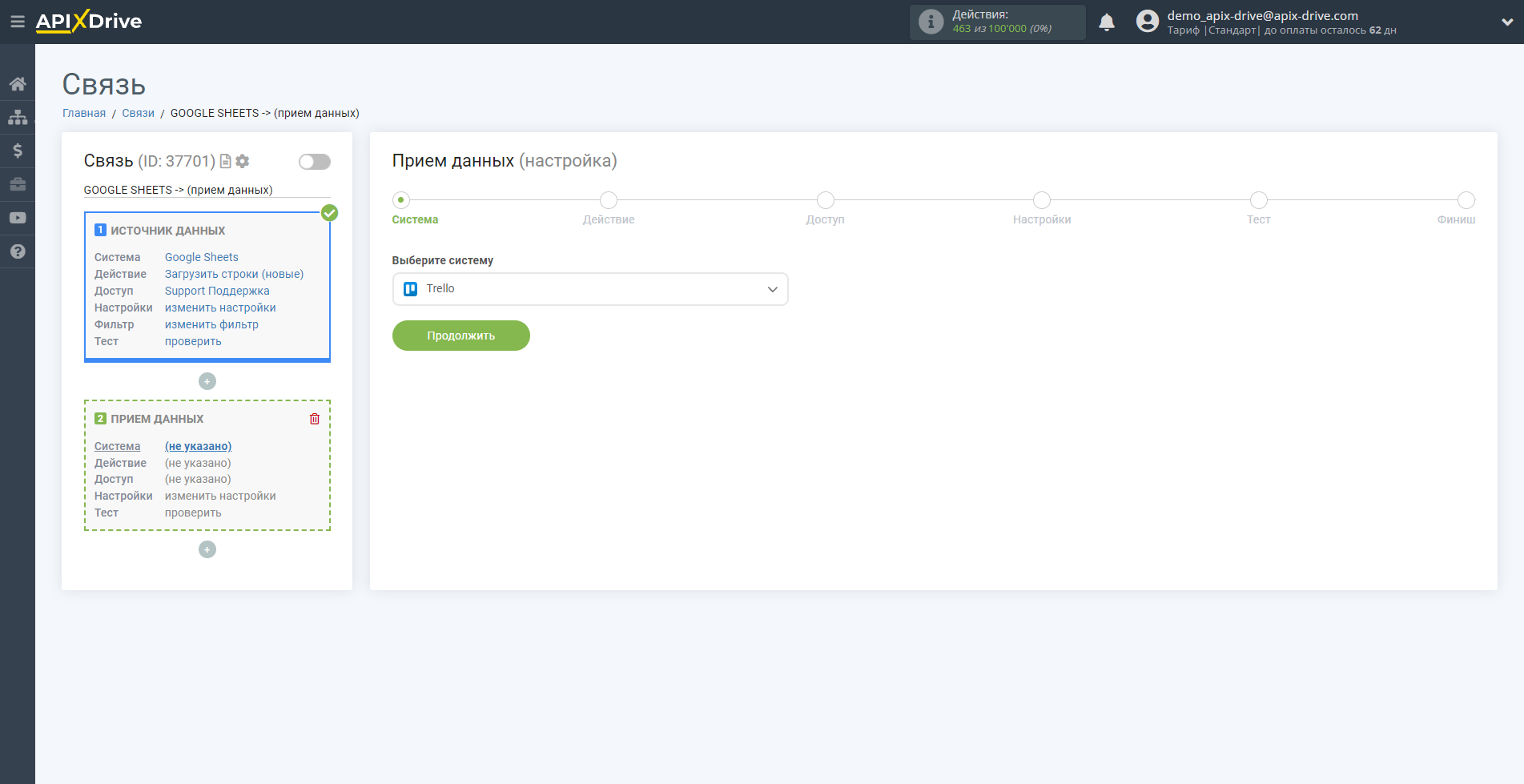
Далее, необходимо указать действие, например, "Создать карточку".
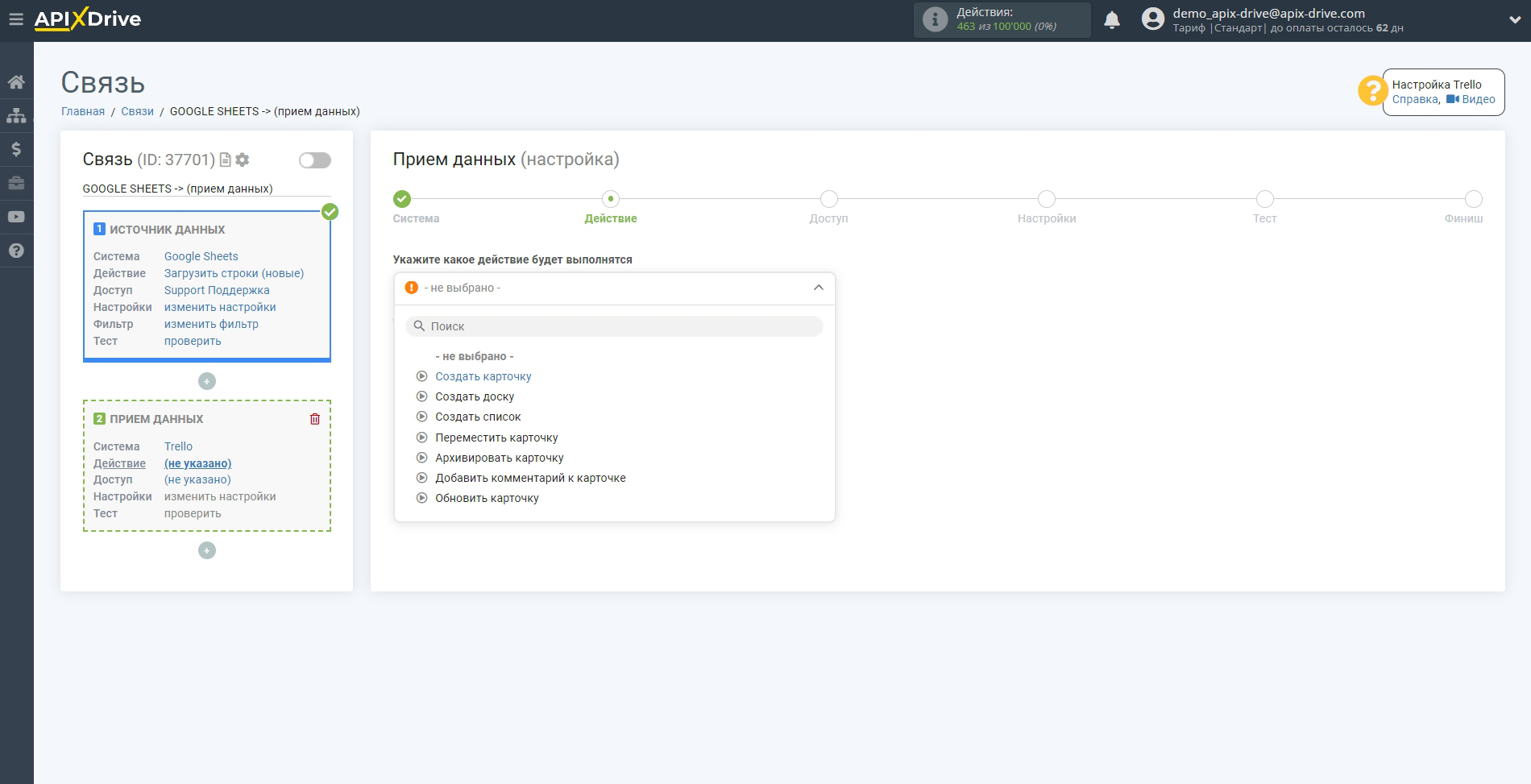
- Создать карточку - на основании данных из Google Sheets будет создаваться новая карточка в Trello
- Обновить карточку - на основании данных из Google Sheets будет обновлена существующая карточка в Trello
- Создать доску - на основании данных из Google Sheets будет создаваться новая доска в Trello
- Создать список - на основании данных из Google Sheets будет создаваться новый список в Trello
- Переместить карточку - на основании данных из Google Sheets будет перемещаться карточка в Trello на другую доску и/или список
- Архивировать карточку - на основании данных из Google Sheets можно архивировать карточку в Trello если будет совпадение по названию карточки или у Вас в Источнике данных есть значение ID карточки
- Добавить комментарий в карточке - на основании данных из Google Sheets можно добавлять комментарии к уже существующим карточкам в Trello если будет совпадение по названию карточки или у Вас в Источнике данных есть значение ID карточки
Следующий шаг - выбор аккаунта Trello в который будут передаваться данные.
Если нет подключенных логинов к системе кликните "Подключить аккаунт".
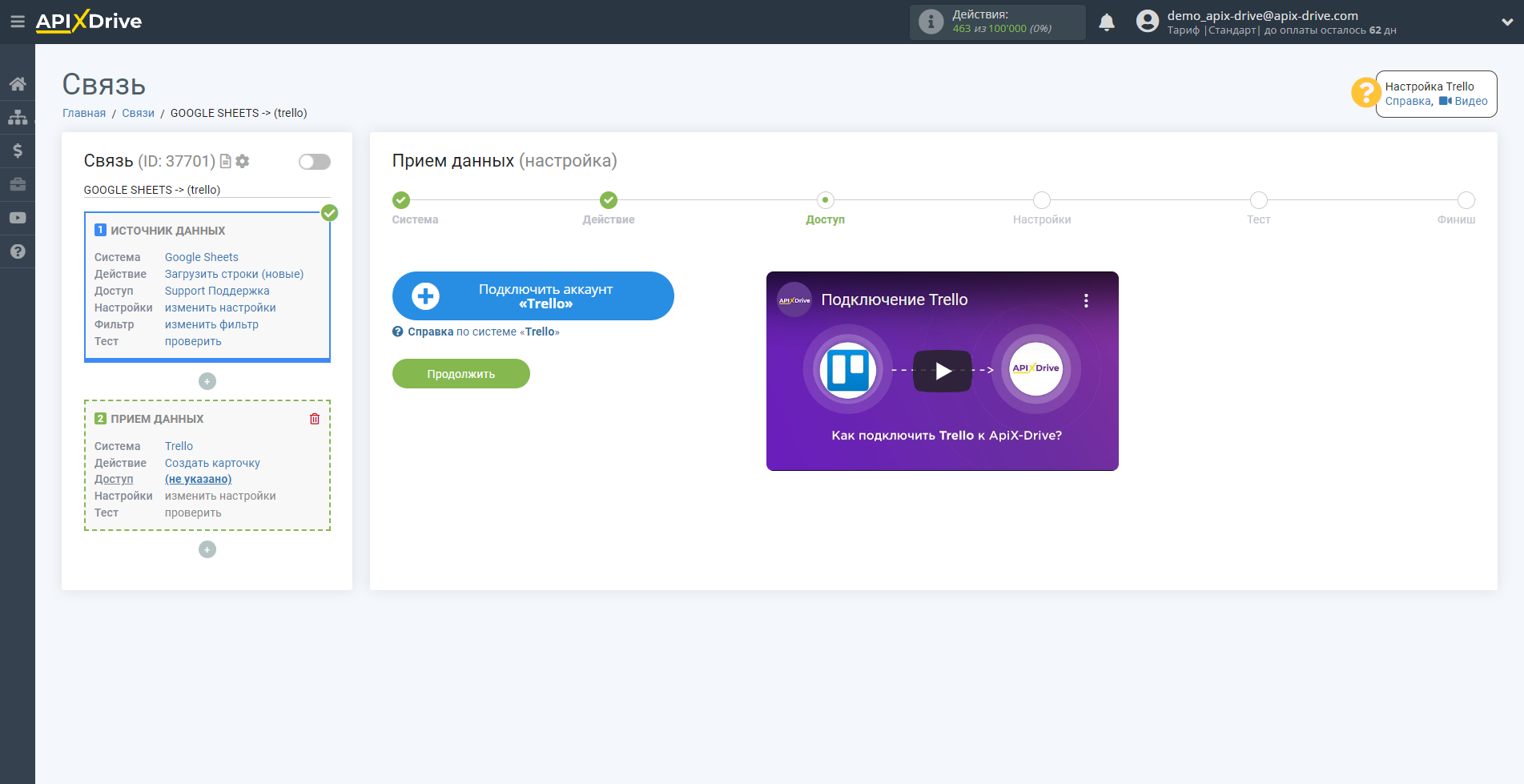
Укажите ваш логин и пароль к Личному кабинету Trello и предоставьте разрешение на работу с этим аккаунтом.
После этого произойдет перезагрузка страницы и сохраненный аккаунт автоматически будет выбран.
Если этого не произошло, выберите созданный аккаунт в списке.
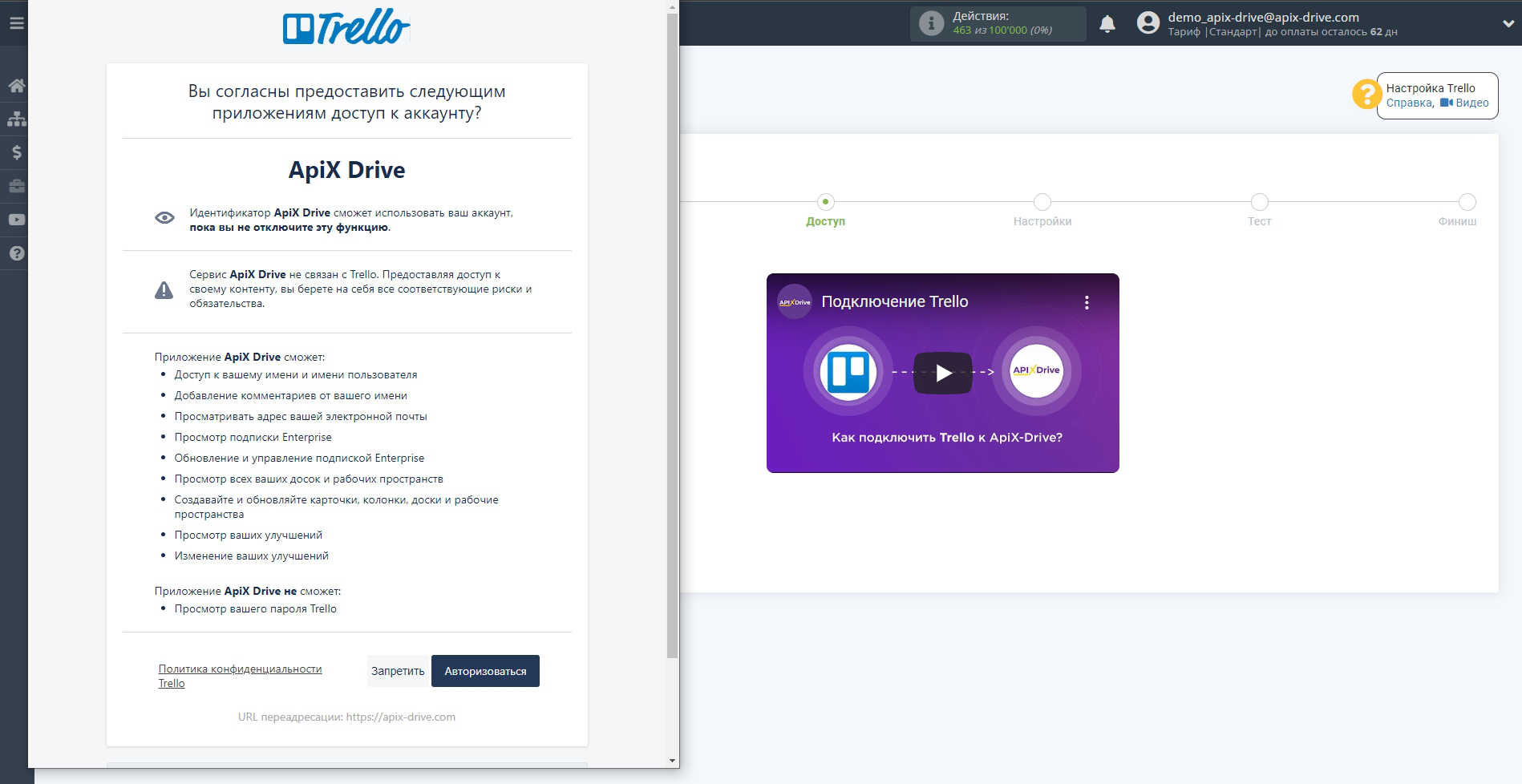
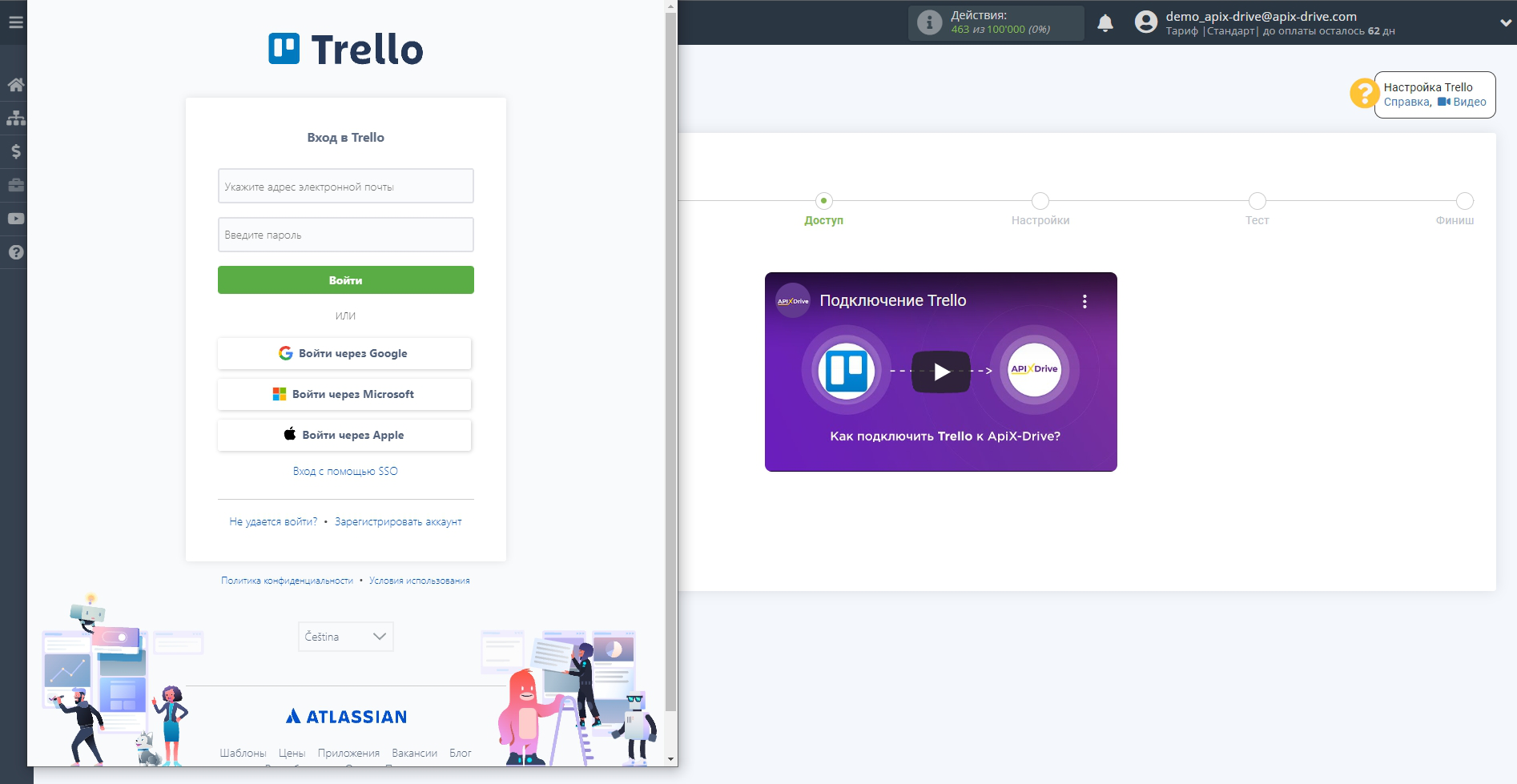
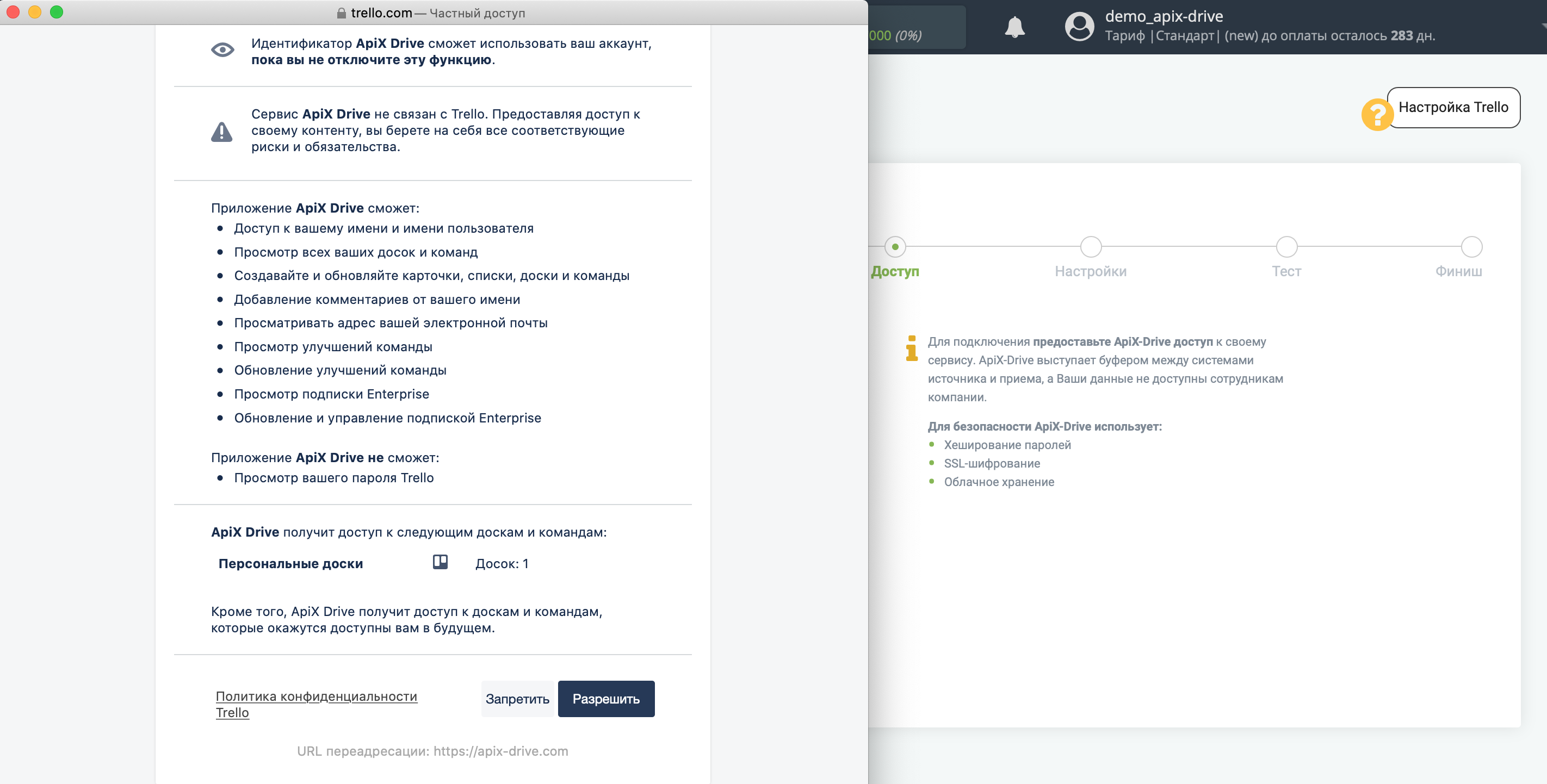
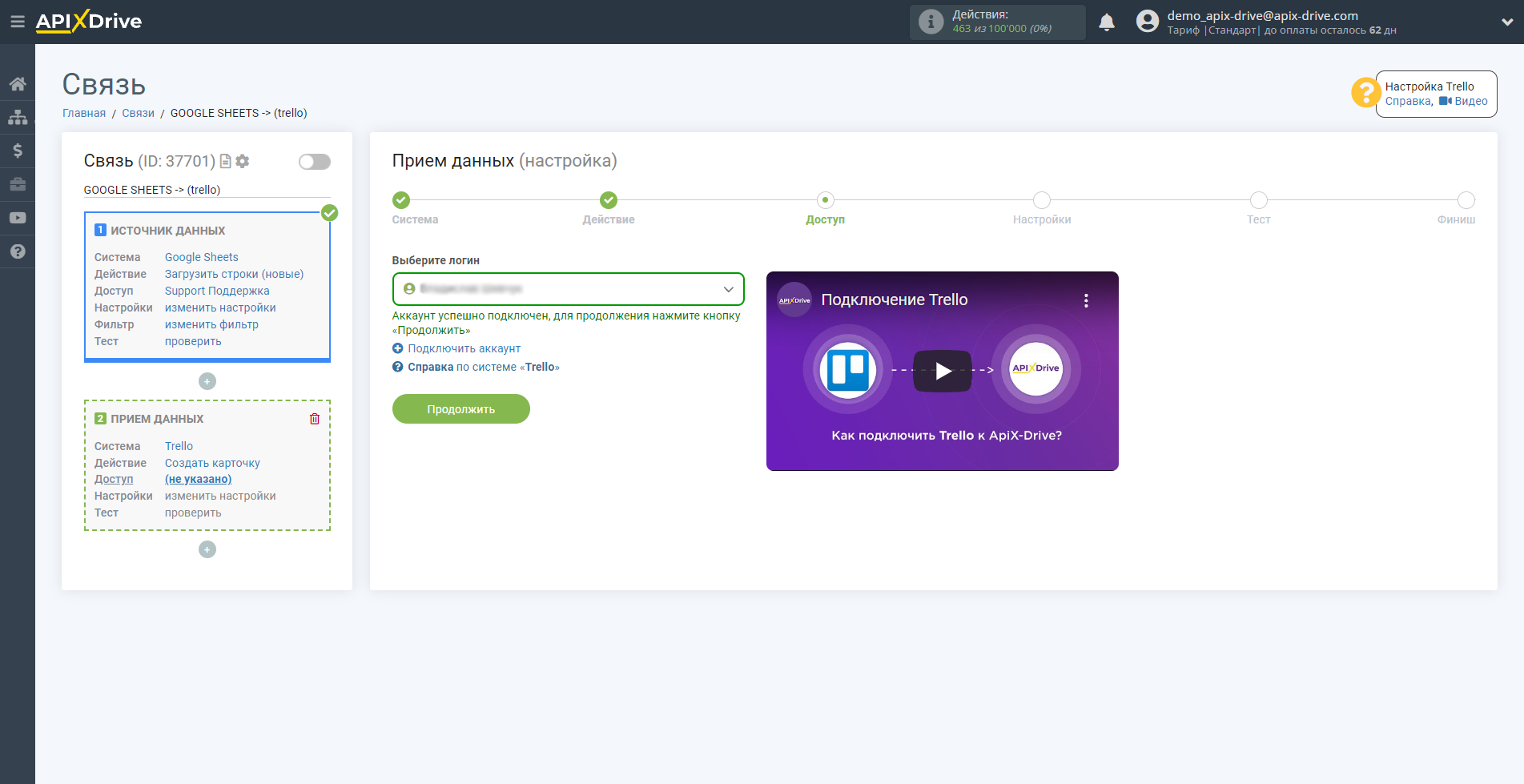
Теперь необходимо произвести настройку связи полей Источника данных на примере Google Sheets с соответствующими полями в Trello.
Для начала выберите Доску и Список Trello, в которое будут попадать все новые карточки.
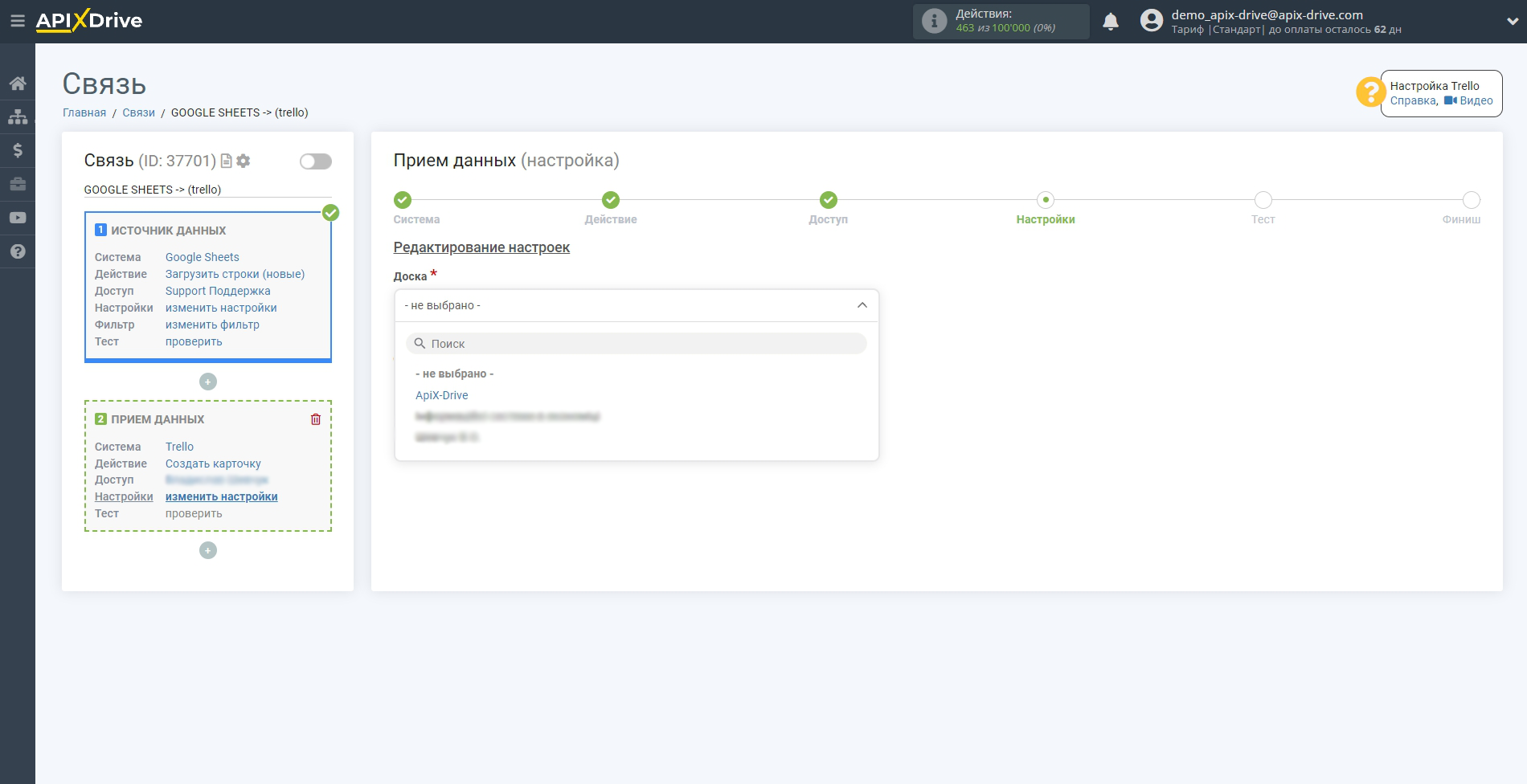
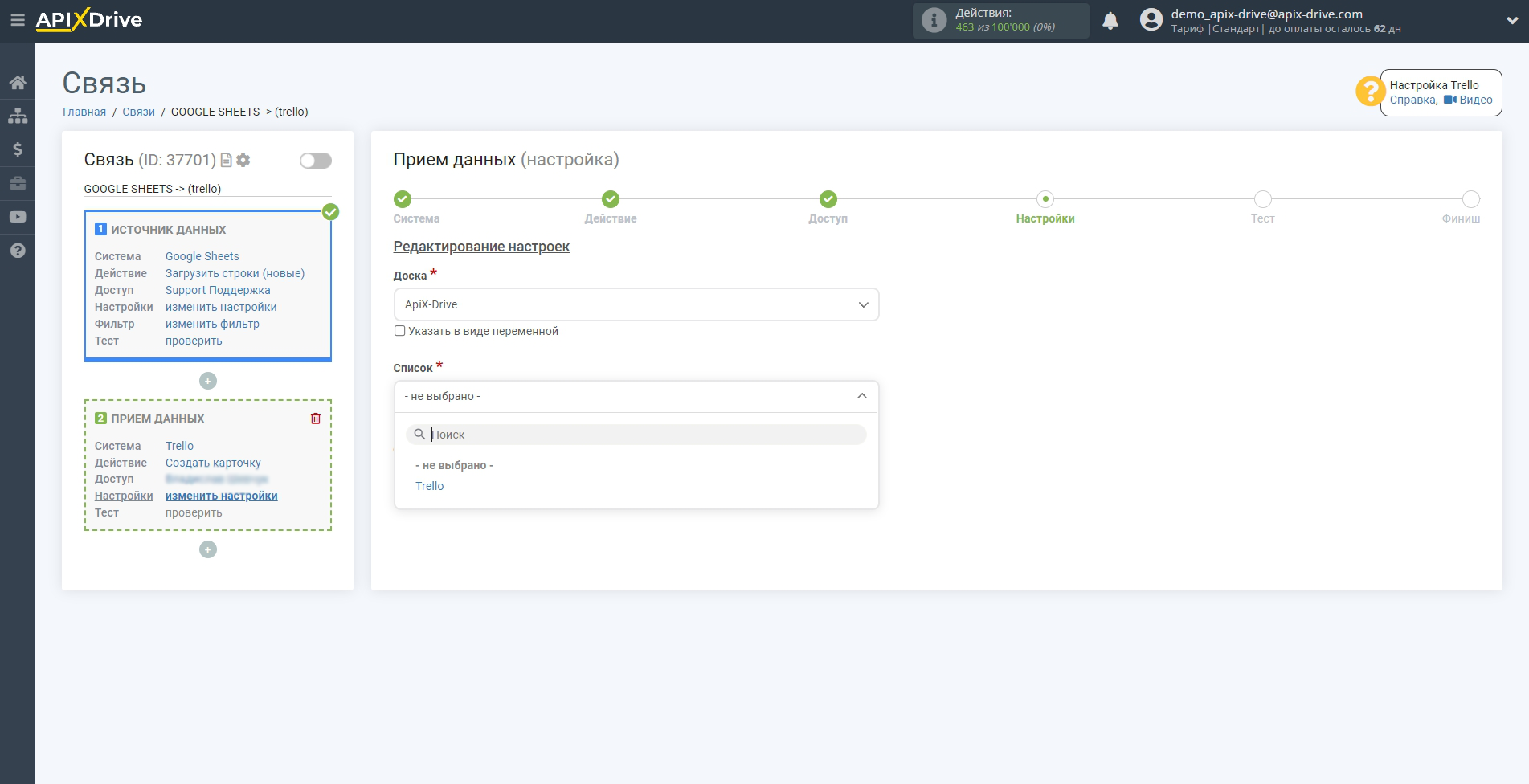
Для того, чтобы добавить переменную, кликните по полю, в которое вам нужно передавать данные и выберите нужную переменную из выпадающего списка. При необходимости вы можете написать данные вручную.
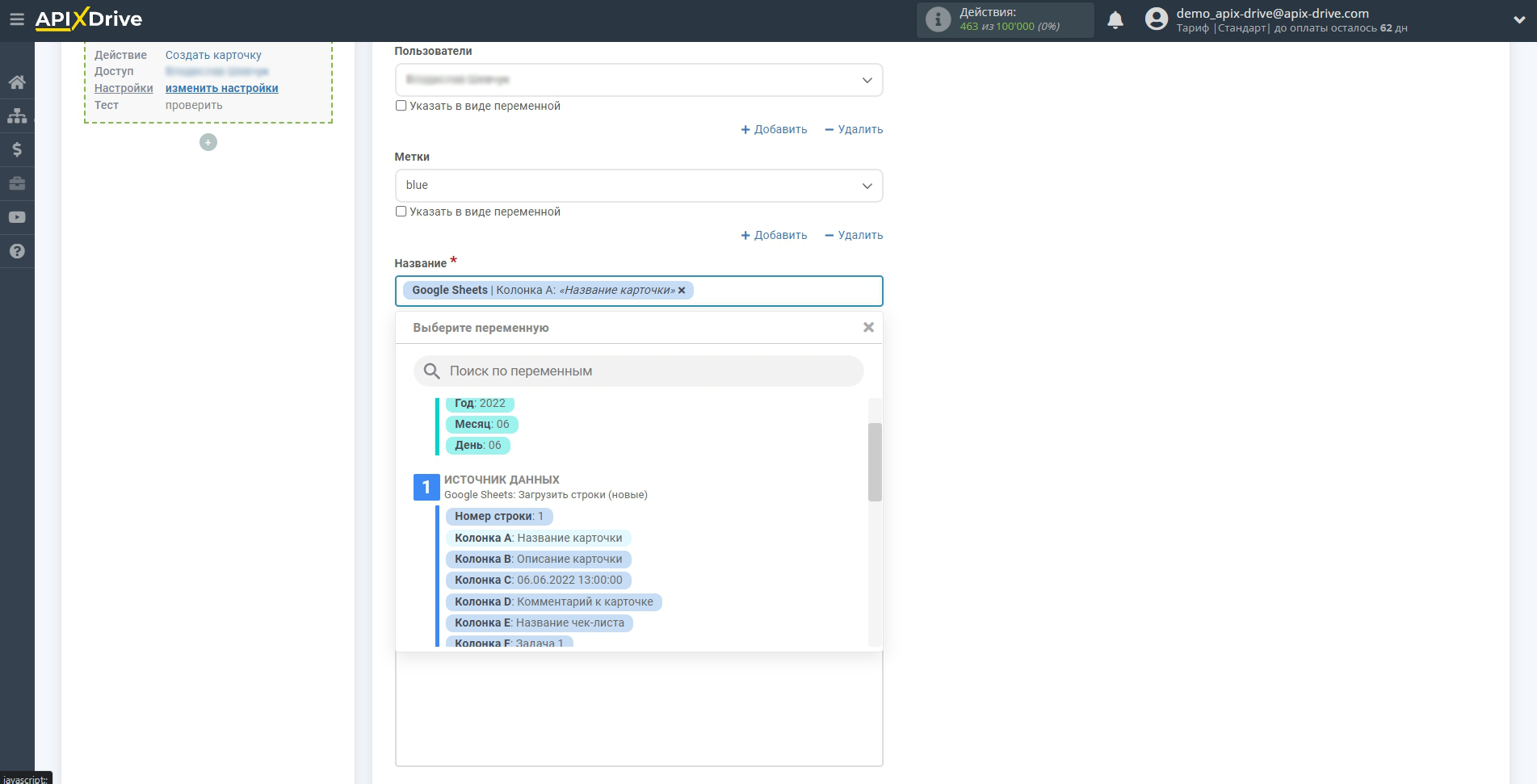
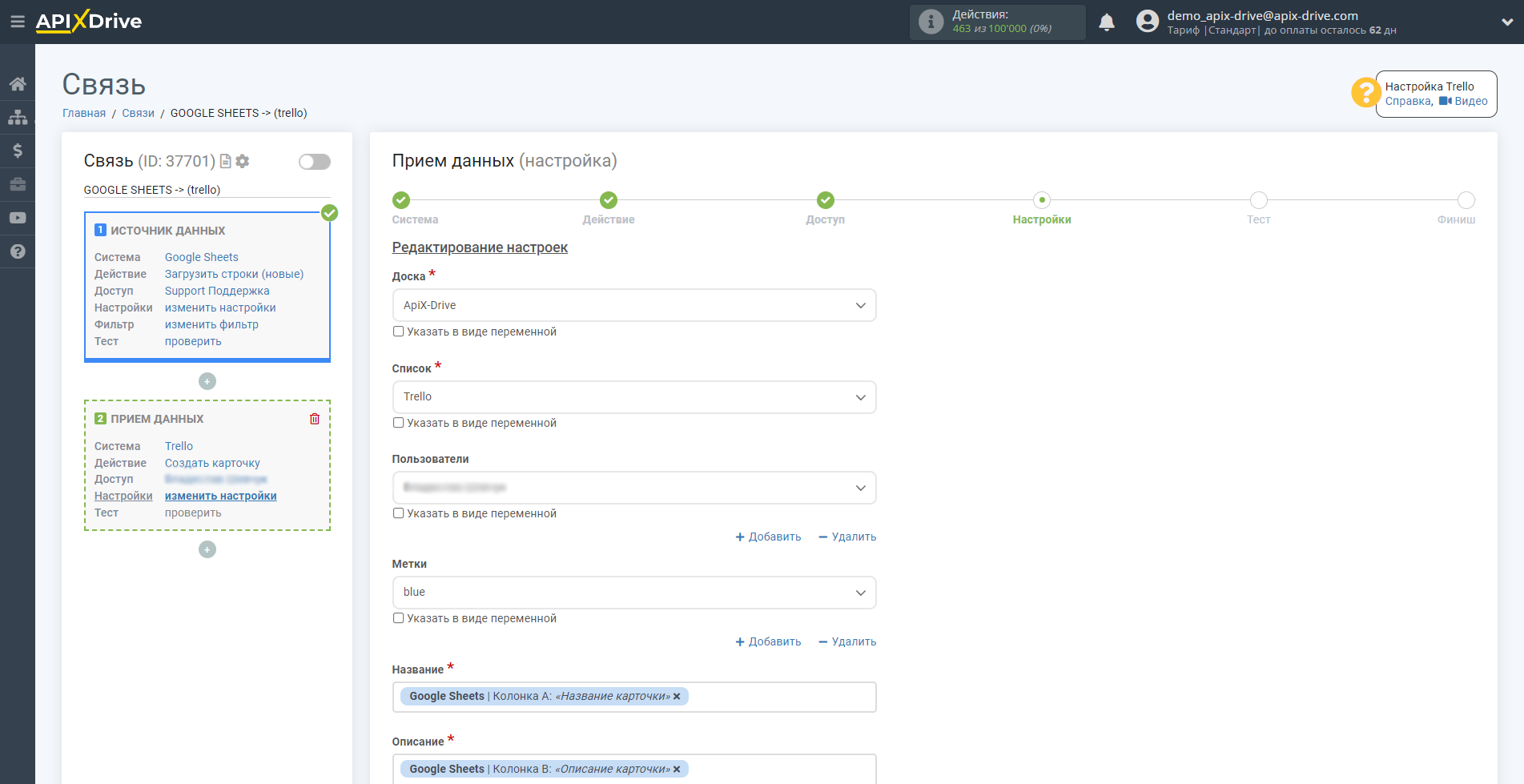
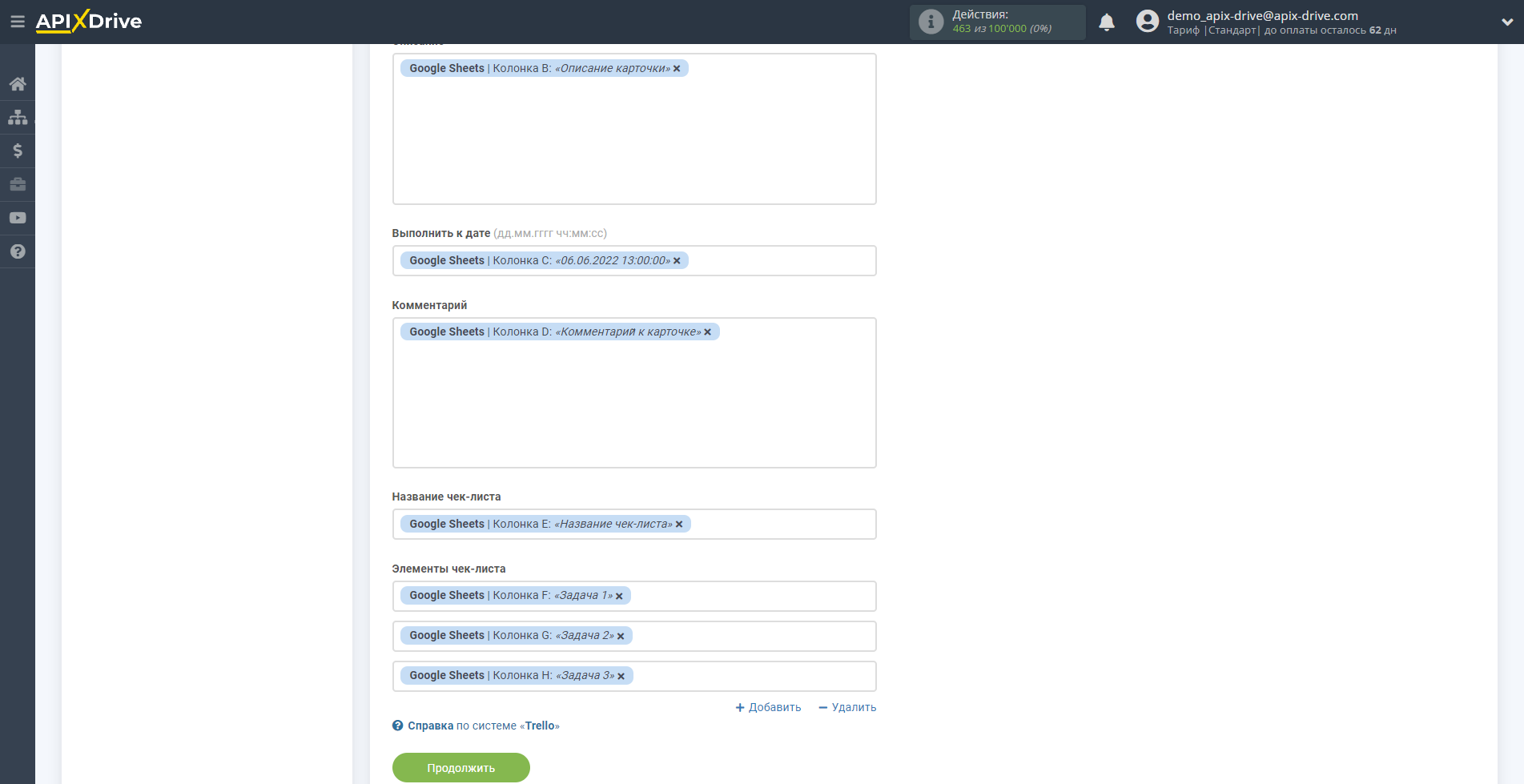
Теперь вы можете увидеть тестовые данные.
Если вы хотите отправить тестовые данные в Trello для того, чтобы проверить корректность настройки - кликните "Загрузить тестовые данные в Trello" и перейдите в Trello, чтобы проверить результат.
Если вы хотите изменить настройки - кликните "Редактировать" и вы вернетесь на шаг назад.
Если вас все устраивает кликните "Далее".
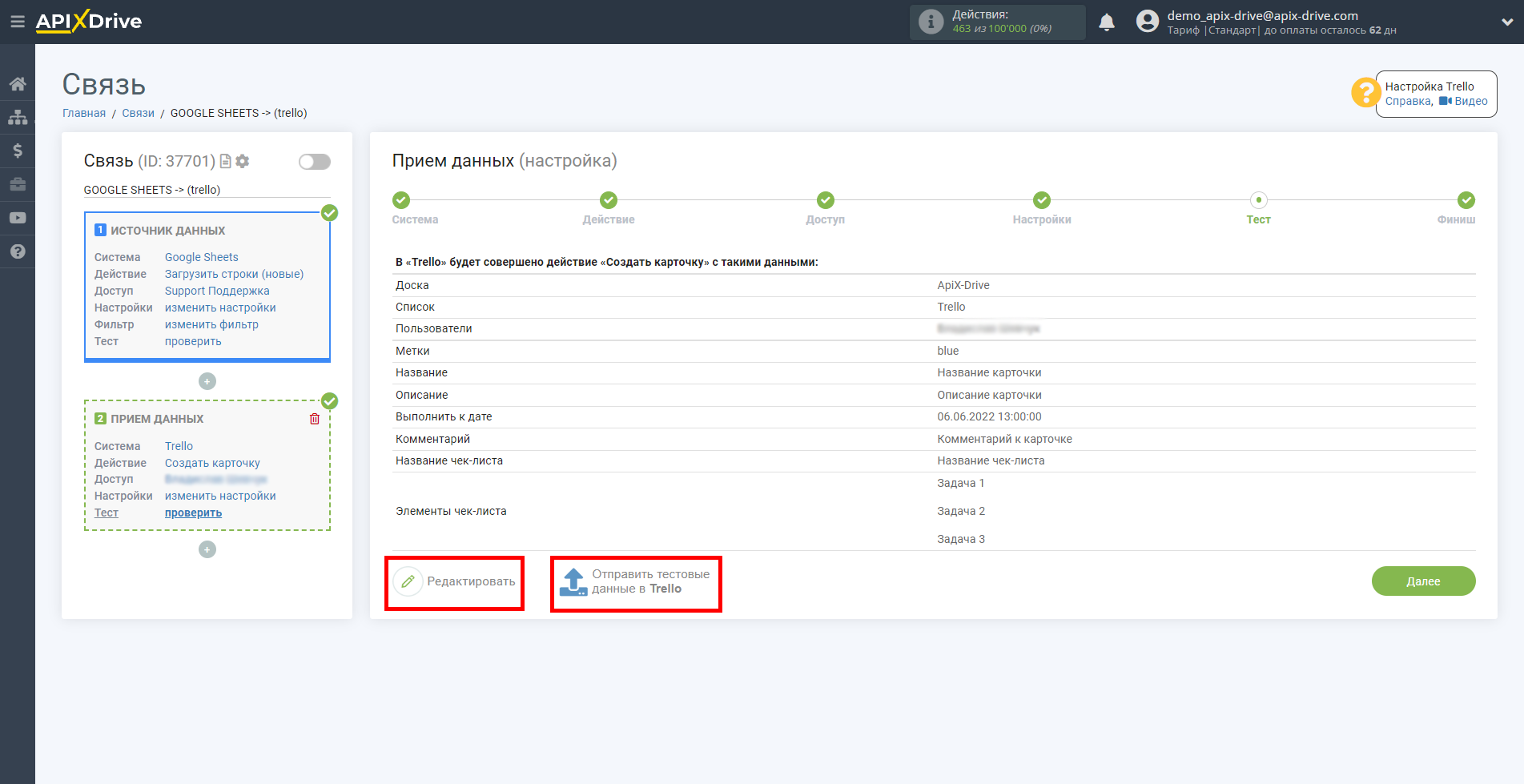
На этом настройка Приема данных завершена!
Теперь можете приступить к выбору интервала обновления и включению автообновления.
Для этого кликните "Включить автообновление".
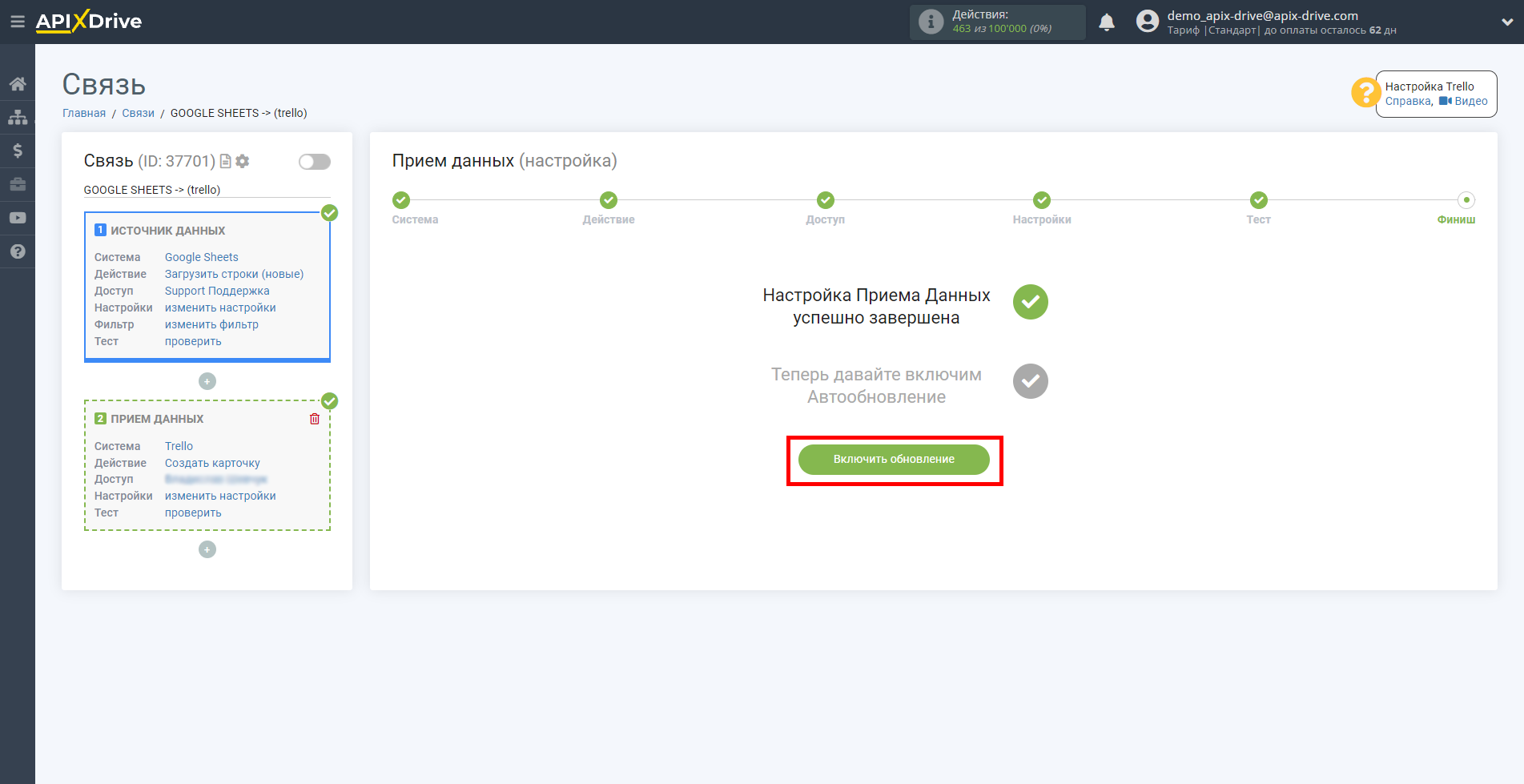
На главном экране кликните на иконку шестеренки, чтобы выбрать необходимый интервал обновления или настройте Запуск по расписанию. Для того, чтобы запускать связь по времени выберите Запуск по расписанию и укажите желаемое время срабатывания обновления связи или добавьте сразу несколько вариантов времени, когда нужно, чтобы срабатывала связь.
Внимание! Чтобы Запуск по расписанию сработал в указанное время необходимо, чтобы интервал между текущим временем и указанным временем был более 5 минут. Например, вы выбираете время 12:10 и текущее время 12:08 - в этом случае автообновление связи произойдет в 12:10 на следующий день. Если вы выбираете время 12:20 и текущее время 12:13 - автообновление связи сработает сегодня и далее каждый день в 12:20.
Для того чтобы текущая связь срабатывала после другой связи, поставьте галочку "Обновлять только после связи" и укажите связь, после которой будет срабатывать текущая.
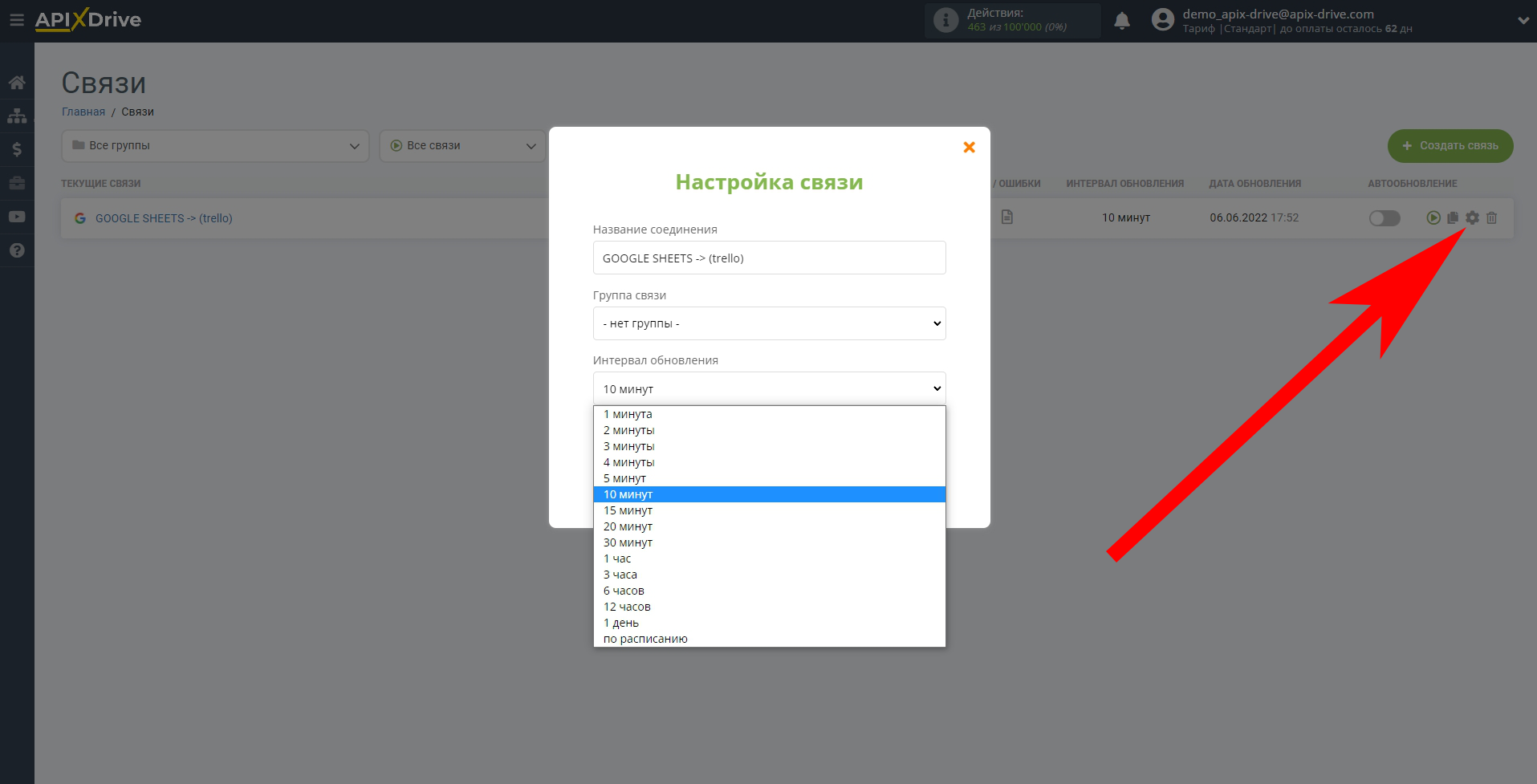
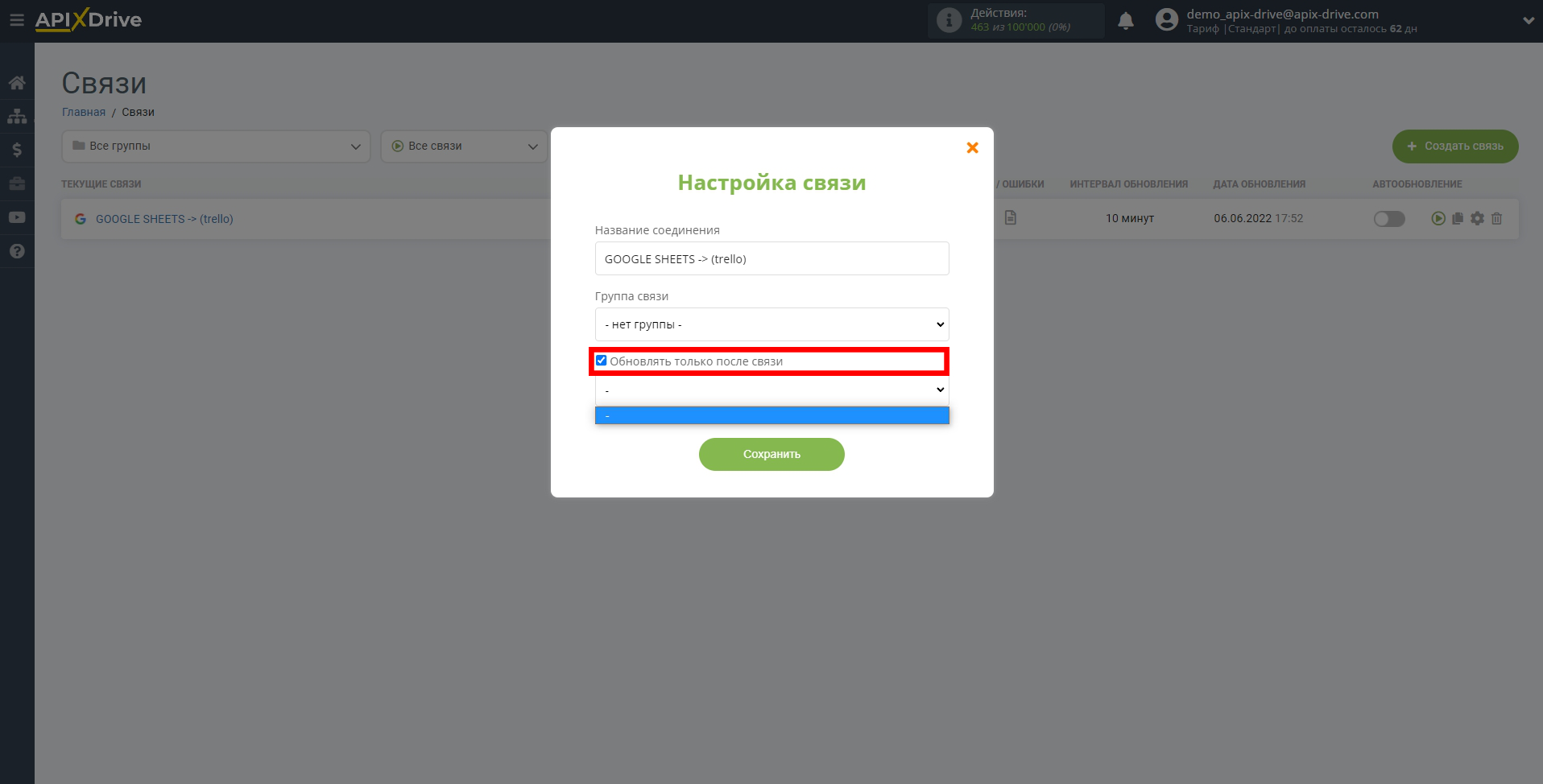
Для включения автообновления переключите ползунок в положение как показано на картинке.
Для того, чтобы выполнить разовое срабатывание связи, кликните по иконке в виде стрелки.
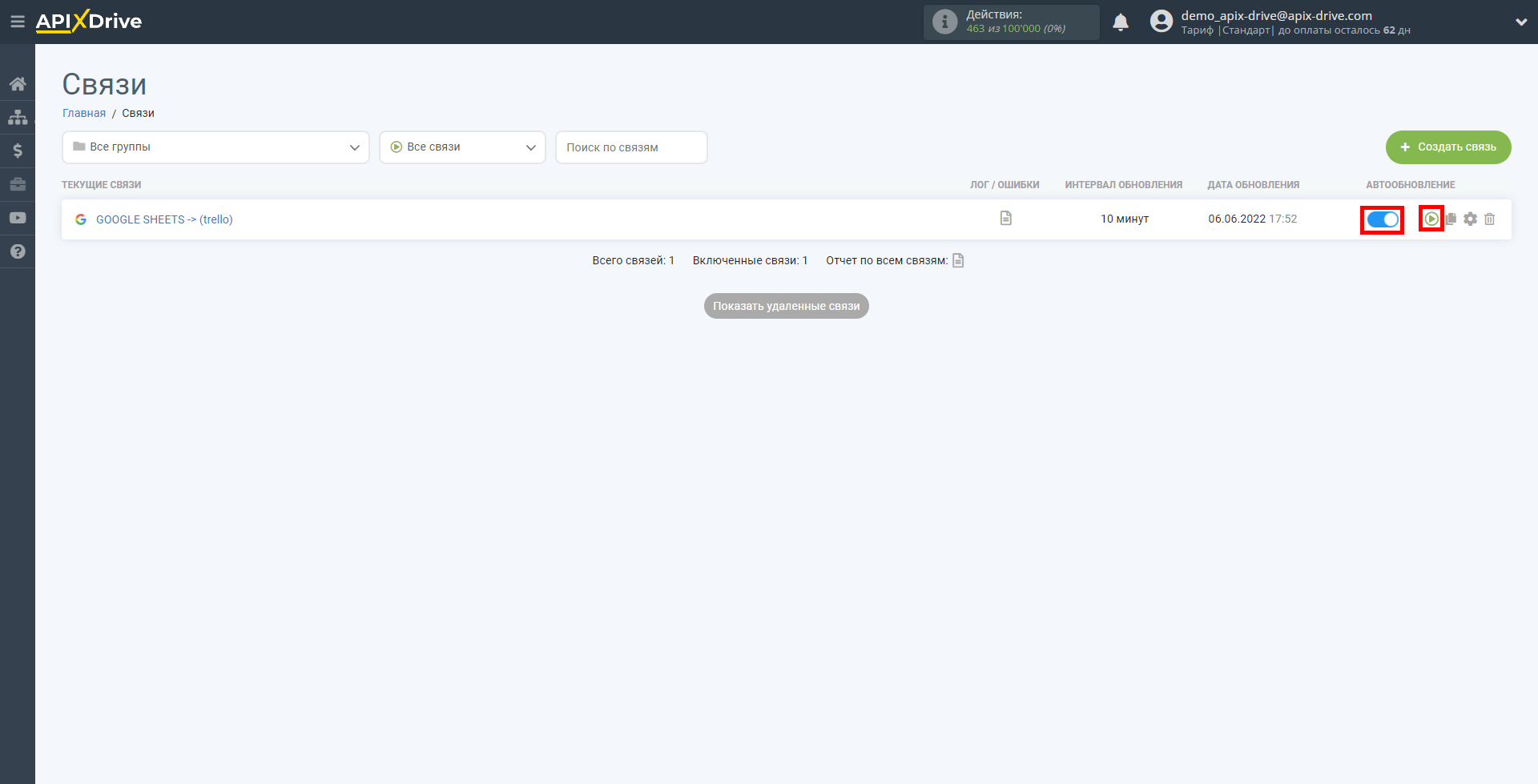
На этом настройка Trello в качестве Приема данных завершена! Видите как все просто!?
Теперь можете не беспокоиться, дальше ApiX-Drive сделает всё самостоятельно!