Настройка Приема данных в Monday.com
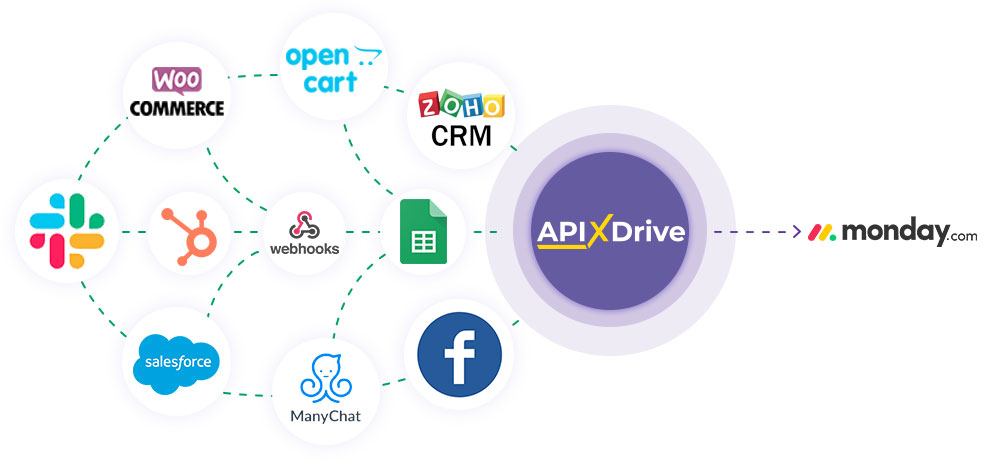
Интеграция позволит вам создавать новые заметки в Monday.com, обновлять их и добавлять обновления к существующим заметкам на основании данных из других систем. Например, вы можете перенести заметку со своего веб-сайта, целевой страницы или Google Sheets в Monday.com и обработать ее в одном месте. Интеграция позволит вам максимально эффективно автоматизировать процесс обработки данных с помощью различных сервисов, которыми вы пользуетесь.
Давайте пройдем весь этап настройки
Monday.com вместе!
Навигация:
1. Что будет делать интеграция с Monday.com?
2. Как подключить аккаунт Monday.com к ApiX-Drive?
3. Как настроить в выбранном действии передачу данных в Monday.com?
4. Пример данных, которые будут отправлены в ваш Monday.com.
5. Автообновление и интервал срабатывание связи.
После того, как вы настроили систему Источника данных, например, Google Sheets, можно приступить к настройке Monday.com в качестве Приема данных.
Для этого кликаем "Начать настройку Приема данных".
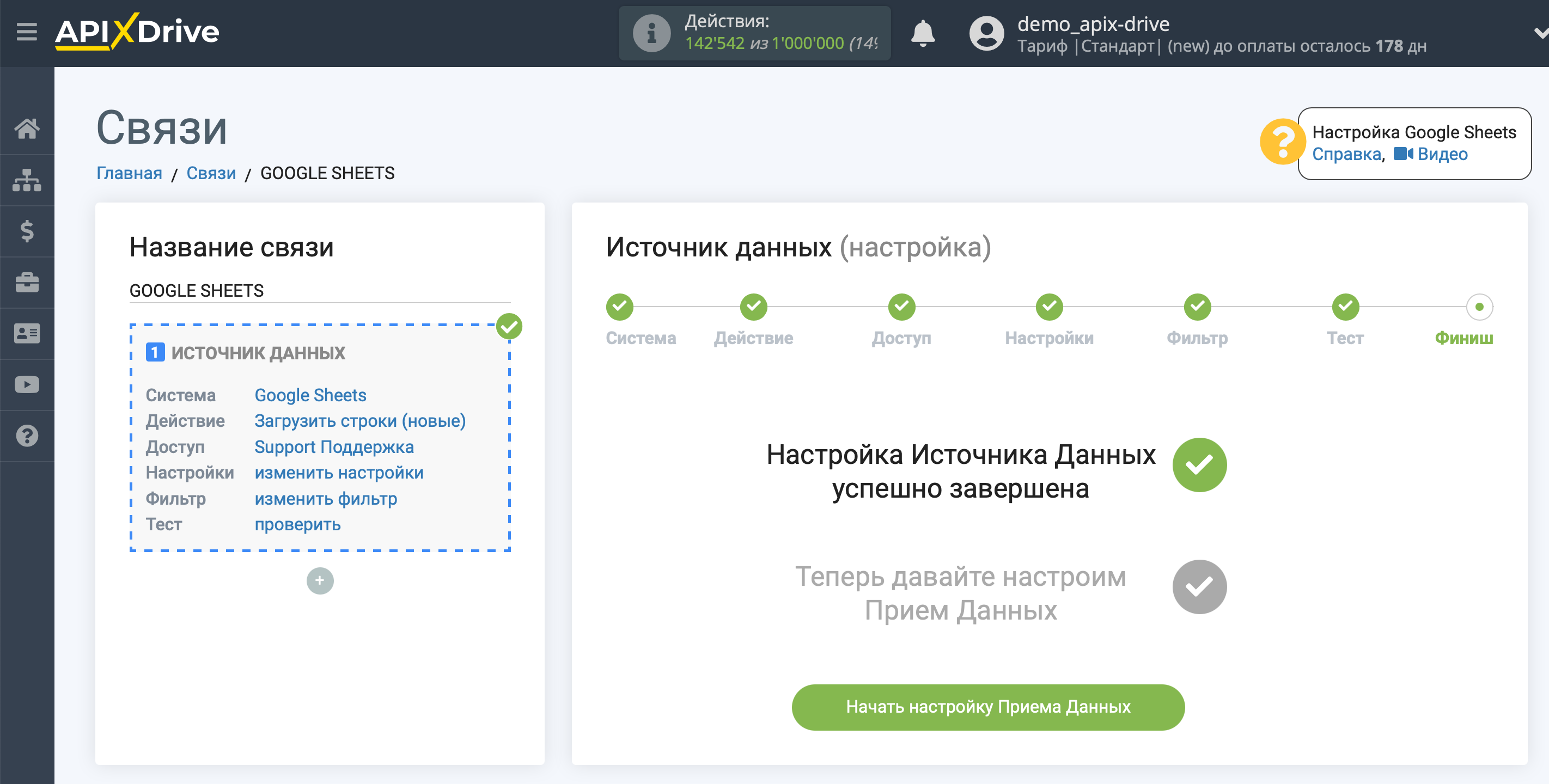
Выберите систему в качестве Приема данных. В данном случае, необходимо указать Monday.com.
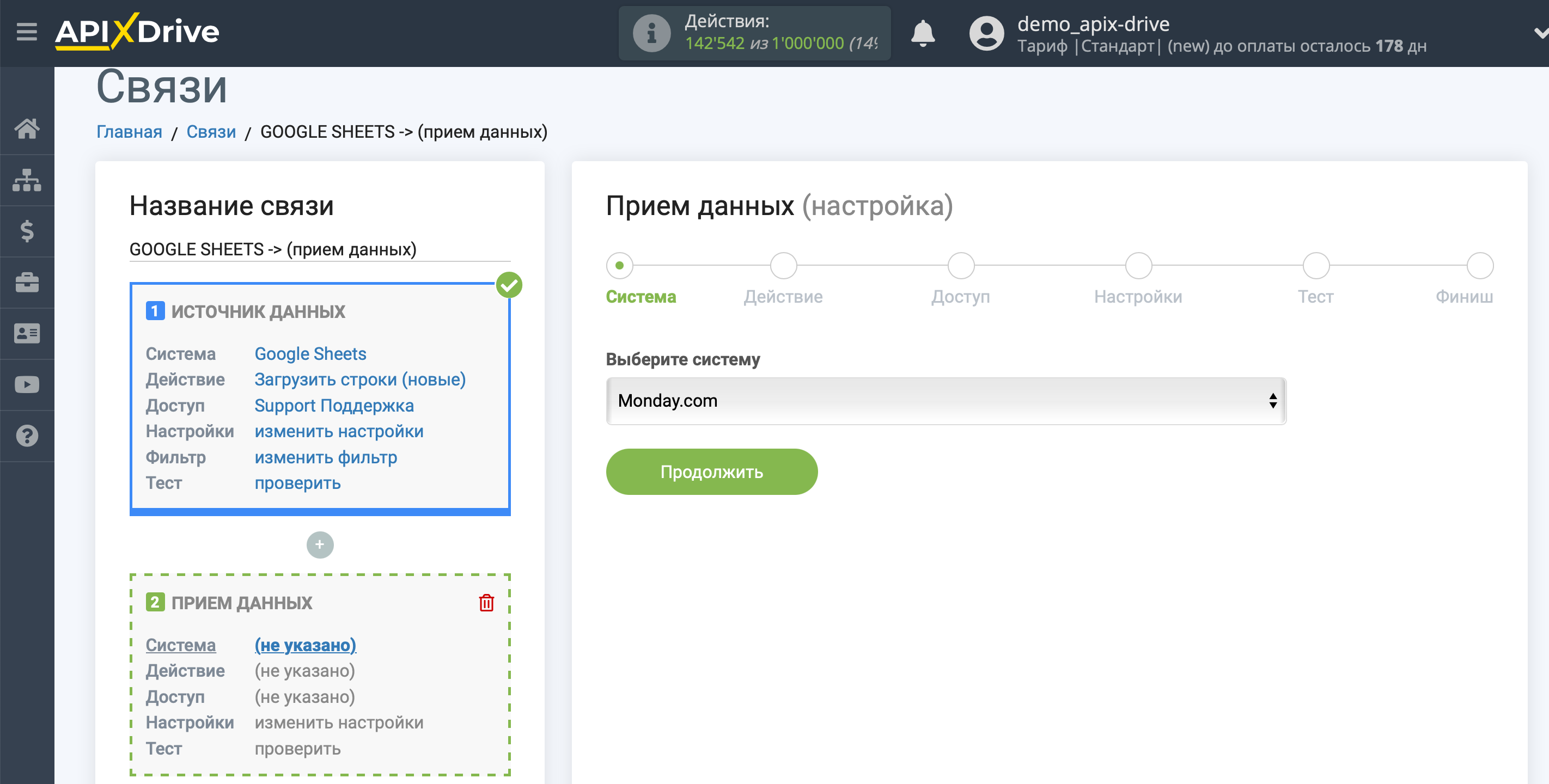
Далее, необходимо указать действие, например, "Создать запись".
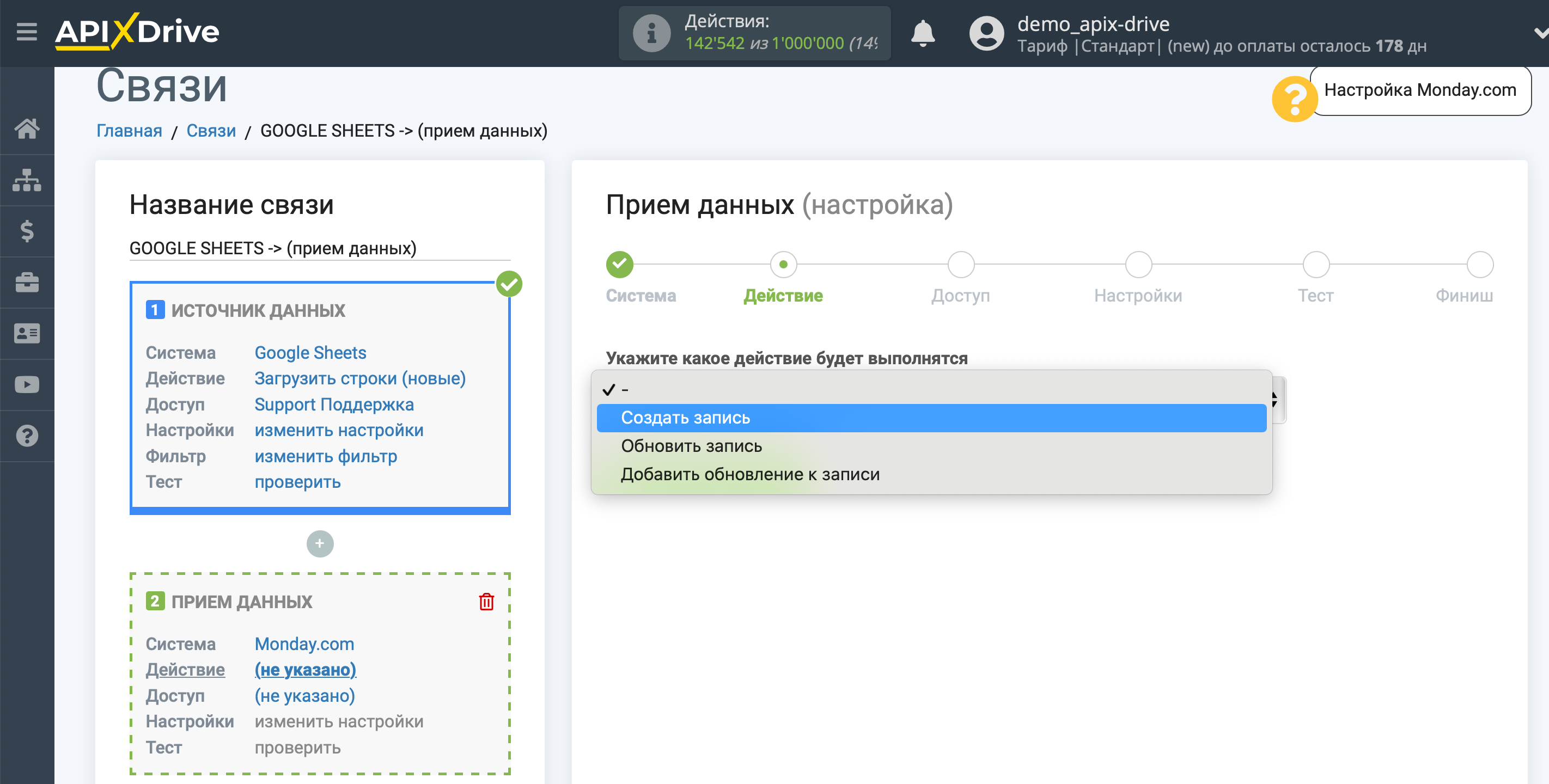
- Создать запись - в вашем аккаунте Monday.com y будет создана новая запись. Система, на основе данных из блока Источника данных, будет создавать новую запись.
- Обновить запись - в вашем аккаунте Monday.com будет обновлена запись. Система, на основе данных из блока Источника данных, будет обновлять запись.
- Добавить обновление к записи - в вашем аккаунте Monday.com будет добавлено обновление к записи. Система, на основе данных из блока Источника данных, будет добавлять обновления к записям.
Следующий шаг - выбор аккаунта Monday.com, в который будет происходить отправка записей.
Если нет подключенных логинов к системе ApiX-Drive кликните "Подключить аккаунт".
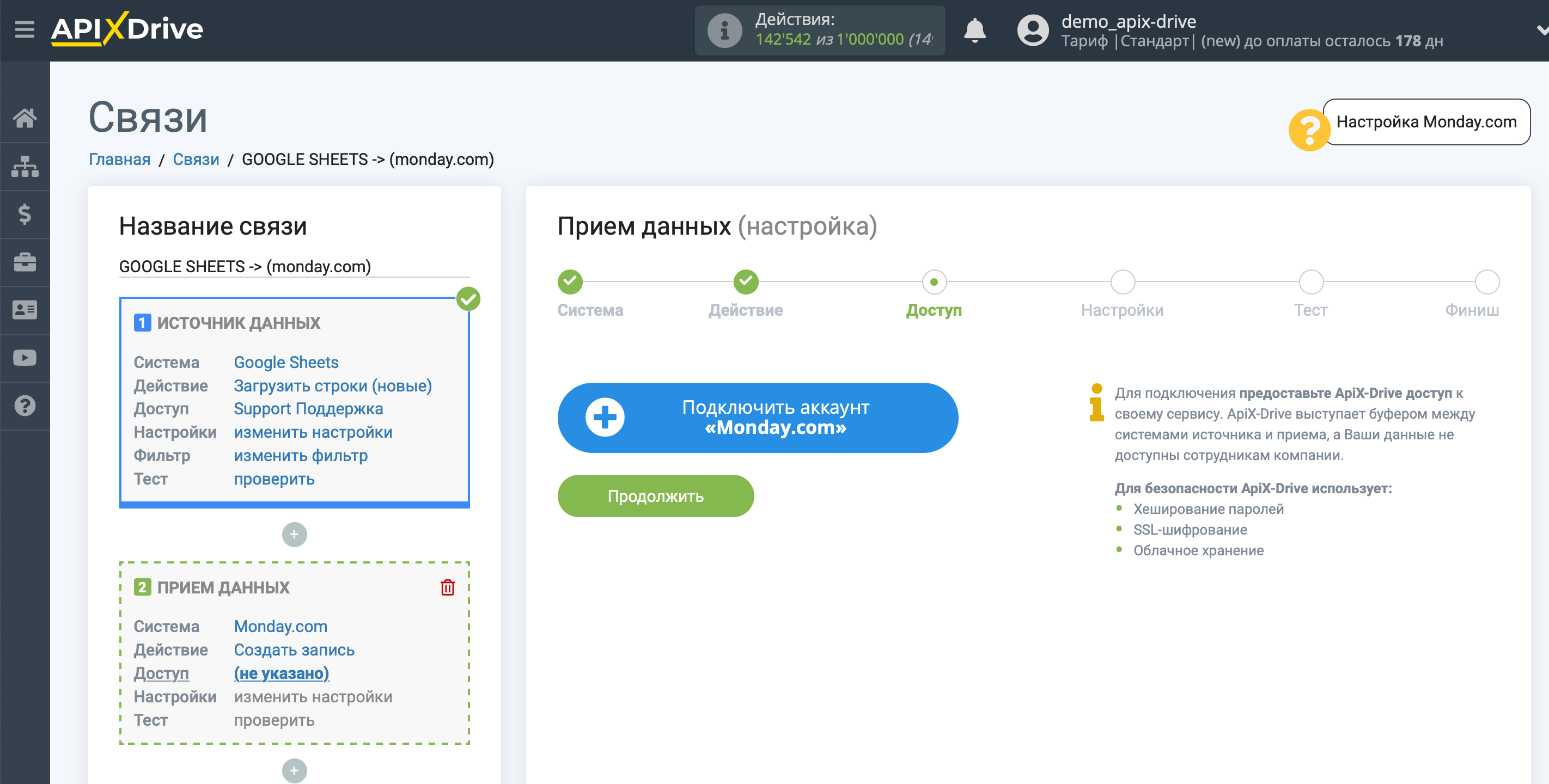
Теперь вам нужно заполнить поле "Ключ API", он находится в вашем личном кабинете Monday.com (Settings - Developers - My Access Tokens).
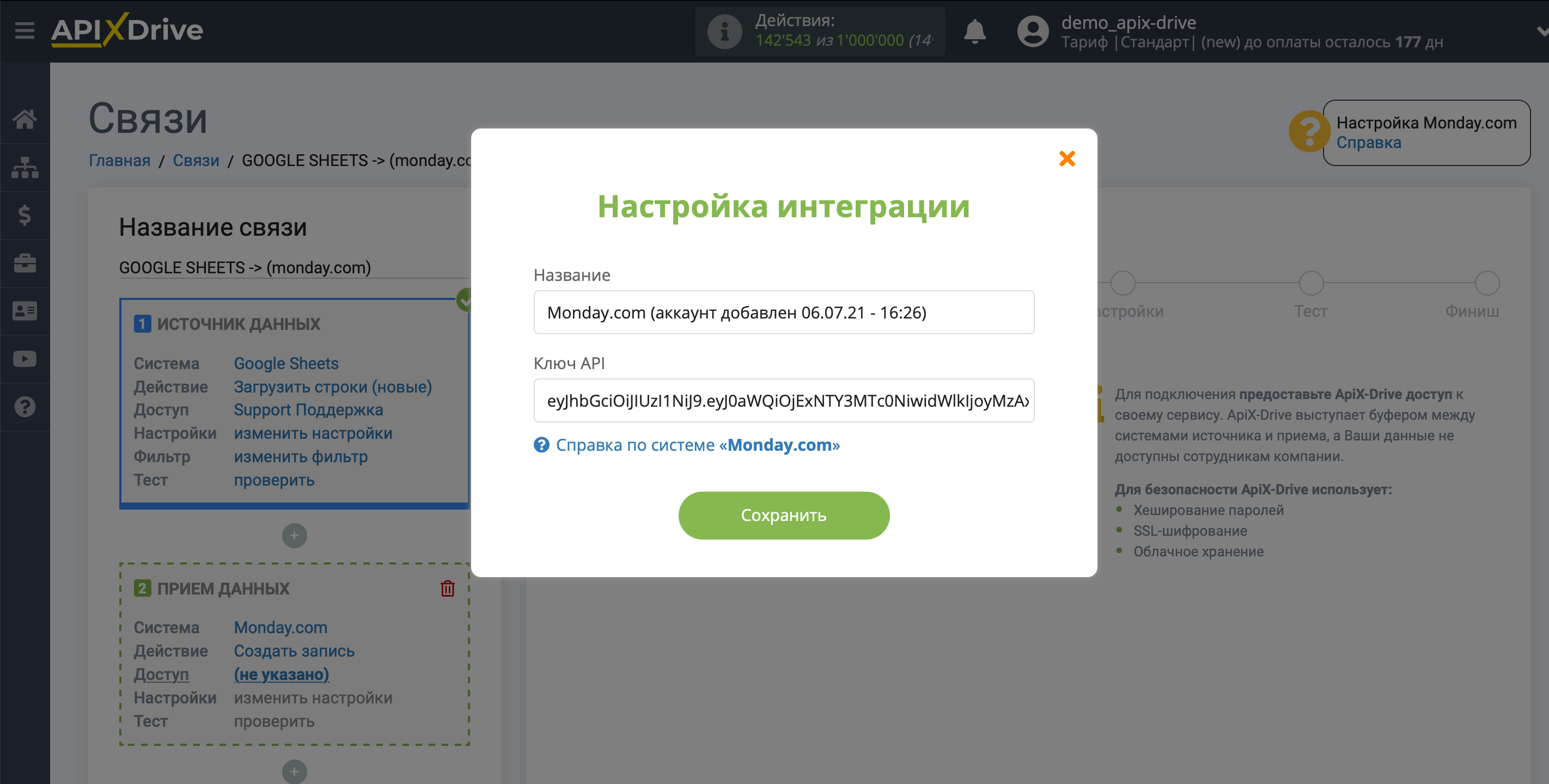
Как найти Ключ API в системе Monday.com:
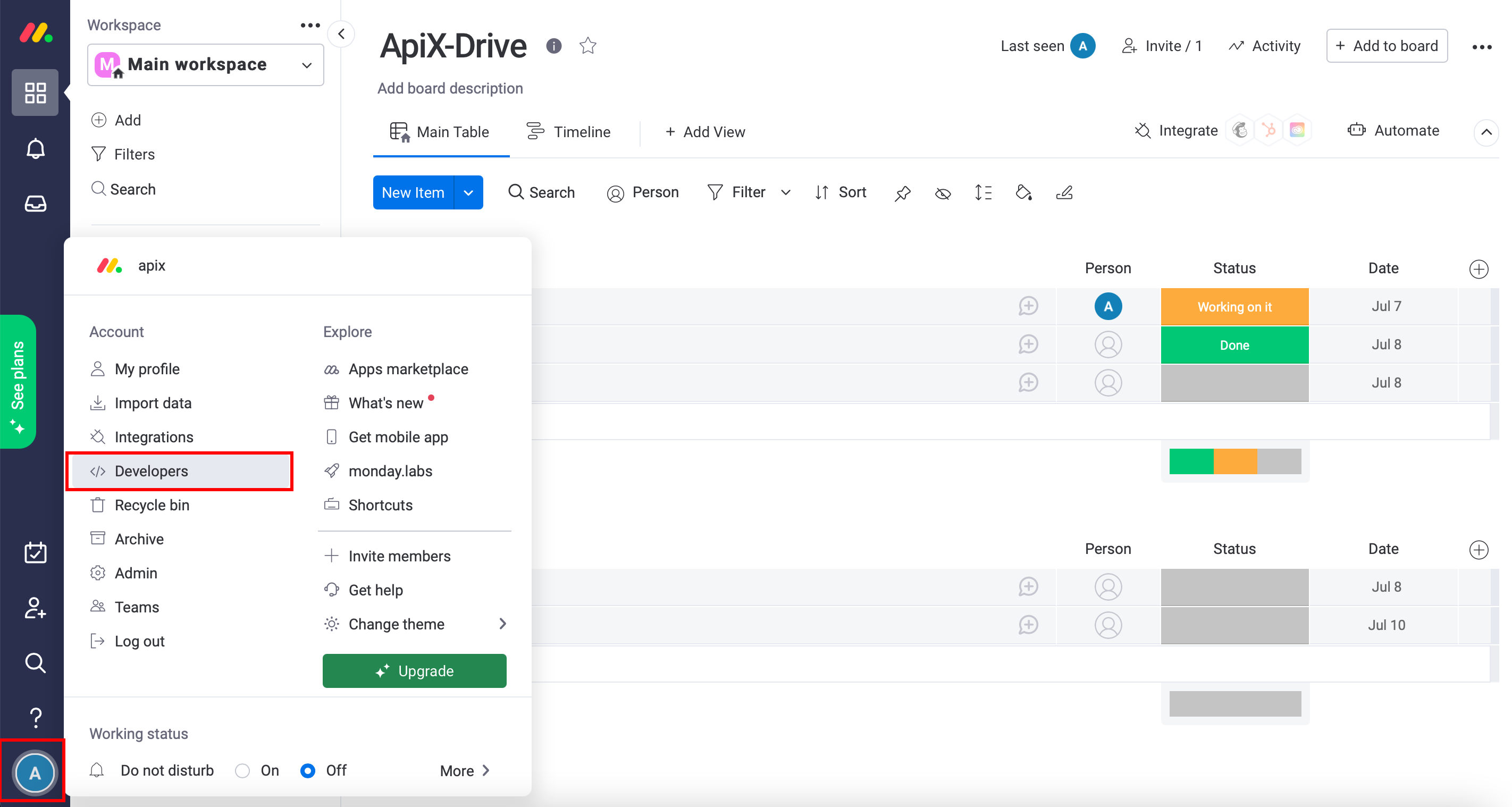
Кликните "Create App", чтобы создать новый Ключ API.
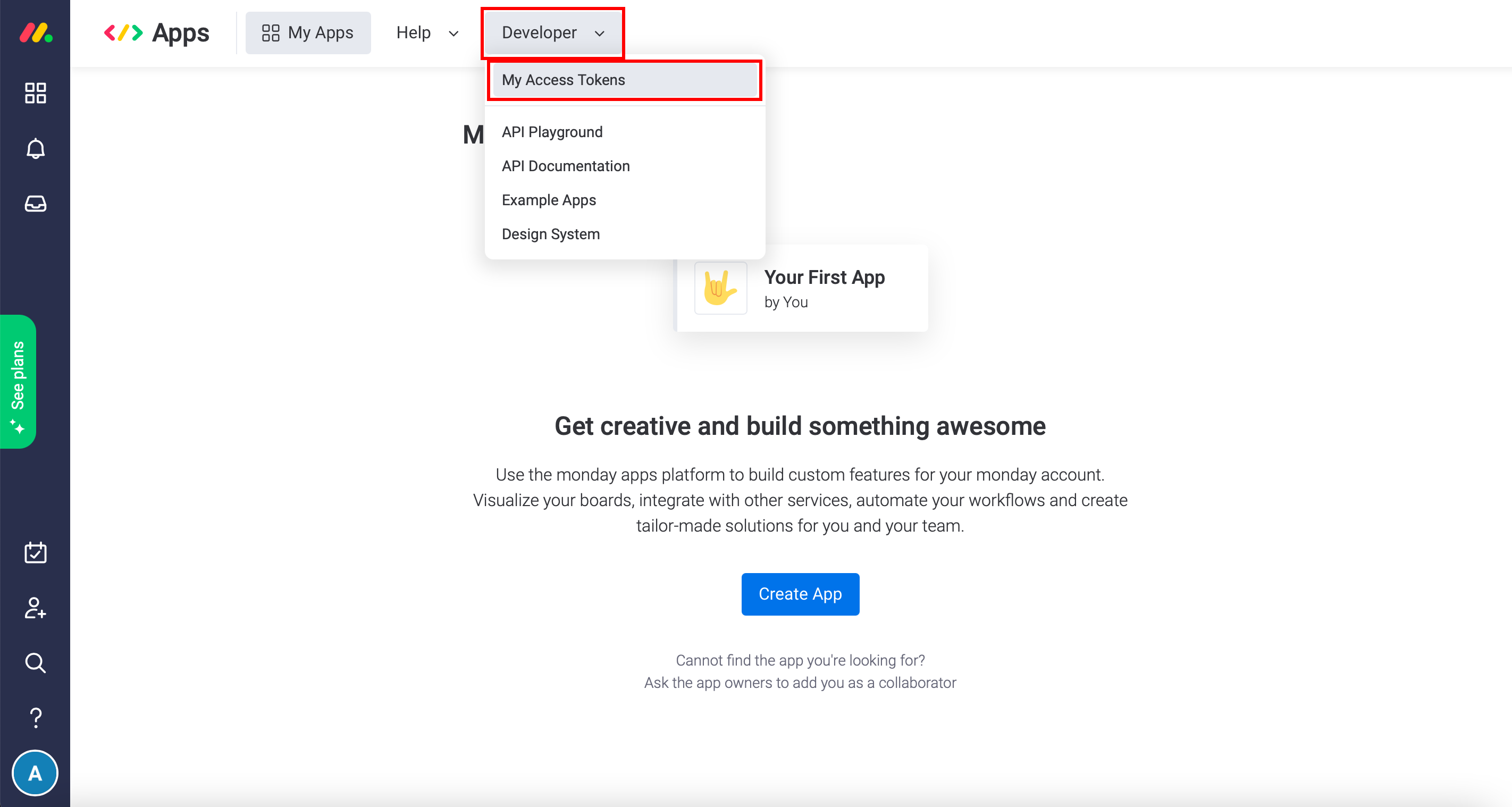
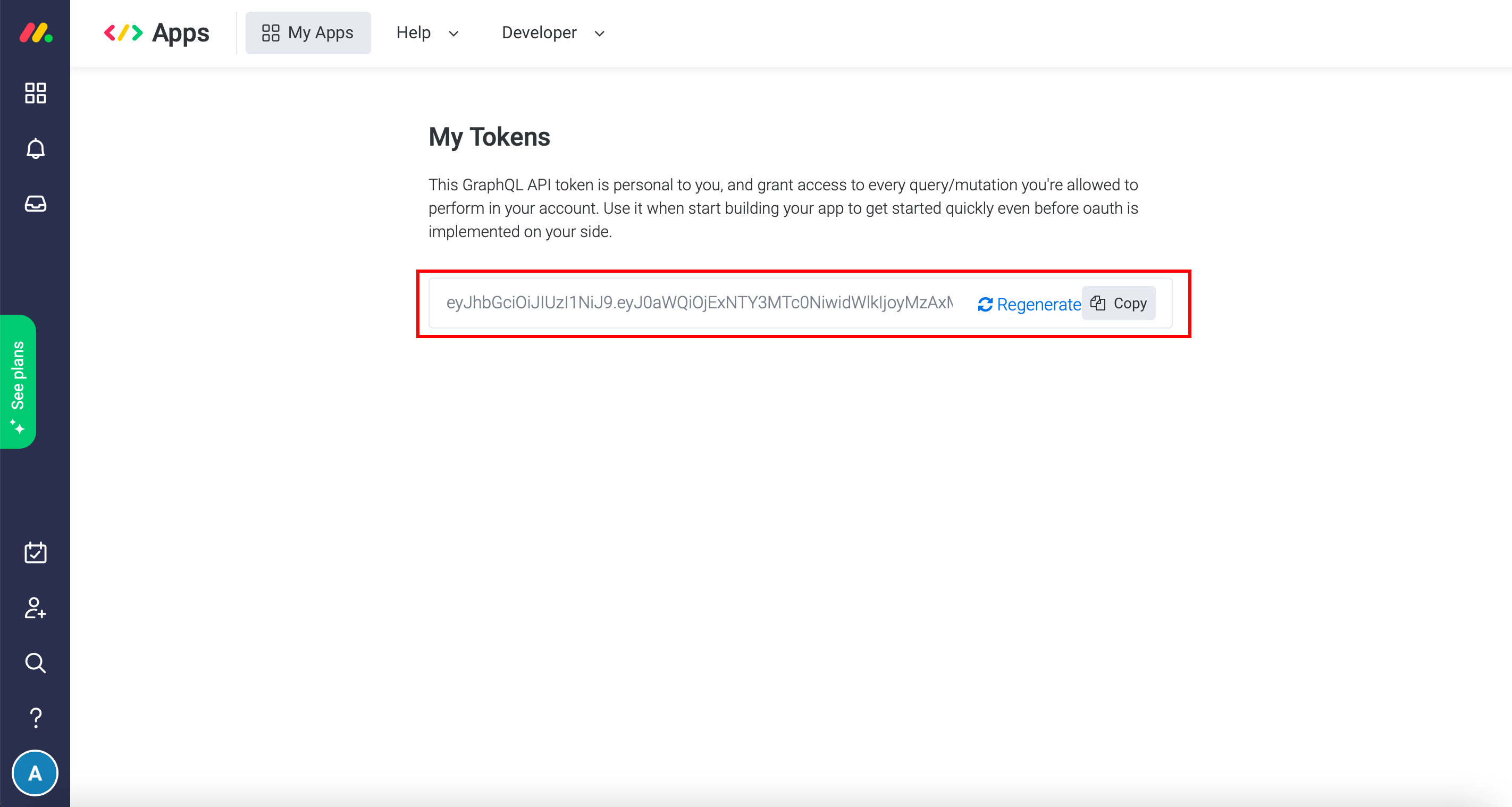
Когда подключенный аккаунт отобразился в списке "активные аккаунты" выберете его для дальнейшей работы.
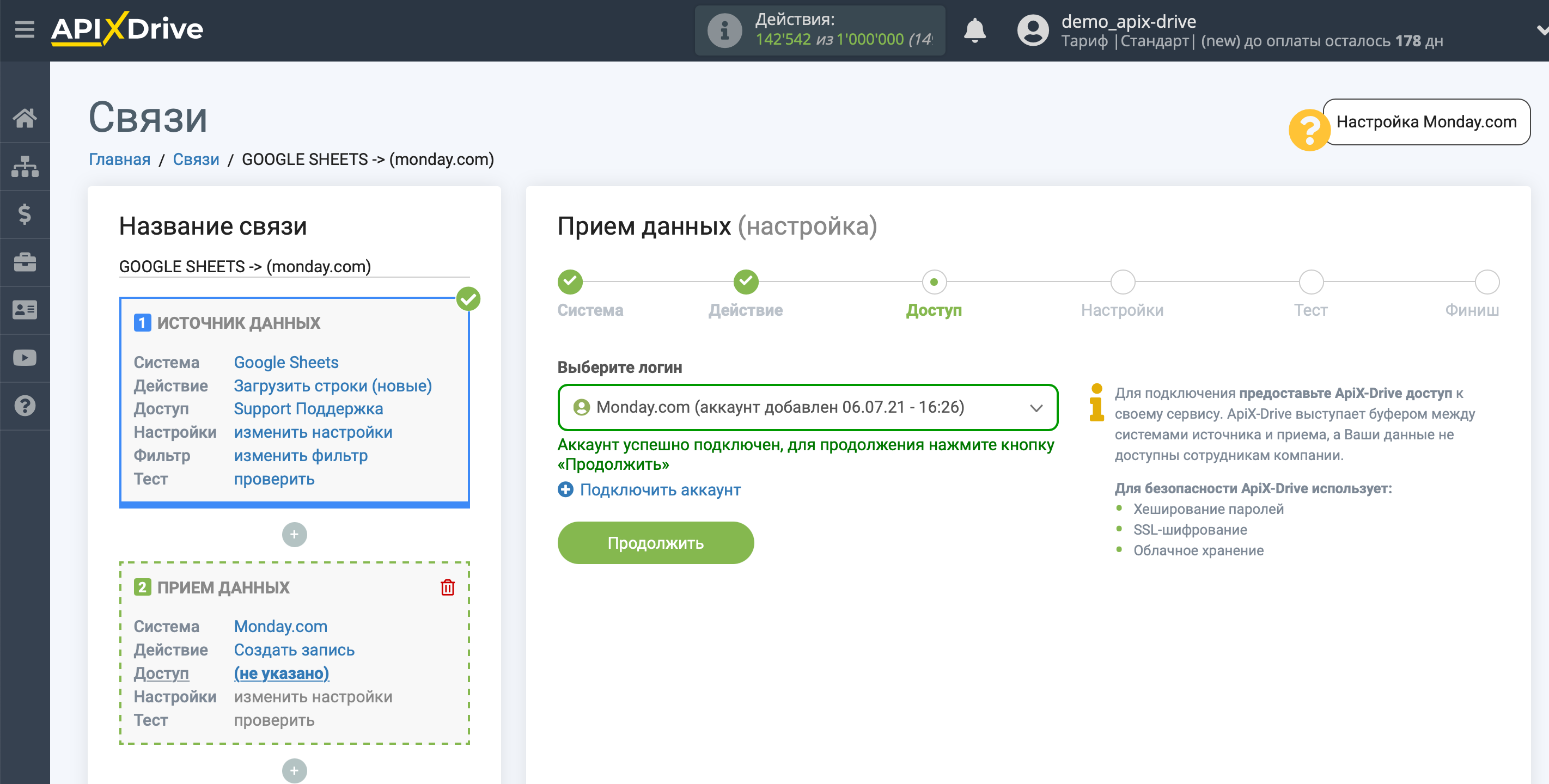
Укажите доску и группу Monday.com, в которые будут выгружаться данные.
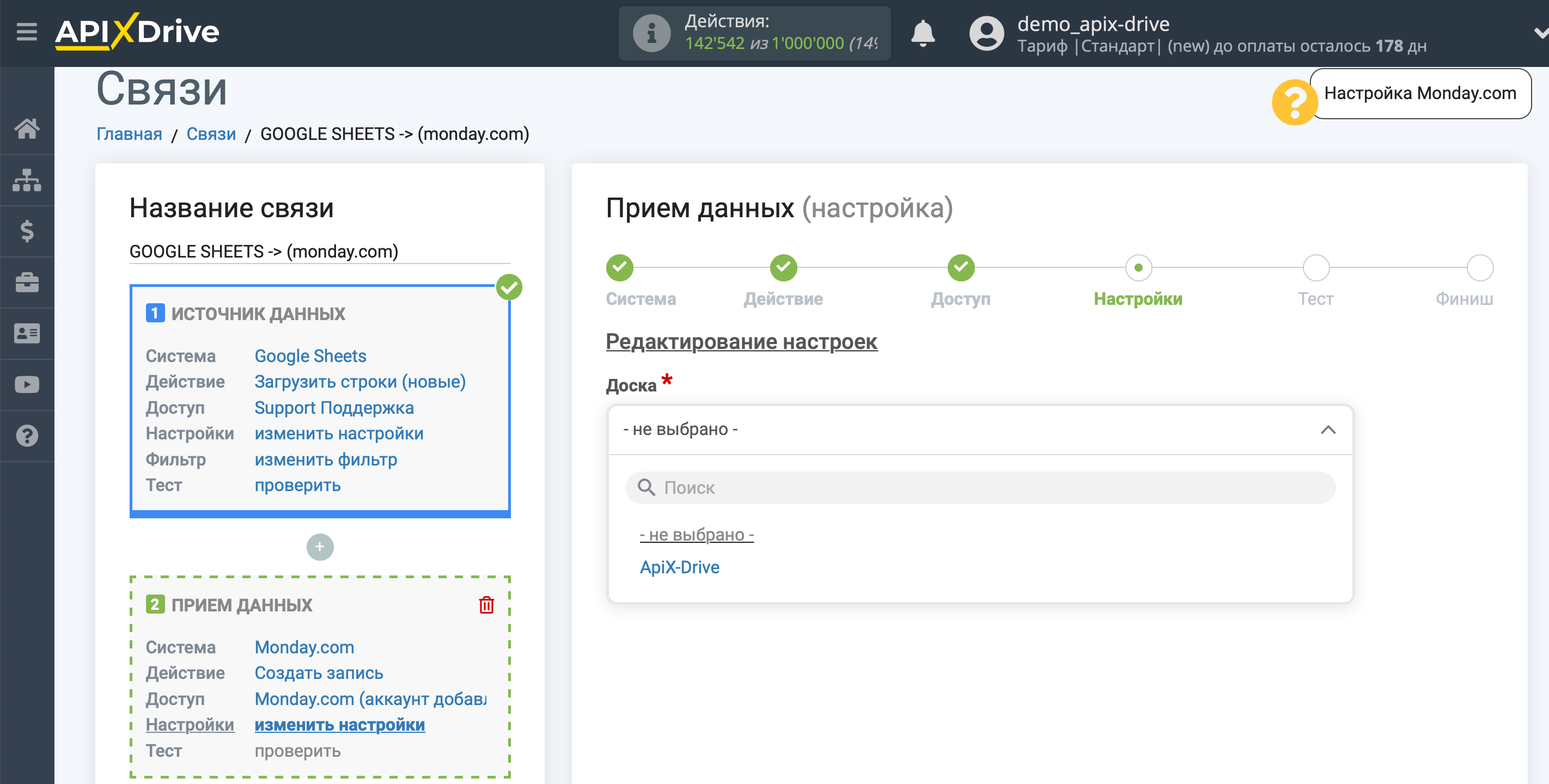
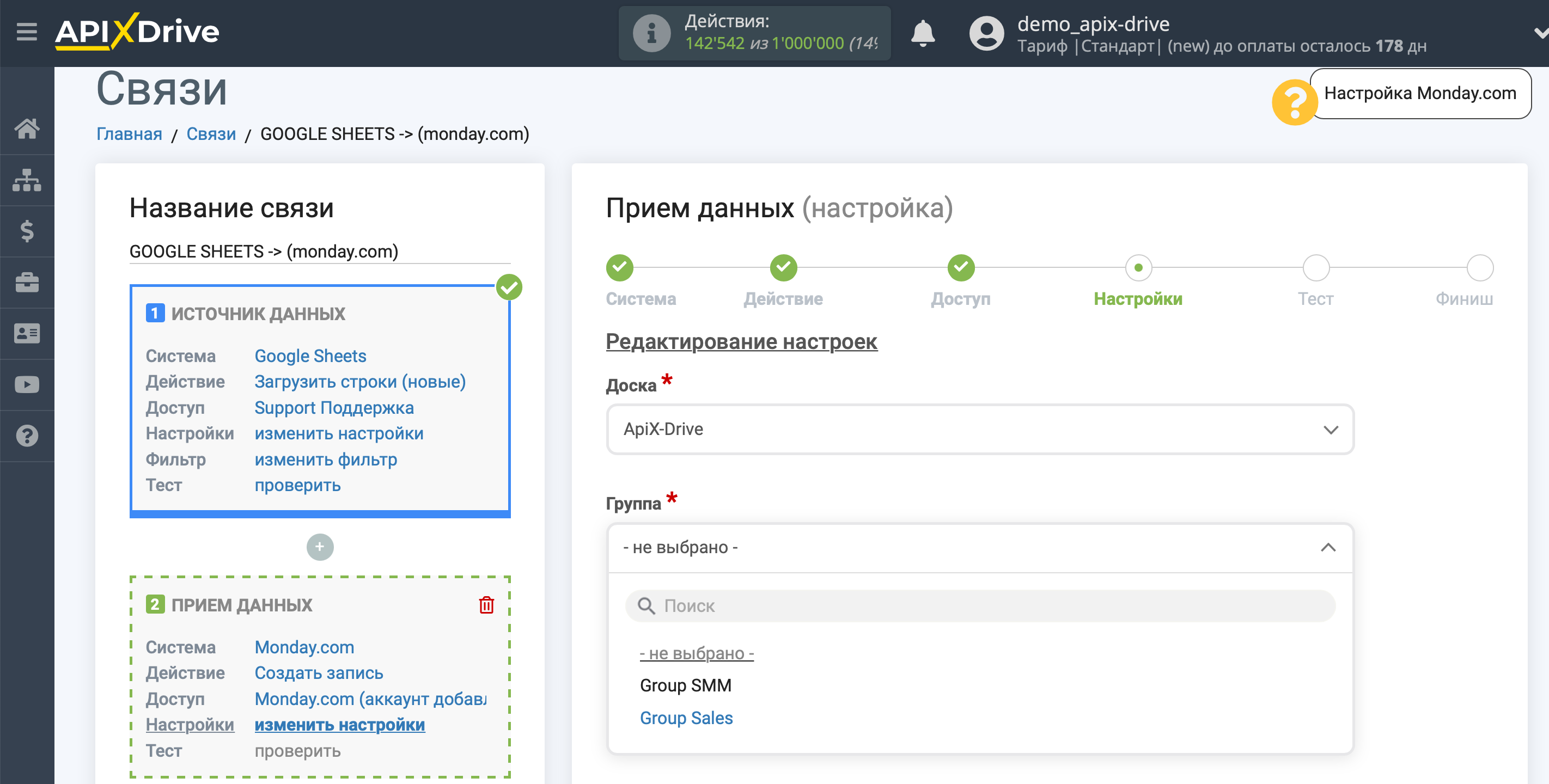
Теперь нужно назначить переменные из блока Источника данных в нужные вам колонки таблицы.
Для того чтобы добавить переменную, кликните по полю колонки и выберите нужную переменную из выпадающего списка. Обратите внимание, что вы можете использовать не только переменные Источника данных, но и прописанные вручную данные.
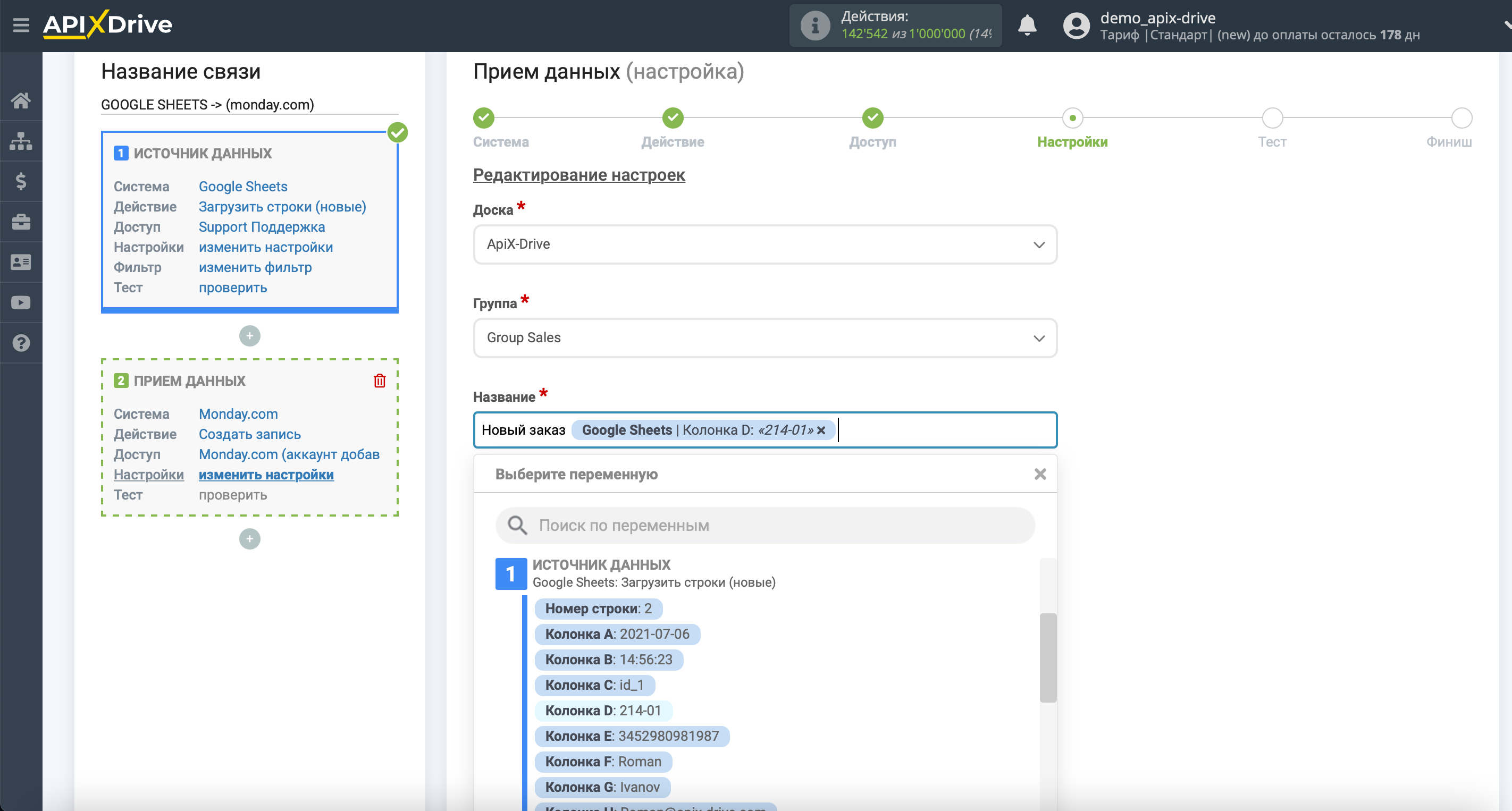
Кликните "Продолжить" когда закончите работу с назначением полей.
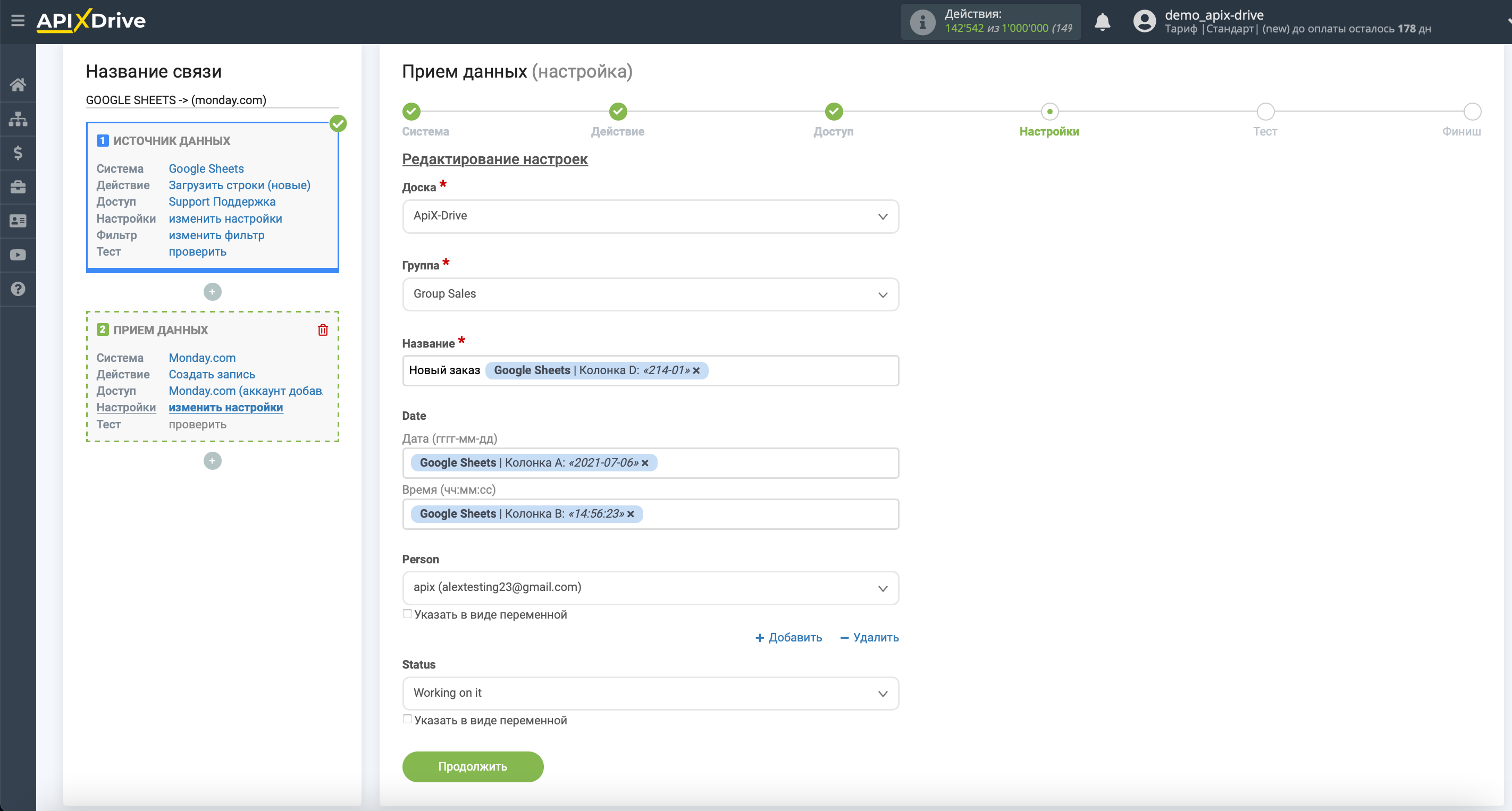
Теперь вы видите тестовые данные к отправке в Monday.com.
Кликните "Отправить тестовые данные в Monday.com" и проверьте доску и группу в Monday.com.
Если вас всё устраивает - кликните "Далее" для дальнейшей настройки.
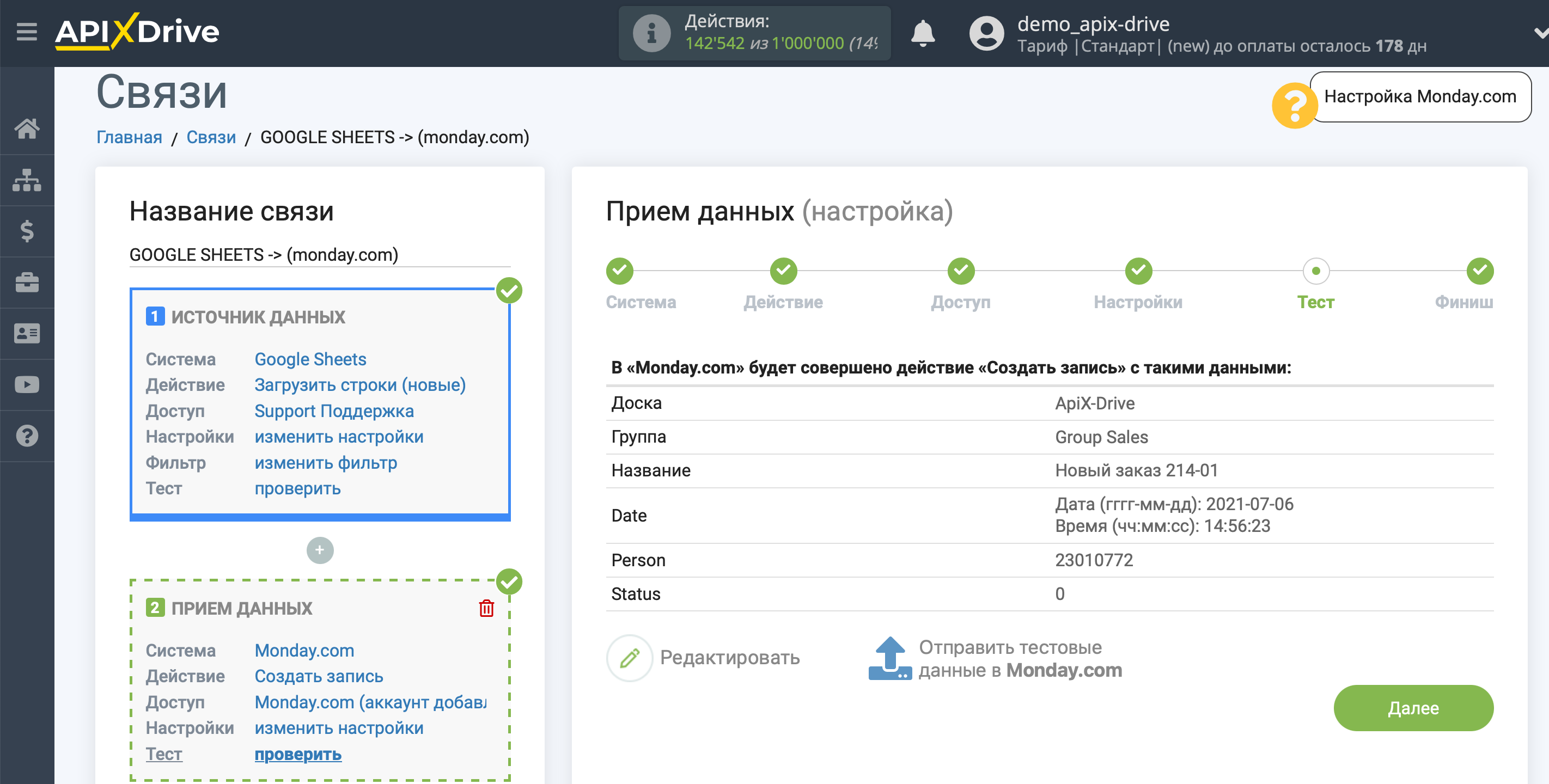
Теперь можете приступить к выбору интервала обновления и включению автообновления.
Для этого кликните "Включить автообновление".
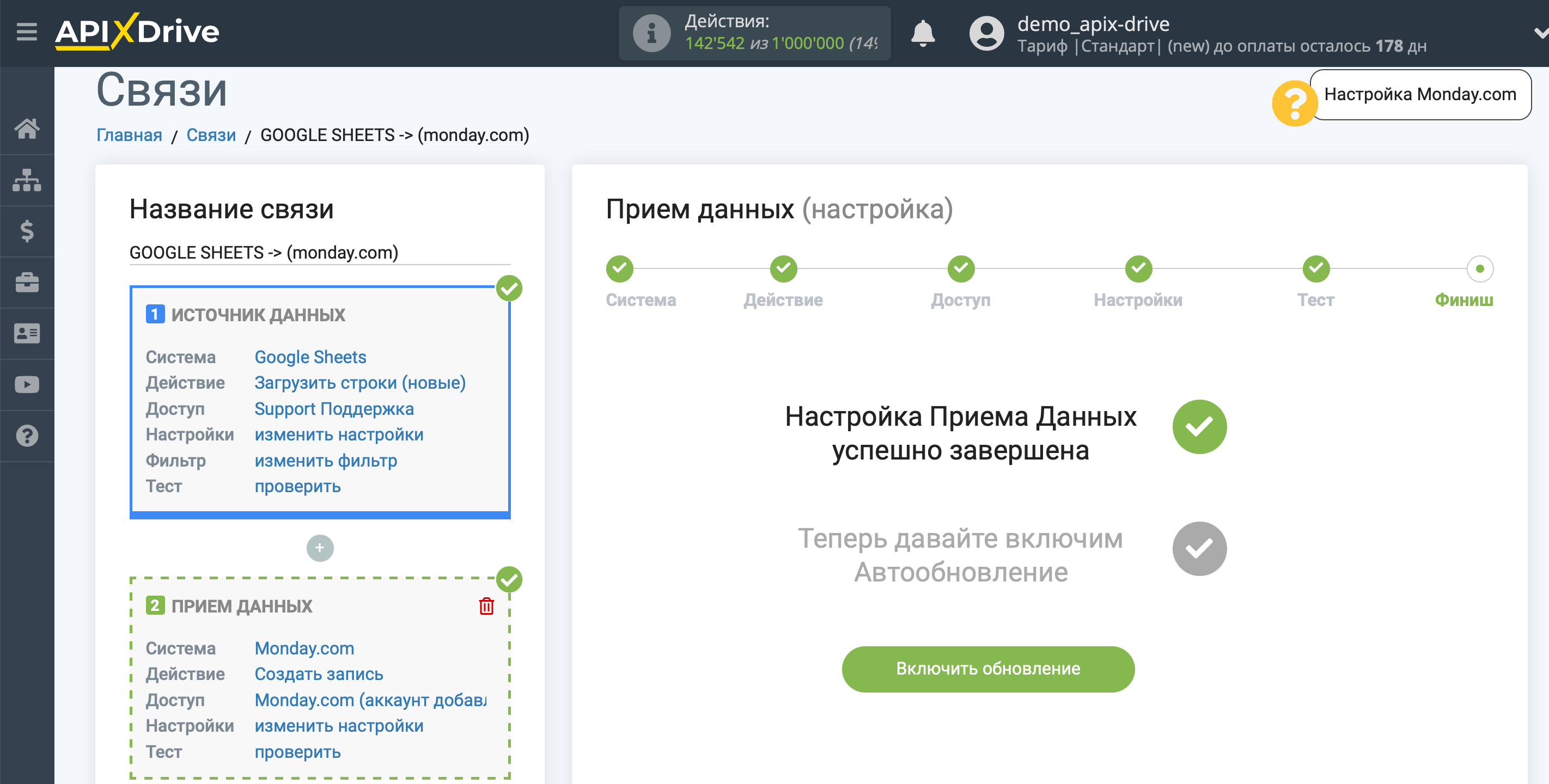
На главном экране кликните на иконку шестеренки, чтобы выбрать необходимый интервал обновления или настройте Запуск по расписанию. Для того чтобы запускать связь по времени выберите Запуск по расписанию и укажите желаемое время срабатывания обновления связи или добавьте сразу несколько вариантов времени, когда нужно, чтобы срабатывала связь.
Внимание! Чтобы Запуск по расписанию сработал в указанное время необходимо, чтобы интервал между текущим временем и указанным временем был более 5 минут. Например, вы выбираете время 12:10 и текущее время 12:08 - в этом случае автообновление связи произойдет в 12:10 на следующий день. Если вы выбираете время 12:20 и текущее время 12:13 - автообновление связи сработает сегодня и далее каждый день в 12:20.
Для того чтобы текущая связь срабатывала после другой связи, поставьте галочку "Обновлять только после связи" и укажите связь, после которой будет срабатывать текущая.
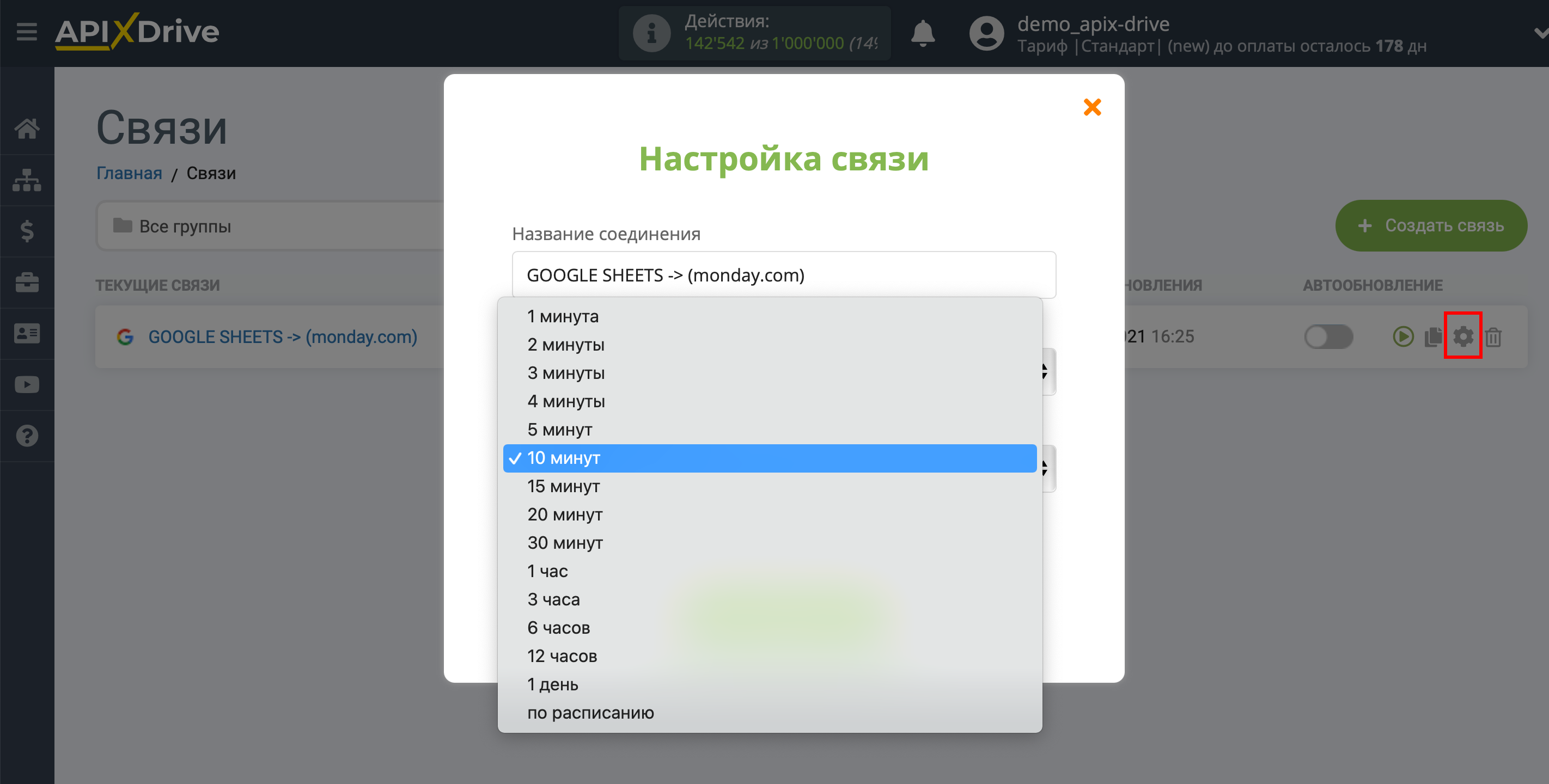
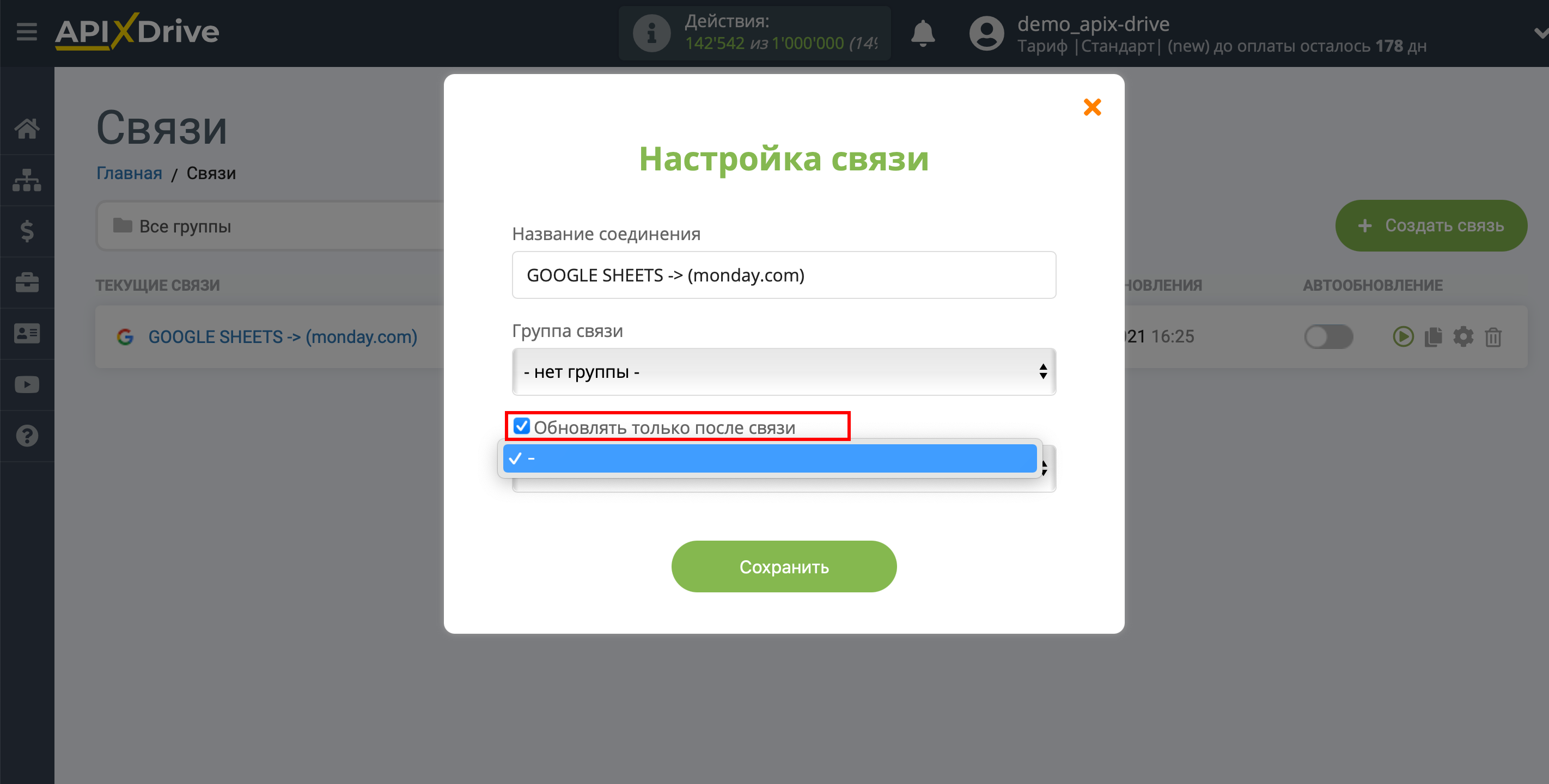
Для включения автообновления переключите ползунок в положение как показано на картинке.
Для того чтобы выполнить разовое срабатывание связи, кликните по иконке в виде стрелки.
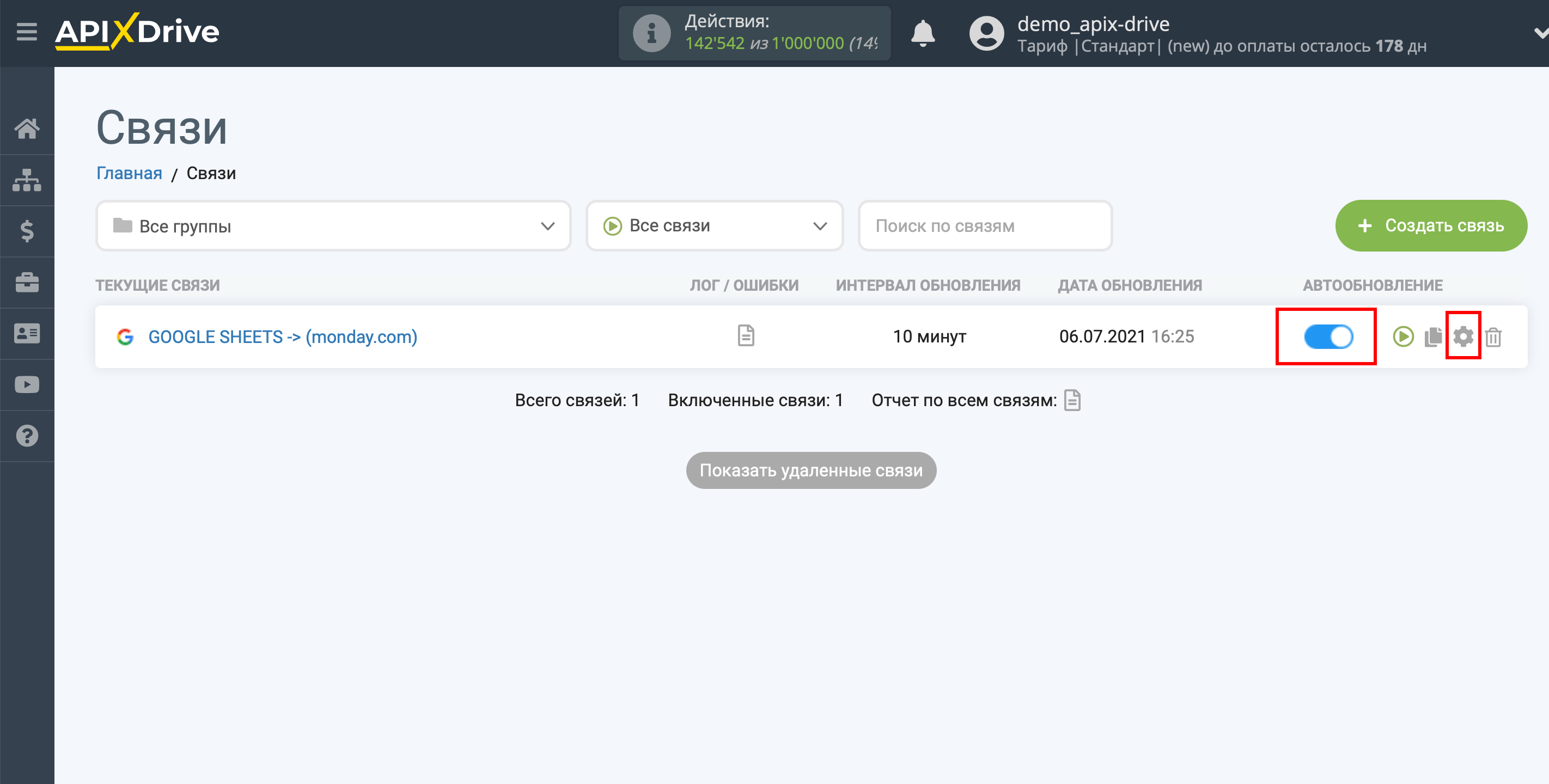
На этом настройка Monday.com в качестве Приема данных завершена! Видите как все просто!?
Теперь можете не беспокоиться, дальше ApiX-Drive сделает всё самостоятельно!