Настройка Приема данных в ProveSource
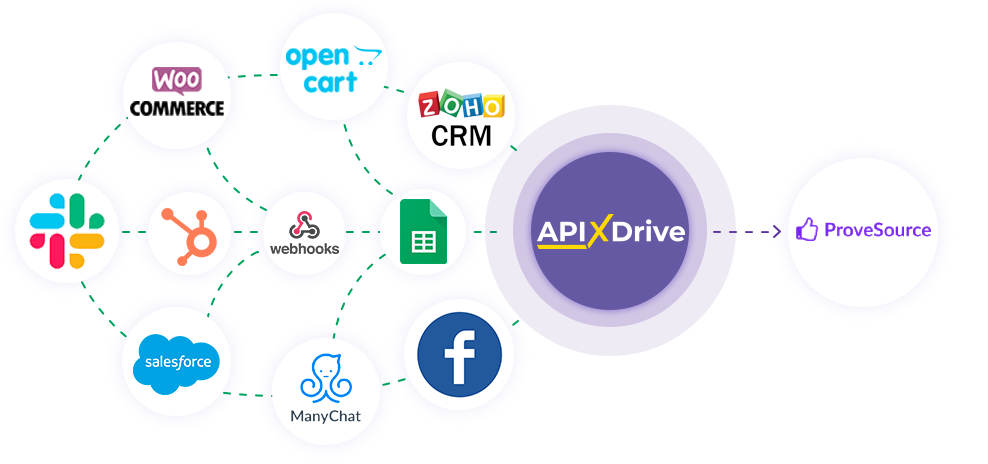
Интеграция позволяет получать данные из разных систем и передавать их в ProveSource. Например, вы можете перенести данные из своего сайта, лендинга или GoogleSheets в ProveSource и обрабатывать их в одном месте. Так вы сможете автоматизировать процесс взаимодействия с сервисами, которые используют и хранят всю информацию в одном, удобном для вас, месте.
Давайте пройдем весь этап настройки ProveSource вместе!
Навигация:
1. Что будет делать интеграция с ProveSource?
2. Как подключить аккаунт ProveSource к ApiX-Drive?
3. Как настроить в выбранном действии передачу данных в ProveSource?
4. Пример данных, которые будут отправлены в ваш ProveSource.
5. Автообновление и интервал срабатывание связи.
После того, как вы настроили систему Источника данных, например, Google Sheets, можно приступить к настройке ProveSource в качестве Приема данных.
Для этого кликаем "Начать настройку Приема данных".
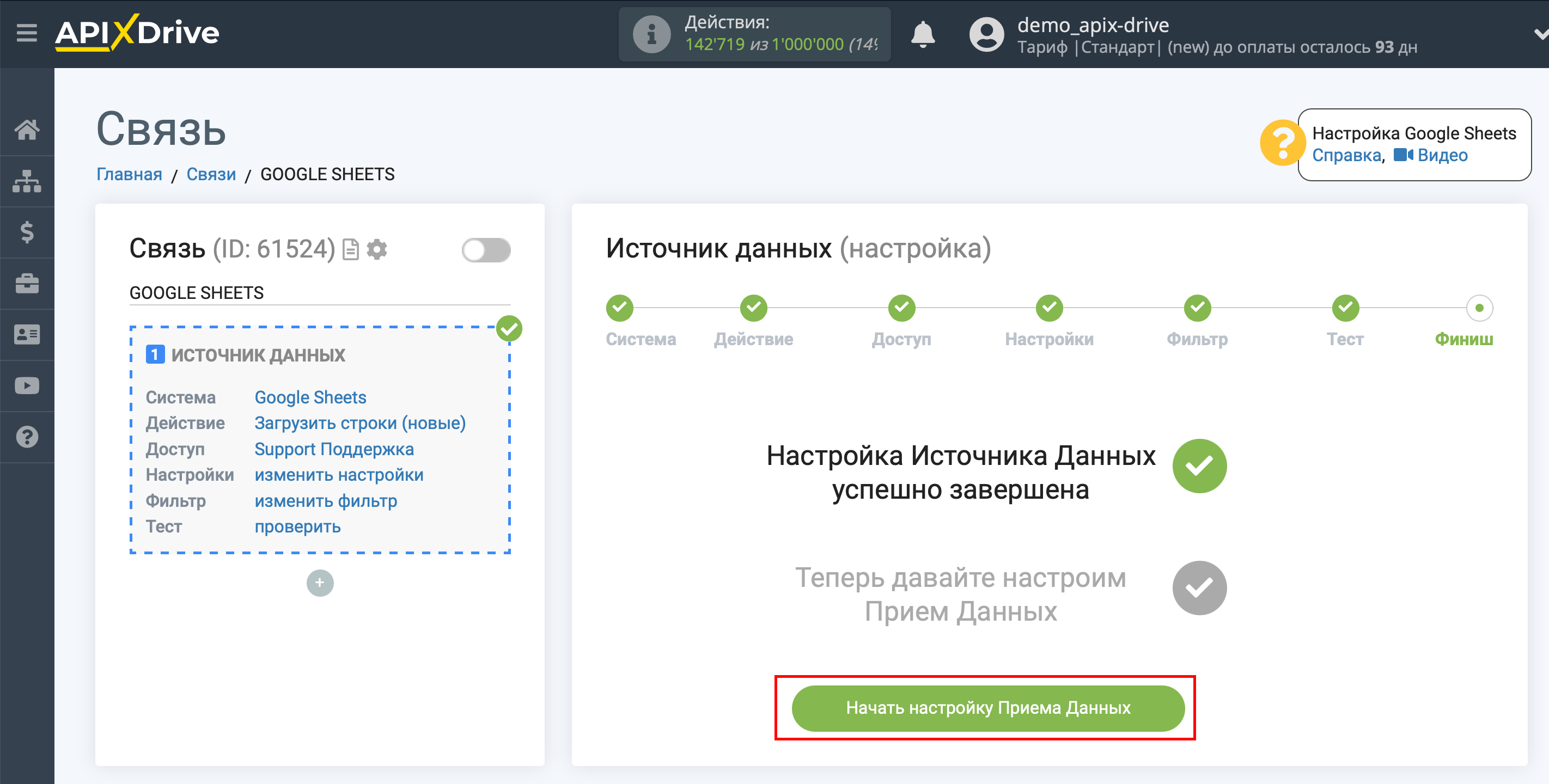
Выберите систему в качестве Приема данных. В данном случае, необходимо указать ProveSource.
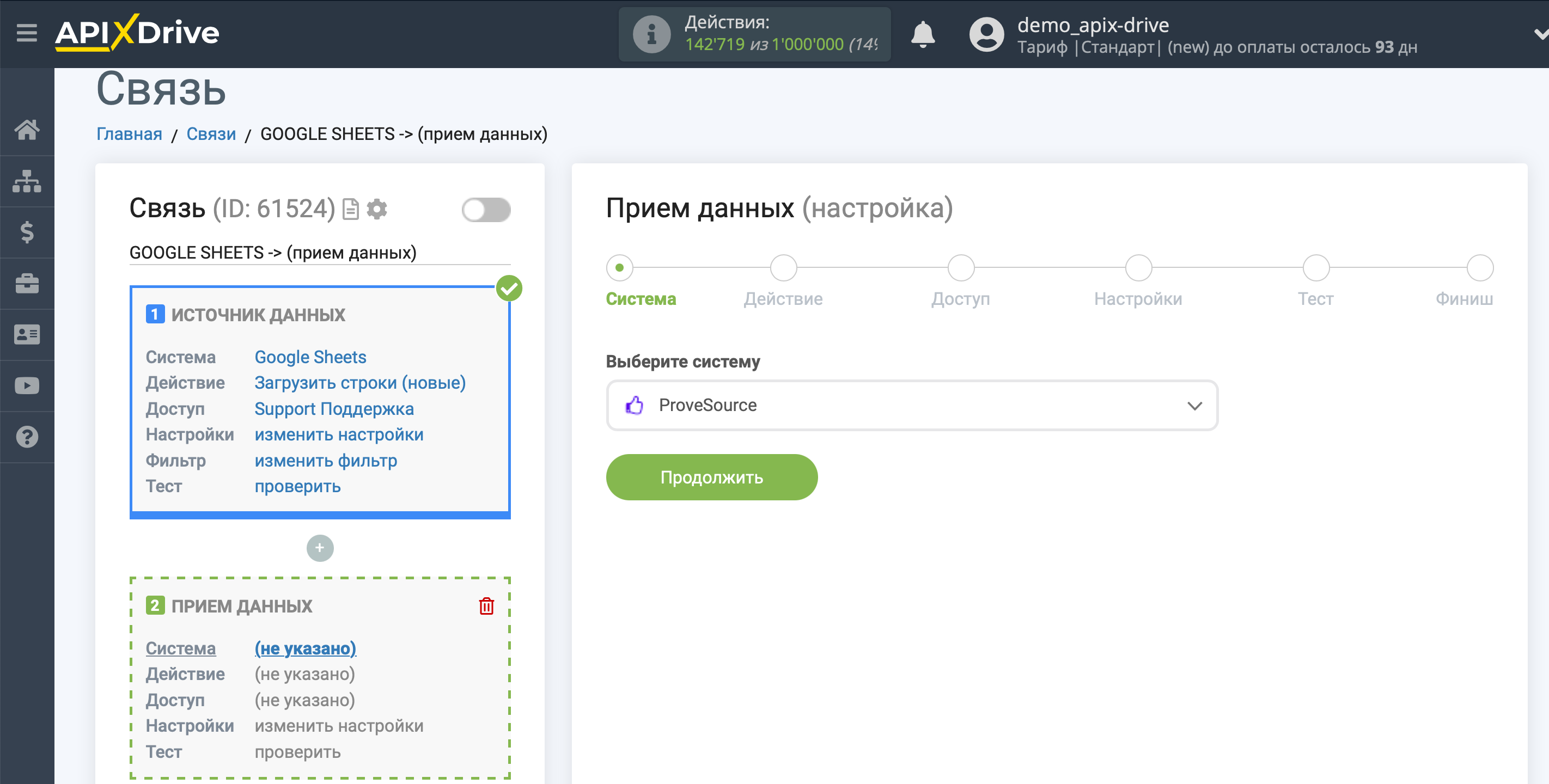
Далее, необходимо указать действие, например, "Отправить данные".
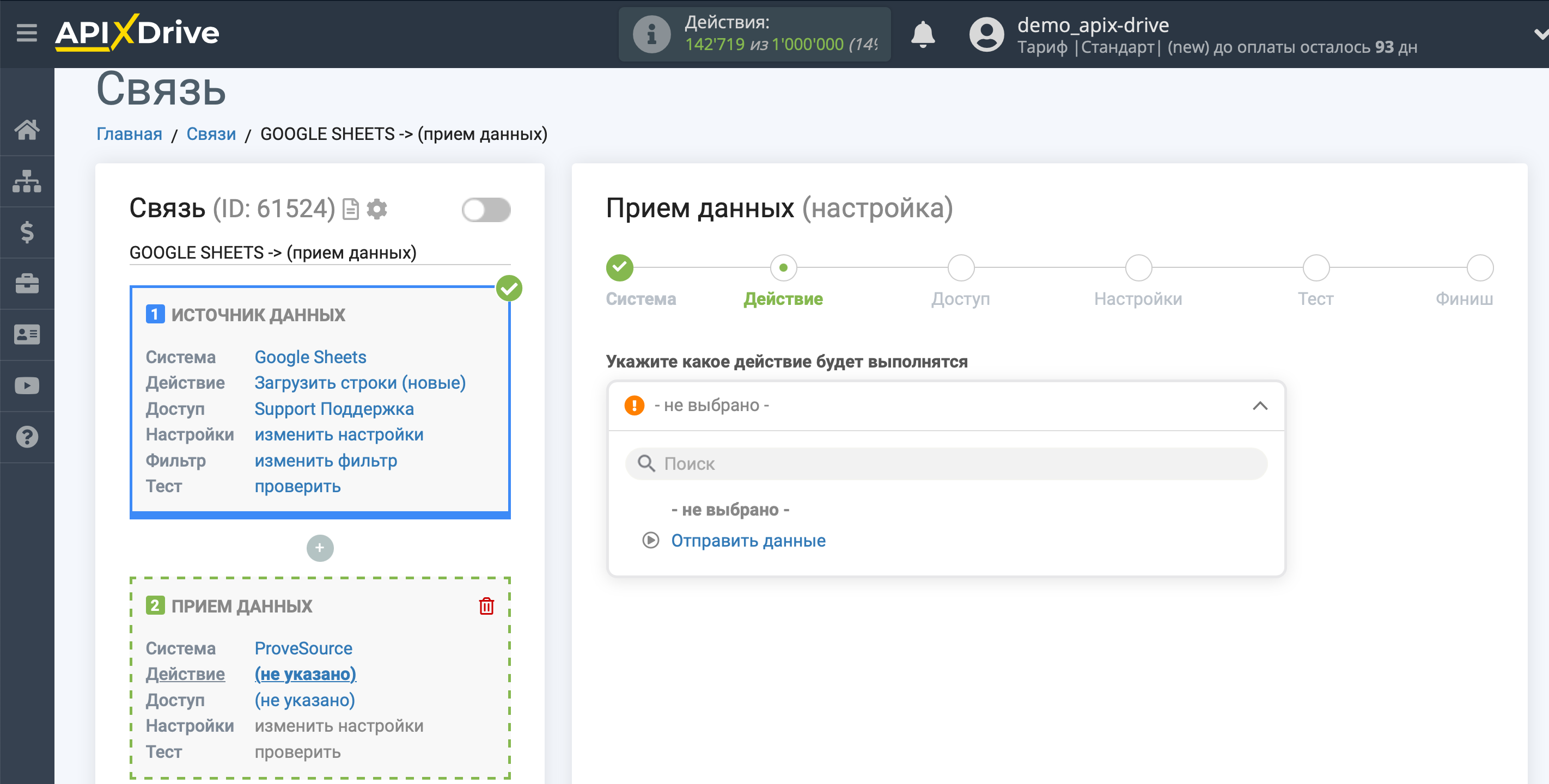
Следующий шаг - выбор аккаунта ProveSource в который будет происходить отправка данных.
Если нет подключенных логинов к системе ApiX-Drive кликните "Подключить аккаунт".
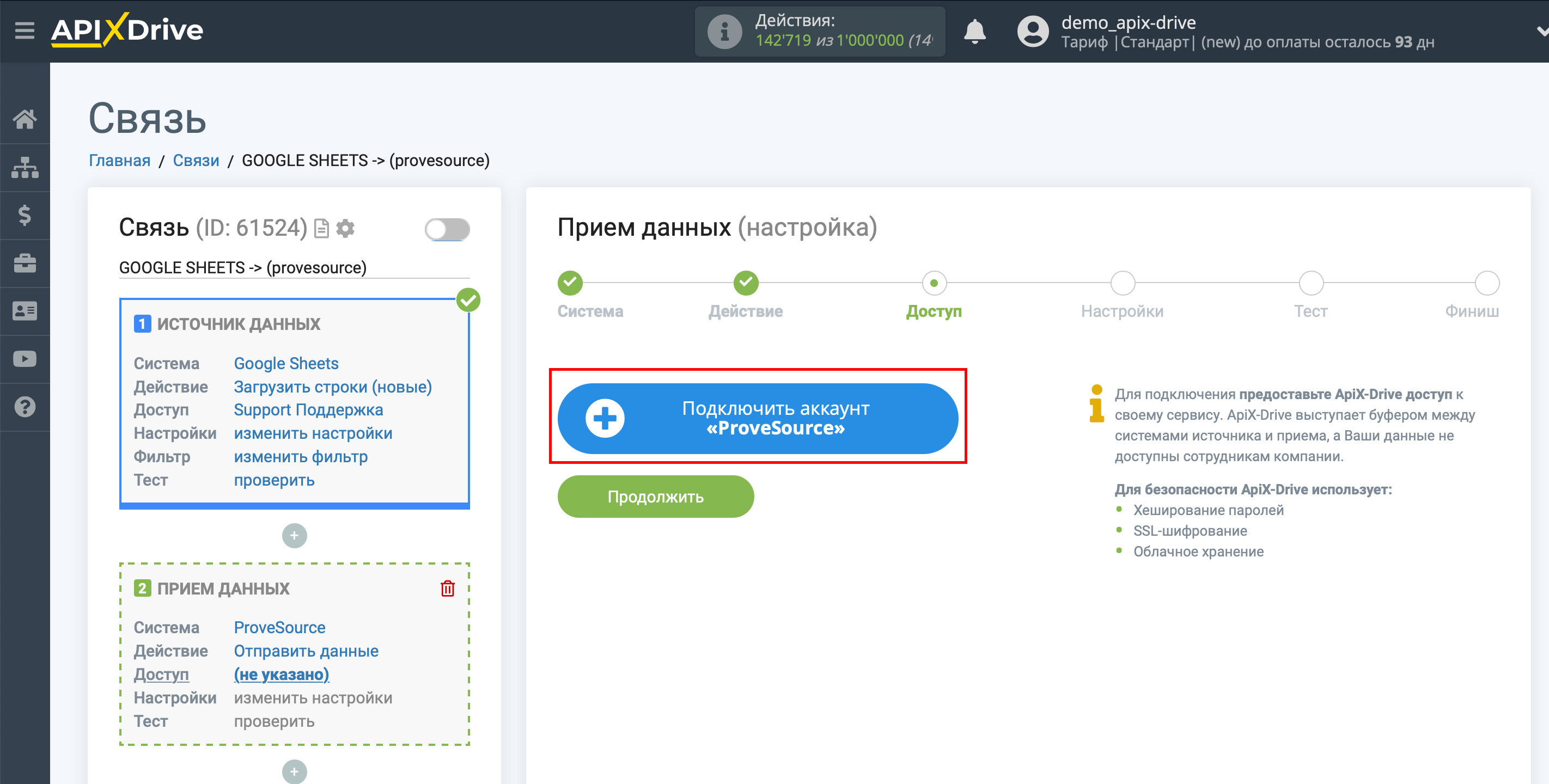
В открывшимся окне необходимо заполнить поле "URL для отправки данных".
URL для отправки данных - находится в вашем личном кабинете ProveSource.
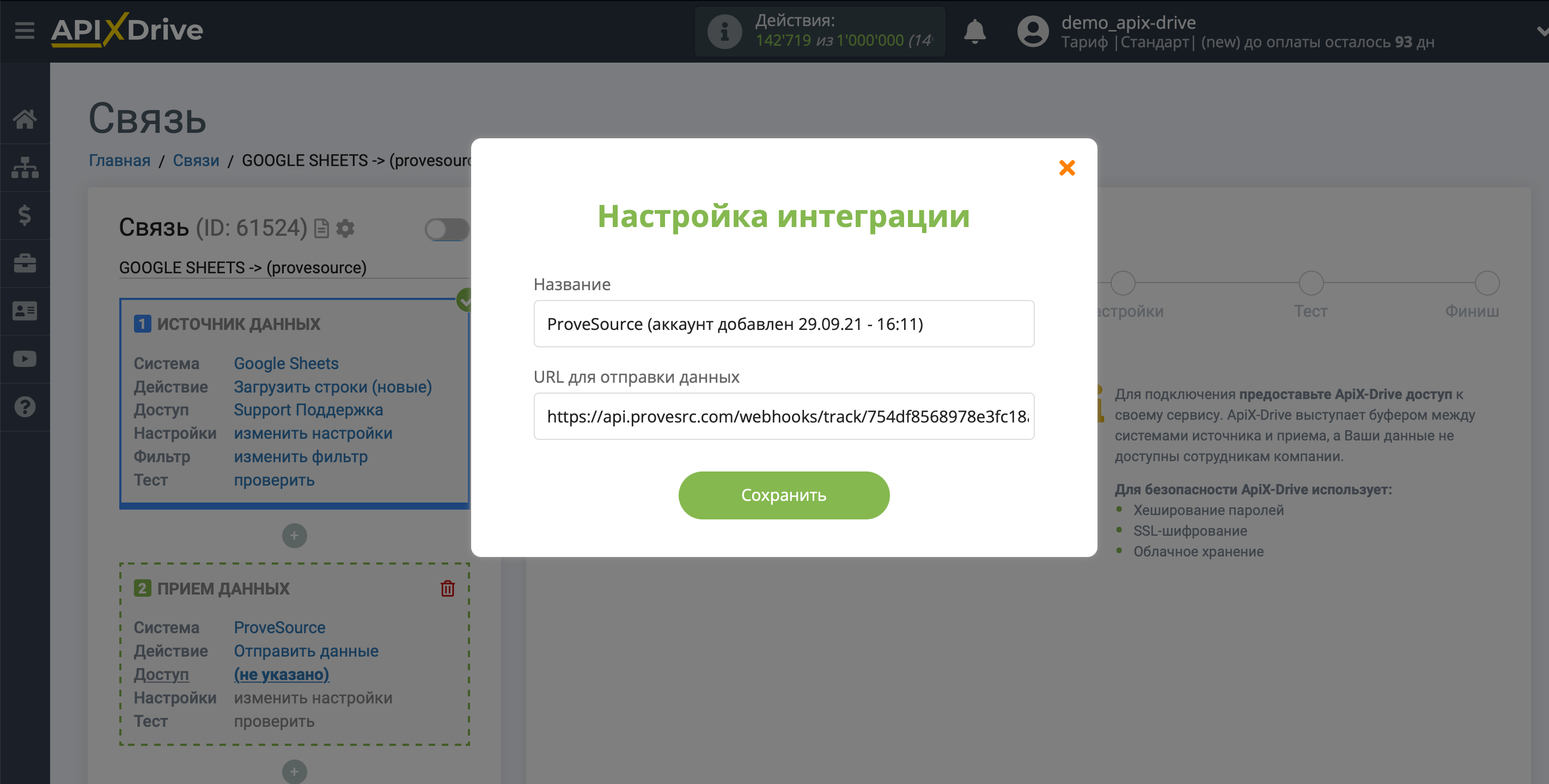
Перейдите в ваш личный кабинет ProveSource, во вкладку "Notifications" и нажмите кнопку "New Notification".
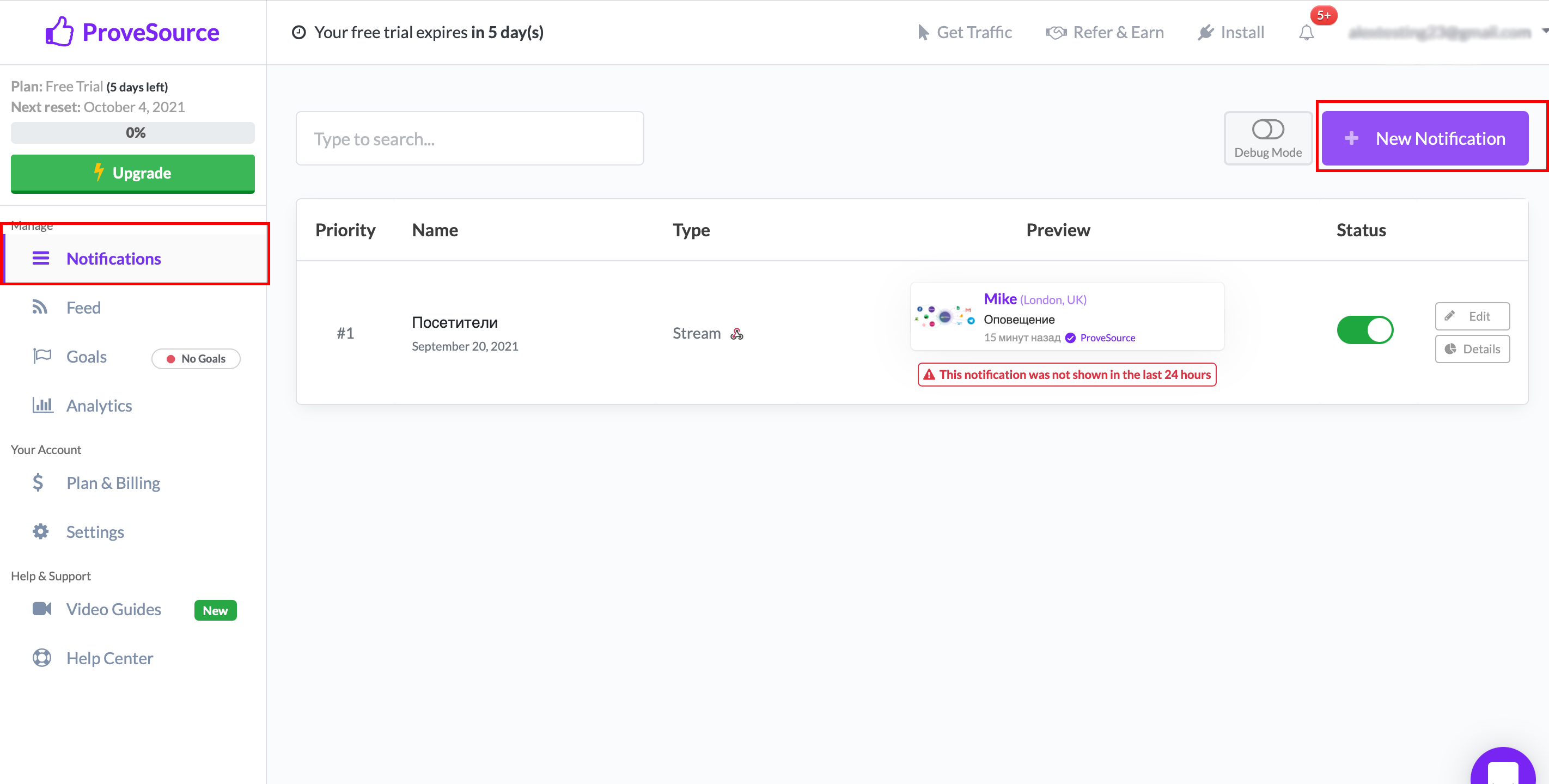
Далее, выберите "Stream".
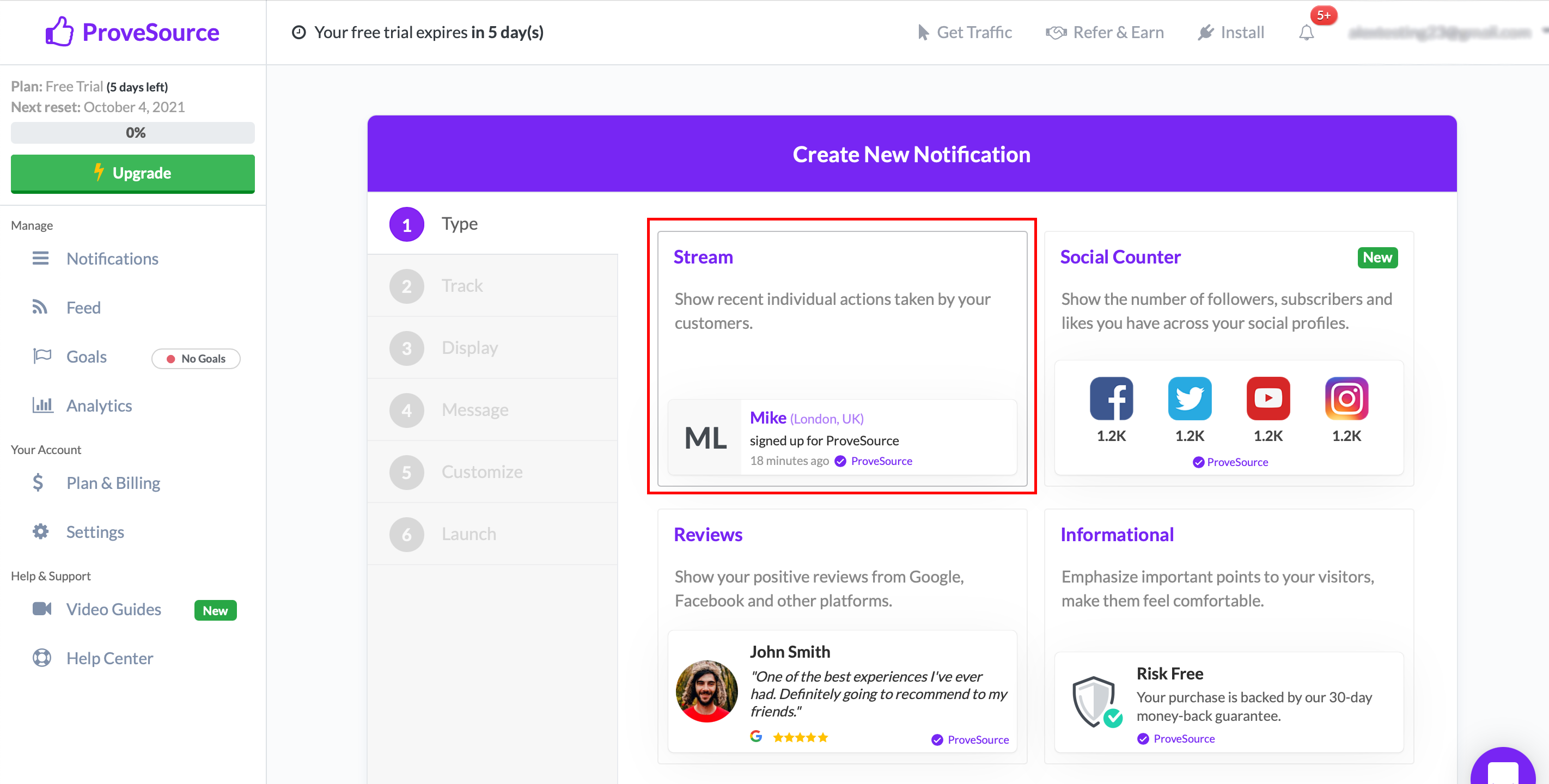
Затем, выберите "Webhook".
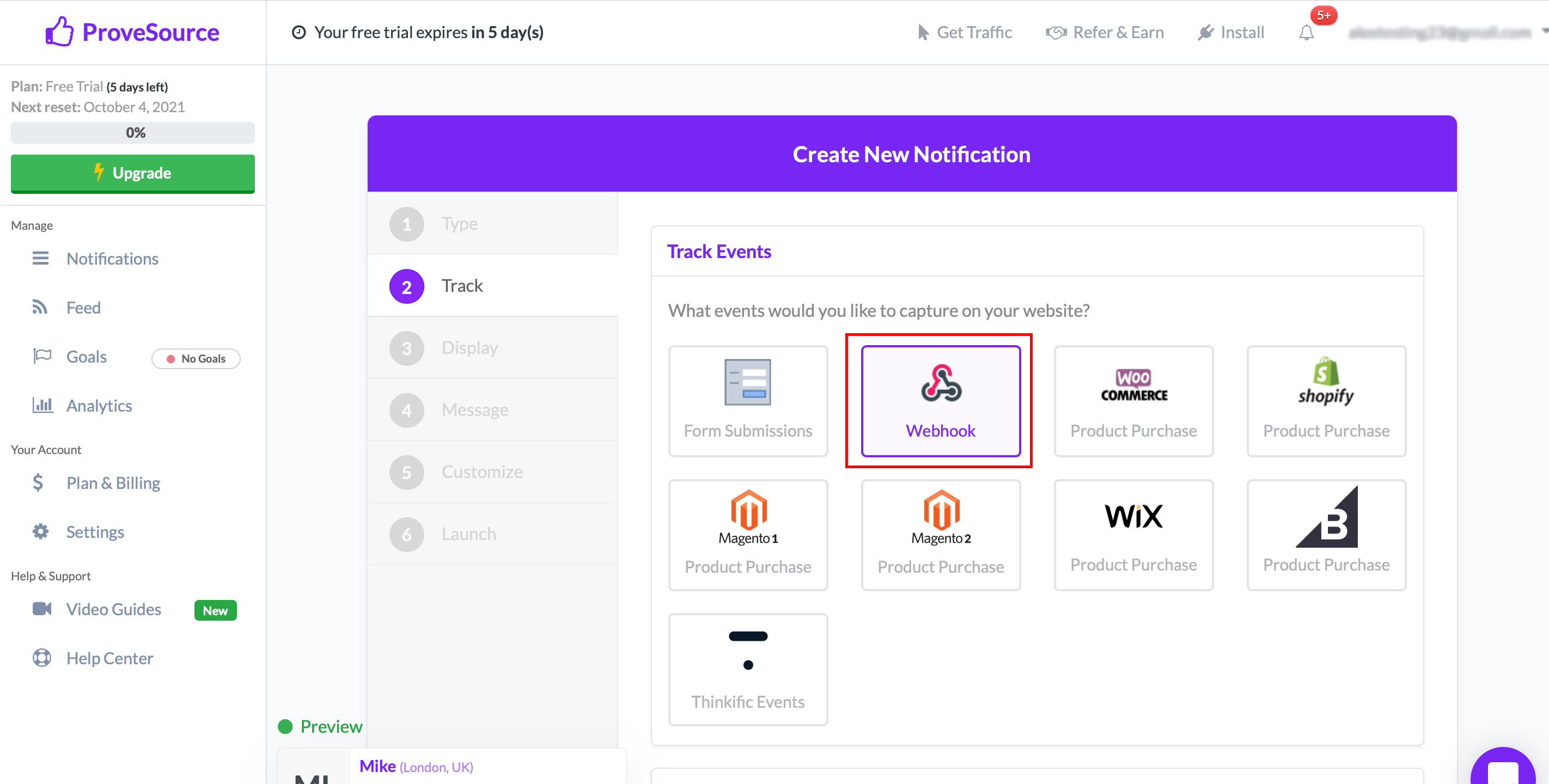
В поле "Your Webhook URL", находится ссылка Webhook. Вам необходимо скопировать URL и вставить его в соответствующее поле в системе ApiX-Drive.
После этого, возвращаемся в личный кабинет ProveSource Нажимаем на кнопку "Next".
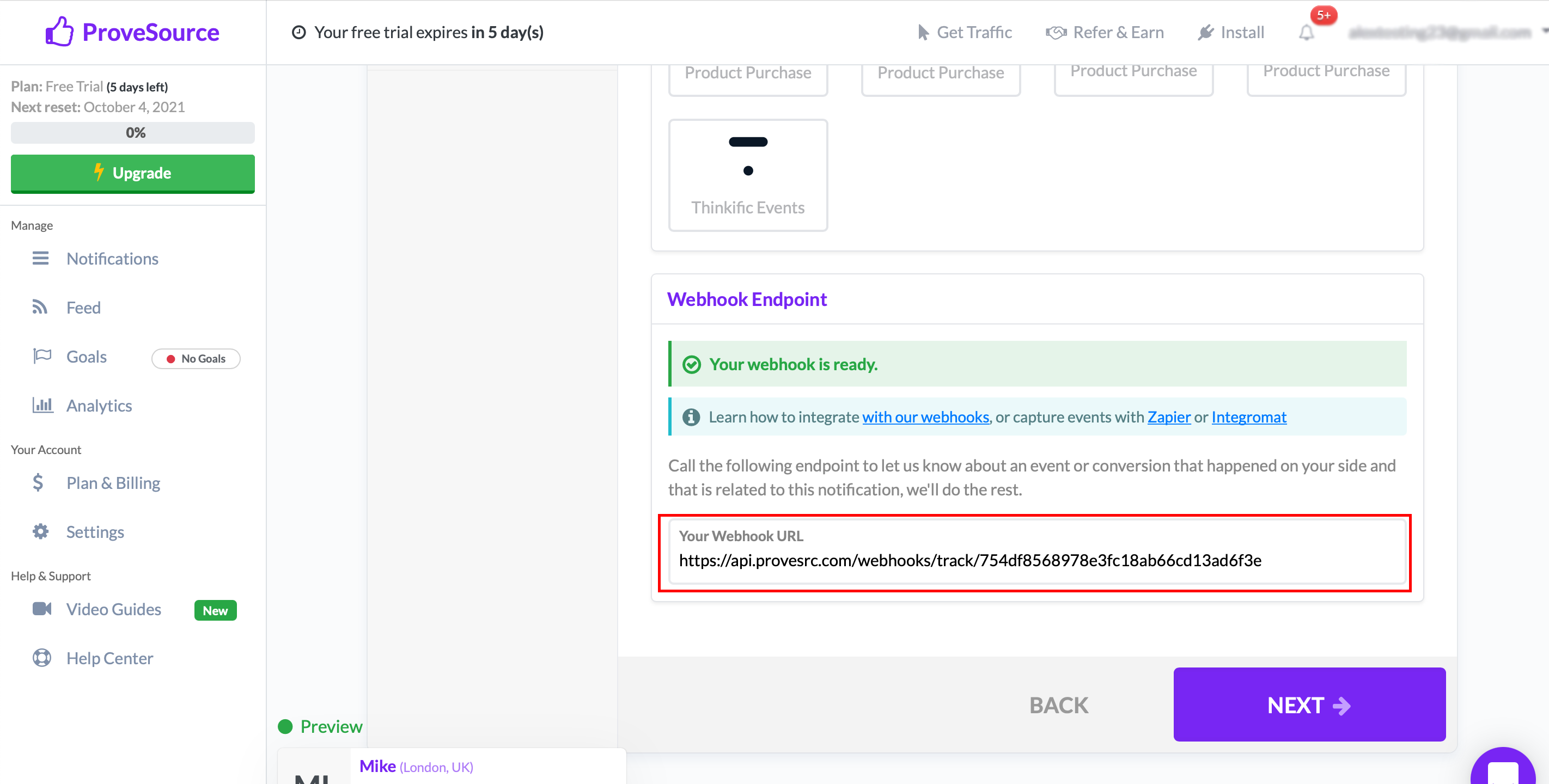
В поле "Select URL match type", впишите "apix-drive.com".
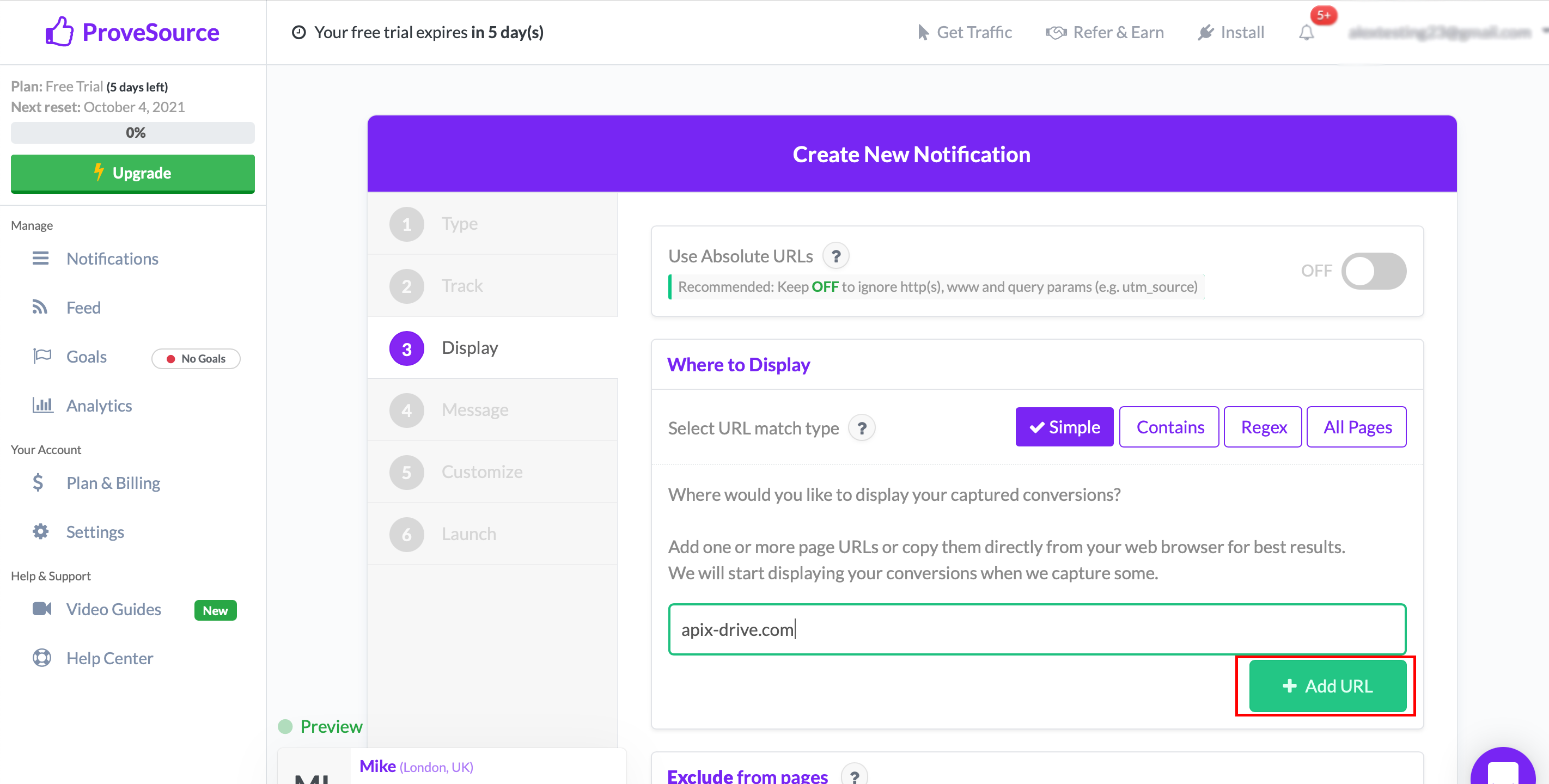
Далее, добавляем нужные вам страницы.
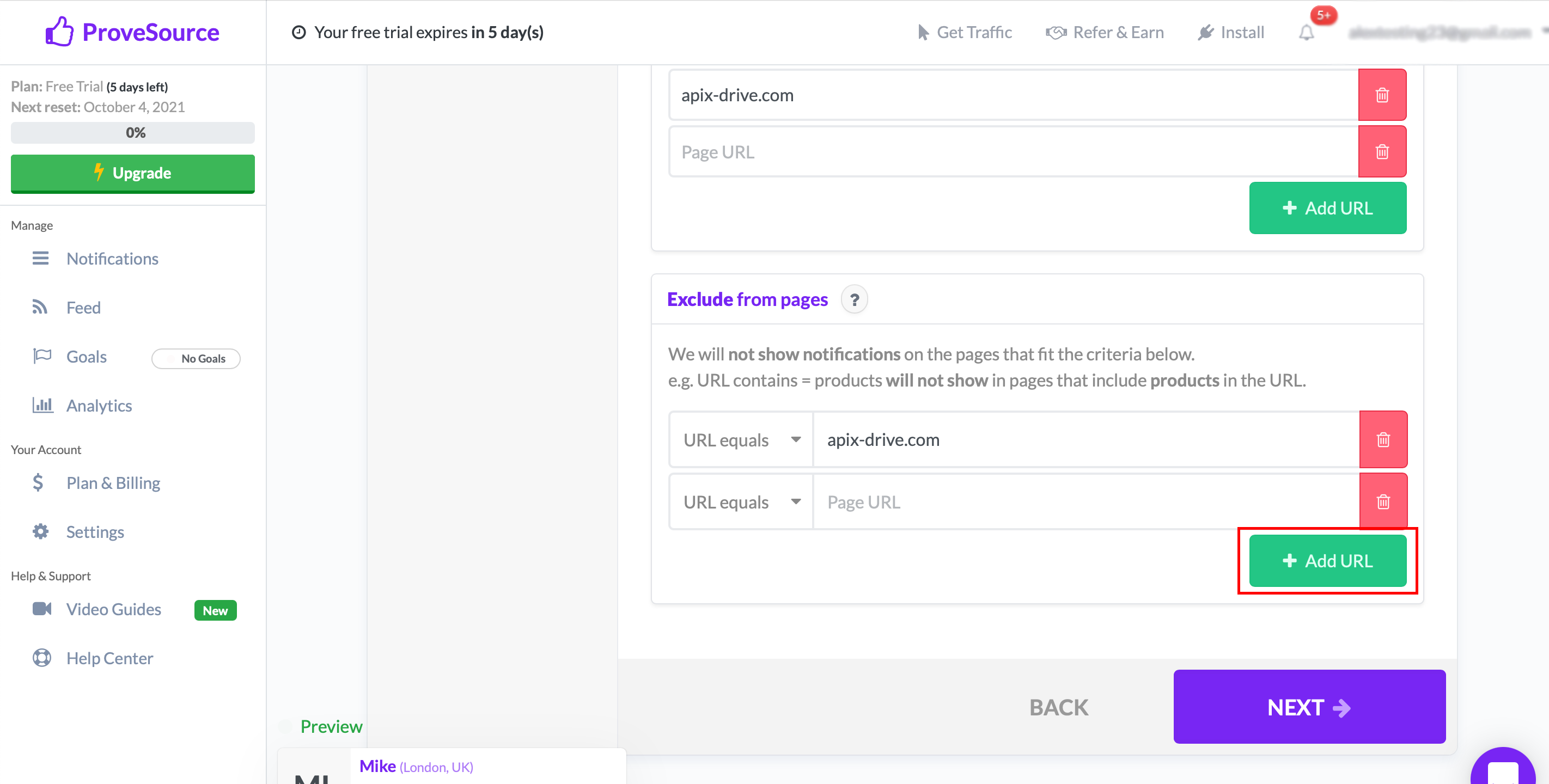
Далее необходимо заполнить поле "Message Text", в данном поле необходимо прописать текст сообщения.
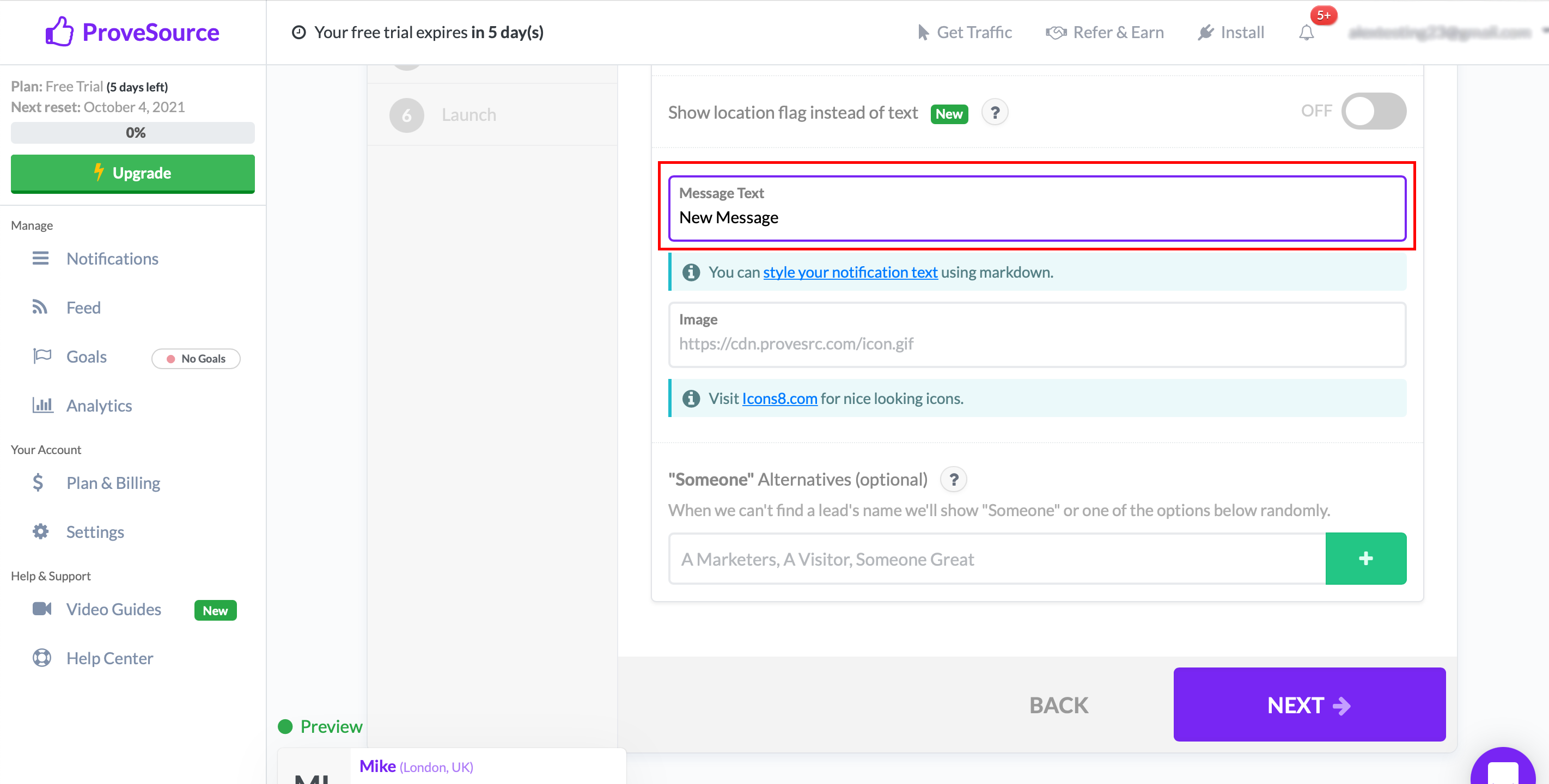
Выбираем нужный вам стиль и настройку.
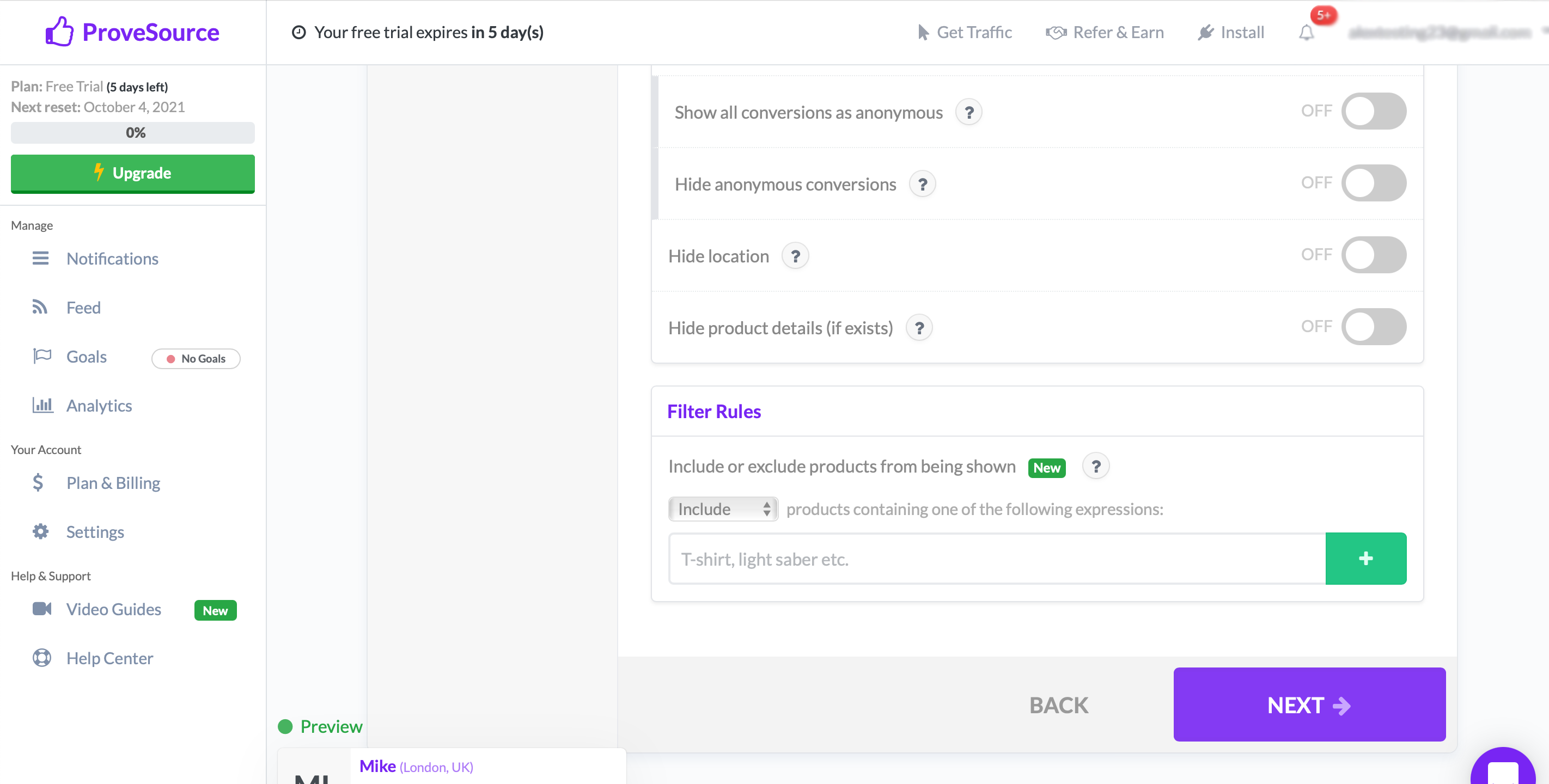
Вписываем название данного уведомления, в поле "Notification Name" и нажимаем кнопку "Launch".
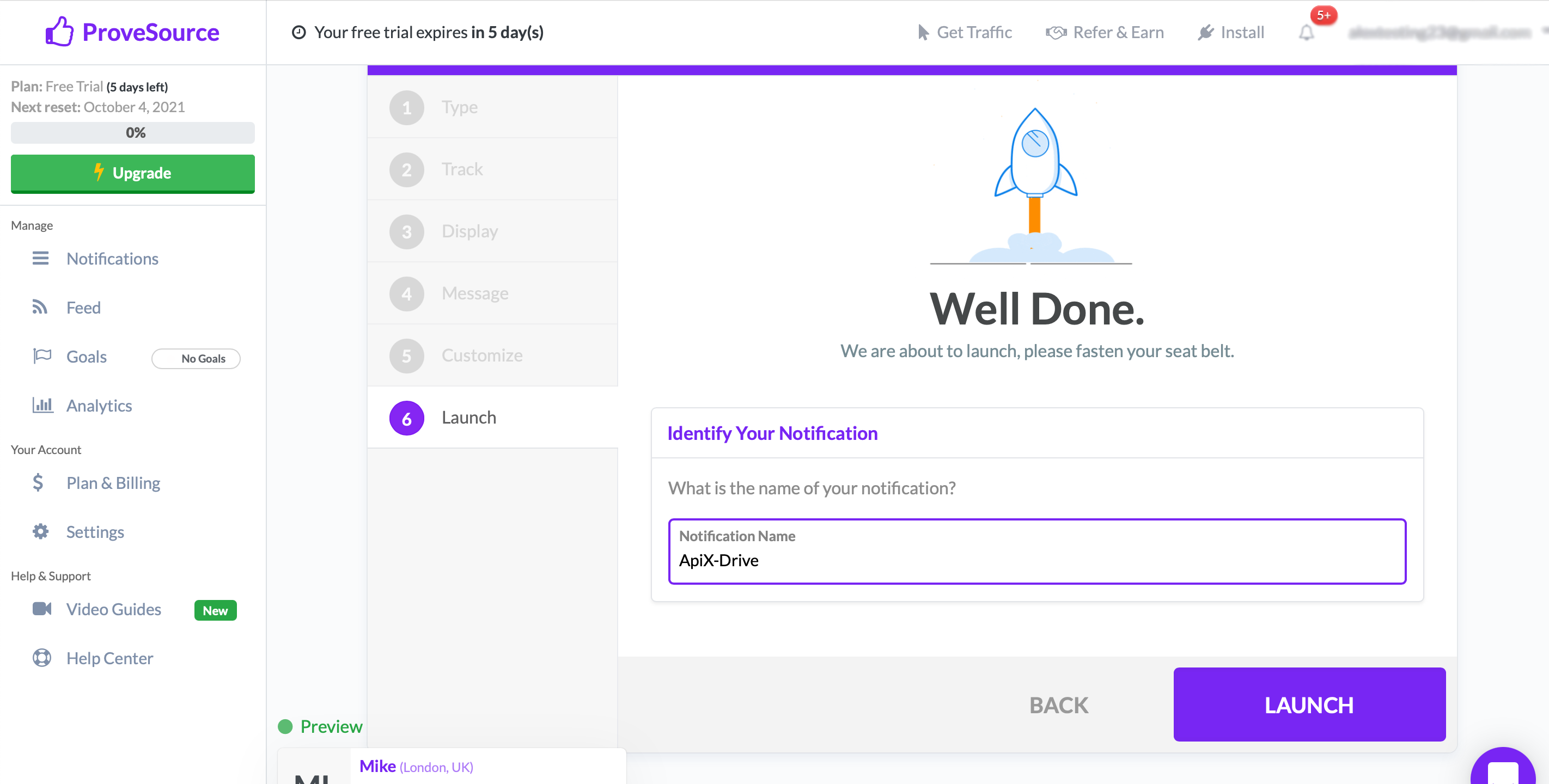
Переходим во вкладку "Notifications", находим только что созданное уведомление и проверяем, что оно включено.
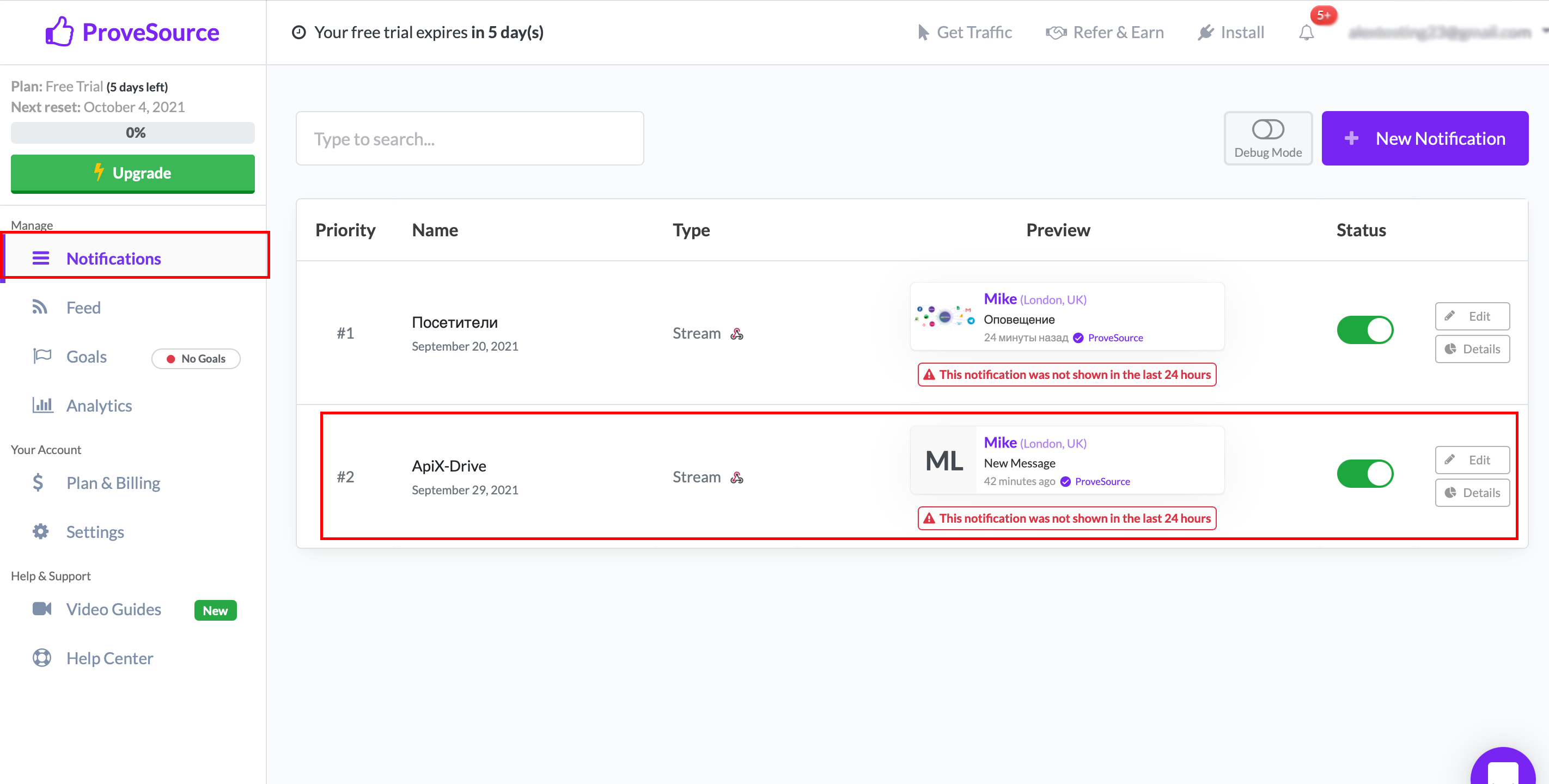
Когда подключенный аккаунт отобразился в списке "активные аккаунты" выберете его для дальнейшей работы.
Внимание! Если ваш аккаунт находится в списке "неактивные аккаунты" проверьте свой доступ к этому логину!
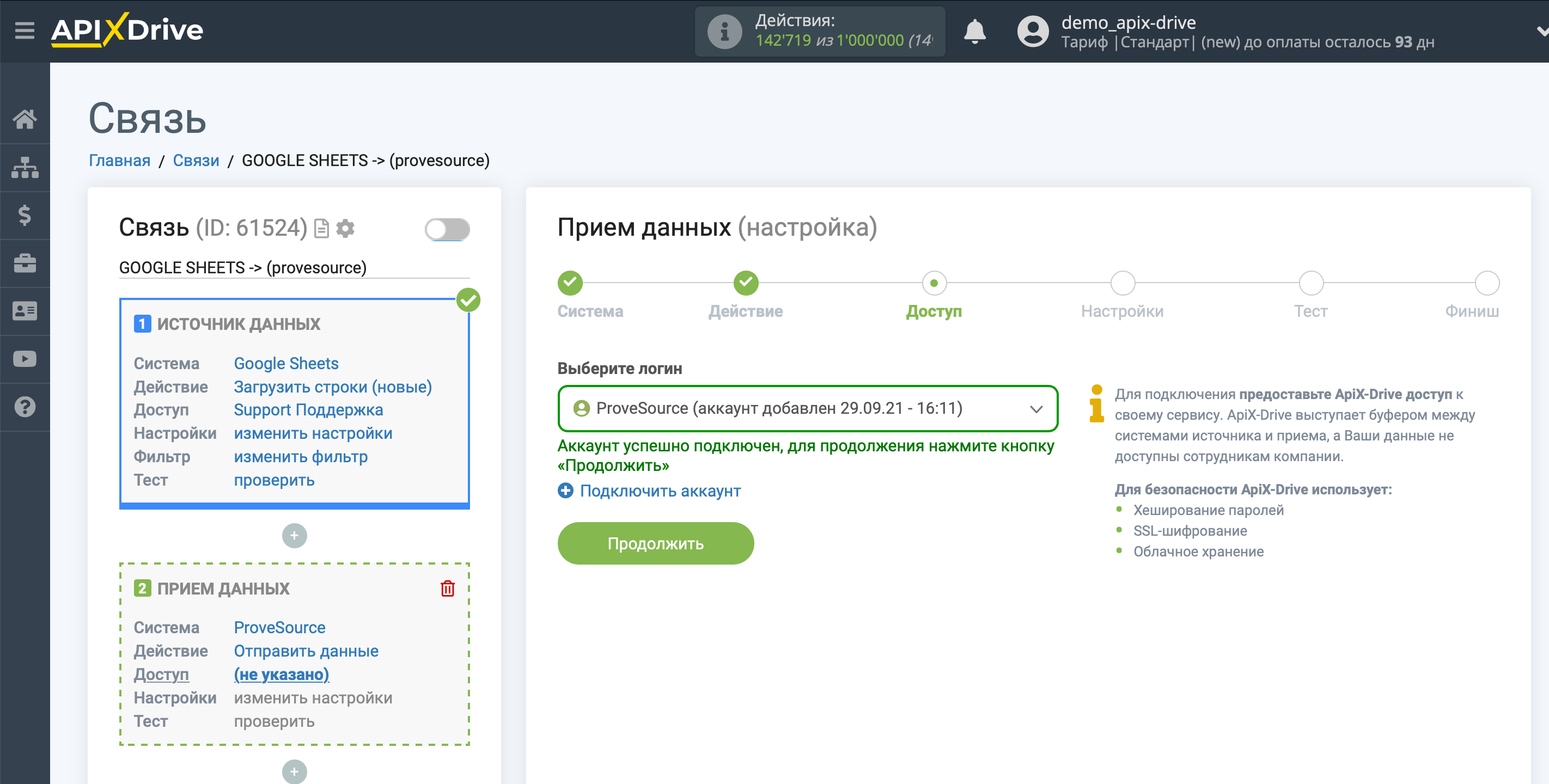
Теперь необходимо произвести настройку связи полей Источника данных на примере Google Sheets с соответствующими полями в ProveSource.
Для начала необходимо выбрать "Тип отправки" POST Json.
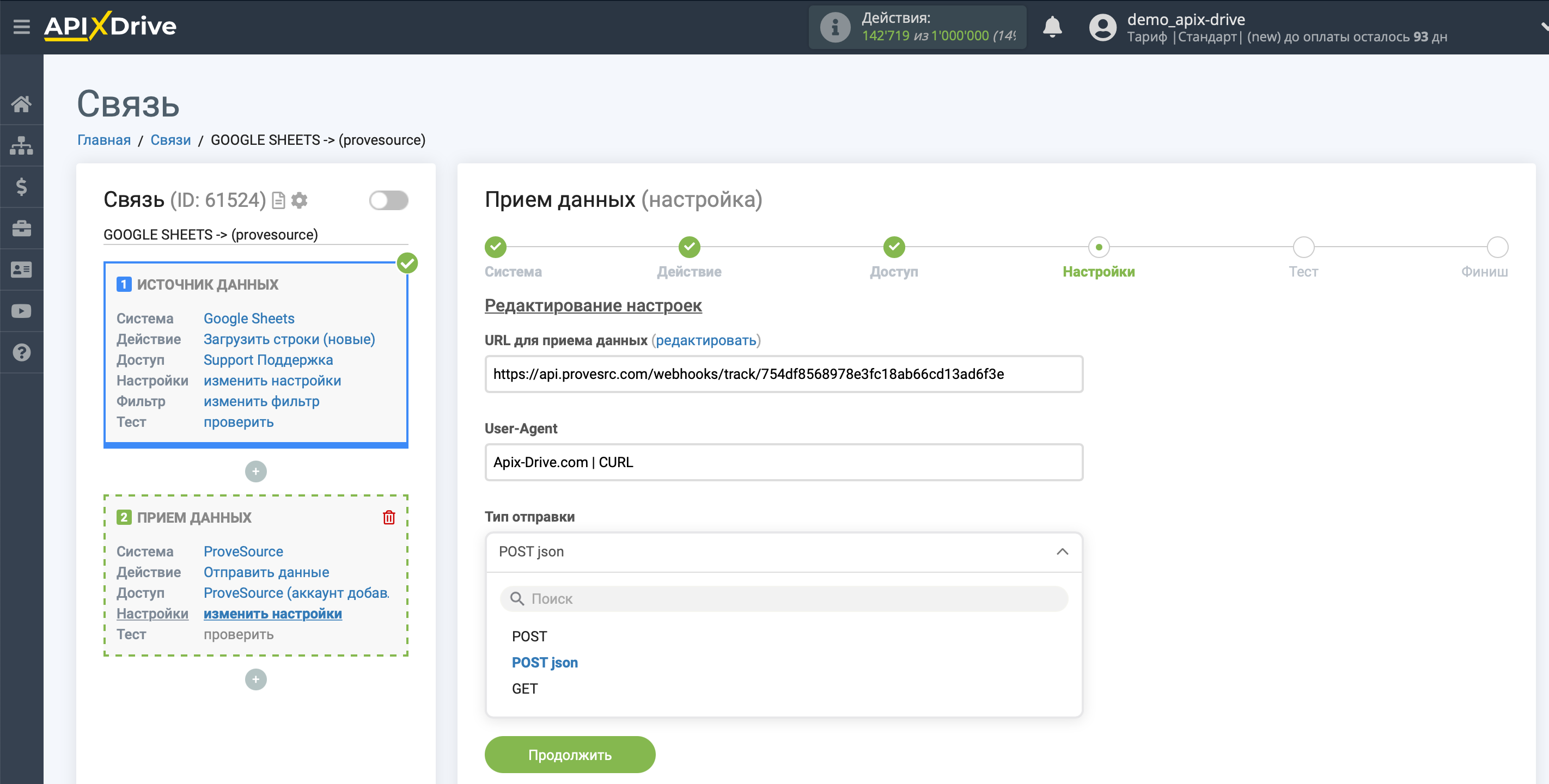
Далее, необходимо указать названия полей, под которыми вы будете передавать в ProveSource данные. В данном случае, вам необходимо прописать значения, которые доступны в сервисе ProveSource.
Ознакомится со списком доступных значений, вы сможете по данной ссылке - https://help.provesrc.com/en/articles/3474258-setup-a-custom-webhook
В поле Значение вы назначаете переменную из Источника данных. Как результат, у вас будет называться поле "firstName" и в него будет приходить значение, которое содержится в колонке F из Google Sheets.
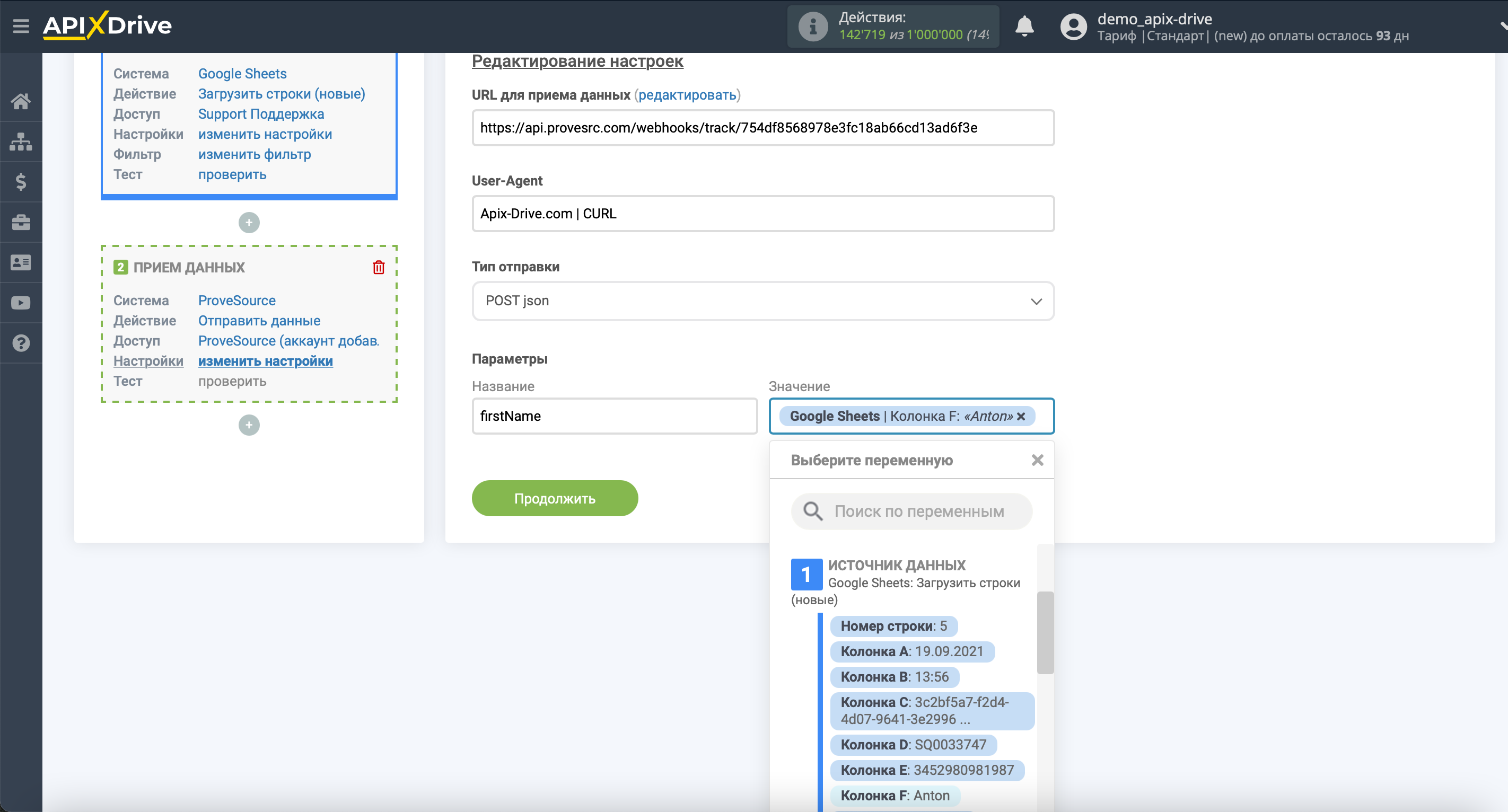
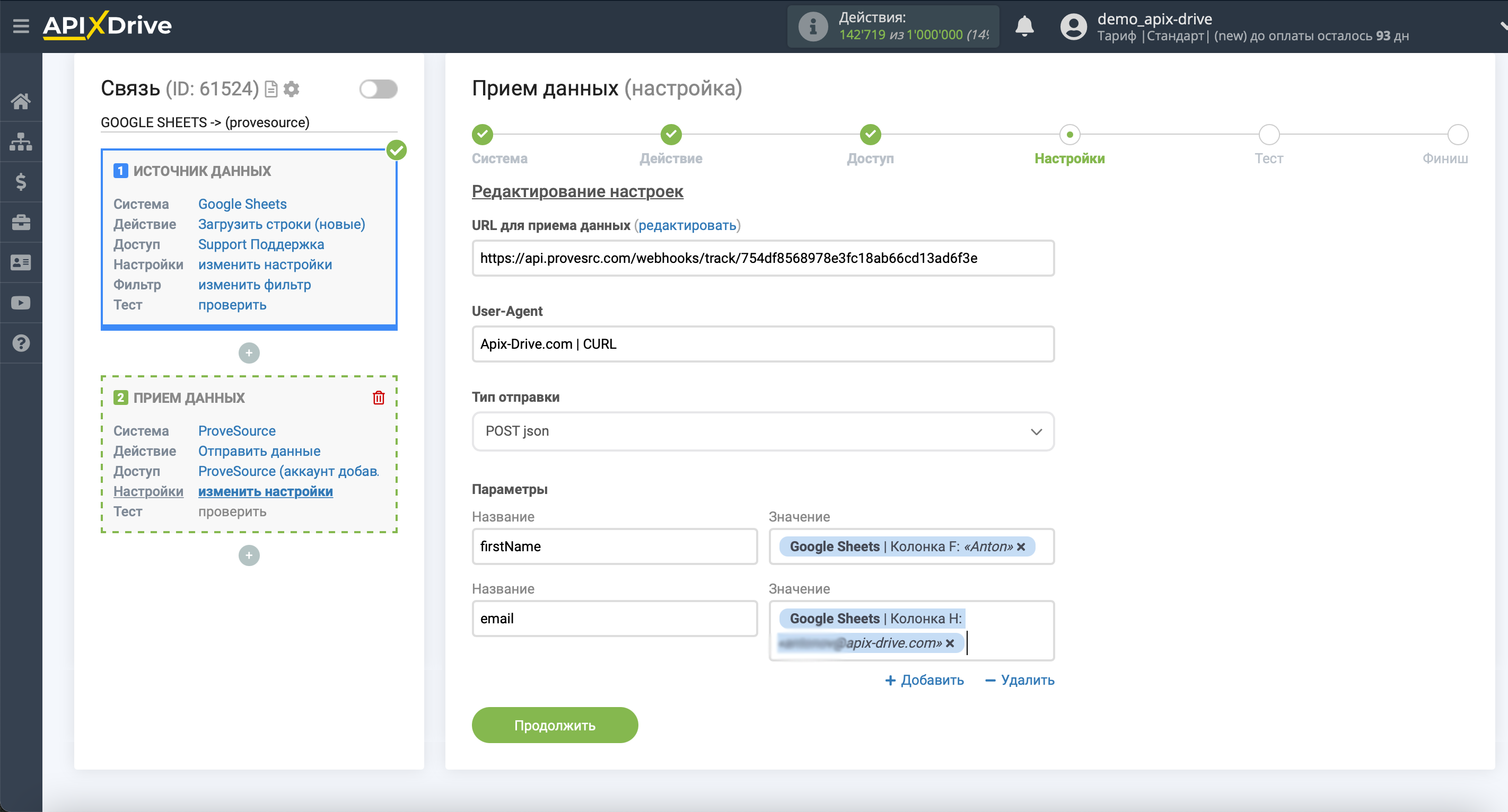
Теперь вы можете увидеть тестовые данные.
Если вы хотите отправить тестовые данные в ProveSource для того, чтобы проверить корректность настройки, кликните "Отправить тестовые данные в ProveSource" и перейдите в ваш ProveSource, чтобы проверить результат.
Результат отправки данных, находится в вашем личном кабинете ProveSource, во вкладке "Feed".
Если вы хотите изменить настройки - кликните "Редактировать" и вы вернетесь на шаг назад.
Если вас все устраивает - кликните "Далее".
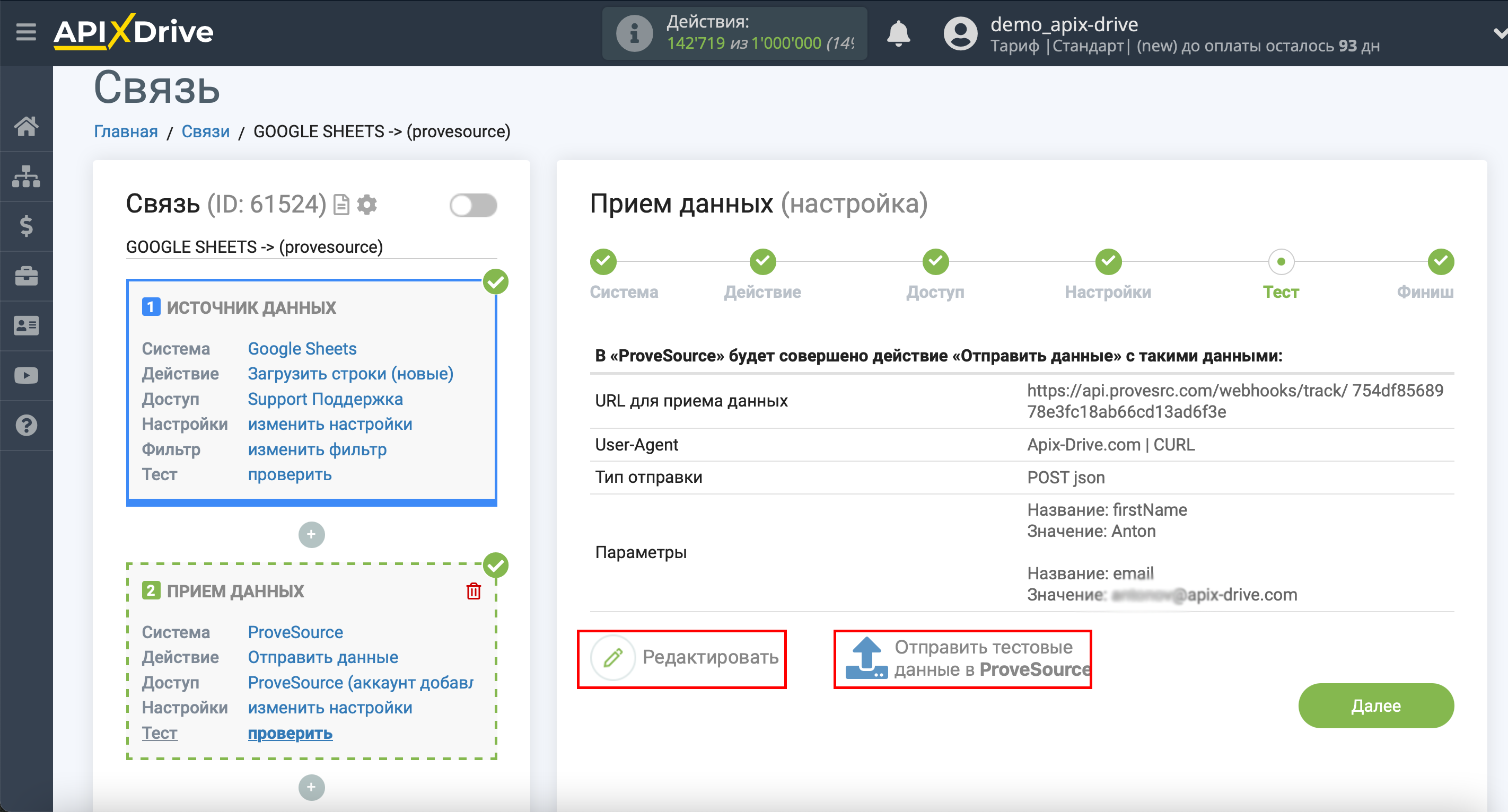
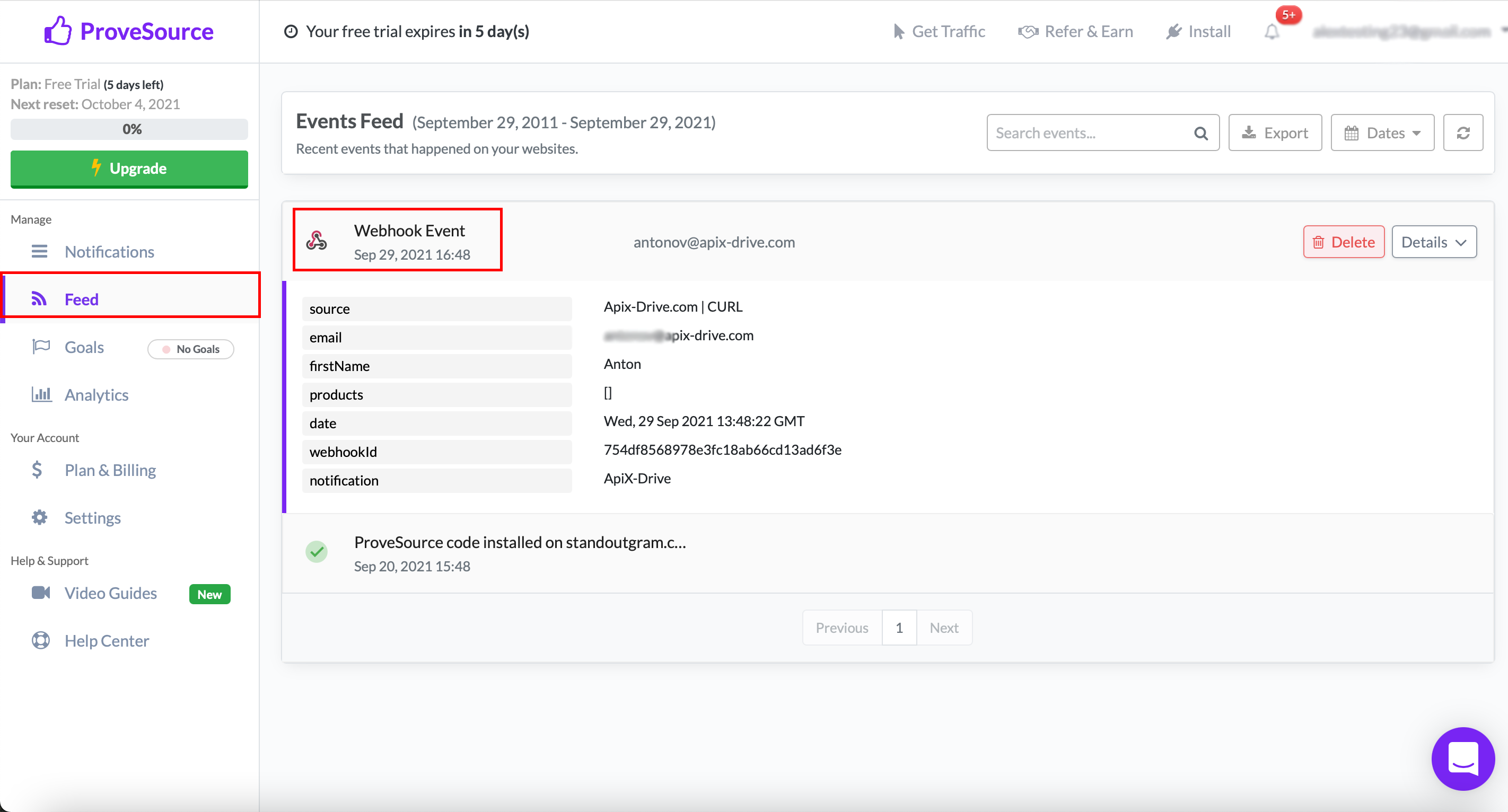
На этом настройка Приема данных завершена!
Теперь можете приступить к выбору интервала обновления и включению автообновления.
Для этого кликните "Включить автообновление".
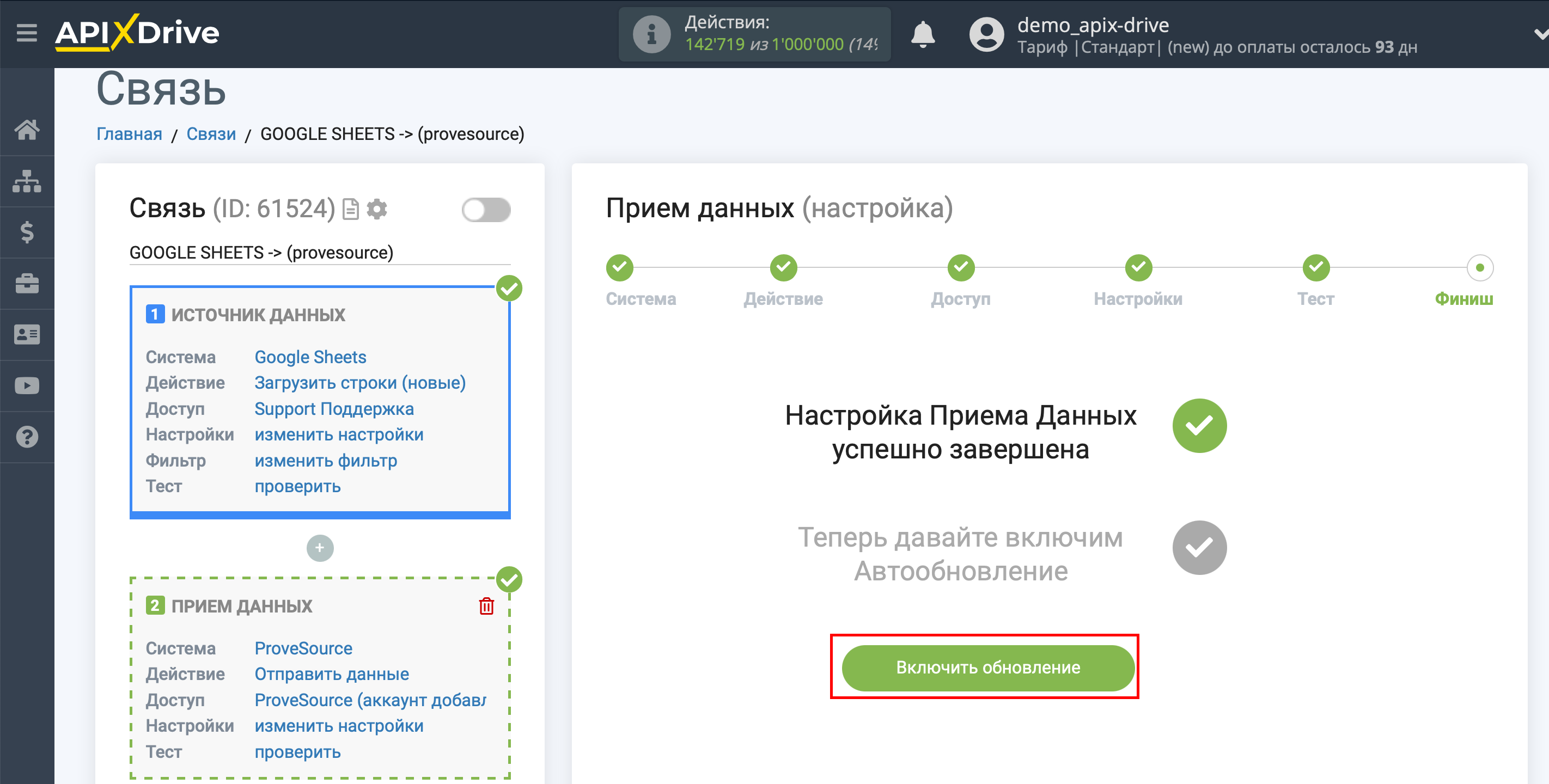
На главном экране кликните на иконку шестеренки, чтобы выбрать необходимый интервал обновления или настройте Запуск по расписанию. Для того чтобы запускать связь по времени выберите Запуск по расписанию и укажите желаемое время срабатывания обновления связи или добавьте сразу несколько вариантов времени, когда нужно, чтобы срабатывала связь.
Внимание! Чтобы Запуск по расписанию сработал в указанное время необходимо, чтобы интервал между текущим временем и указанным временем был более 5 минут. Например, вы выбираете время 12:10 и текущее время 12:08 - в этом случае автообновление связи произойдет в 12:10 на следующий день. Если вы выбираете время 12:20 и текущее время 12:13 - автообновление связи сработает сегодня и далее каждый день в 12:20.
Для того чтобы текущая связь срабатывала после другой связи, поставьте галочку "Обновлять только после связи" и укажите связь, после которой будет срабатывать текущая.
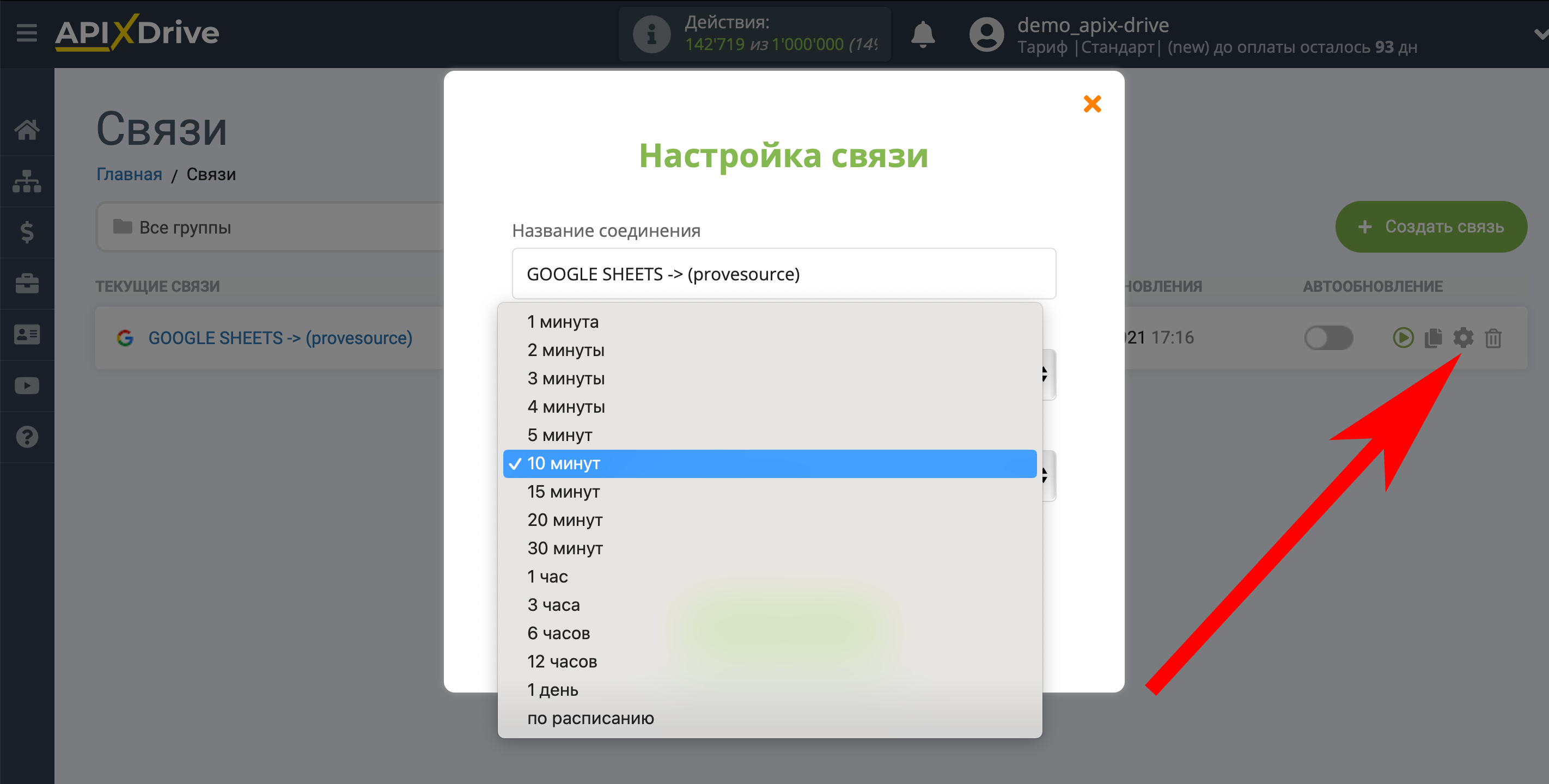
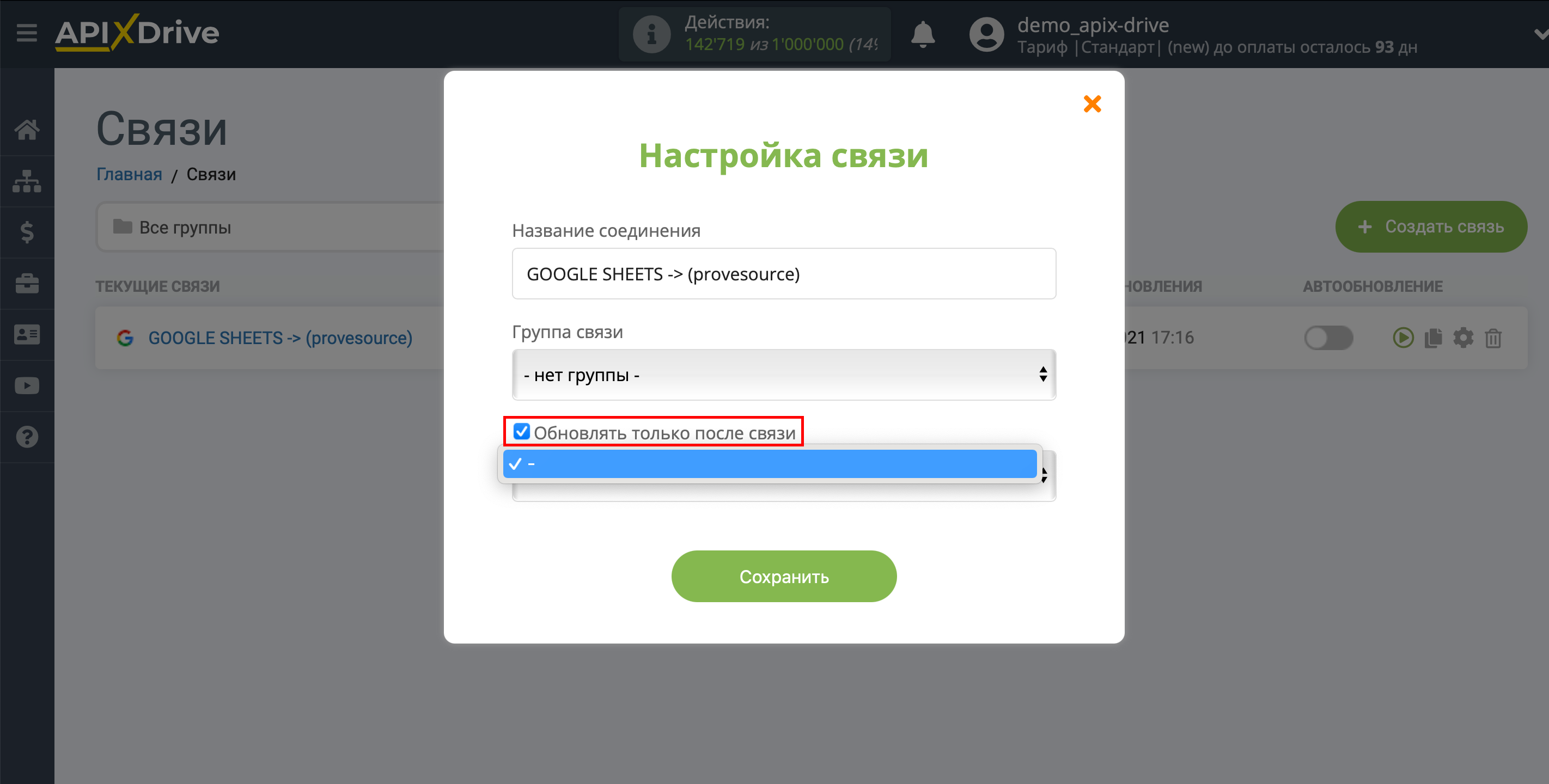
Для включения автообновления переключите ползунок в положение как показано на картинке.
Для того чтобы выполнить разовое срабатывание связи, кликните по иконке в виде стрелки.
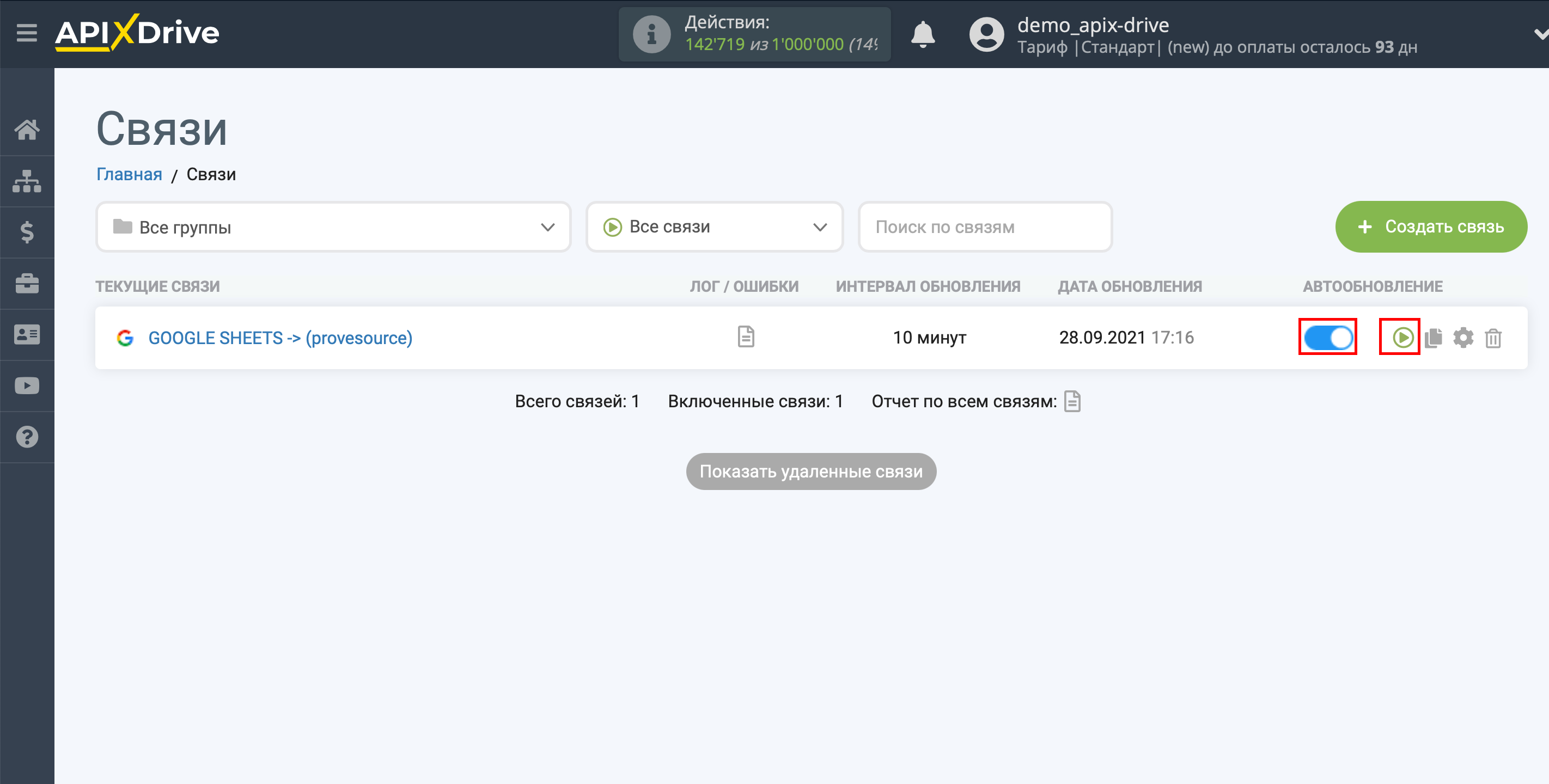
На этом настройка ProveSource в качестве Приема данных завершена! Видите как все просто!?
Теперь можете не беспокоиться, дальше ApiX-Drive сделает всё самостоятельно!