Настройка Приема данных в Microsoft Dynamics 365
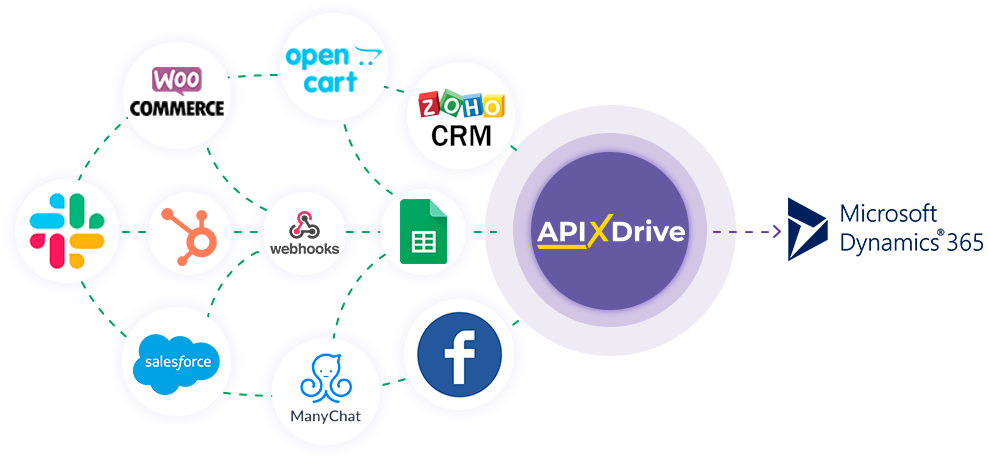
Интеграция позволит вам автоматически создавать новые лиды, сделки, аккаунты или контакты в Microsoft Dynamics 365 в виде новых сущностей или обновлять текущие на основании данных из других систем. Например, вы можете передавать лиды с вашего сайта, лендинга или Google Sheets в Microsoft Dynamics 365 и обрабатывать их в одном месте. Это позволит вам максимально эффективно автоматизировать рабочие процессы с помощью различных сервисов, которые вы используете, и сэкономить много времени.
Давайте пройдем весь этап настройки Microsoft Dynamics 365 вместе!
Навигация:
1. Что будет делать интеграция с Microsoft Dynamics 365?
2. Как подключить аккаунт Microsoft Dynamics 365 к ApiX-Drive?
3. Как настроить в выбранном действии передачу данных в Microsoft Dynamics 365?
4. Пример данных, которые будут отправлены в ваш Microsoft Dynamics 365.
5. Автообновление и интервал срабатывания связи.
Для этого кликаем "Начать настройку Приема данных".
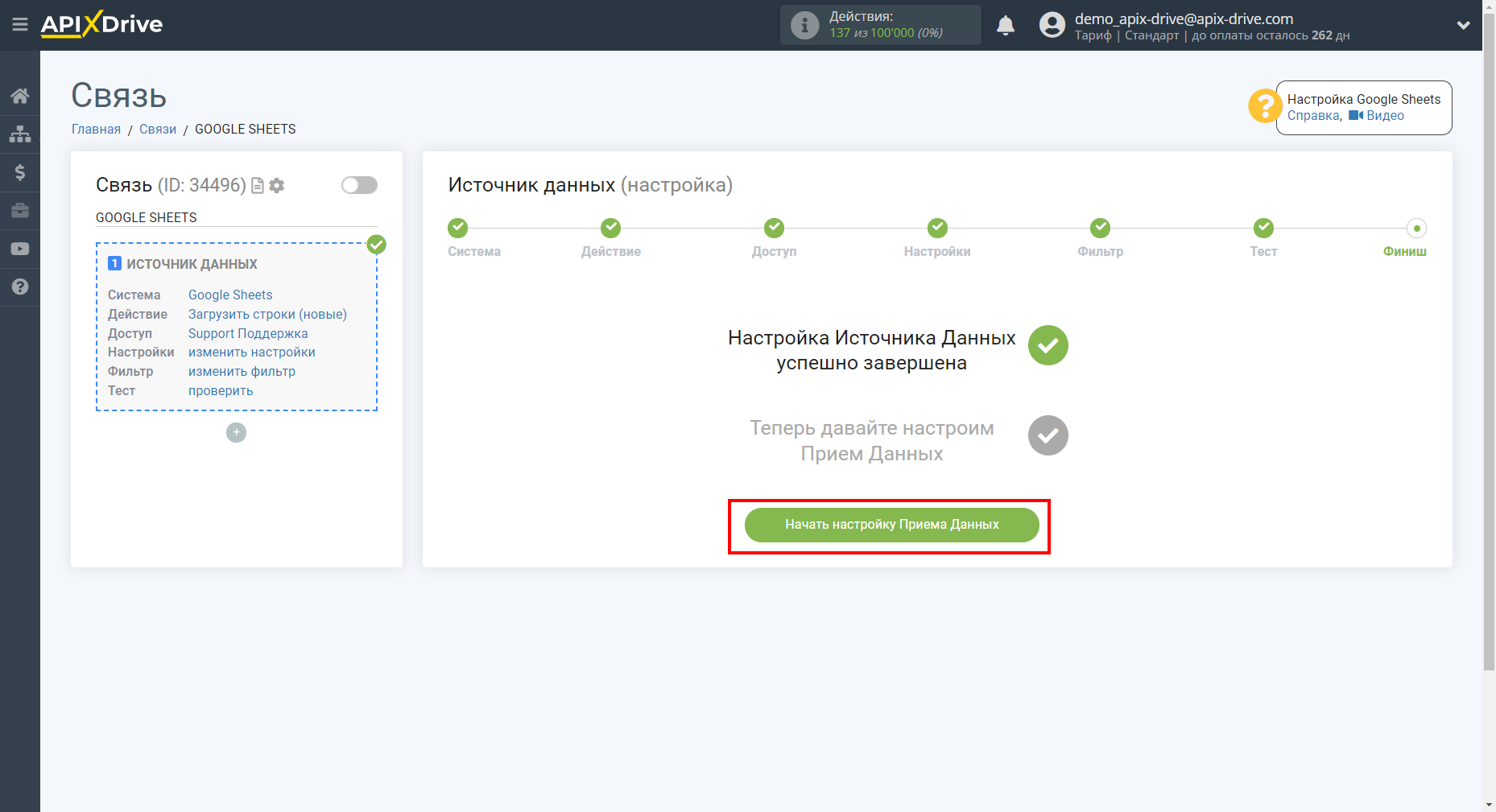
Выберите систему в качестве Приема данных. В данном случае, необходимо выбрать Microsoft Dynamics 365.
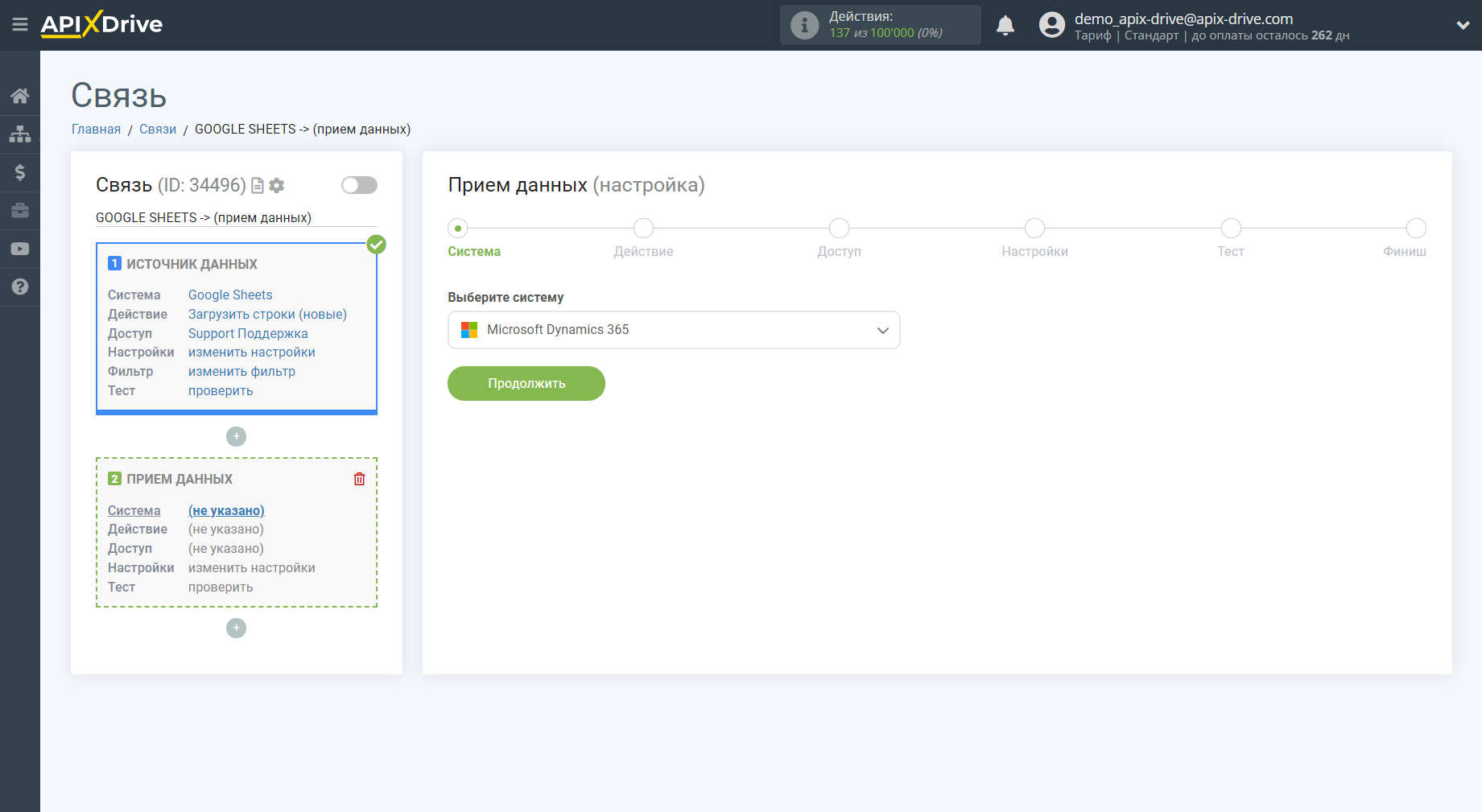
Далее, необходимо указать действие, например, "Создать OPPORTUNITY".
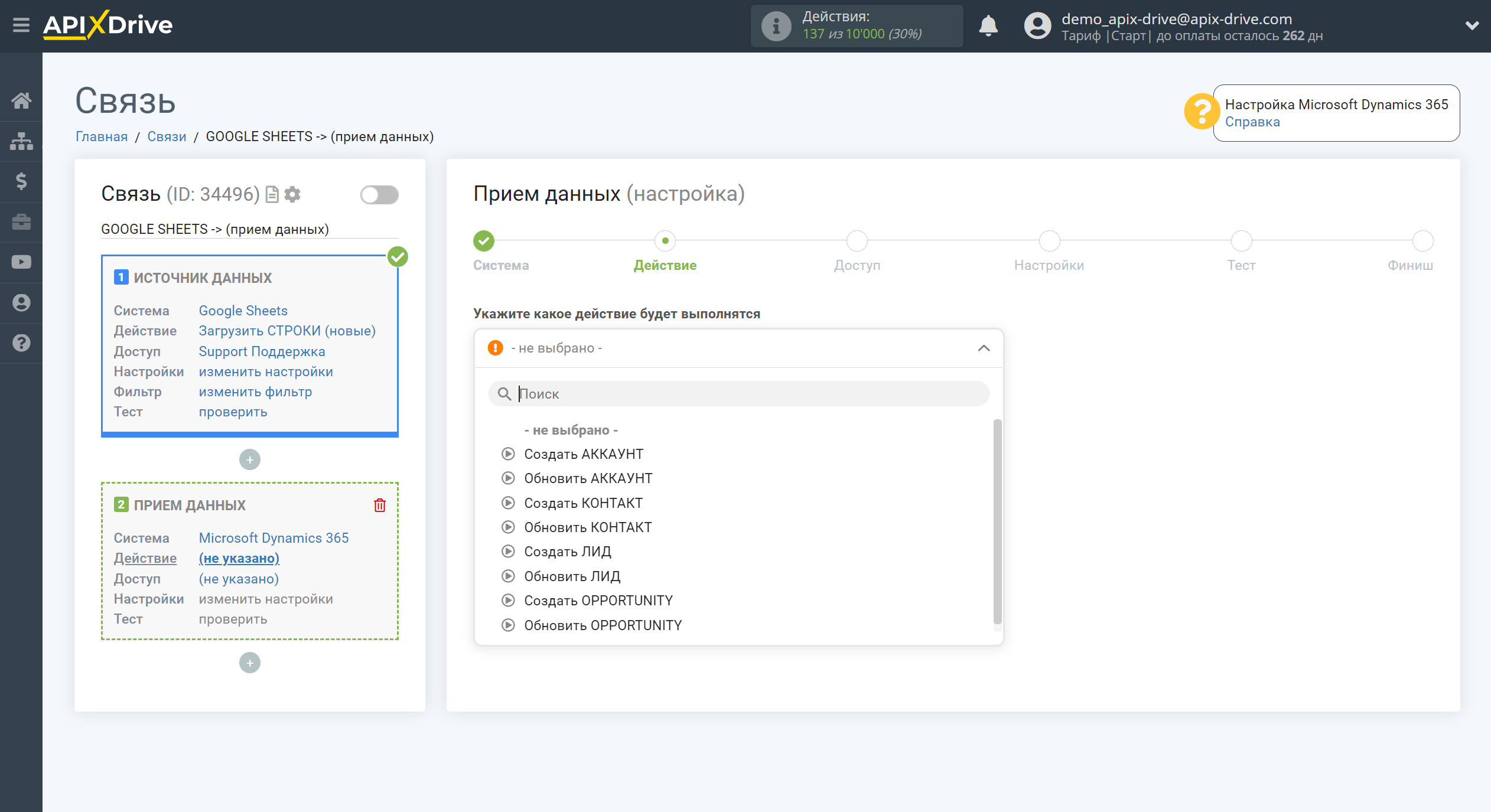
- Создать OPPORTUNITY - в вашем аккаунте Microsoft Dynamics 365 будет создана новая СДЕЛКА. Система, на основе данных из блока Источника данных, будет создавать новую сделку.
- Создать АККАУНТ - в вашем аккаунте Microsoft Dynamics 365 будет создан новый АККАУНТ. Система, на основе данных из блока Источника данных, будет создавать новый аккаунт.
- Обновить АККАУНТ - в вашем аккаунте Microsoft Dynamics 365 будет обновлен существующий АККАУНТ. Система, на основе данных из блока Источника данных, будет обновлять существующий аккаунт.
- Создать КОНТАКТ - в вашем аккаунте Microsoft Dynamics 365 будет создан новый КОНТАКТ. Система, на основе данных из блока Источника данных, будет создавать новый контакт.
- Обновить КОНТАКТ - в вашем аккаунте Microsoft Dynamics 365 будет обновлен существующий КОНТАКТ. Система, на основе данных из блока Источника данных, будет обновлять существующий контакт.
- Создать ЛИД - в вашем аккаунте Microsoft Dynamics 365 будет создан новый ЛИД. Система, на основе данных из блока Источника данных, будет создавать новую лид.
- Обновить ЛИД - в вашем аккаунте Microsoft Dynamics 365 будет обновлен существующий ЛИД. Система, на основе данных из блока Источника данных, будет обновлять существующий лид.
- Обновить OPPORTUNITY - в вашем аккаунте Microsoft Dynamics 365 будет обновлена существующая СДЕЛКА. Система, на основе данных из блока Источника данных, будет обновлять существующую сделку.
Следующий шаг - выбор аккаунта Microsoft Dynamics 365, в который будет происходить отправка данных.
Если нет подключенных логинов к системе ApiX-Drive кликните "Подключить".
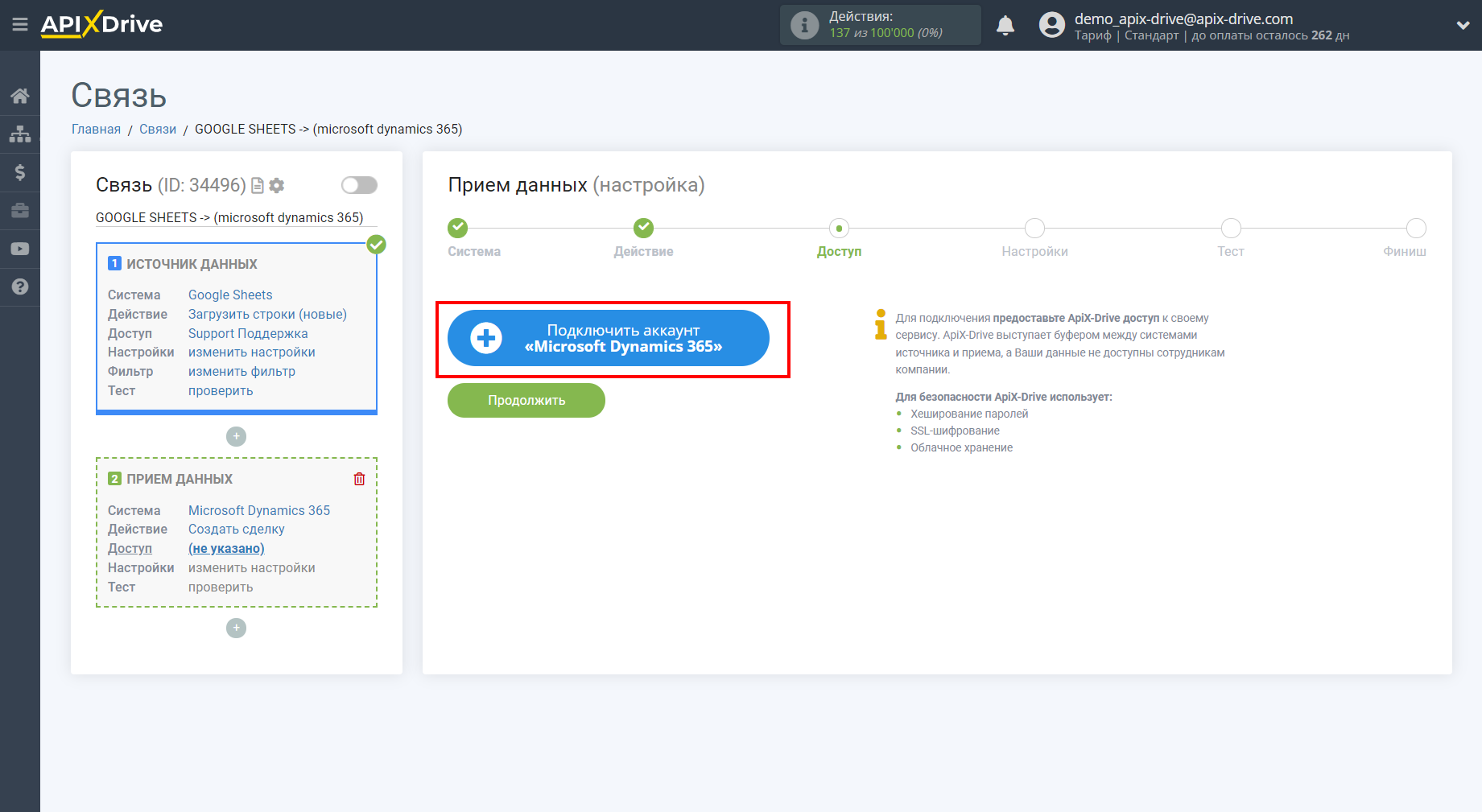
Укажите домен вашего аккаунта в соответствующее поле в ApiX-Drive.
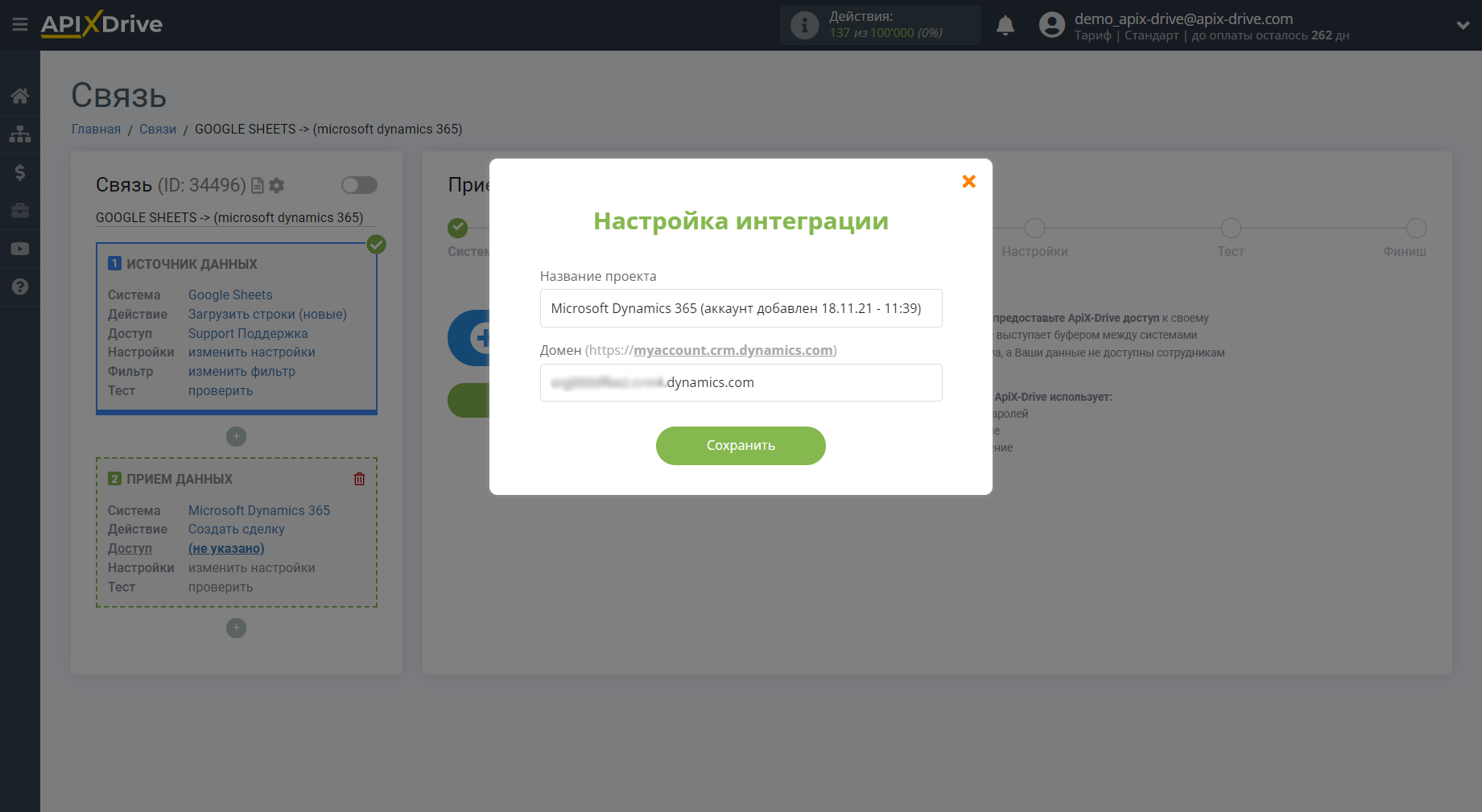
Введите данные для авторизации в ваш личный кабинет Microsoft Dynamics 365.
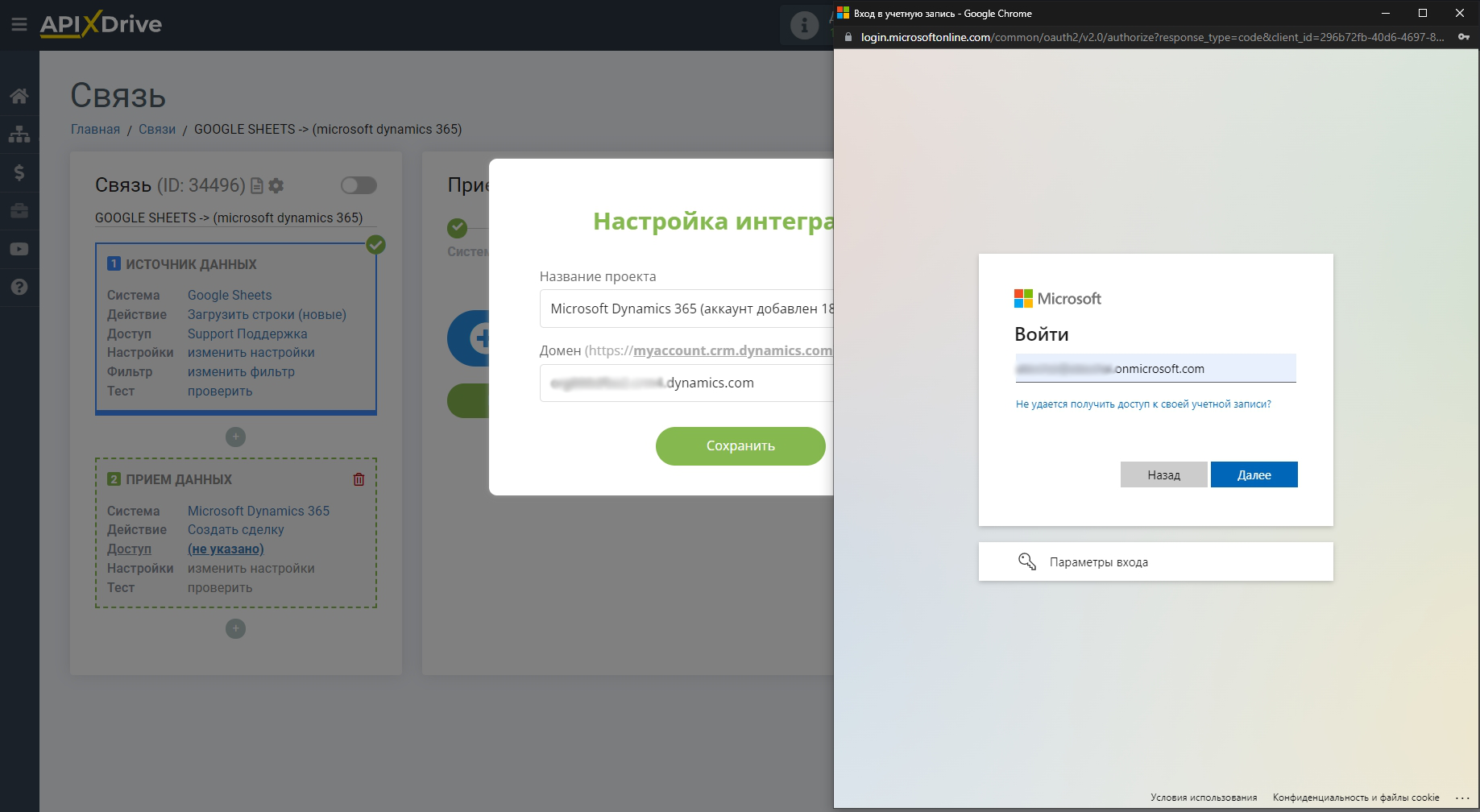
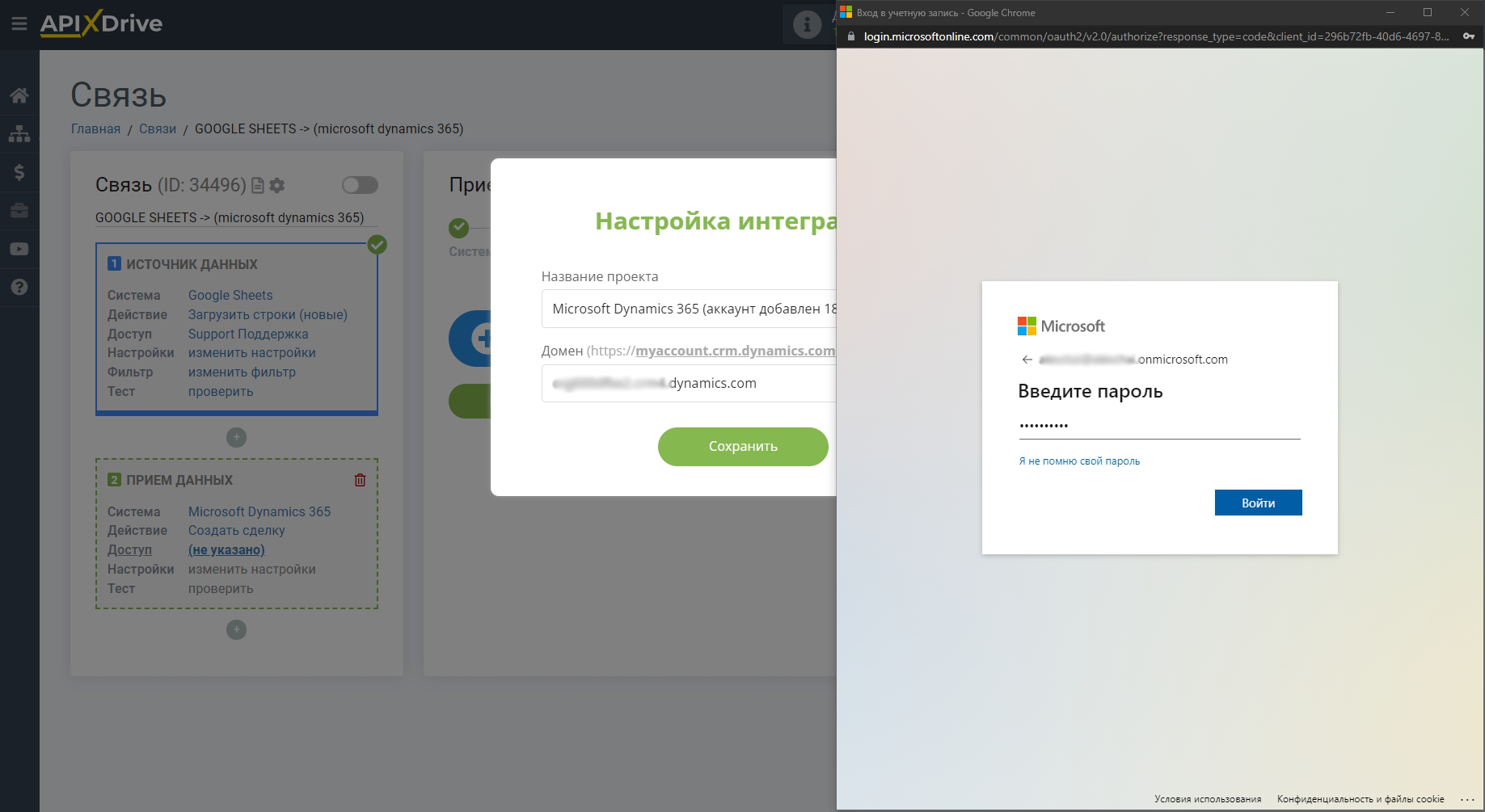
Предоставьте все разрешения ApiX-Drive на работу с этим аккаунтом.
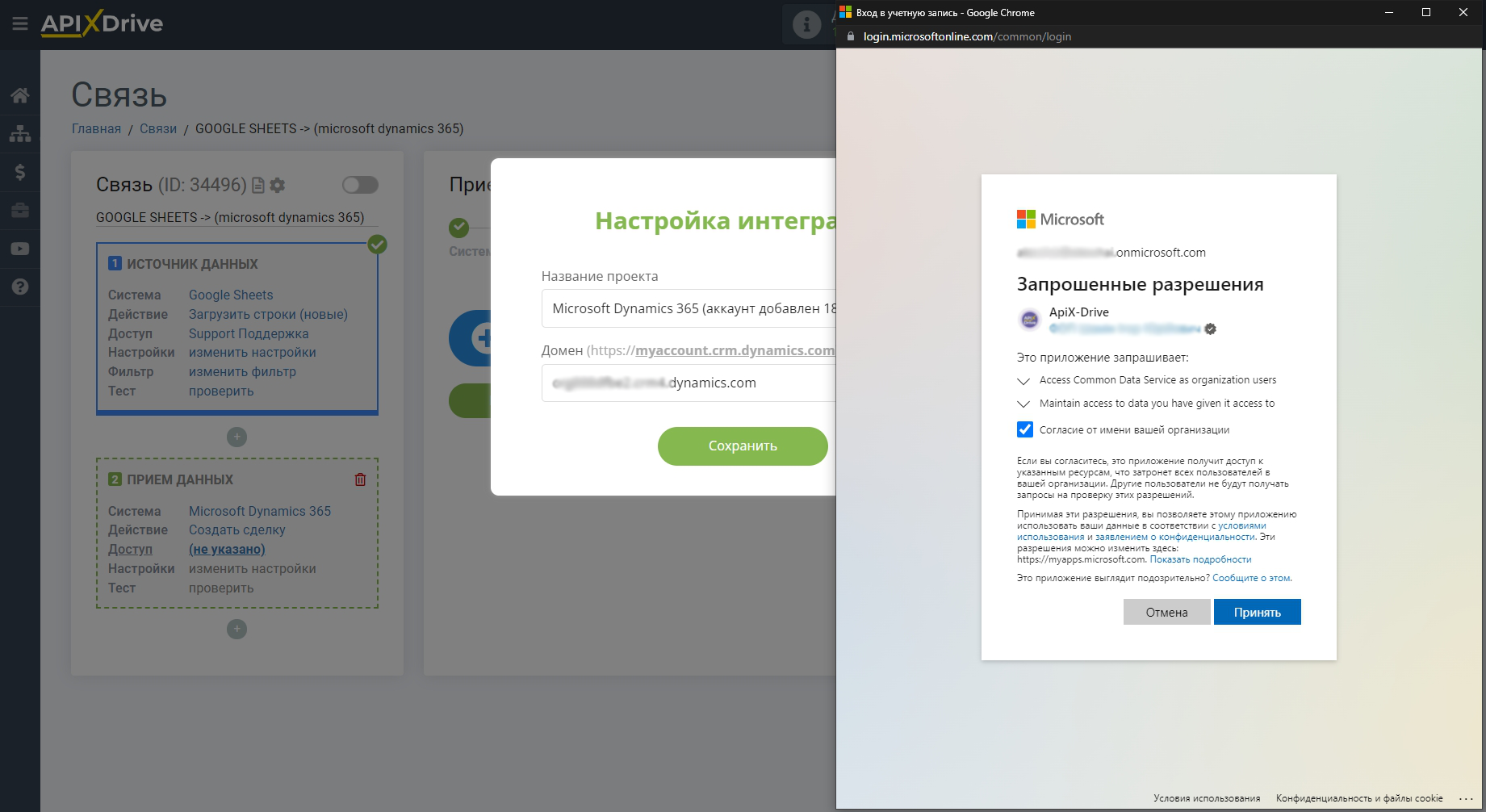
Выберите в списке вашу Microsoft Dynamics 365, если она не выбрана автоматически.
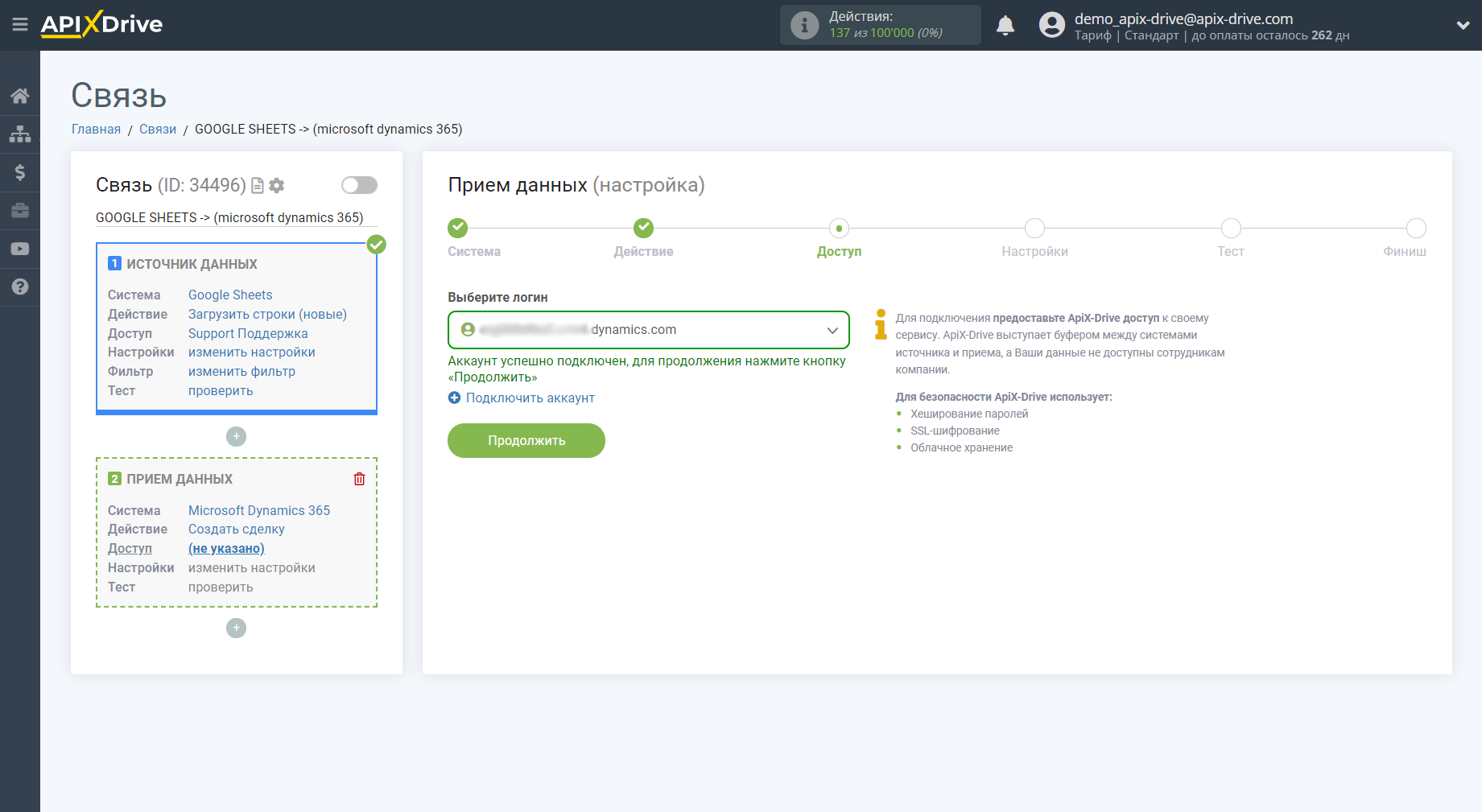
Теперь нужно назначить переменные из блока Источника данных в нужные вам поля Microsoft Dynamics 365.
Для того чтобы добавить переменную, кликните по полю, в которое вам нужно передавать данные и выберите нужную переменную из выпадающего списка. При необходимости вы можете написать данные вручную.
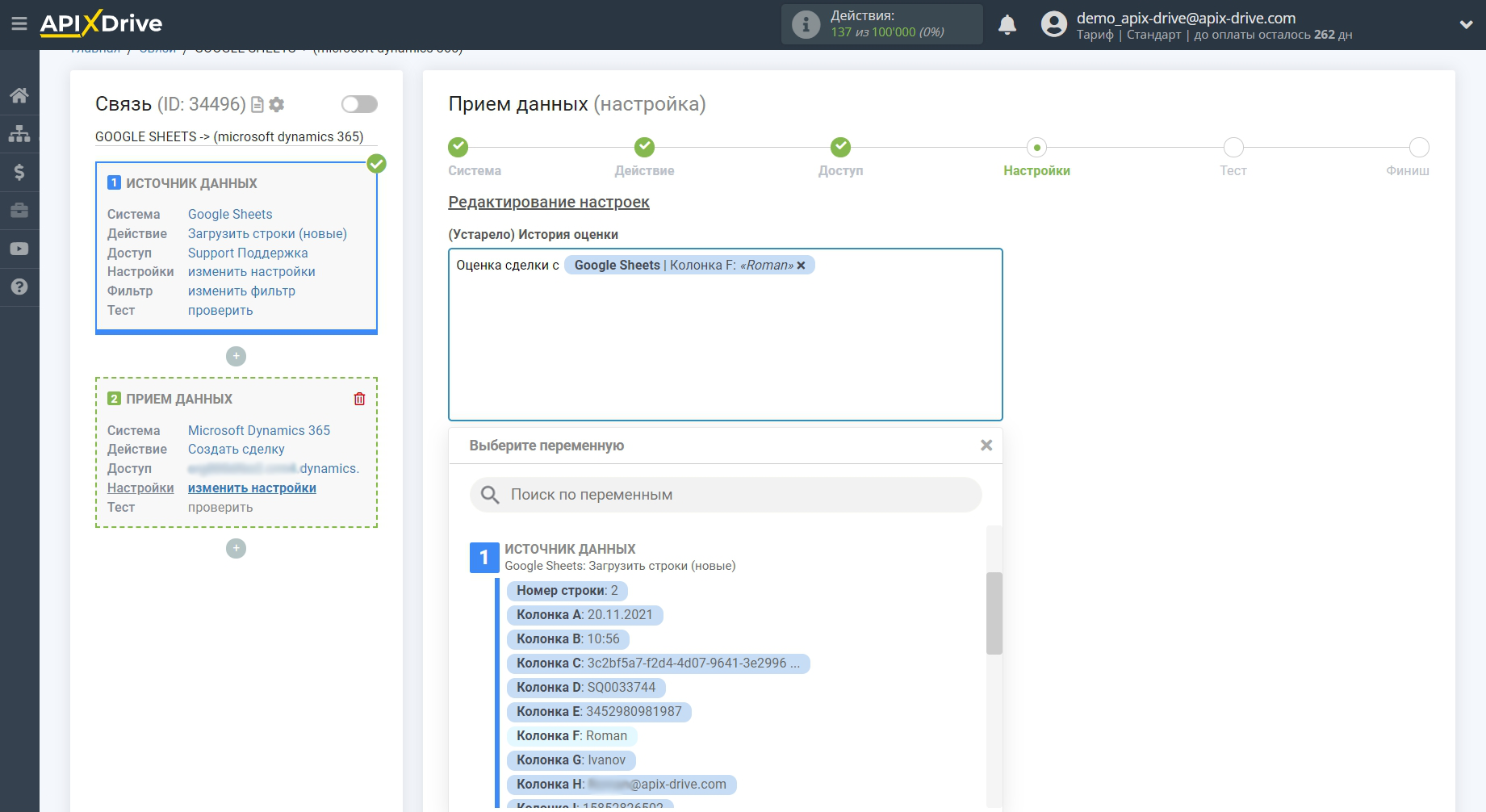
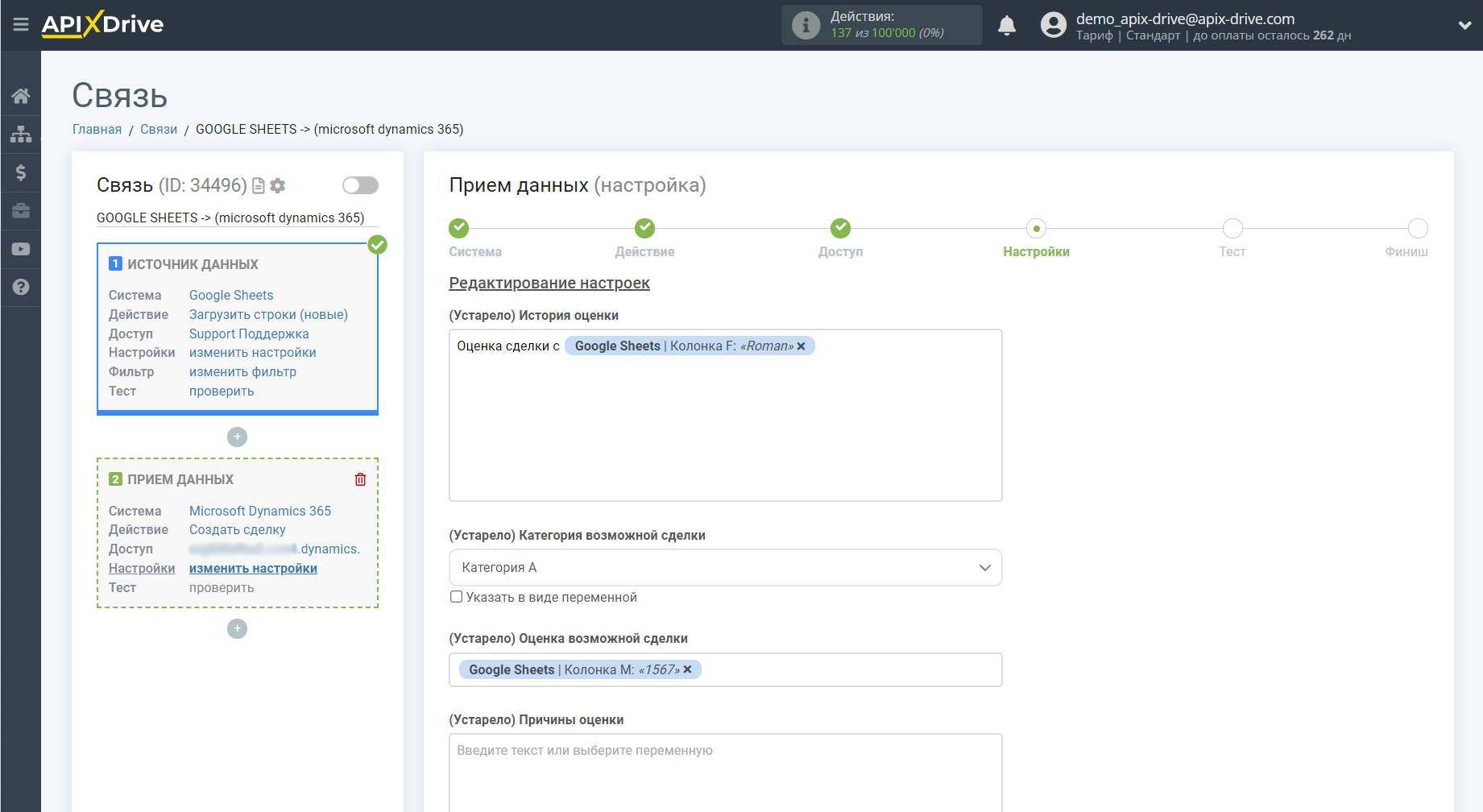
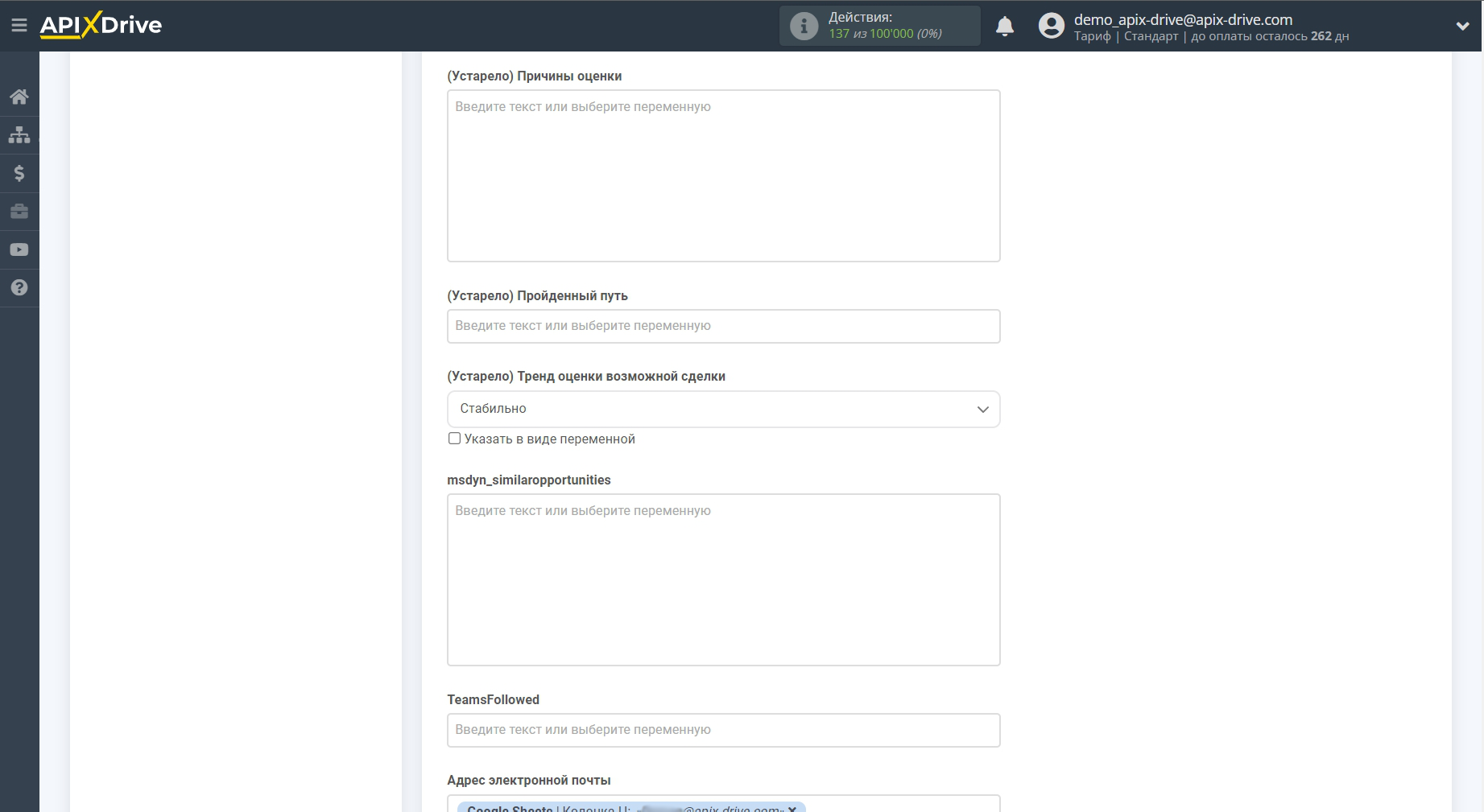
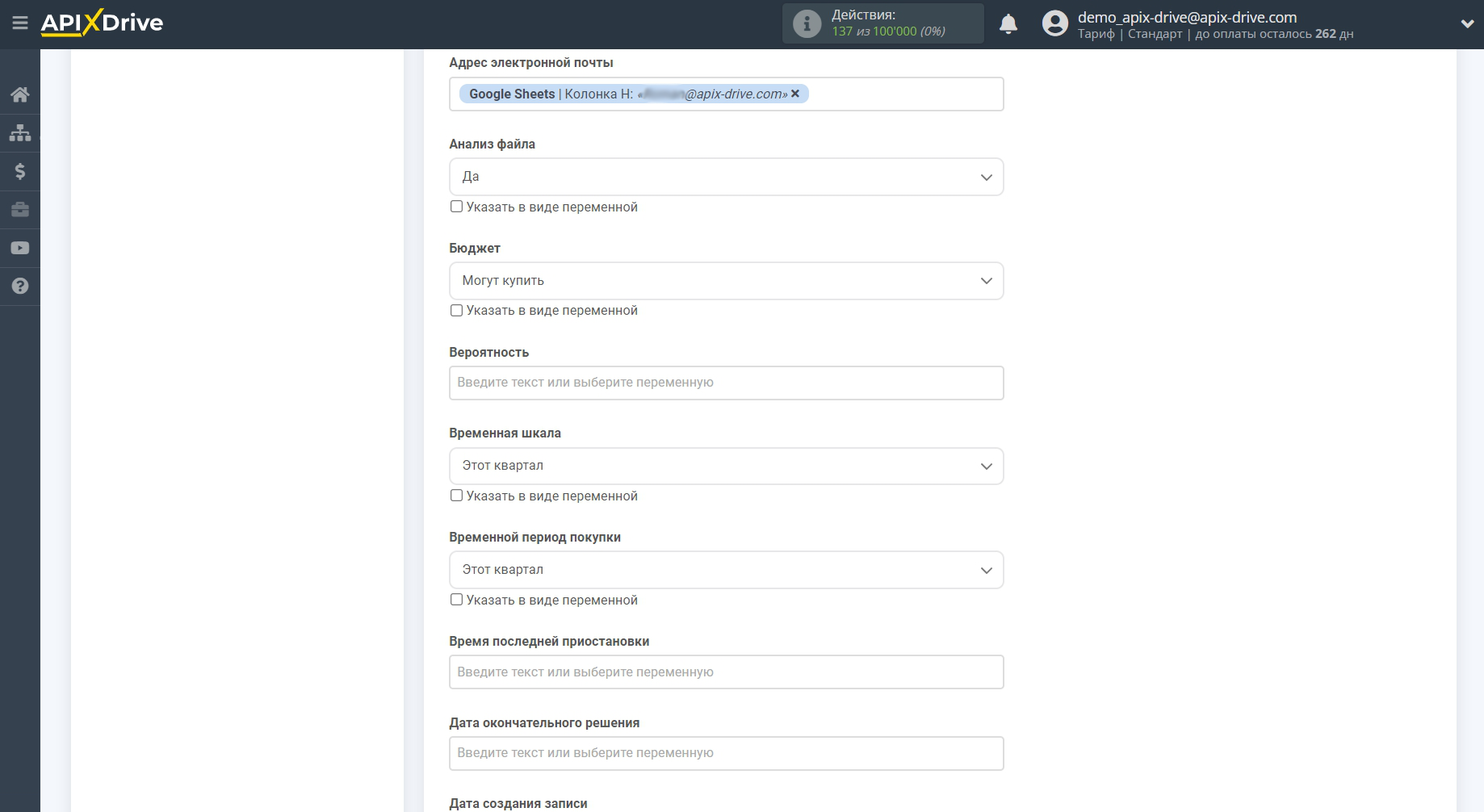
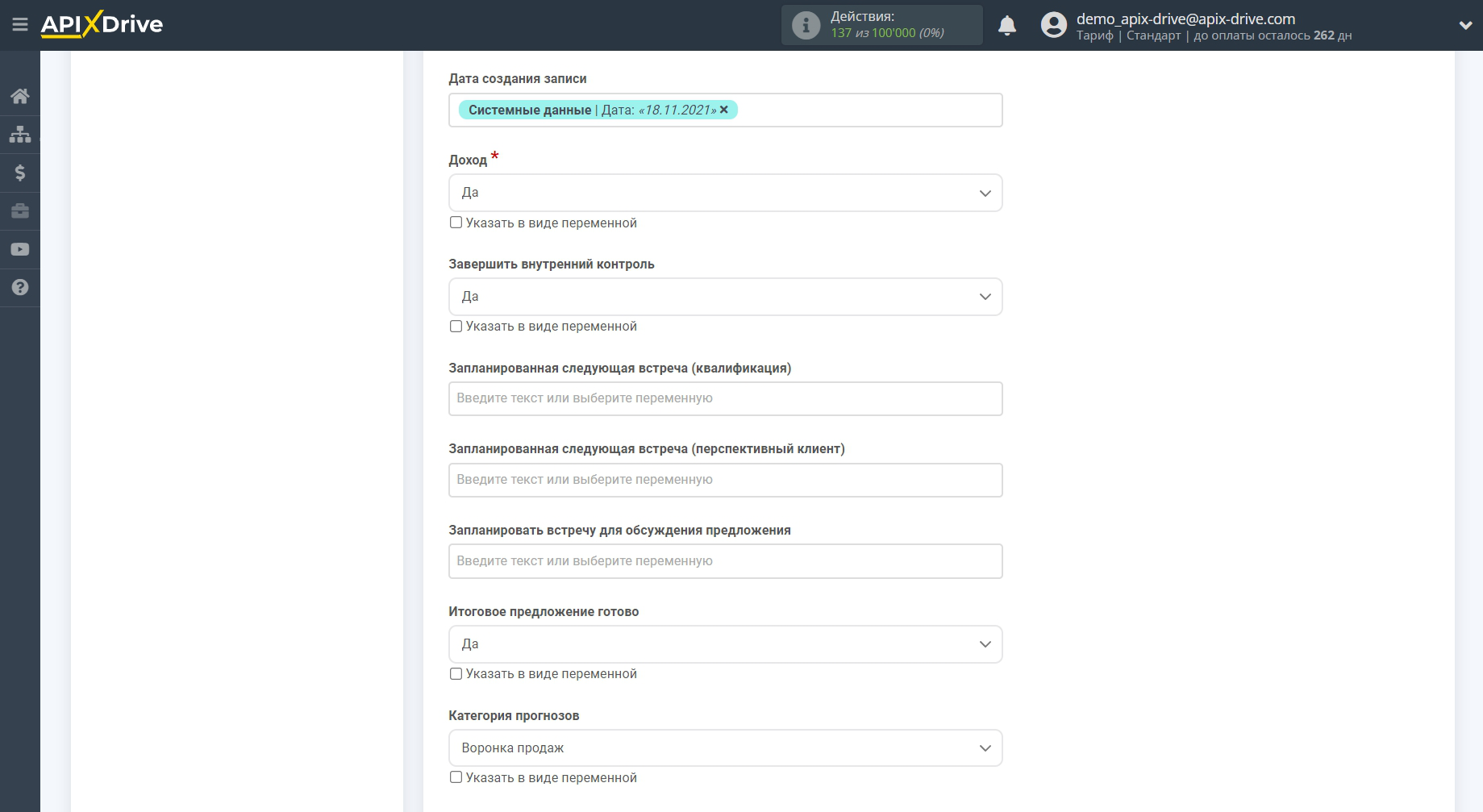
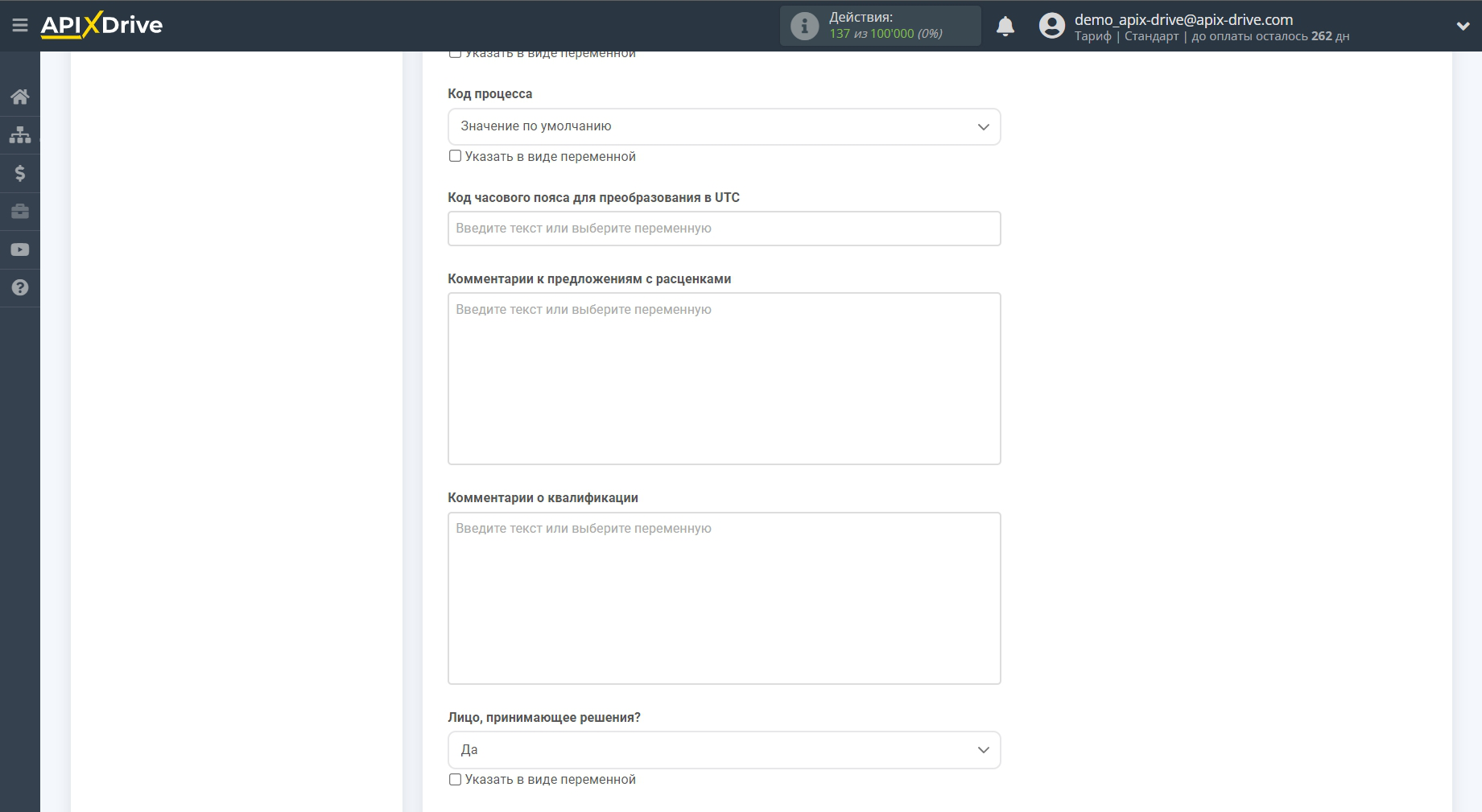
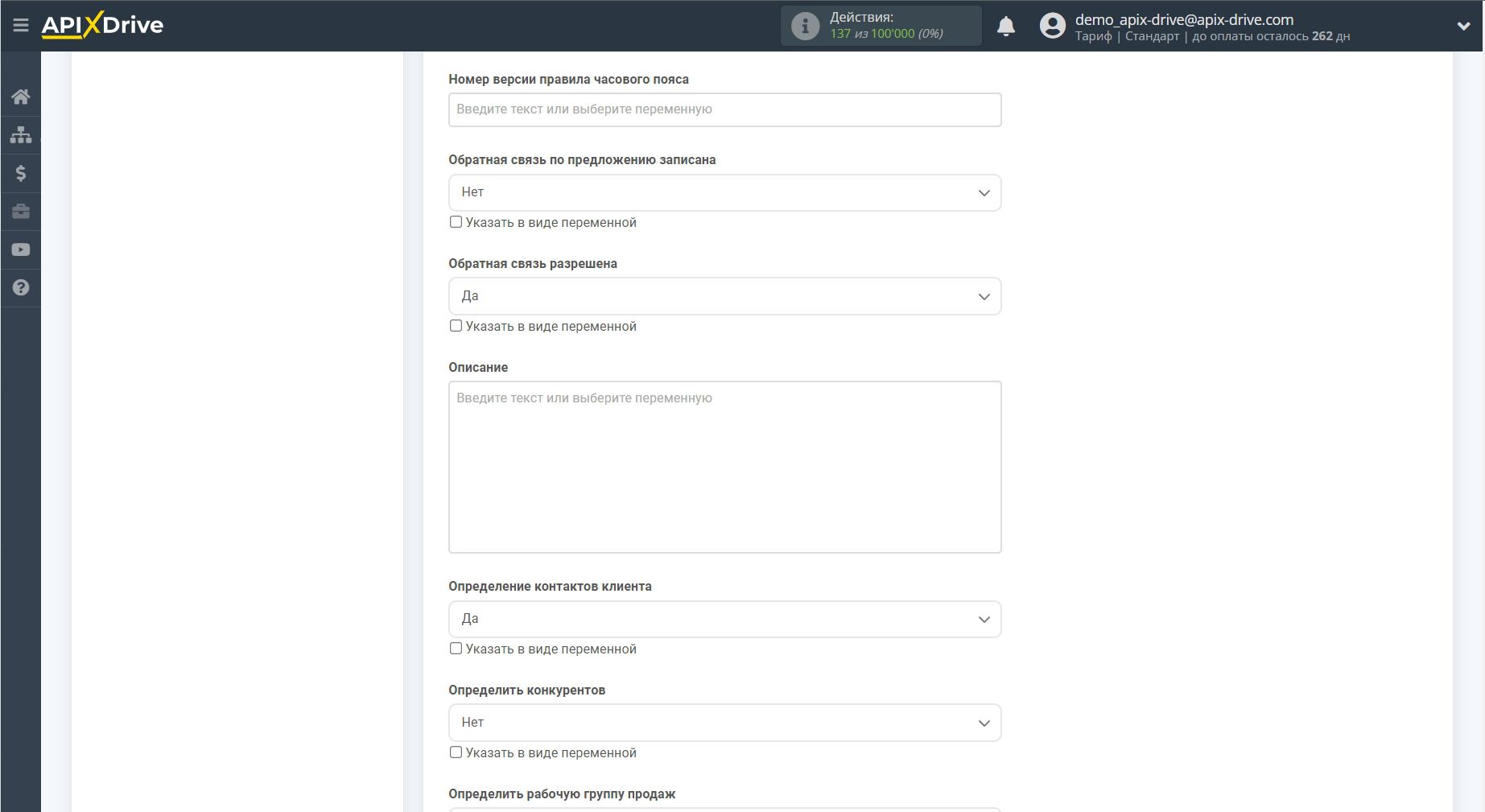
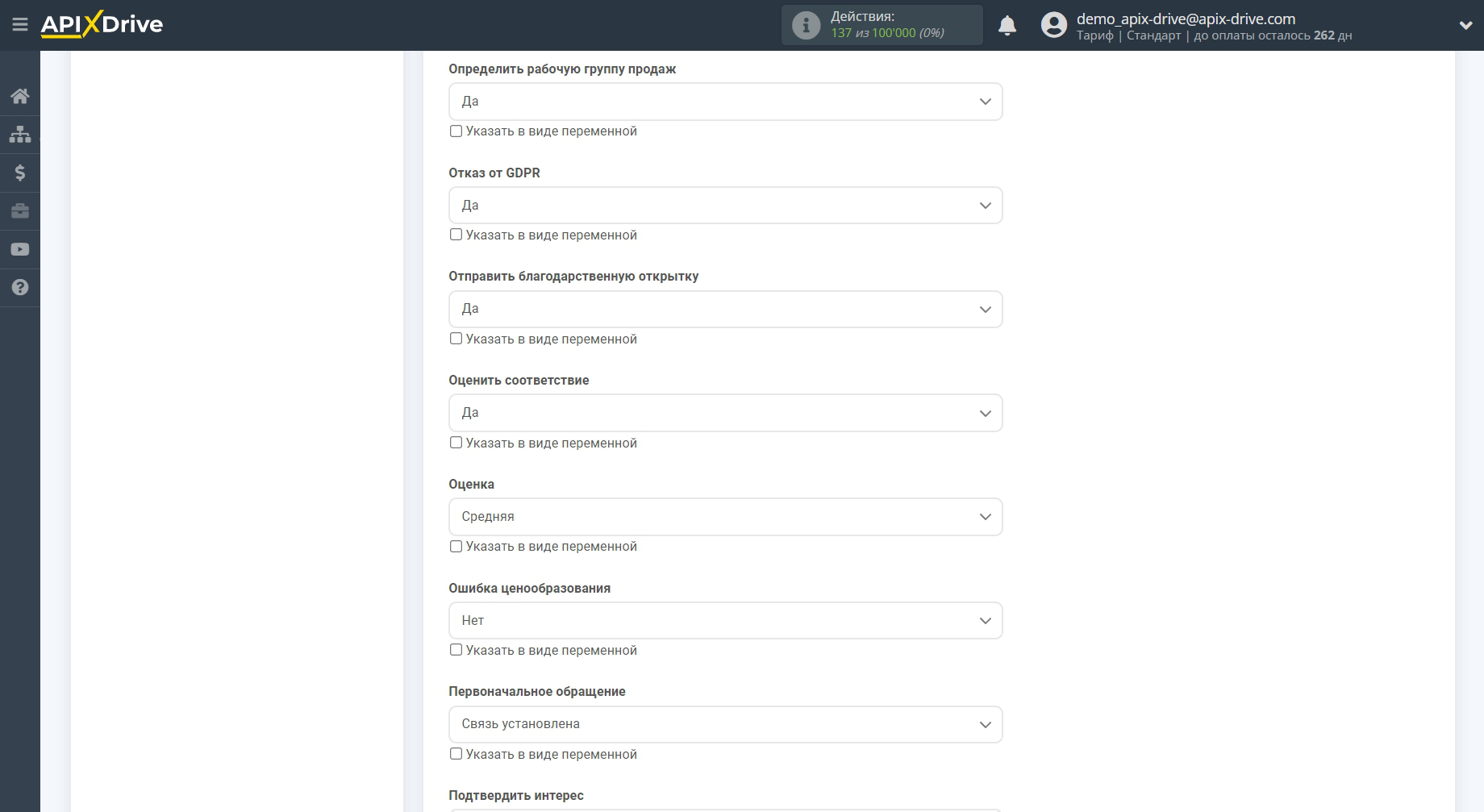
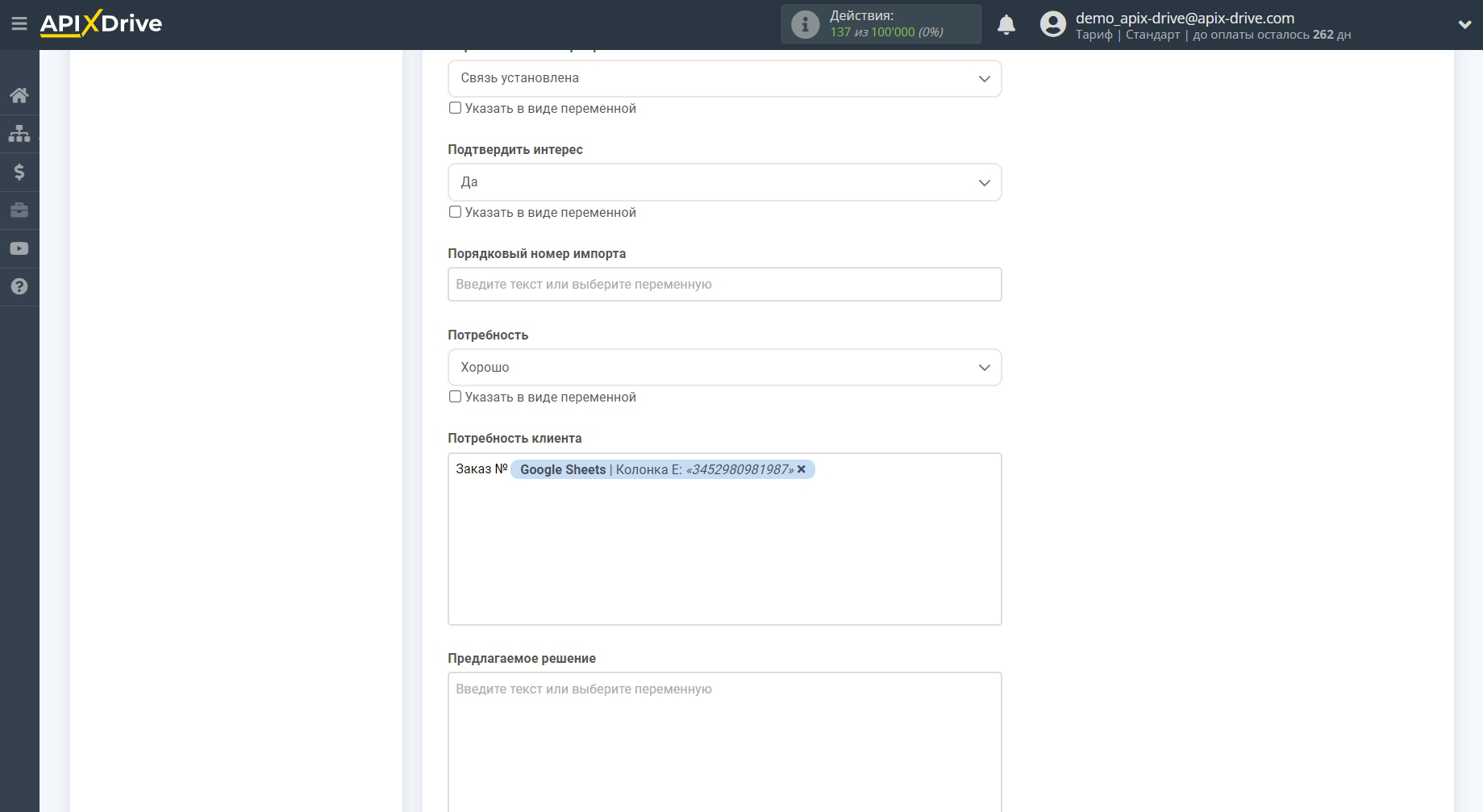
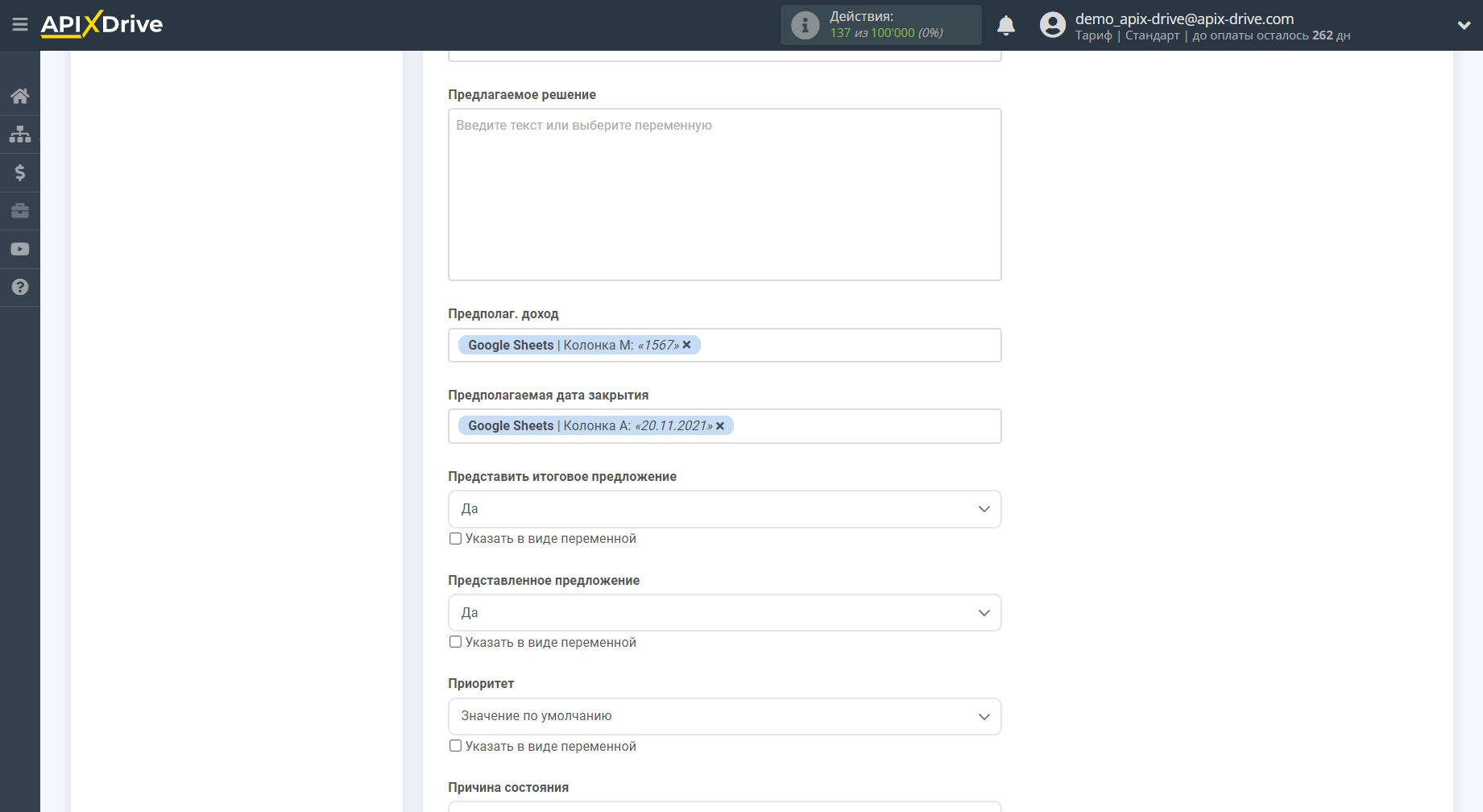
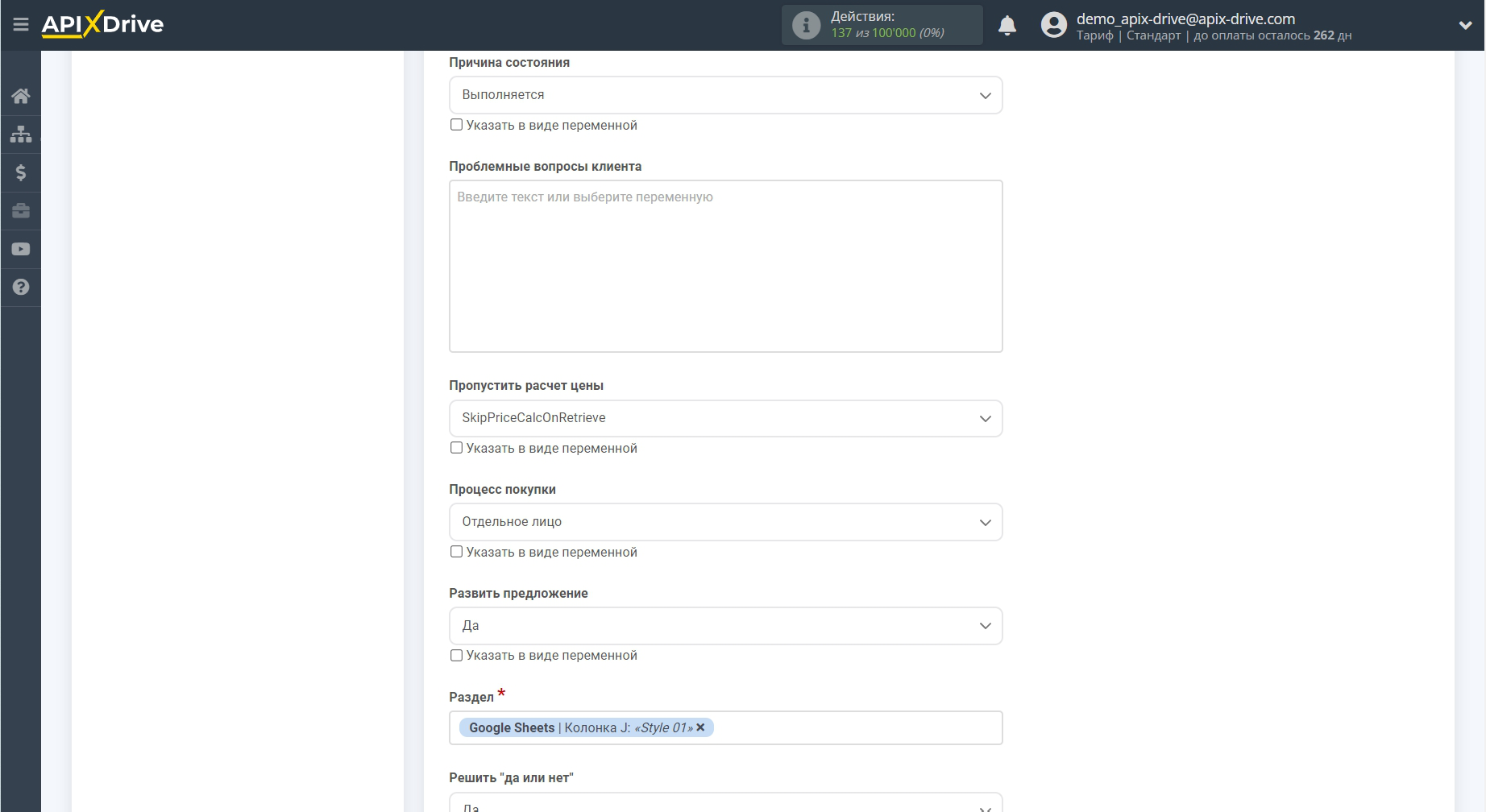
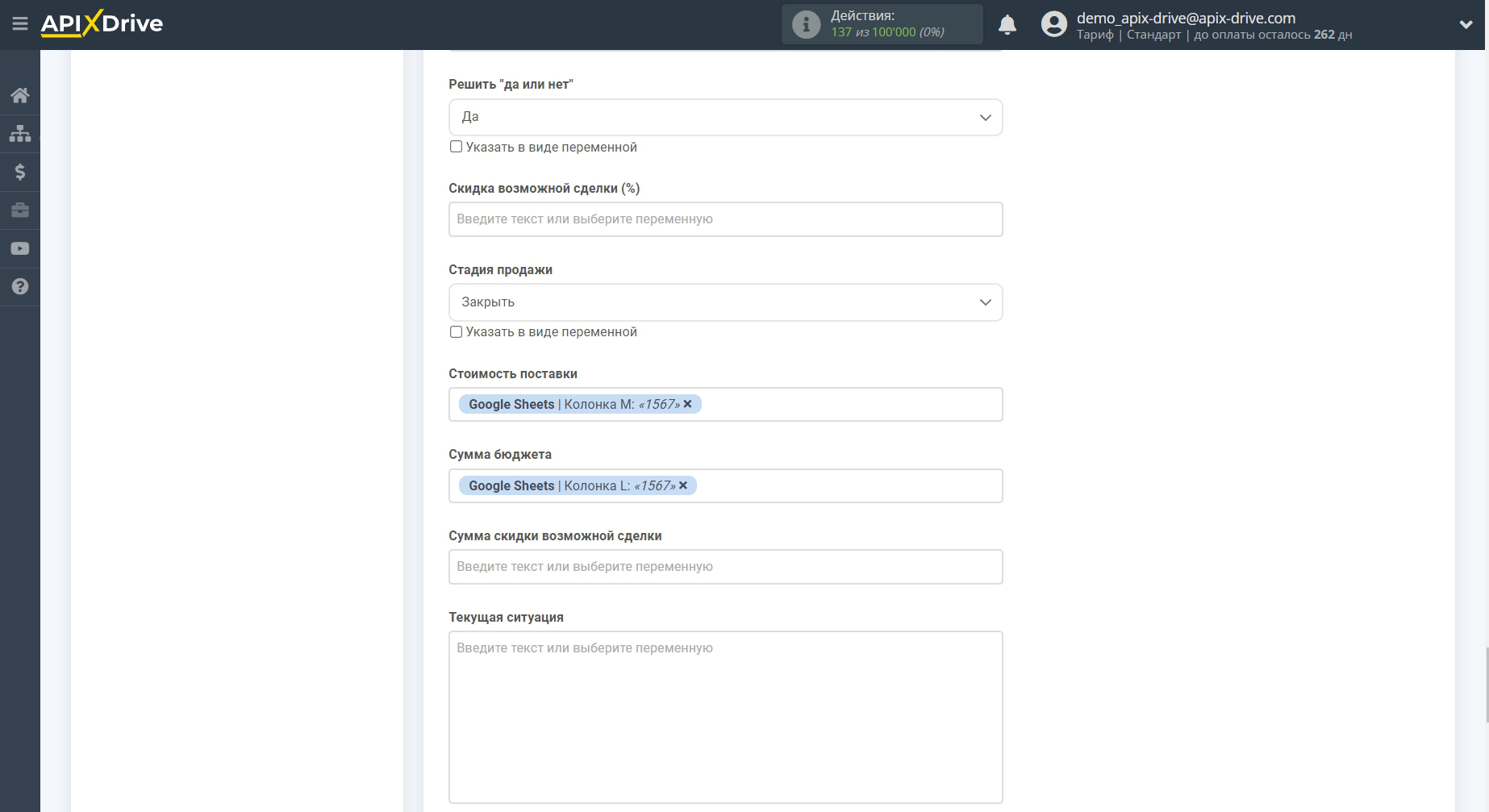
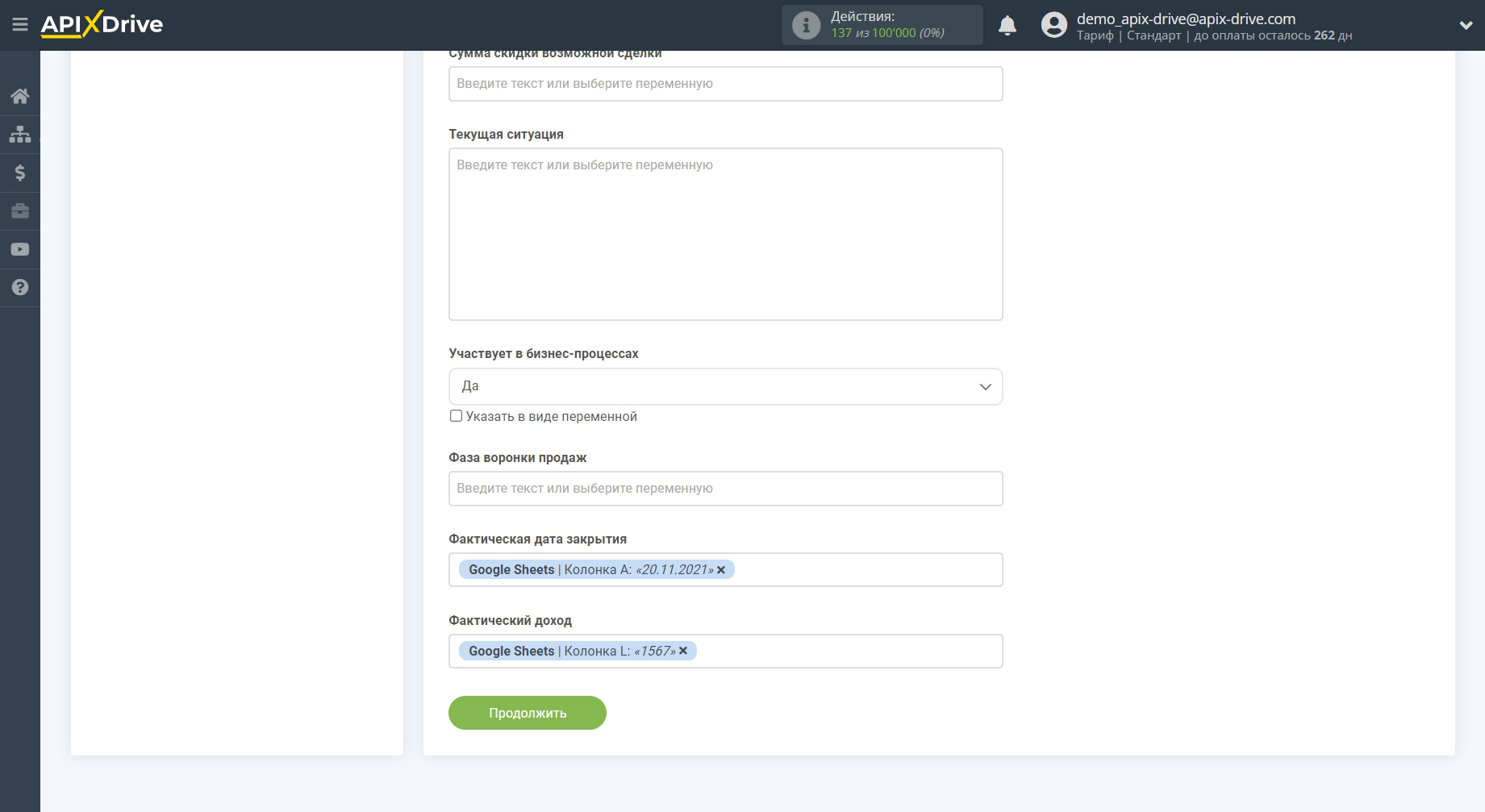
Теперь вы можете увидеть тестовые данные вашего заказа.
Чтобы проверить корректность настройки - кликните "Отправить тестовые данные в Microsoft Dynamics 365" и перейдите в ваш Microsoft Dynamics 365, чтобы проверить результат.
Если вас все устраивает - кликните "Далее".
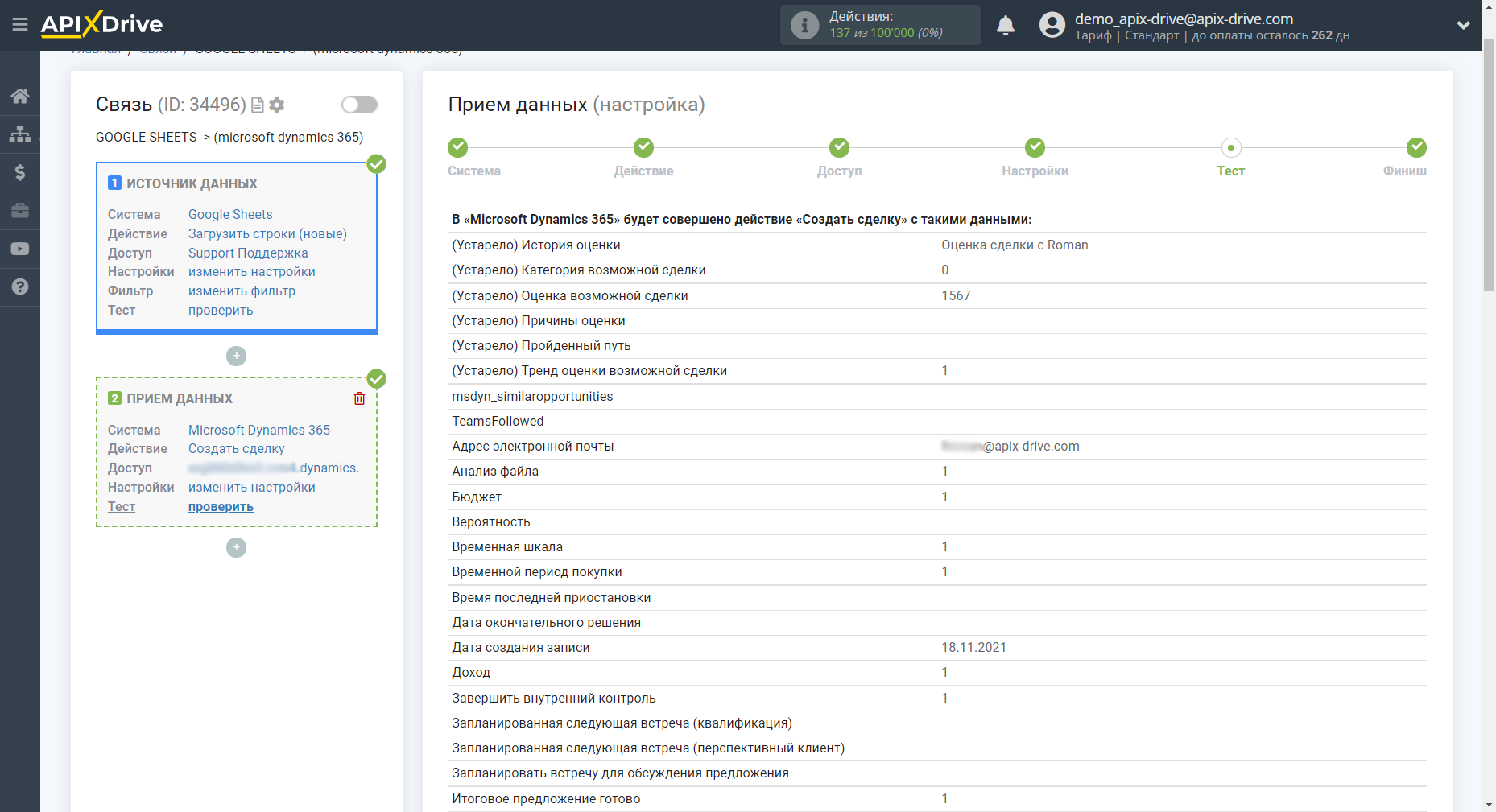
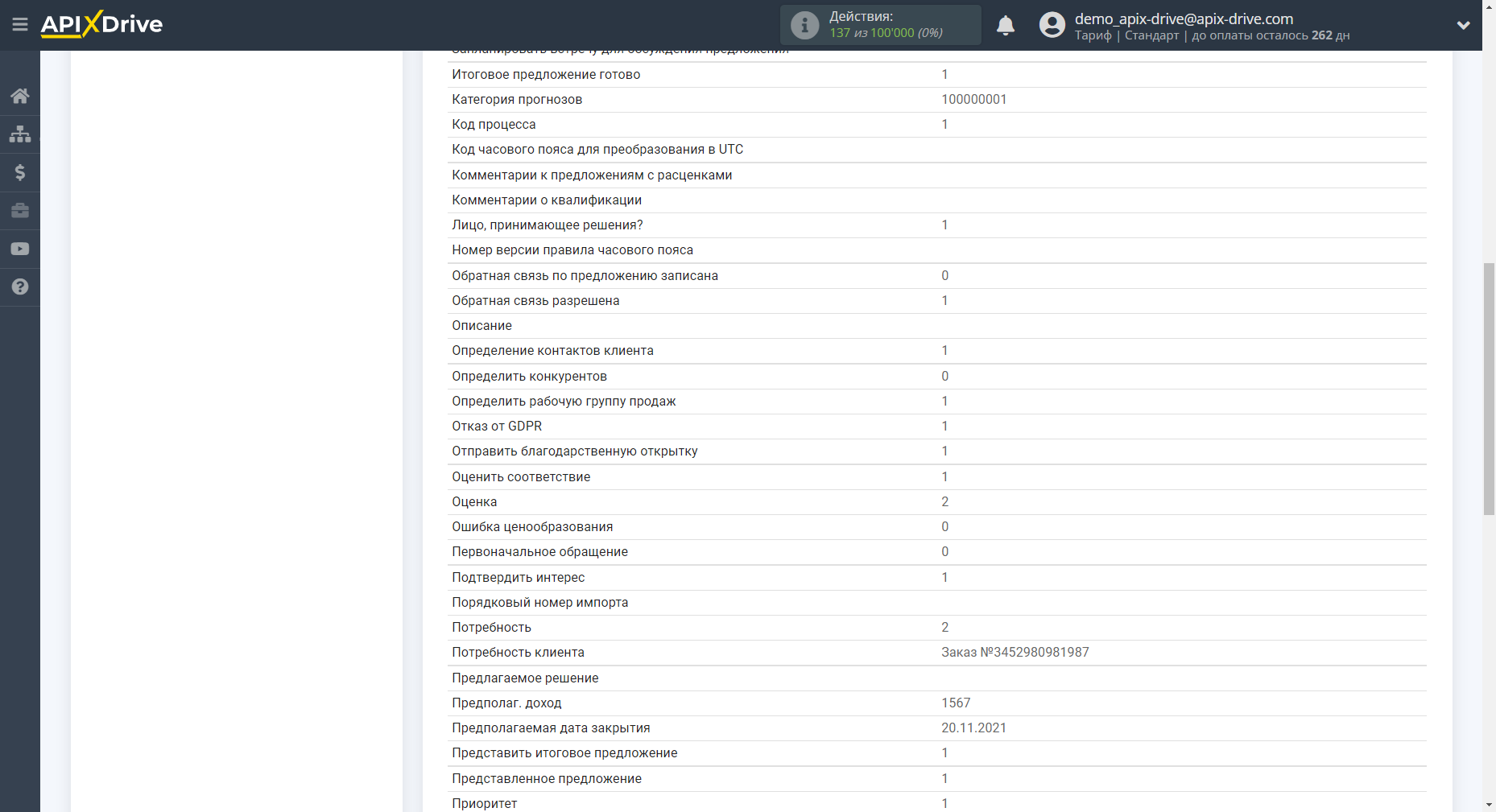
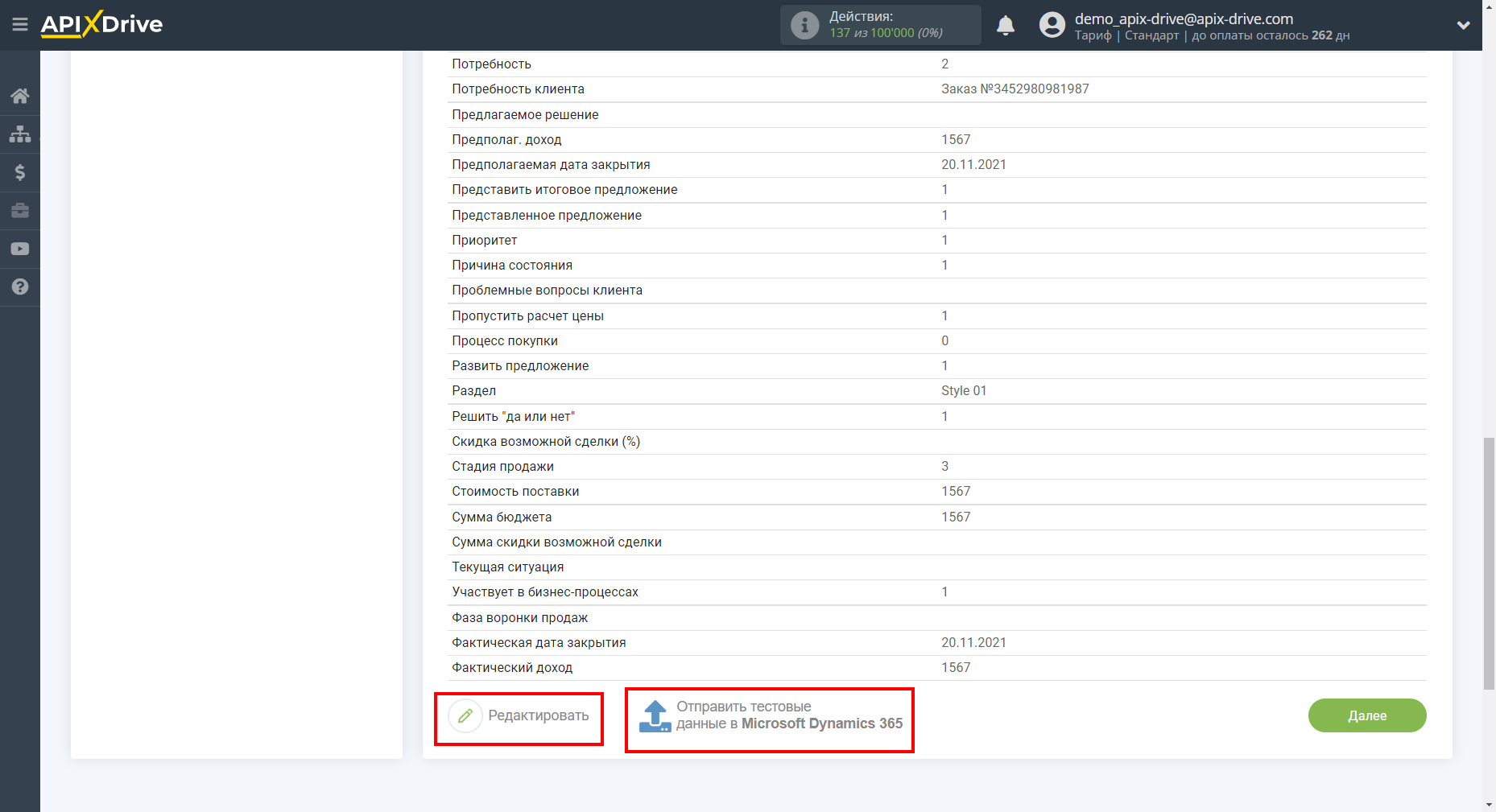
На этом настройка Приема данных завершена!
Теперь можете приступить к выбору интервала обновления и включению автообновления.
Для этого кликните "Включить автообновление".
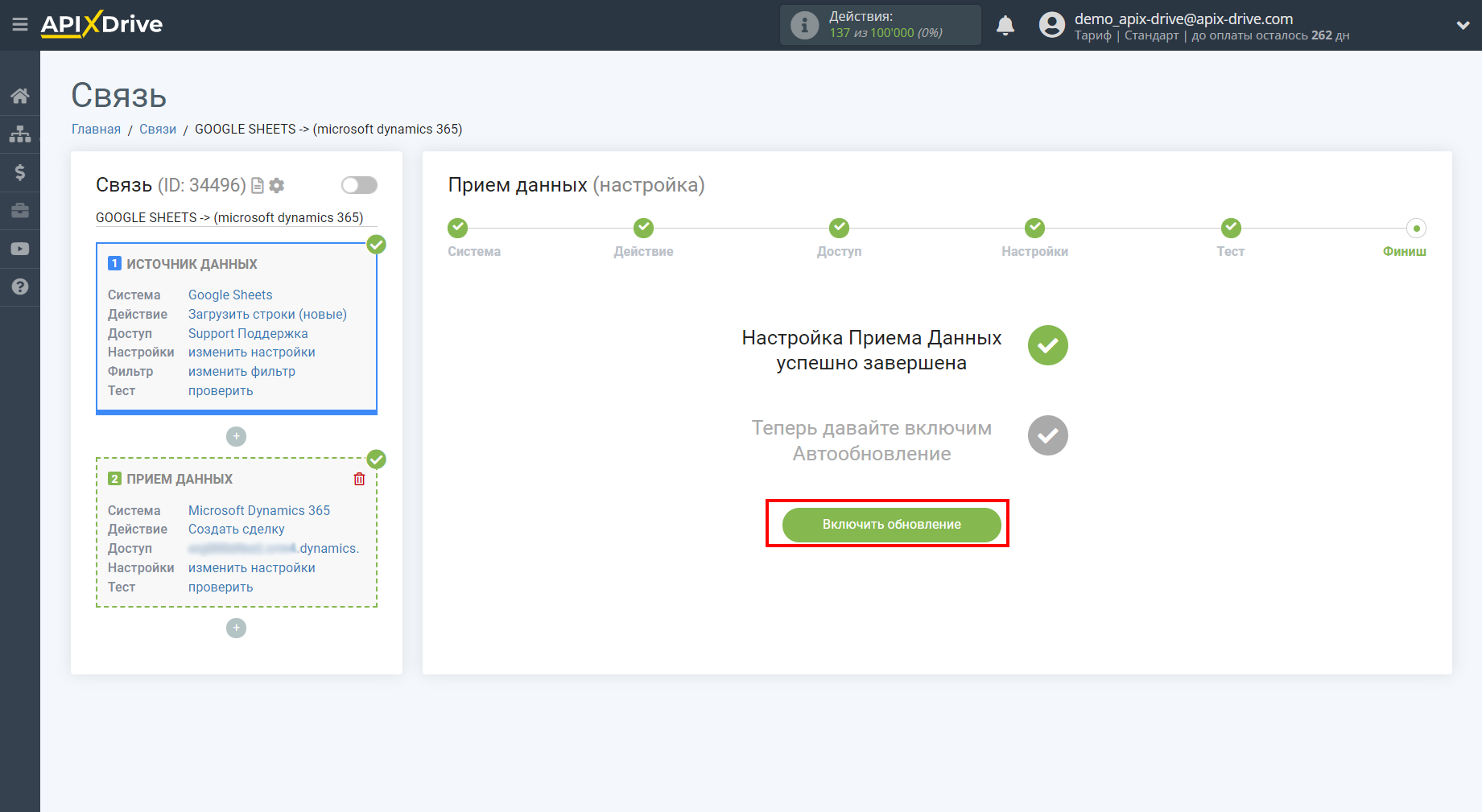
На главном экране кликните на иконку шестеренки, чтобы выбрать необходимый интервал обновления или настройте Запуск по расписанию. Для того чтобы запускать связь по времени выберите Запуск по расписанию и укажите желаемое время срабатывания обновления связи или добавьте сразу несколько вариантов времени когда нужно, чтобы срабатывала связь.
Внимание!
Чтобы Запуск по расписанию сработал в указанное время необходимо, чтобы интервал между текущим временем и указанным временем был более 5 минут. Например, вы выбираете время 12:10 и текущее время 12:08 - в этом случае автообновление связи произойдет в 12:10 на следующий день. Если вы выбираете время 12:20 и текущее время 12:13 - автообновление связи сработает сегодня и далее каждый день в 12:20.
Для того чтобы текущая связь срабатывала после другой связи, поставьте галочку "Обновлять только после связи" и укажите связь, после которой будет срабатывать текущая.
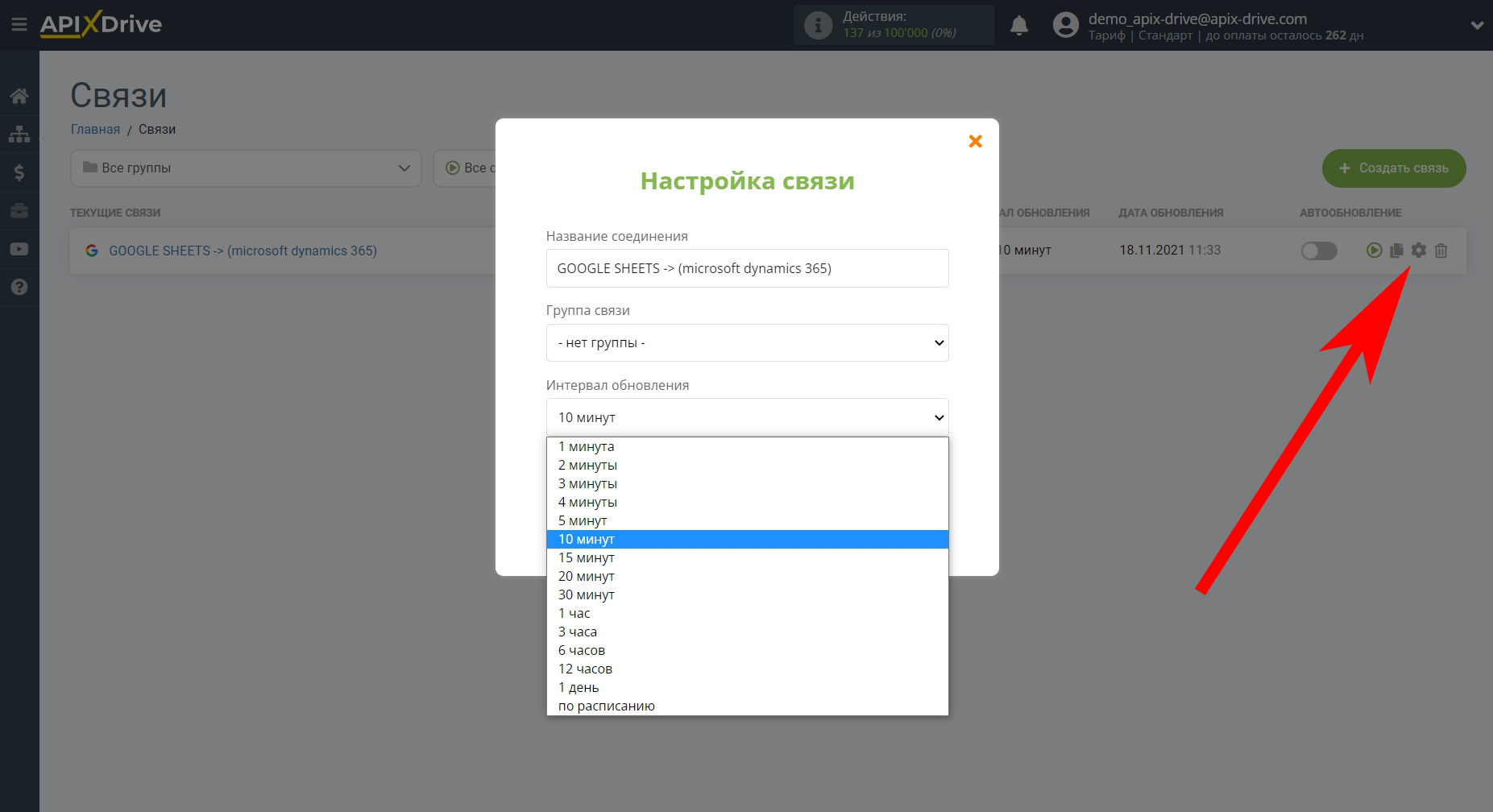
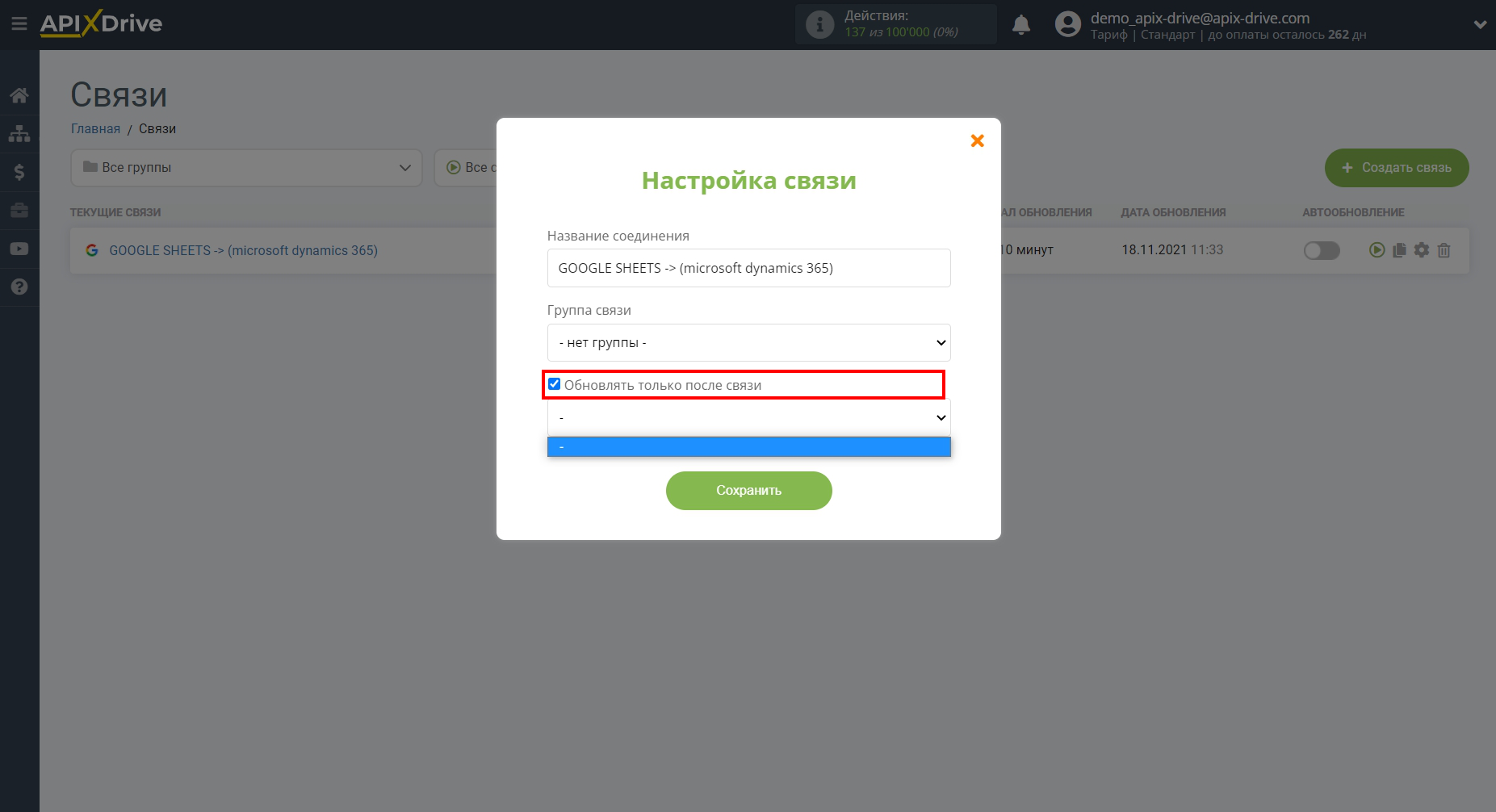
Для включения автообновления переключите ползунок в положение как показано на картинке.
Для того чтобы выполнить разовое срабатывание связи, кликните по иконке в виде стрелки.
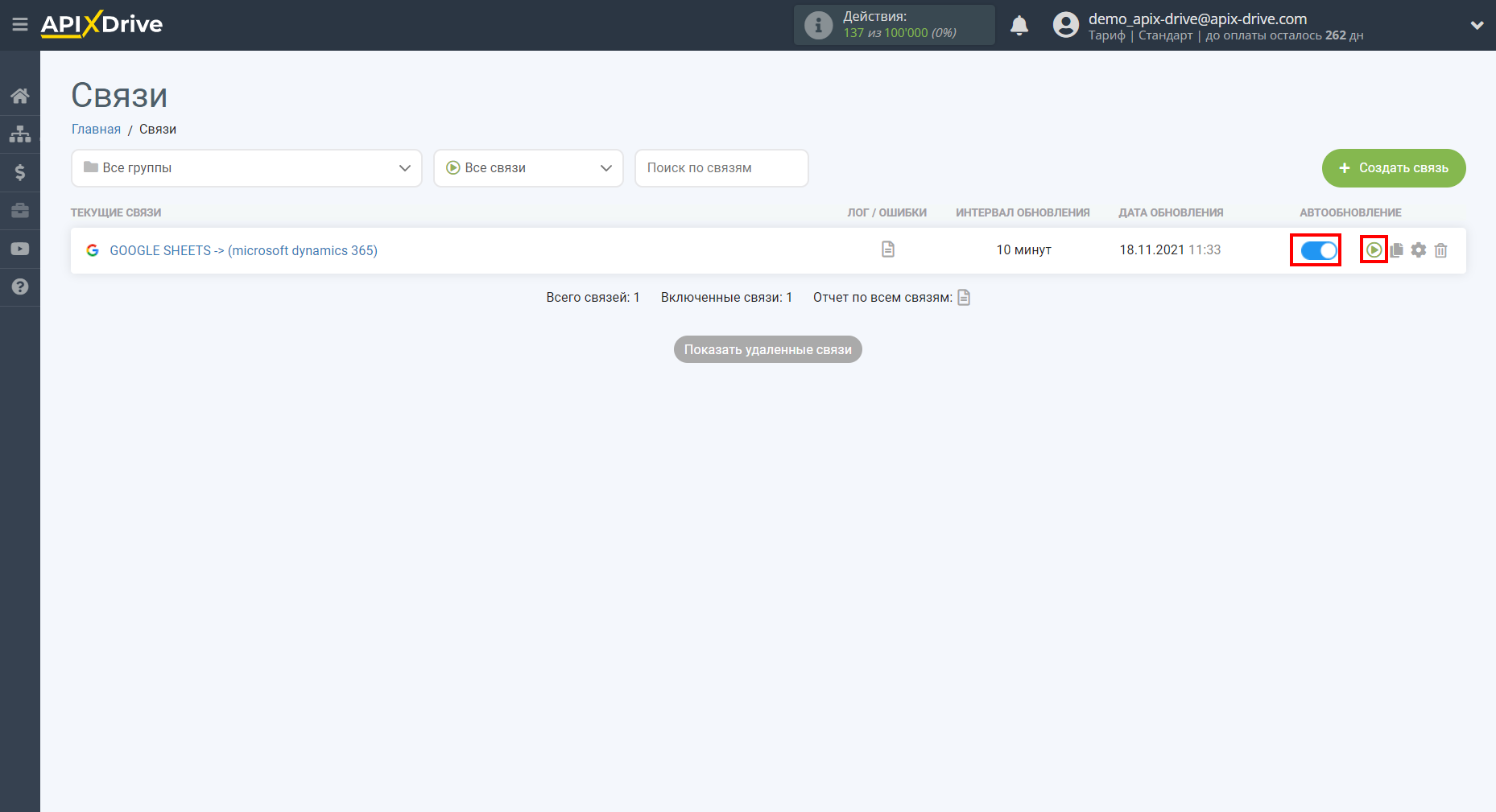
На этом настройка Microsoft Dynamics 365 в качестве Приема данных завершена! Видите как все просто!?
Теперь можете не беспокоиться, дальше ApiX-Drive сделает всё самостоятельно!