Настройка Приема данных в Intercom
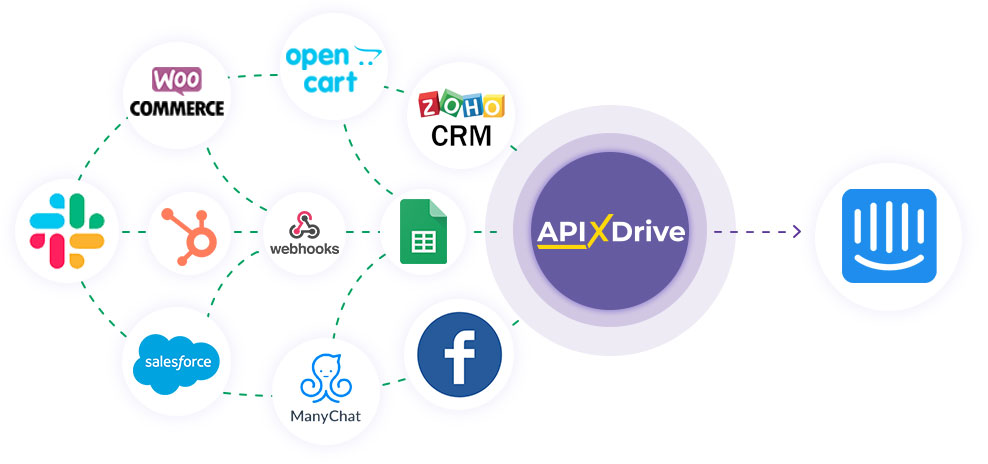
Интеграция позволит вам создавать контакты/лиды в Intercom на основании данных из других систем. Например, вы можете передавать потенциальных клиентов в Intercom со своего веб-сайта, целевой страницы или Google Sheets. Это позволит вам эффективно автоматизировать ваши рабочие процессы и сэкономить много времени, избавив от необходимости вручную создавать каждый лид.
Давайте пройдем весь этап настройки Intercom вместе!
Навигация:
1. Что будет делать интеграция с Intercom?
2. Как подключить аккаунт Intercom к ApiX-Drive?
3. Как настроить в выбранном действии передачу данных в Intercom?
4. Пример данных, которые будут отправлены в ваш Intercom.
5. Автообновление и интервал срабатывание связи.
После того, как вы настроили систему Источника данных, например, Google Sheets, можно приступить к настройке Intercom в качестве Приема данных.
Для этого кликаем "Начать настройку Приема данных".
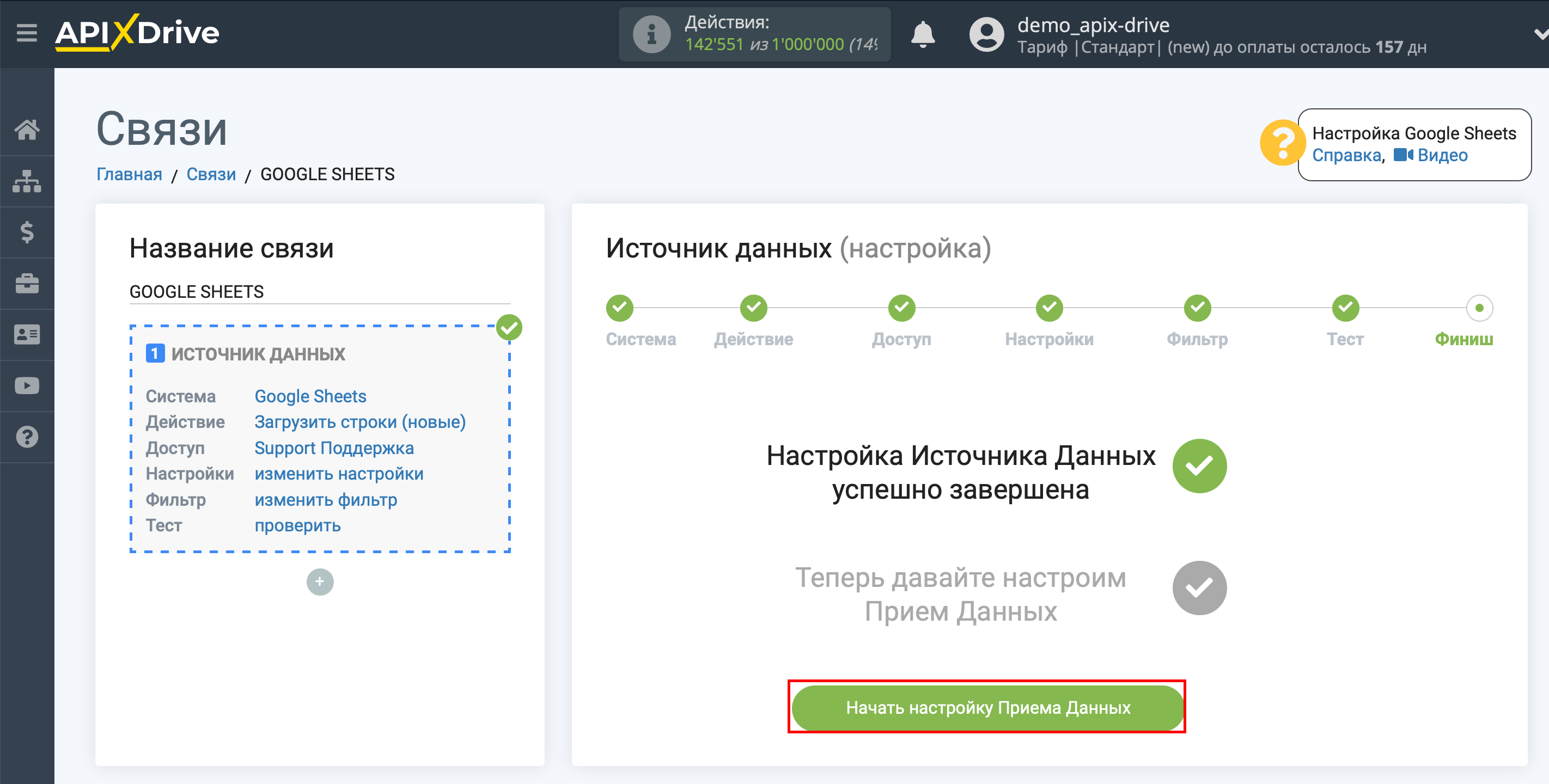
Выберите систему в качестве Приема данных. В данном случае, необходимо указать Intercom.
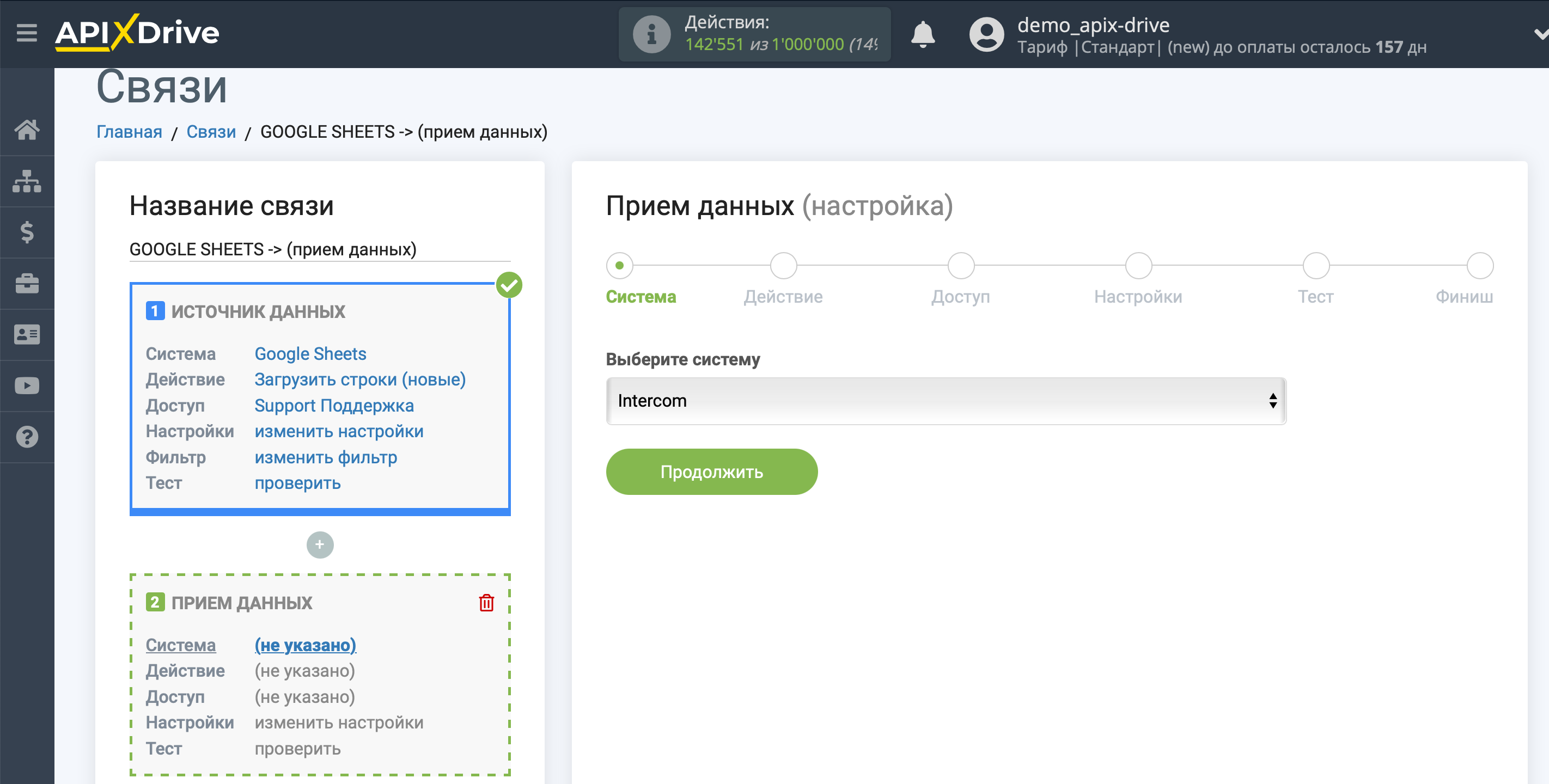
Далее, необходимо указать действие, например, "Создать контакт/лид".
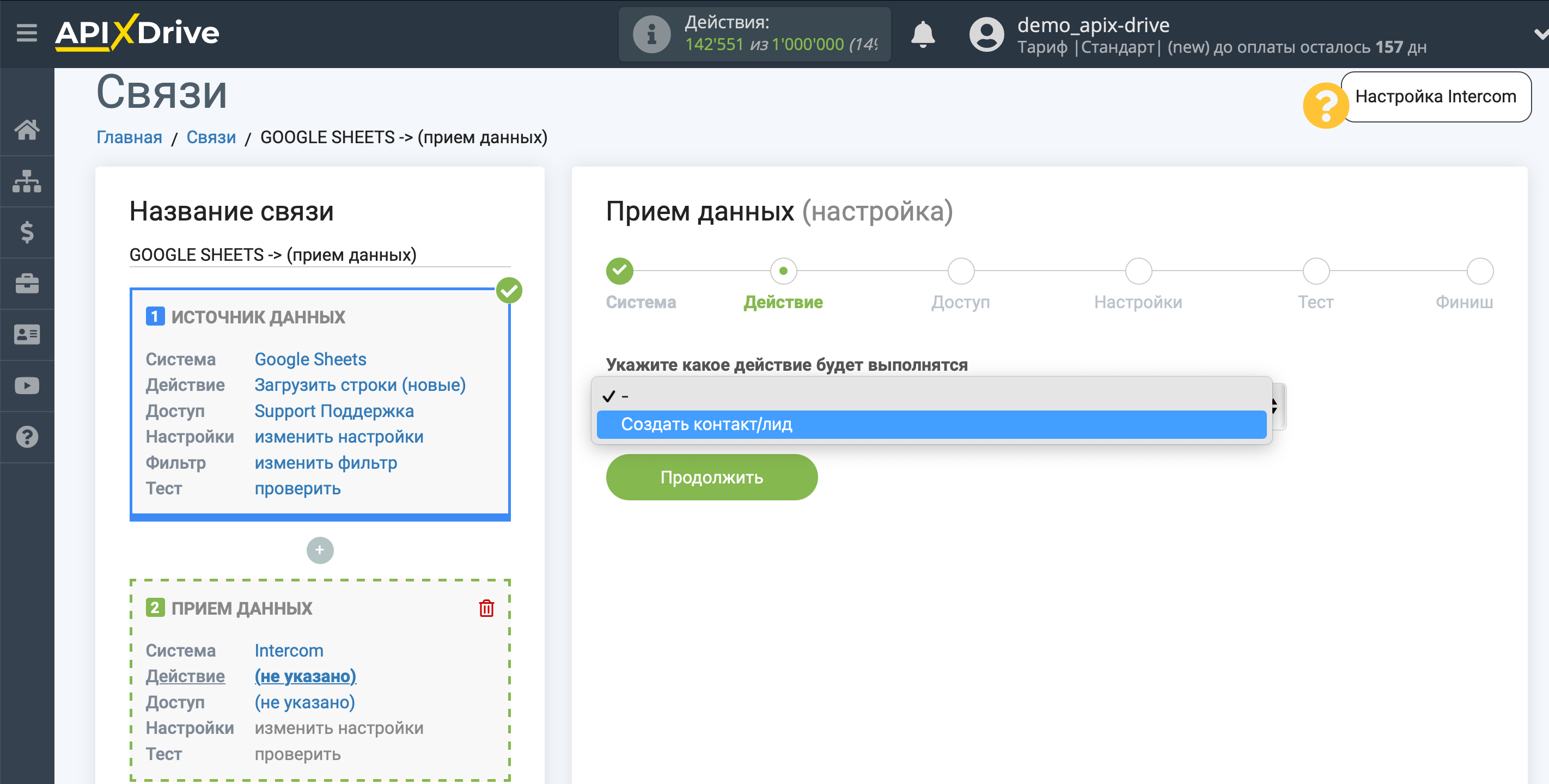
- Создать контакт/лид - в вашем аккаунте Intercom будет создан новый контакт/лид. Система, на основе данных из блока Источника данных, будет создавать нового контакта/лида.
Следующий шаг - выбор аккаунта Intercom в который будет происходить отправка сделок.
Если нет подключенных логинов к системе ApiX-Drive кликните "Подключить аккаунт".
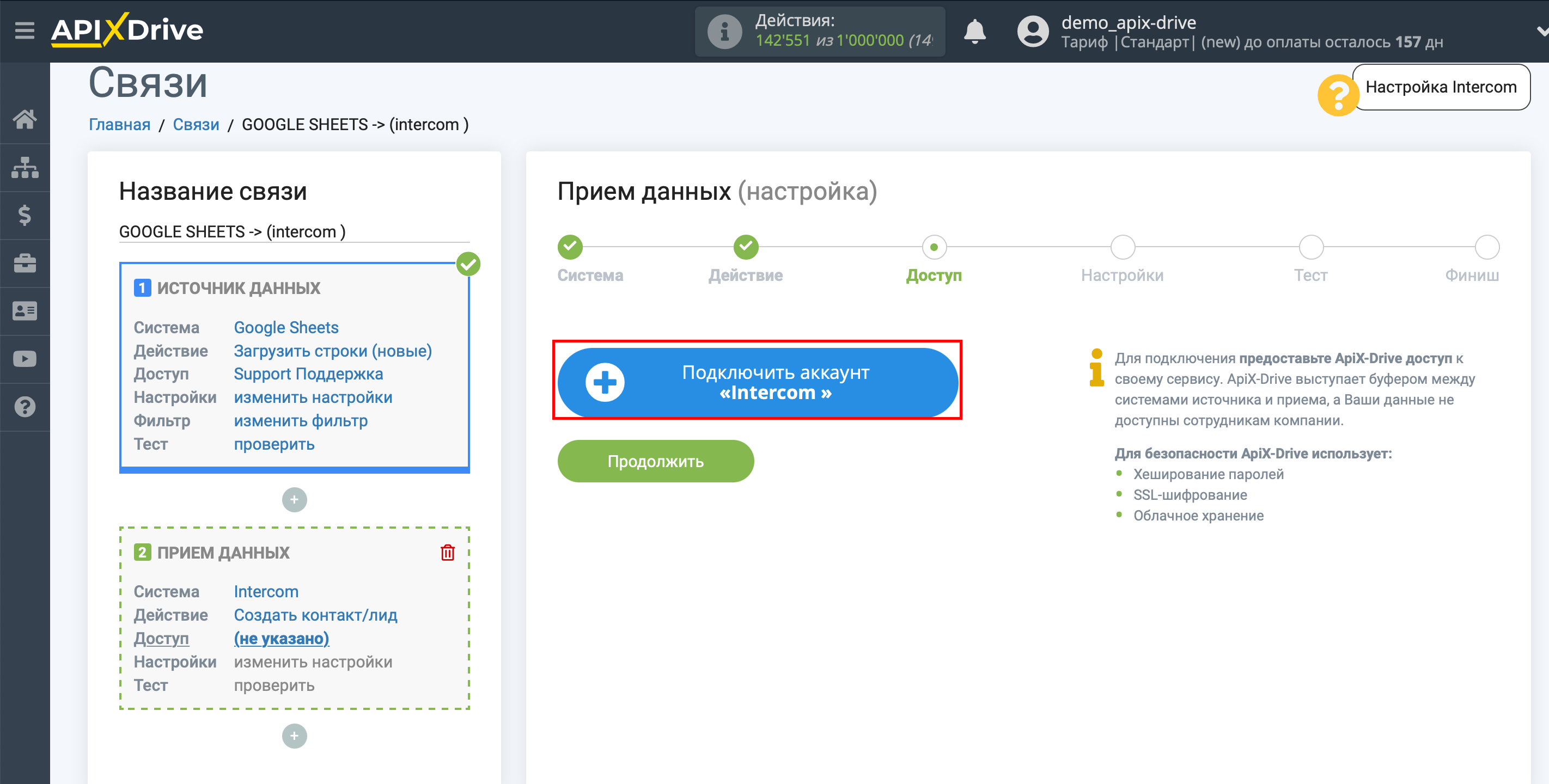
В открывшемся окне, введите данные для авторизации в ваш личный кабинет Intercom.
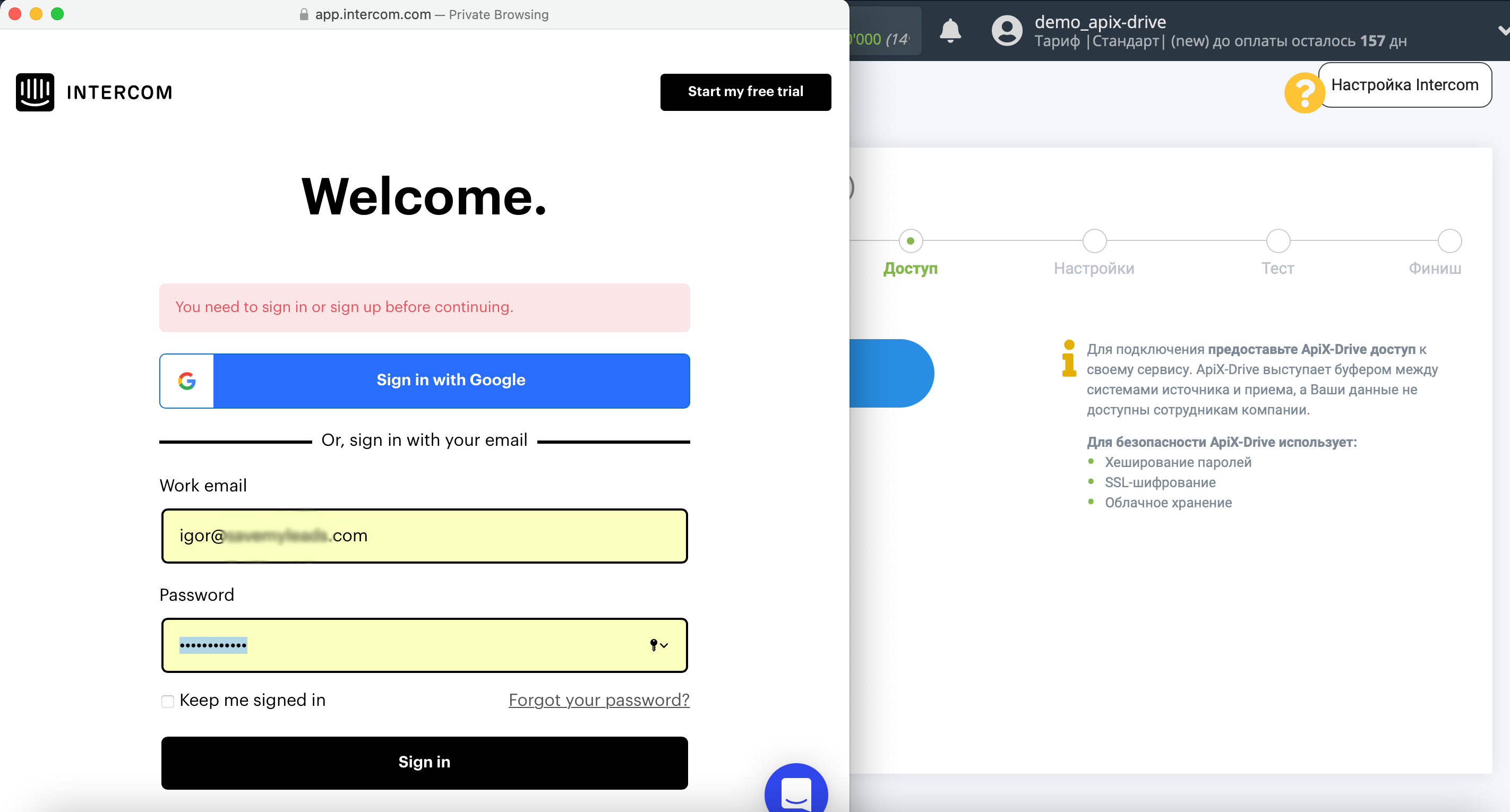
Дайте свое разрешение ApiX-Drive на работу с этим аккаунтом.
Если при подключении нового аккаунта Intercom, у вас подтягивается один и тот же аккаунт, перейдите в браузере в режим "инкогнито" и подключите новый аккаунт.
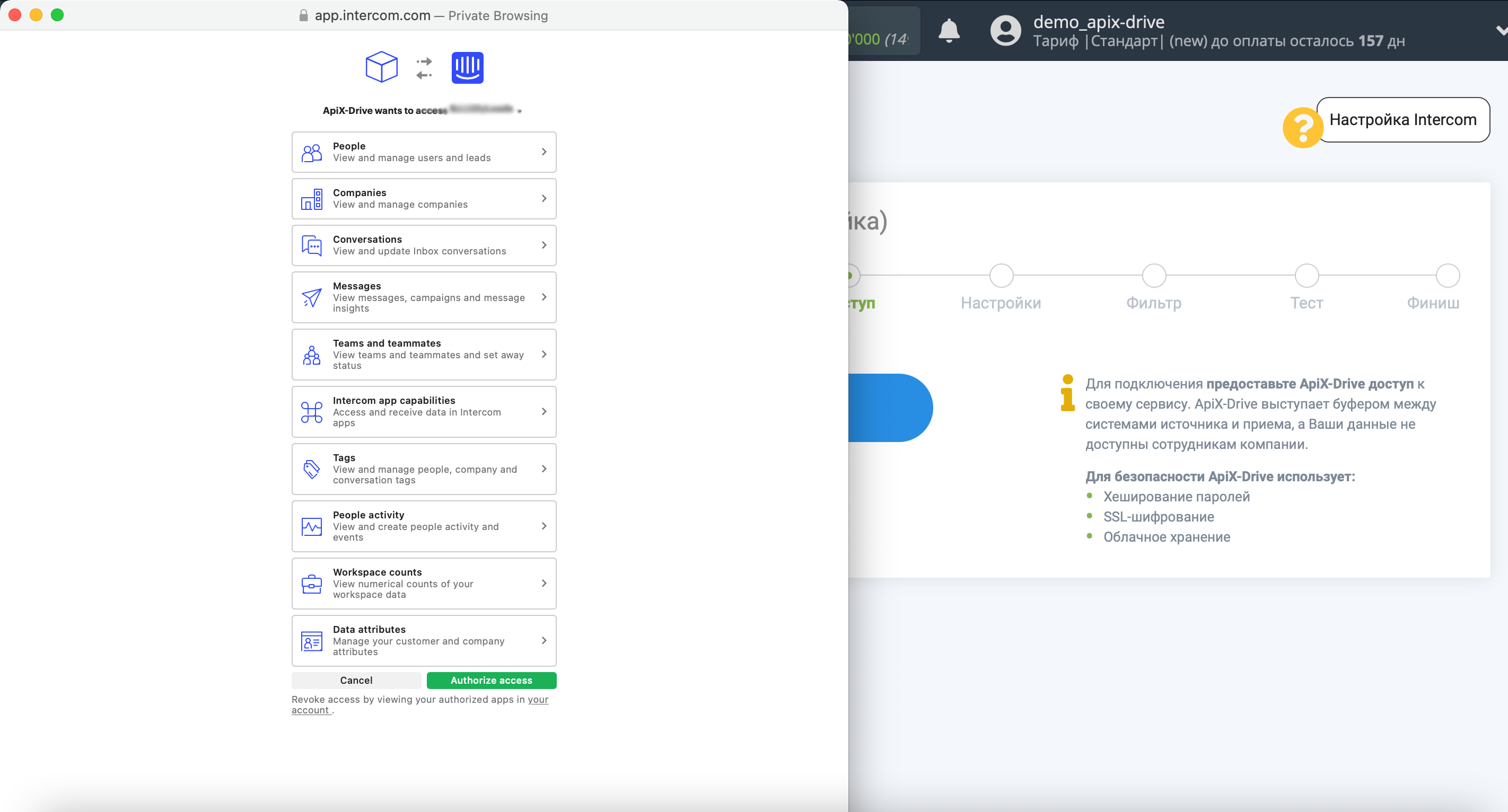
Когда подключенный аккаунт отобразился в списке "активные аккаунты" выберете его для дальнейшей работы.
Внимание! Если ваш аккаунт находится в списке "неактивные аккаунты" проверьте свой доступ к этому логину!
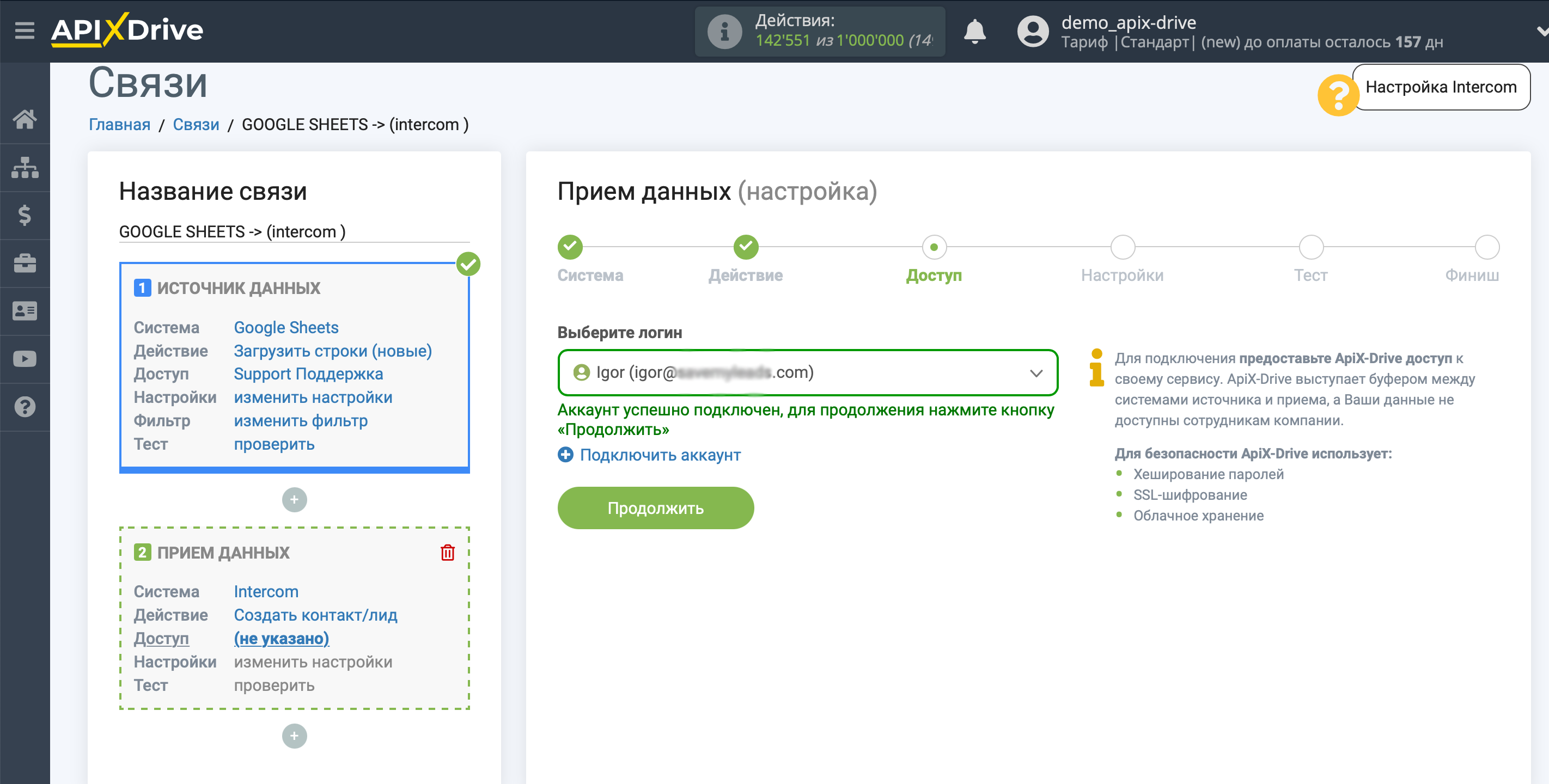
Теперь необходимо произвести настройку связи полей Источника данных на примере Google Sheets с соответствующими полями в Intercom.
Выберите необходимые поля Google Sheets, кликните по параметру и он будет назначен выбранному полю Intercom.
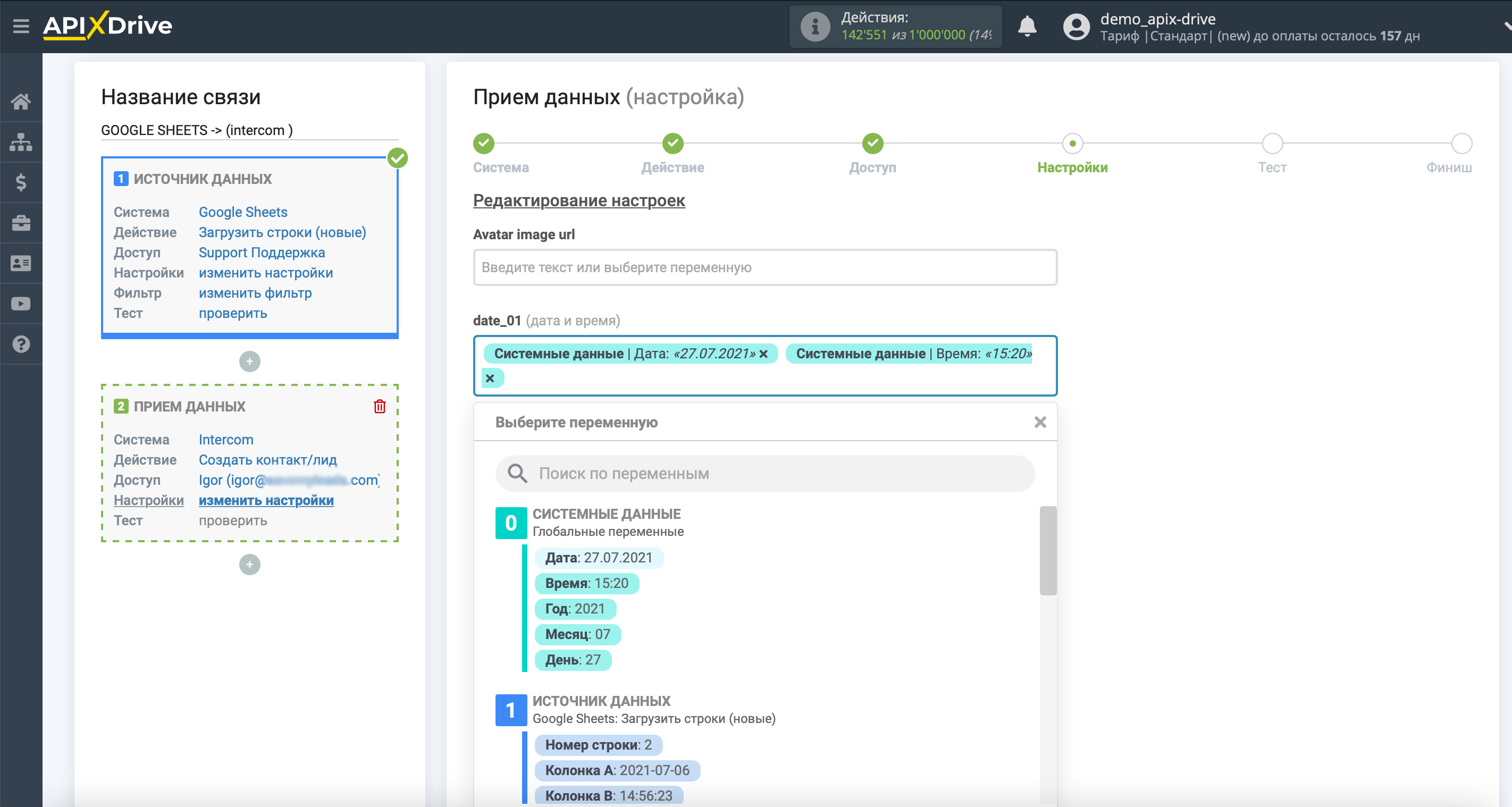
Обратите внимание, что вы можете использовать не только переменные, но и прописанные вручную данные, например, в названии лида можно указать "Facebook_lead". Также, эти все данные можно комбинировать между собой.
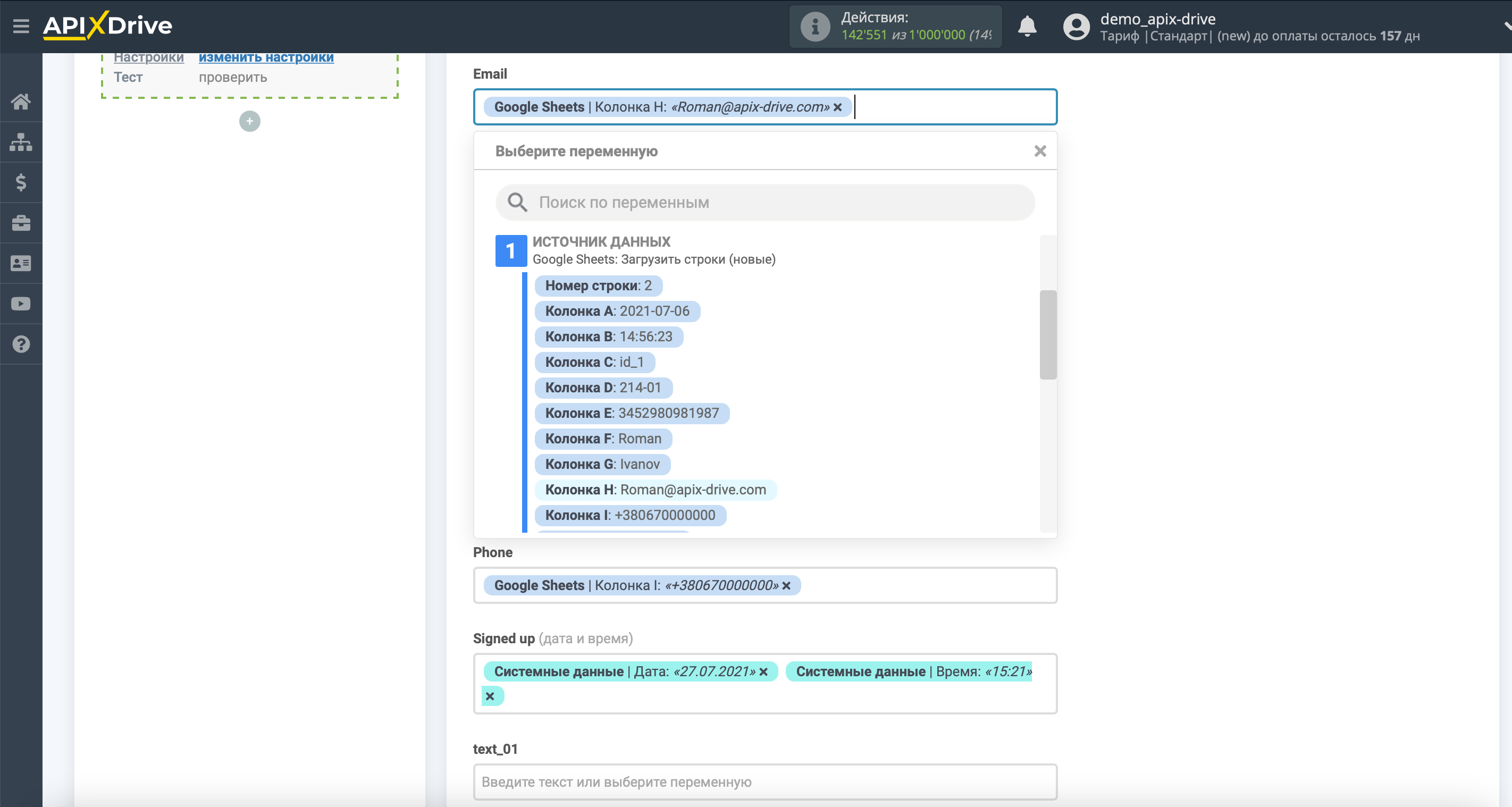
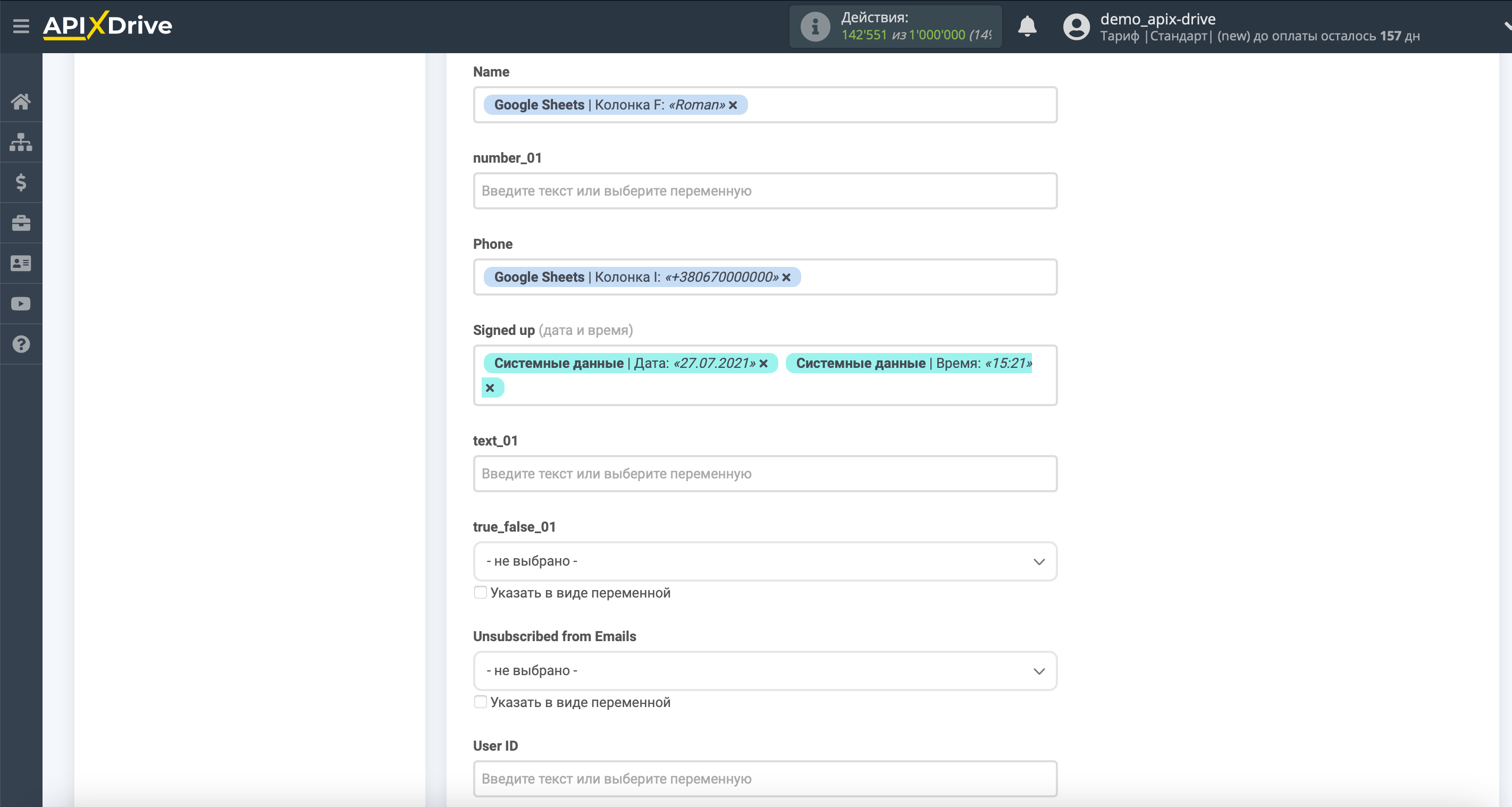
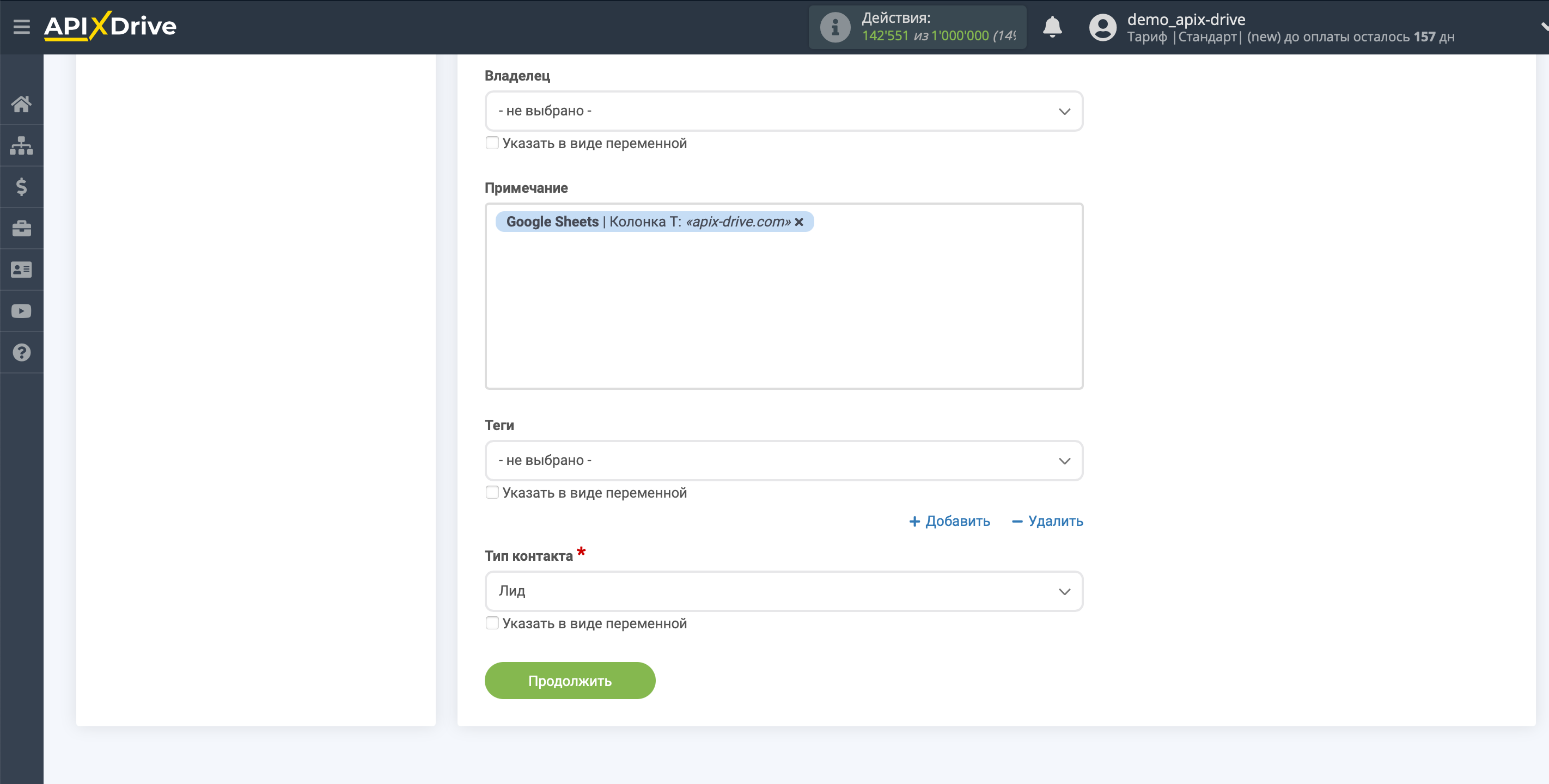
Теперь вы можете увидеть тестовые данные.
Если вы хотите отправить тестовые данные в Intercom для того, чтобы проверить корректность настройки, кликните "Отправить тестовые данные в Intercom" и перейдите в ваш Intercom, чтобы проверить результат.
Если вы хотите изменить настройки - кликните "Редактировать" и вы вернетесь на шаг назад.
Если вас все устраивает - кликните "Далее".
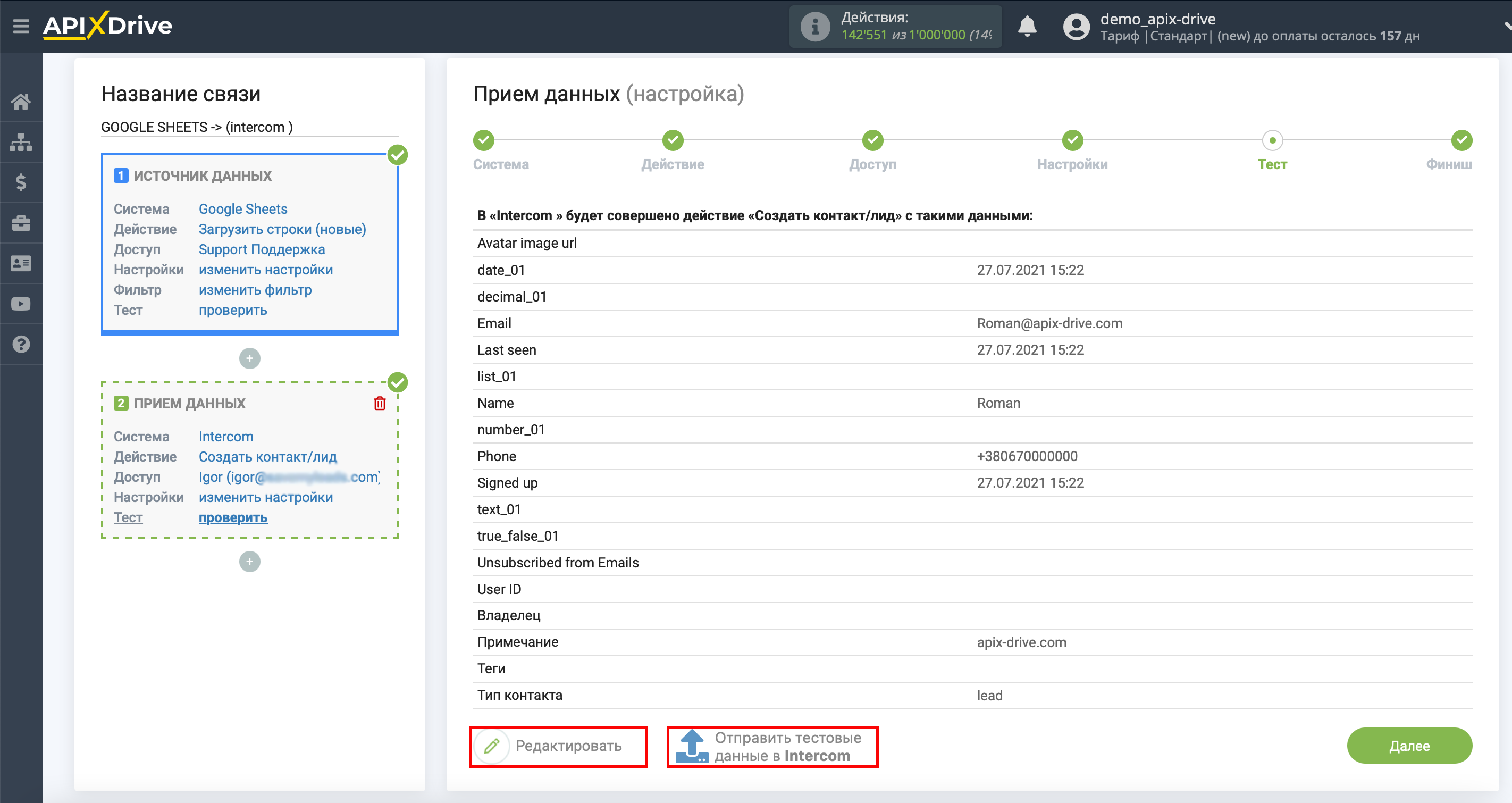
На этом настройка Приема данных завершена!
Теперь можете приступить к выбору интервала обновления и включению автообновления.
Для этого кликните "Включить автообновление".
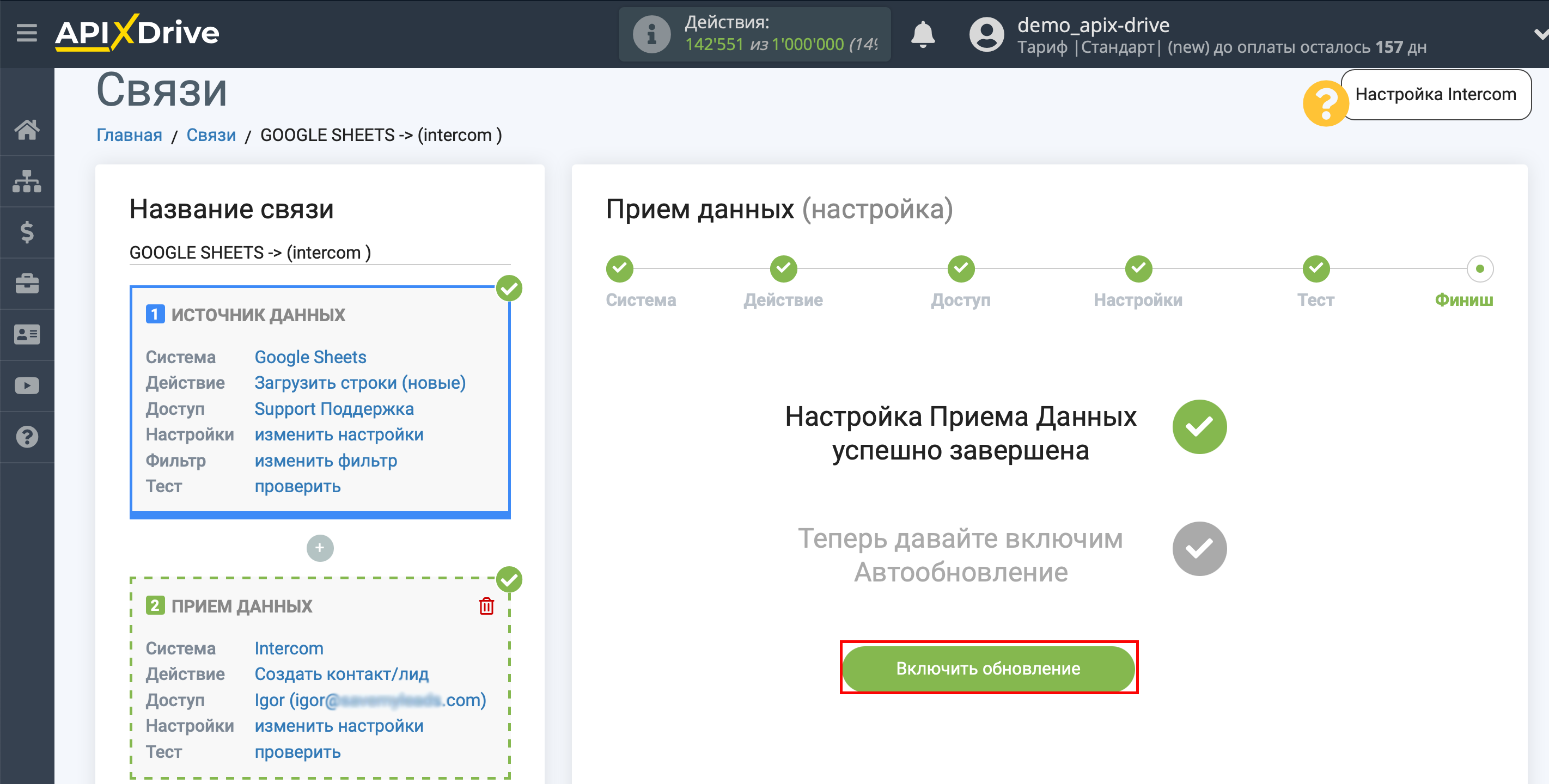
На главном экране кликните на иконку шестеренки, чтобы выбрать необходимый интервал обновления или настройте Запуск по расписанию. Для того чтобы запускать связь по времени выберите Запуск по расписанию и укажите желаемое время срабатывания обновления связи или добавьте сразу несколько вариантов времени, когда нужно, чтобы срабатывала связь.
Внимание! Чтобы Запуск по расписанию сработал в указанное время необходимо, чтобы интервал между текущим временем и указанным временем был более 5 минут. Например, вы выбираете время 12:10 и текущее время 12:08 - в этом случае автообновление связи произойдет в 12:10 на следующий день. Если вы выбираете время 12:20 и текущее время 12:13 - автообновление связи сработает сегодня и далее каждый день в 12:20.
Для того чтобы текущая связь срабатывала после другой связи, поставьте галочку "Обновлять только после связи" и укажите связь, после которой будет срабатывать текущая.
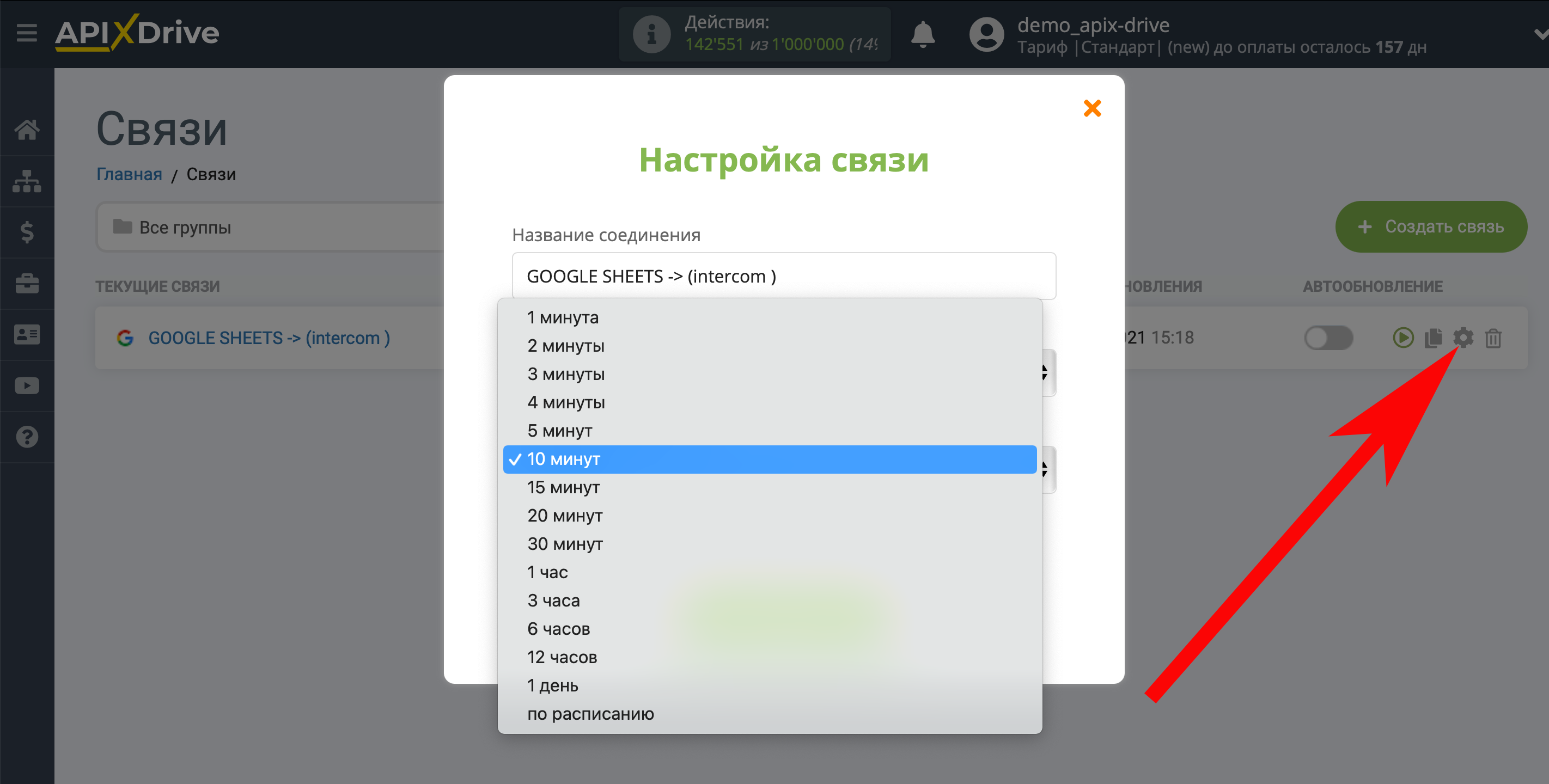
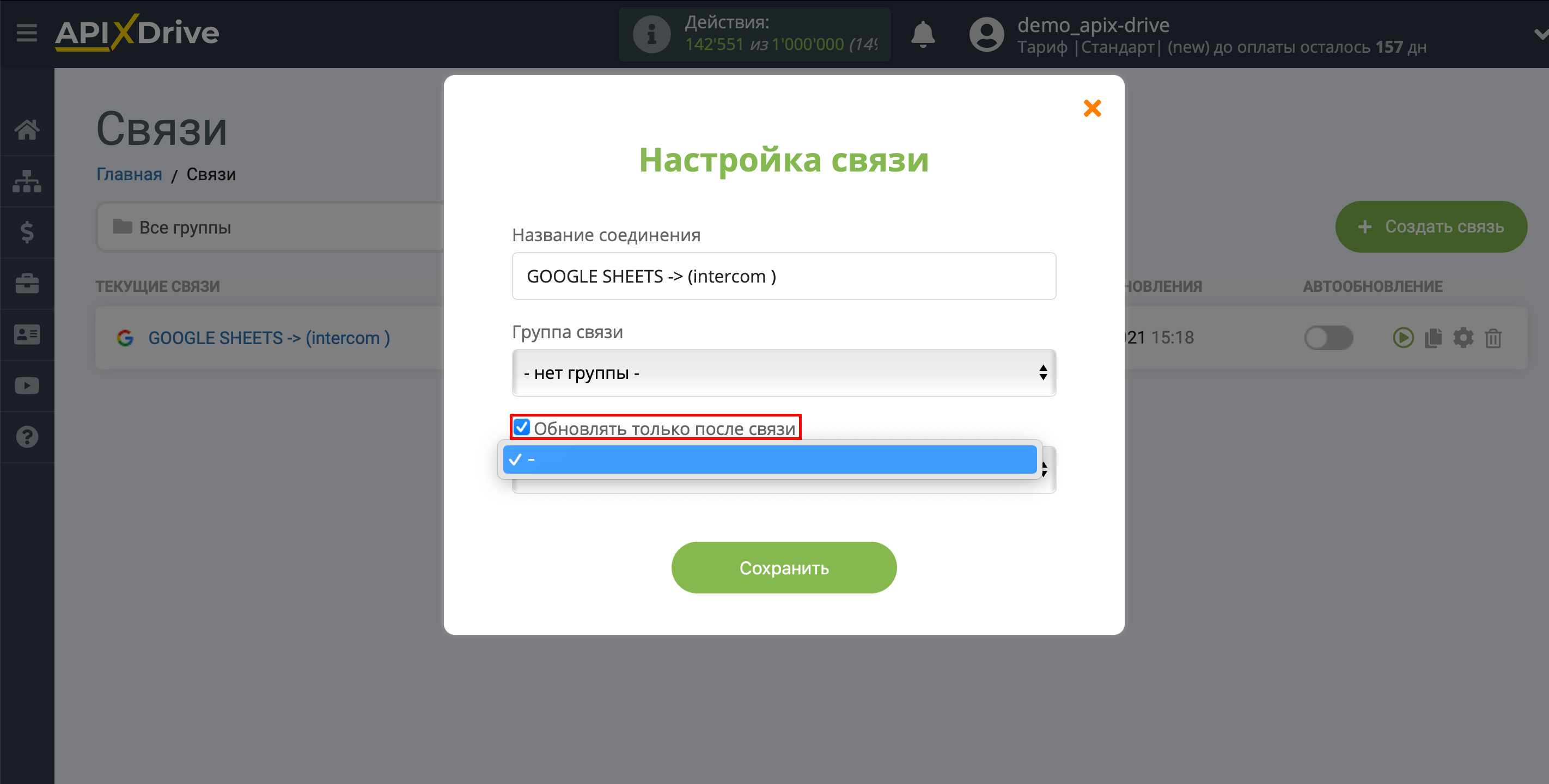
Для включения автообновления переключите ползунок в положение как показано на картинке.
Для того чтобы выполнить разовое срабатывание связи, кликните по иконке в виде стрелки.
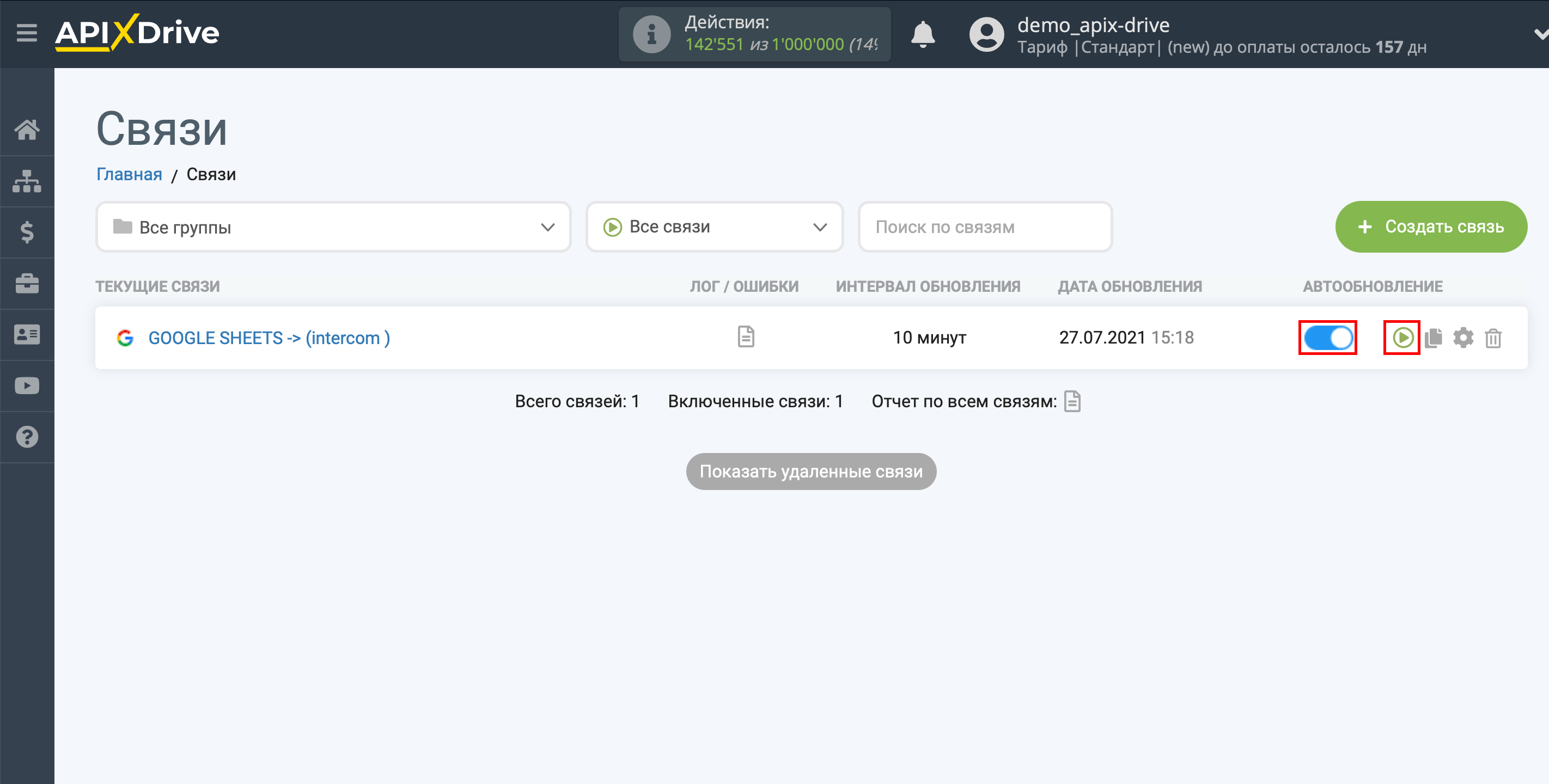
На этом настройка Intercom в качестве Приема данных завершена! Видите как все просто!?
Теперь можете не беспокоиться, дальше ApiX-Drive сделает всё самостоятельно!