Настройка Приема данных в Prom
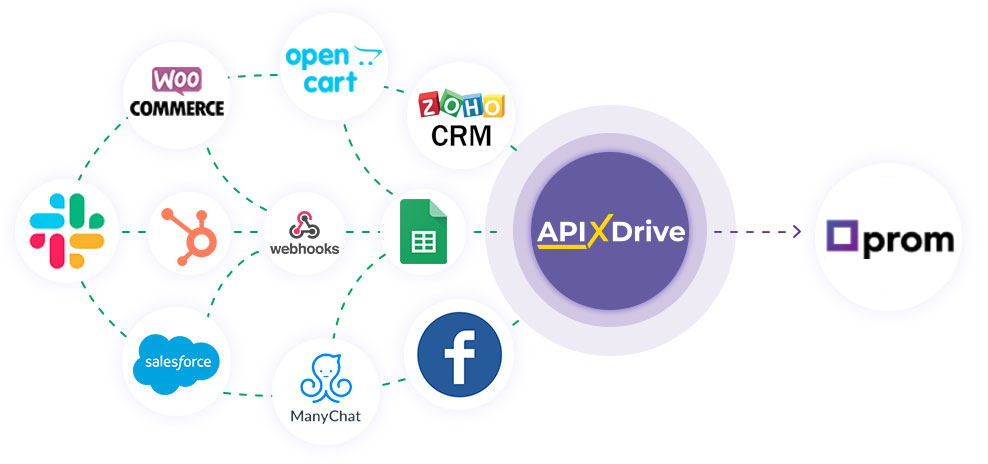
Интеграция позволит вам автоматически добавлять ТТН в заказ или обновлять cтатус заказа в Prom, на основании данных из других систем. Например, вы можете передавать данные с вашего сайта, лендинга, CRM-системы или GoogleSheets для обновления cтатуса заказа в Prom. Это позволит вам максимально эффективно автоматизировать рабочие процессы с помощью различных сервисов, которые вы используете, и сэкономить много времени.
Давайте пройдем весь этап настройки Prom вместе!
Навигация:
1. Что будет делать интеграция с Prom?
2. Как подключить аккаунт Prom к ApiX-Drive?
3. Как настроить в выбранном действии передачу данных в Prom?
Обновить СТАТУС заказа
Отправить СООБЩЕНИЕ
4. Пример данных, которые будут отправлены в ваш Prom.
5. Автообновление и интервал срабатывание связи.
После того, как вы настроили систему Источника данных, например, Google Sheets, можно приступить к настройке Prom в качестве Приема данных.
Для этого кликаем "Начать настройку Приема данных".
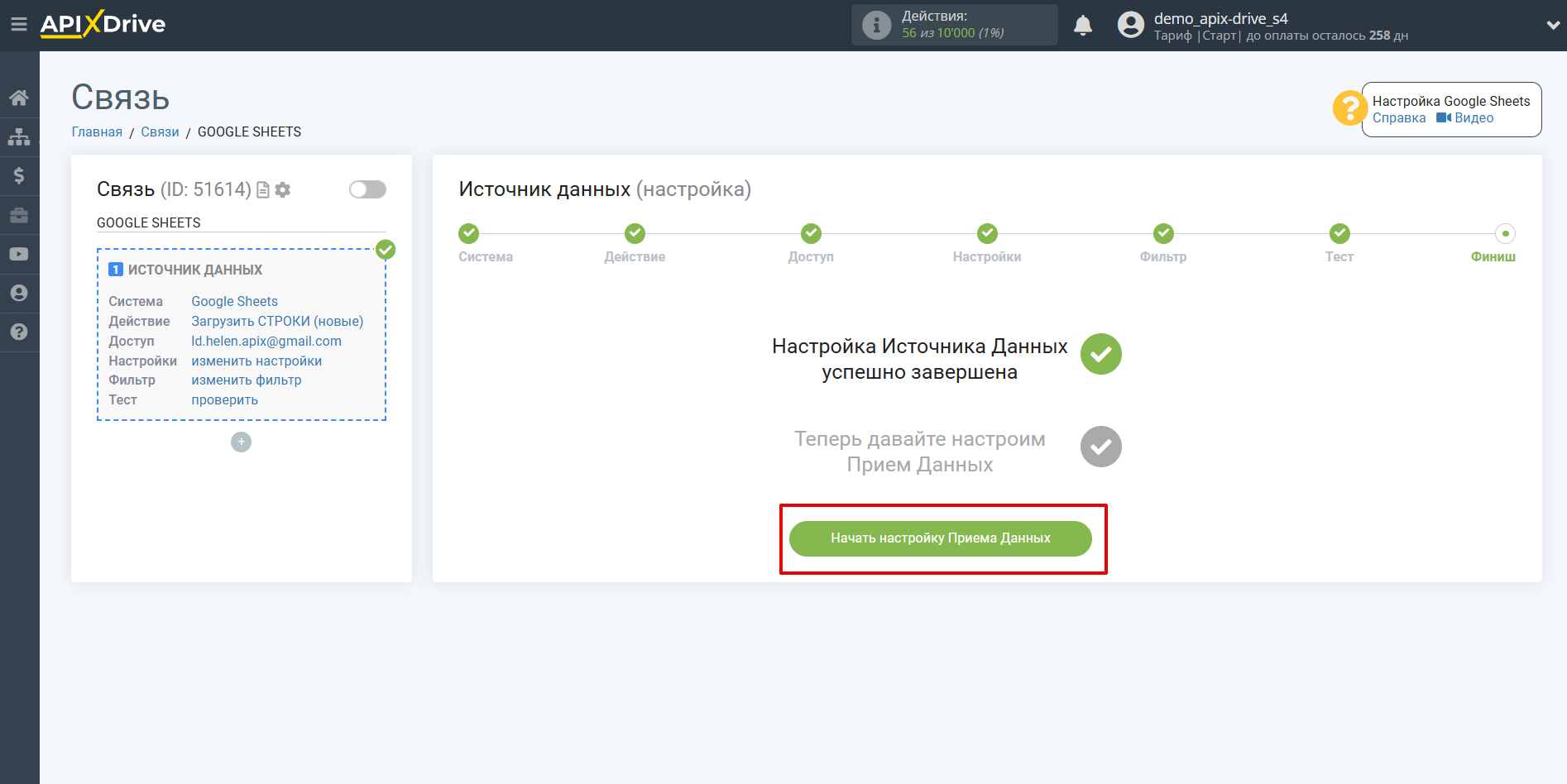
Выберите систему в качестве Приема данных. В данном случае, необходимо указать Prom.
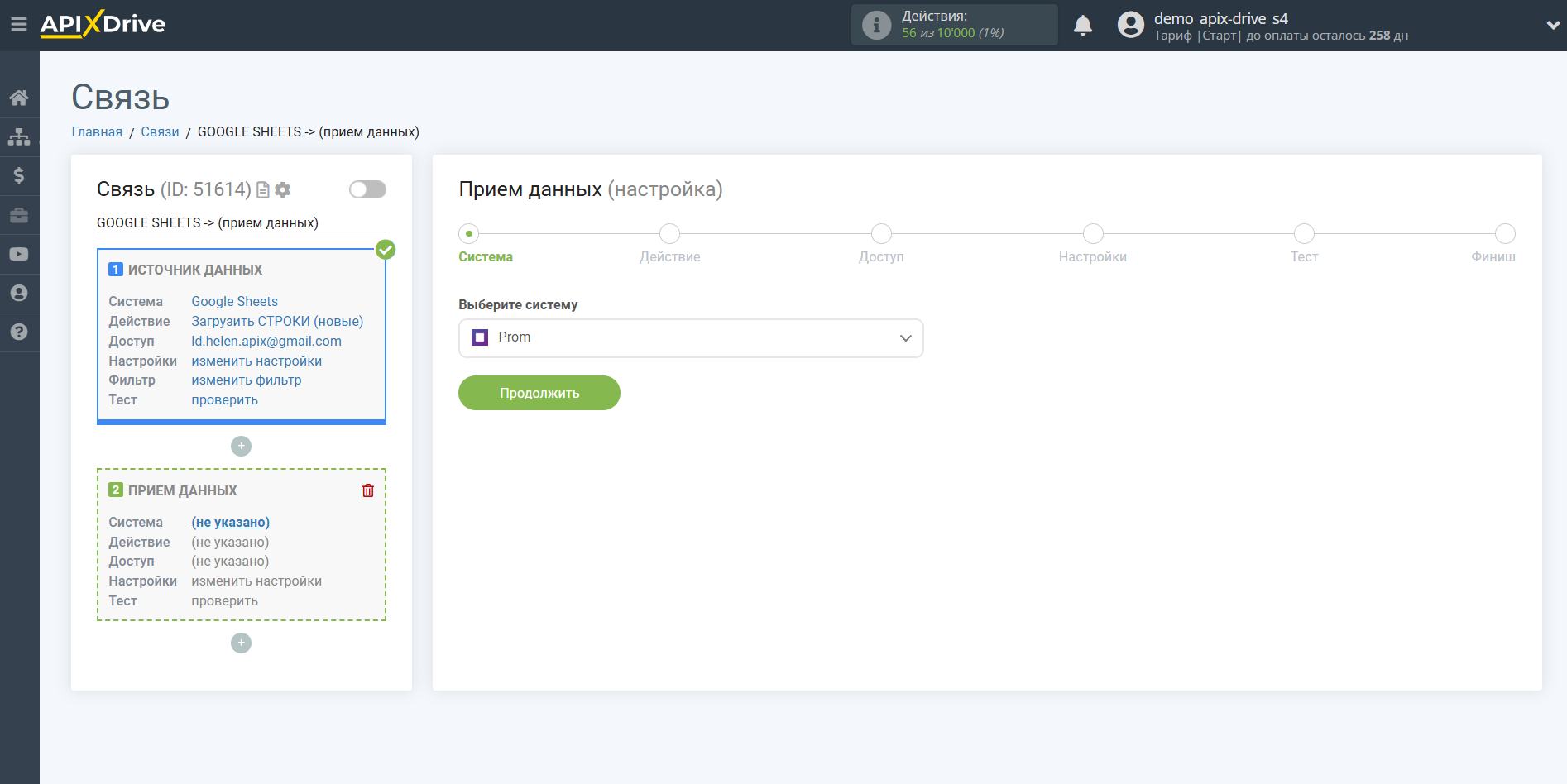
Далее, необходимо указать действие, например, "Обновить СТАТУС заказа".
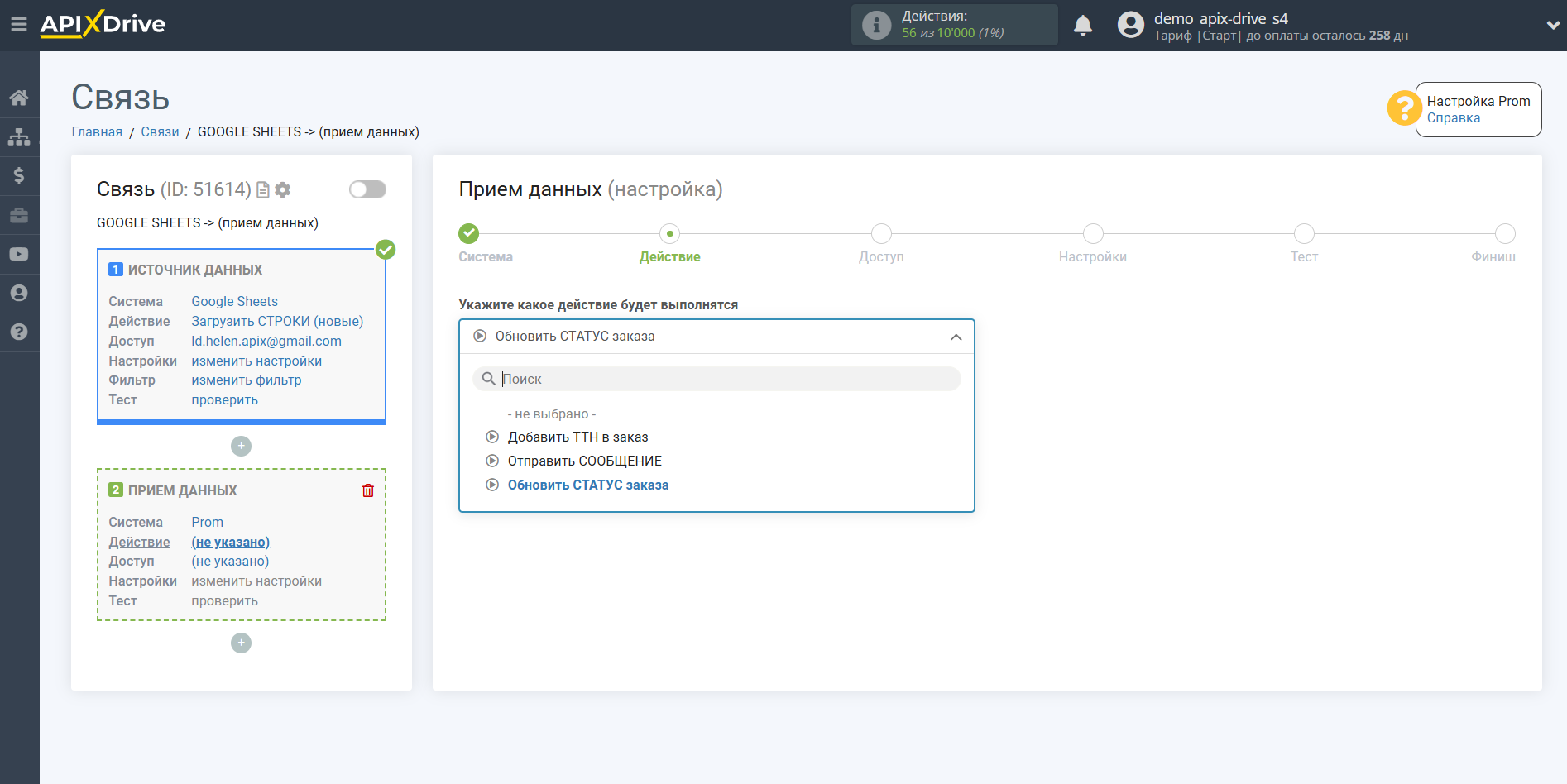
- Обновить СТАТУС заказа - система будет обновлять статус вашего существующего заказа в аккаунте Prom.
- Добавить ТТН в заказ - система будет добавлять к существующему заказу, номер ТТН. Чтобы добавлять номер ТТН к вашему заказу, нужно подключить личный аккаунт Новой Почты, к вашему аккаунт Prom.
- Отправить СООБЩЕНИЕ - система будет отправлять к существующему чату сообщение.
Следующий шаг - выбор аккаунта Prom, в котором будет происходить обновление статусов.
Если нет подключенных логинов к системе ApiX-Drive кликните "Подключить аккаунт".
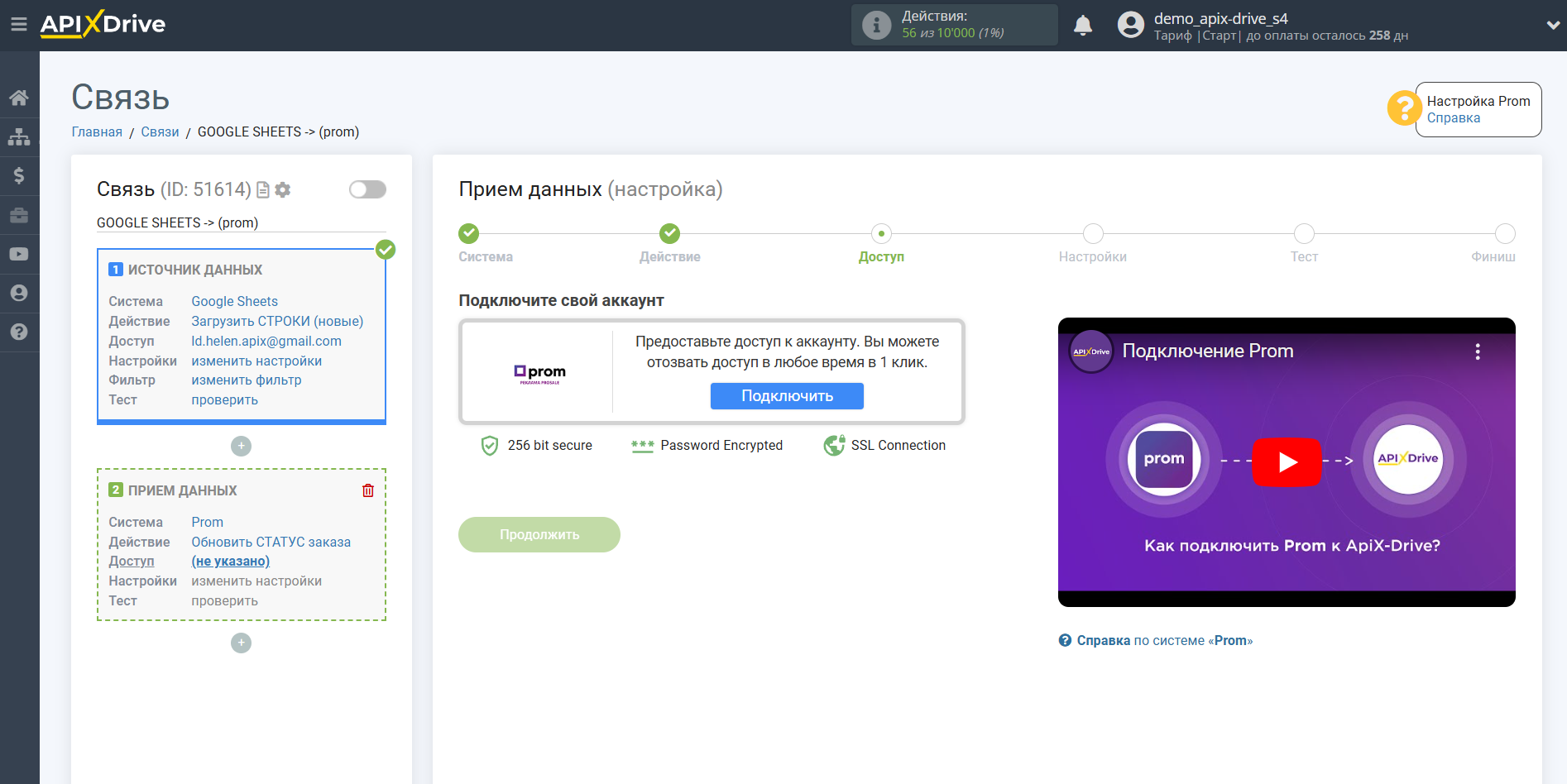
Вам необходимо заполнить поле "API ключ". Его можно получить обратившись в службу поддержки Prom.
После сохранения закройте это окно и перезагрузите страницу.
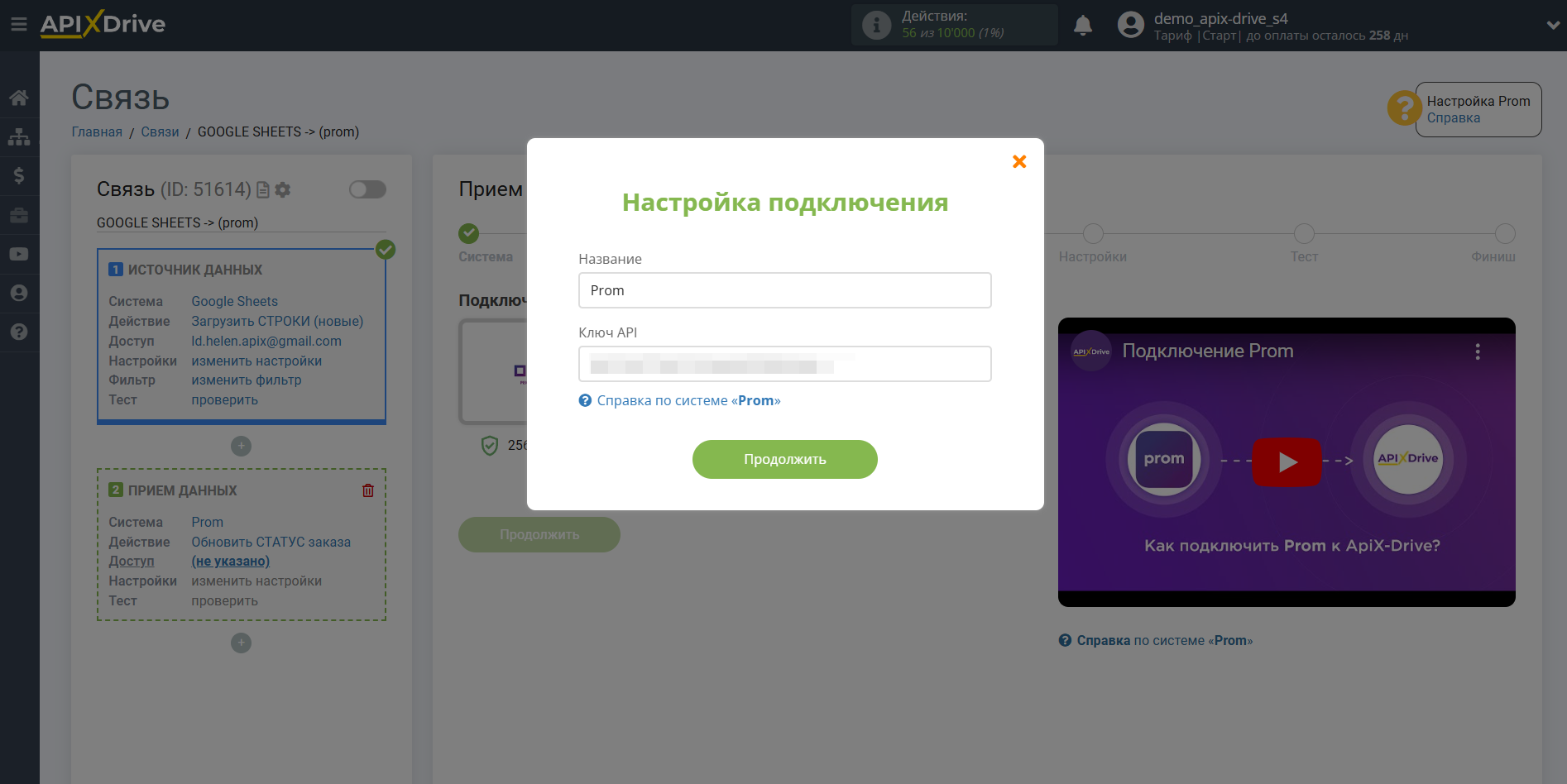
Когда подключенный аккаунт отобразился в списке "активные аккаунты" выберете его для дальнейшей работы.
Внимание! Если ваш аккаунт находится в списке "неактивные аккаунты" проверьте свой доступ к этому логину!
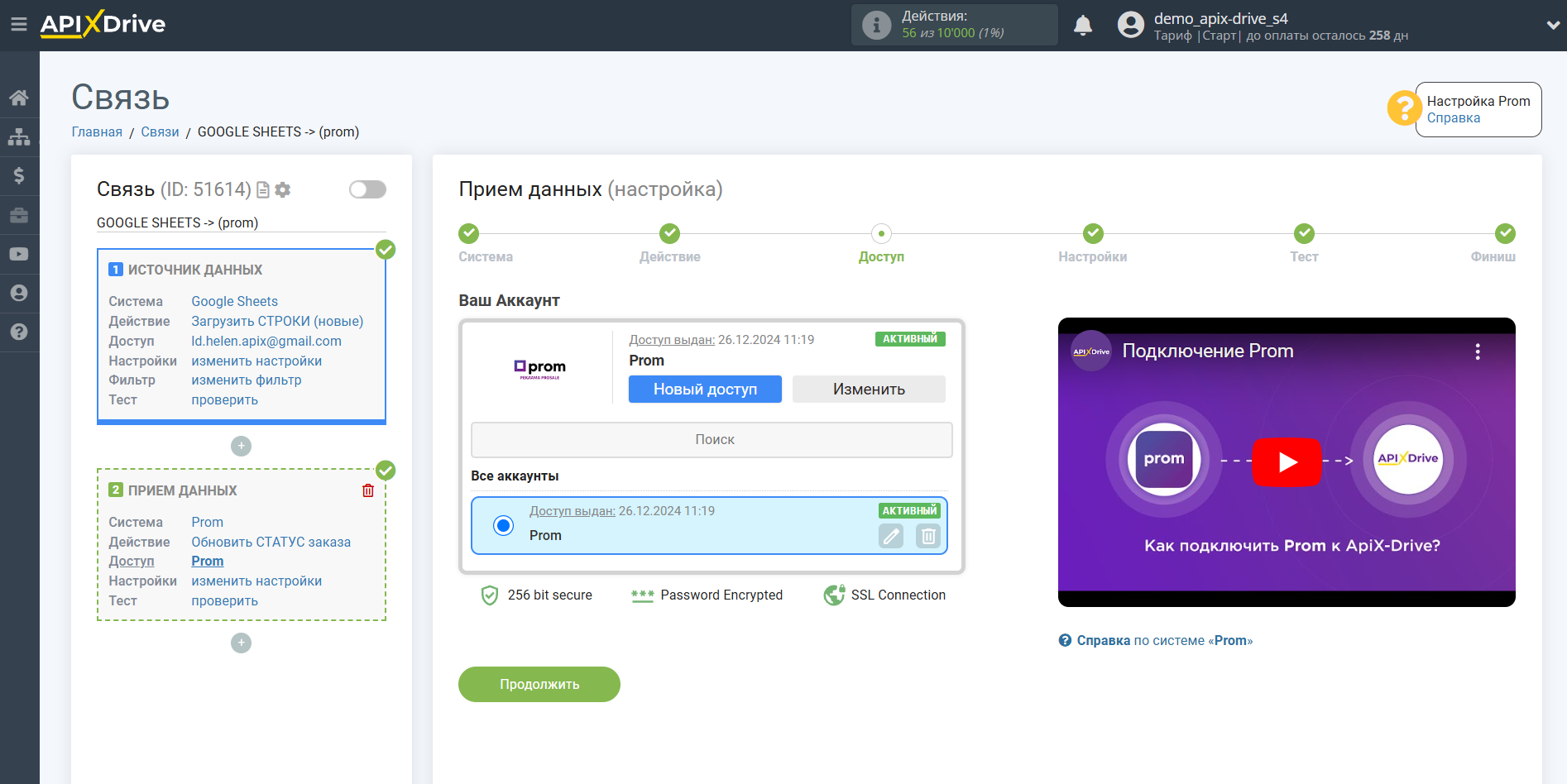
Пример настройки полей и тестовые данные действия "Обновить СТАТУС заказа"
Далее, необходимо назначить поля Google Sheets из выпадающего списка соответствующим полям Prom, где:
- ID заказа - id вашего заказа на Prom. Чтобы у вас в таблице был этот номер его нужно передавать при выгрузке заказа в Google Sheets или другую систему учета заказов.
- Статус - текущее состояние заказа. Важно, чтобы этот статус был прописан в том формате, который будет распознаваться Prom. Статус можно выбирать из существующих или передавать из конкретного поля, кликнув по "Указать в виде переменной".
- Также, если заказ отменем можно указывать причину и комментарий.
Кликните "Продолжить" когда закончите работу с назначением полей.
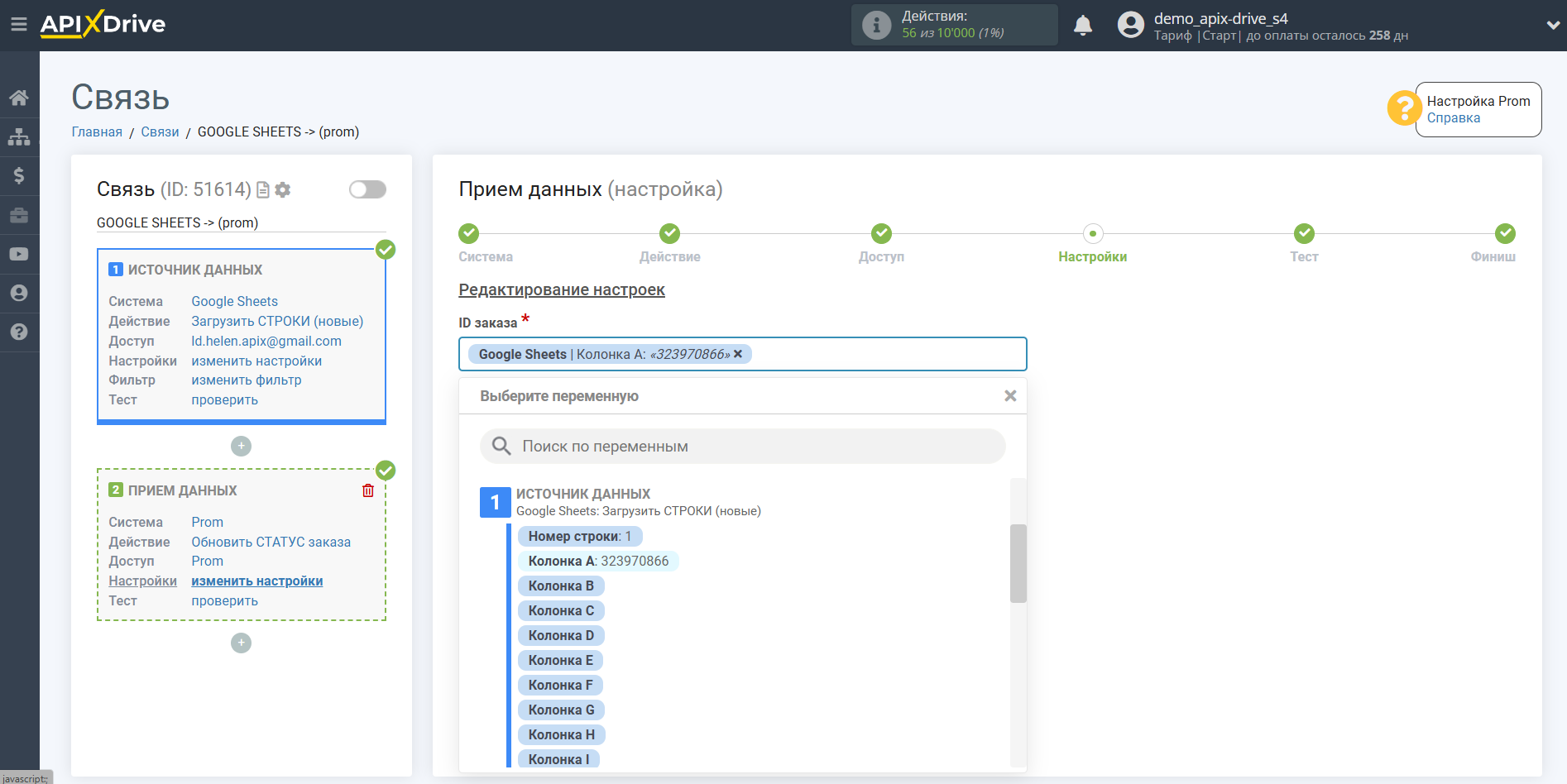
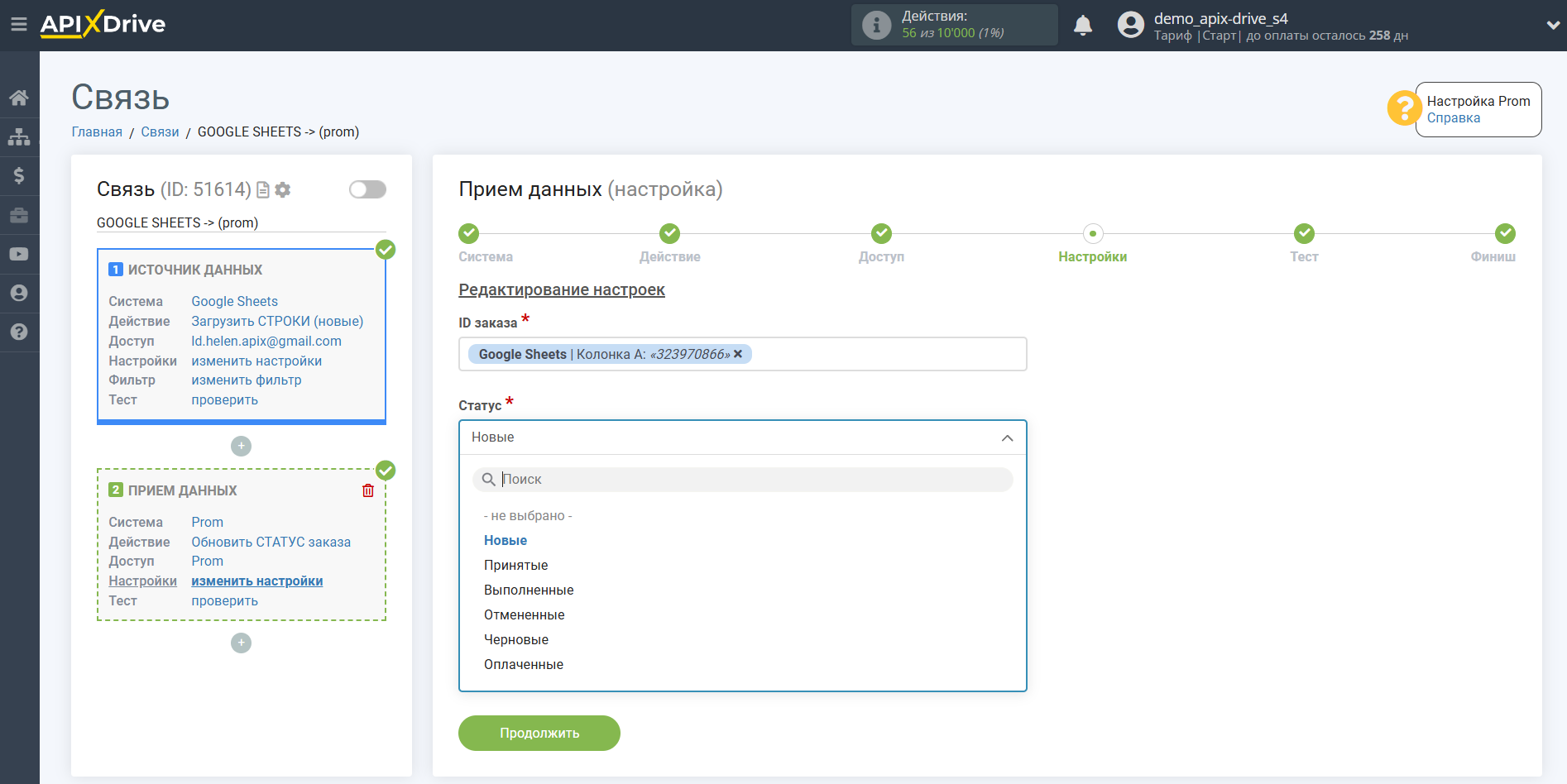
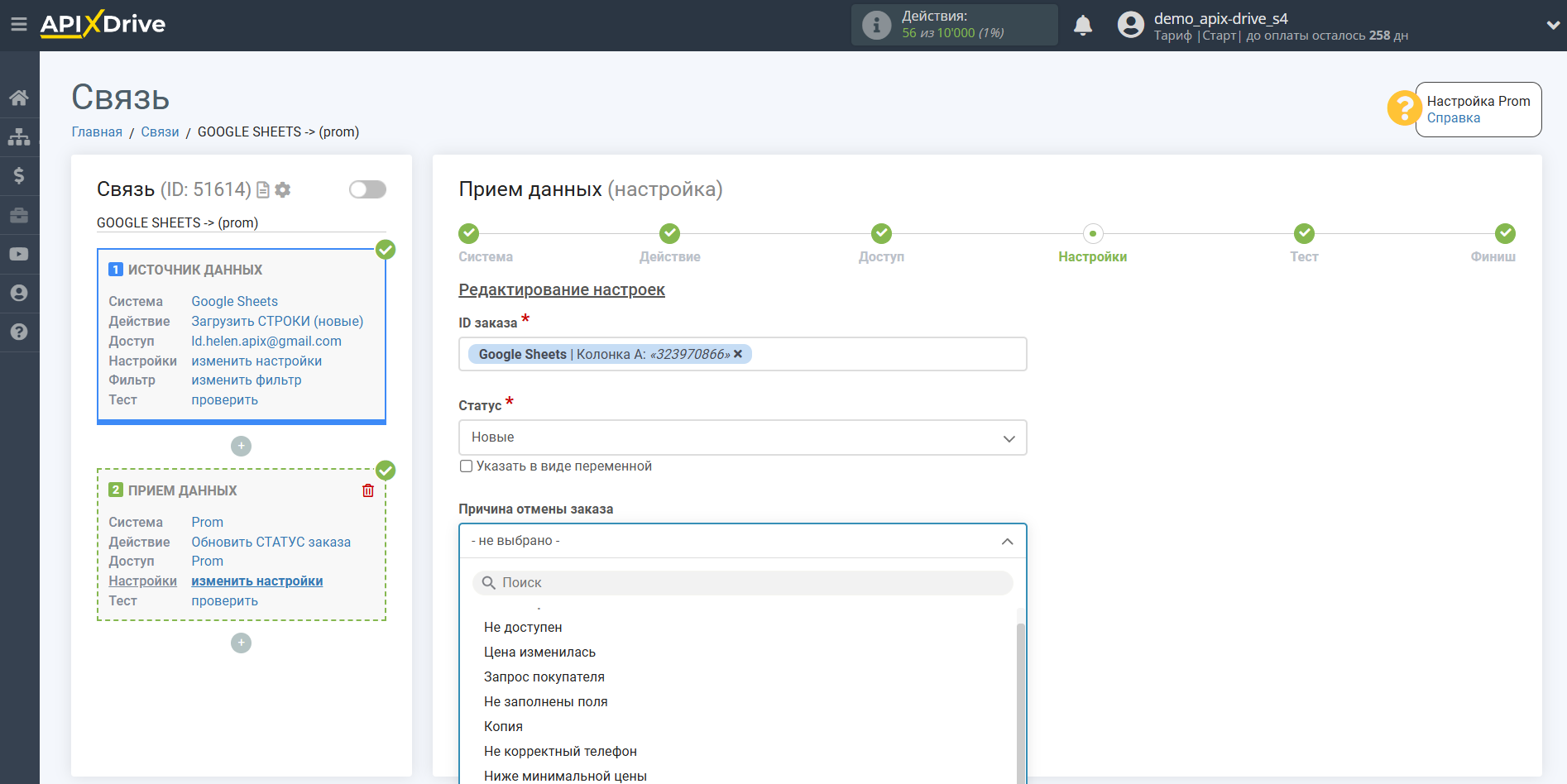
Теперь вы можете увидеть тестовые данные.
Если вы хотите отправить тестовые данные в Prom для того, чтобы проверить корректность настройки - кликните "Загрузить тестовые данные в Prom" и перейдите в ваш личный кабинет Prom, чтобы проверить результат.
Если вы хотите изменить настройки - кликните "Редактировать" и вы вернетесь на шаг назад.
Если вас все устраивает - кликните "Далее".
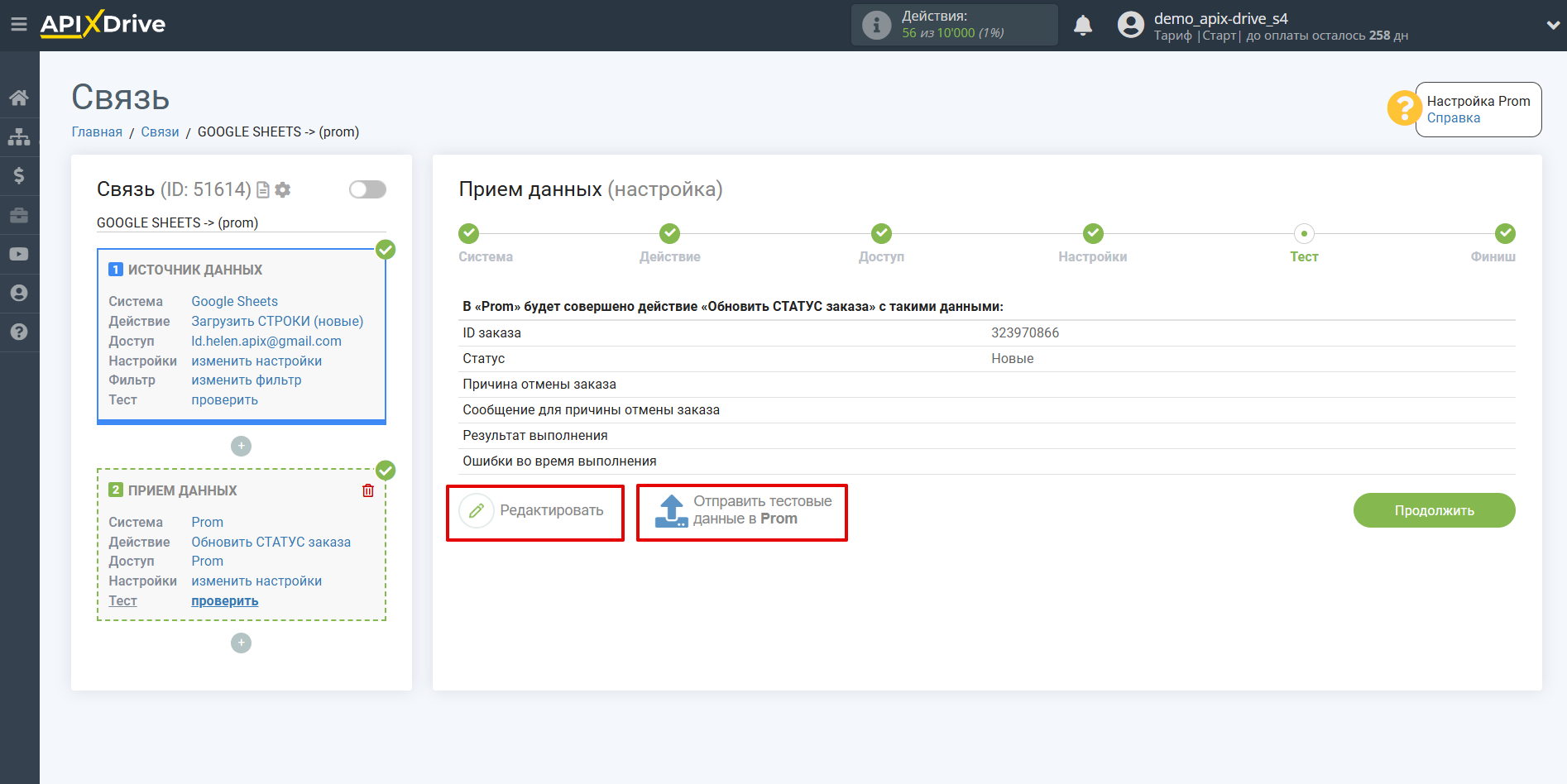
Пример настройки полей и тестовые данные действия "Отправить СООБЩЕНИЕ"
Далее, необходимо назначить поля Google Sheets из выпадающего списка соответствующим полям Prom, где:
- ID чата - id вашего чата на Prom. Чтобы у вас в таблице был этот номер его нужно передавать при выгрузке сообщения в Google Sheets или другую систему учета заказов.
- ID пользователя - id пользователя на Prom. Чтобы у вас в таблице был этот номер его нужно передавать при выгрузке сообщения в Google Sheets или другую систему учета заказов.
Кликните "Продолжить" когда закончите работу с назначением полей.
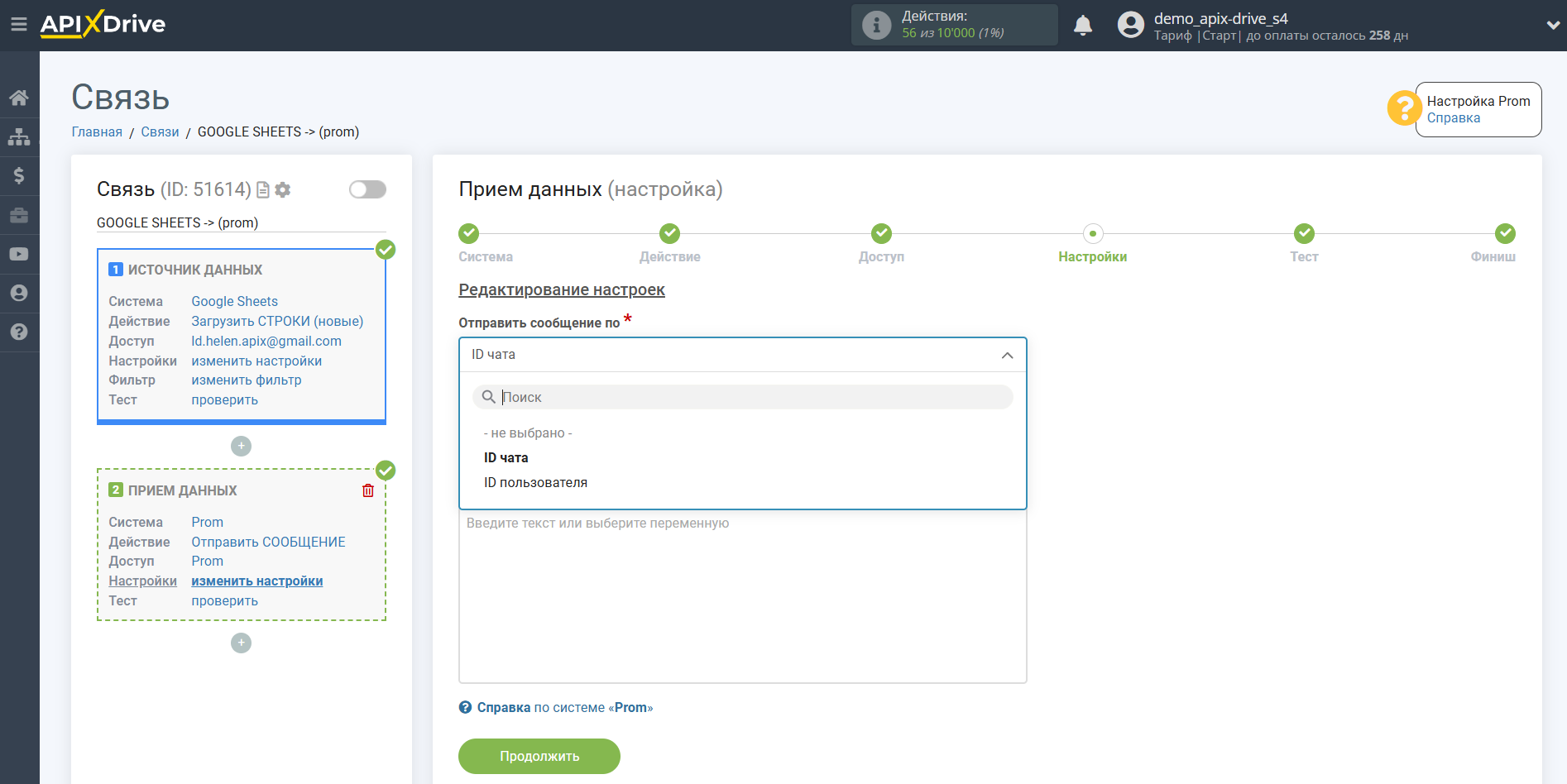
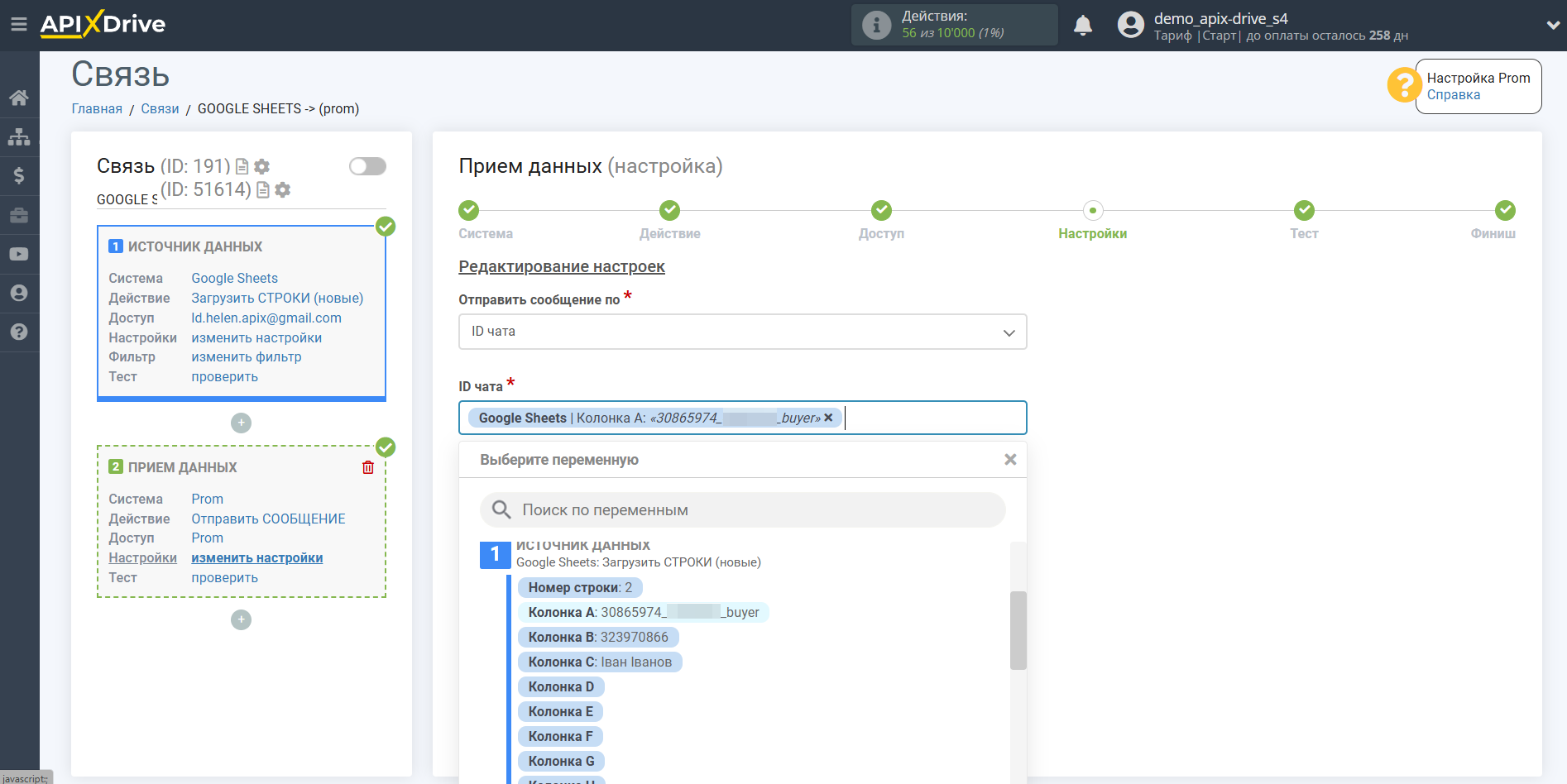
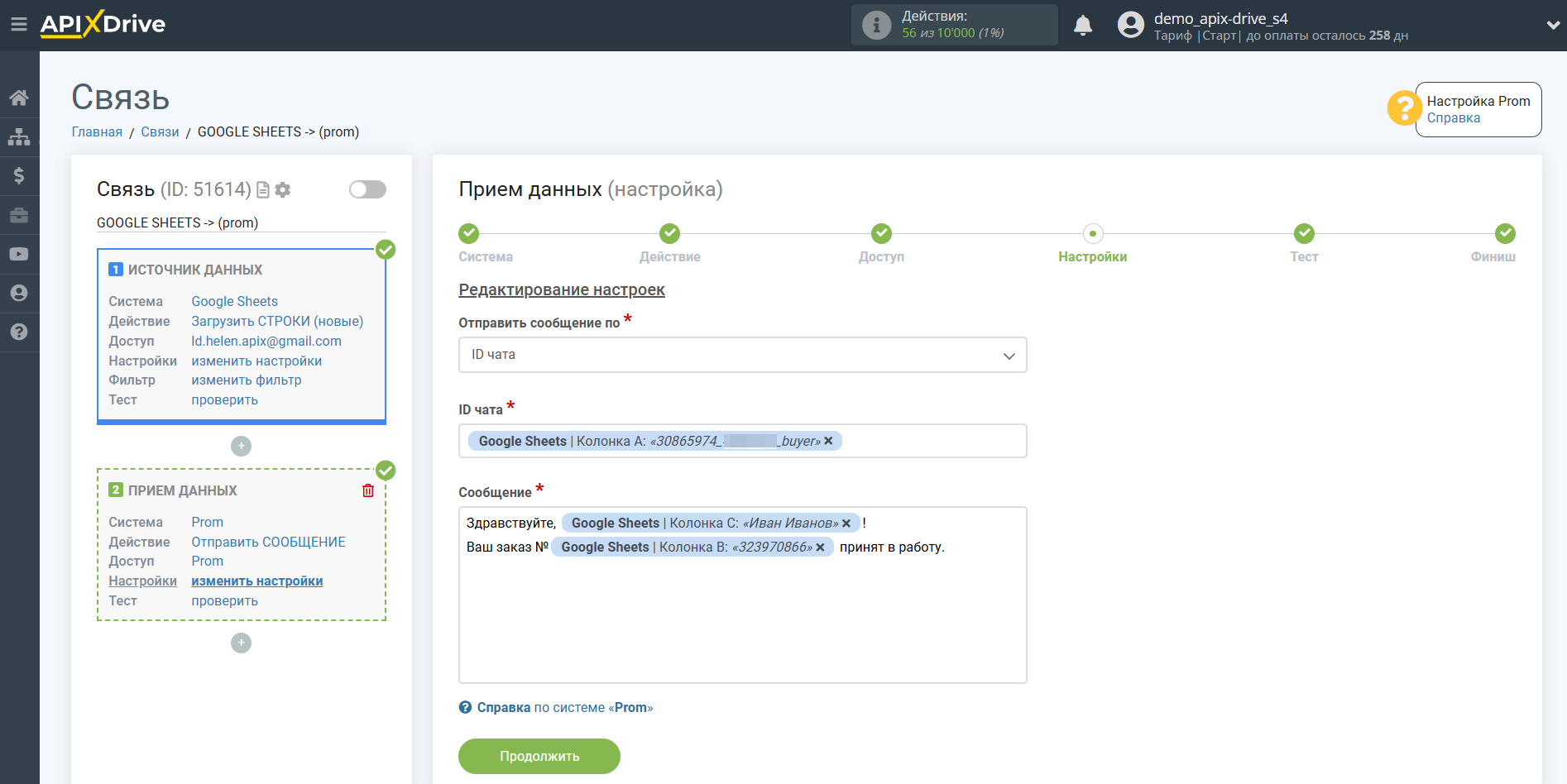
Теперь Вы можете увидеть тестовые данные.
Если вы хотите отправить тестовые данные в Prom для того, чтобы проверить корректность настройки - кликните "Загрузить тестовые данные в Prom" и перейдите в ваш личный кабинет Prom, чтобы проверить результат.
Если вы хотите изменить настройки - кликните "Редактировать" и вы вернетесь на шаг назад.
Если вас все устраивает - кликните "Далее".
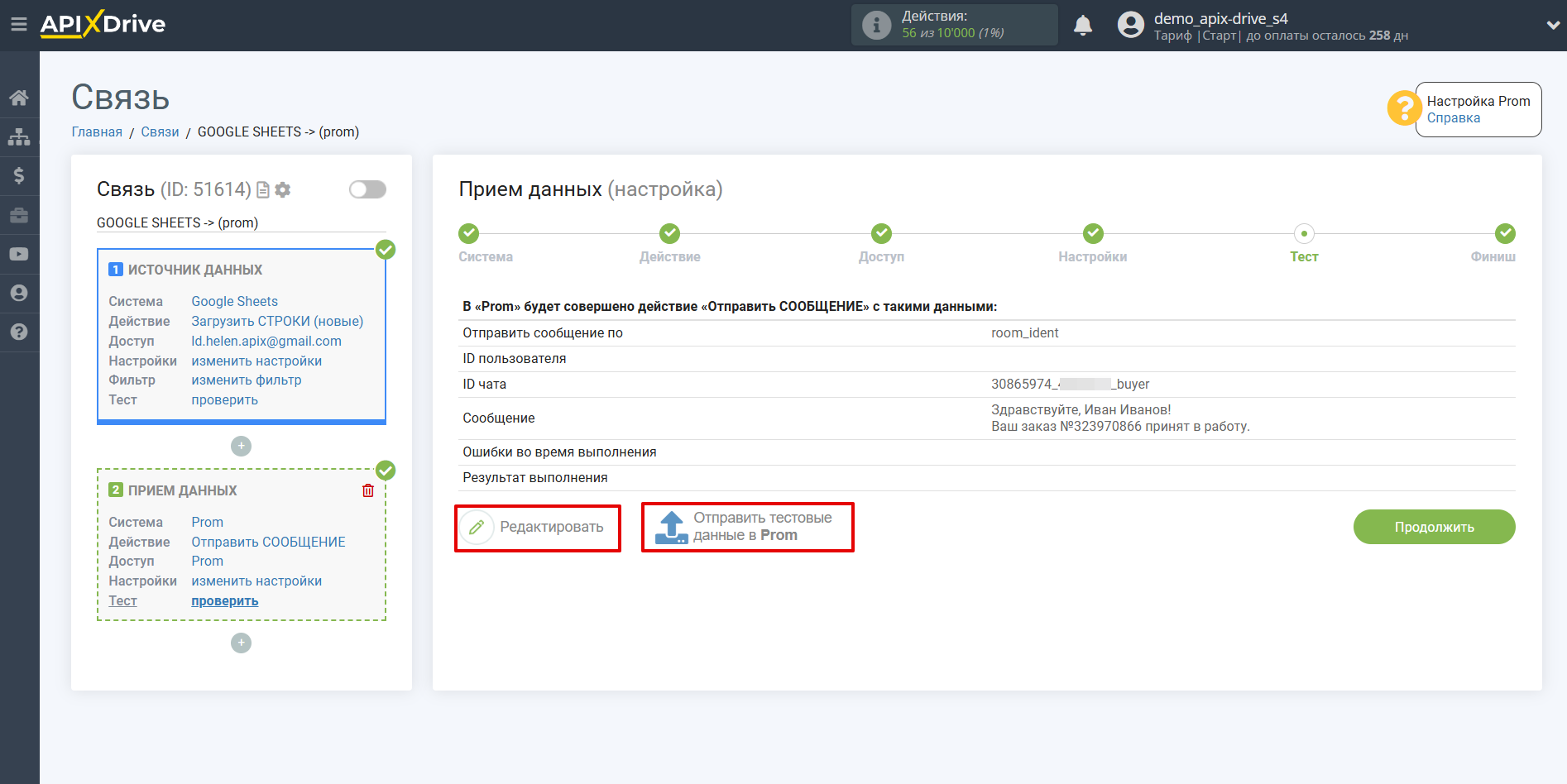
На этом настройка Приема данных завершена!
Теперь можете приступить к выбору интервала обновления и включению автообновления.
Для этого кликните "Включить автообновление".
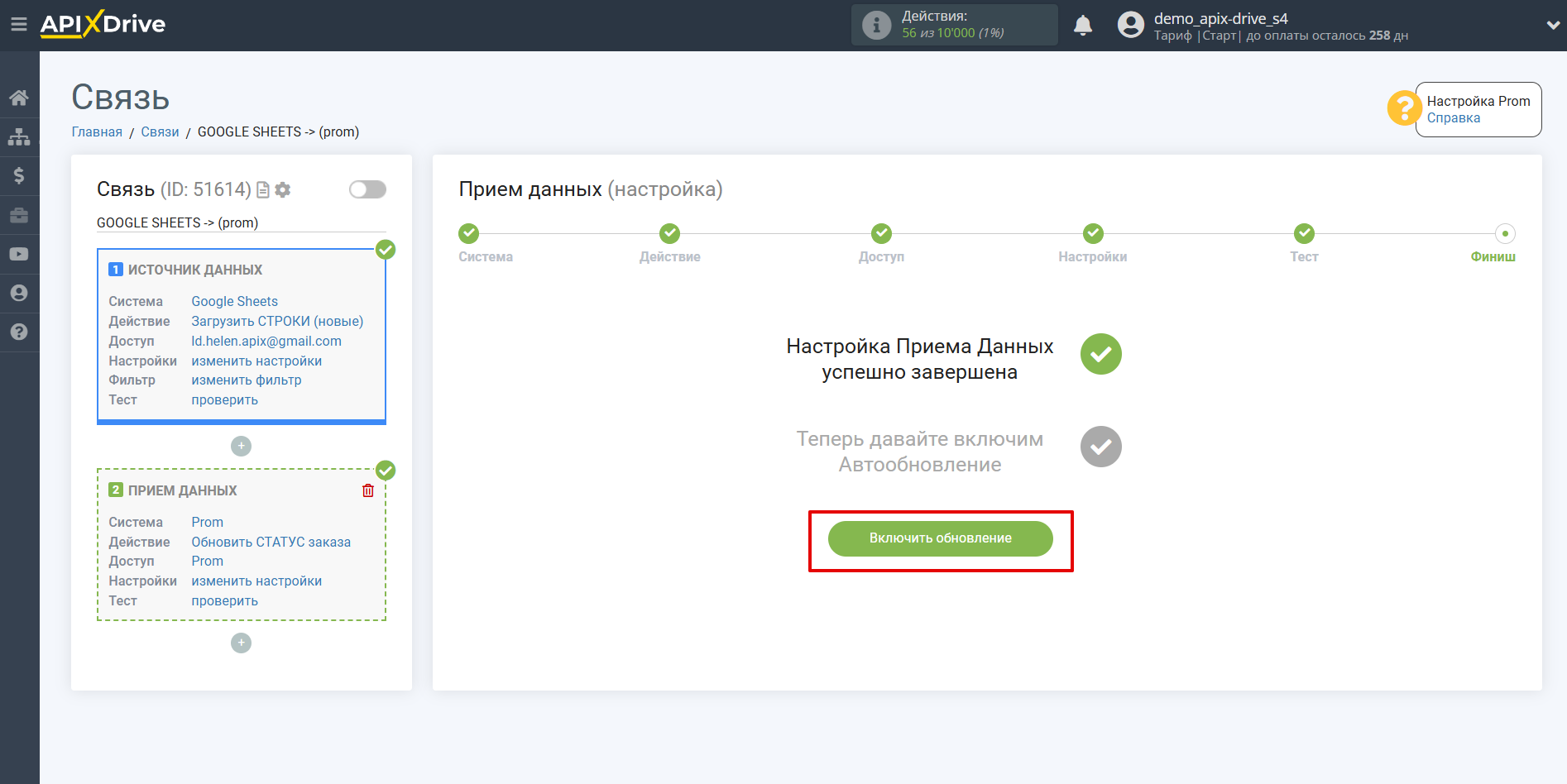
На главном экране кликните на иконку шестеренки, чтобы выбрать необходимый интервал обновления или настройте Запуск по расписанию. Для того, чтобы запускать связь по времени выберите Запуск по расписанию и укажите желаемое время срабатывания обновления связи или добавьте сразу несколько вариантов времени, когда нужно, чтобы срабатывала связь.
Внимание! Чтобы Запуск по расписанию сработал в указанное время необходимо, чтобы интервал между текущим временем и указанным временем был более 5 минут. Например, вы выбираете время 12:10 и текущее время 12:08 - в этом случае автообновление связи произойдет в 12:10 на следующий день. Если вы выбираете время 12:20 и текущее время 12:13 - автообновление связи сработает сегодня и далее каждый день в 12:20.
Для того, чтобы текущая связь срабатывала после другой связи, поставьте галочку "Обновлять только после связи" и укажите связь, после которой будет срабатывать текущая.
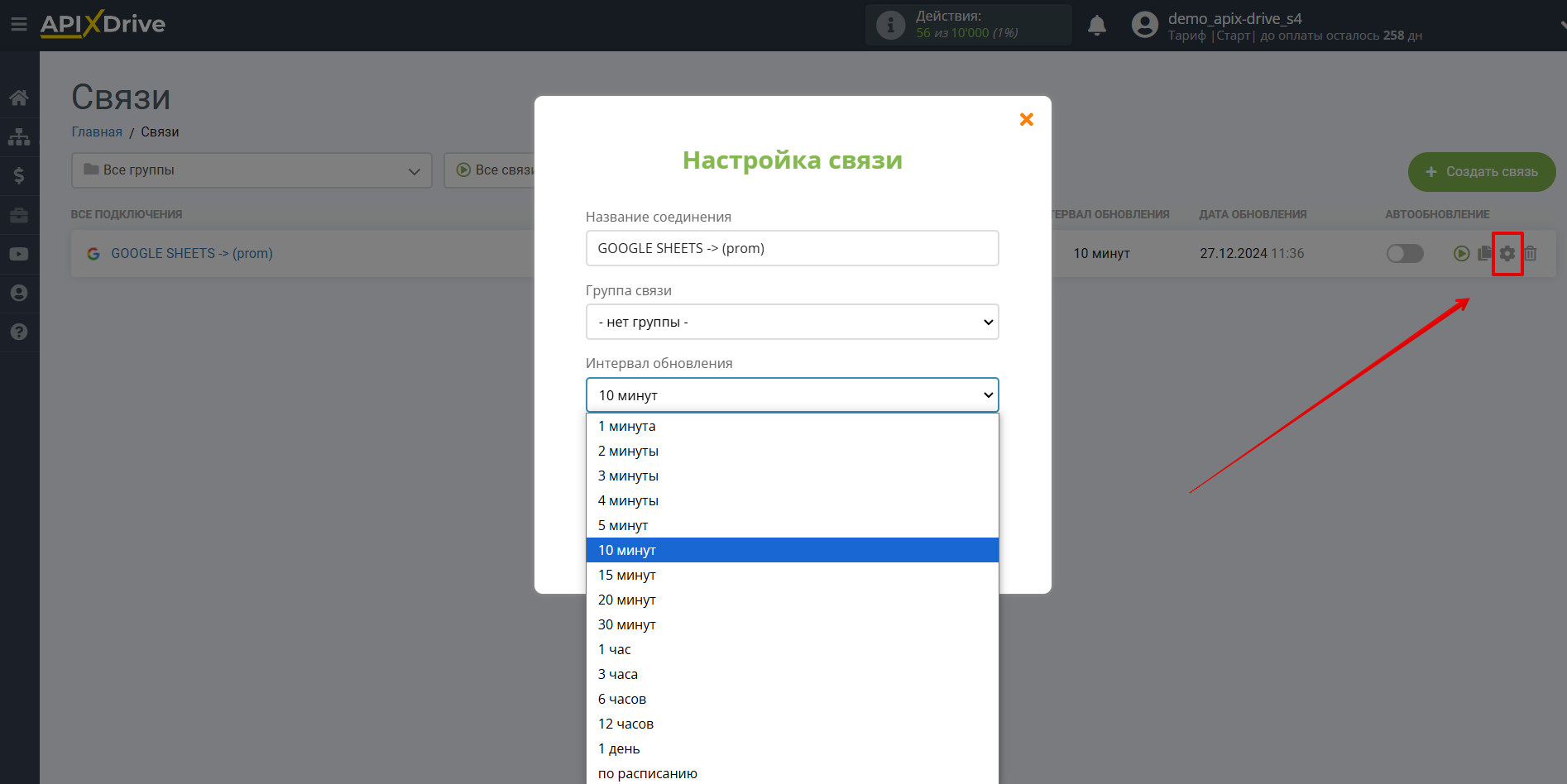
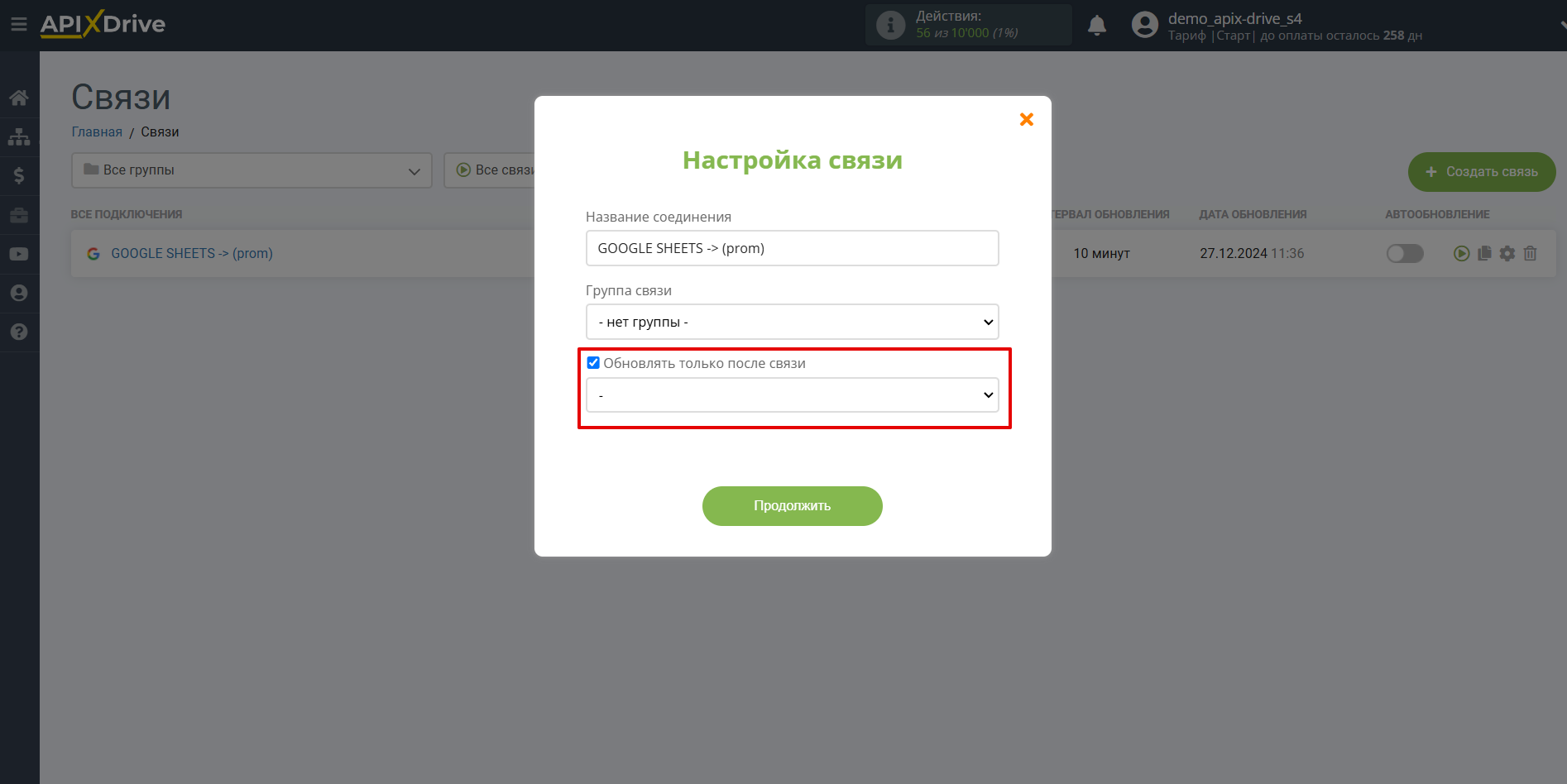
Для включения автообновления переключите ползунок в положение как показано на картинке.
Для того, чтобы выполнить разовое срабатывание связи, кликните по иконке в виде стрелки.
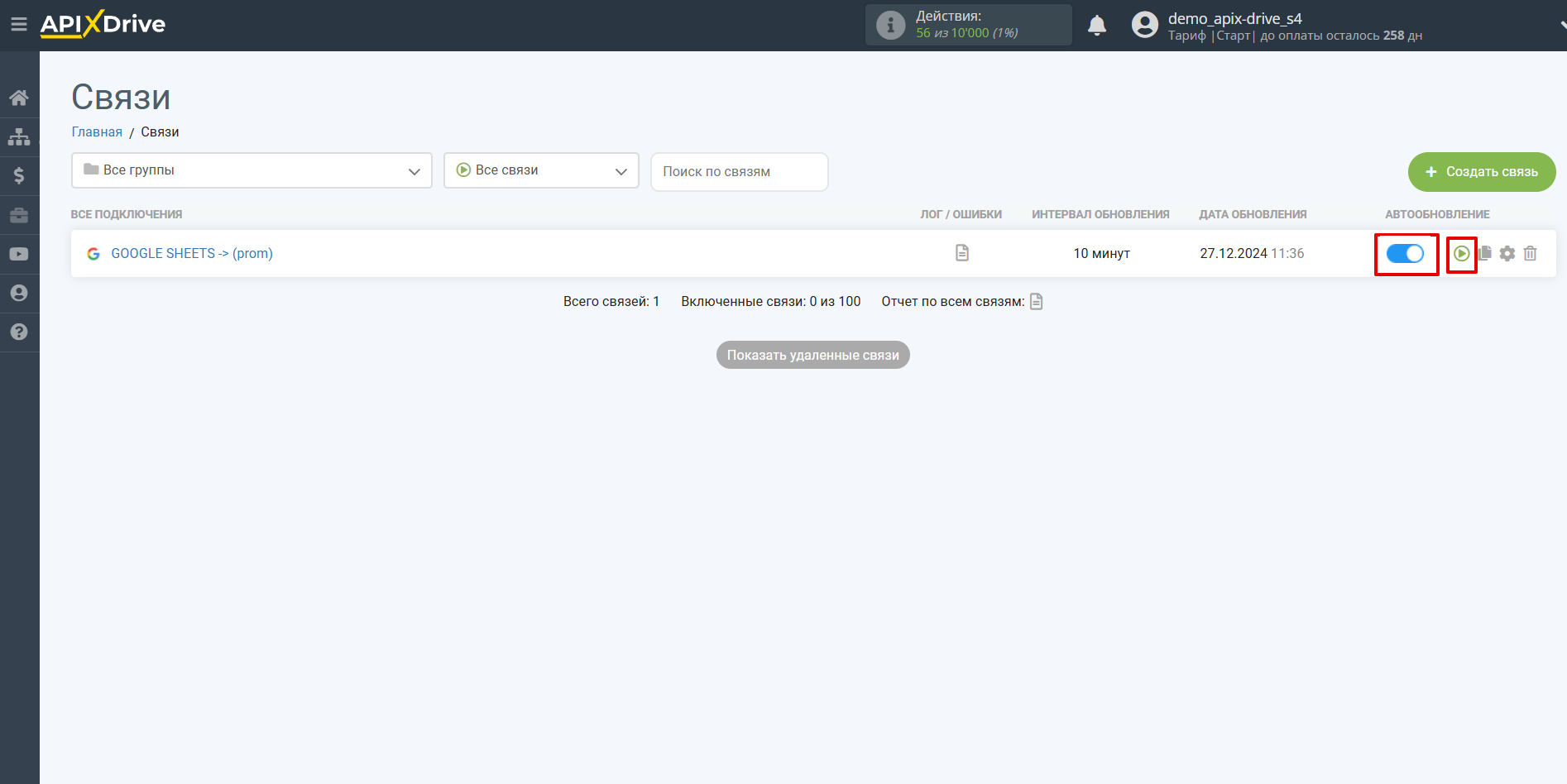
На этом настройка обновления статусов на Prom завершена! Видите как все просто!?
Теперь можете не беспокоиться, дальше ApiX-Drive сделает всё самостоятельно!