Настройка Google BigQuery в качестве Приема данных
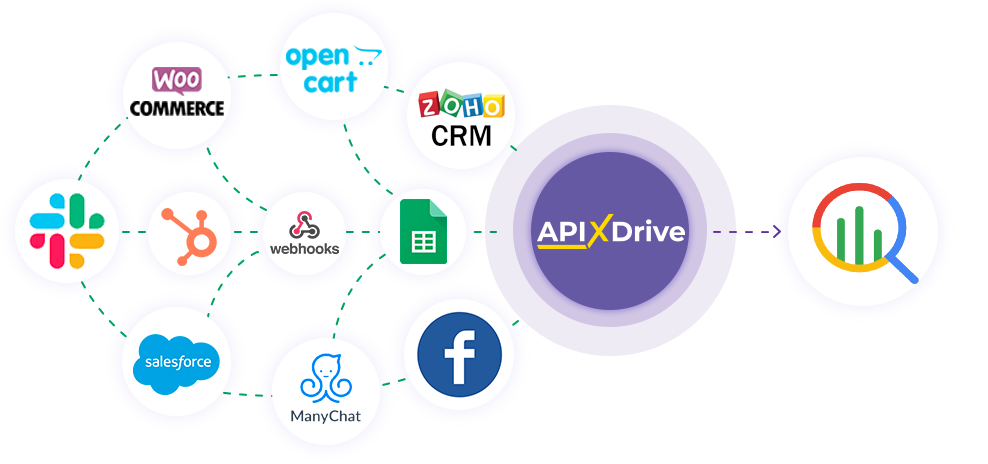
Интеграция позволит вам добавлять строки в таблицу Google BigQuery на основе данных из других систем. Например, если заказ в CRM перешел на другой этап воронки, или когда новый заказ появился на вашем сайте, будет добавлена новая строка. Это позволит вам эффективно автоматизировать ваши рабочие процессы и сэкономить много времени, избавив от необходимости вручную добавлять каждую строку в таблицу.
Давайте пройдем весь этап настройки Google BigQuery вместе!
Навигация:
1. Что будет делать интеграция с Google BigQuery?
2. Как подключить аккаунт Google BigQuery к ApiX-Drive?
3. Как настроить в выбранном действии передачу данных в Google BigQuery?
4. Пример данных, которые будут отправлены в ваш Google BigQuery.
5. Автообновление и интервал срабатывание связи.
После того, как Вы настроили систему Источника данных, например, Google Sheets, можно приступить к настройке Google BigQuery в качестве Приема данных.
Для этого кликаем "Начать настройку Приема данных".
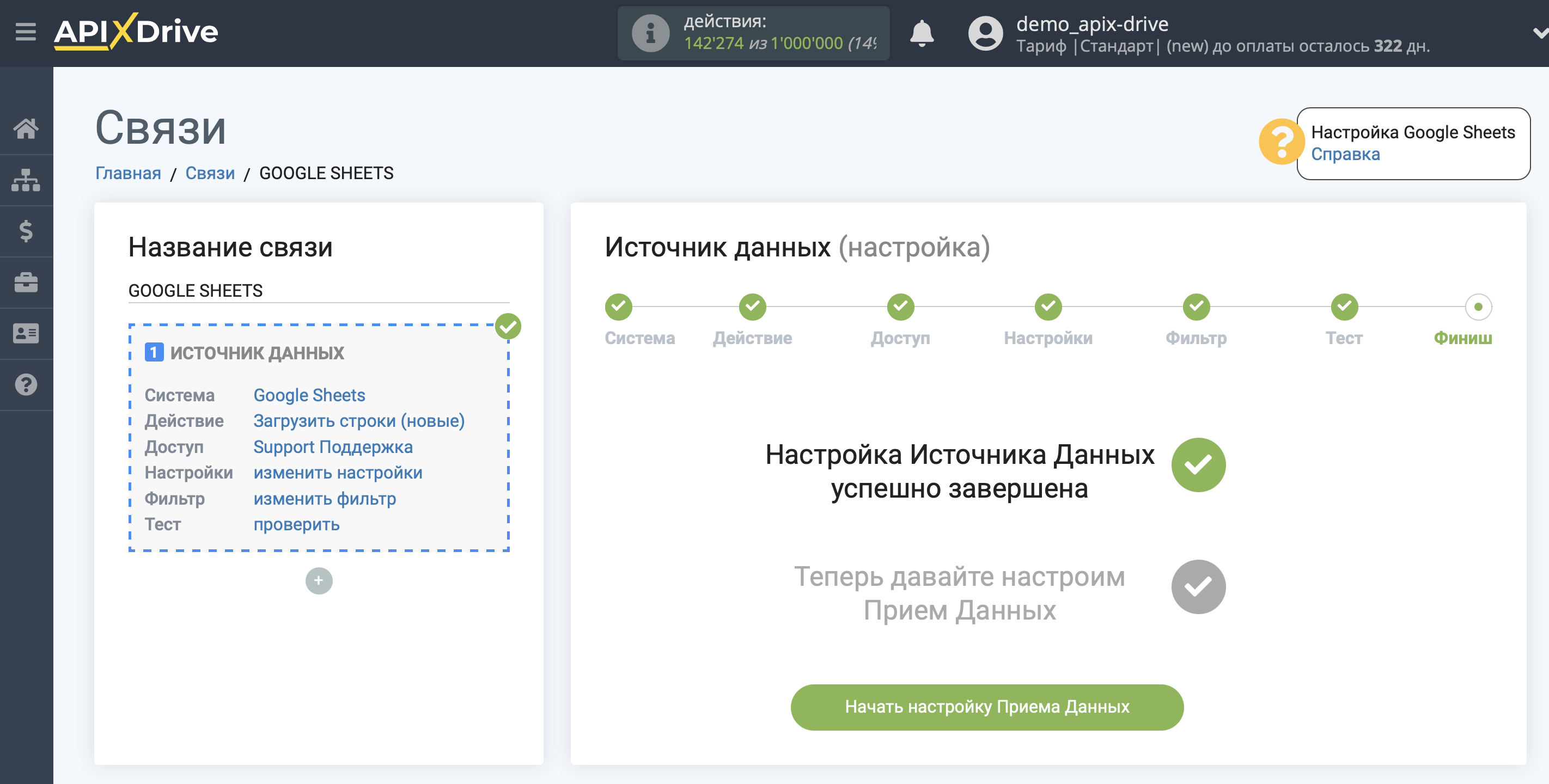
Выберите систему в качестве Приема данных. В данном случае, необходимо указать Google BigQuery.
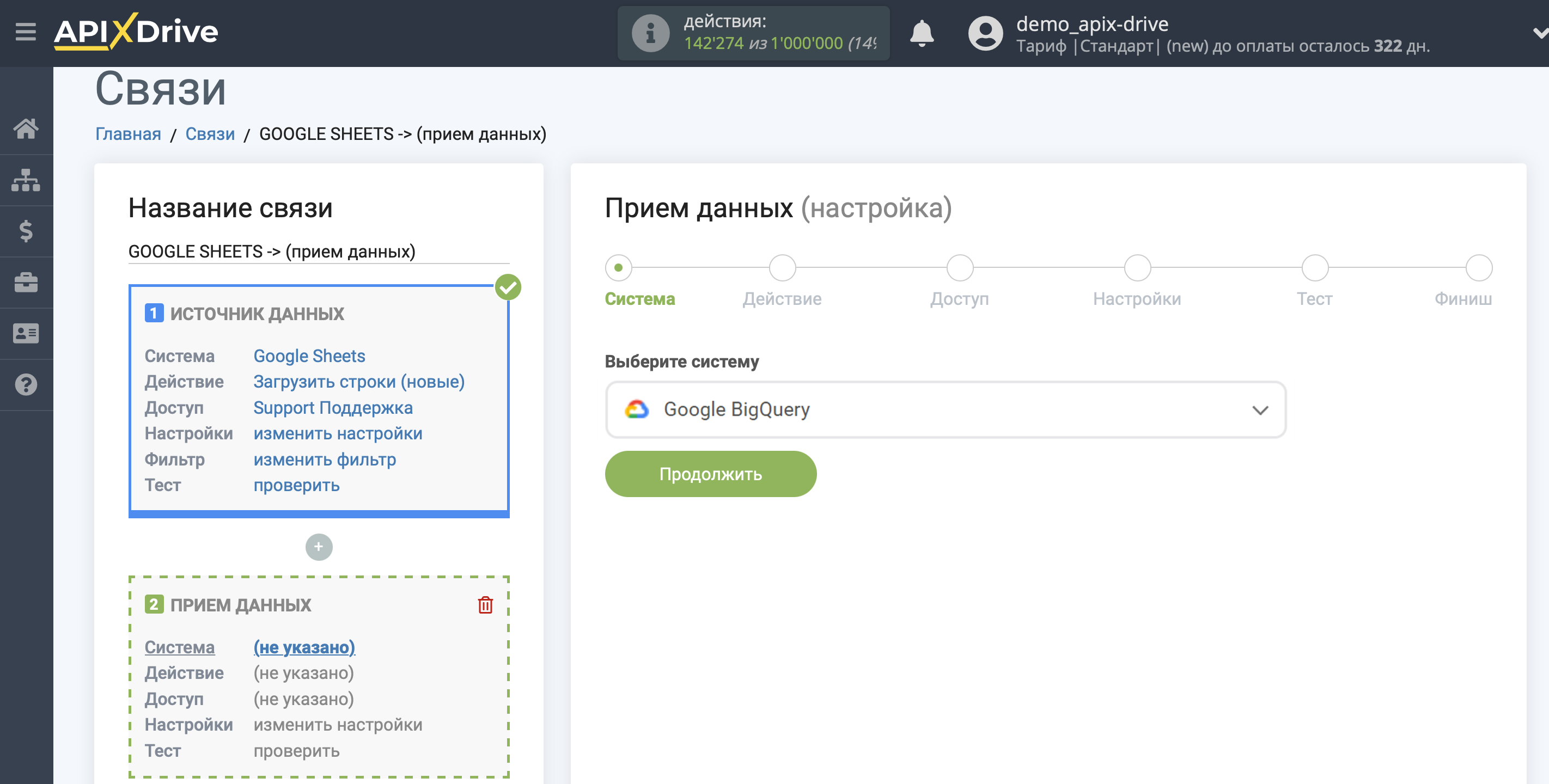
Далее, необходимо указать действие "Добавить строку".
Если указать "Добавить строку", будут создаваться новые строки, согласно настроек в блоке Приема данных.
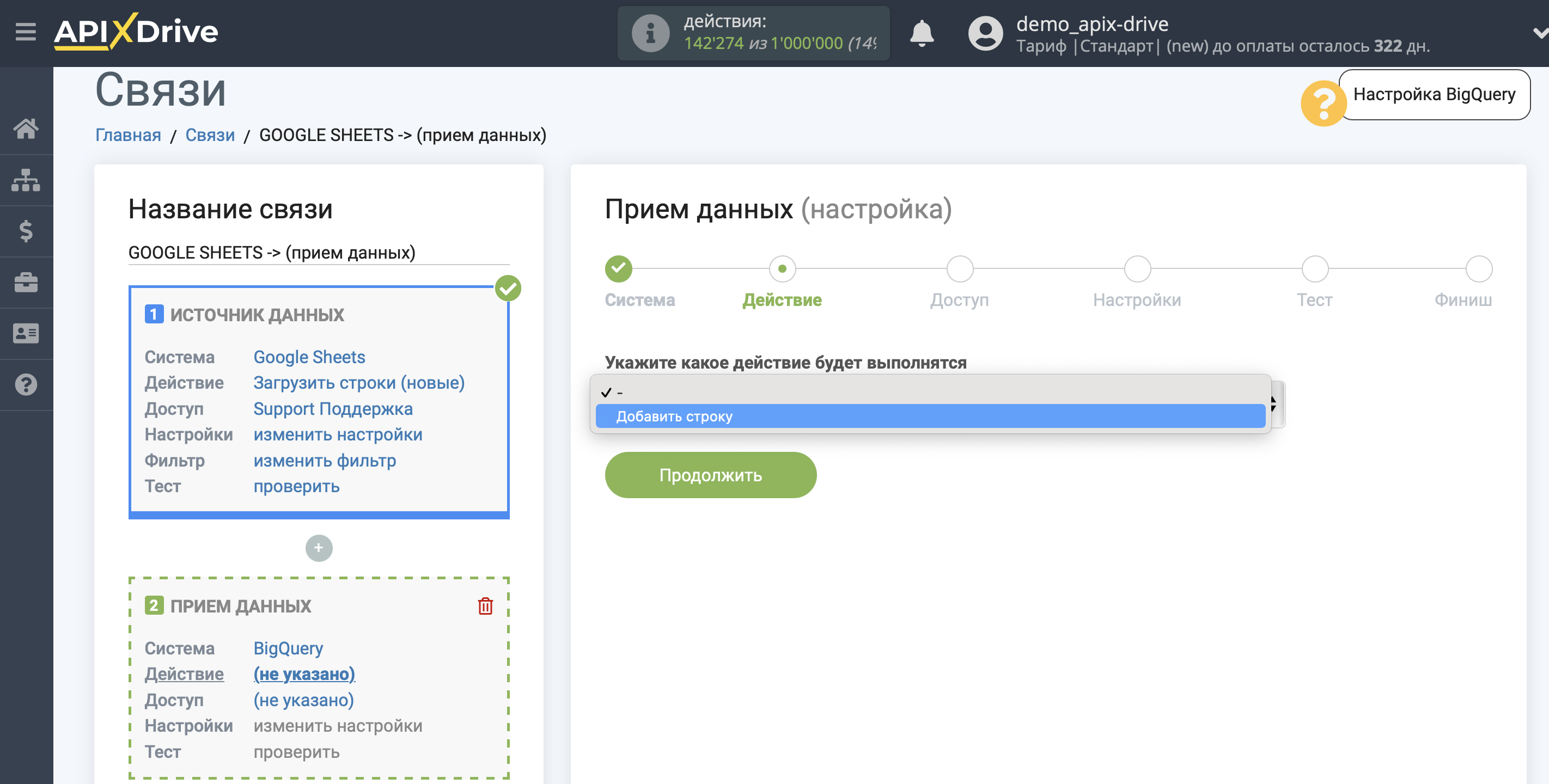
Следующий шаг - выбор аккаунта Google BigQuery, через который будет происходить отправка строки.
Если нет подключенных логинов к системе ApiX-Drive кликните "Подключить аккаунт".
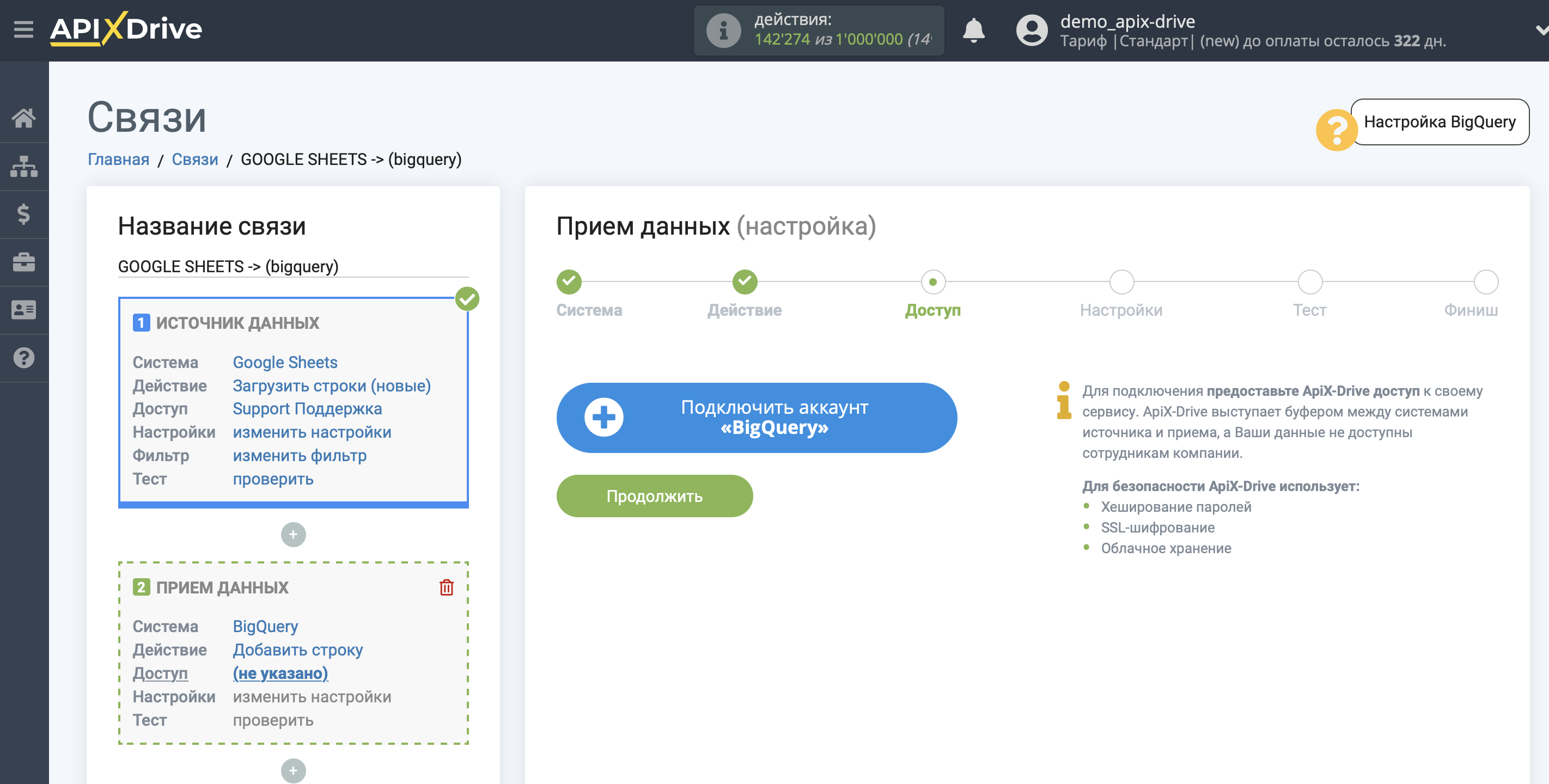
Выберите какой аккаунт Вы хотите подключить к ApiX-Drive и предоставьте все разрешения для работы с этим аккаунтом.
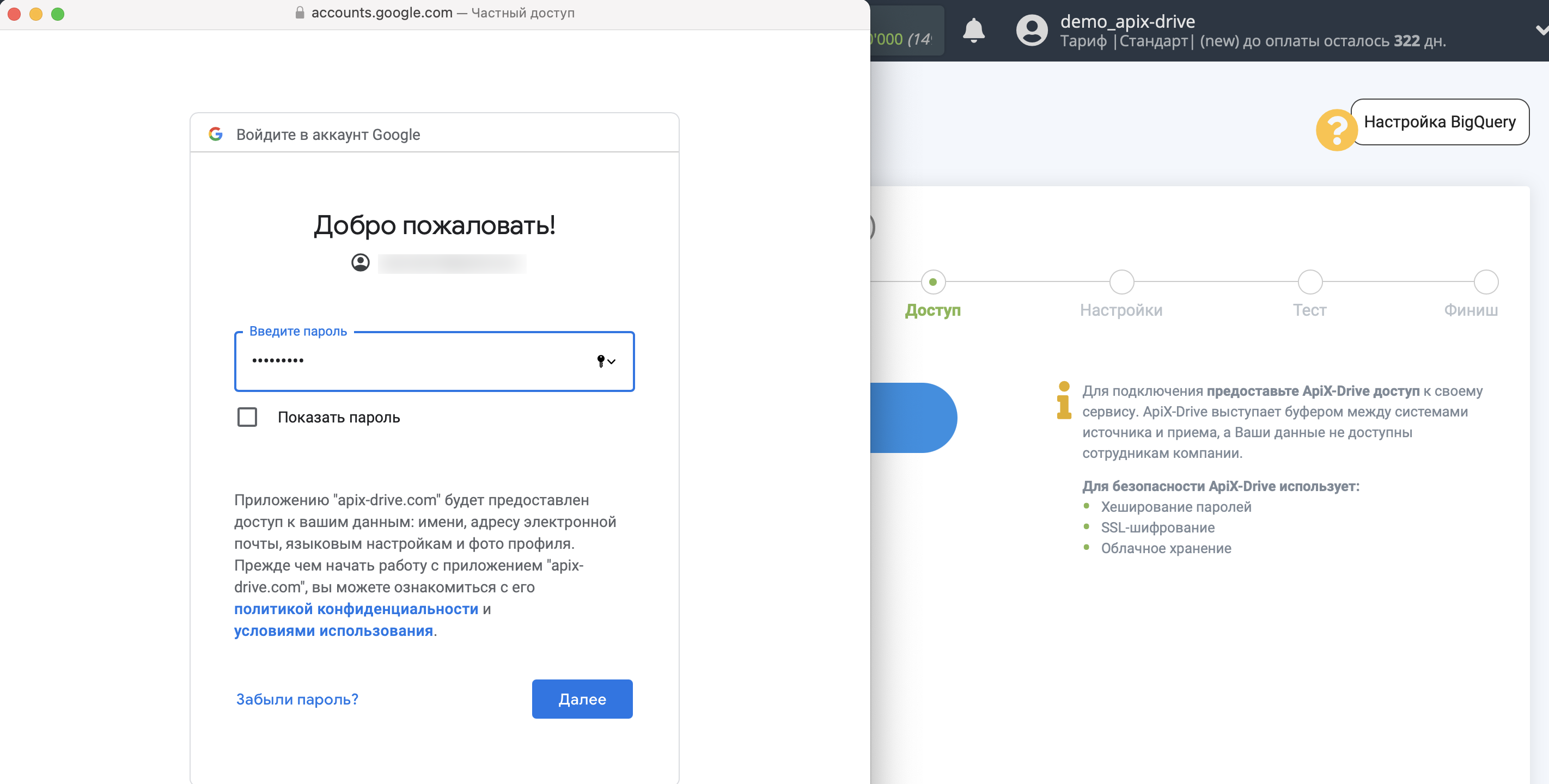
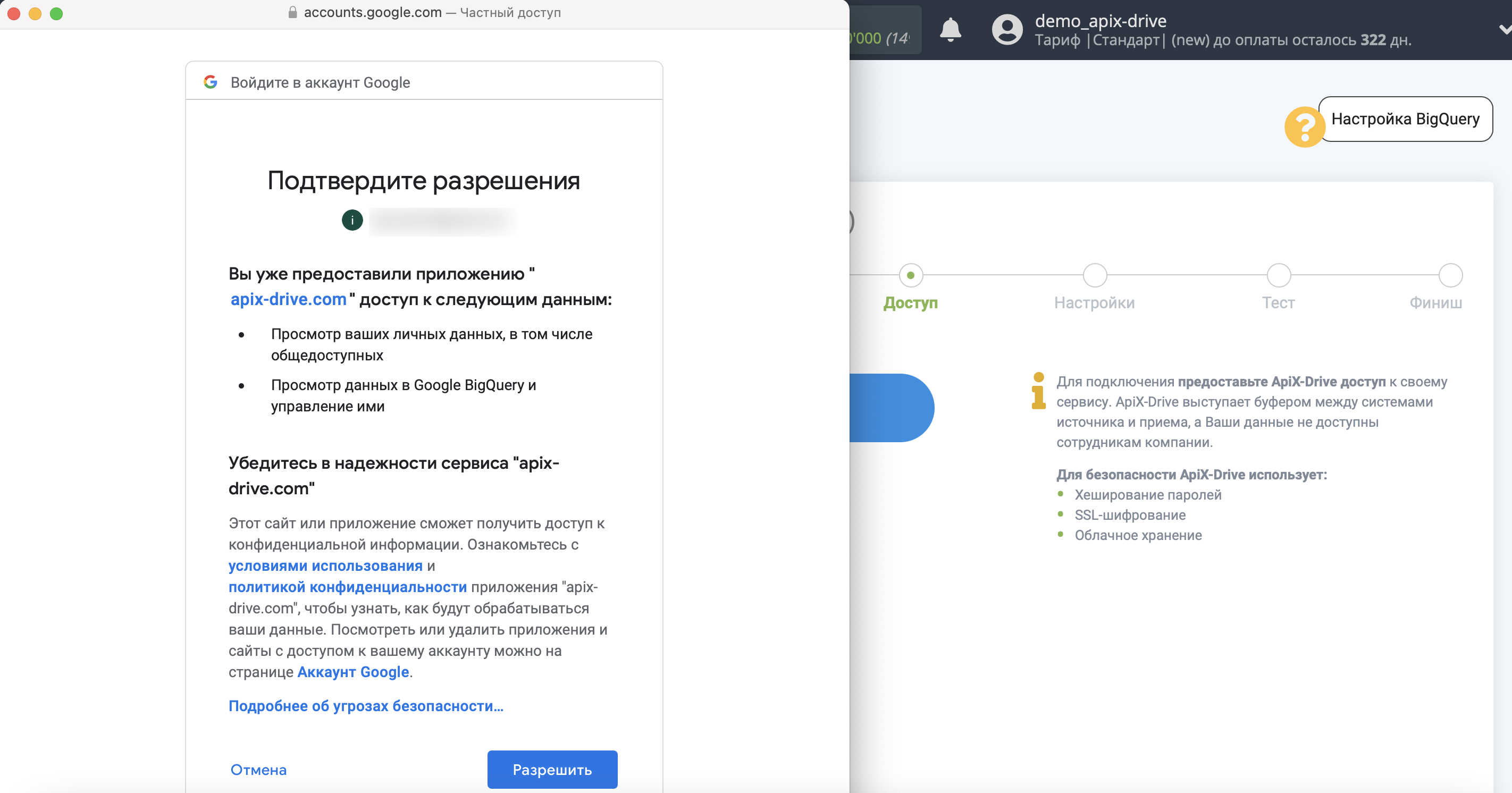
Когда подключенный аккаунт отобразился в списке "активные аккаунты" выберете его для дальнейшей работы.
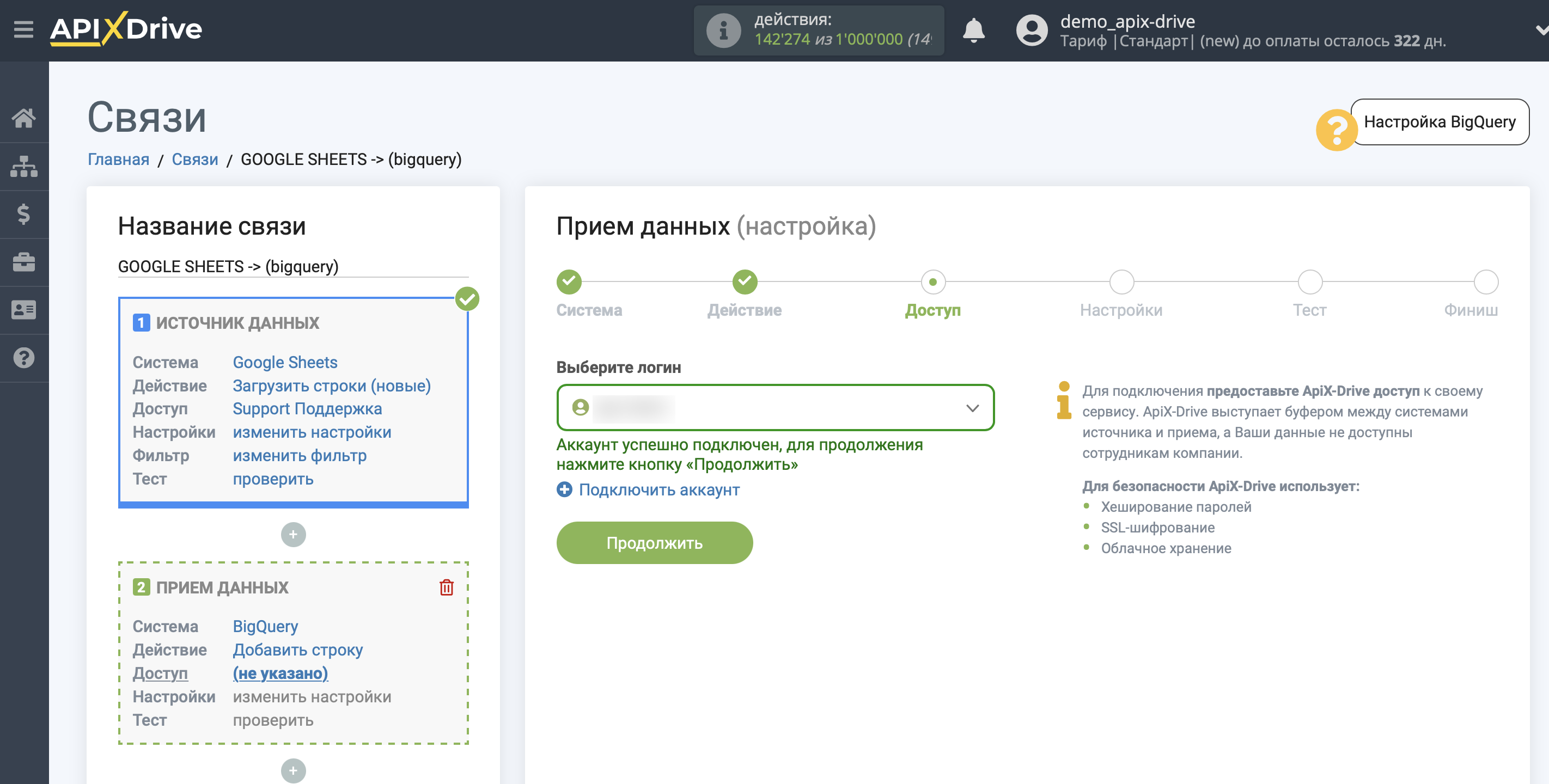
Выберите проект, набор данных и таблицу, в которую будут передаваться данные.
Выберите необходимые данные, которые находятся в ячейках Google Sheets, кликните по параметру и он будет назначен выбранному полю Google BigQuery. При выборе переменных Вы сможете увидеть, какие данные есть в полях Google Sheets.
Обратите внимание, что Вы можете использовать не только переменные Google Sheets, но и прописанные вручную данные.
Кликните "Продолжить" когда закончите работу с назначением полей.
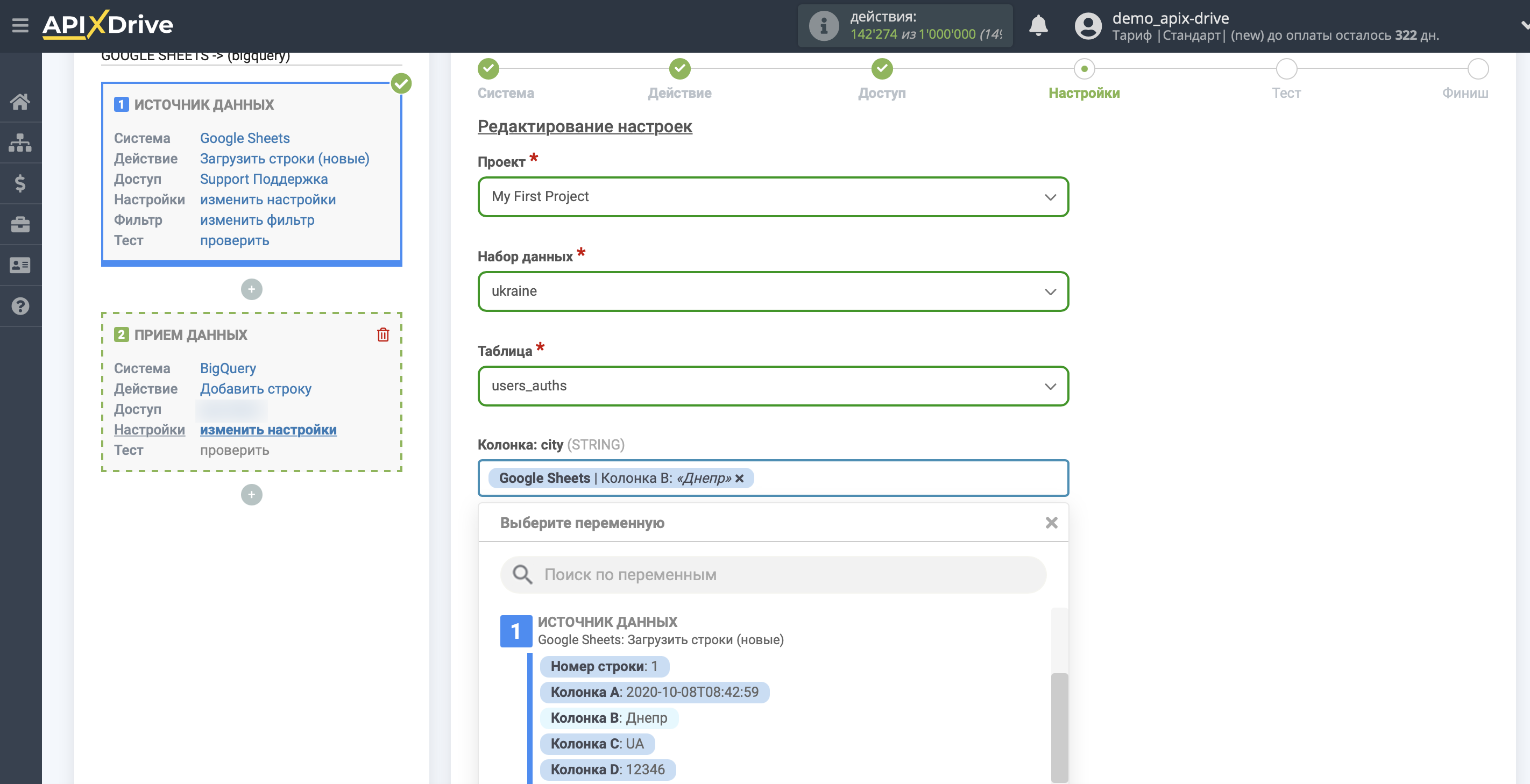
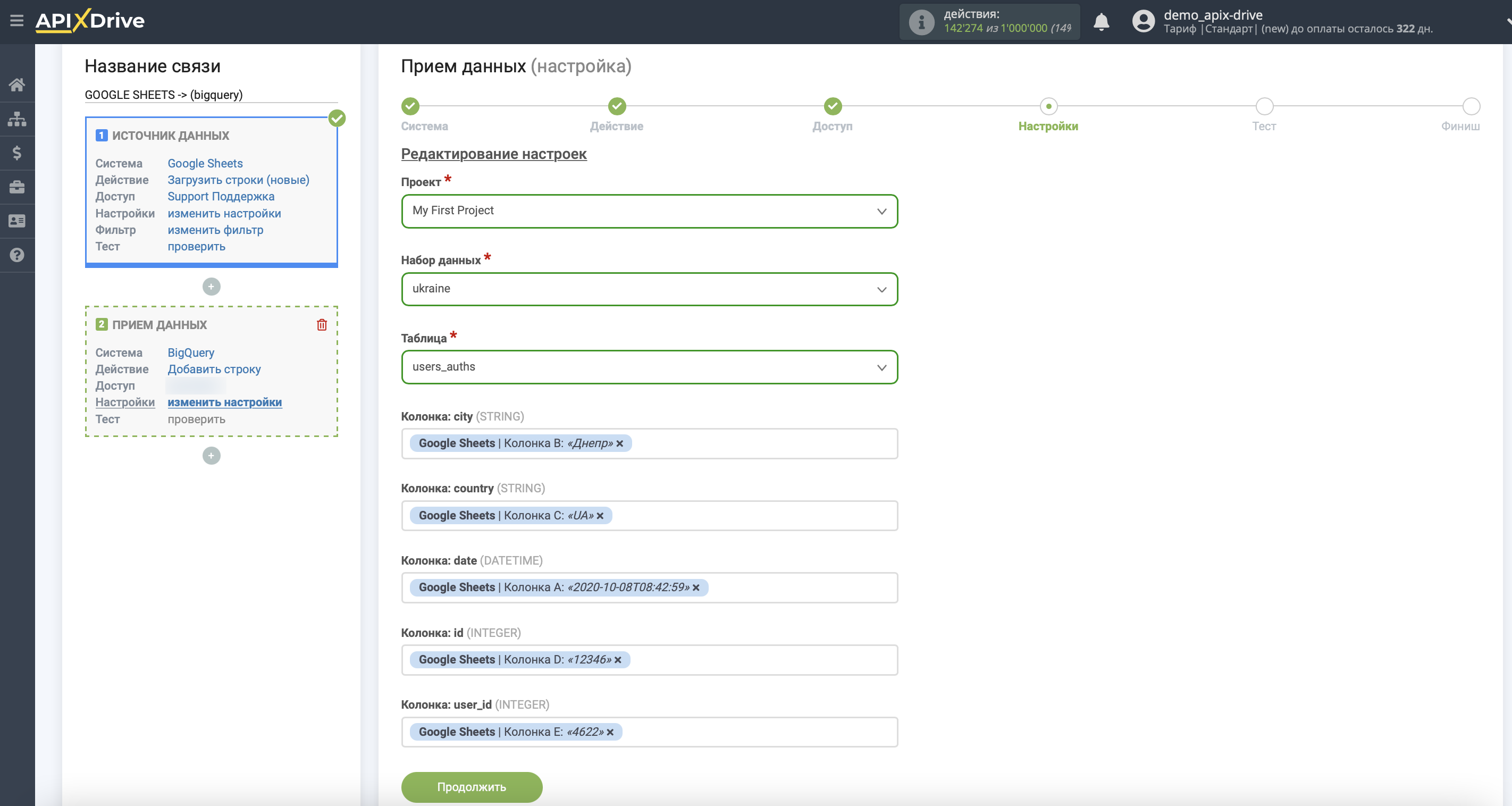
Теперь Вы можете увидеть тестовые данные.
Если Вы хотите отправить тестовые данные в Google BigQuery для того, чтобы проверить корректность настройки - кликните "Отправить тестовые данные в Google BigQuery" и перейдите в ваш Google BigQuery, чтобы проверить результат.
Если Вы хотите изменить настройки - кликните "Редактировать" и Вы вернетесь на шаг назад.
Если Вас все устраивает - кликните "Далее".
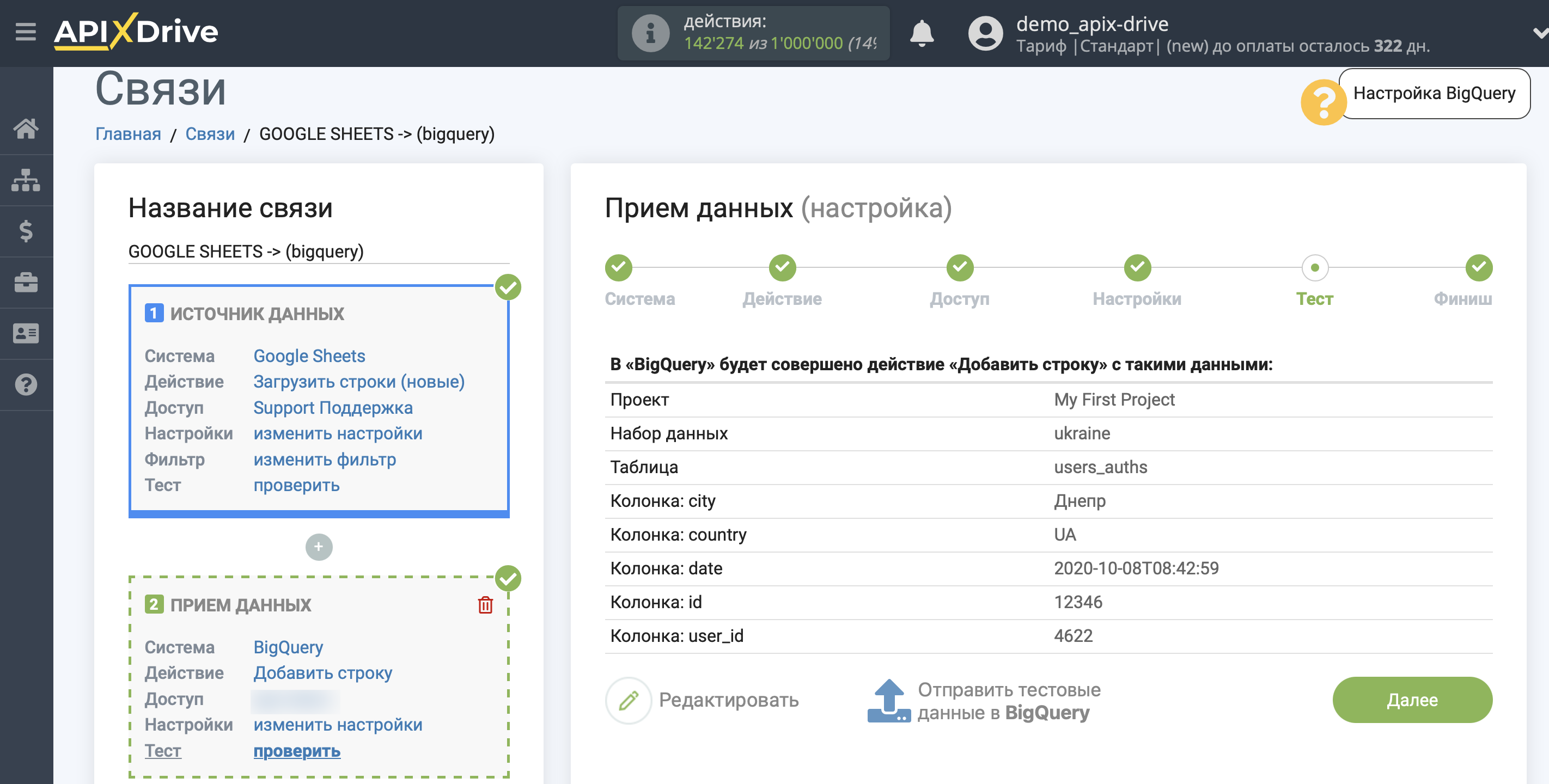
На этом настройка Приема данных завершена!
Теперь можете приступить к выбору интервала обновления и включению автообновления.
Для этого кликните "Включить автообновление".
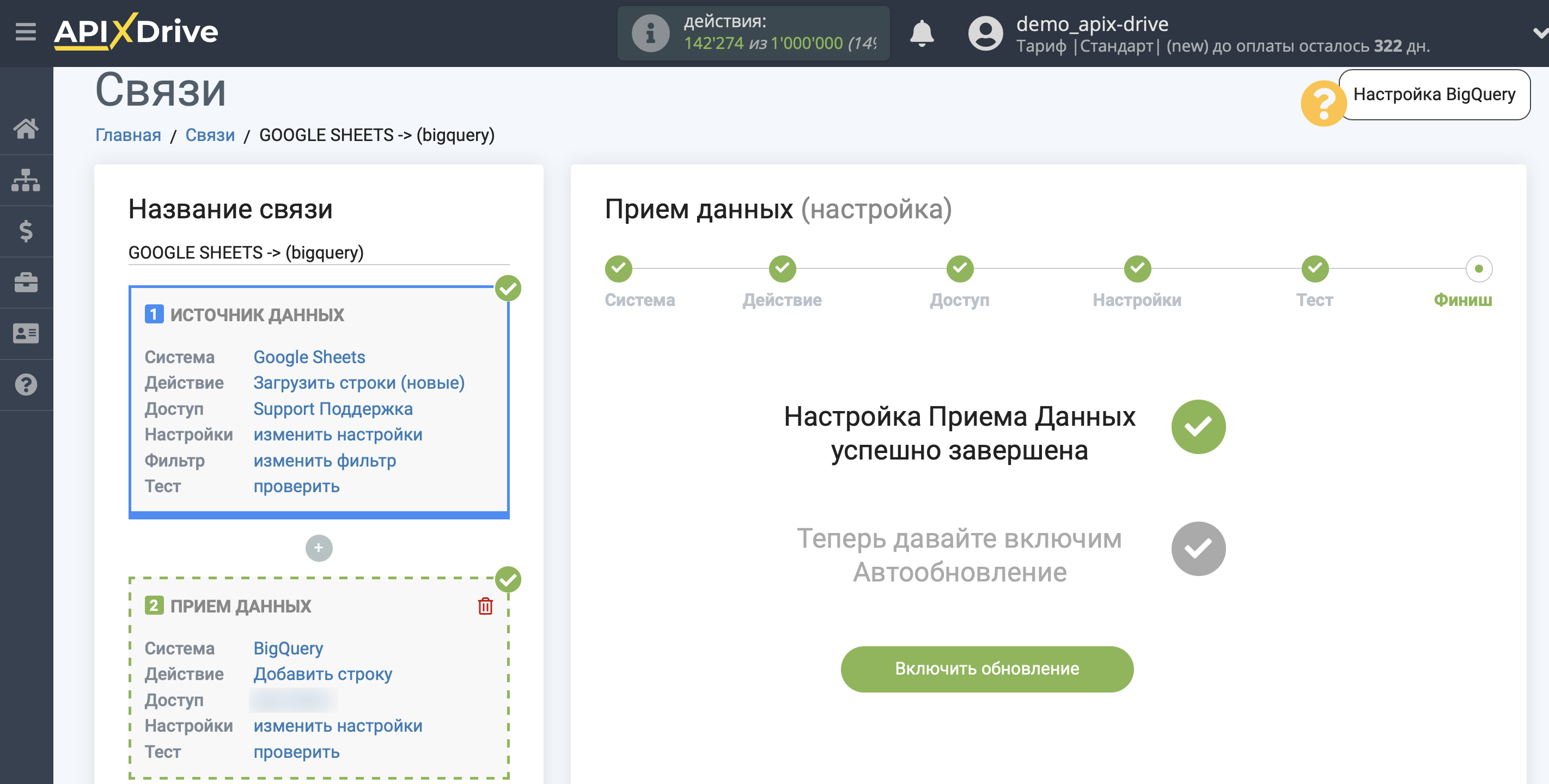
На главном экране кликните на иконку шестеренки, чтобы выбрать необходимый интервал обновления или настройте Запуск по расписанию. Для того, чтобы запускать связь по времени выберите Запуск по расписанию и укажите желаемое время срабатывания обновления связи или добавьте сразу несколько вариантов времени, когда нужно, чтобы срабатывала связь.
Внимание! Чтобы Запуск по расписанию сработал в указанное время необходимо, чтобы интервал между текущим временем и указанным временем был более 5 минут. Например, Вы выбираете время 12:10 и текущее время 12:08 - в этом случае автообновление связи произойдет в 12:10 на следующий день. Если Вы выбираете время 12:20 и текущее время 12:13 - автообновление связи сработает сегодня и далее каждый день в 12:20.
Для того, чтобы текущая связь срабатывала после другой связи, поставьте галочку "Обновлять только после связи" и укажите связь, после которой будет срабатывать текущая.
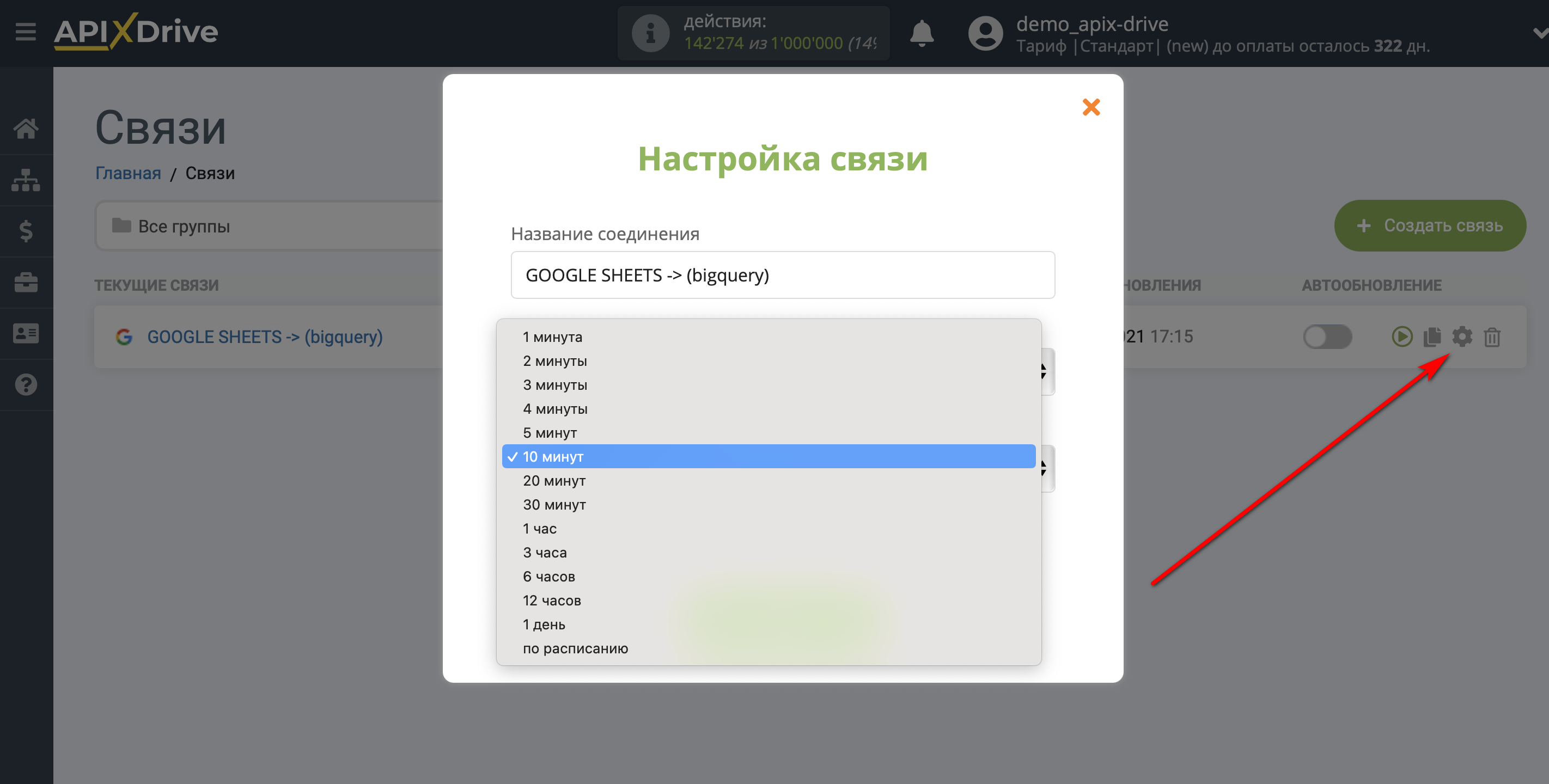
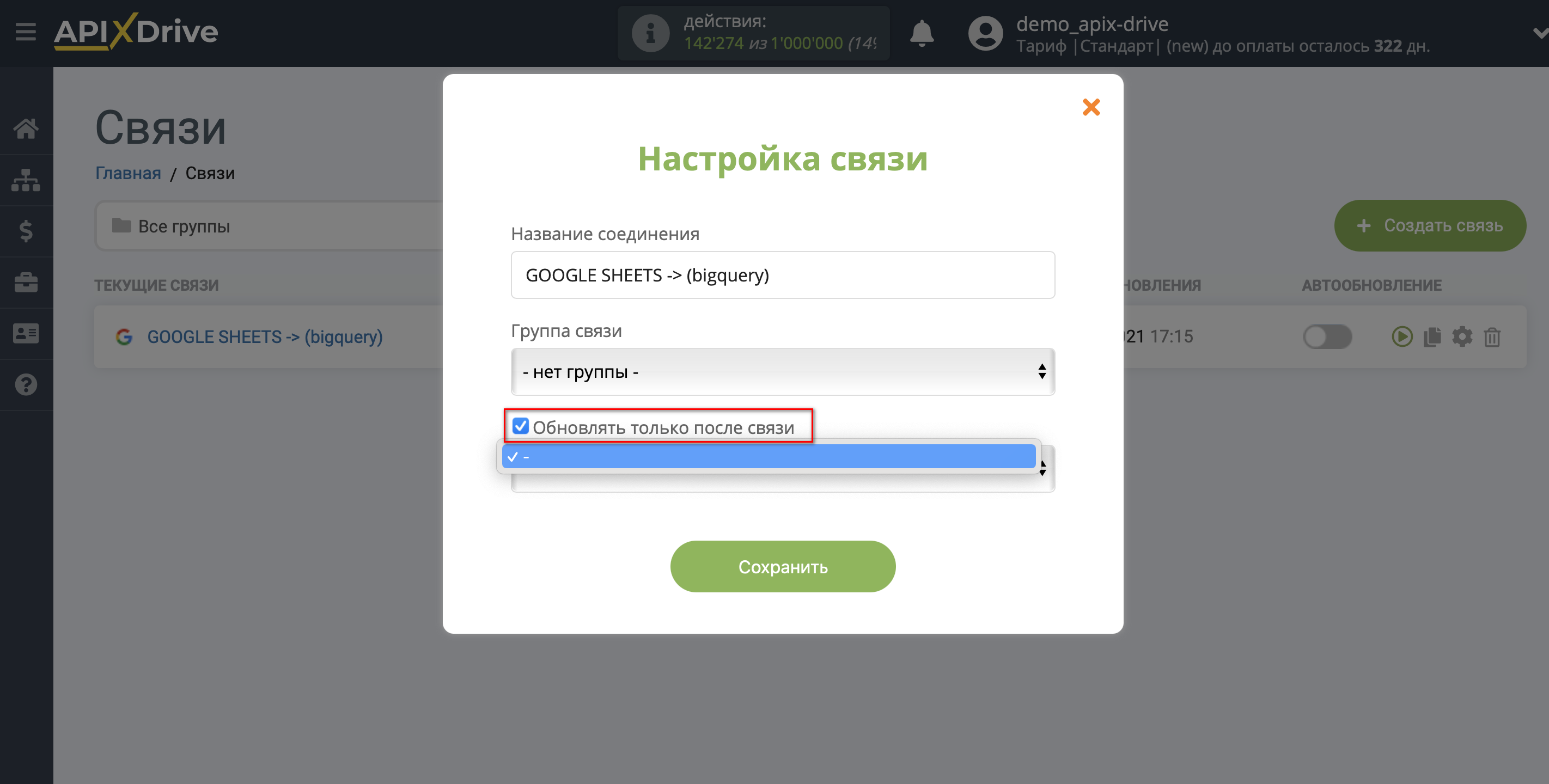
Для включения автообновления переключите ползунок в положение как показано на картинке.
Для того, чтобы выполнить разовое срабатывание связи, кликните по иконке в виде стрелки.
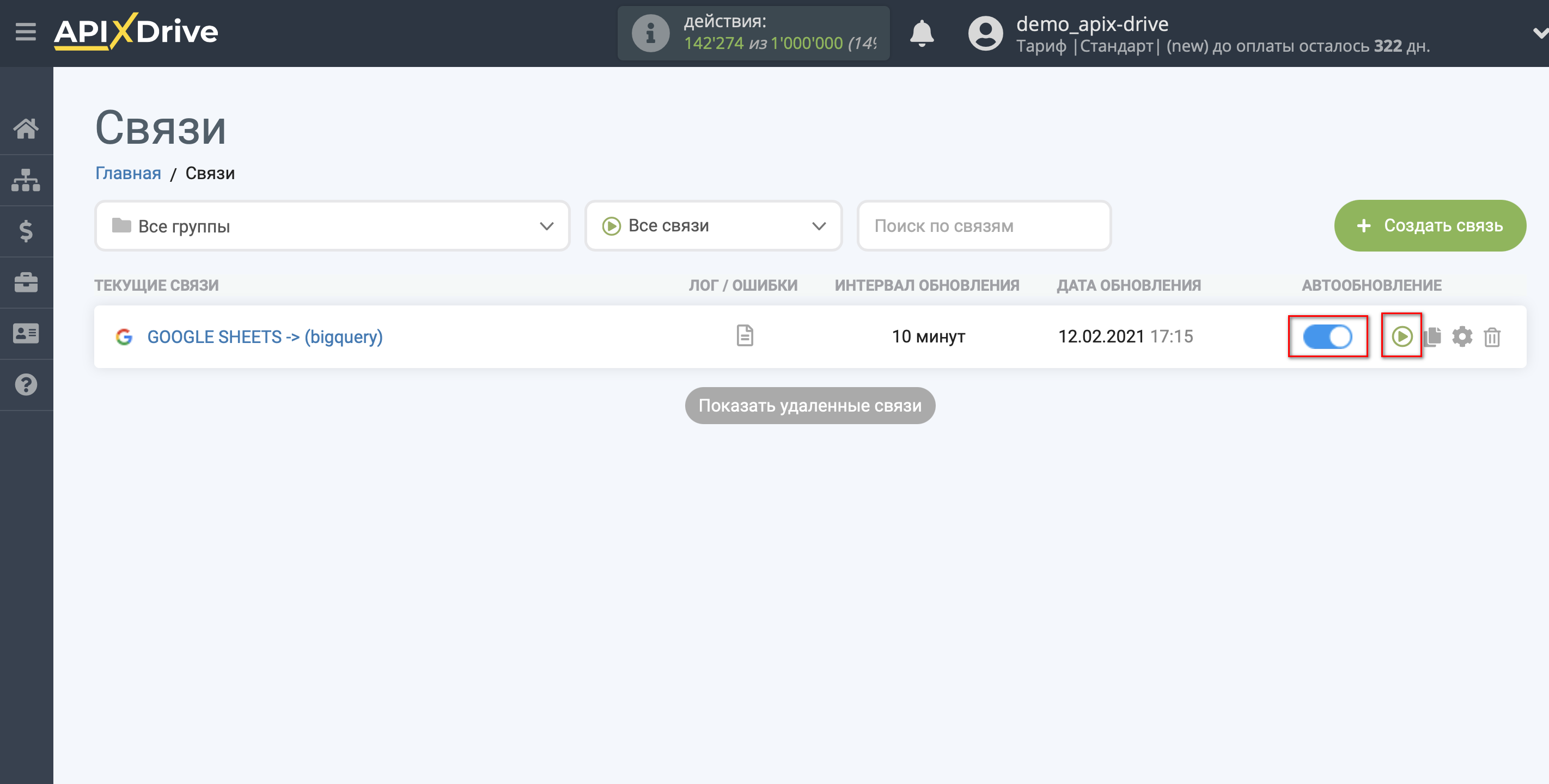
На этом настройка Google BigQuery в качестве Приема данных завершена! Видите как все просто!?
Теперь можете не беспокоиться, дальше ApiX-Drive сделает всё самостоятельно!