Настройка Приема данных в AtomPark
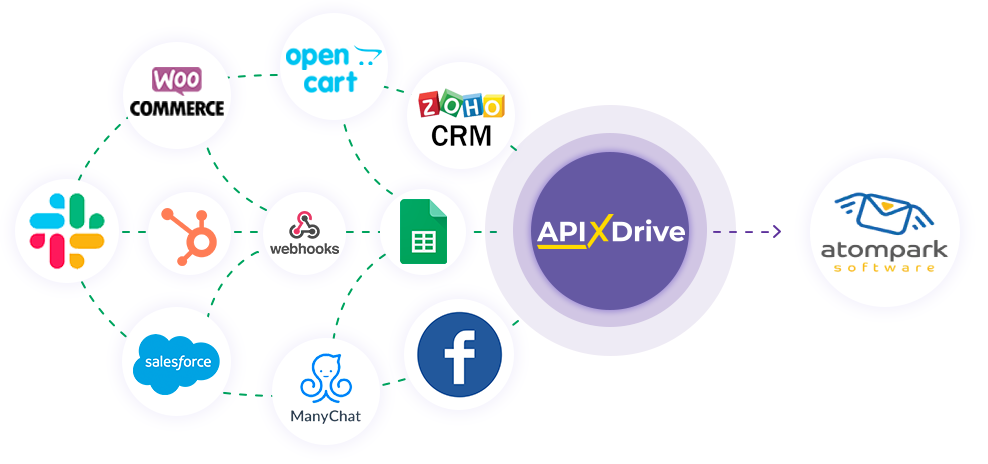
Интеграция позволит вам отправлять SMS в AtomPark на основании данных из других систем. Например, вы сможете уведомлять ваших пользователей о завершении регистрации или подтверждении заказа на сайте, а также совершать SMS-рассылки в ответ на какие-либо действия покупателей. Это позволит вам эффективно автоматизировать ваши рабочие процессы и сэкономить много времени, избавив вас от необходимости вручную отправлять SMS клиентам.
Давайте пройдем весь этап настройки AtomPark вместе!
Навигация:
1. Что будет делать интеграция с AtomPark?
2. Как подключить аккаунт AtomPark к ApiX-Drive?
3. Как настроить в выбранном действии передачу данных в AtomPark?
4. Пример данных, которые будут отправлены в ваш AtomPark.
5. Автообновление и интервал срабатывания связи.
После того, как вы настроили систему Источника данных, например, Google Sheets, можно приступить к настройке AtomPark в качестве Приема данных.
Для этого кликаем "Начать настройку Приема данных".
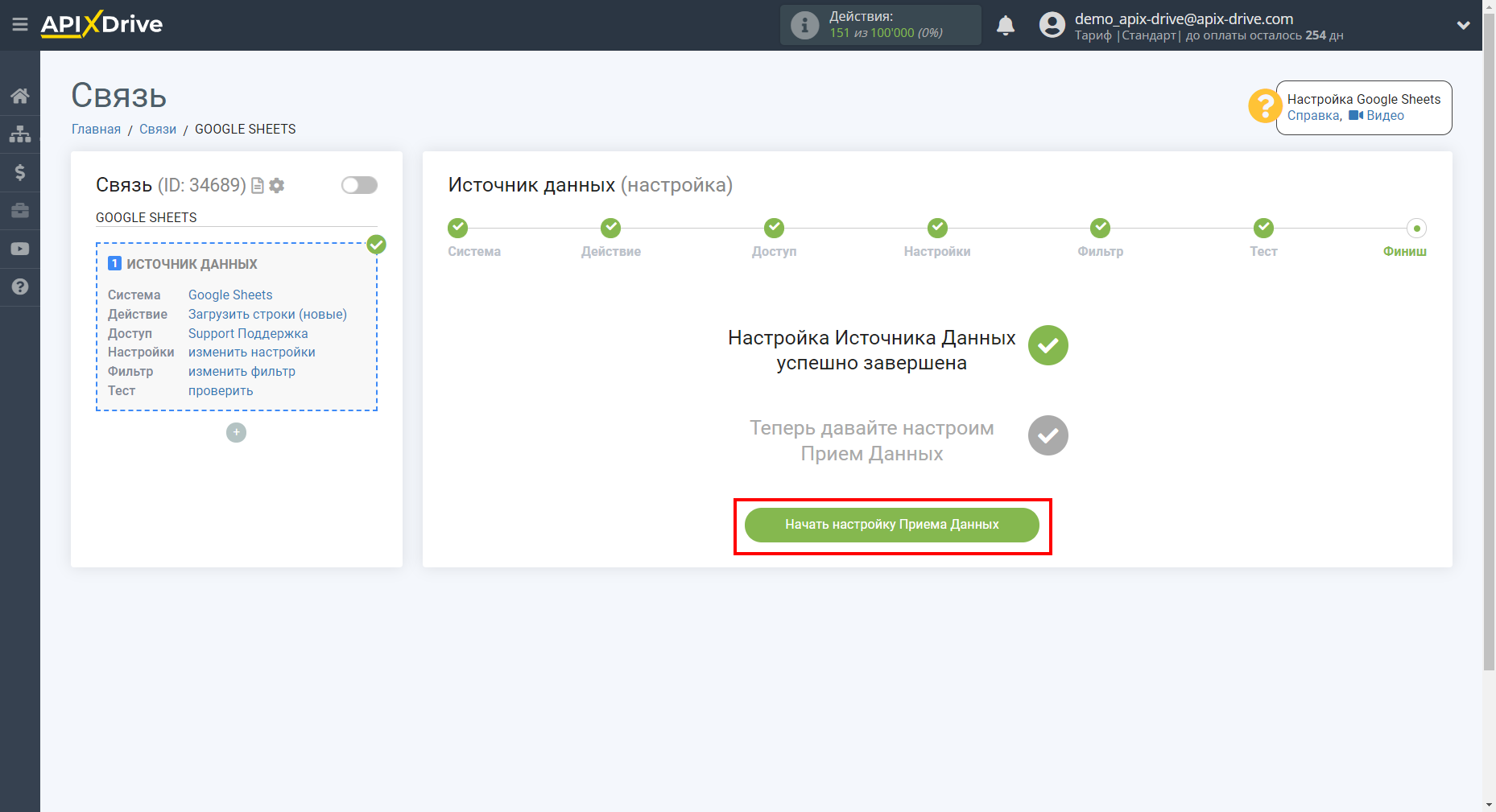
Выберите систему в качестве Приема данных. В данном случае, необходимо указать AtomPark.
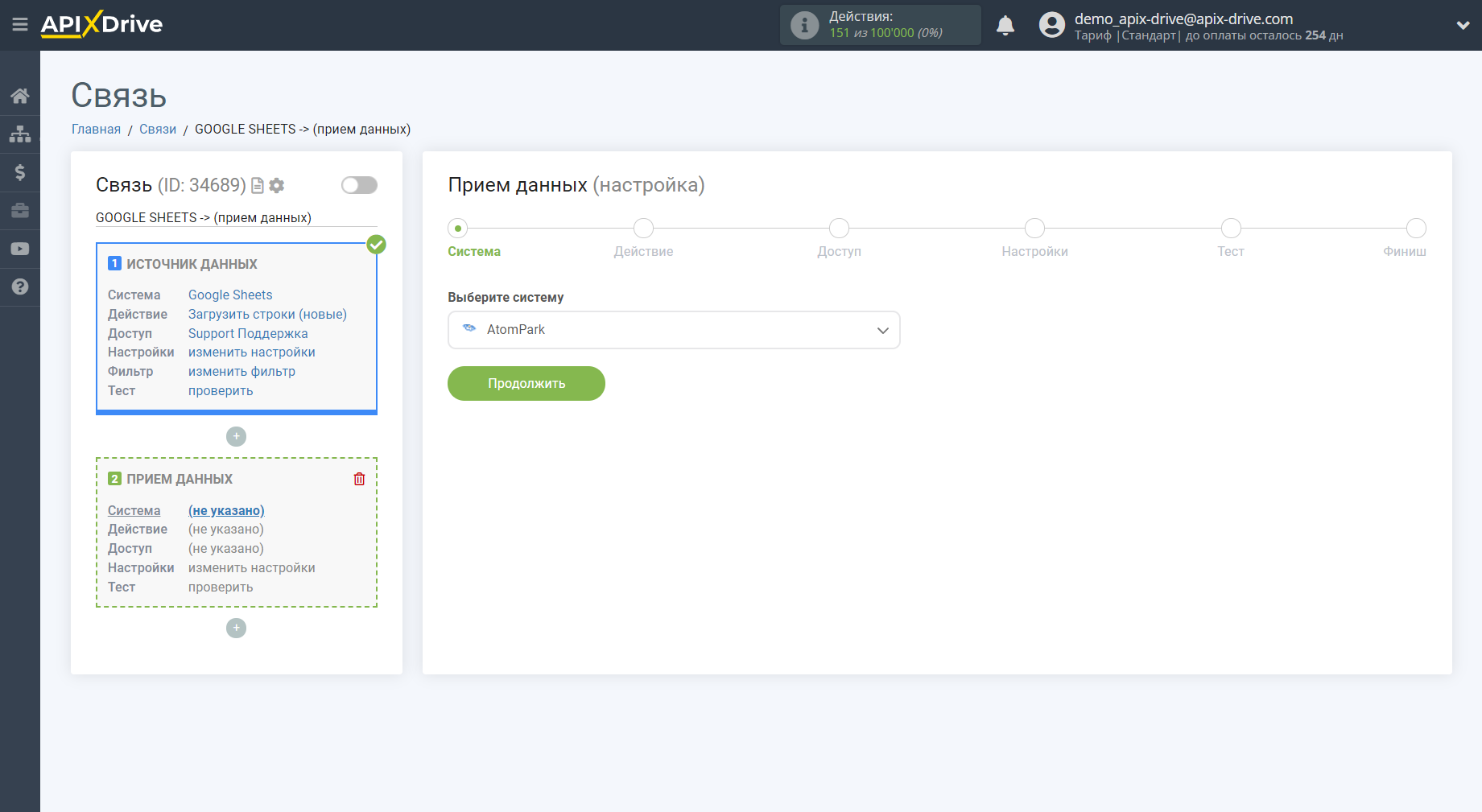
Далее, необходимо указать действие "Отправить SMS".
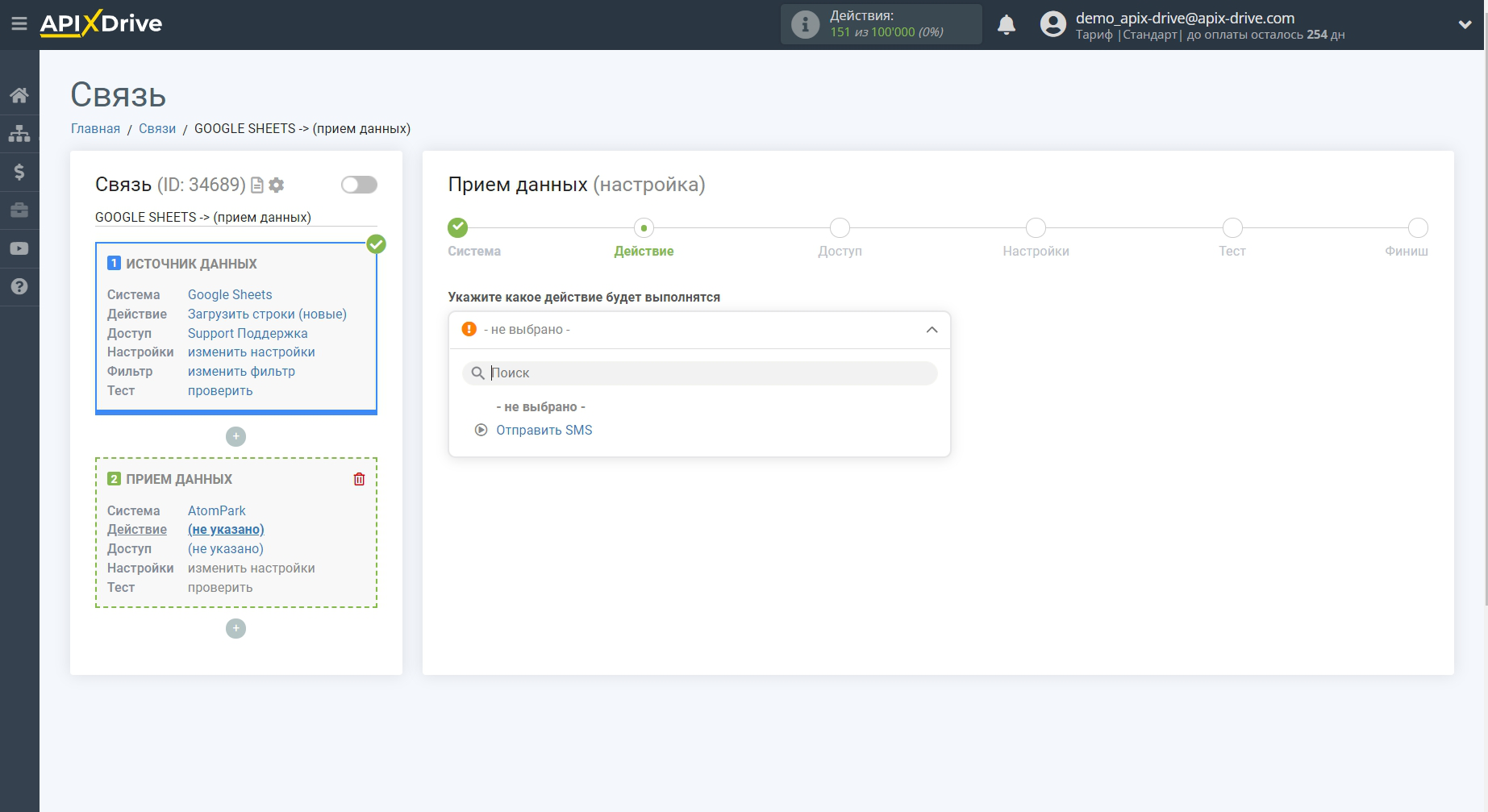
Следующий шаг - выбор аккаунта AtomPark, в который будет происходить отправка данных.
Если нет подключенных логинов к системе ApiX-Drive кликните "Подключить аккаунт".
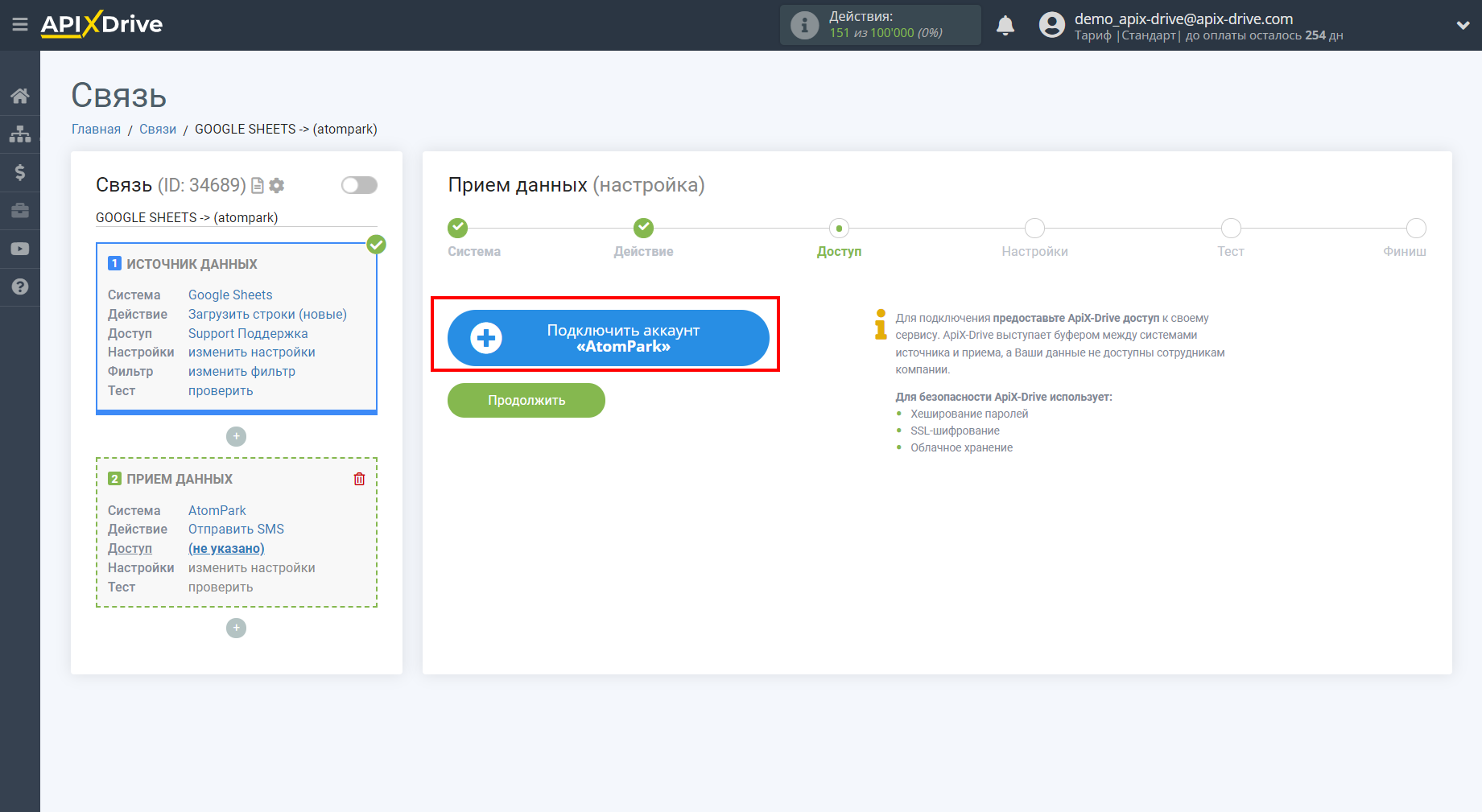
В открывшимся окне необходимо заполнить поле "Публичный ключ" и "Приватный ключ".
Для этого давайте перейдем в личный кабинет AtomPark.
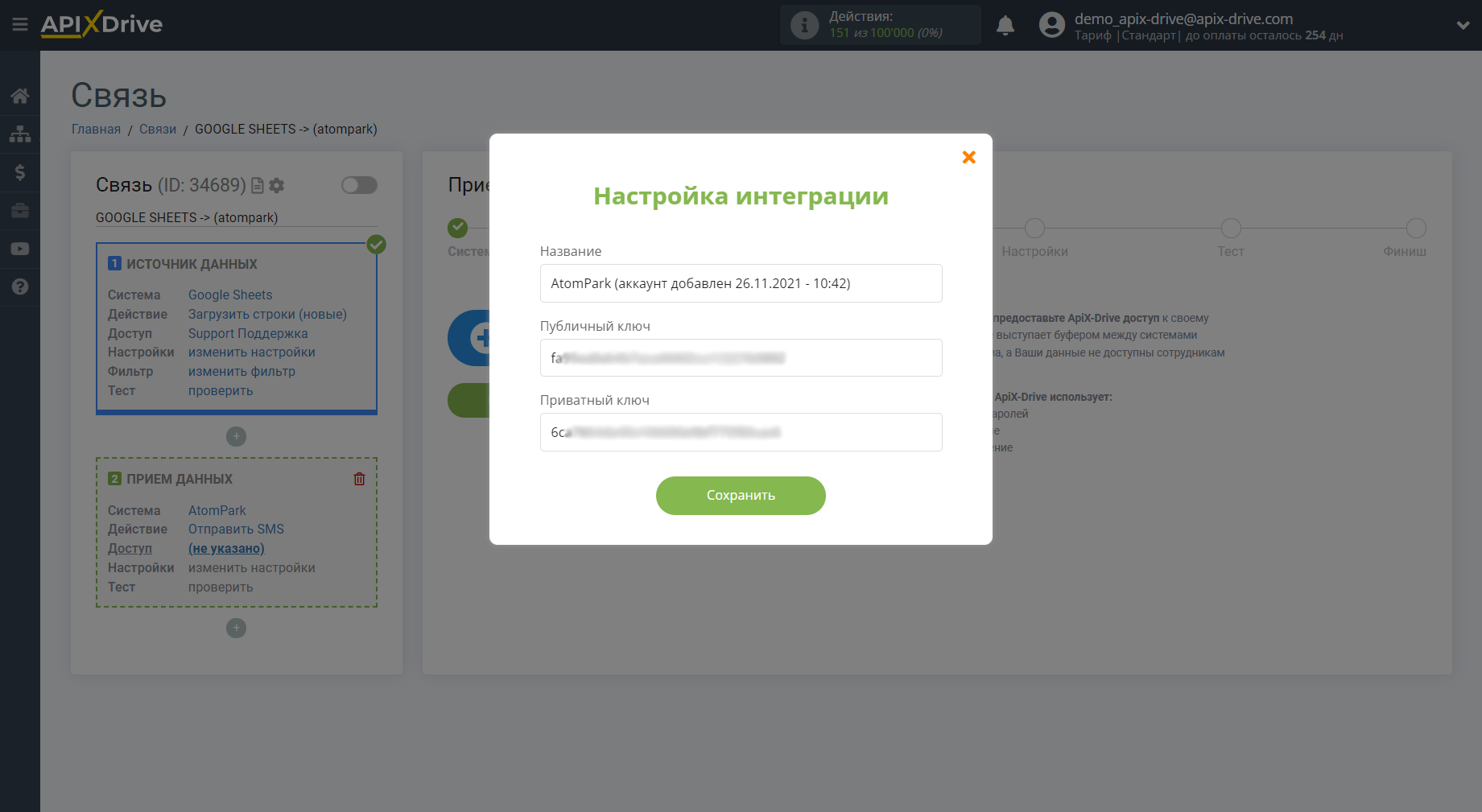
Слева в меню перейдите к разделу "Настройка аккаунта" и перейдите в раздел "API".
После чего скопируйте Публичный ключ и Приватный ключ и вставьте их в соответствующие поля в системе ApiX-Drive.
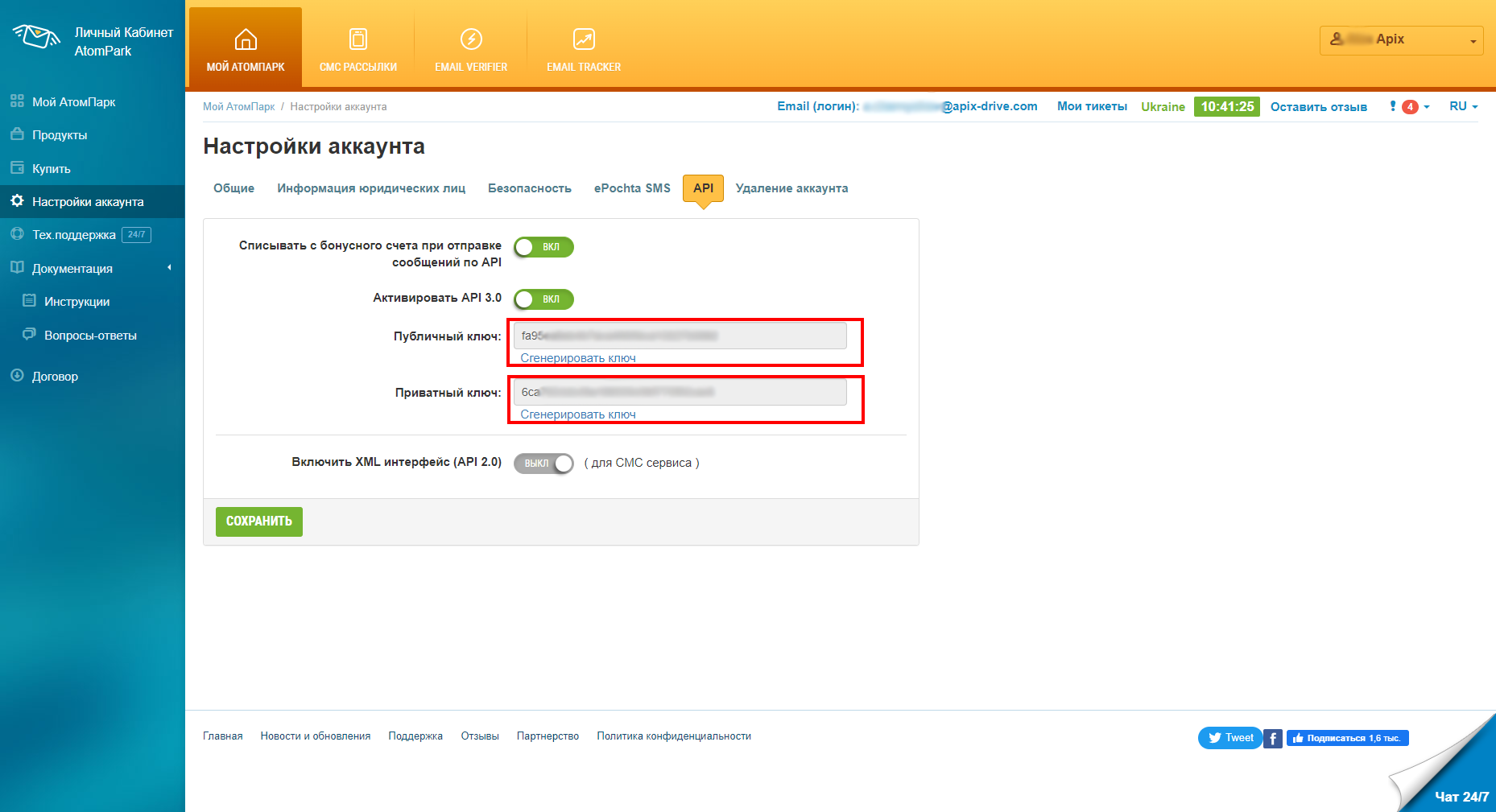
Когда подключенный аккаунт отобразился в списке "активные аккаунты" выберете его для дальнейшей работы.
Внимание! Если ваш аккаунт находится в списке "неактивные аккаунты" проверьте свой доступ к этому логину!
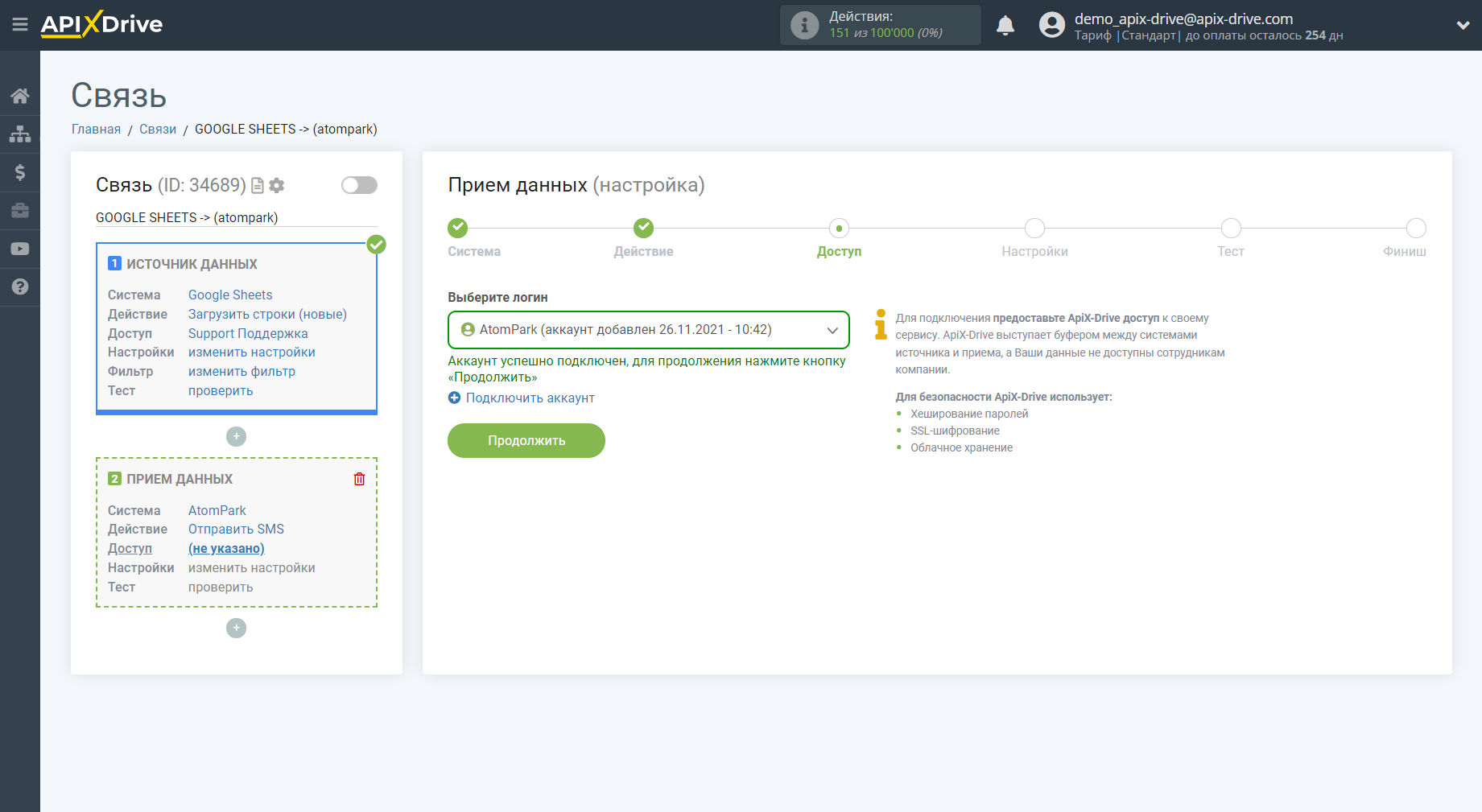
Теперь необходимо указать поле откуда будет браться номер телефона получателя.
Также, нужно указать альфа имя, которое у вас зарегистрировано в сервисе AtomPark.
В поле "Сообщение" вы можете использовать как системные переменные, такие как время, дата, год, месяц, день, так и переменные из системы источника данных, в данном случае Google Sheets.
Вы можете комбинировать эти переменные любым удобным для вас способом. Например, из одной ячейки брать имя, далее ставить запятую, и после из другой ячейки указывать основной текст сообщения, как показано в примере.
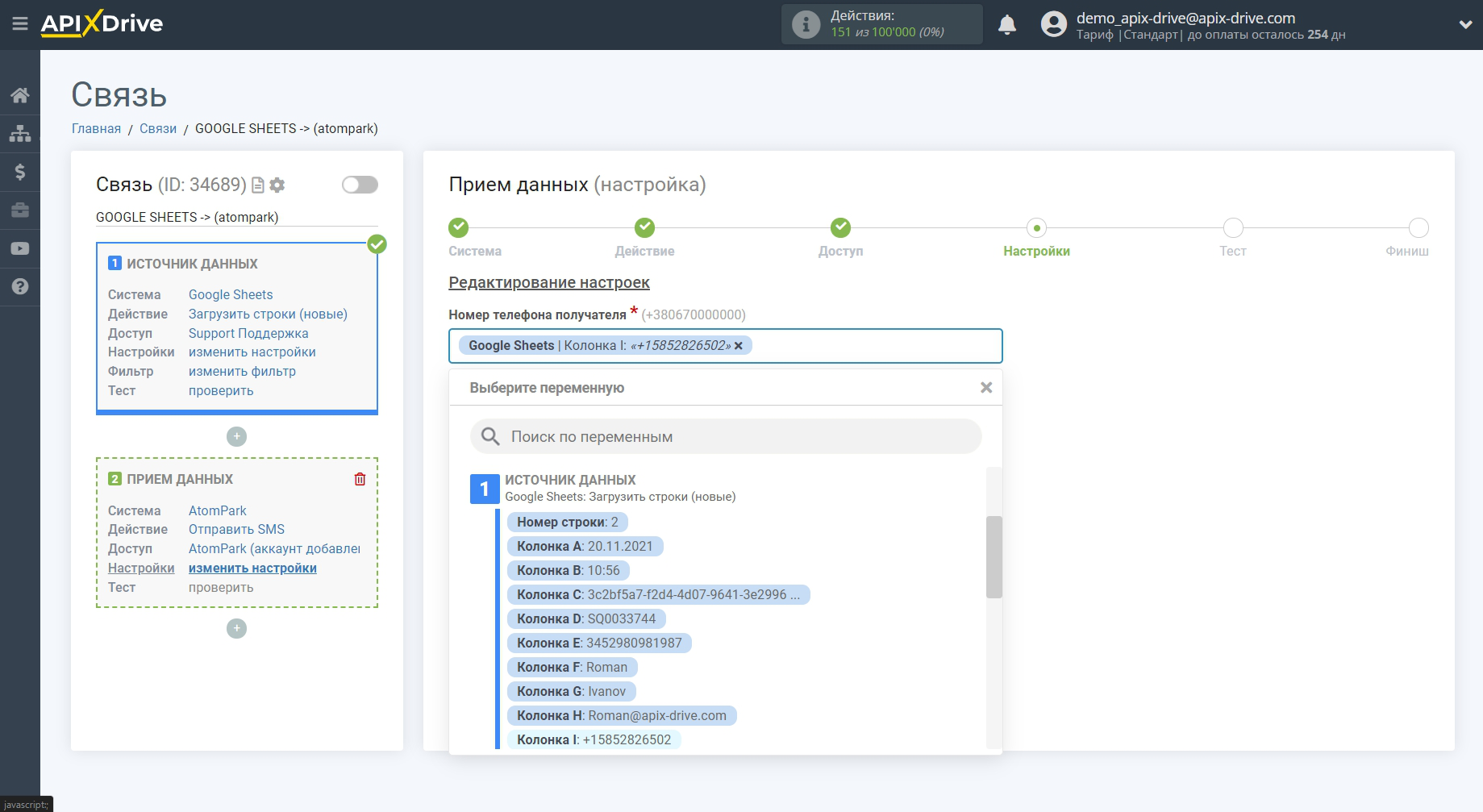
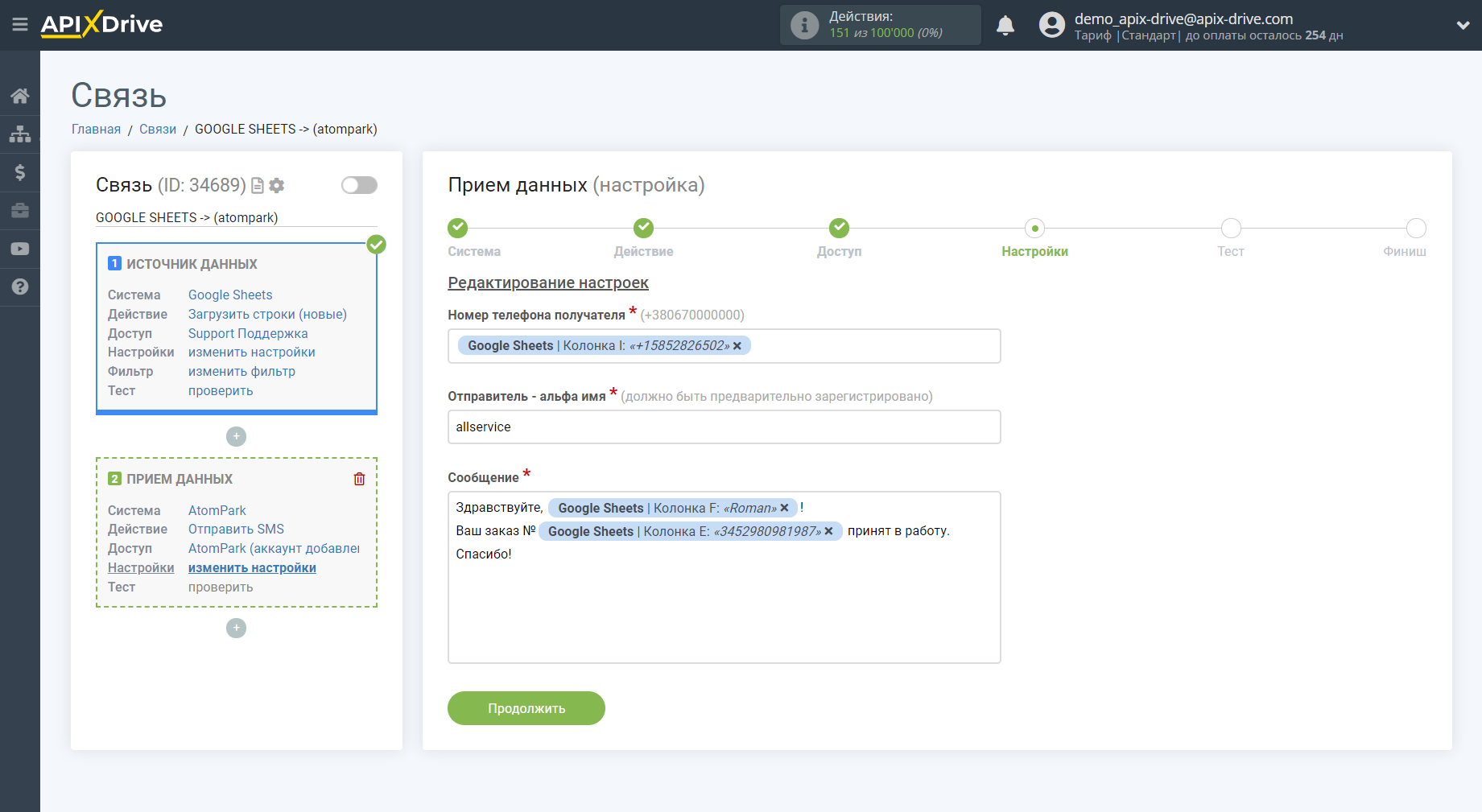
Теперь вы видите как будет выглядеть будущее SMS-сообщение, согласно выбранных данных.
Кликните "Отправить тестовые данные в AtomPark" и на указанный в тестовых данных номер телефона будет отправлено SMS-сообщение.
Если вас что-то не устраивает - кликните "Редактировать" и вернитесь на шаг назад.
Если вас всё устраивает - кликните "Далее" для продолжения настройки.
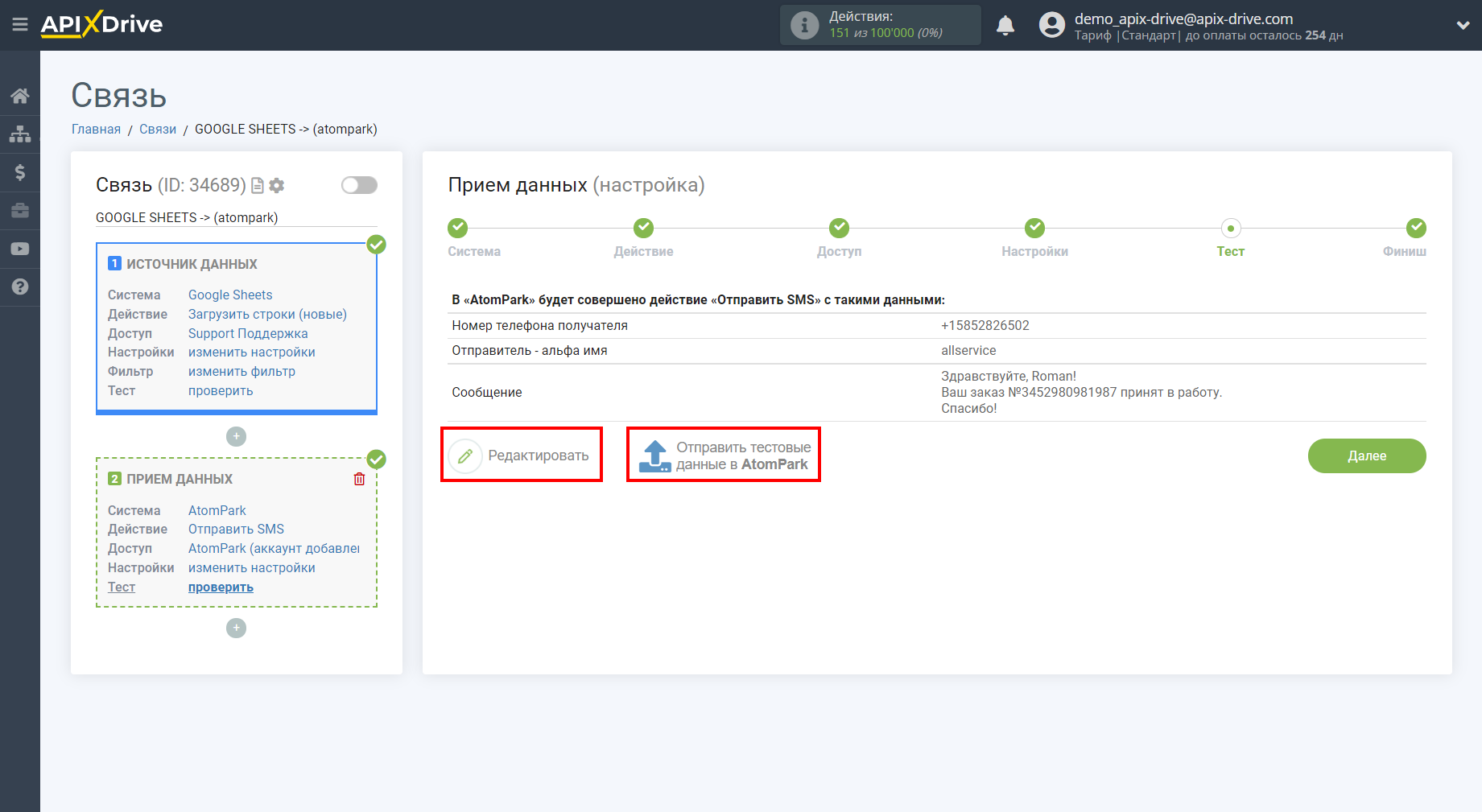
На этом настройка Приема данных завершена!
Теперь можете приступить к выбору интервала обновления и включению автообновления.
Для этого кликните "Включить автообновление".
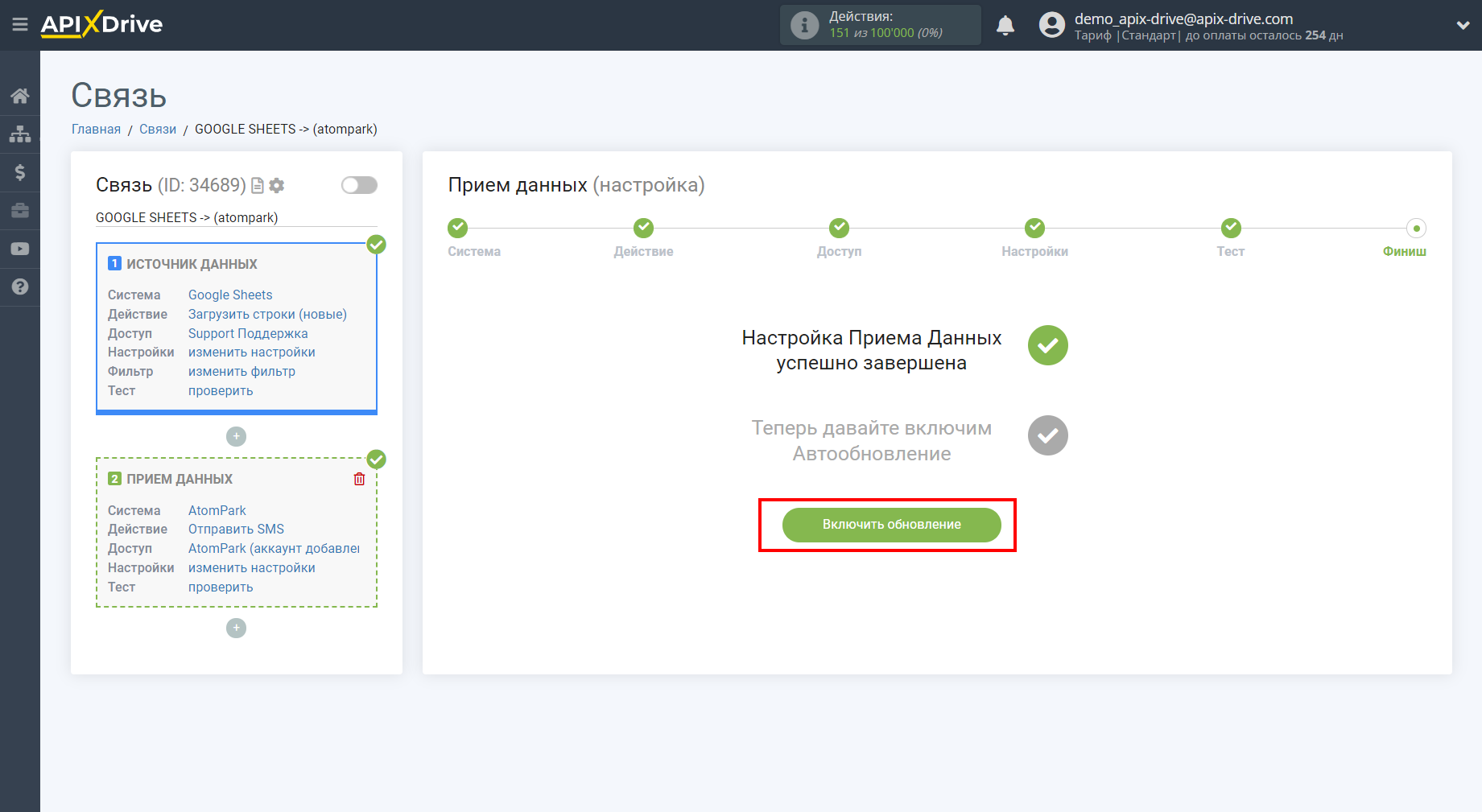
На главном экране кликните на иконку шестеренки, чтобы выбрать необходимый интервал обновления или настройте Запуск по расписанию. Для того чтобы запускать связь по времени выберите Запуск по расписанию и укажите желаемое время срабатывания обновления связи или добавьте сразу несколько вариантов времени, когда нужно, чтобы срабатывала связь.
Внимание! Чтобы Запуск по расписанию сработал в указанное время необходимо, чтобы интервал между текущим временем и указанным временем был более 5 минут. Например, вы выбираете время 12:10 и текущее время 12:08 - в этом случае автообновление связи произойдет в 12:10 на следующий день. Если вы выбираете время 12:20 и текущее время 12:13 - автообновление связи сработает сегодня и далее каждый день в 12:20.
Для того чтобы текущая связь срабатывала после другой связи, поставьте галочку "Обновлять только после связи" и укажите связь, после которой будет срабатывать текущая.
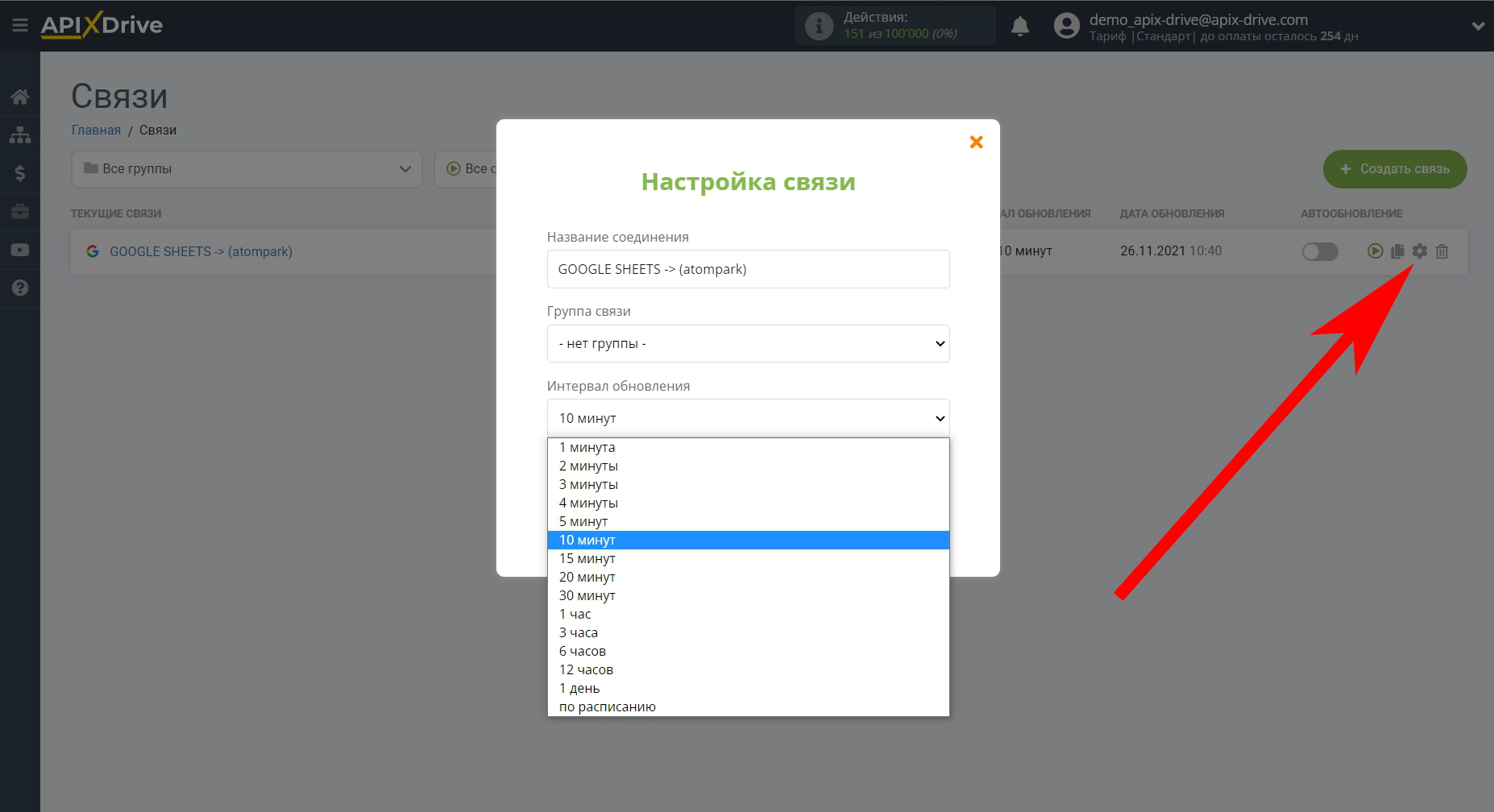
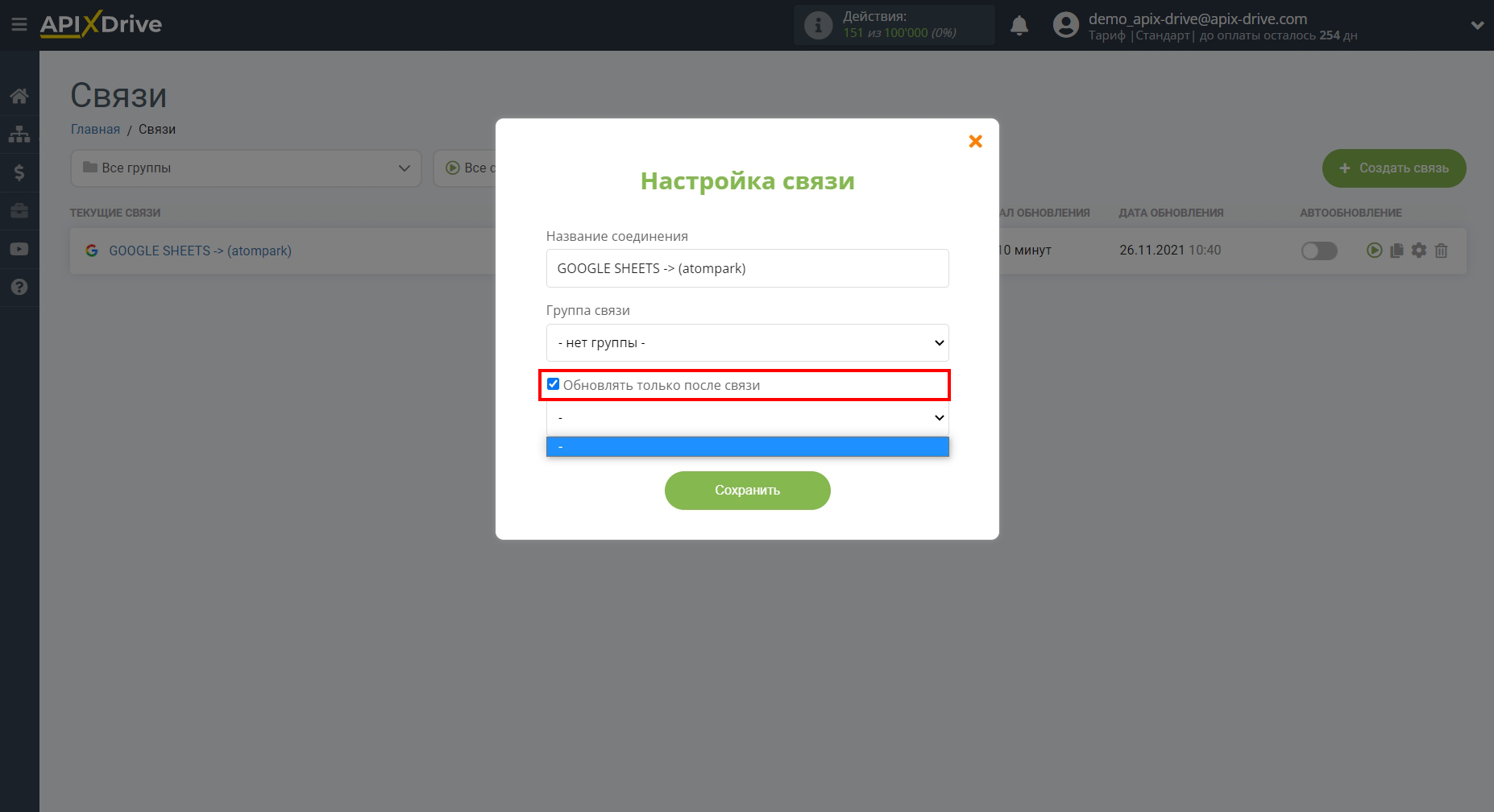
Для включения автообновления переключите ползунок в положение как показано на картинке.
Для того чтобы выполнить принудительное срабатывание связи, кликните по иконке в виде стрелки.
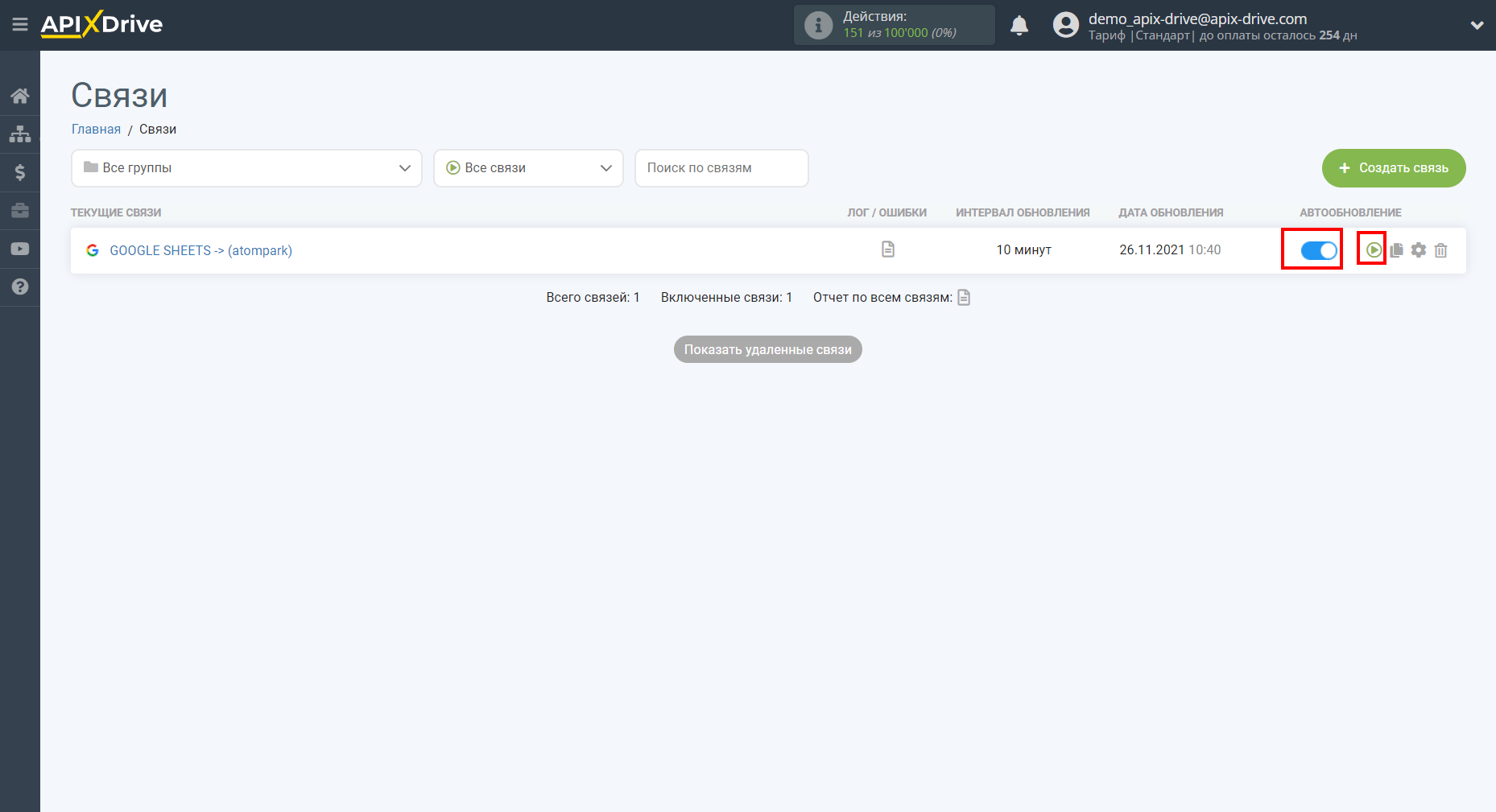
На этом настройка AtomPark в качестве Приема данных завершена! Видите как все просто!?
Теперь можете не беспокоиться, дальше ApiX-Drive сделает всё самостоятельно!