Настройка Приема данных в Finmap
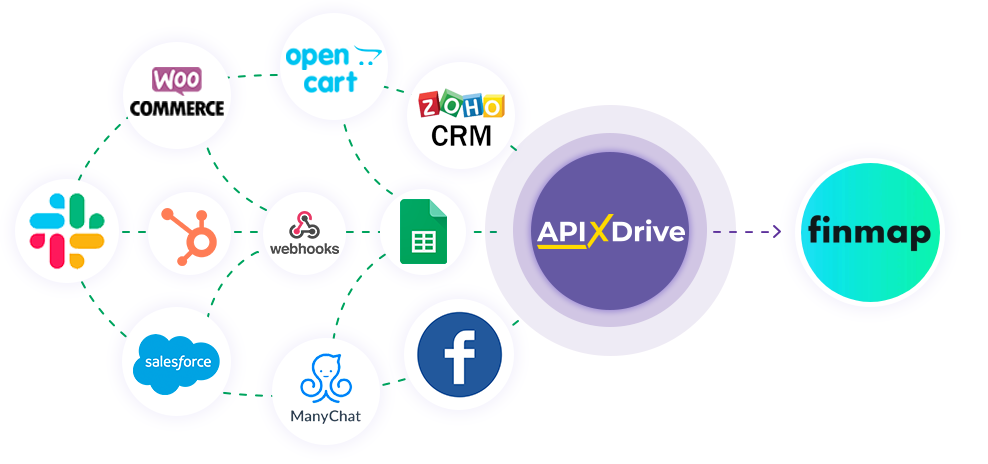
Интеграция позволит вам добавлять расходы, приходы или переводы в Finmap на основе данных из других систем. Например, вы можете добавлять приходы из вашего сайта, лендинга или Google Sheets в Finmap и обрабатывать их в одном месте. Так вы сможете автоматизировать процесс обработки денежных средств Finmap с помощью разных сервисов, которые используете.
Давайте пройдем весь этап настройки Finmap вместе!
Навигация:
1. Что будет делать интеграция с Finmap?
2. Как подключить аккаунт Finmap к ApiX-Drive?
3. Как настроить в выбранном действии передачу данных в Finmap?
4. Пример данных, которые будут отправлены в ваш Finmap.
5. Автообновление и интервал срабатывание связи.
После того, как вы настроили систему Источника данных, например, Google Sheets, можно приступить к настройке Finmap в качестве Приема данных.
Для этого кликаем "Начать настройку Приема данных".
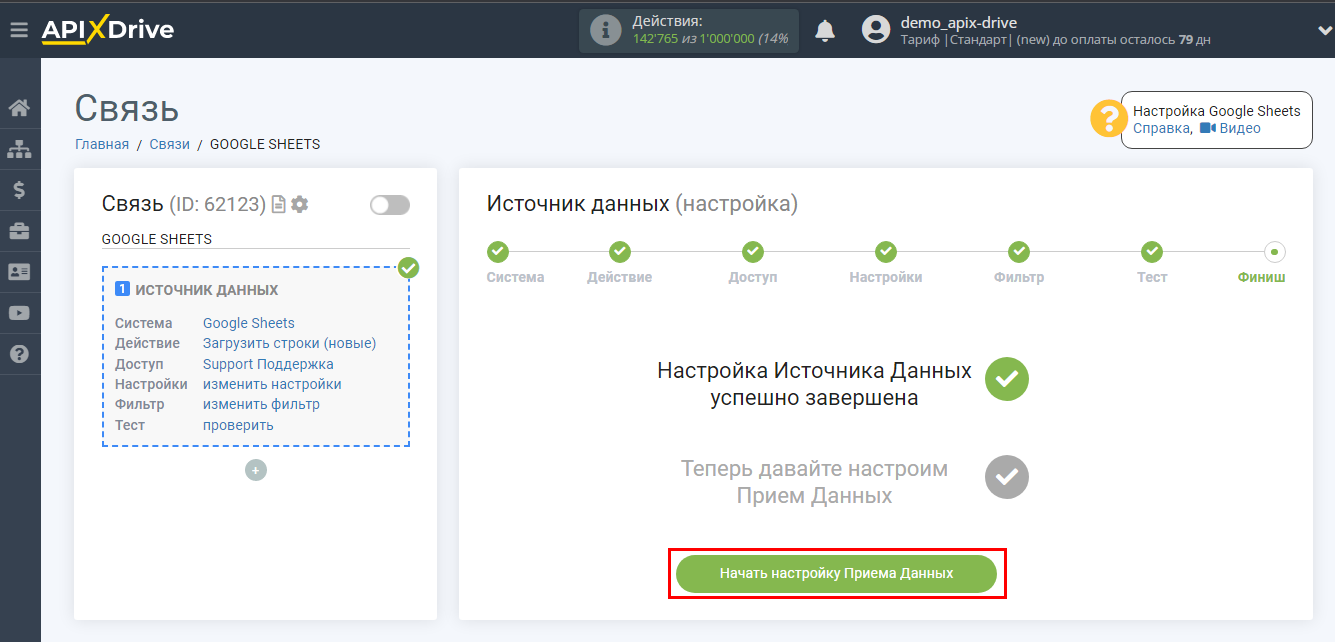
Выберите систему в качестве Приема данных. В данном случае, необходимо указать Finmap.
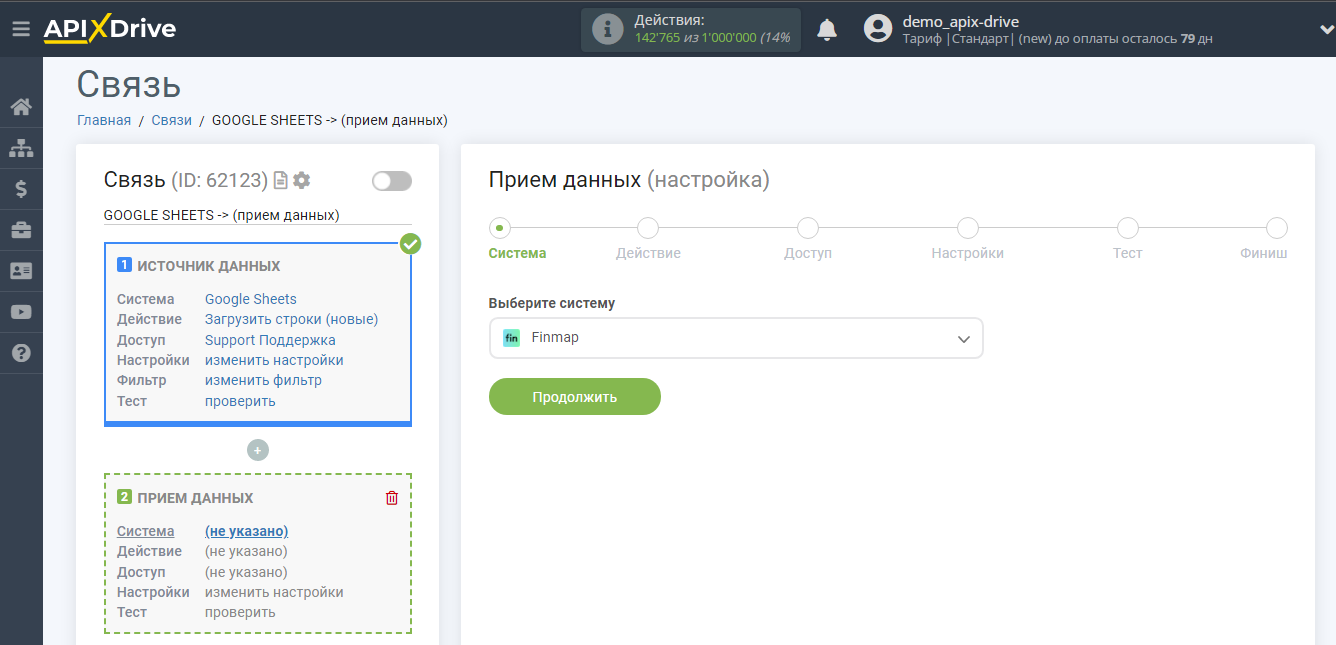
Далее, необходимо указать действие, например, "Добавить расход".
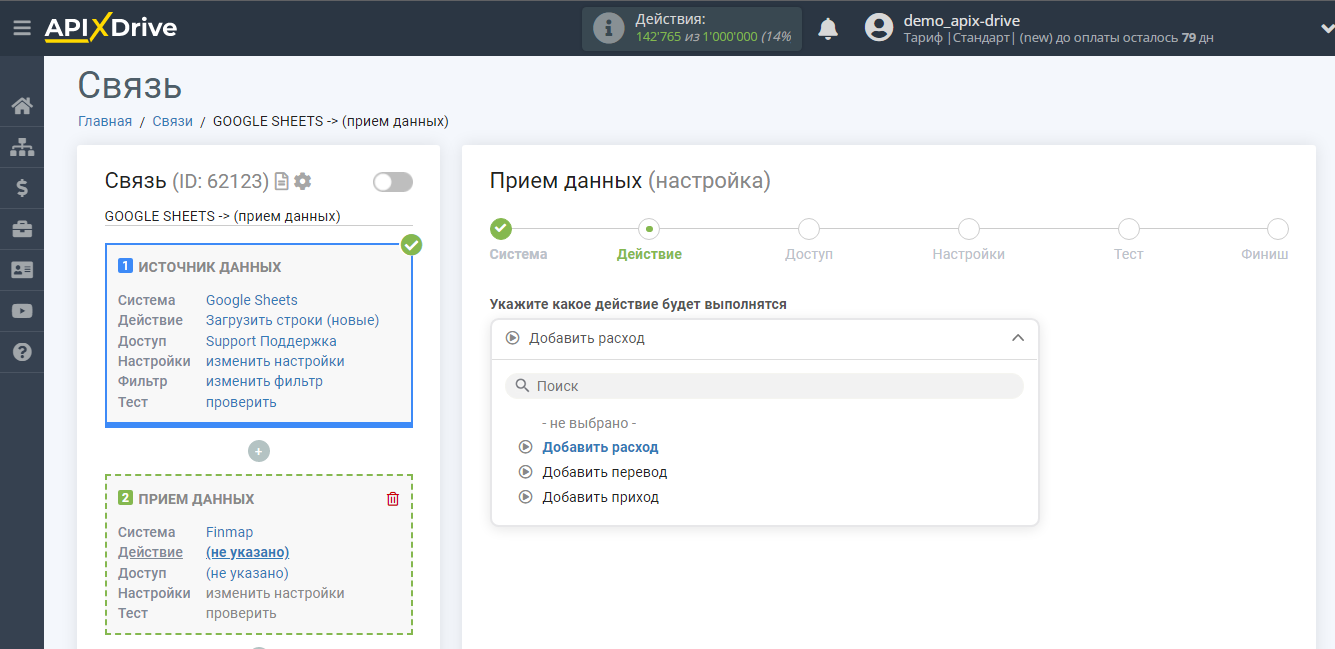
- Добавить расход - в вашем аккаунте Finmap будет добавлен новый расход. Система, на основе данных из блока Источника данных, будет добавлять новый расход.
- Добавить перевод - в вашем аккаунте Finmap будет добавлен новый перевод. Система, на основе данных из блока Источника данных, будет добавлять новый перевод.
- Добавить приход - в вашем аккаунте Finmap будет добавлен новый приход. Система, на основе данных из блока Источника данных, будет добавлять новый приход.
Следующий шаг - выбор аккаунта Finmap в который будет происходить отправка данных.
Если нет подключенных логинов к системе Finmap кликните "Подключить аккаунт".
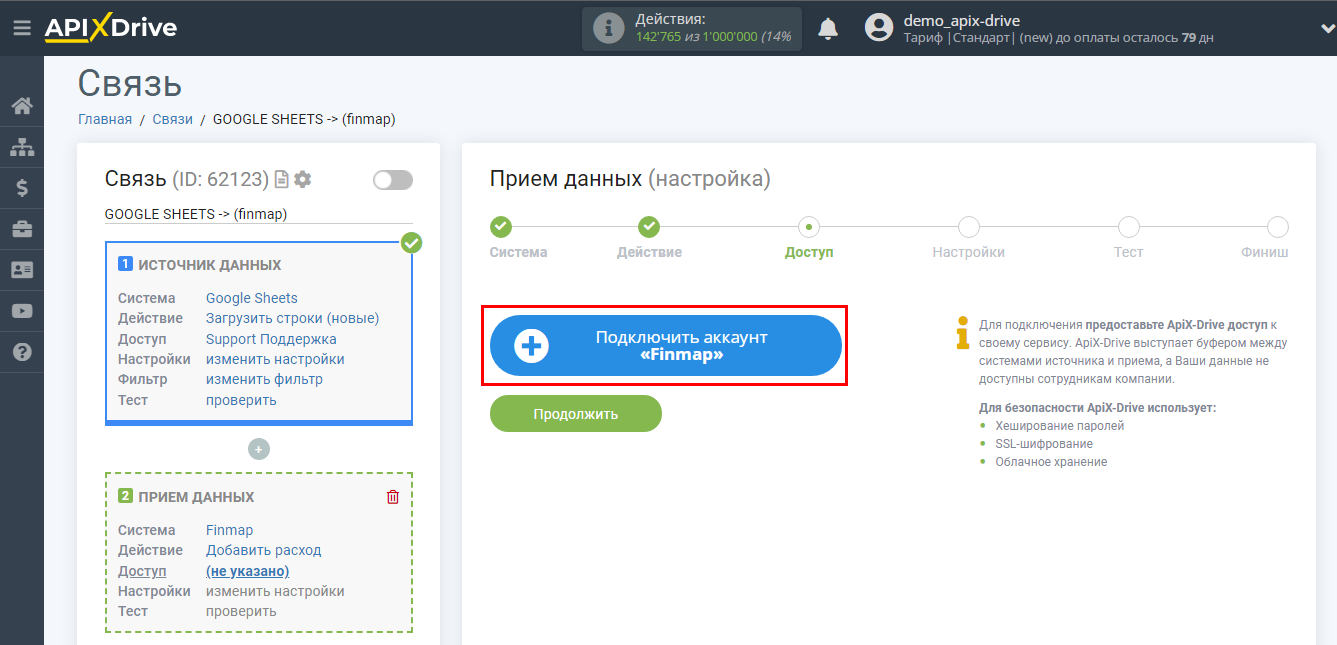
В открывшимся окне необходимо заполнить поле "Ключ API".
Для этого давайте перейдем в личный кабинет Finmap.
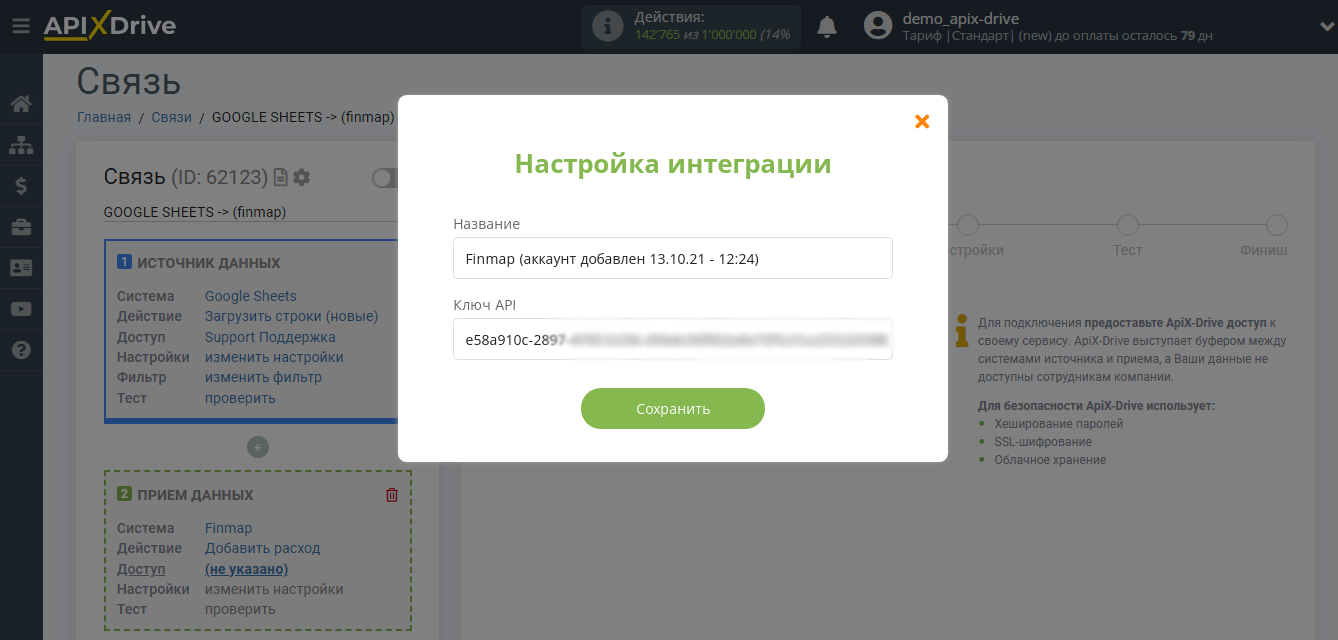
Справа в меню перейдите к разделу "API".
Далее, нажмите кнопку "Додати API-ключ".
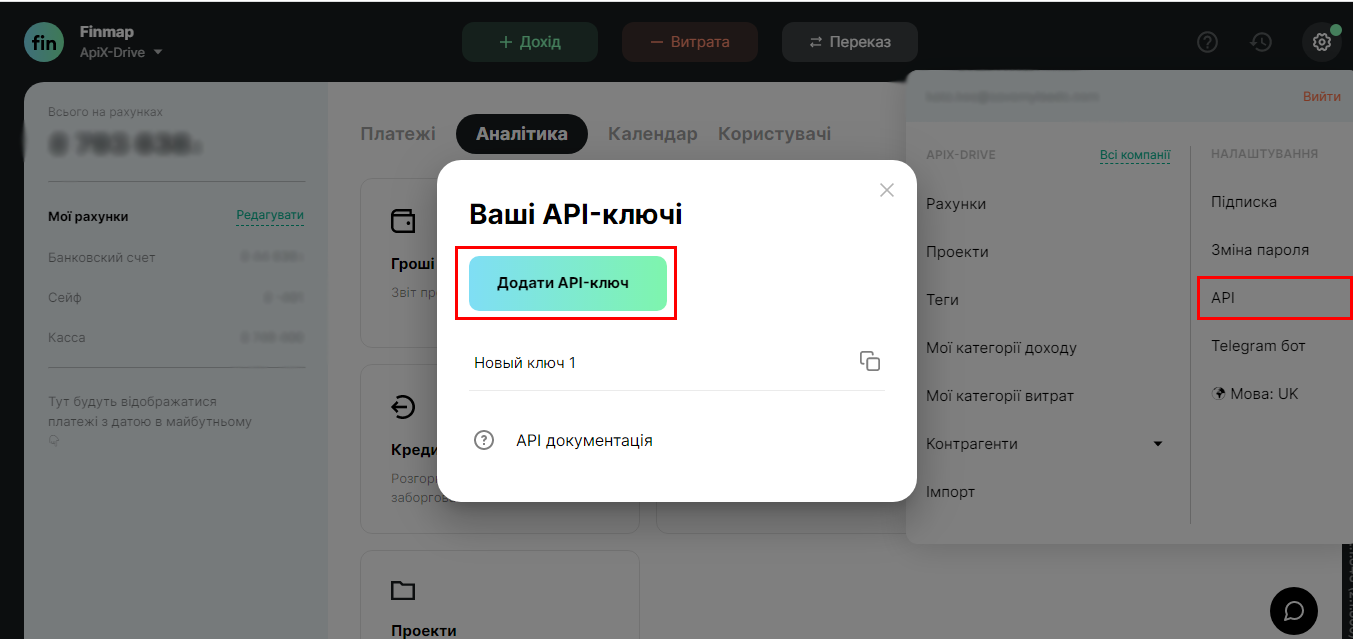
Далее, скопируйте ваш API ключ и вставьте скопированные данные, в соответствующее поле в системе Apix-Drive.
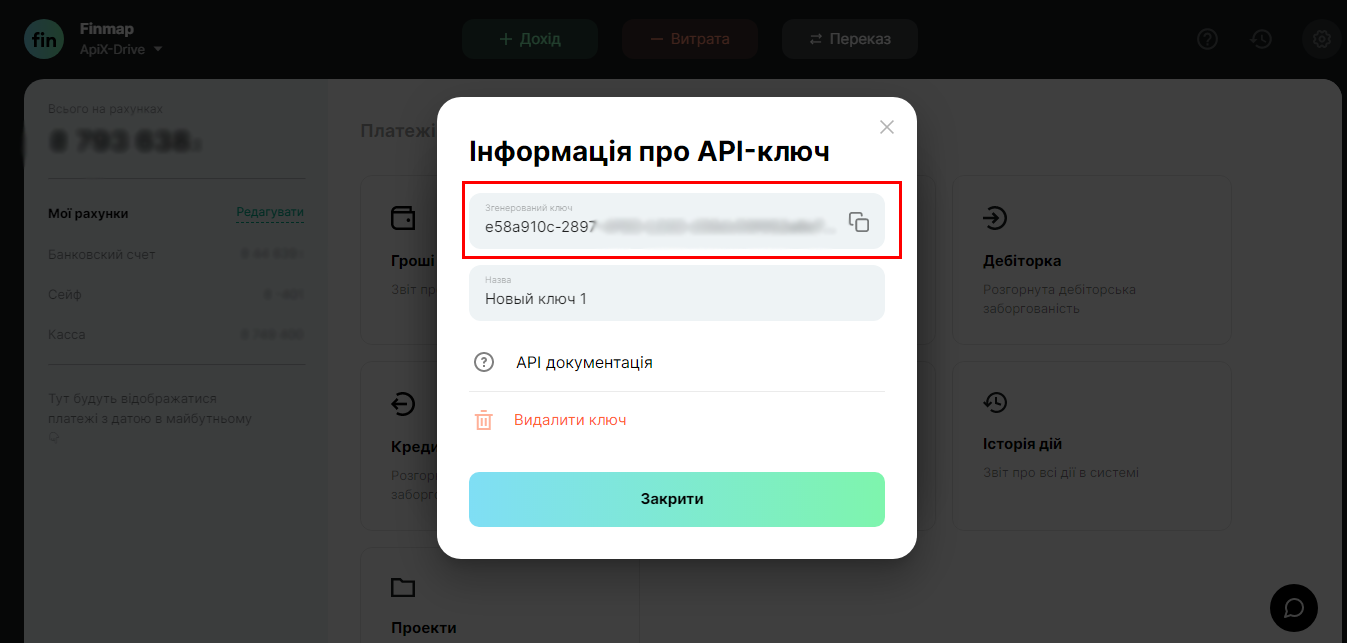
Когда подключенный аккаунт отобразился в списке "активные аккаунты" выберете его для дальнейшей работы.
Внимание! Если ваш аккаунт находится в списке "неактивные аккаунты" проверьте правильность указанных данных!
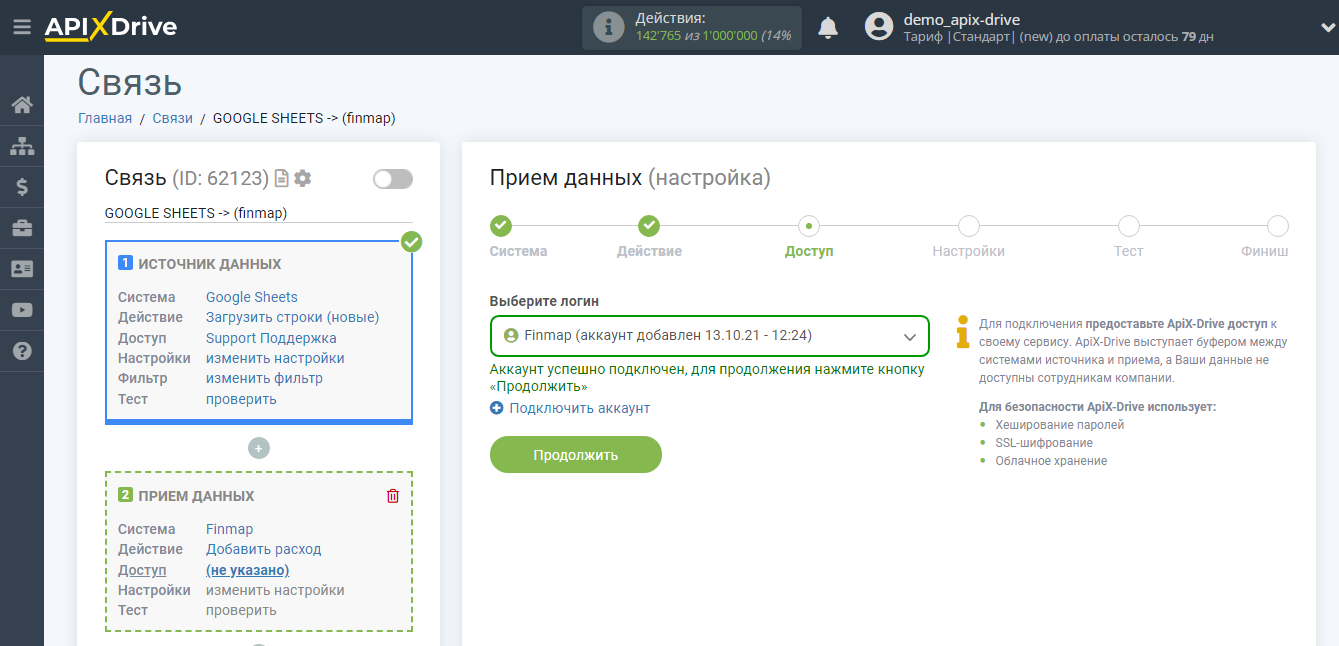
Теперь необходимо произвести настройку связи полей Источника данных на примере Google Sheets с соответствующими полями в Finmap.
В поле "Комментарий" вы можете использовать как системные переменные, такие как время, дата, год, месяц, день, так и переменные из системы источника данных, в данном случае Google Sheets.
Вы можете комбинировать эти переменные любым удобным для вас способом. Например, из одной ячейки брать имя, далее ставить запятую, и после из другой ячейки указывать основной текст комментария.
Назначьте все необходимые вам поля из выпадающих списков.
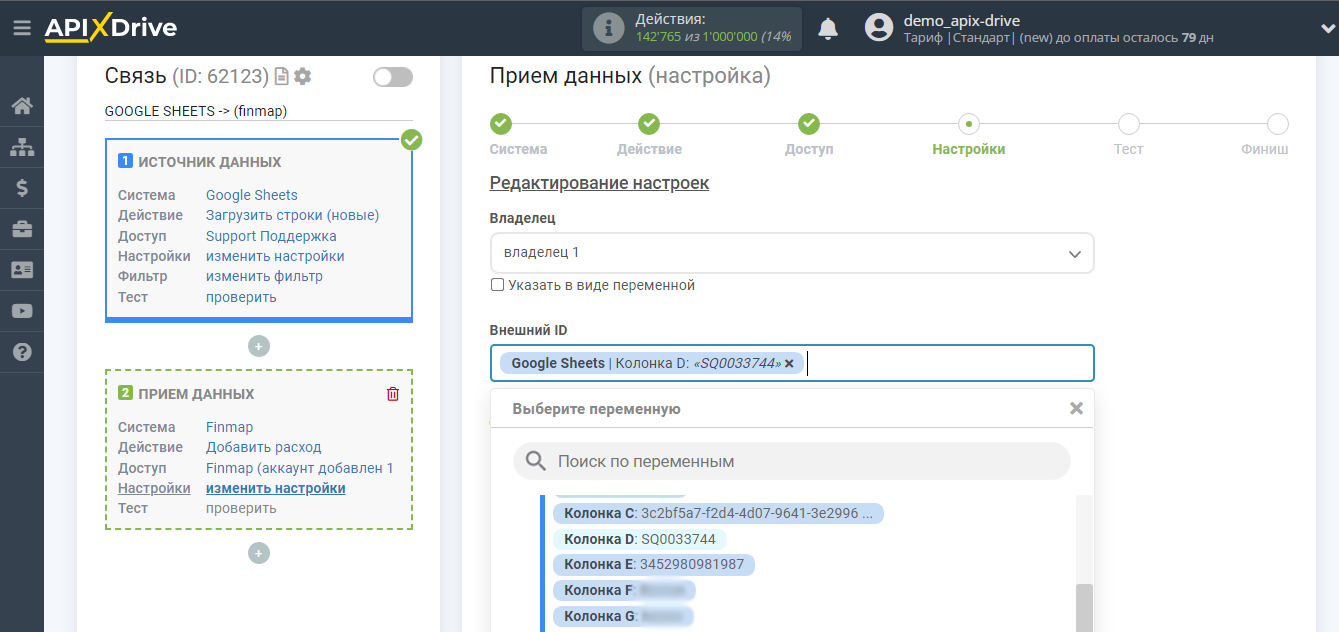
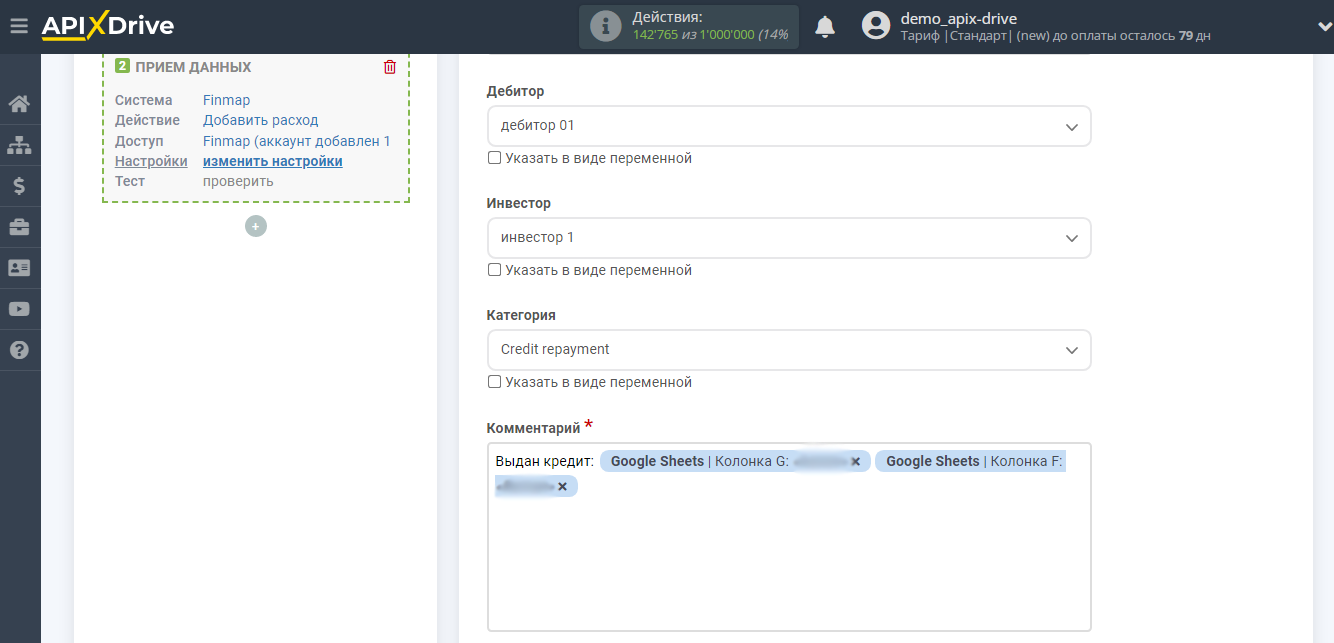
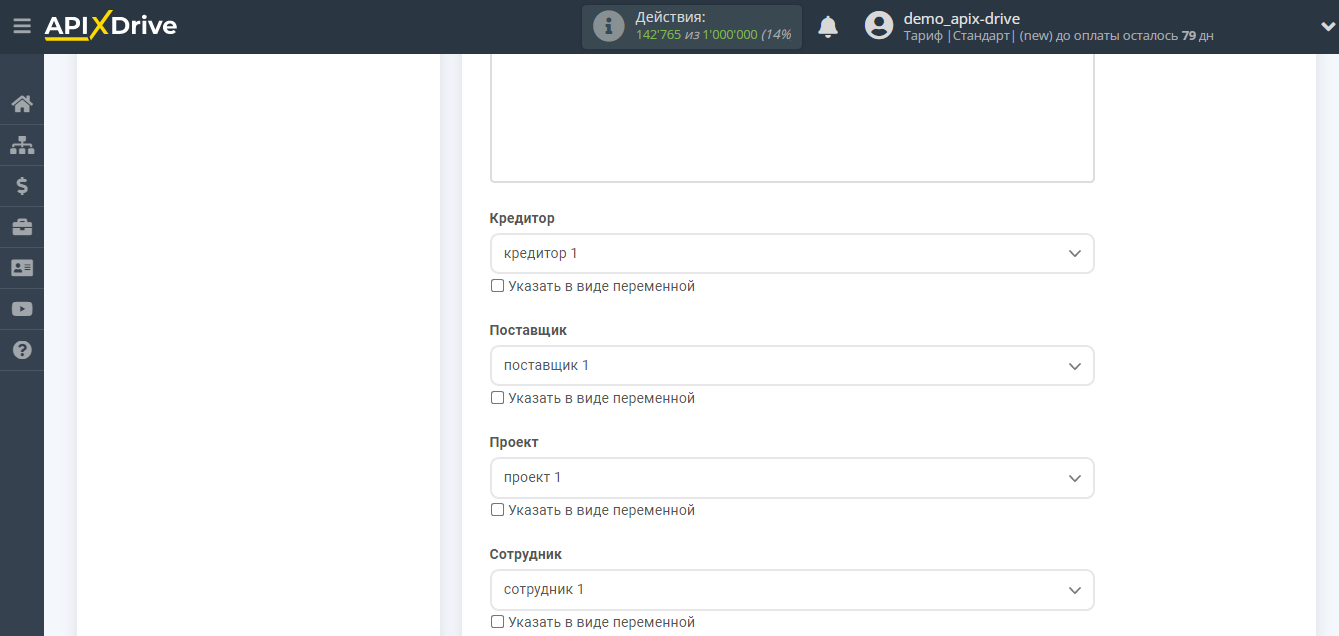
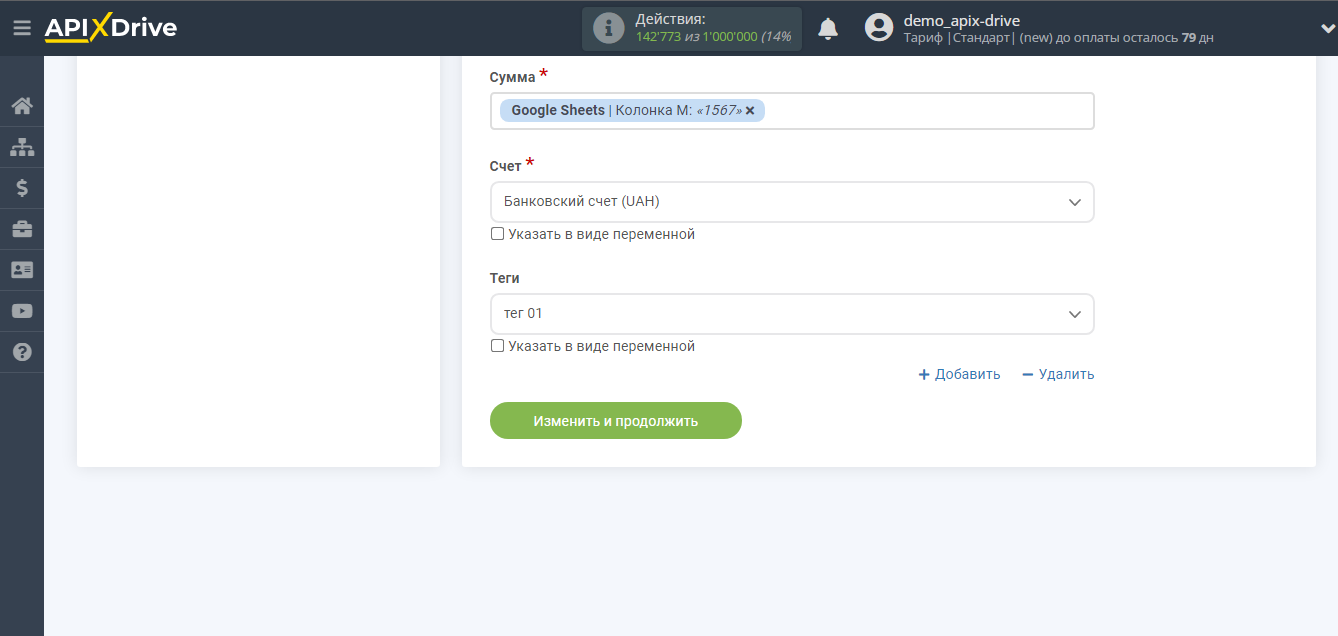
Теперь вы можете увидеть тестовые данные.
Если вы хотите отправить тестовые данные в Finmap для того, чтобы проверить корректность настройки - кликните "Отправить тестовые данные в Finmap" и перейдите в ваш Finmap, чтобы проверить результат.
Если вы хотите изменить настройки - кликните "Редактировать" и вы вернетесь на шаг назад.
Если вас все устраивает - кликните "Далее".
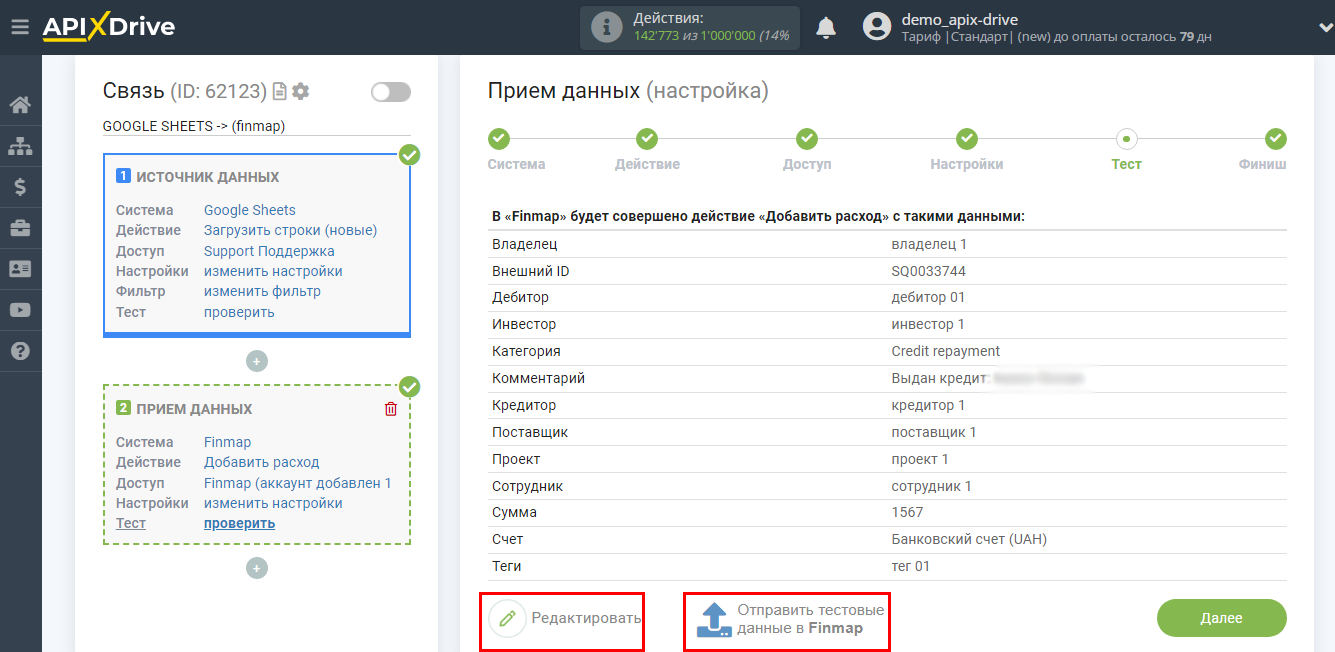
На этом настройка Приема данных завершена!
Теперь можете приступить к выбору интервала обновления и включению автообновления.
Для этого кликните "Включить автообновление".
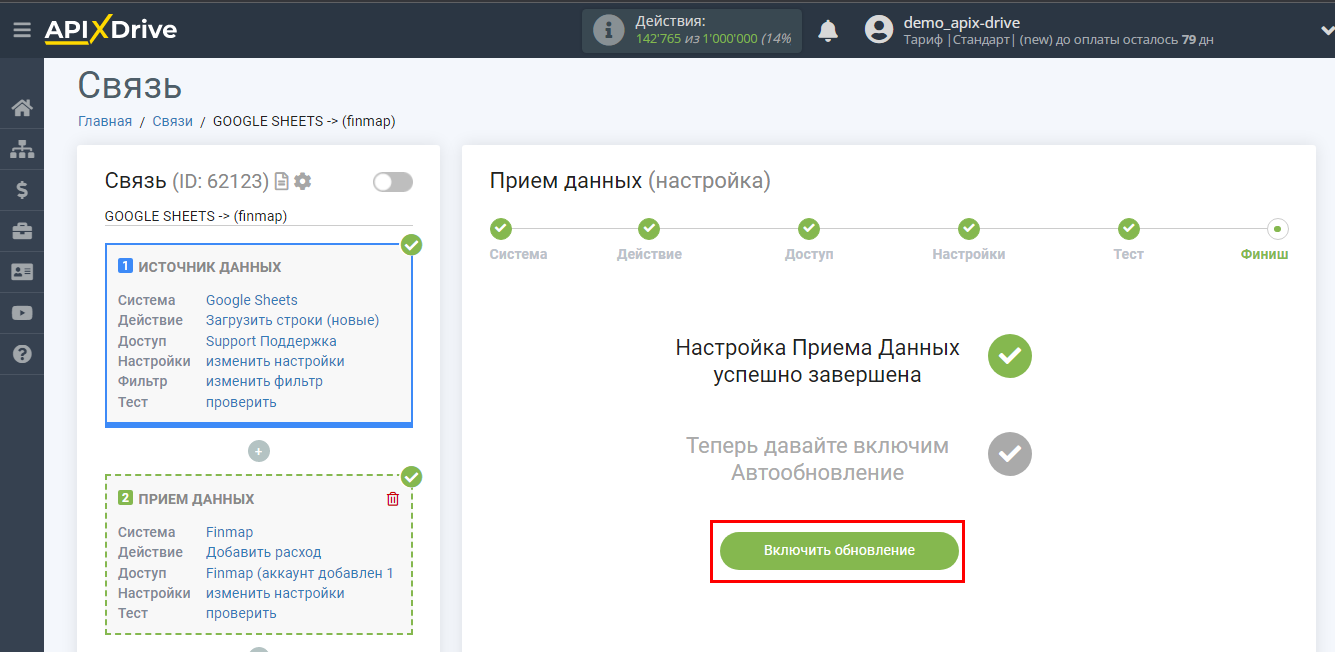
На главном экране кликните на иконку шестеренки, чтобы выбрать необходимый интервал обновления или настройте Запуск по расписанию. Для того чтобы запускать связь по времени выберите Запуск по расписанию и укажите желаемое время срабатывания обновления связи или добавьте сразу несколько вариантов времени, когда нужно, чтобы срабатывала связь.
Внимание! Чтобы Запуск по расписанию сработал в указанное время необходимо, чтобы интервал между текущим временем и указанным временем был более 5 минут. Например, вы выбираете время 12:10 и текущее время 12:08 - в этом случае автообновление связи произойдет в 12:10 на следующий день. Если вы выбираете время 12:20 и текущее время 12:13 - автообновление связи сработает сегодня и далее каждый день в 12:20.
Для того чтобы текущая связь срабатывала после другой связи, поставьте галочку "Обновлять только после связи" и укажите связь, после которой будет срабатывать текущая.
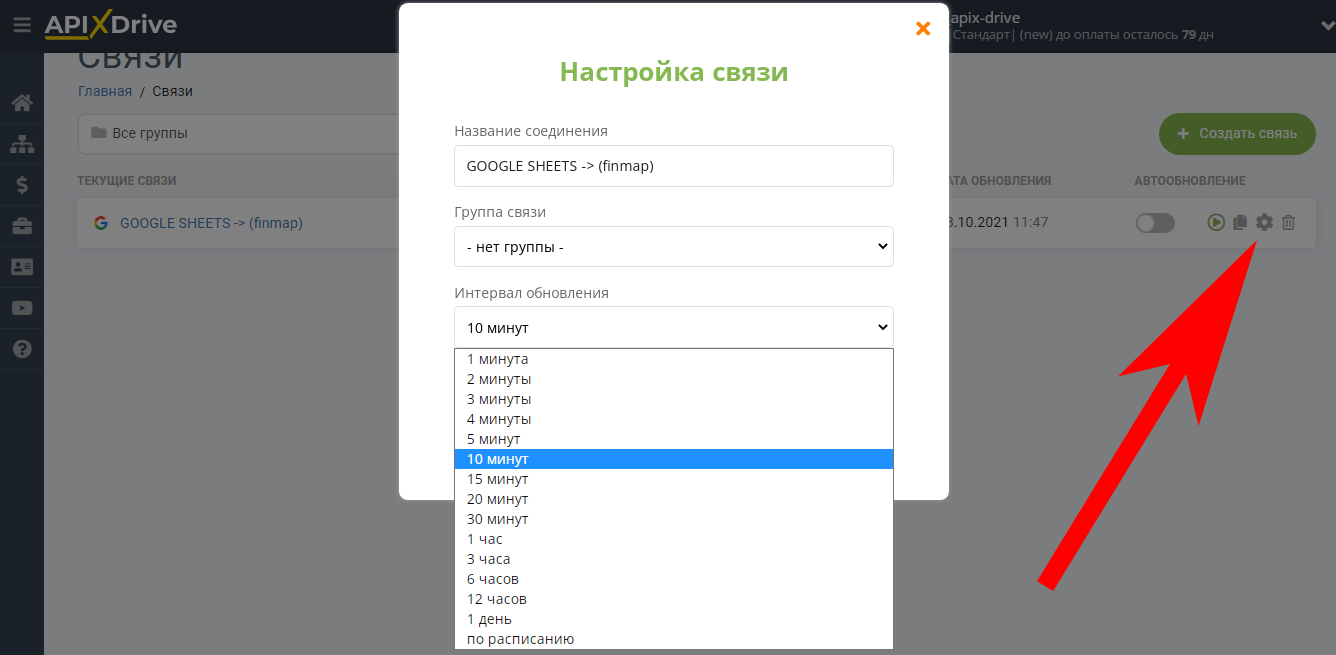
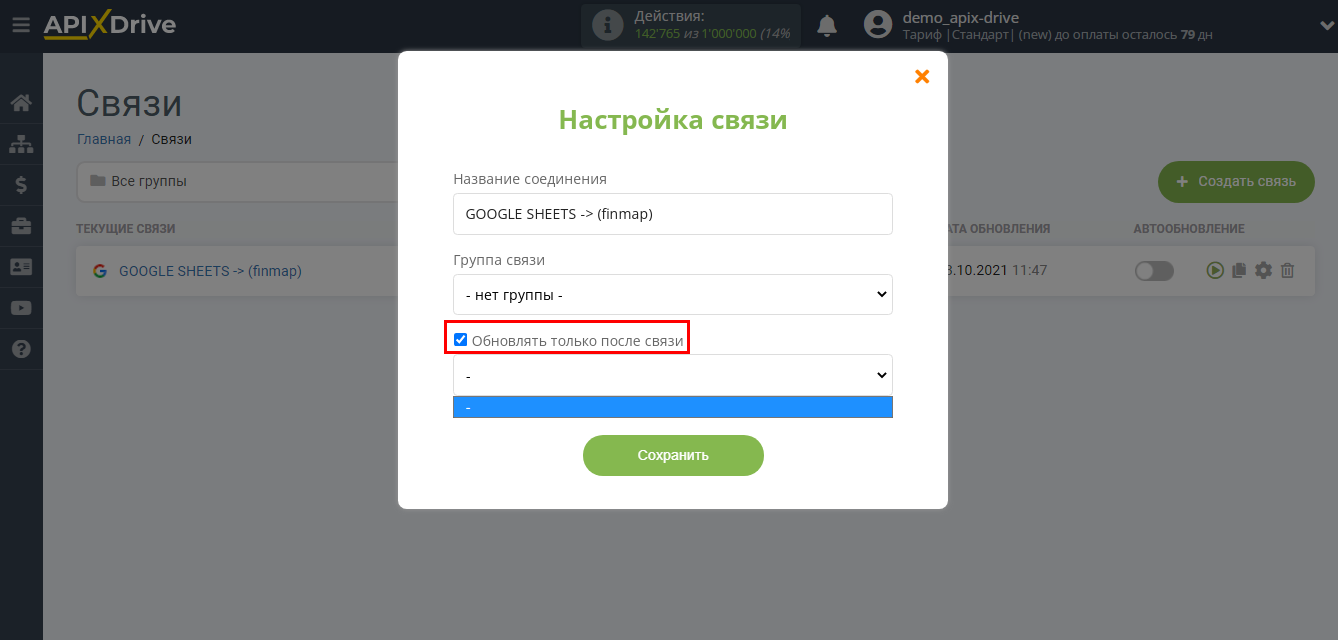
Для включения автообновления переключите ползунок в положение как показано на картинке.
Для того чтобы выполнить принудительное срабатывание связи, кликните по иконке в виде стрелки.
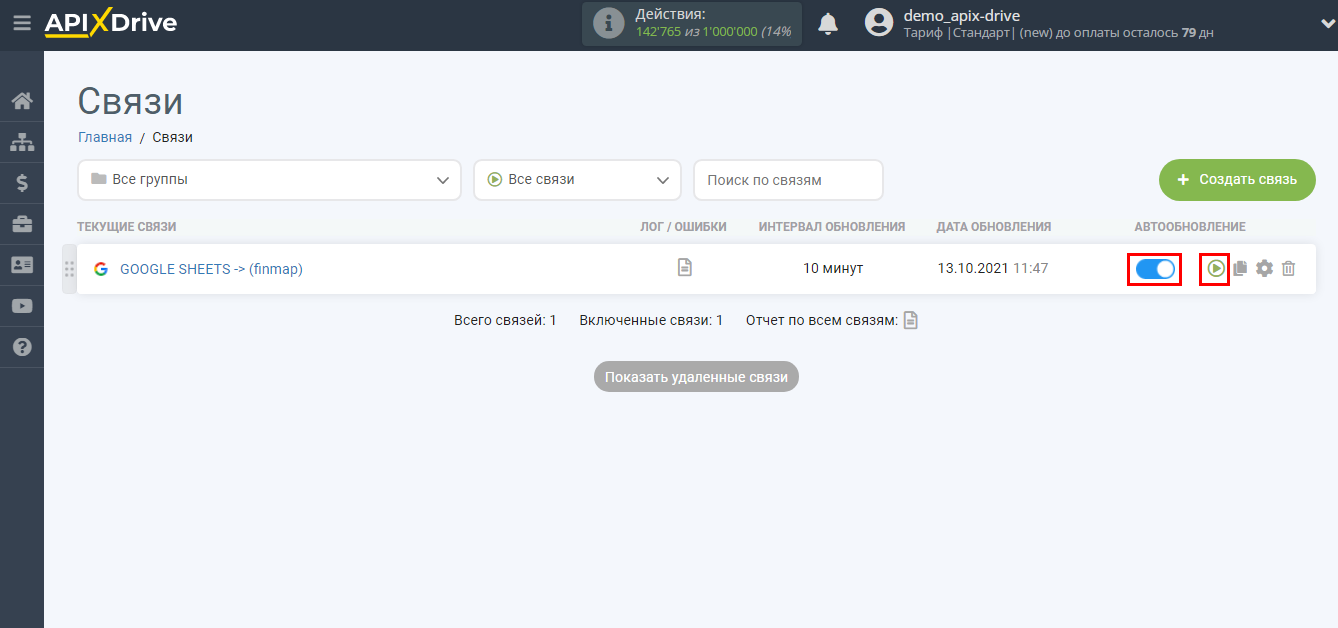
На этом настройка Finmap в качестве Приема данных завершена! Видите как все просто!?
Теперь можете не беспокоиться, дальше ApiX-Drive сделает всё самостоятельно!