Настройка Приема данных в Amazon DynamoDB
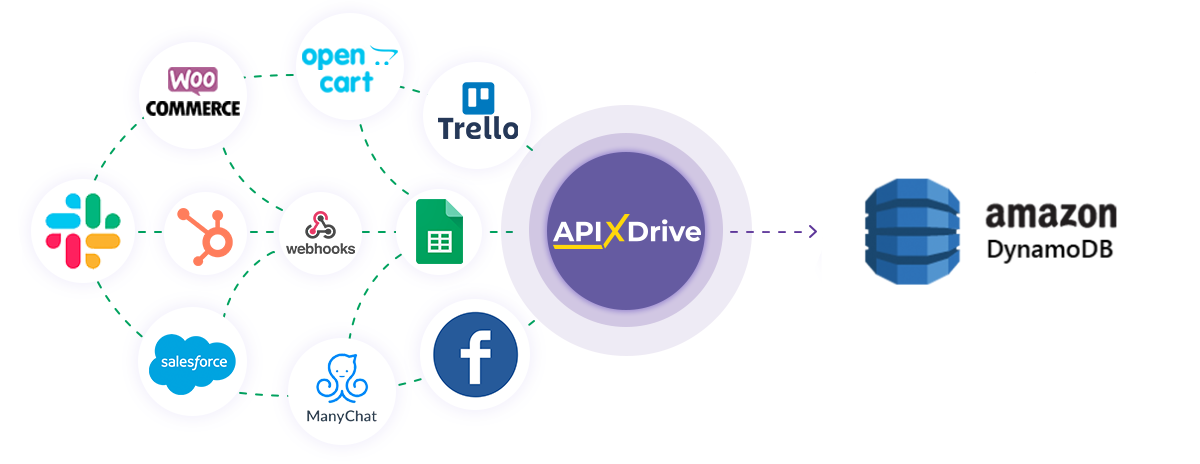
Интеграция позволит вам добавлять строки в таблицу Amazon DynamoDB на основе данных из других систем. Например, если заказ в CRM перешел на другой этап воронки, или когда новый заказ появился на вашем сайте, будет добавлена новая строка. Это позволит вам эффективно автоматизировать ваши рабочие процессы и сэкономить много времени, избавив от необходимости вручную добавлять каждую строку в таблицу.
Давайте пройдем весь этап настройки Amazon DynamoDB вместе!
Навигация:
1. Что будет делать интеграция с Amazon DynamoDB?
2. Как подключить аккаунт Amazon DynamoDB к ApiX-Drive?
3. Как настроить в выбранном действии передачу данных в Amazon DynamoDB?
4. Пример данных, которые будут отправлены в ваш Amazon DynamoDB.
5. Автообновление и интервал срабатывание связи.
Ответы на часто задаваемые вопросы:
1. Как создать базу данных в системе Amazon DynamoDB?
После того, как вы настроили систему Источника данных, например, Google Sheets, можно приступить к настройке Amazon DynamoDB в качестве Приема данных.
Для этого кликаем "Начать настройку Приема данных".
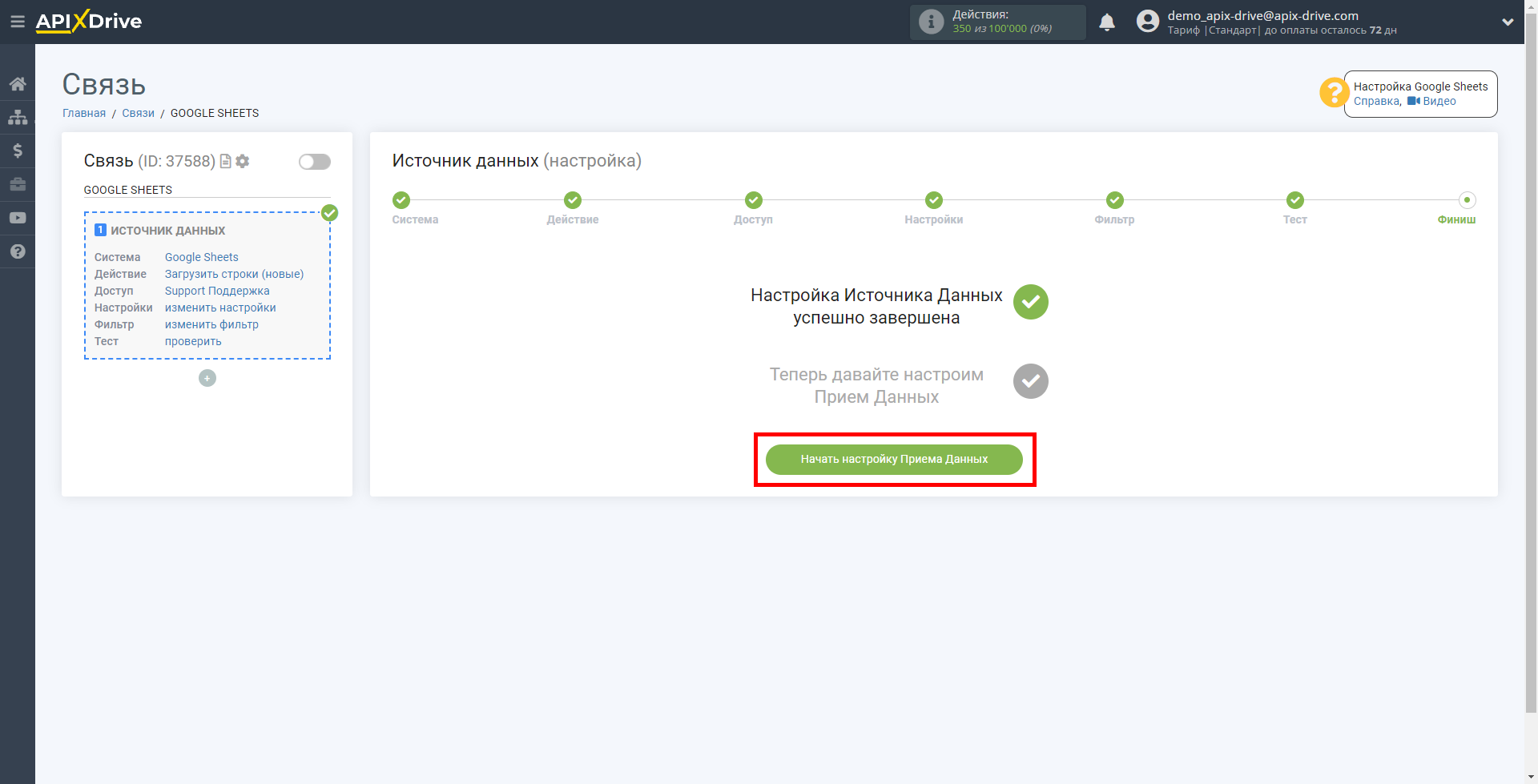
Выберите систему в качестве Приема данных. В данном случае, необходимо указать Amazon DynamoDB.
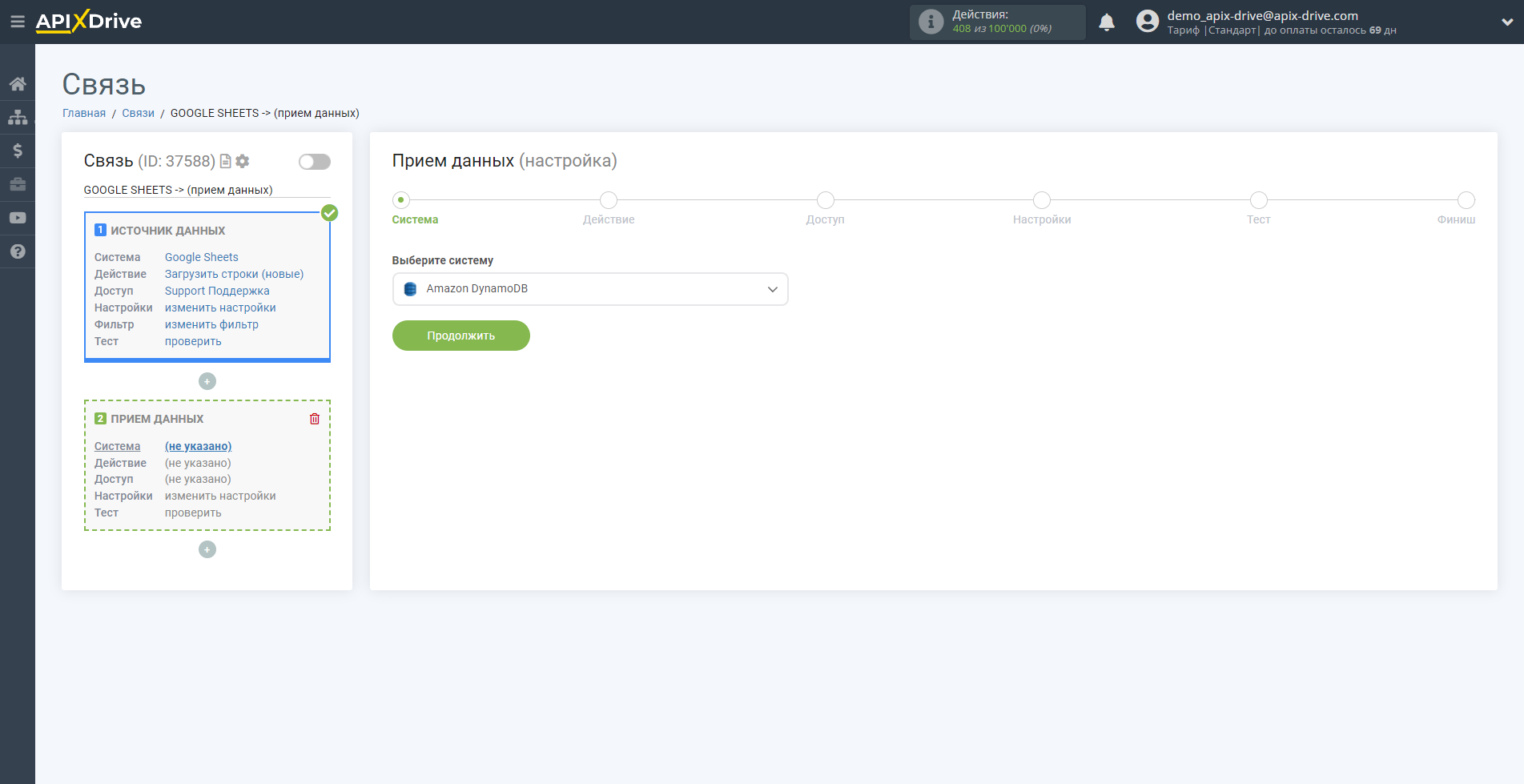
Далее, необходимо указать действие "Добавить строку".
Если указать "Добавить строку" будут создаваться новые строки, согласно настроек в блоке Приема данных.
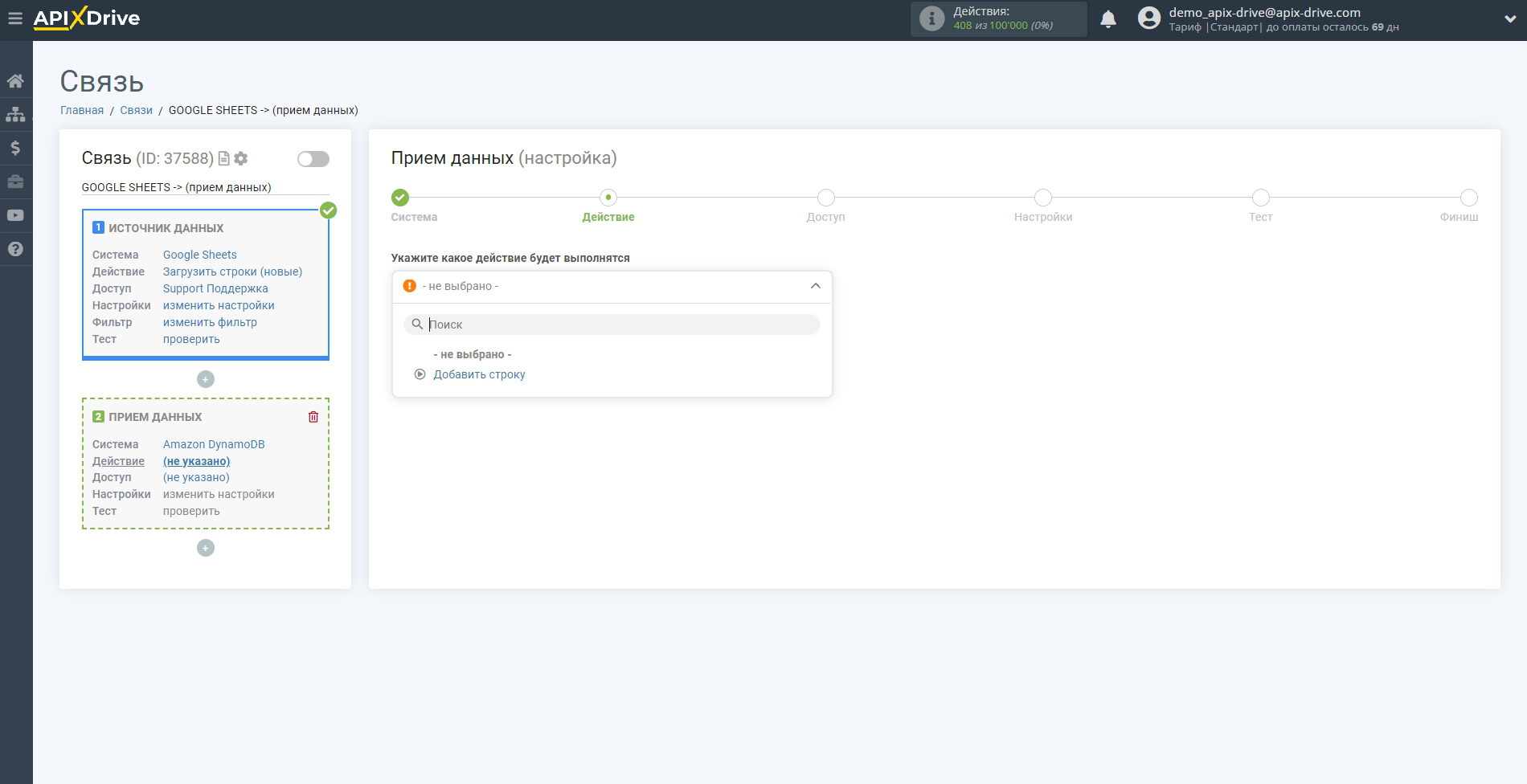
Следующий шаг - выбор аккаунта Amazon DynamoDB, через который будет происходить отправка строки.
Если нет подключенных логинов к системе ApiX-Drive кликните "Подключить аккаунт".
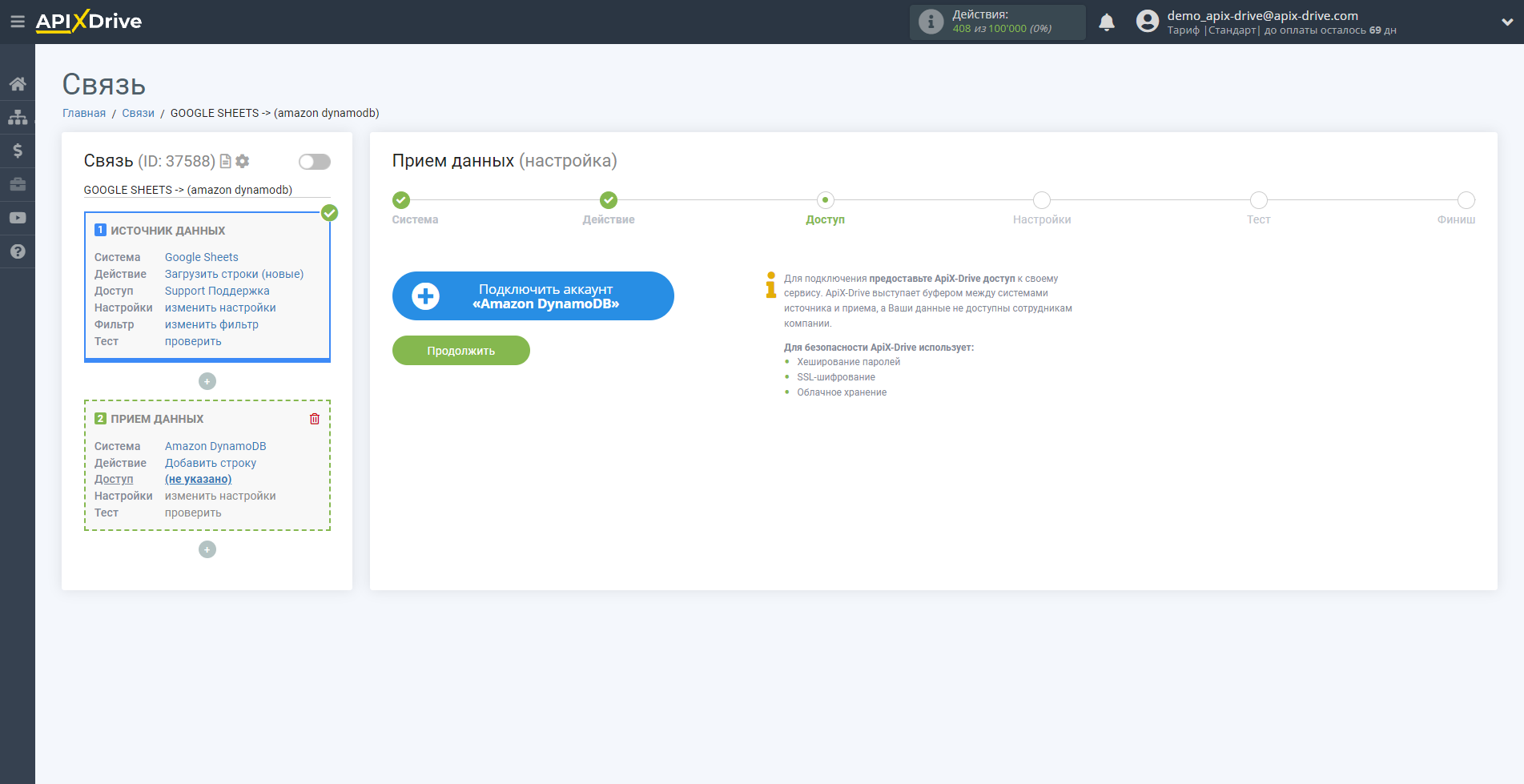
В открывшемся окне укажите регион, в котором у вас настроена система Amazon DynamoDB, а также "Access key ID" и "Secret access key".
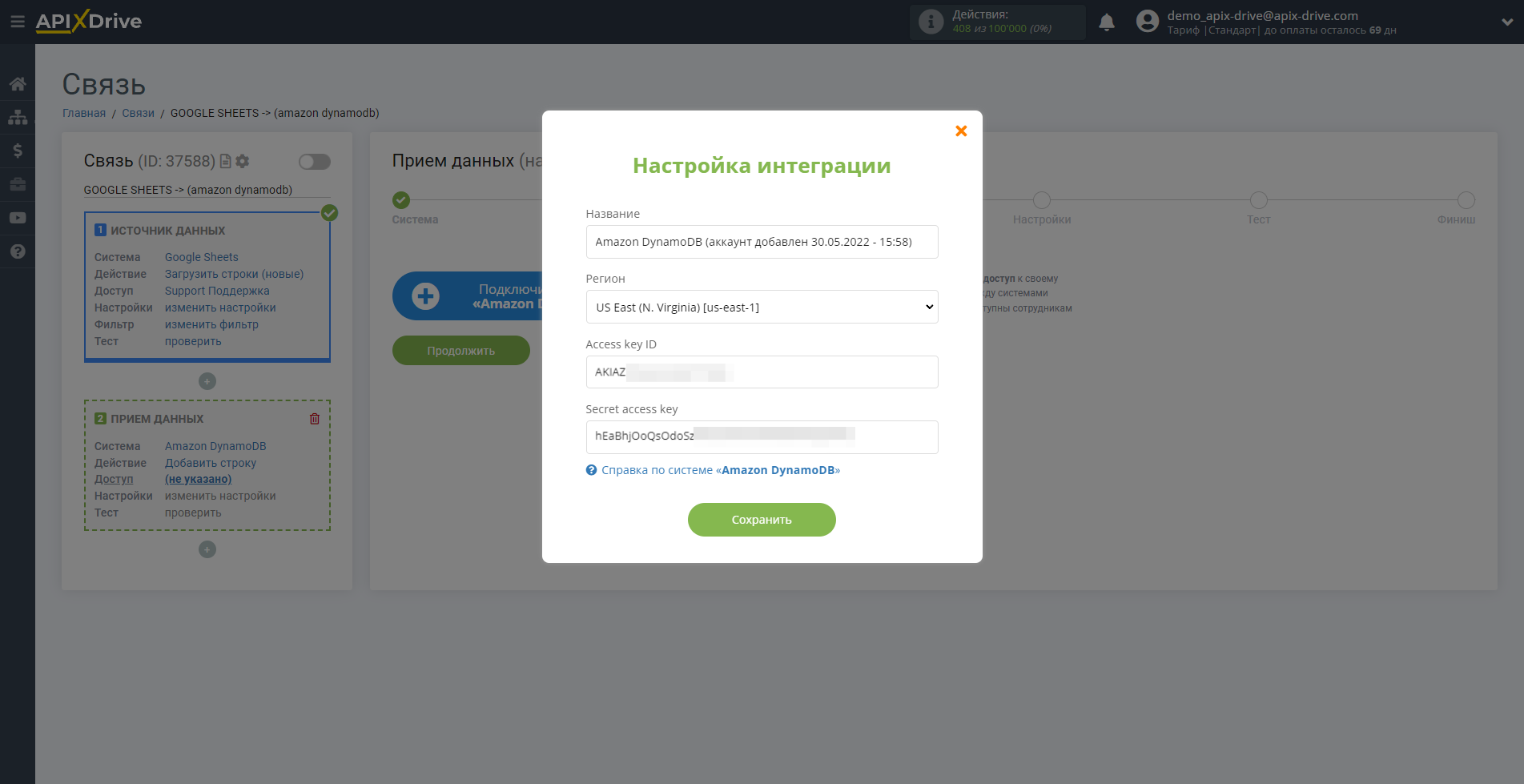
Для того чтобы указать ваш Регион, перейдите в ваш аккаунт Amazon DynamoDB. Если у вас еще не выбран ваш Регион, выберите его из списка.
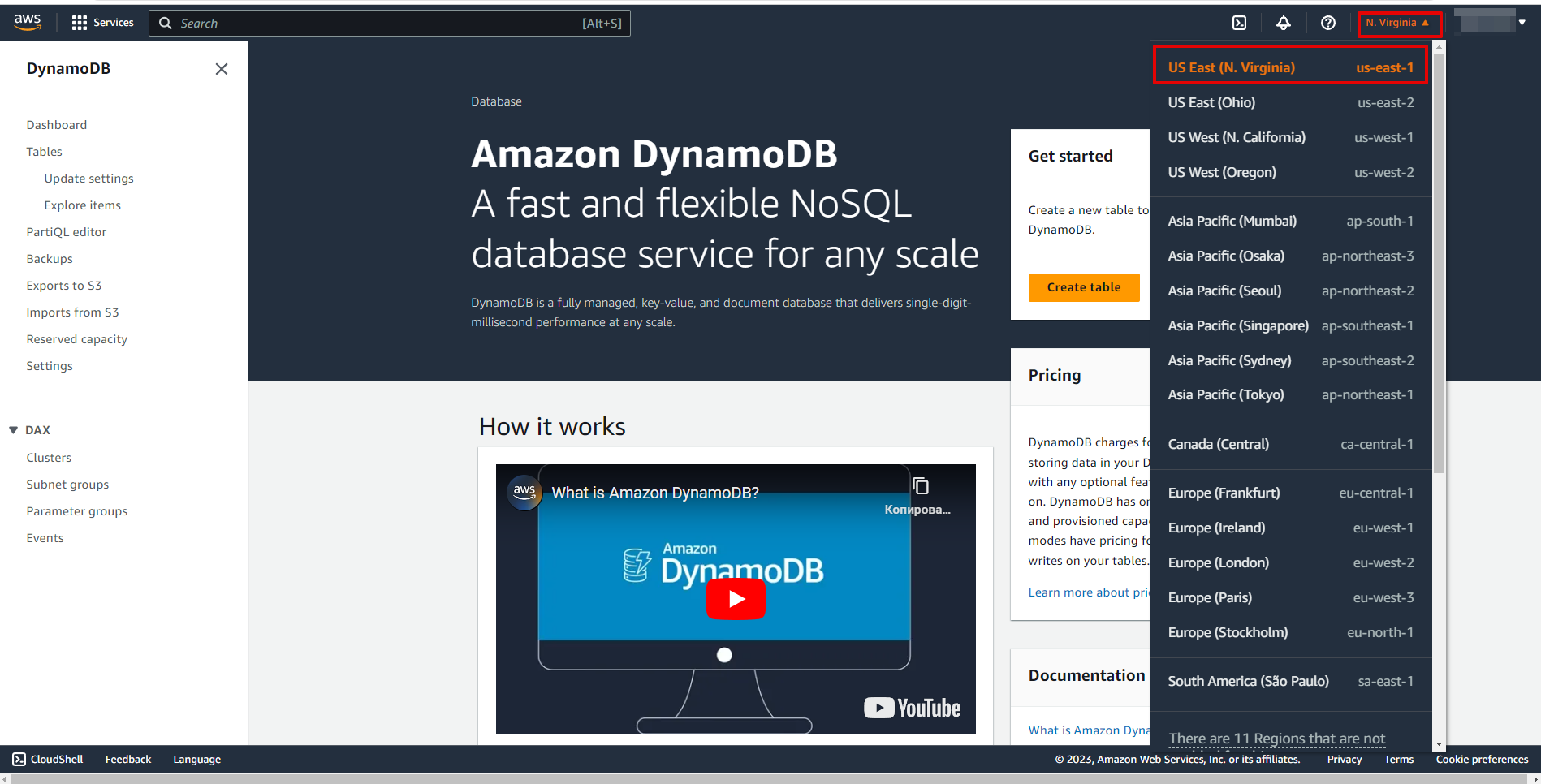
Для того чтобы создать пользователя найдите в поиске систему IAM, после чего перейдите во вкладку "Users" и нажмите "Add users".
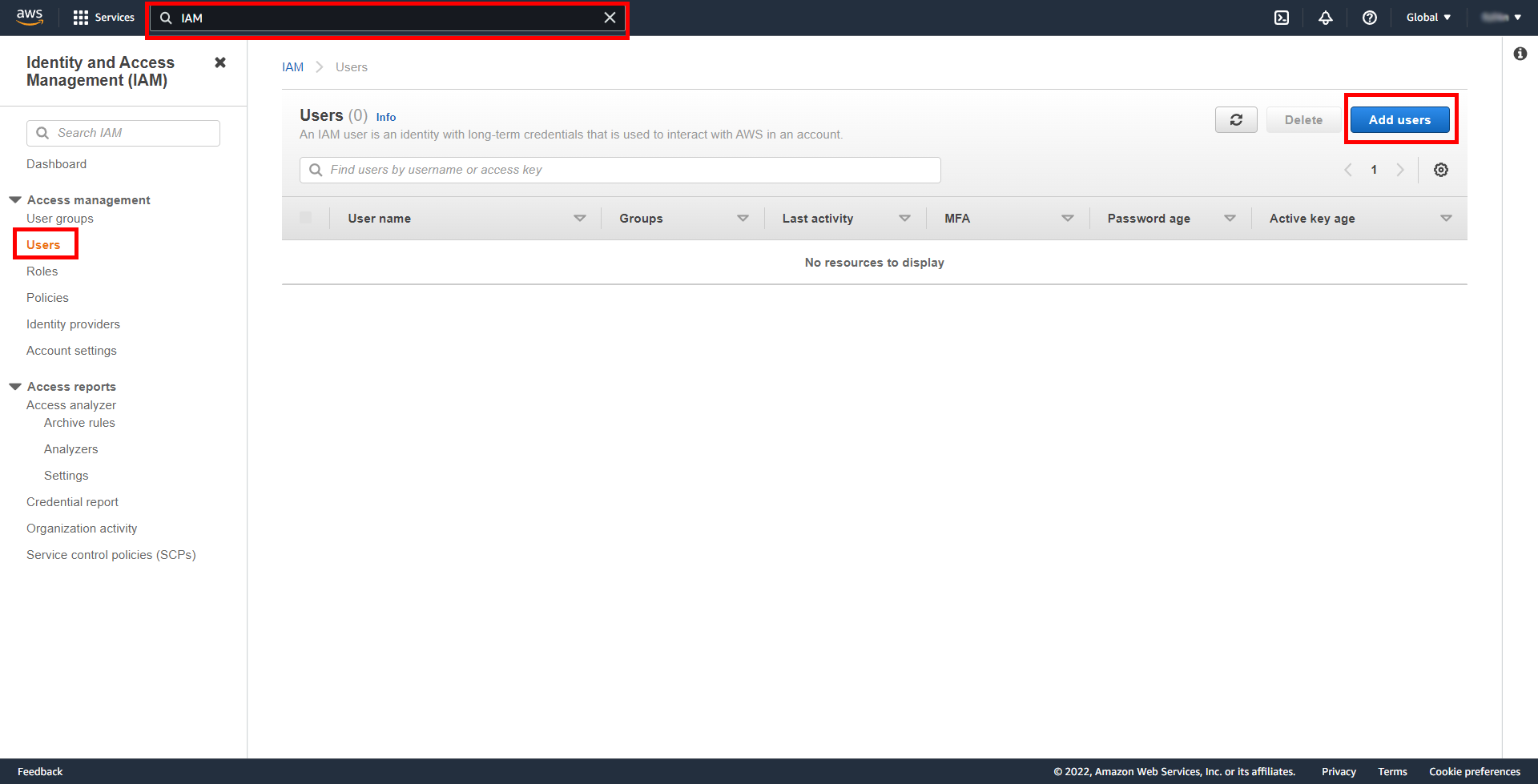
Укажите название пользователя.
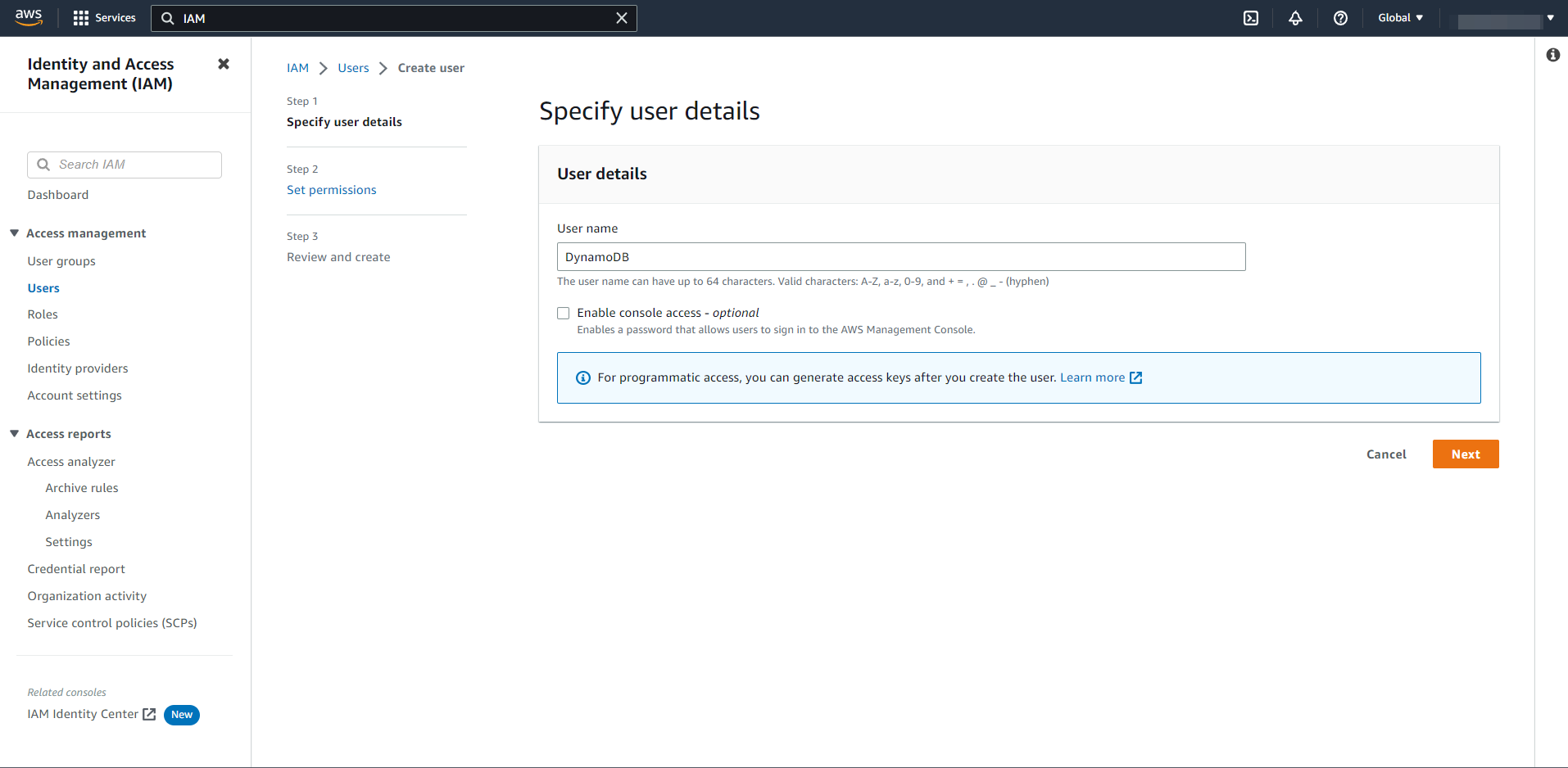
На следующем этапе нажмите "Create group".
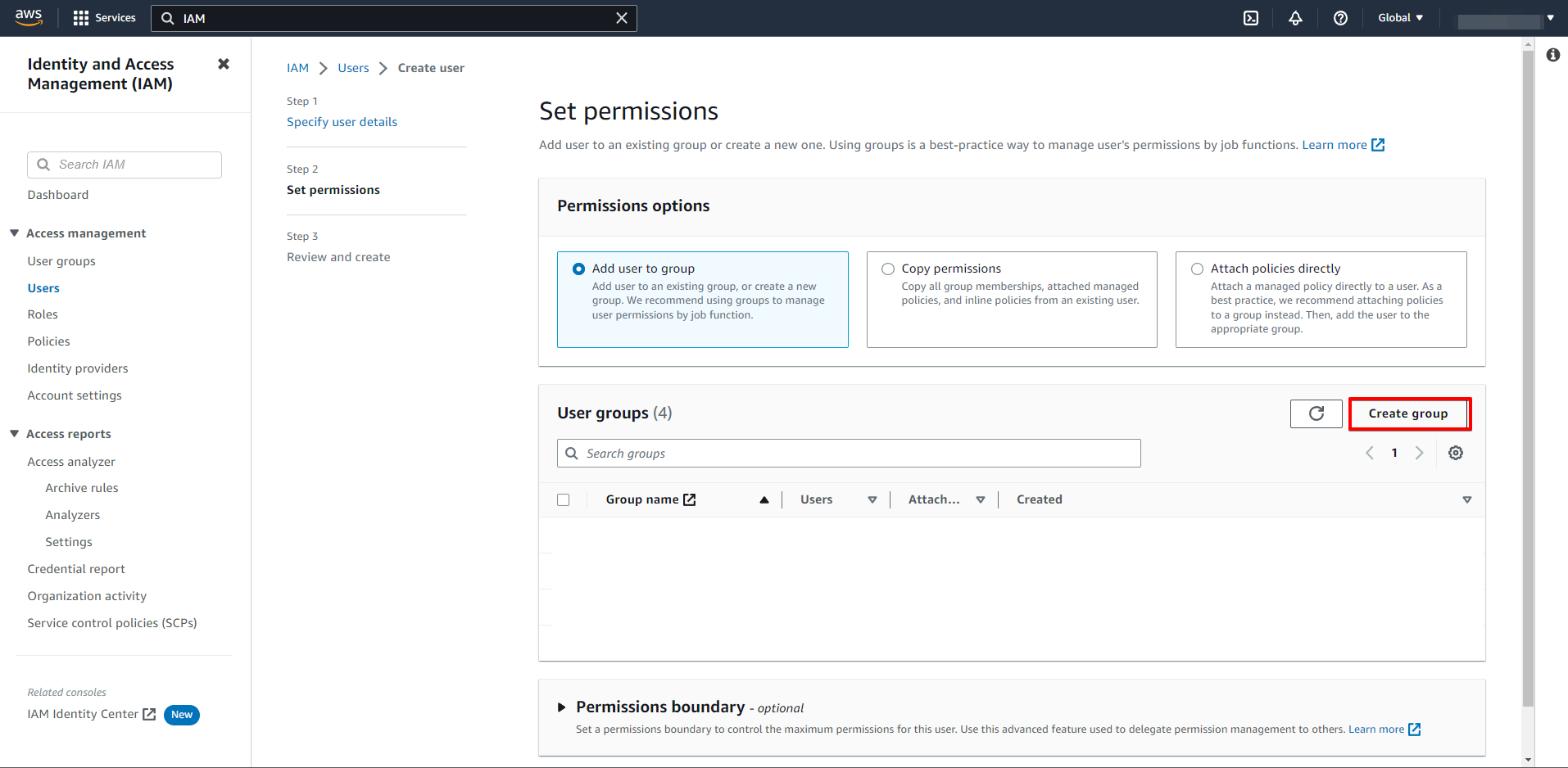
Укажите название группы и в поиске найдите "AmazonDynamoDBFullAccess", после чего отметьте галочкой данные права и нажмите "Create group".
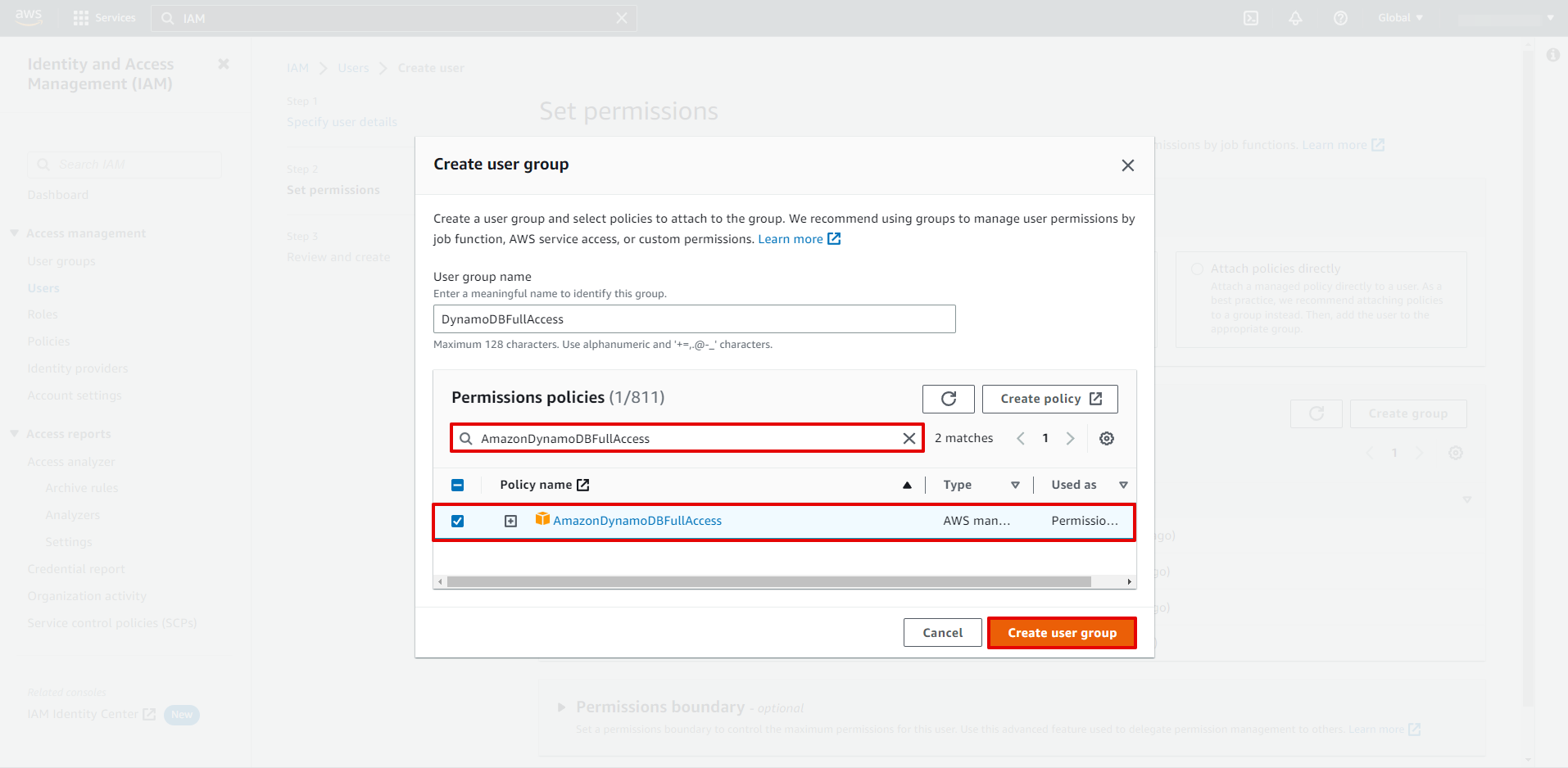
Нажмите "Next", чтобы перейти к следующему этапу.
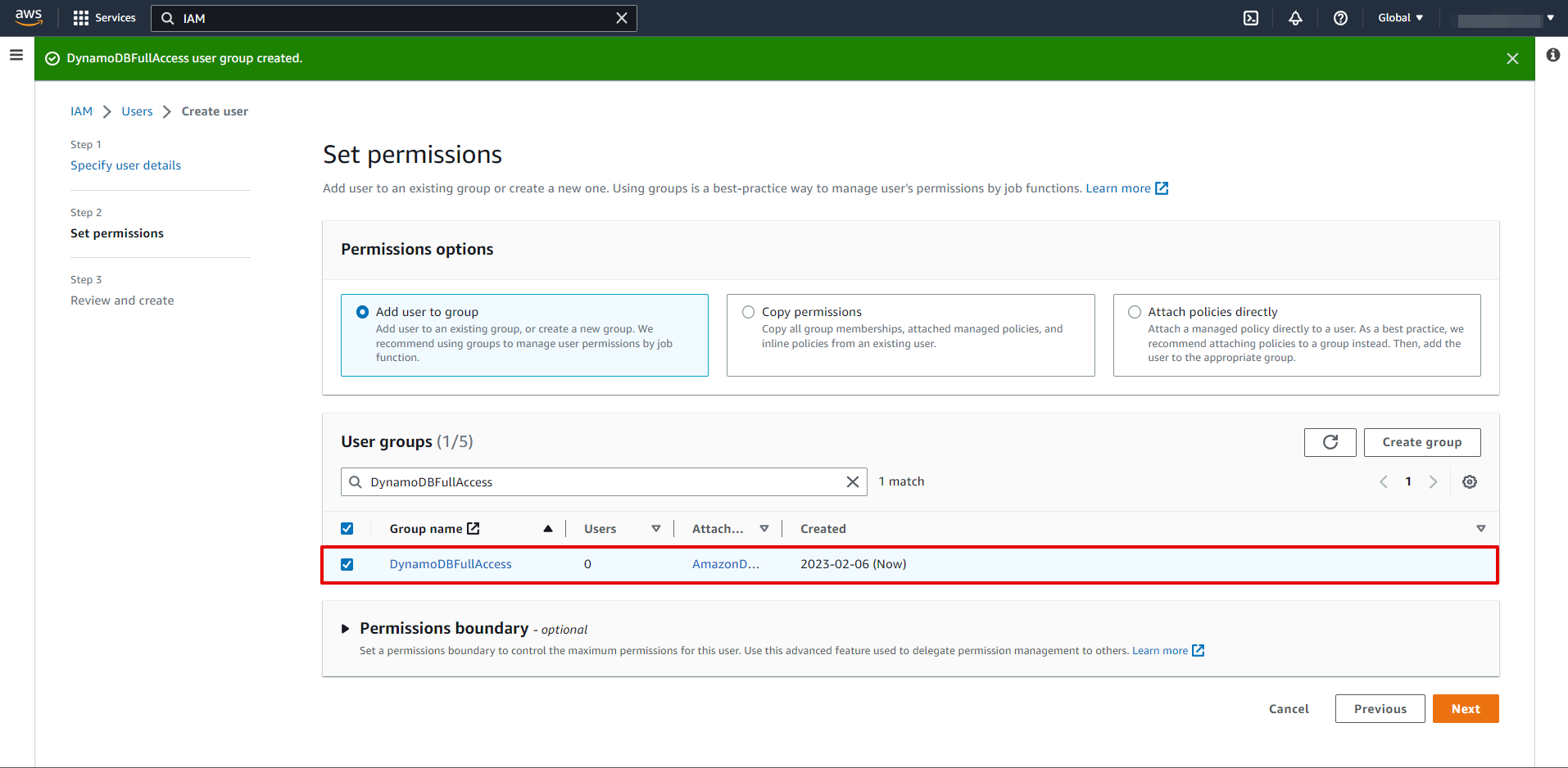
На данном этапе не обязательно указывать настройки и вы можете нажать "Create user".
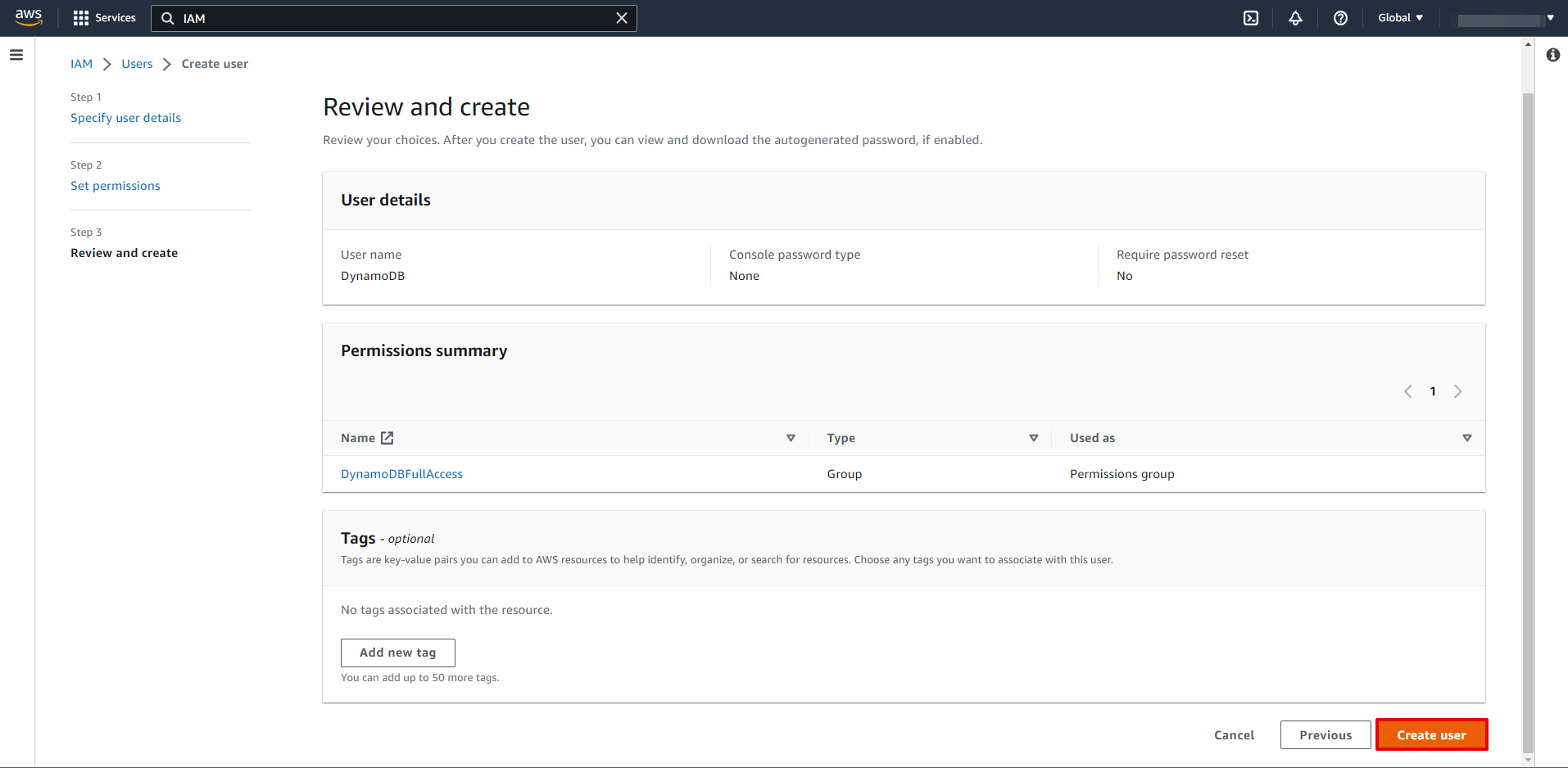
Выберите созданного пользователя.
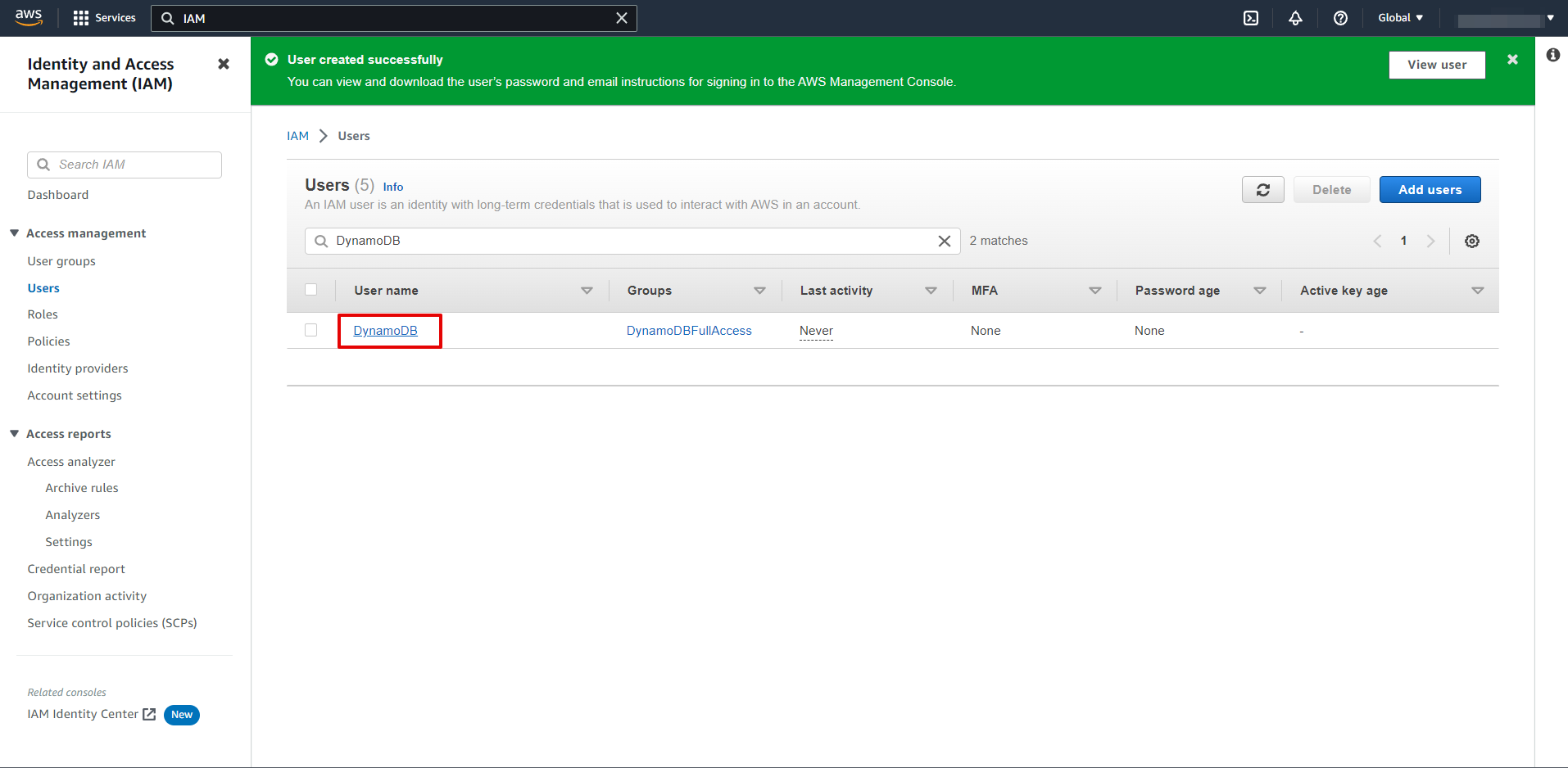
Перейдите в "Security credentials" и нажмите "Create access key".
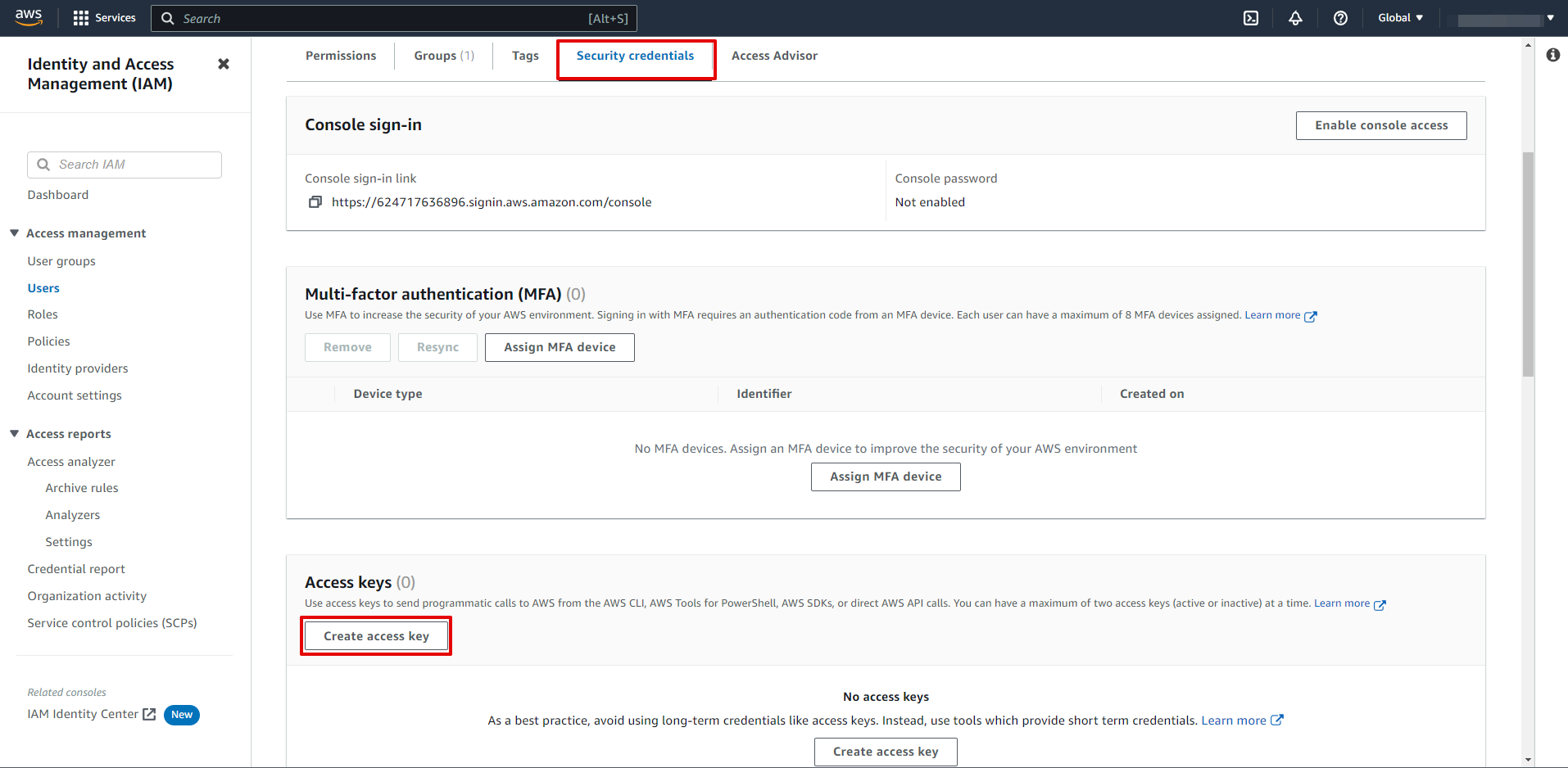
Выберите "Other".
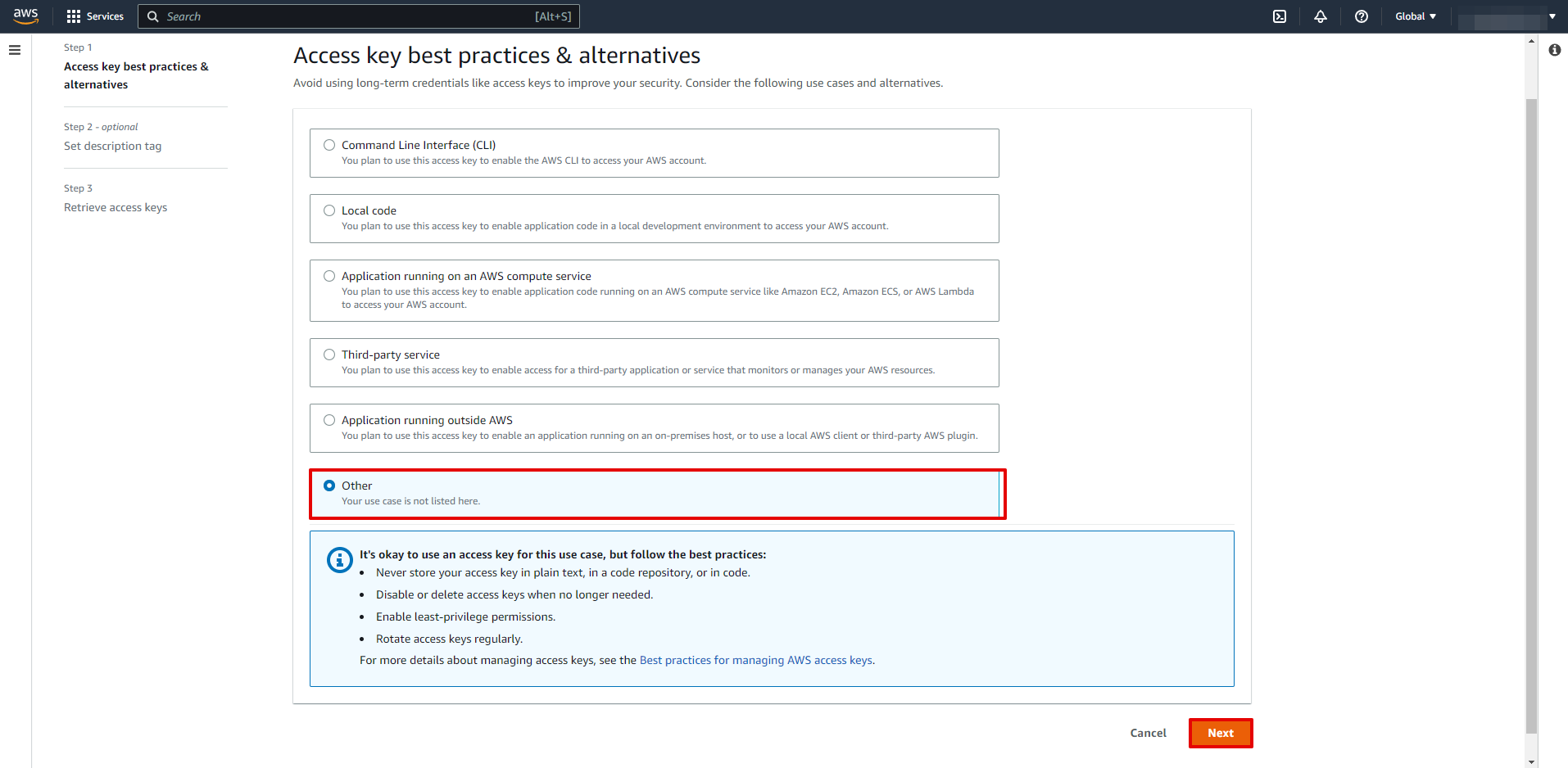
На данном этапе не обязательно указывать настройки и вы можете нажать "Create access key".
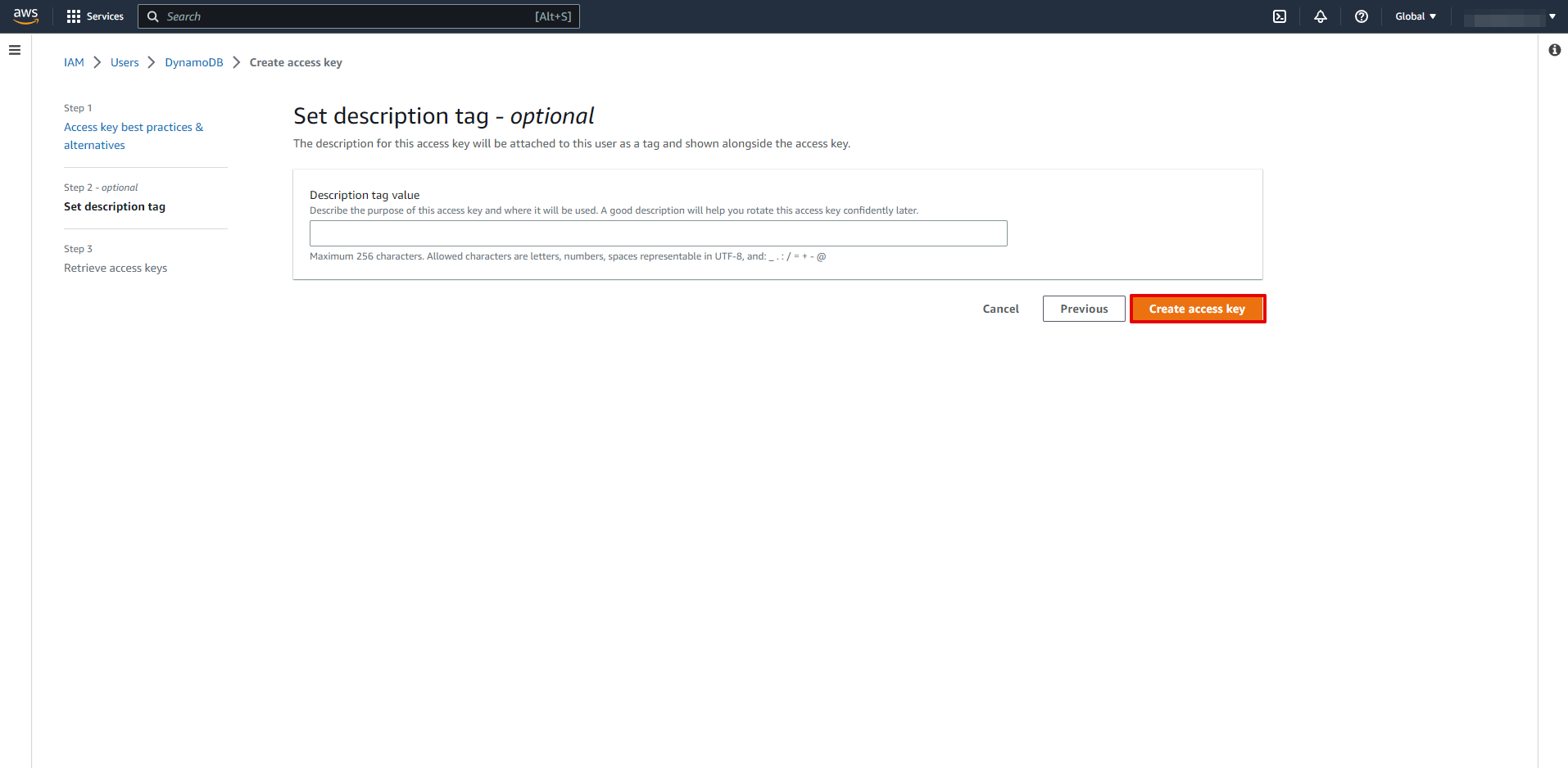
Скопируйте "Access key ID" и "Secret access key" и вставьте их в соответствующие поля на нашем сайте.
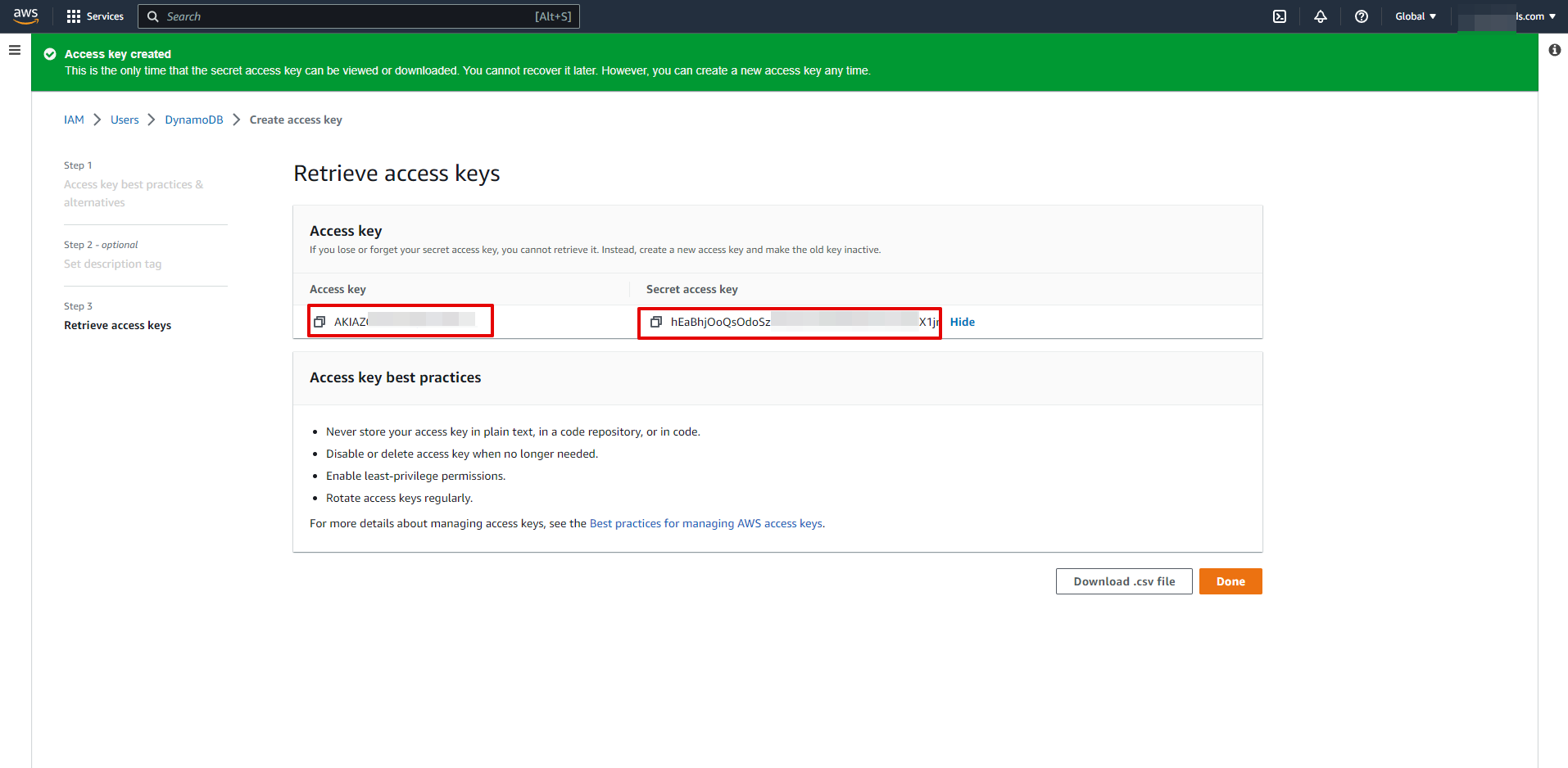
Когда подключенный аккаунт отобразился в списке "активные аккаунты" выберете его для дальнейшей работы.
Внимание! Если ваш аккаунт находится в списке "неактивные аккаунты" проверьте свой доступ к этому логину!
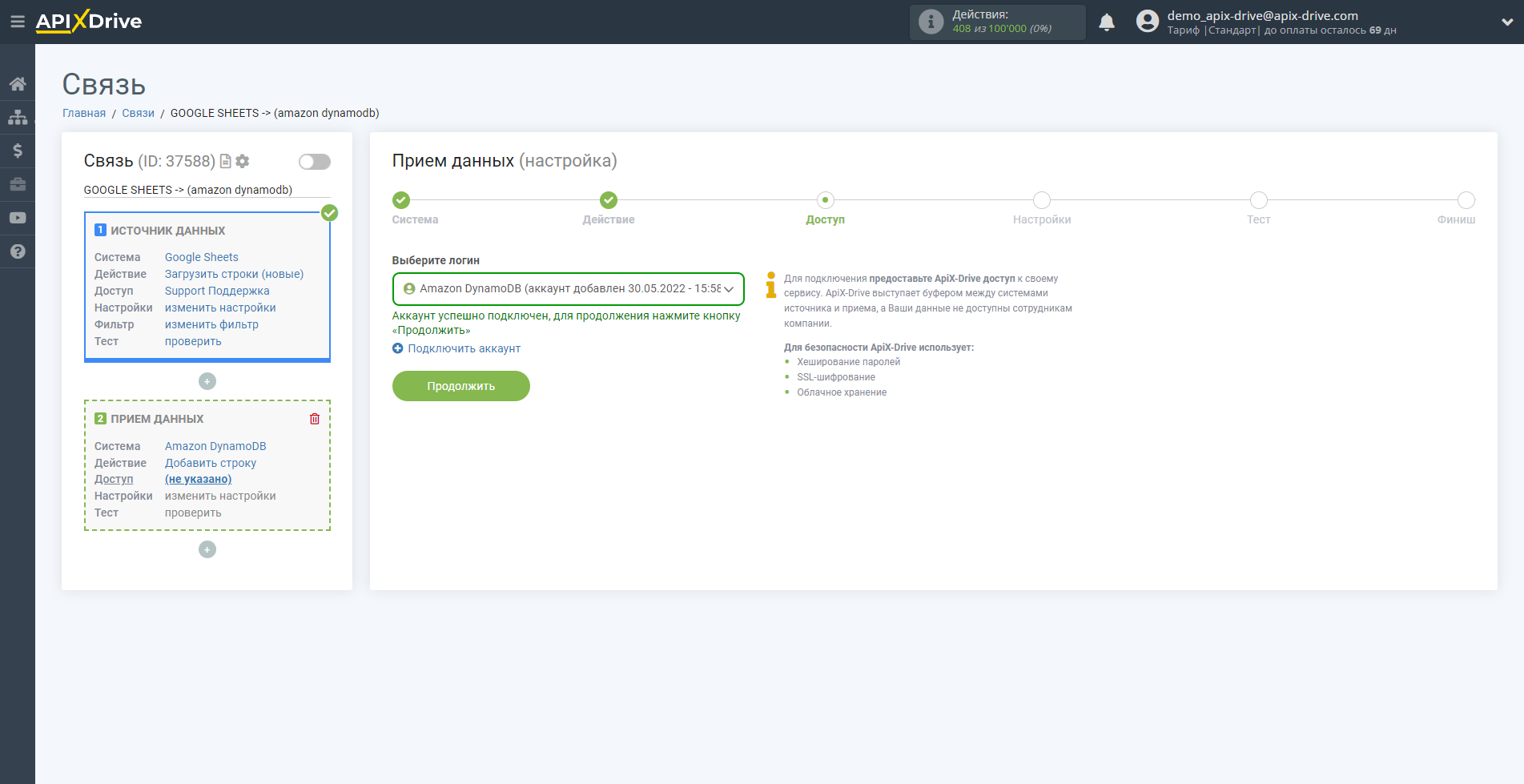
Перейдите в сервис Amazon DynamoDB и нажмите кнопку "Create table".
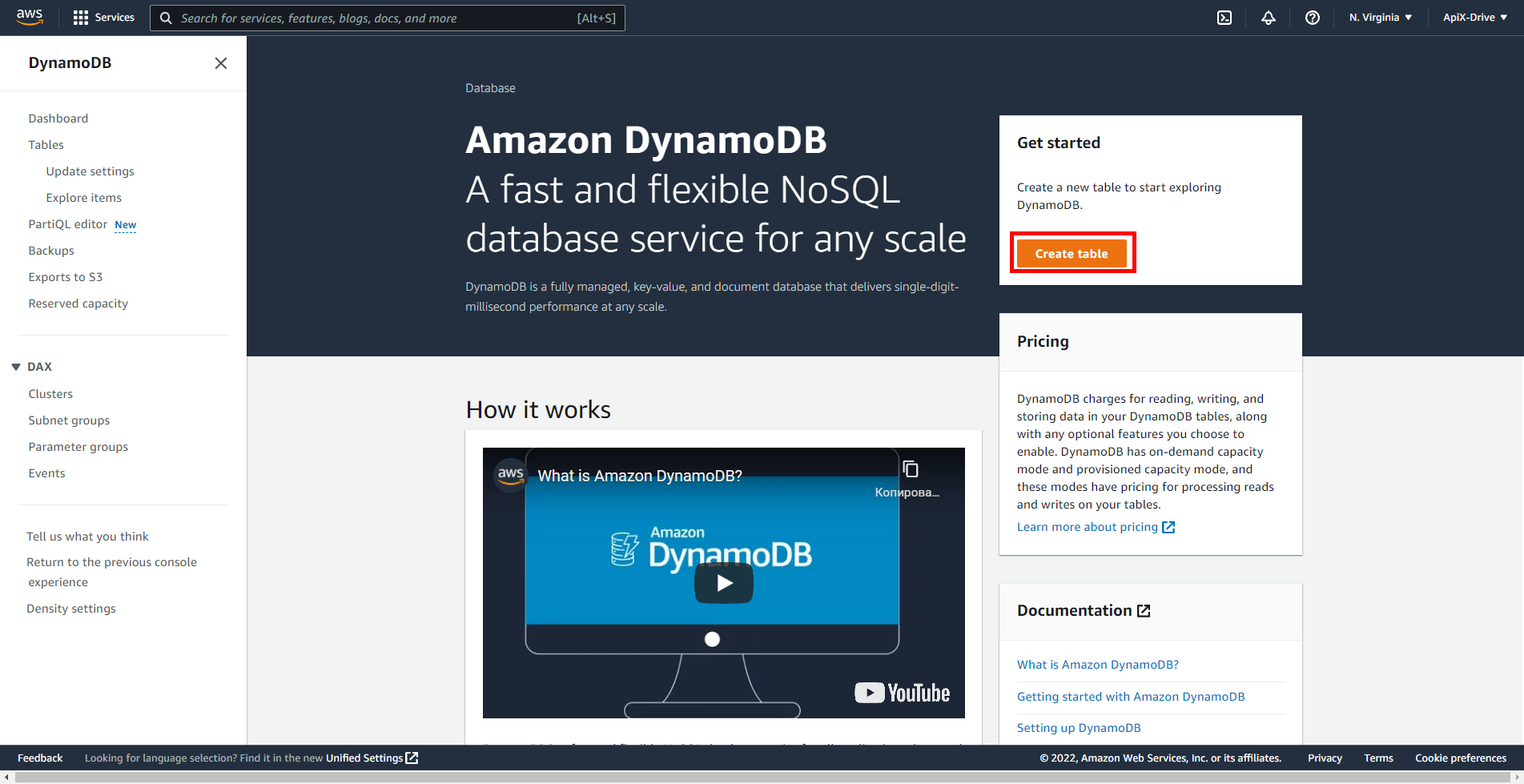
Далее укажите "Table name" и "Partition key", после чего нажмите "Create table".
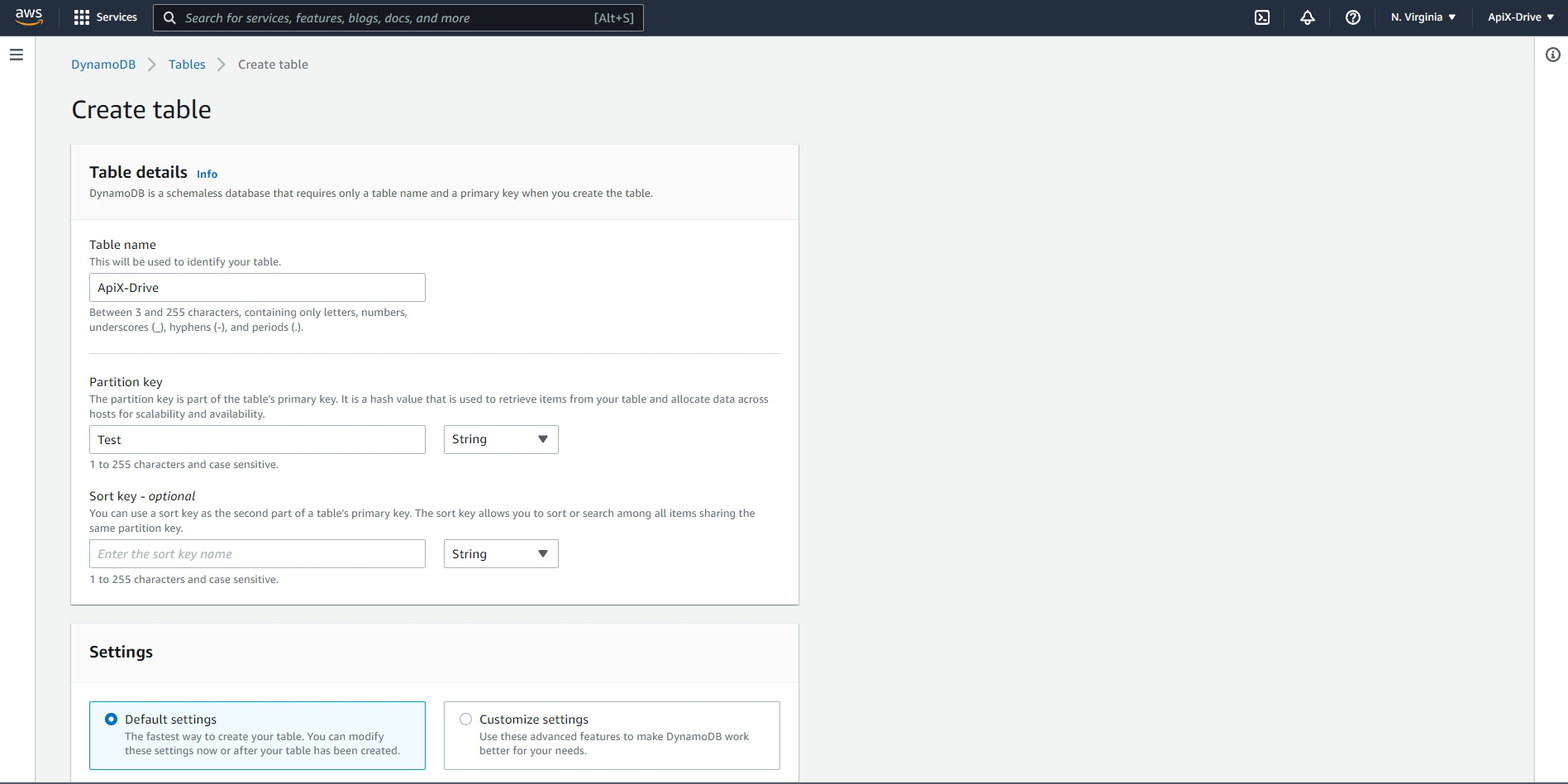
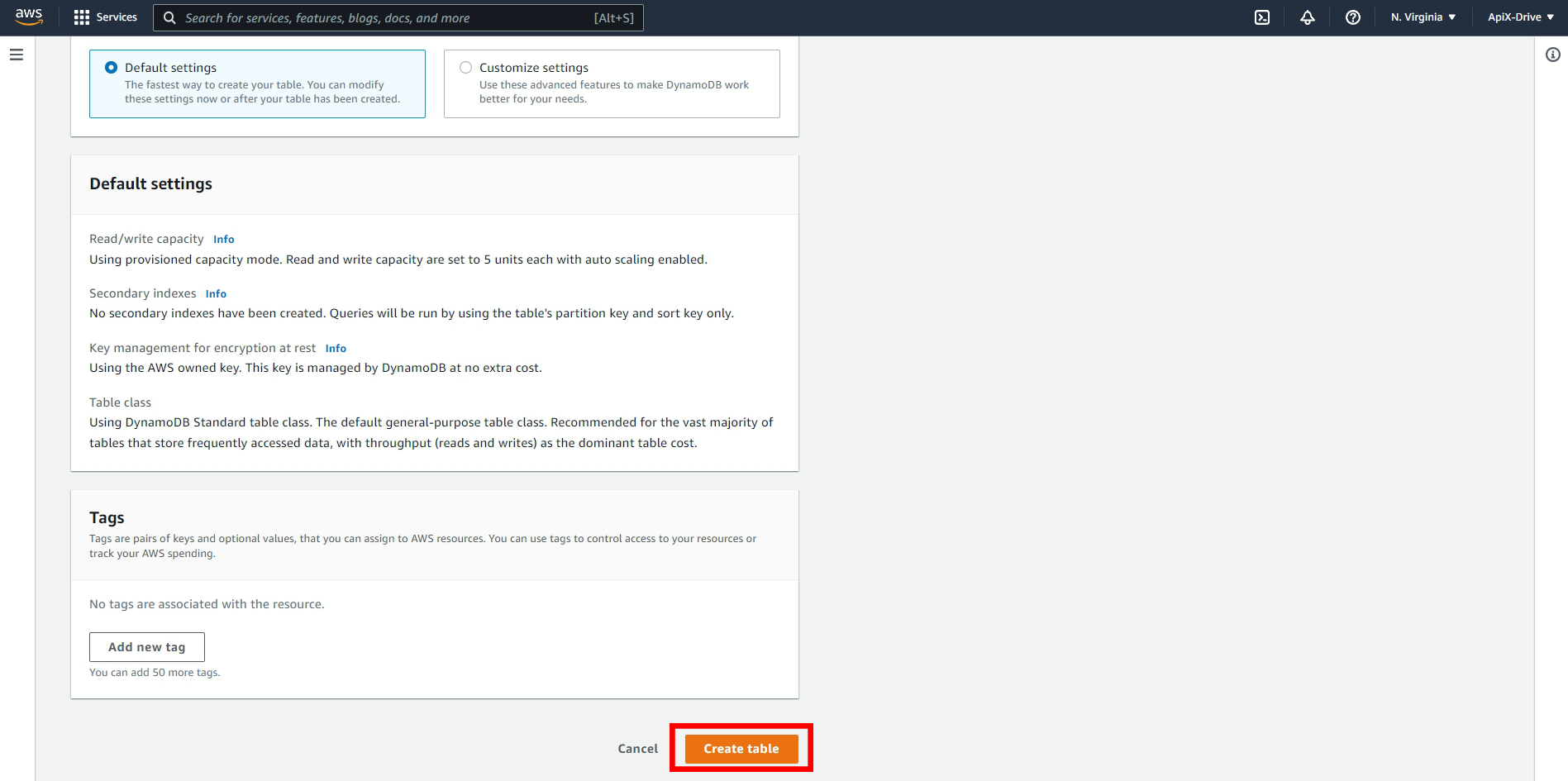
Далее перейдите в раздел "Update setting", выберите вашу базу данных, перейдите в раздел "Indexes" и нажмите "Create index".
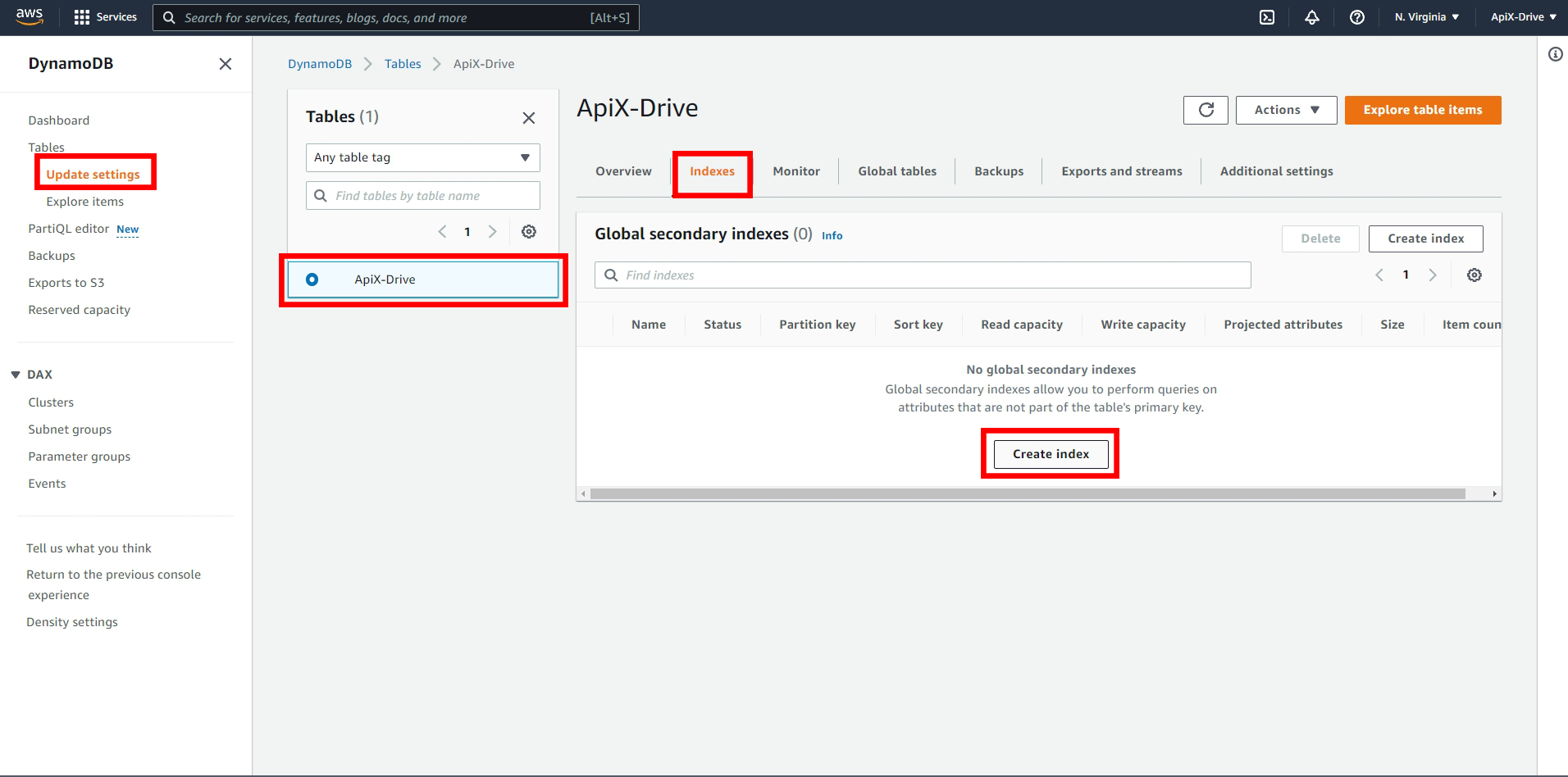
Укажите название вашего индекса в поле "Partition key" и выберите тип "Number" в поле "Data type". Остальные настройки вы можете указать по желанию. После настройки нажмите "Create index".
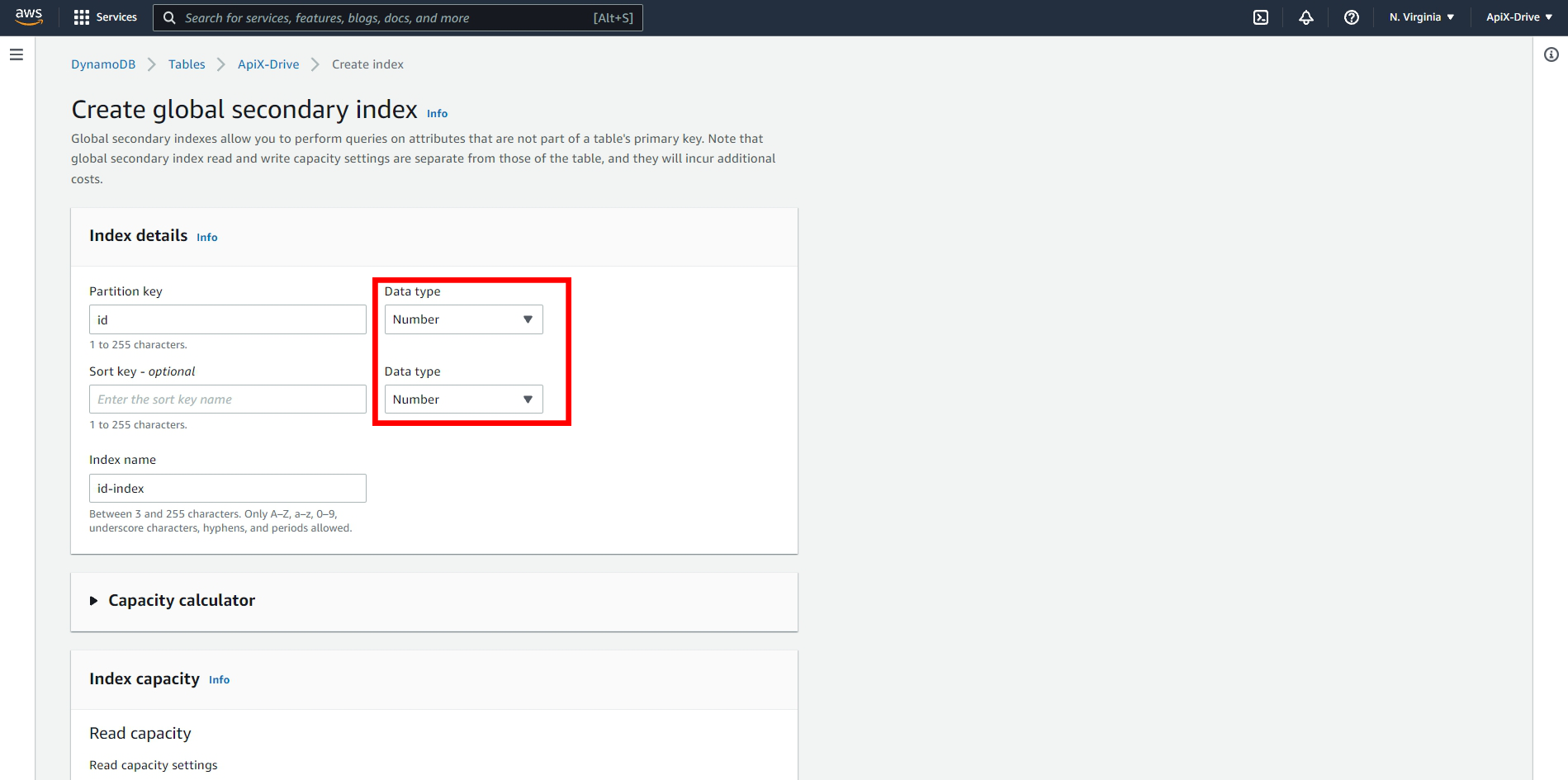
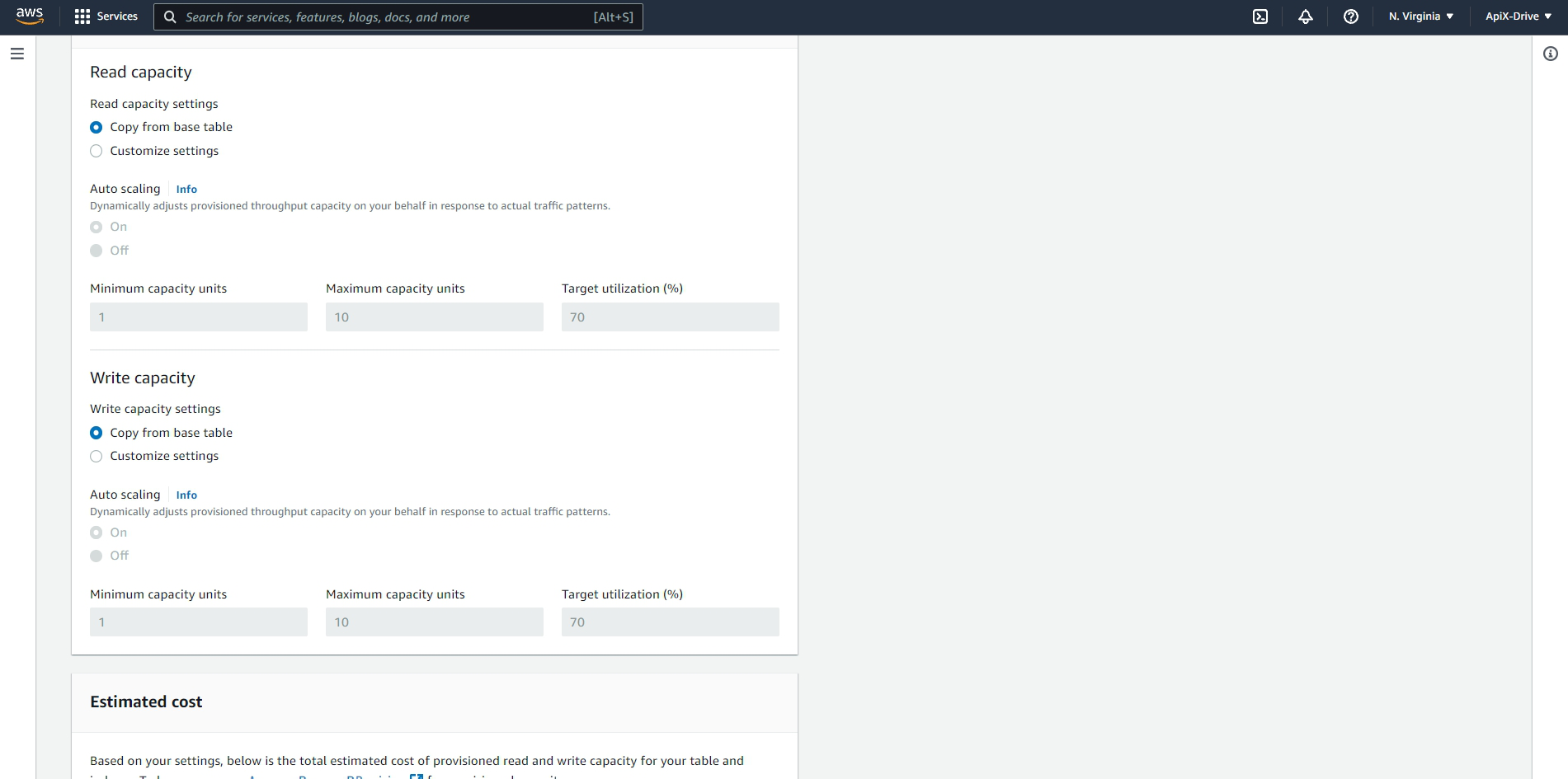
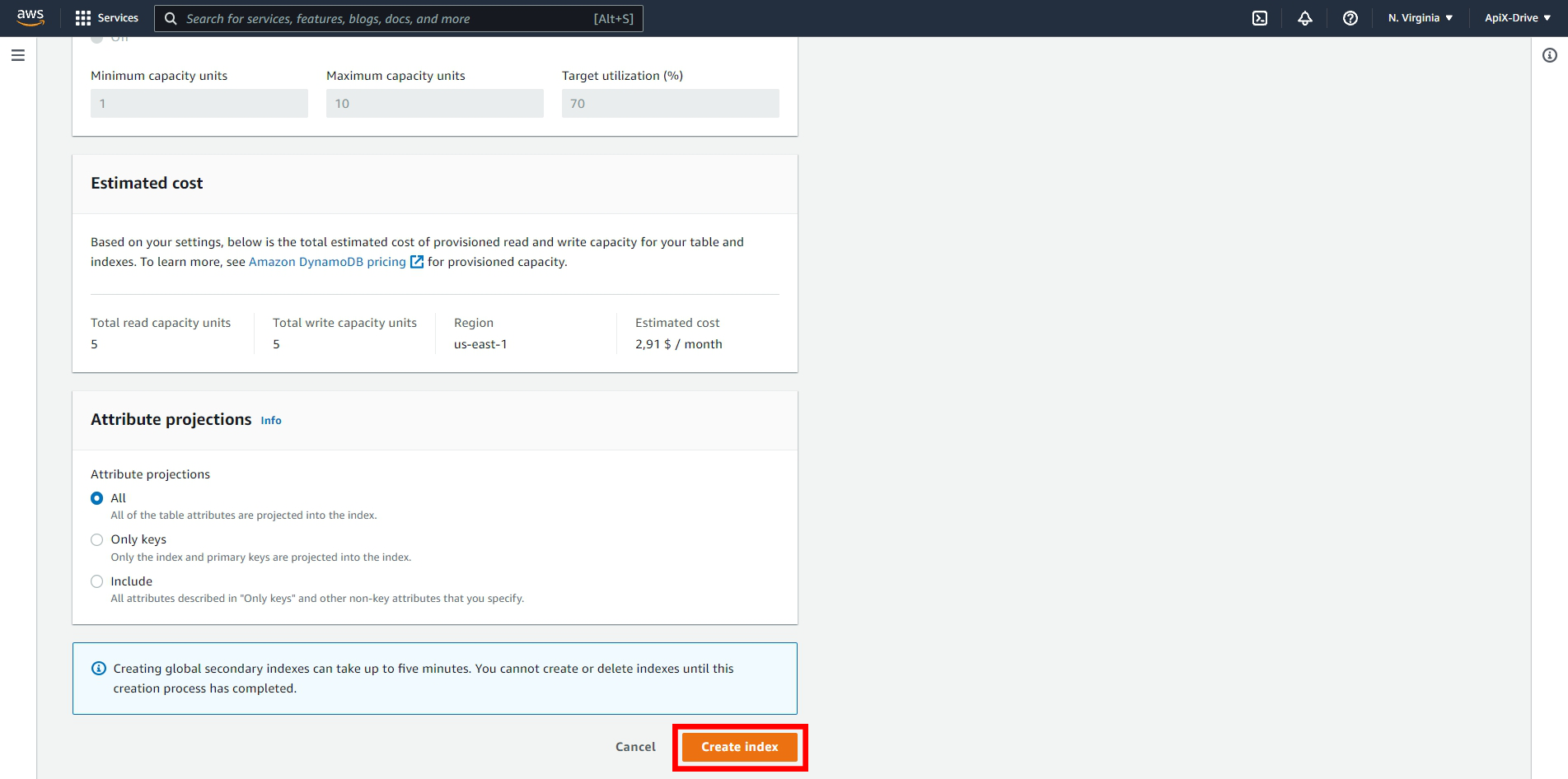
Дождитесь когда статус индекса будет "Active".

Чтобы добавить данные в вашу БД, нажмите на "Action" и выберите "Create item".
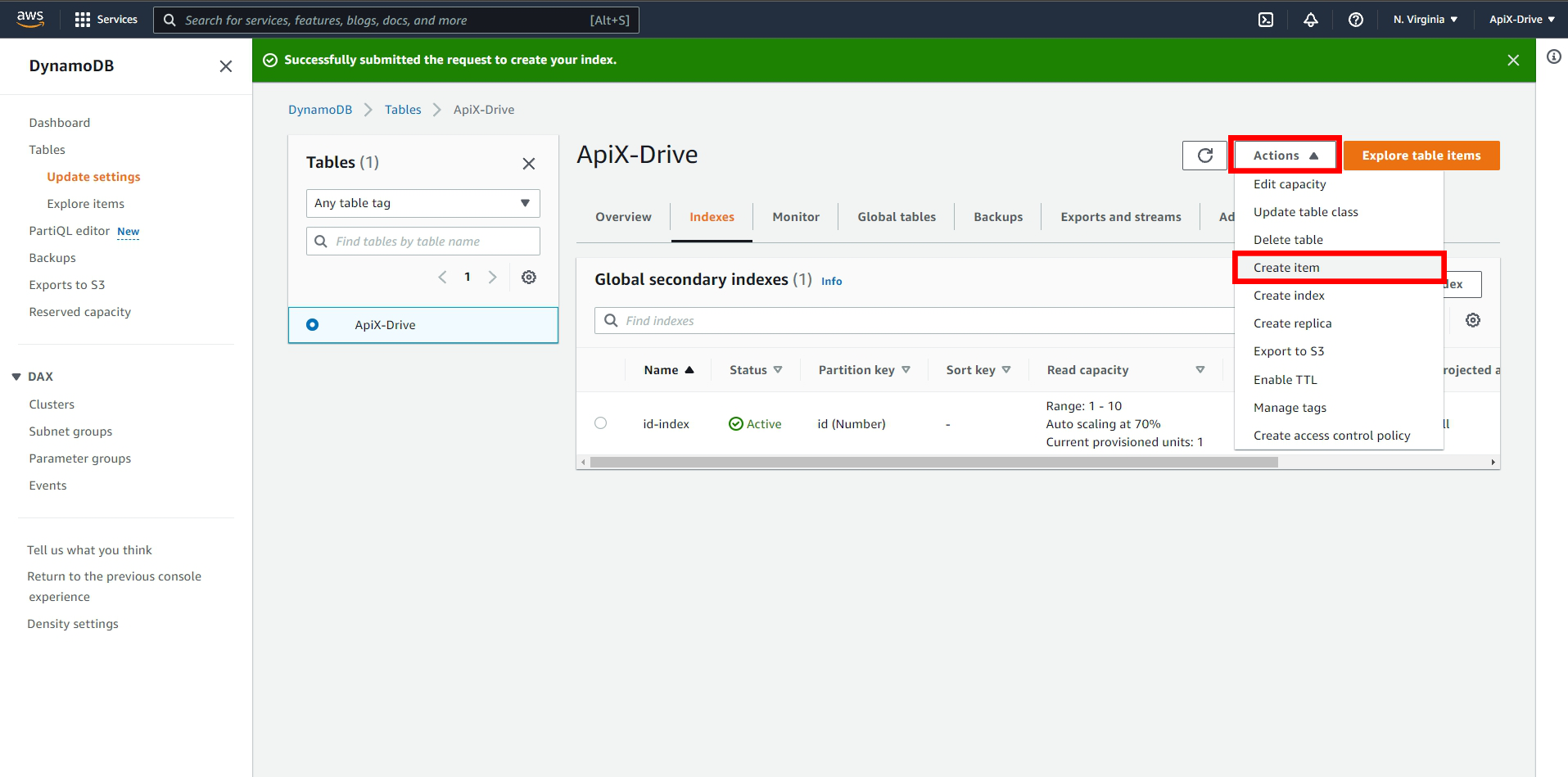
Чтобы добавить новый атрибут, нажмите на "Add new attribute". Когда все данные введены, нажмите "Create item".
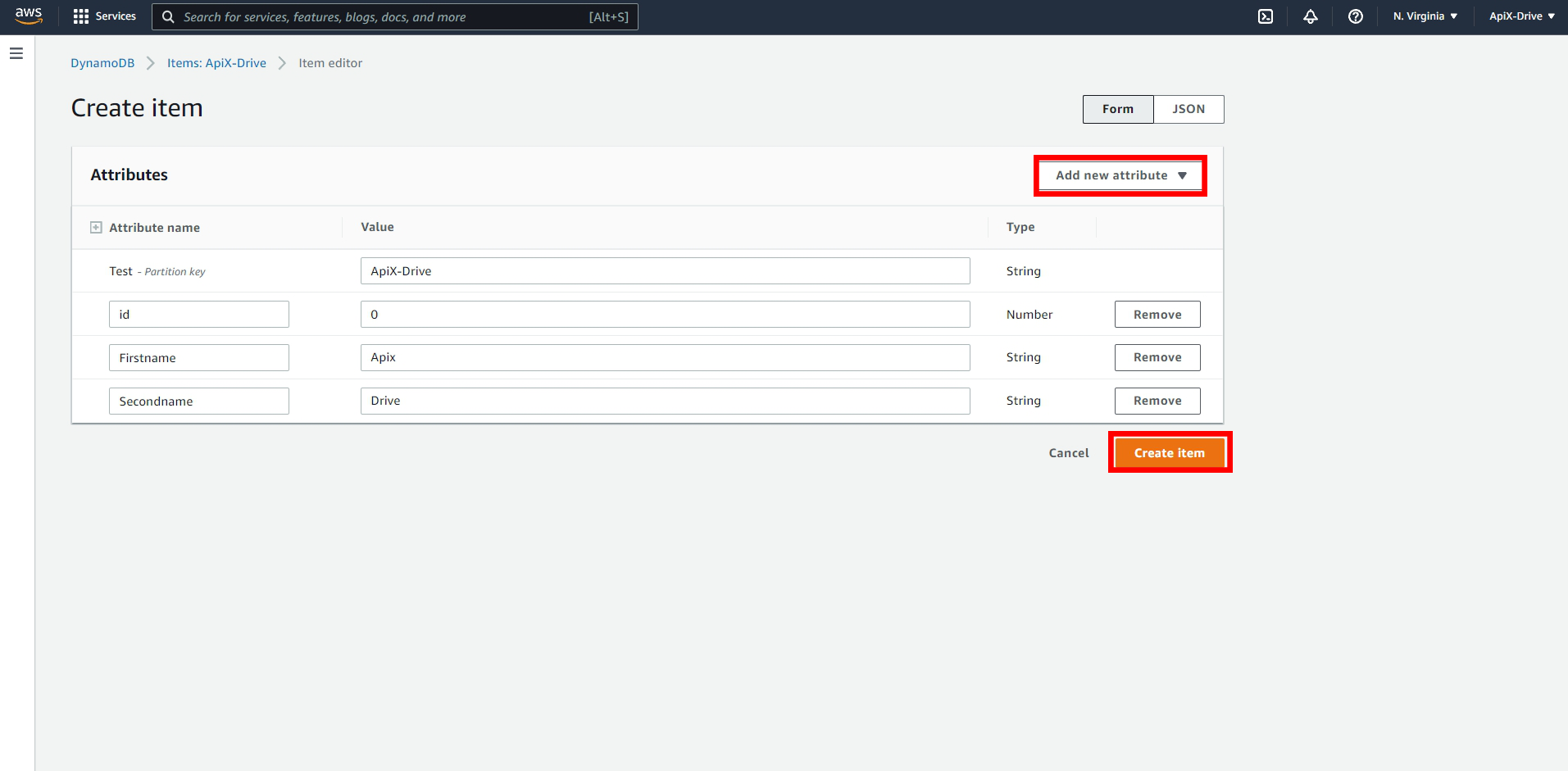
Теперь выберите Таблицу, в которой будет создаваться строка.
Для того чтобы добавить переменную, кликните по полю, в которое вам нужно передавать данные и выберите нужную переменную из выпадающего списка. При необходимости вы можете написать данные вручную.
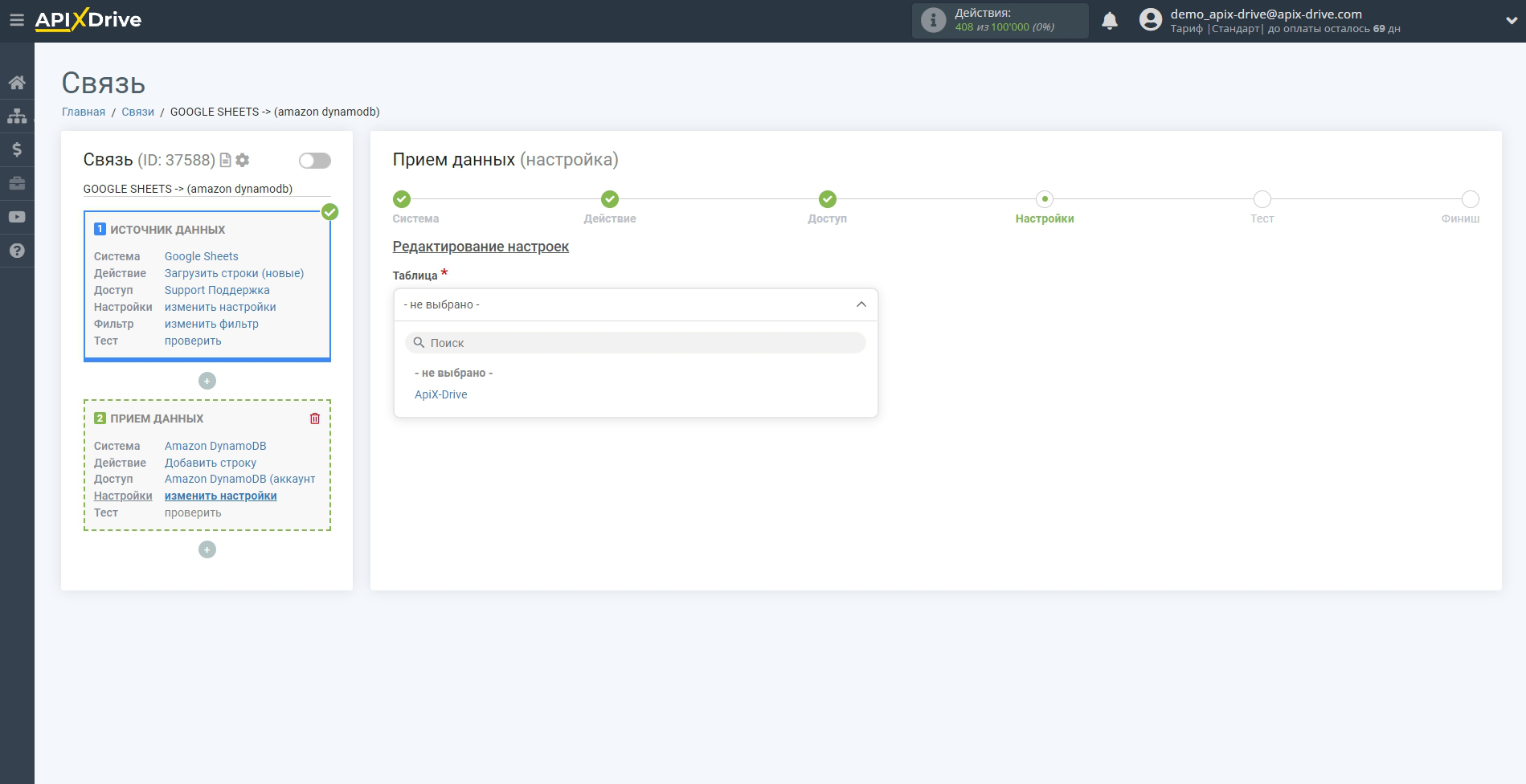
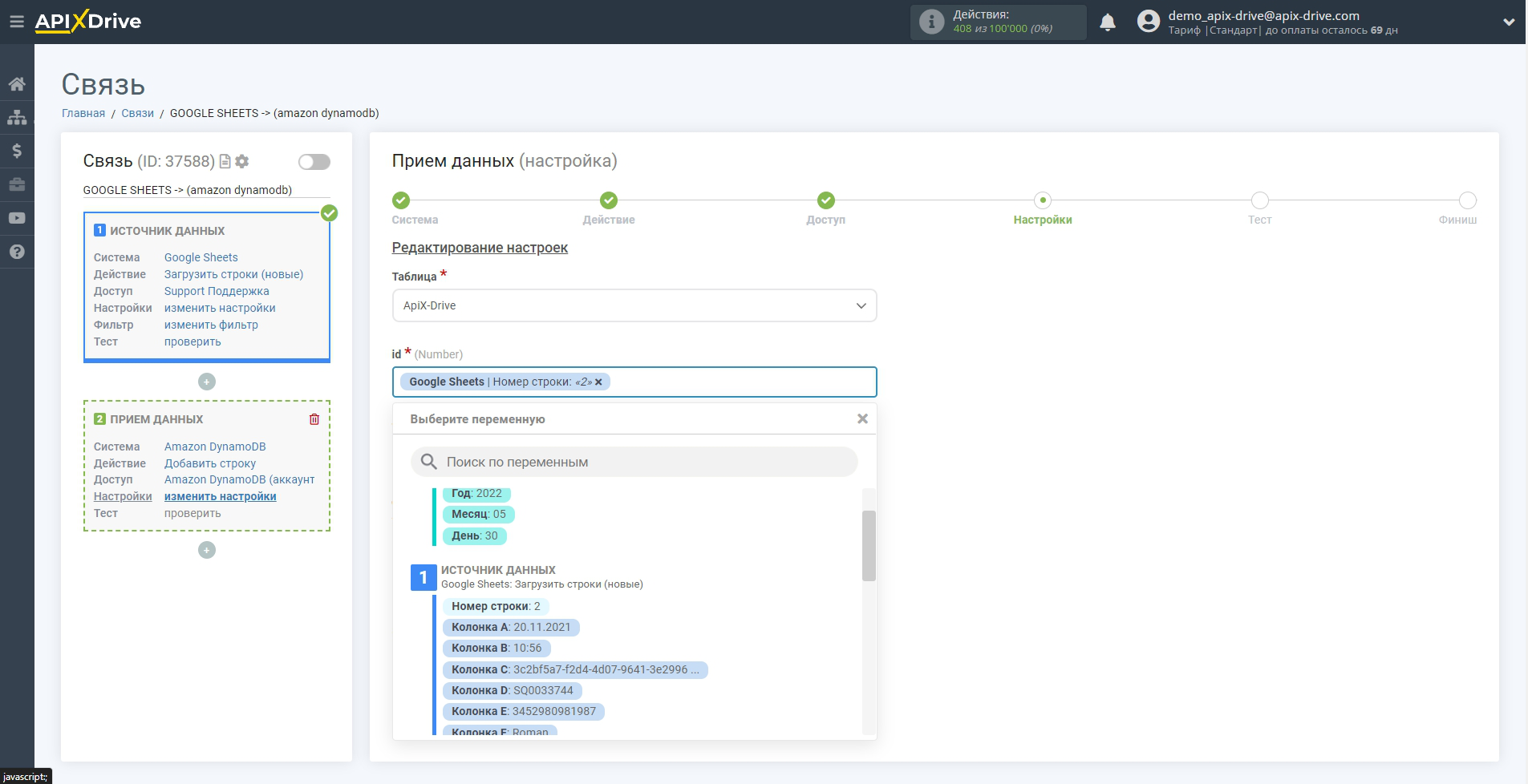
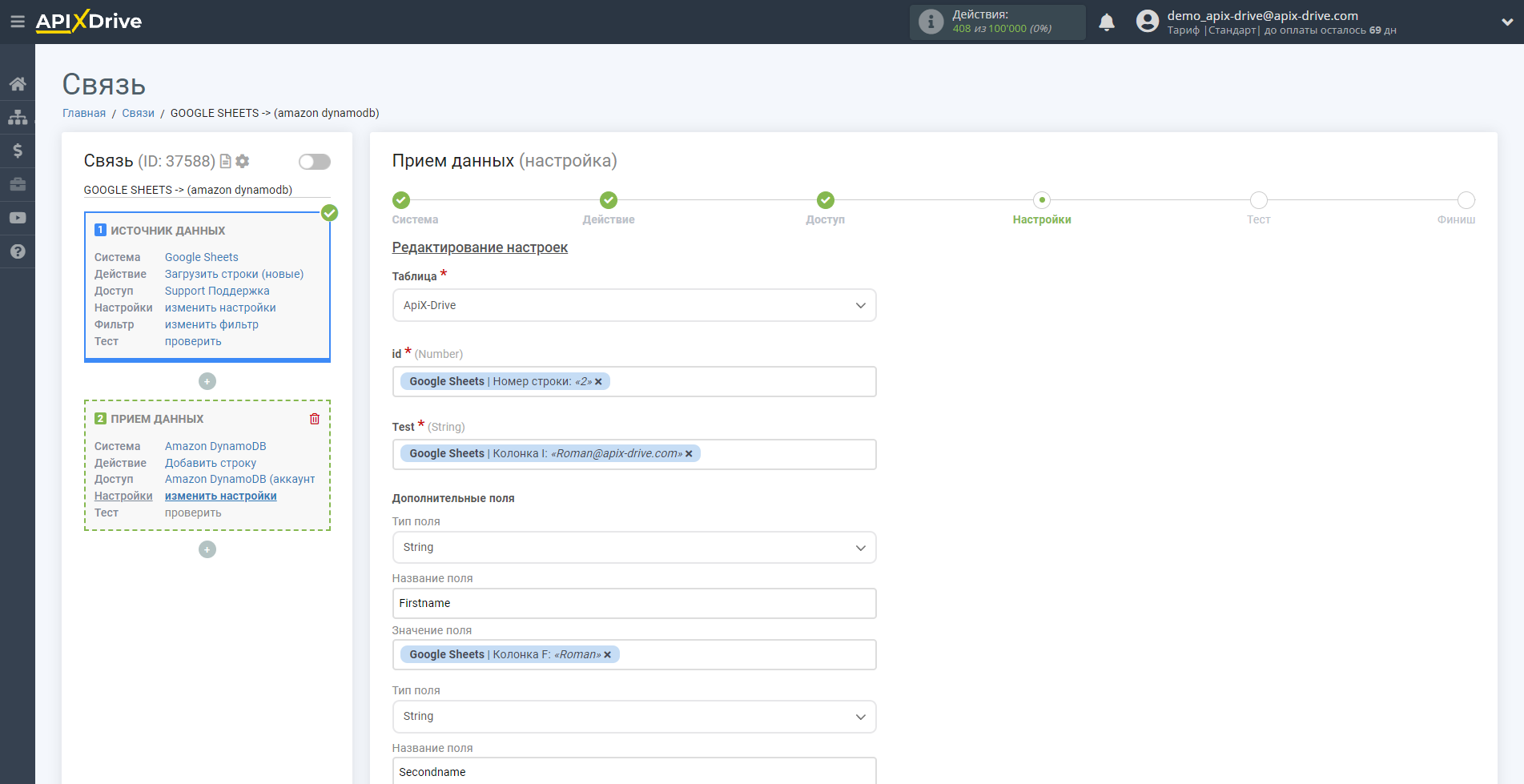
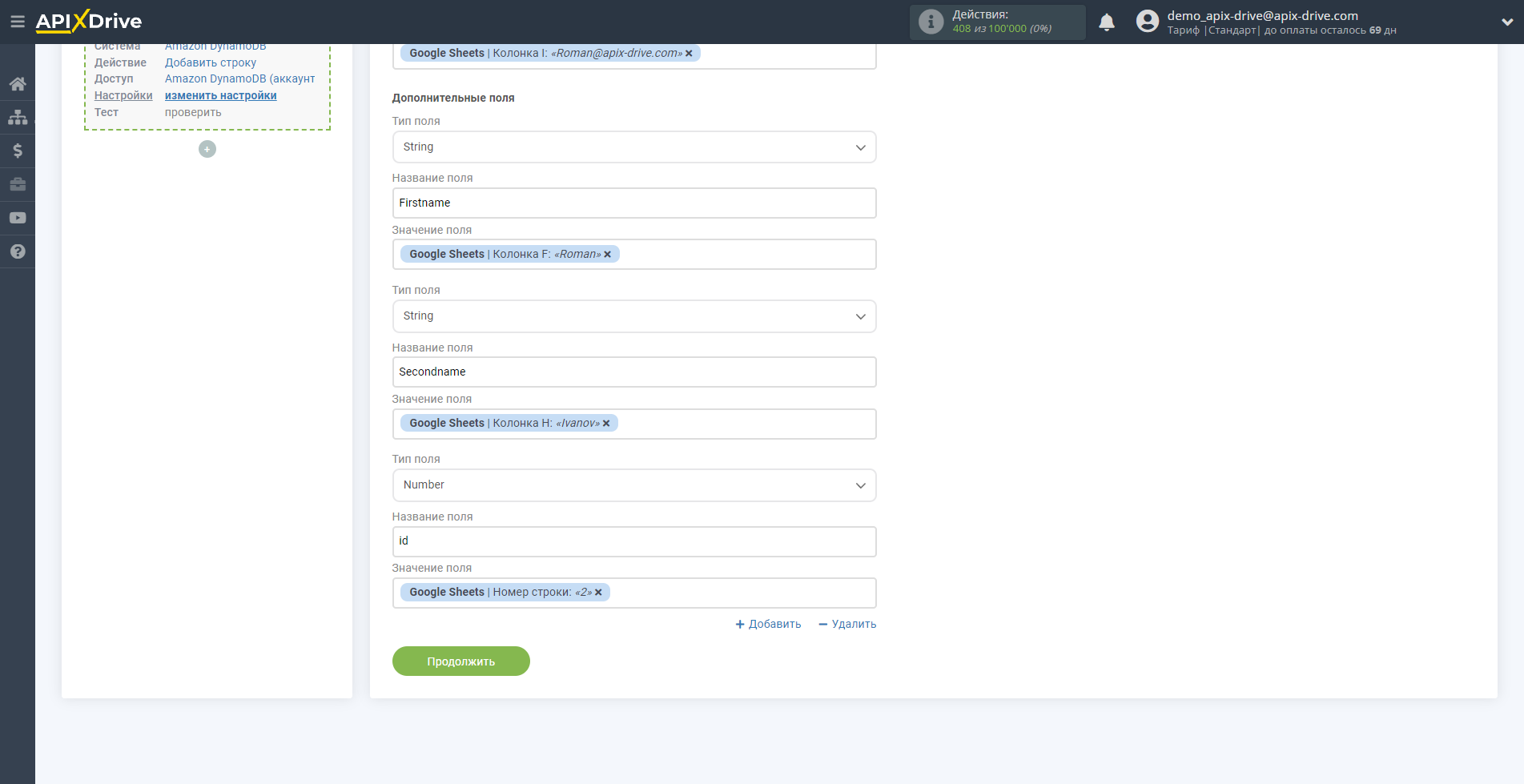
Теперь вы можете увидеть тестовые данные.
Если вы хотите отправить тестовые данные в Amazon DynamoDB для того, чтобы проверить корректность настройки, кликните "Отправить тестовые данные в Amazon DynamoDB" и перейдите в ваш Amazon DynamoDB, чтобы проверить результат.
Если вы хотите изменить настройки - кликните "Редактировать" и вы вернетесь на шаг назад.
Если вас все устраивает - кликните "Далее".
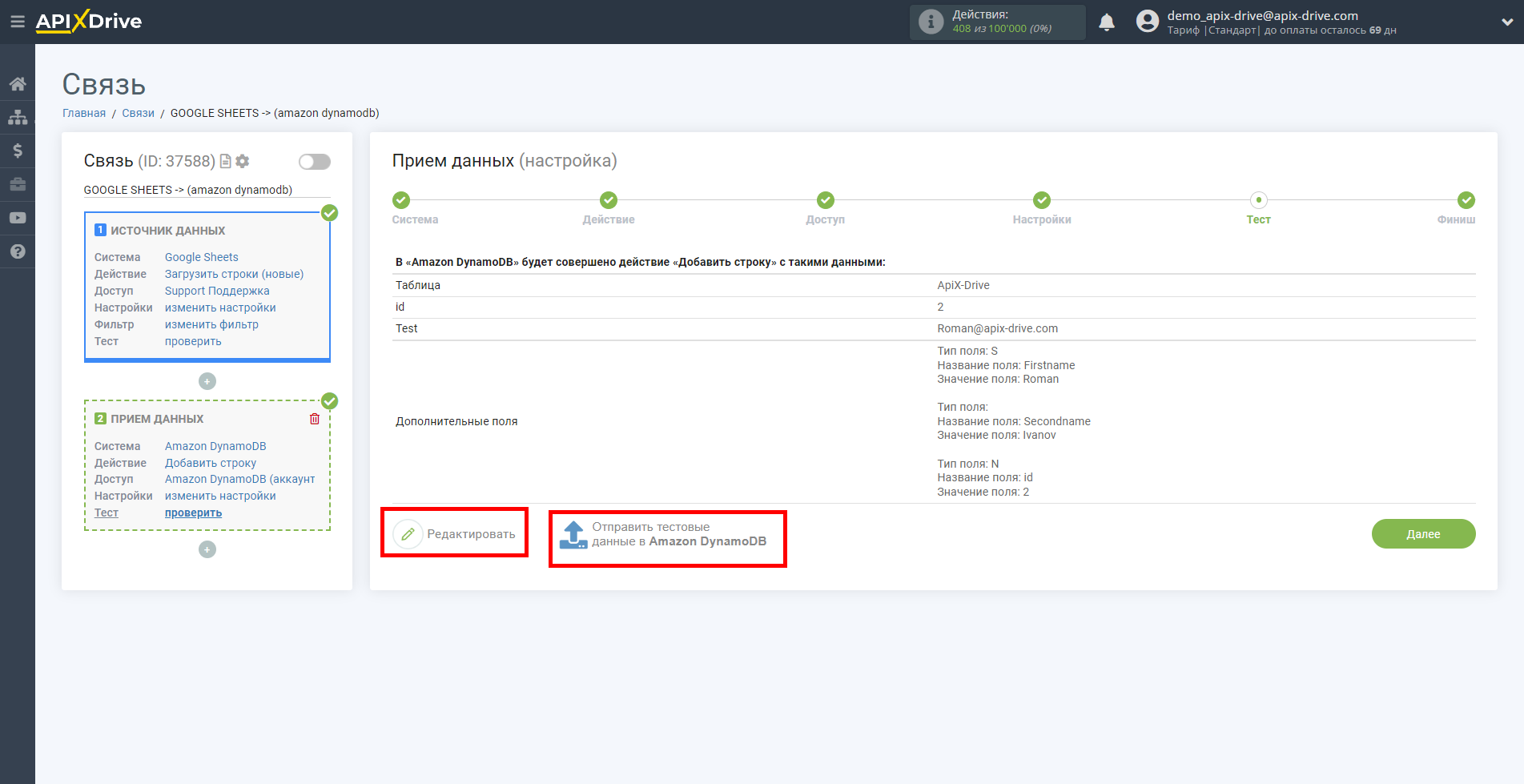
На этом настройка Приема данных завершена!
Теперь можете приступить к выбору интервала обновления и включению автообновления.
Для этого кликните "Включить автообновление".
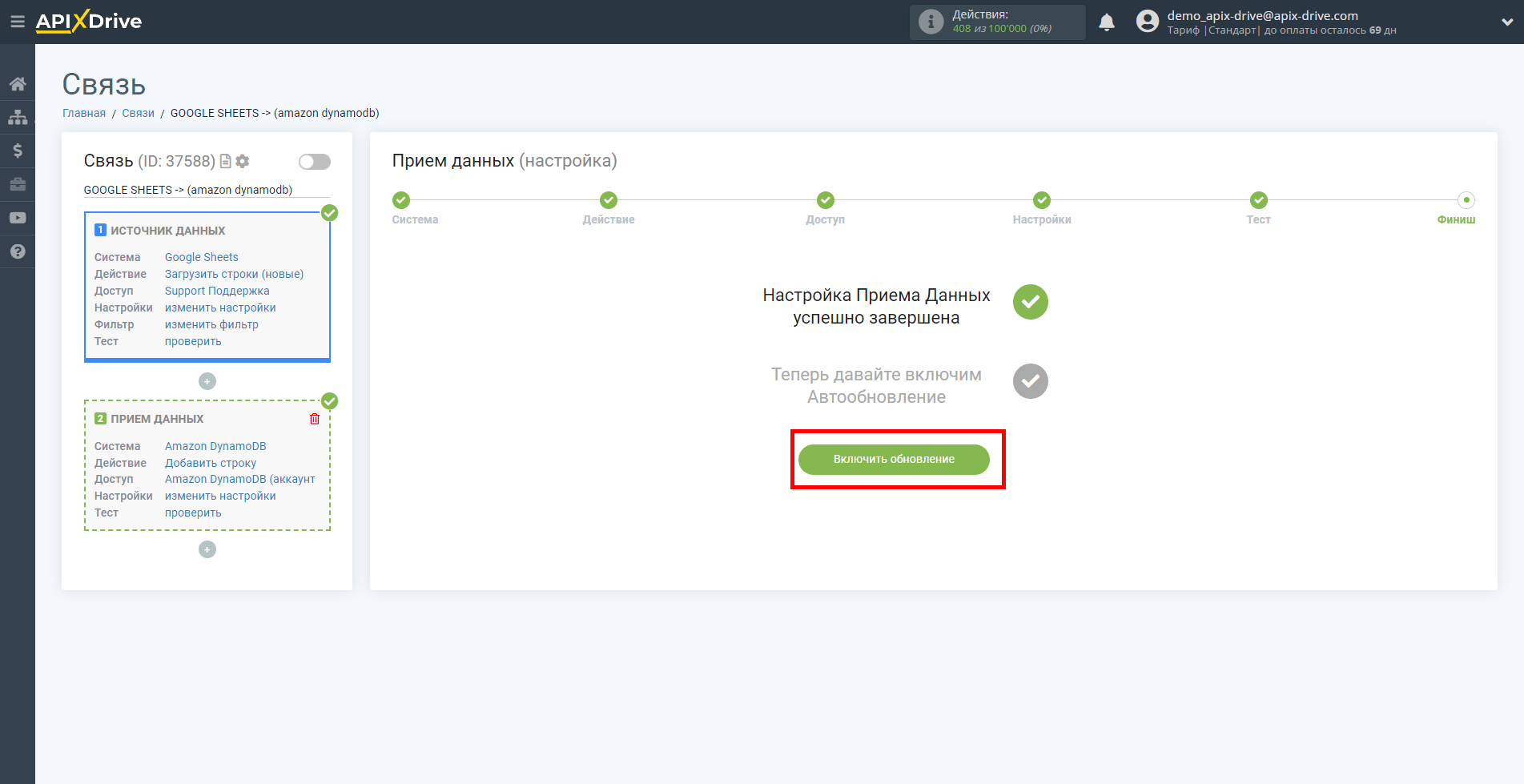
На главном экране кликните на иконку шестеренки, чтобы выбрать необходимый интервал обновления или настройте Запуск по расписанию. Для того, чтобы запускать связь по времени выберите Запуск по расписанию и укажите желаемое время срабатывания обновления связи или добавьте сразу несколько вариантов времени, когда нужно, чтобы срабатывала связь.
Внимание! Чтобы Запуск по расписанию сработал в указанное время необходимо, чтобы интервал между текущим временем и указанным временем был более 5 минут. Например, вы выбираете время 12:10 и текущее время 12:08 - в этом случае автообновление связи произойдет в 12:10 на следующий день. Если вы выбираете время 12:20 и текущее время 12:13 - автообновление связи сработает сегодня и далее каждый день в 12:20.
Для того, чтобы текущая связь срабатывала после другой связи, поставьте галочку "Обновлять только после связи" и укажите связь, после которой будет срабатывать текущая.
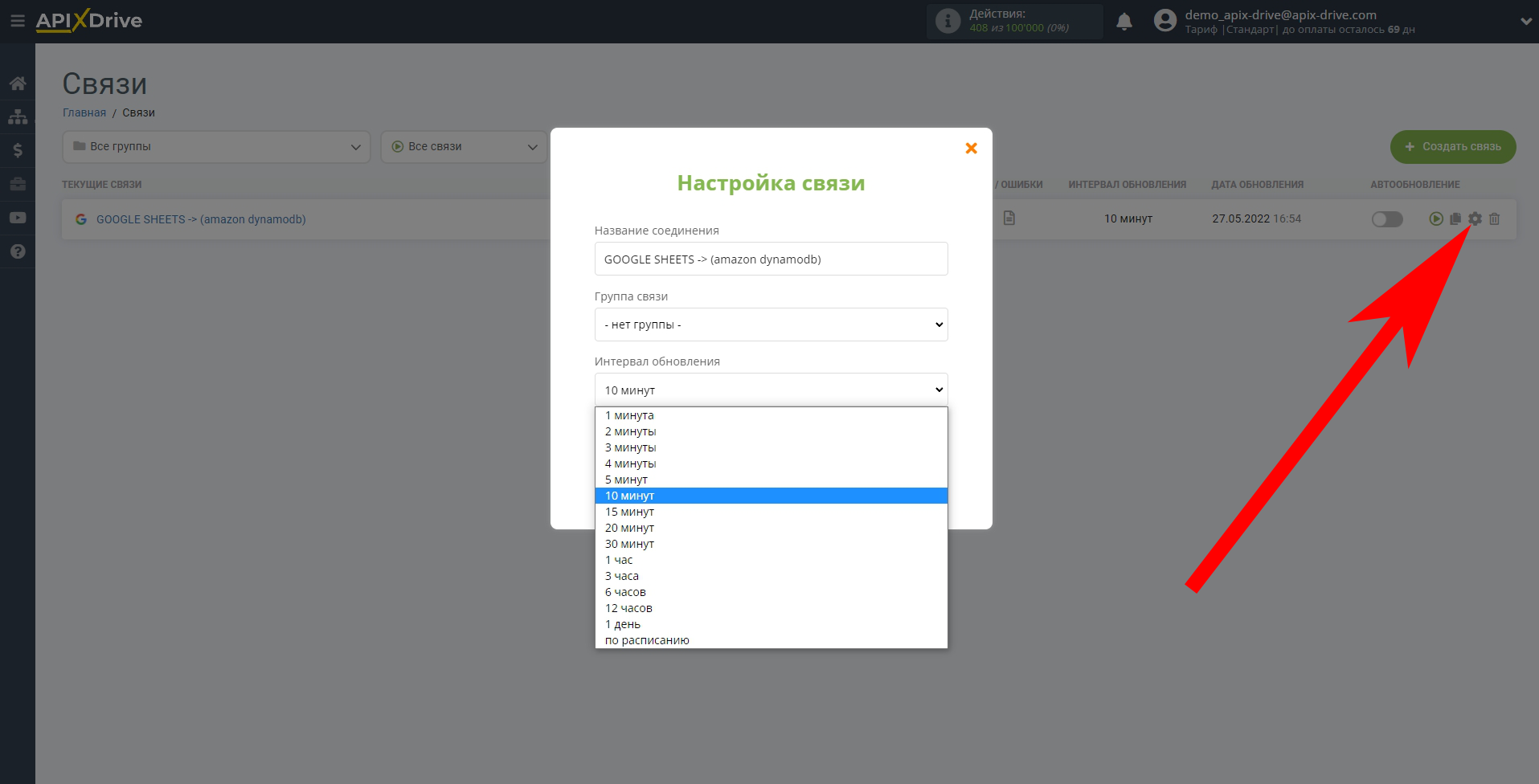
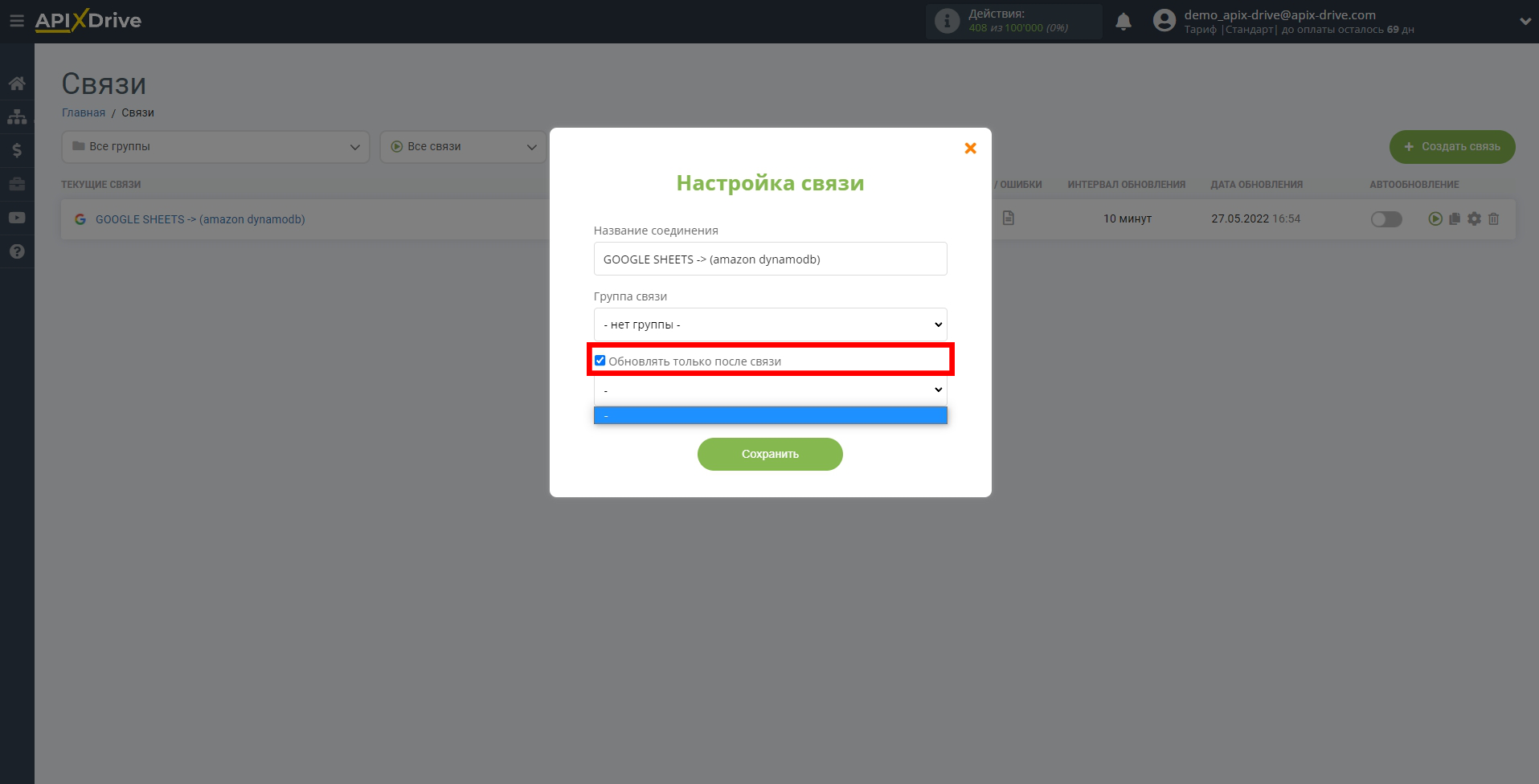
Для включения автообновления переключите ползунок в положение как показано на картинке.
Для того, чтобы выполнить разовое срабатывание связи, кликните по иконке в виде стрелки.
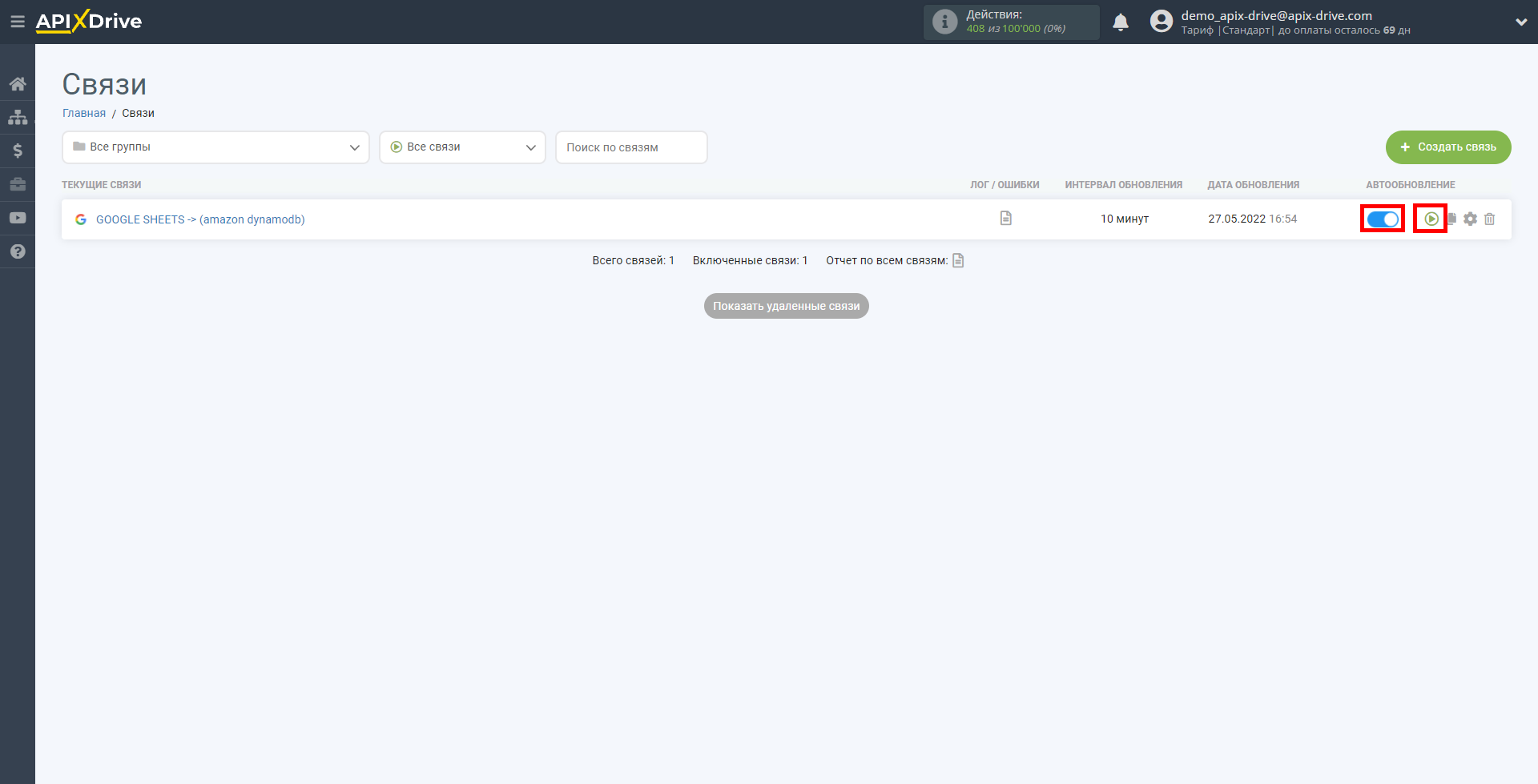
На этом настройка Amazon DynamoDB в качестве Приема данных завершена! Видите как все просто!?
Теперь можете не беспокоиться, дальше ApiX-Drive сделает всё самостоятельно!