Настройка Приема данных в Kajabi
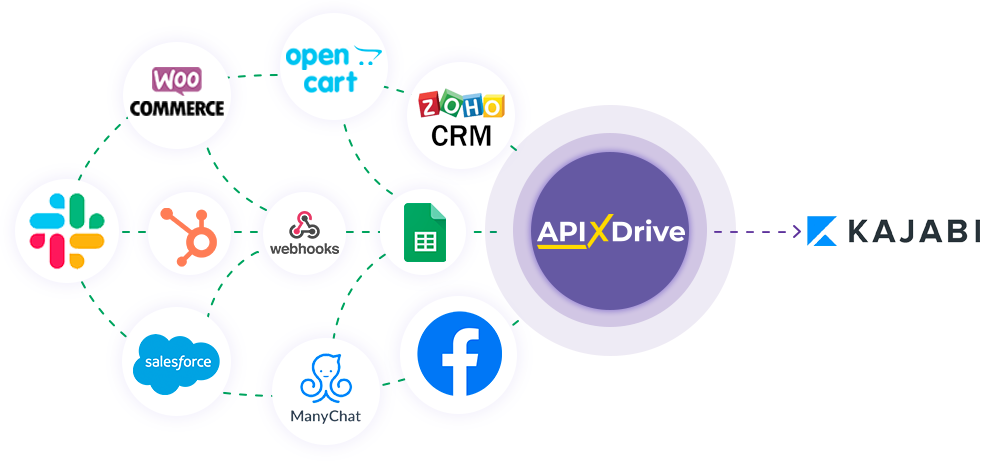
Интеграция позволит вам добавлять новые контакты в Kajabi на основе данных из других систем. Например, вы можете добавить контакты из своего сайта, лендинга или GoogleSheets в Kajabi. Это позволит вам эффективно автоматизировать рабочие процессы и сэкономить много времени, избавившись от необходимости вручную создавать каждый контакт.
Давайте пройдем весь этап настройки Kajabi вместе!
Навигация:
1. Что будет делать интеграция с Kajabi?
2. Как подключить аккаунт Kajabi к ApiX-Drive?
3. Как настроить в выбранном действии передачу данных в Kajabi?
4. Пример данных, которые будут отправлены в ваш Kajabi.
5. Автообновление и интервал срабатывание связи.
После того, как вы настроили систему Источника данных, например, Google Sheets, можно приступить к настройке Kajabi в качестве Приема данных.
Для этого кликаем "Начать настройку Приема данных".
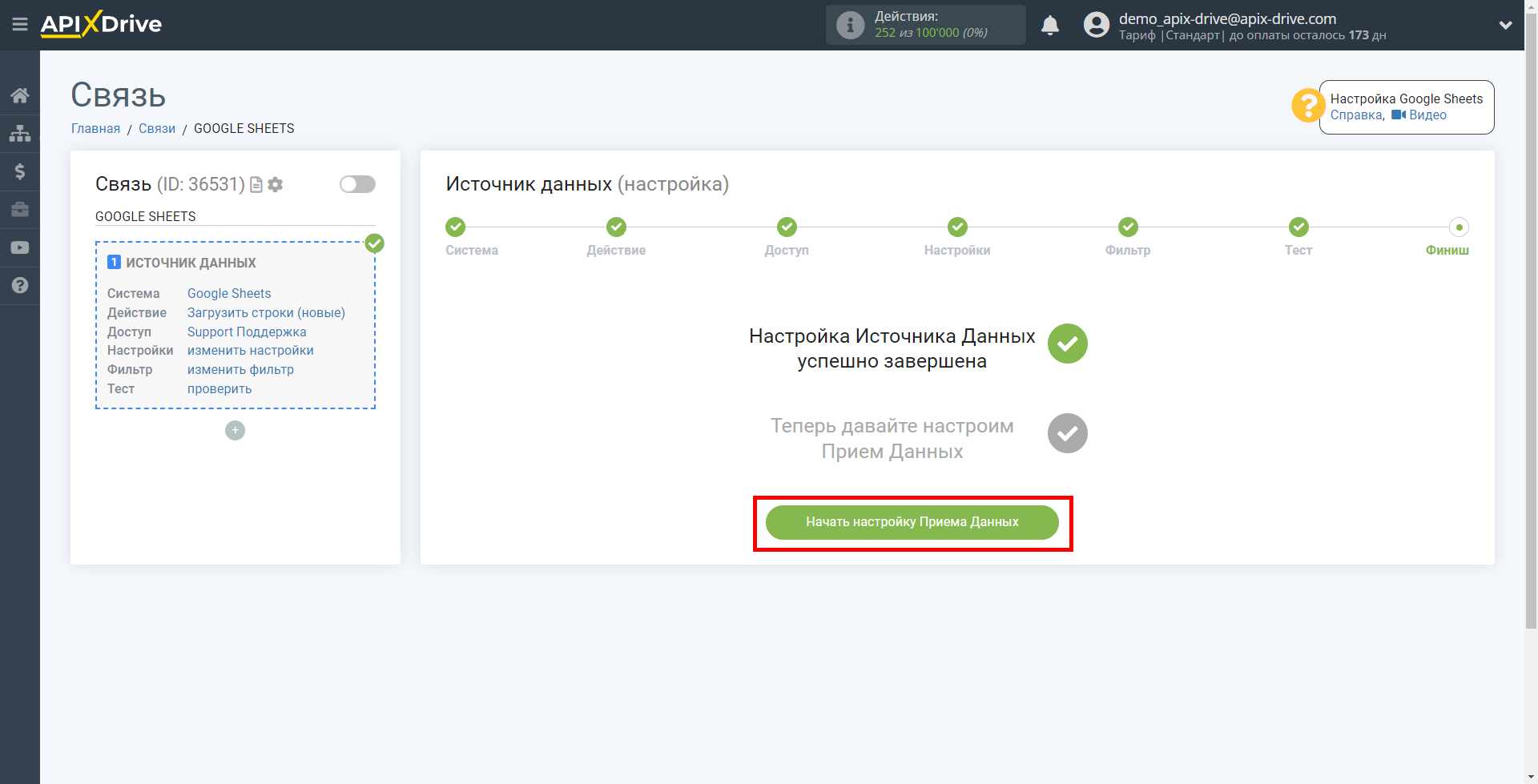
Выберите систему в качестве Приема данных. В данном случае, необходимо указать Kajabi.
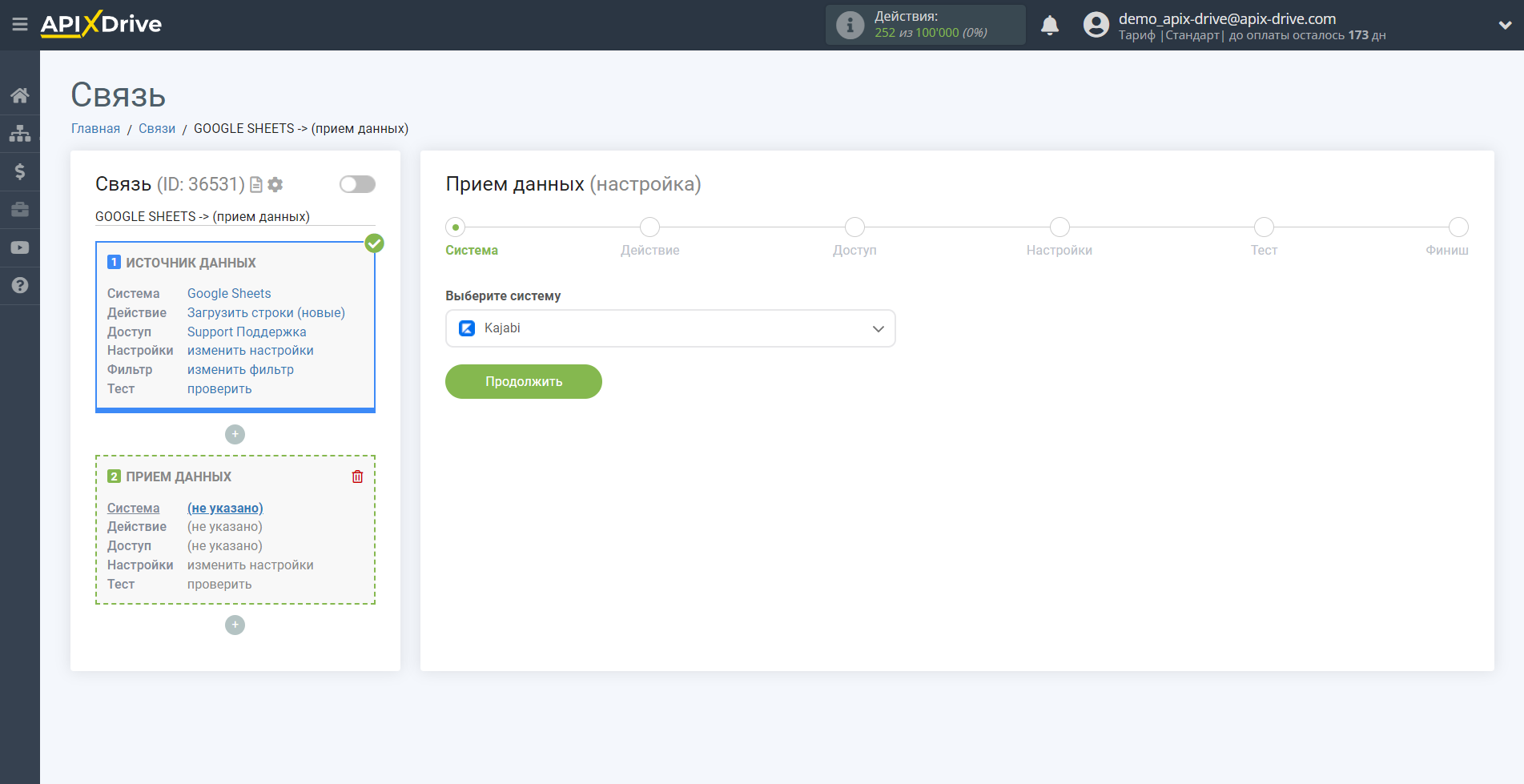
Далее, необходимо указать действие "Отправить данные".
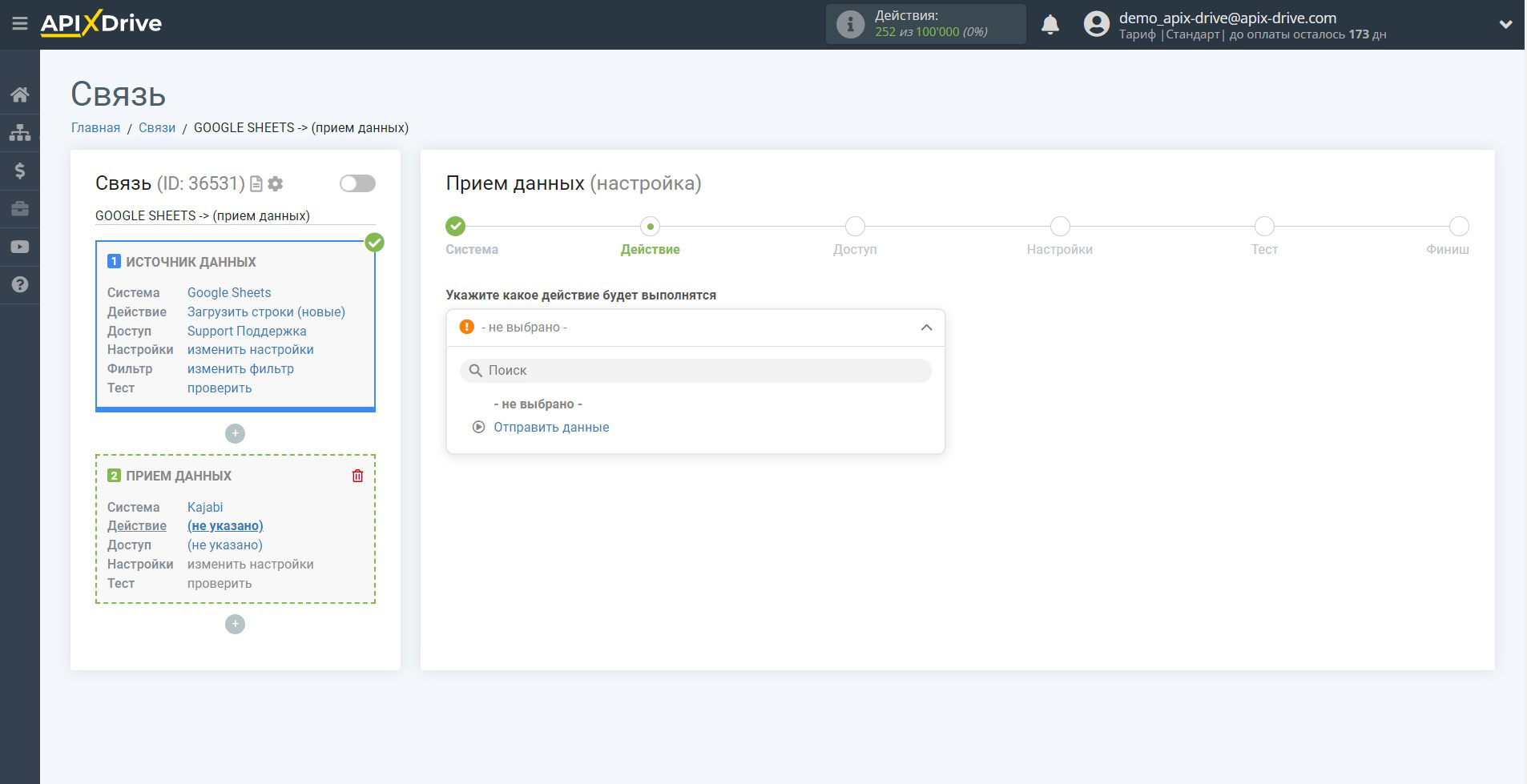
Следующий шаг - выбор аккаунта Kajabi, в который будет происходить загрузка данных.
Если нет подключенных логинов к системе ApiX-Drive кликните "Подключить".
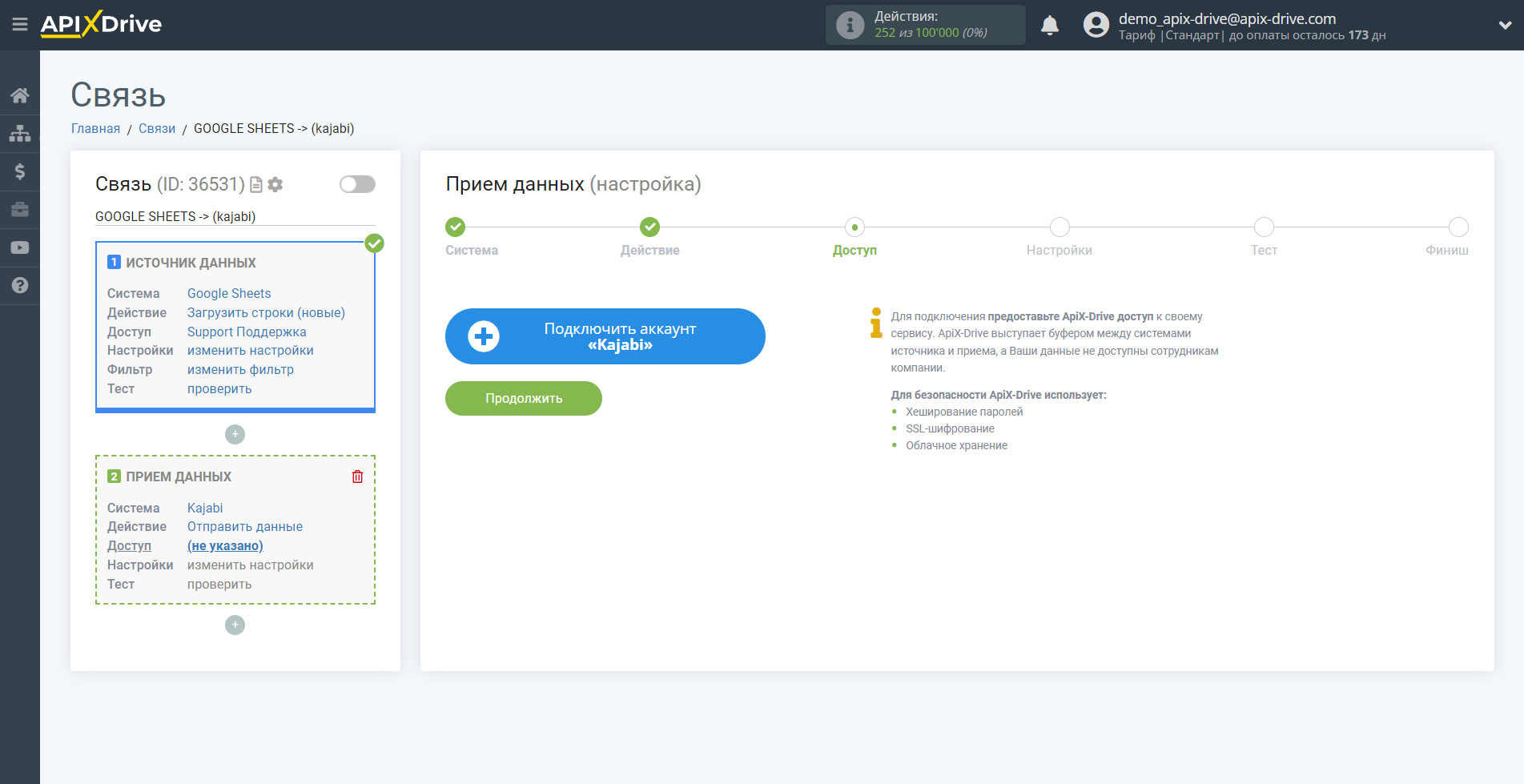
Теперь нужно указать в поле "URL для приема данных" ссылку на Webhook из системы Kajabi.
Для этого перейдите в ваш личный кабинет Kajabi.
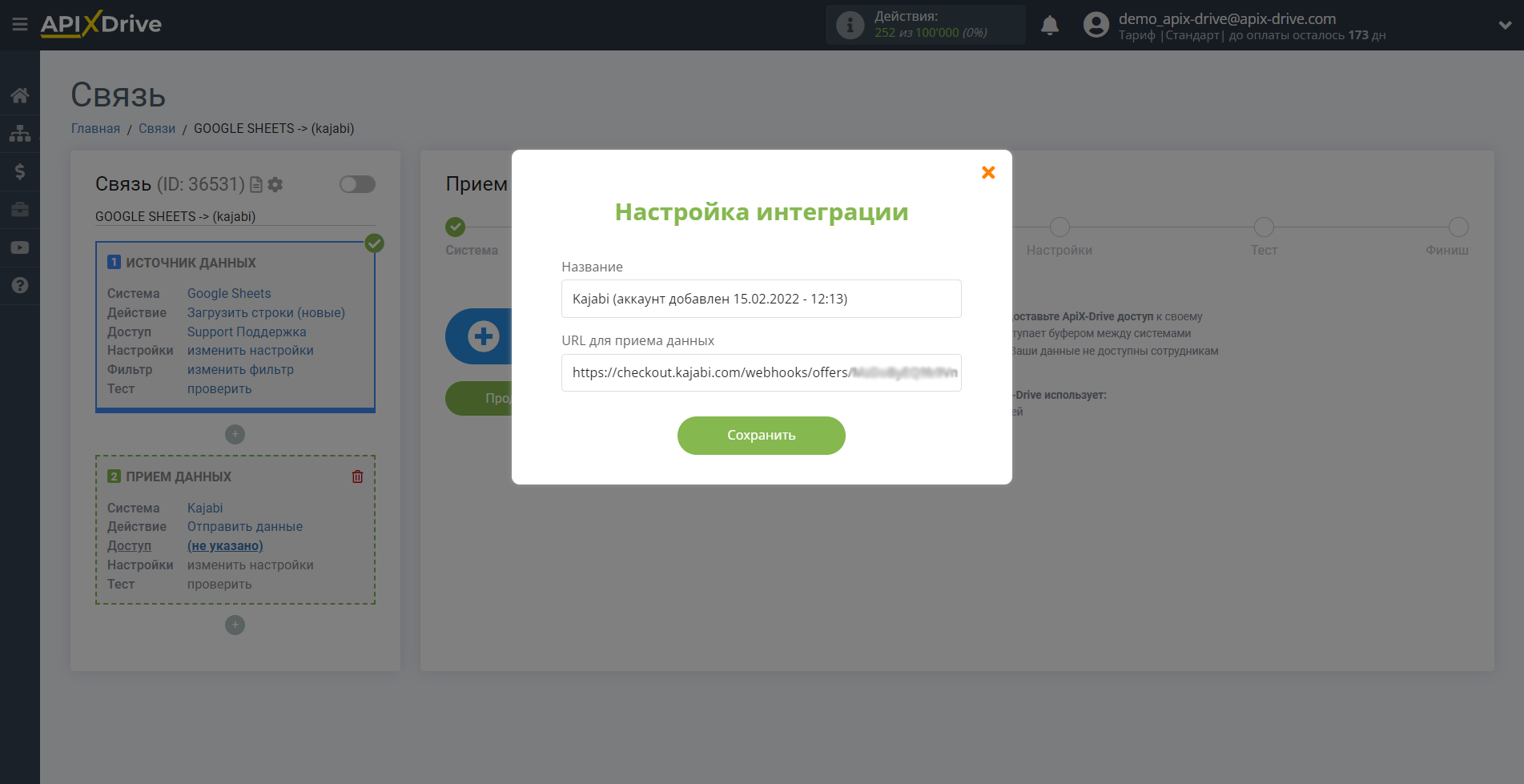
Перейдите во вкладку "Sales" - "Offers", далее выберите публикацию из которой хотите получать данные.
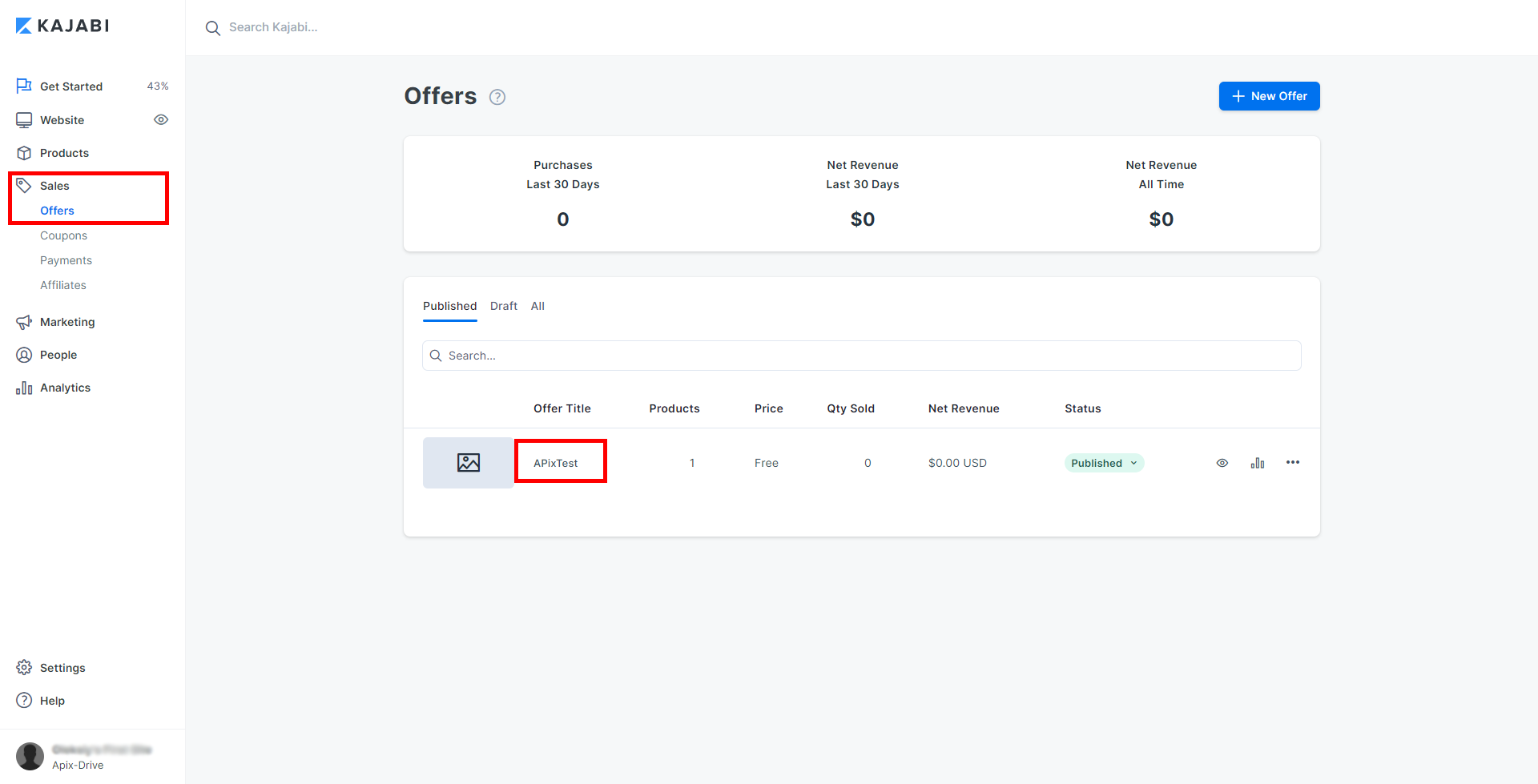
Нажмите на кнопку "More" и выберите "Webhooks".
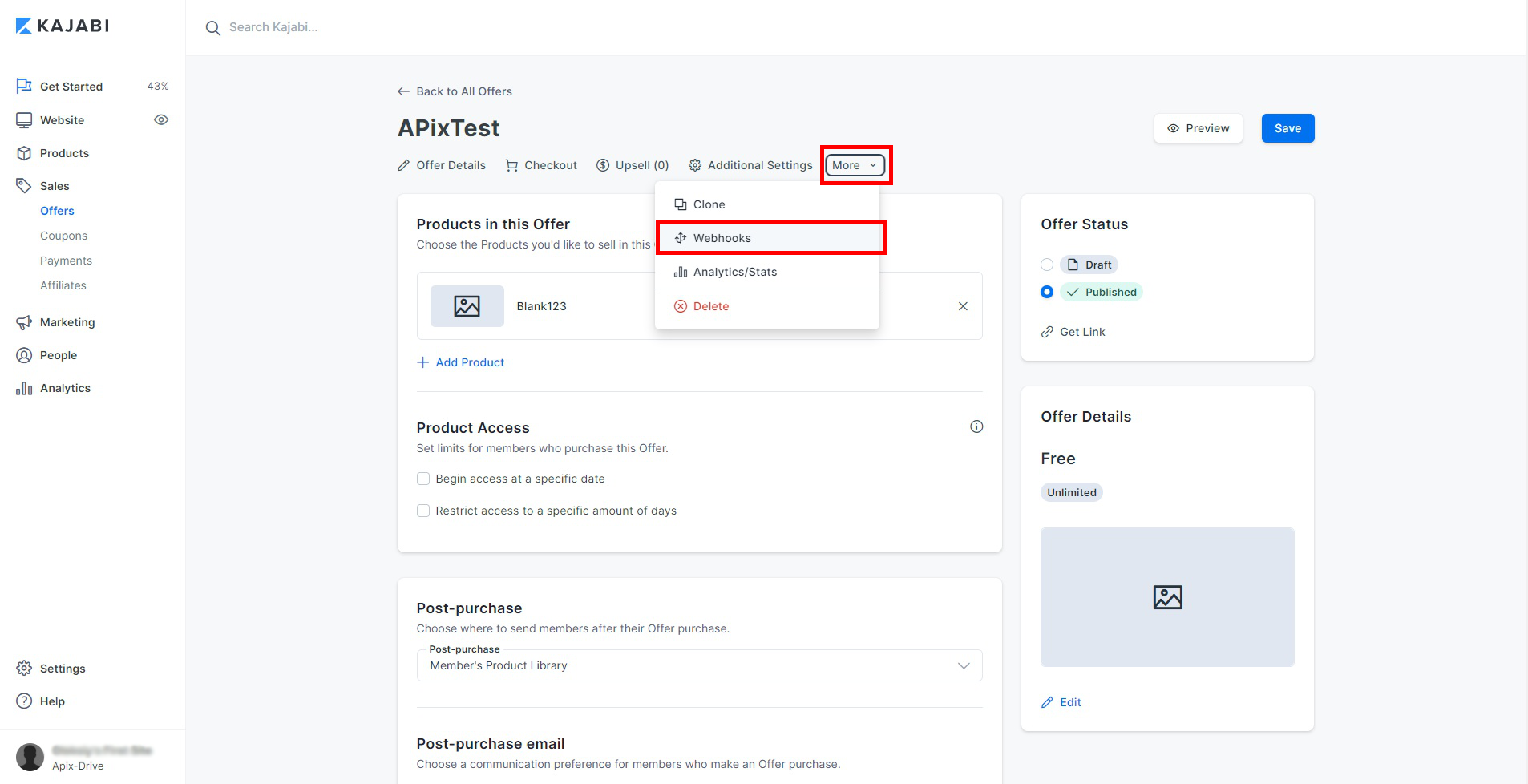
Для того, чтобы активировать пользователя в систему Kajabi, скопируйте ссылку из поля "Activation URL".
Для того, чтобы деактивировать пользователя из системы Kajabi, скопируйте ссылку из поля "Deactivation URL".
После того, как вы скопировали ссылку, вставьте его в соответствующее поле в системе ApiX-Drive.
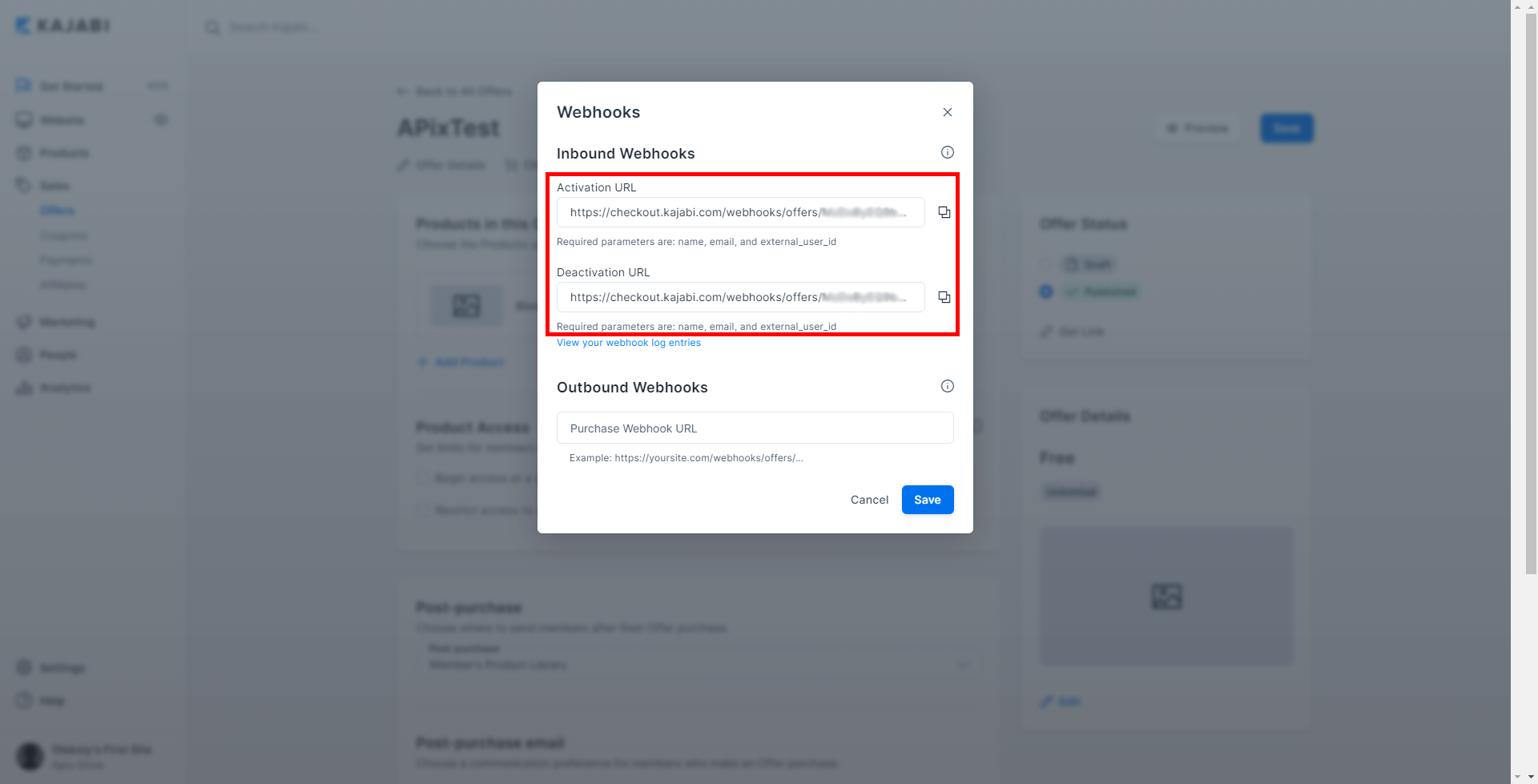
Когда подключенный аккаунт отобразился в списке "активные аккаунты" выберете его для дальнейшей работы.
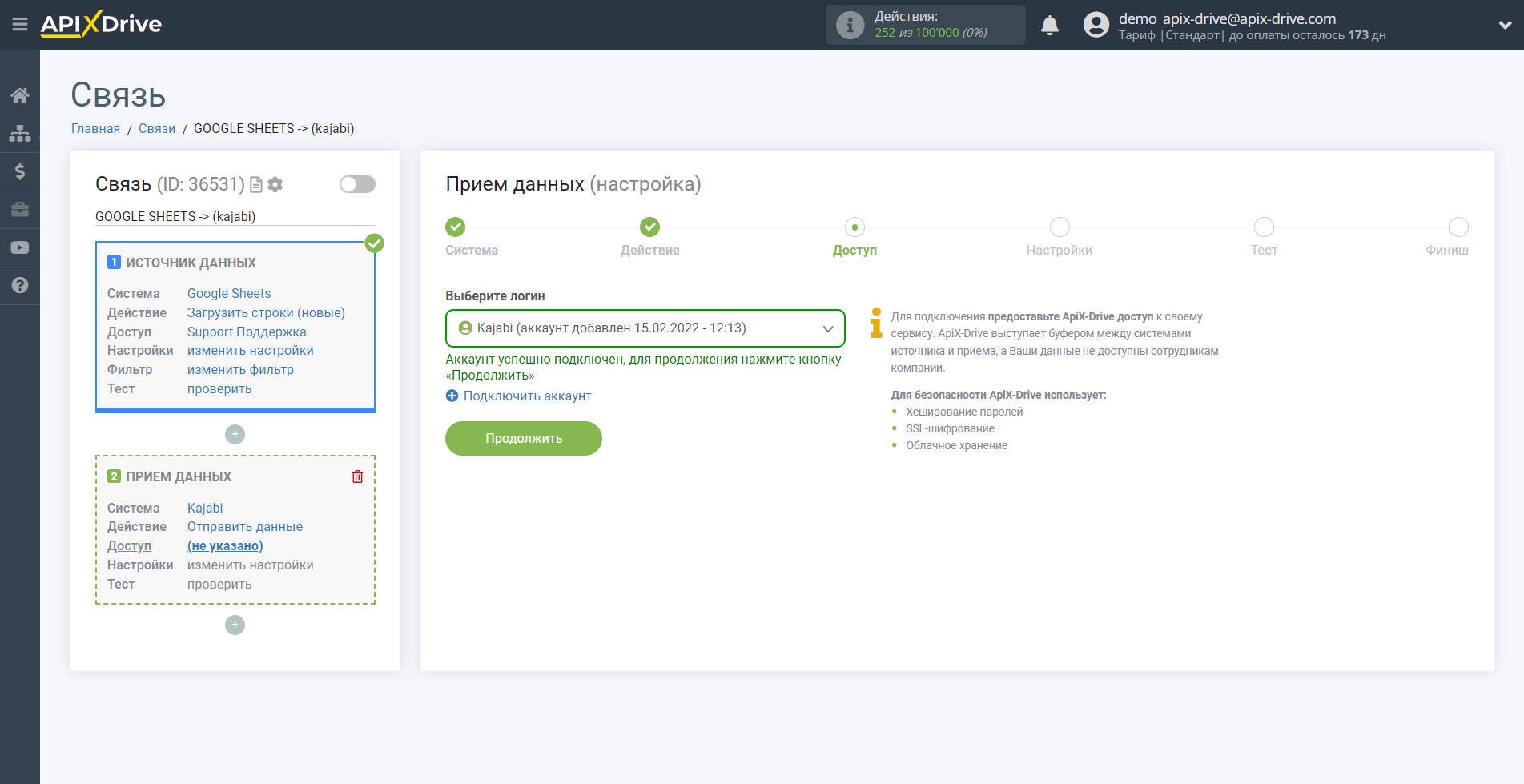
Теперь нужно назначить переменные из блока Источника данных в нужные вам поля Kajabi.
Для того чтобы добавить переменную, кликните по полю колонки и выберите нужную переменную из выпадающего списка. Обратите внимание, что вы можете использовать не только переменные Источника данных, но и прописанные вручную данные.
Внимание! Передавать данные в систему Kajabi можно только в переменных "name", "email" и "External_User_ID".
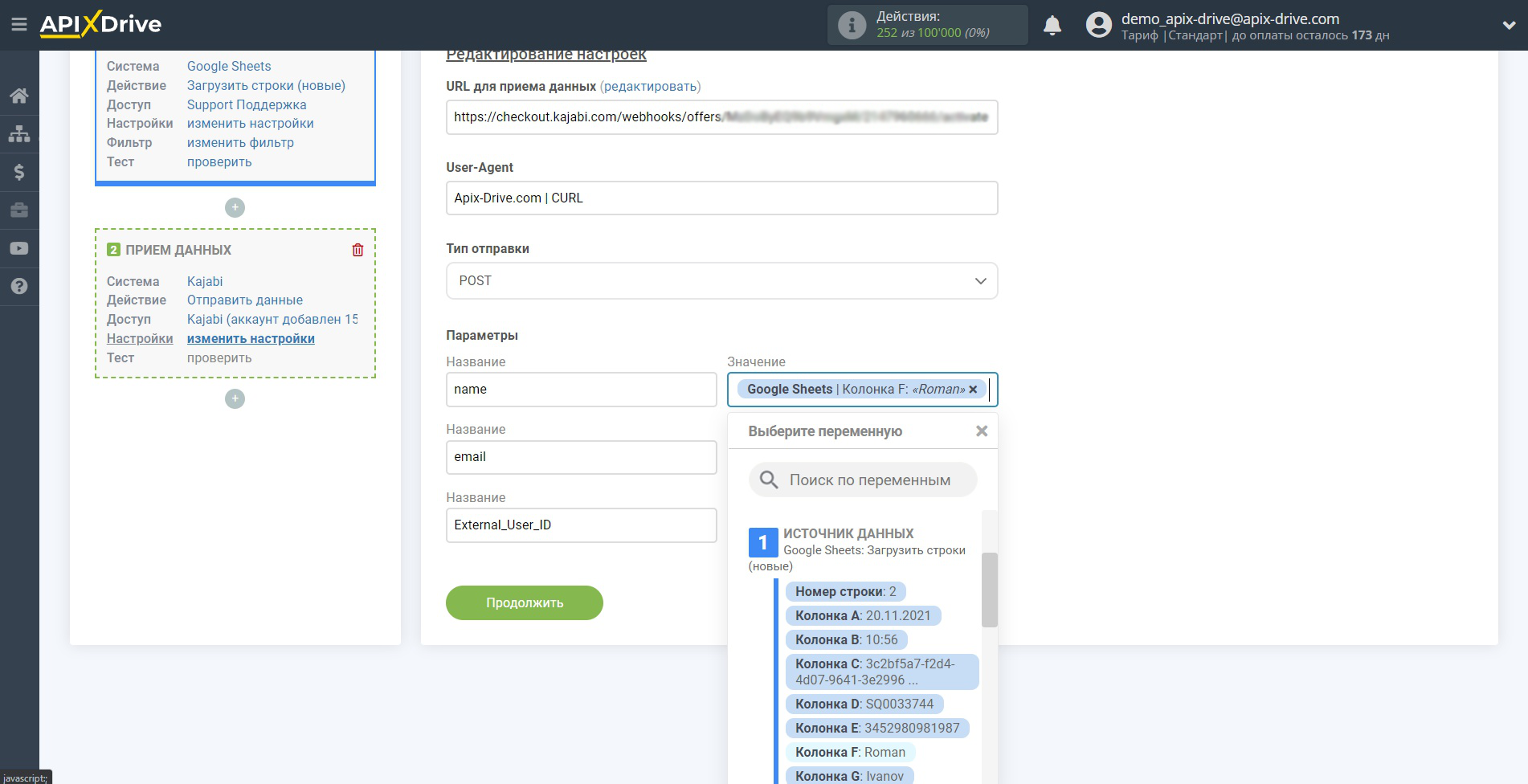
Кликните "Продолжить" когда закончите работу с назначением полей.
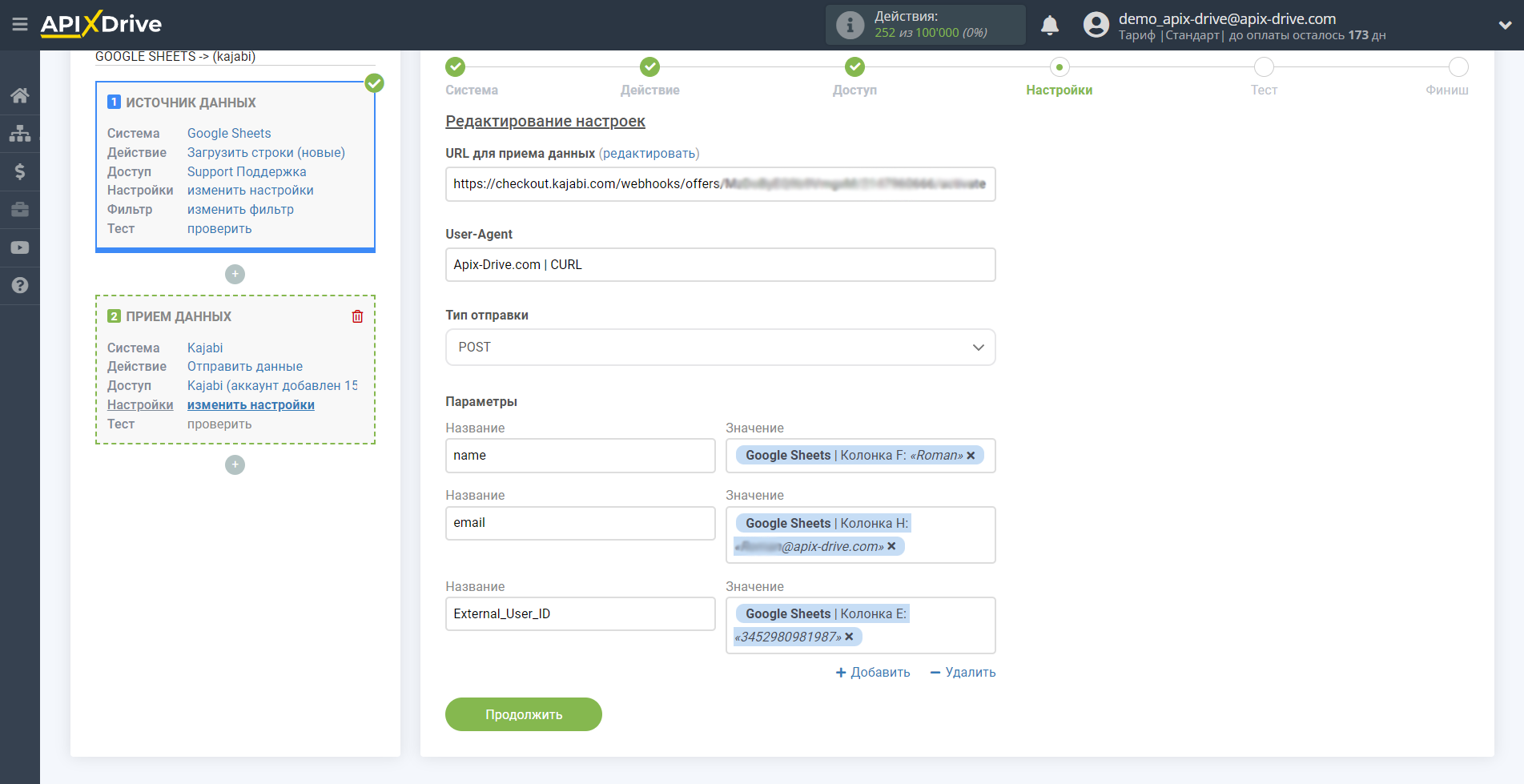
Теперь вы видите тестовые данные контакта для Kajabi.
Кликните "Отправить тестовые данные в Kajabi" и проверьте появился ли новый контакт в системе Kajabi.
Если вас что-то не устраивает - кликните "Редактировать" и вернитесь на шаг назад.
Если вас всё устраивает - кликните "Продолжить" для дальнейшей настройки.
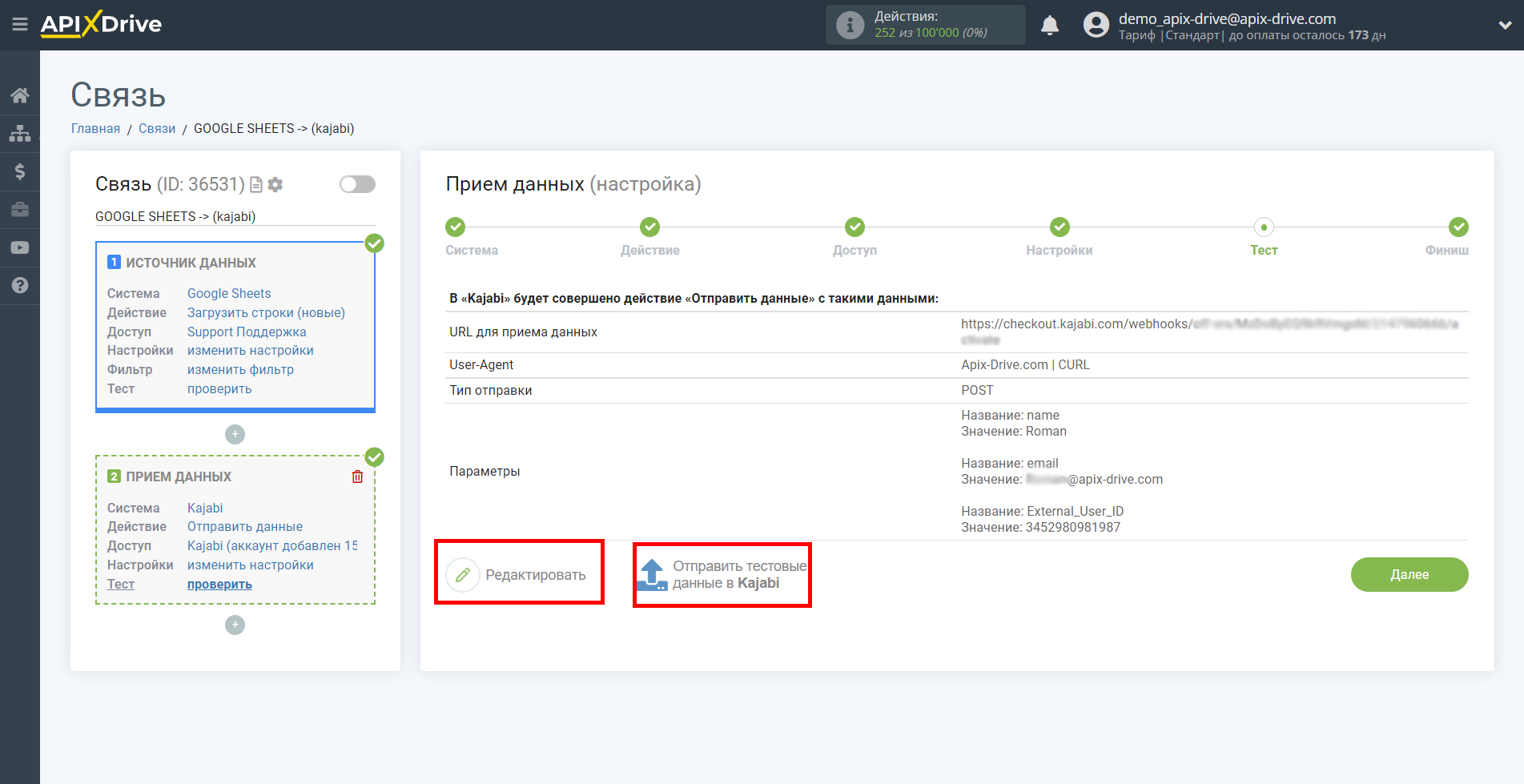
На этом настройка Приема данных завершена!
Теперь можете приступить к выбору интервала обновления и включению автообновления.
Для этого кликните "Включить автообновление".
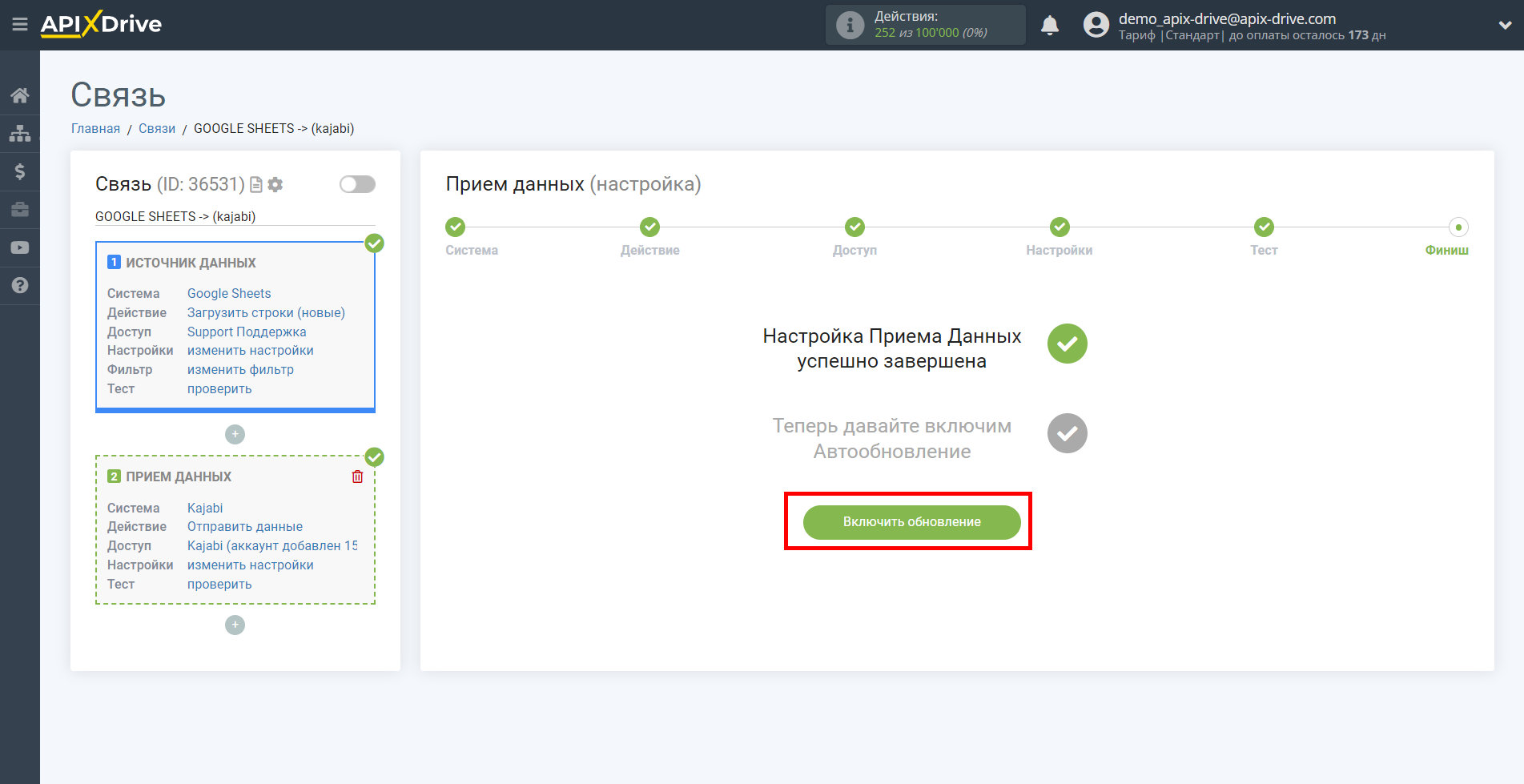
На главном экране кликните на иконку шестеренки, чтобы выбрать необходимый интервал обновления или настройте Запуск по расписанию. Для того, чтобы запускать связь по времени выберите Запуск по расписанию и укажите желаемое время срабатывания обновления связи или добавьте сразу несколько вариантов времени, когда нужно, чтобы срабатывала связь.
Внимание! Чтобы Запуск по расписанию сработал в указанное время необходимо, чтобы интервал между текущим временем и указанным временем был более 5 минут. Например, вы выбираете время 12:10 и текущее время 12:08 - в этом случае автообновление связи произойдет в 12:10 на следующий день. Если вы выбираете время 12:20 и текущее время 12:13 - автообновление связи сработает сегодня и далее каждый день в 12:20.
Для того чтобы текущая связь срабатывала после другой связи, поставьте галочку "Обновлять только после связи" и укажите связь, после которой будет срабатывать текущая.
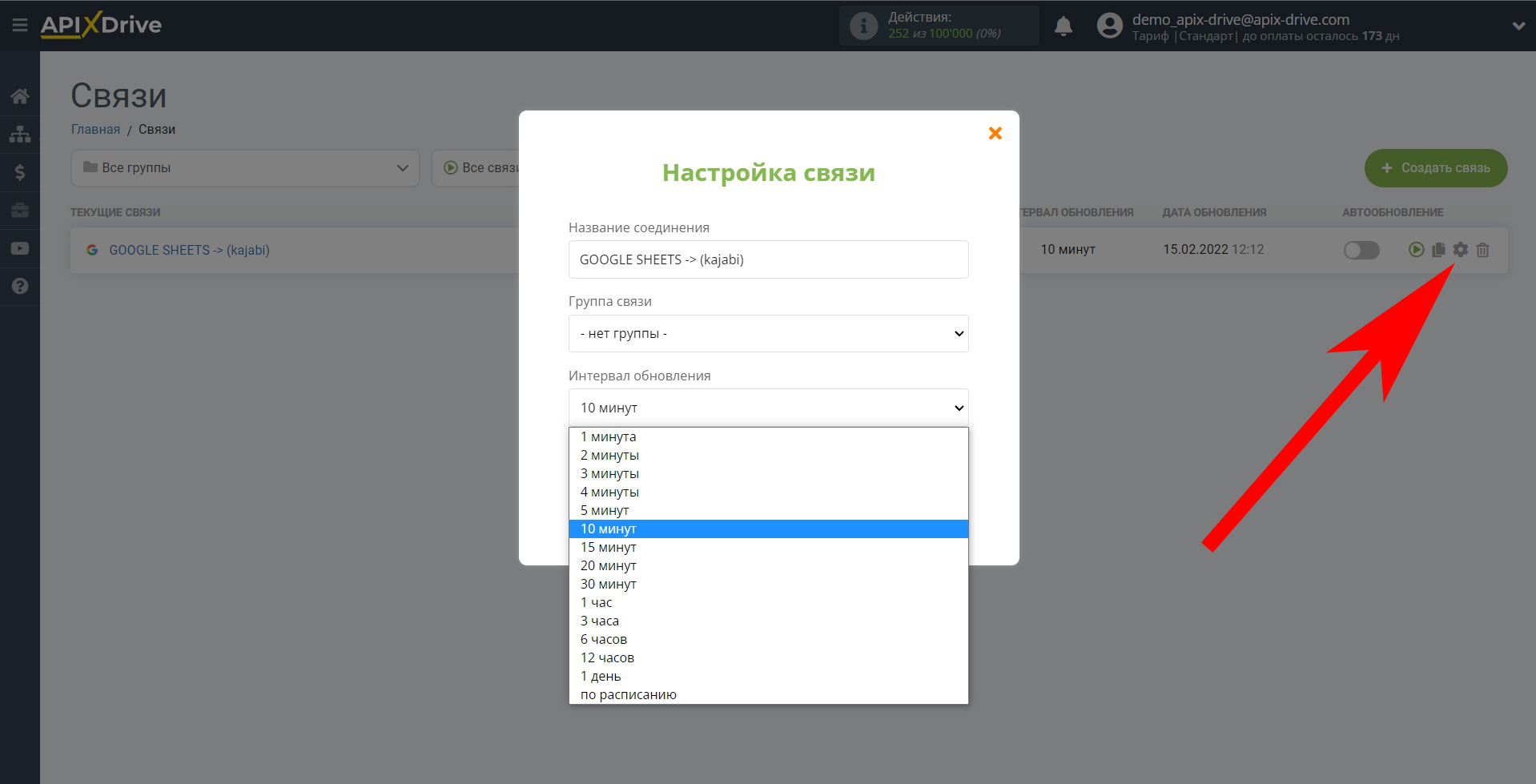
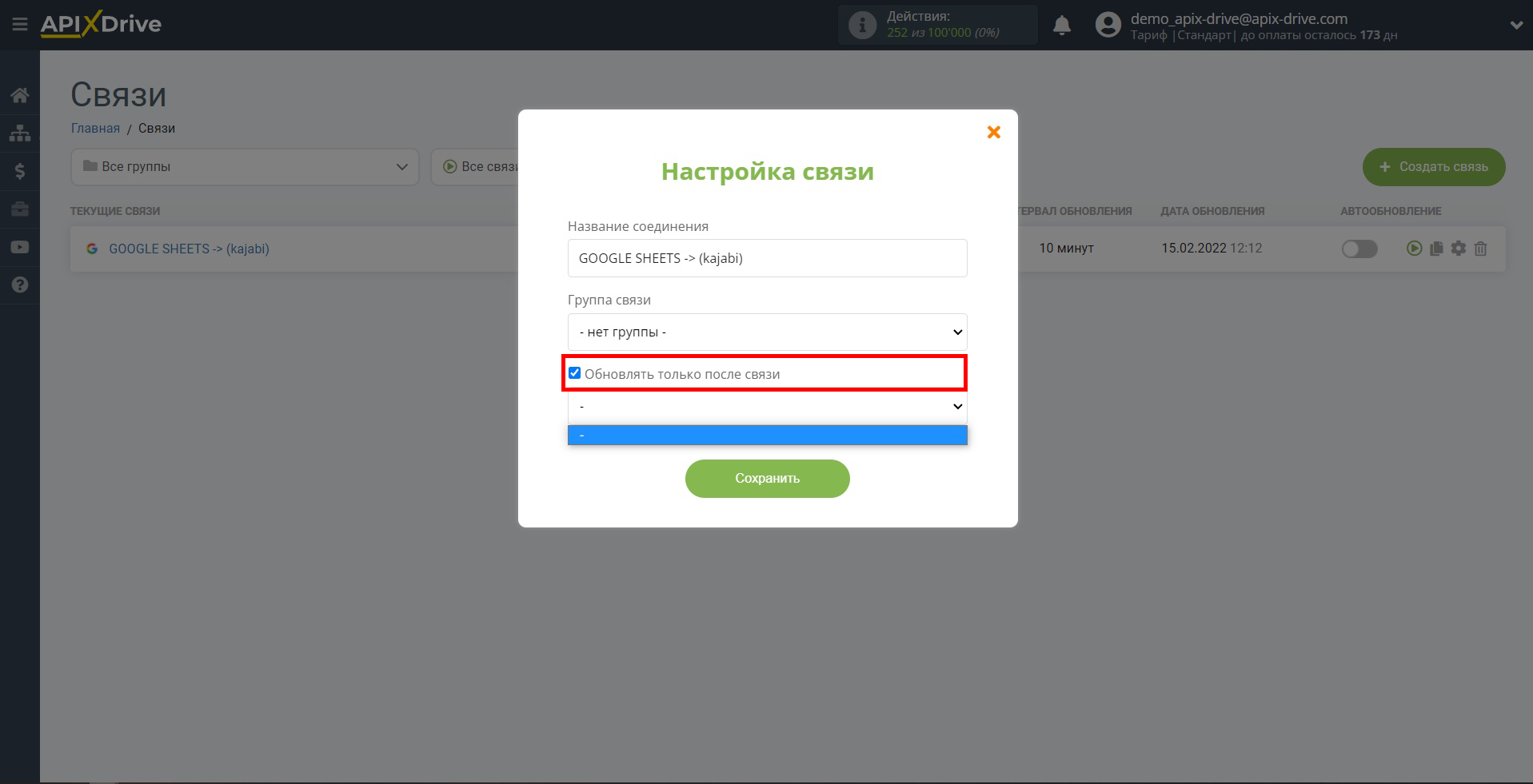
Для включения автообновления переключите ползунок в положение как показано на картинке.
Для того чтобы выполнить принудительное срабатывание связи, кликните по иконке в виде стрелки.
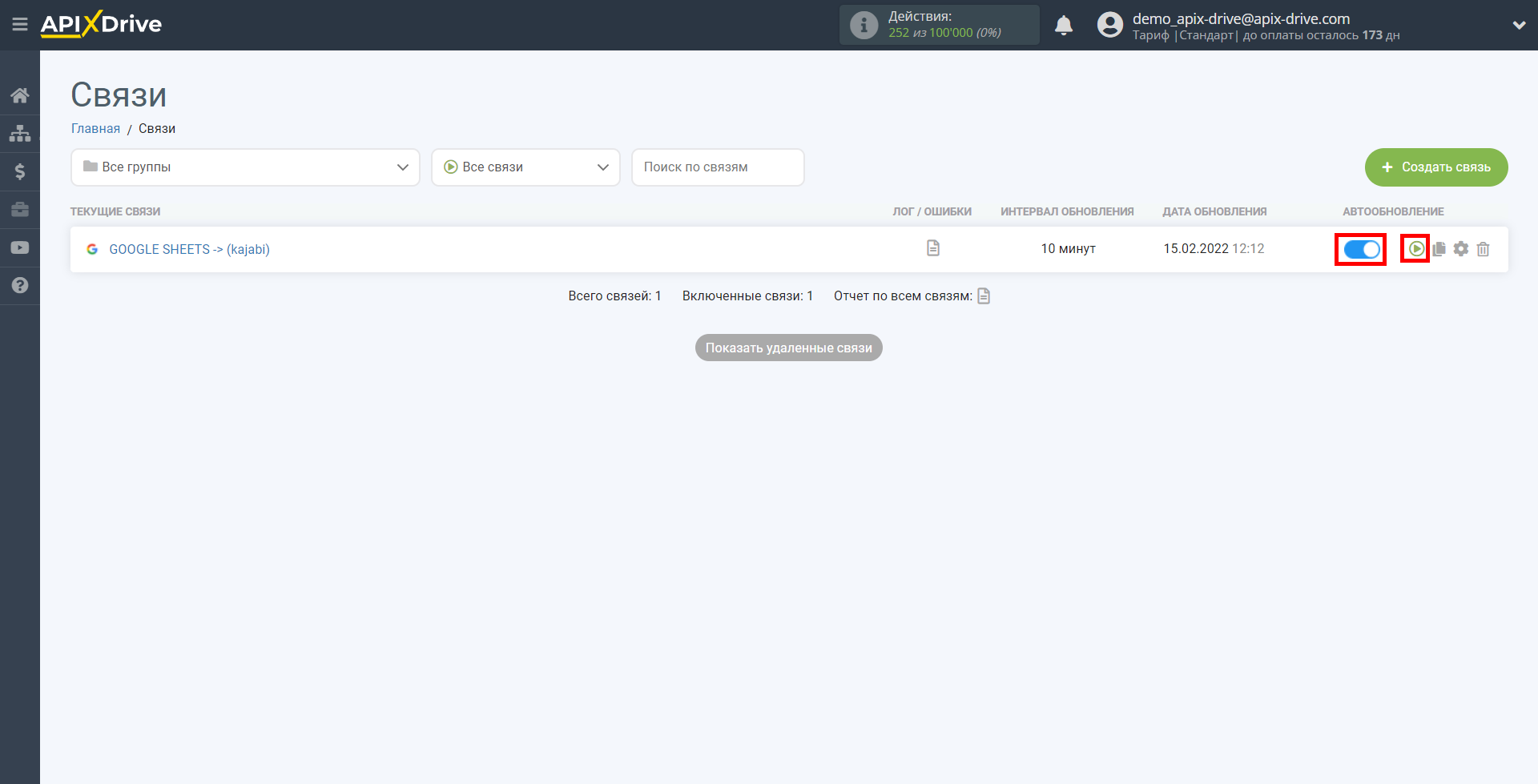
На этом настройка Kajabi в качестве Приема данных завершена! Видите как все просто!?
Теперь можете не беспокоиться, дальше ApiX-Drive сделает всё самостоятельно!