Настройка Приема данных Sendlane
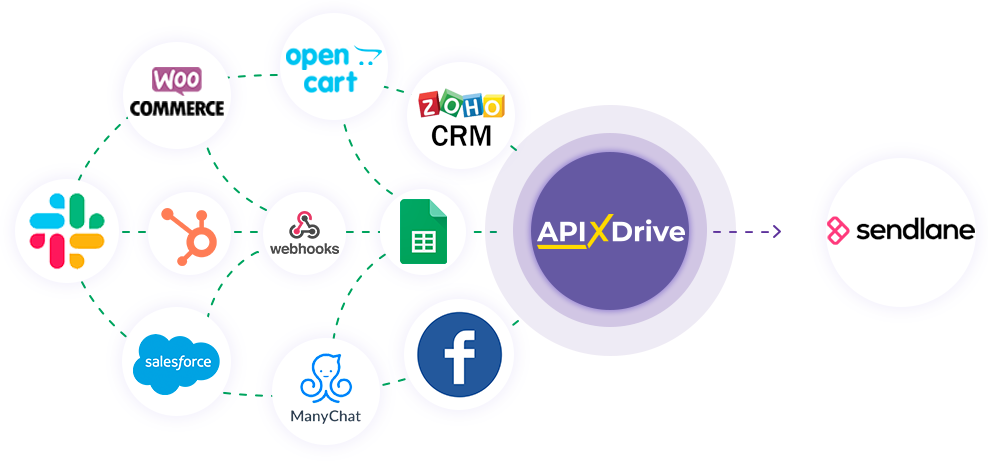
Интеграция позволит вам в Sendlane добавлять и удалять контакты, а также отписывать контакты на основании данных из других систем. Например, вы можете передавать данные контакта с вашего сайта, лендинга или Google Sheets в Sendlane для добавления контакта. Интеграция позволит вам максимально эффективно автоматизировать процесс обработки данных с помощью разных сервисов, которые используете.
Давайте пройдем весь этап настройки Sendlane вместе!
Навигация:
1. Что будет делать интеграция с Sendlane?
2. Как подключить аккаунт Sendlane к ApiX-Drive?
3. Как настроить в выбранном действии передачу данных в Sendlane?
4. Пример данных, которые будут отправлены в ваш Sendlane.
5. Автообновление и интервал срабатывания связи.
После того, как вы настроили систему Источника данных, например, Google Sheets, можно приступить к настройке Sendlane в качестве Приема данных.
Для этого кликаем "Начать настройку Приема данных".
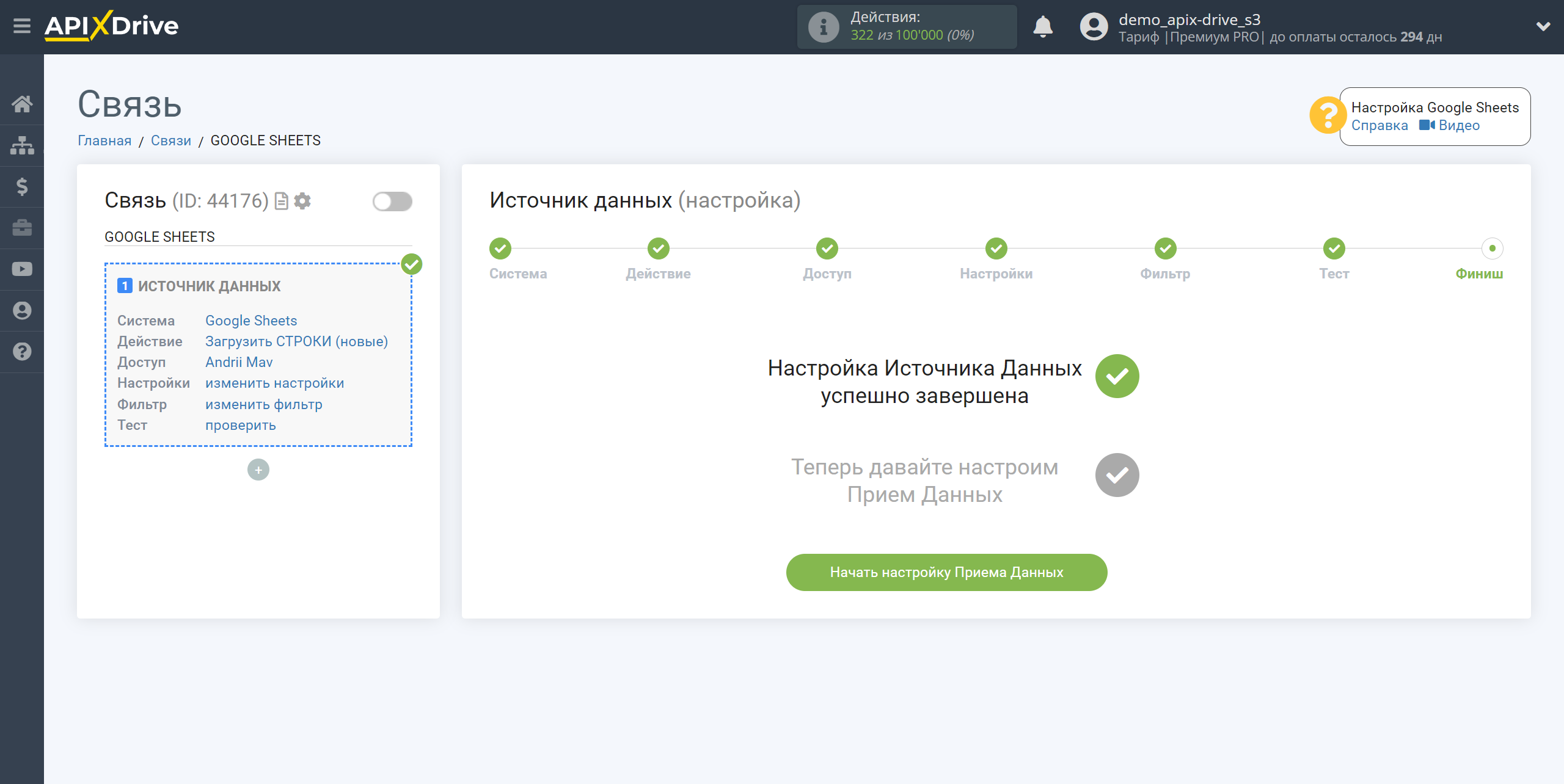
Выберите систему в качестве Приема данных. В данном случае, необходимо указать Sendlane.
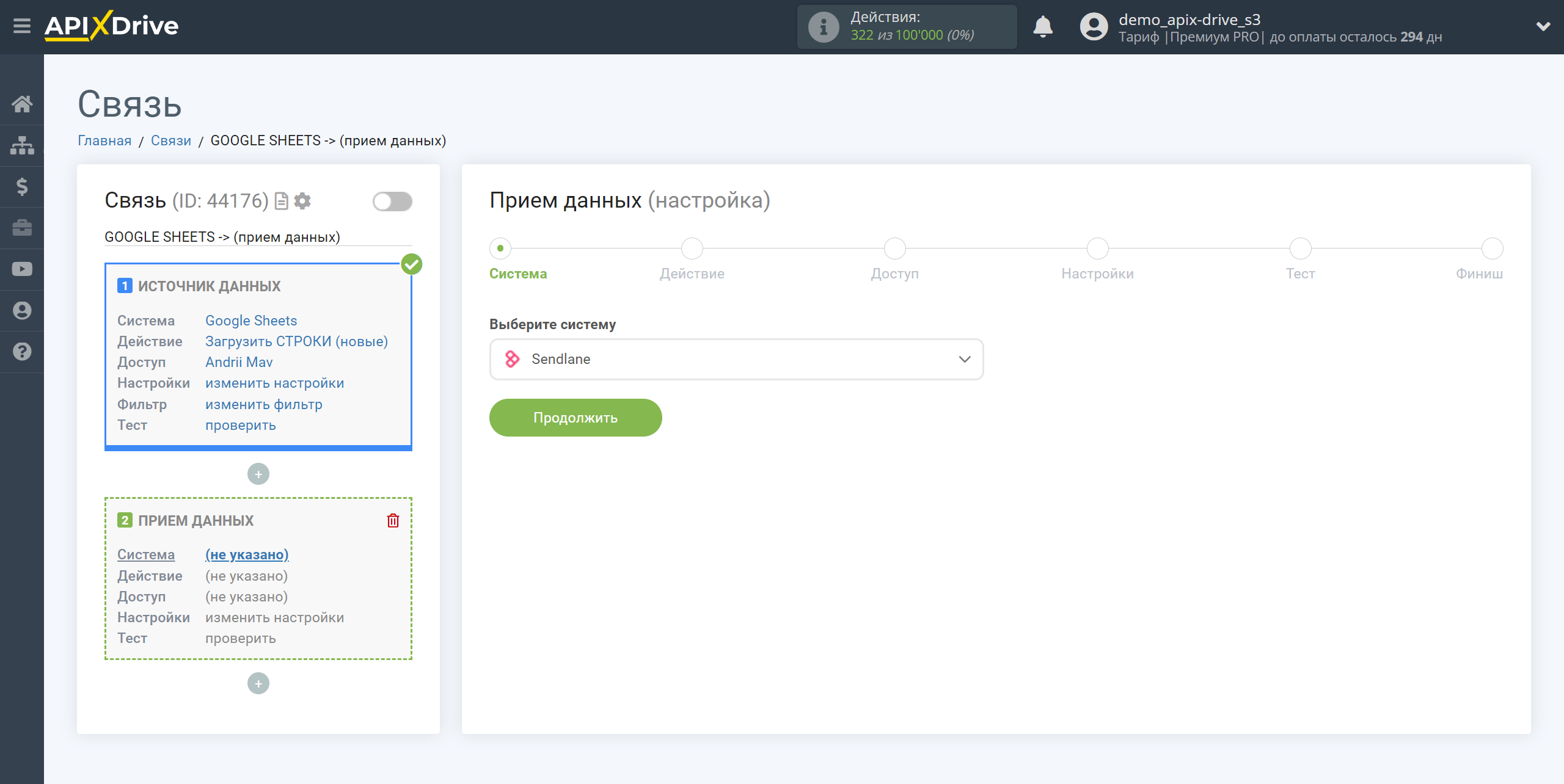
Далее, необходимо указать действие, например, "Добавить КОНТАКТ".
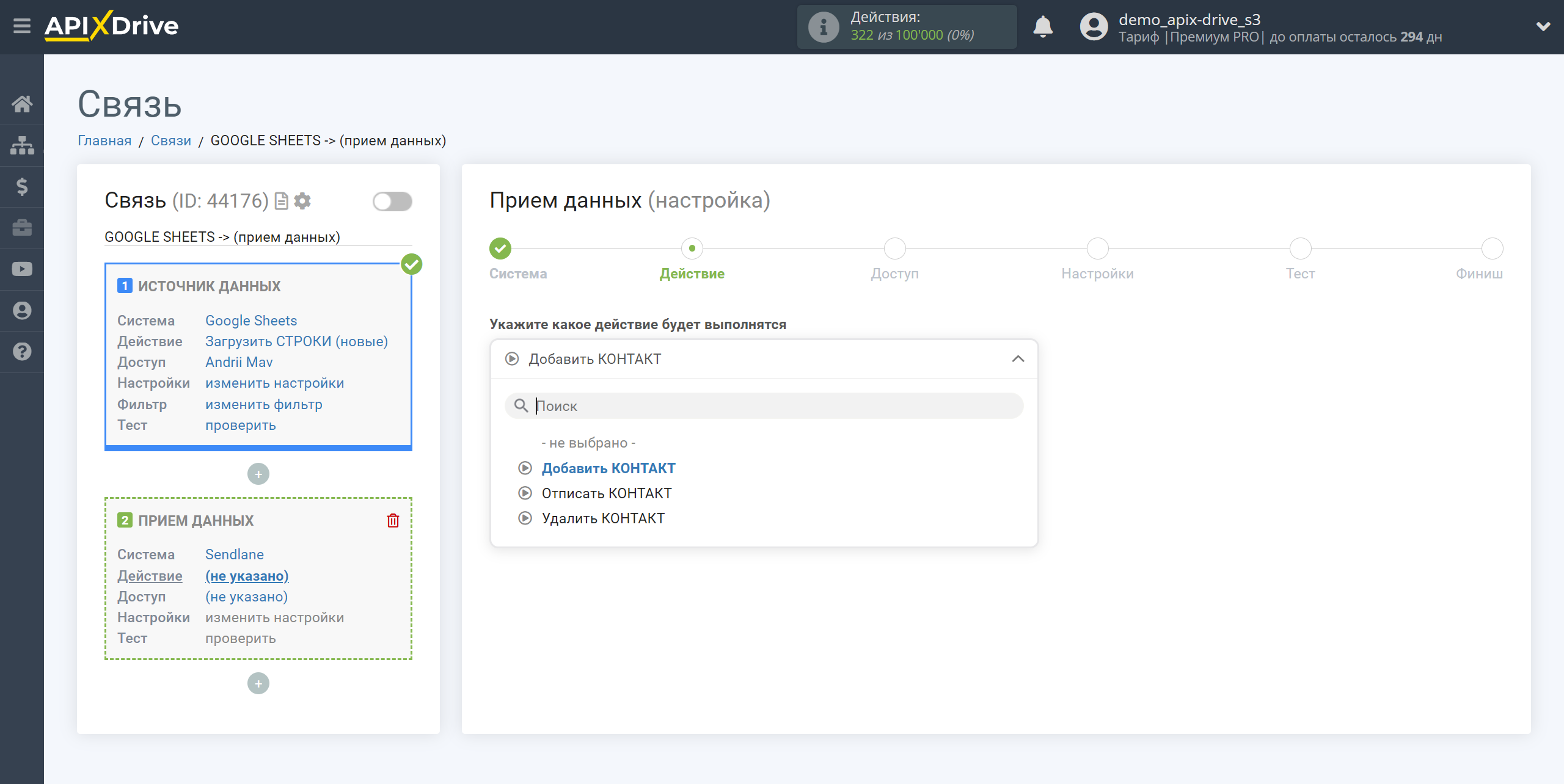
- Добавить КОНТАКТ - система на основе данных из блока Источника данных будет добавлять новый контакт в вашем аккаунте Sendlane.
- Удалить КОНТАКТ - система на основе данных из блока Источника данных будет удалять контакт в вашем аккаунте Sendlane.
- Отписать КОНТАКТ - система на основе данных из блока Источника данных будет описывать контакт в вашем аккаунте Sendlane.
Следующий шаг - выбор аккаунта Sendlane, в который будет происходить отправка данных.
Если нет подключенных логинов к системе ApiX-Drive кликните "Подключить аккаунт".
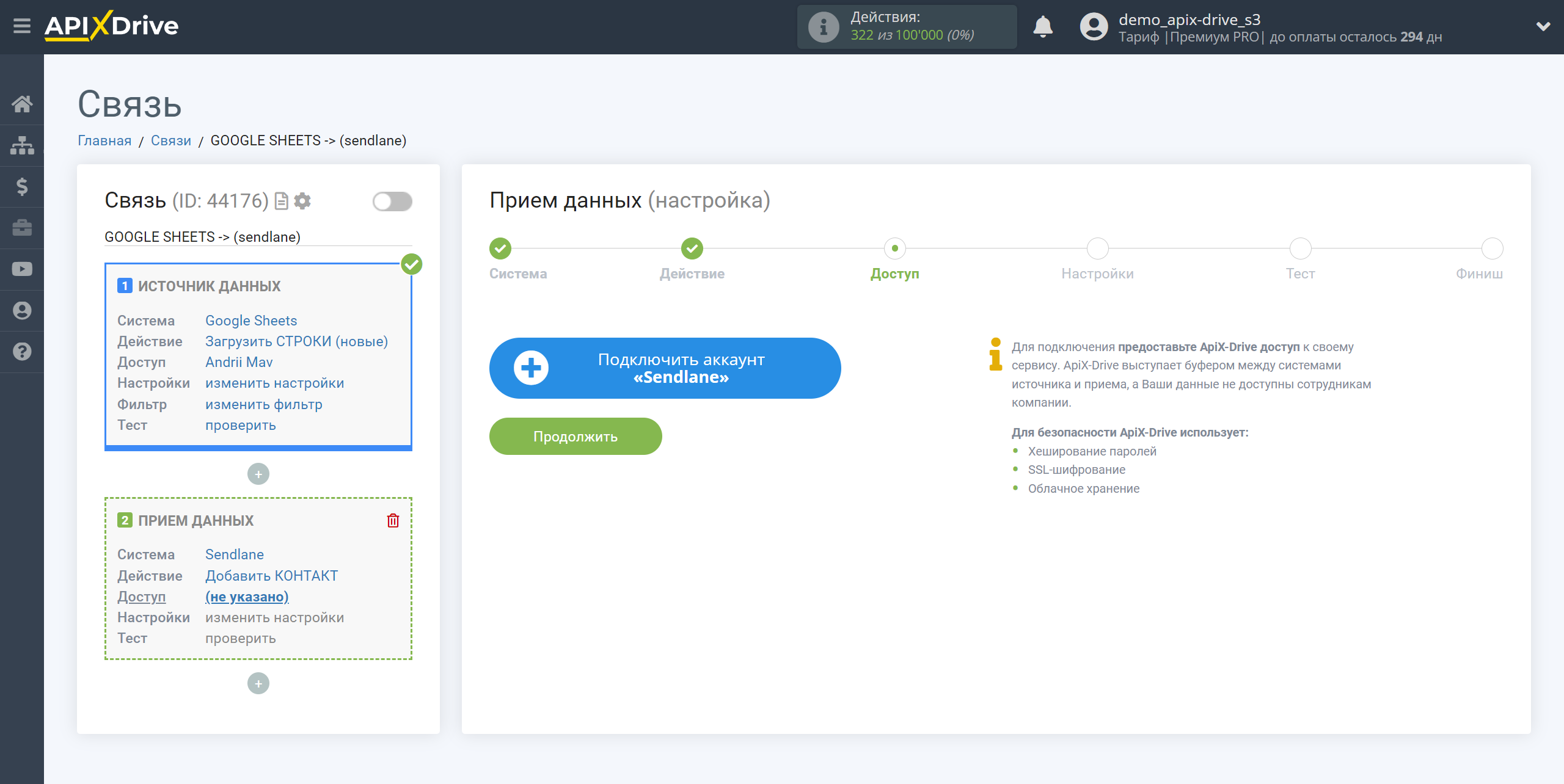
В открывшимся окне необходимо указать ваш ключ API из Sendlane .
После этого произойдет перезагрузка страницы и сохраненный аккаунт автоматически будет выбран.
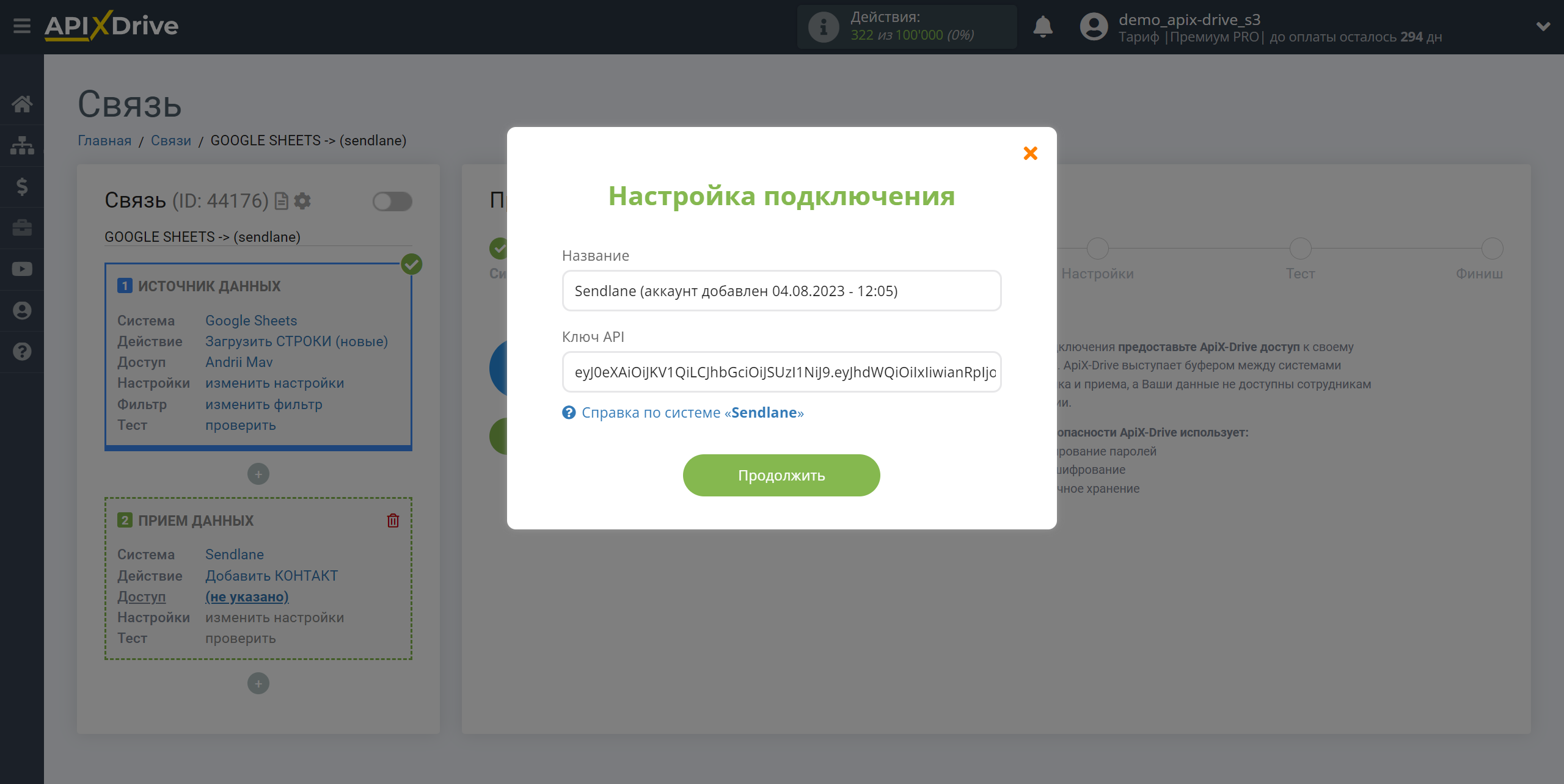
API ключ находится в "Settings" в разделе "API" в вашем аккаунте Sendlane. Если нет сгенерированного ключа API нажмите API Token, укажите имя и нажмите Create. Скопируйте ваш ключ API и вставьте его в соответствующее поле в кабинете ApiX-Drive.
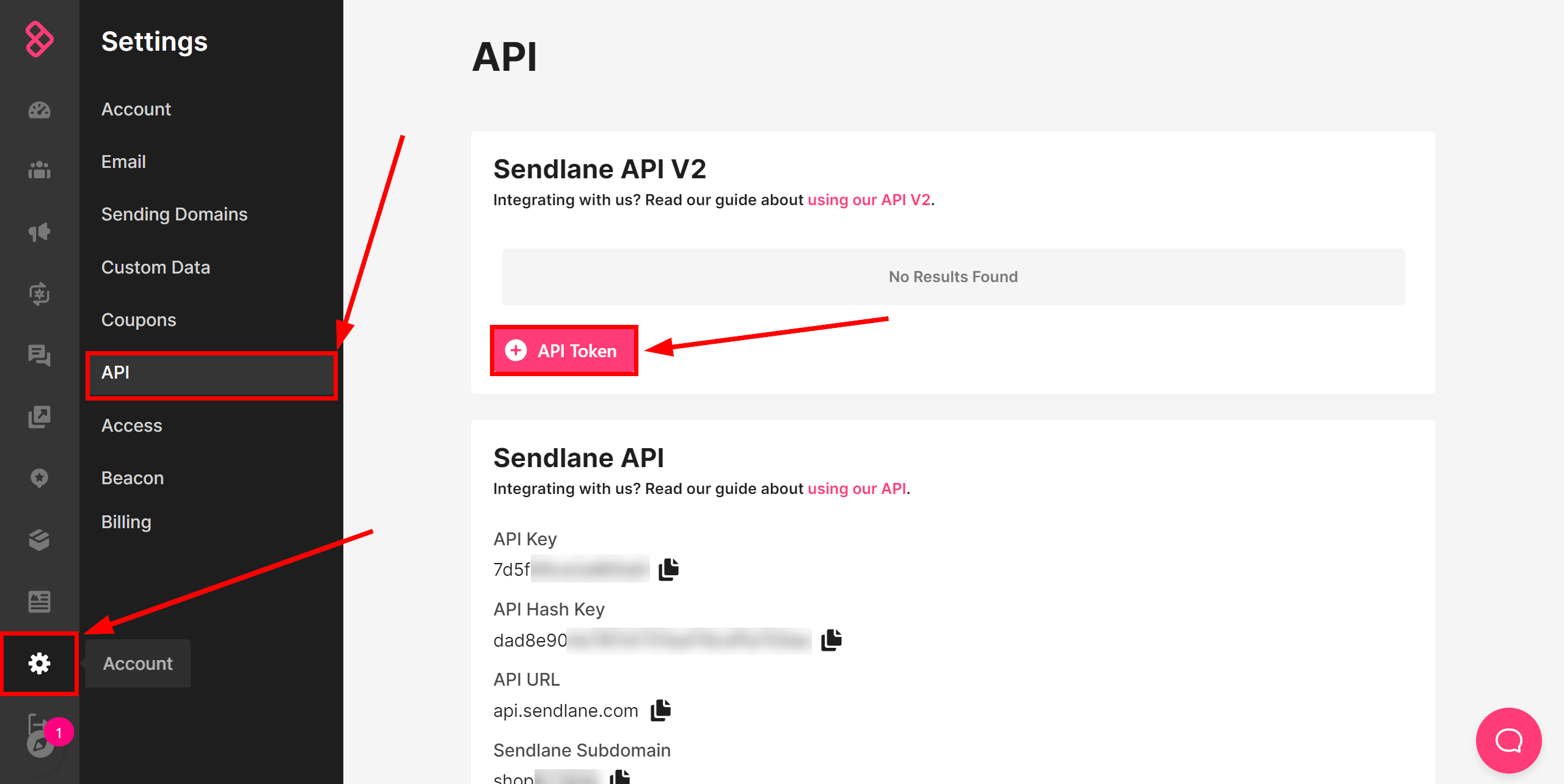
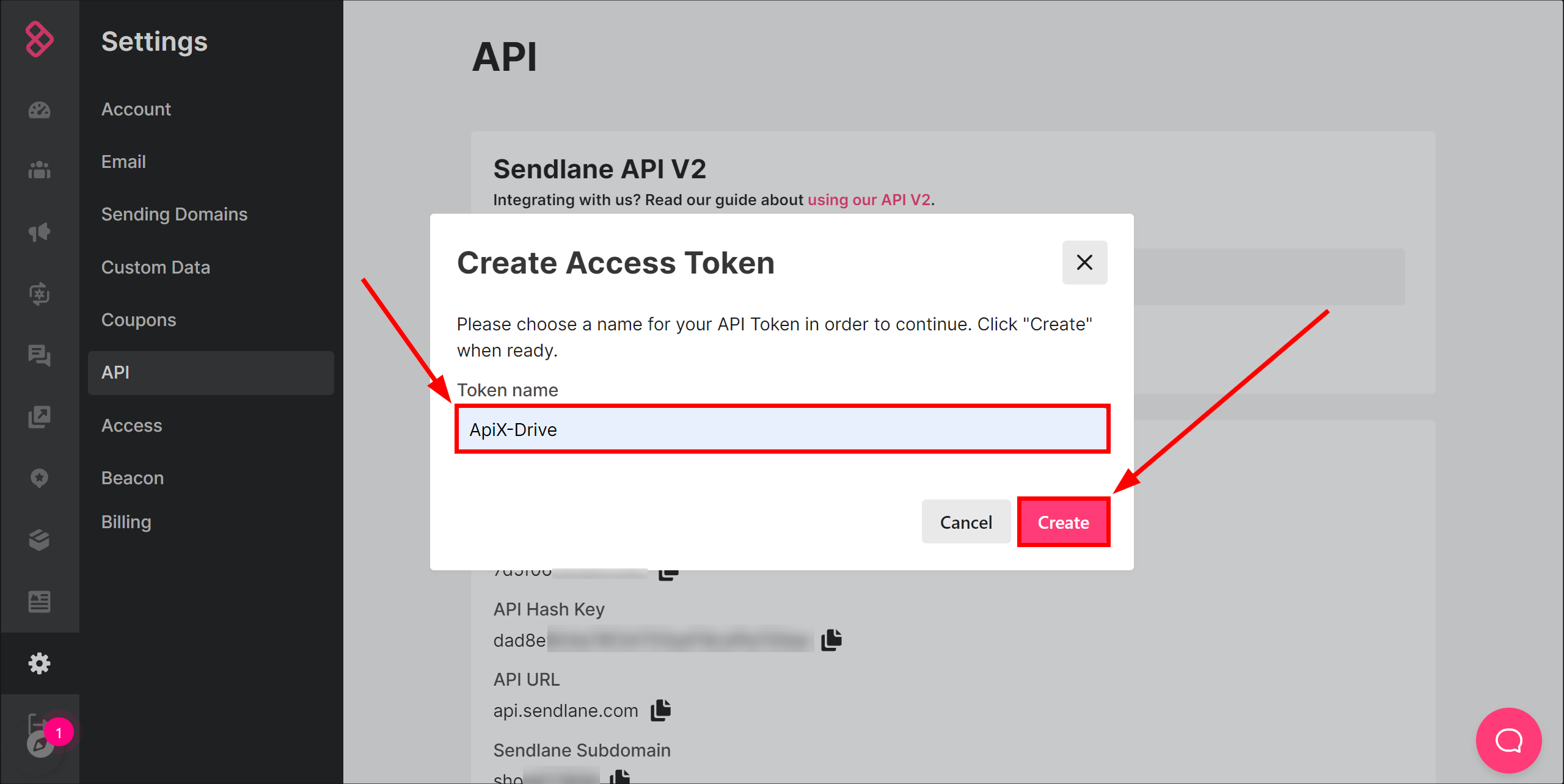
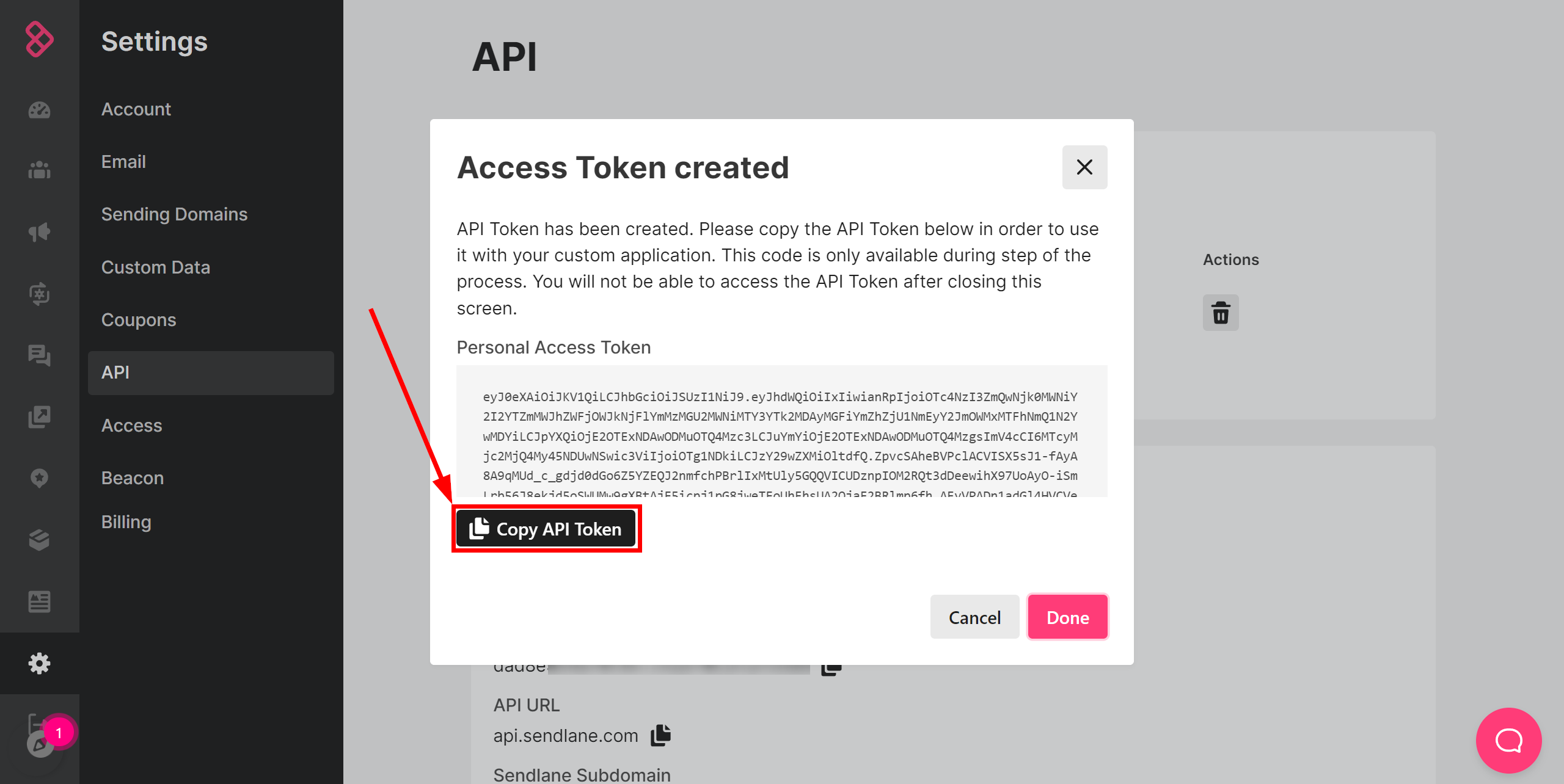
Когда подключенный аккаунт отобразился в списке "активные аккаунты" выберете его для дальнейшей работы.
Внимание! Если ваш аккаунт находится в списке "неактивные аккаунты" проверьте свой доступ к этому логину!
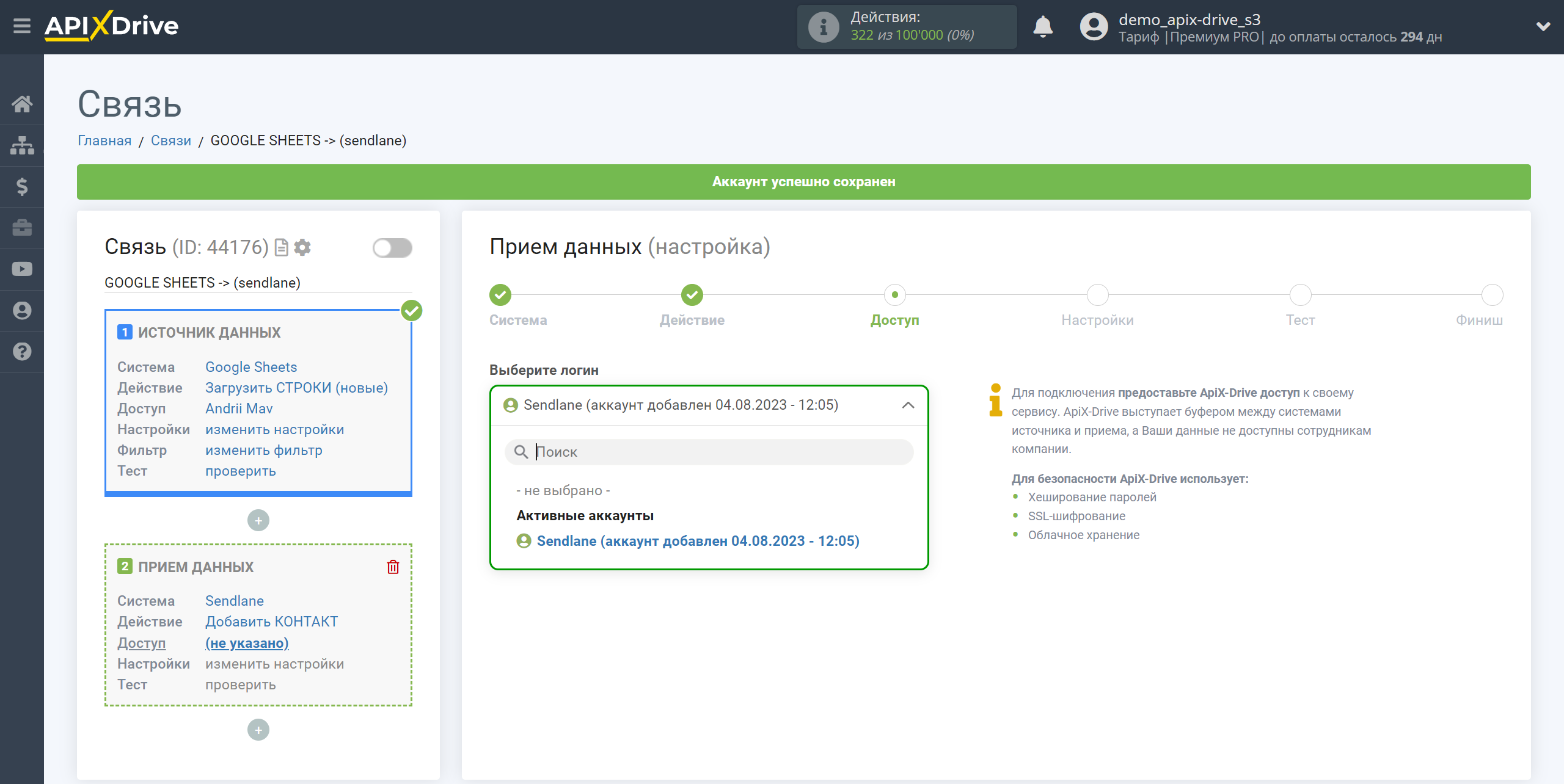
Теперь необходимо произвести настройку связи полей Источника данных на примере Google Sheets с соответствующими полями в Sendlane.
Для начала, выберите список в который будут добавляться новые контакты.
Для того чтобы добавить переменную, кликните по полю, в которое вам нужно передавать данные и выберите нужную переменную из выпадающего списка.
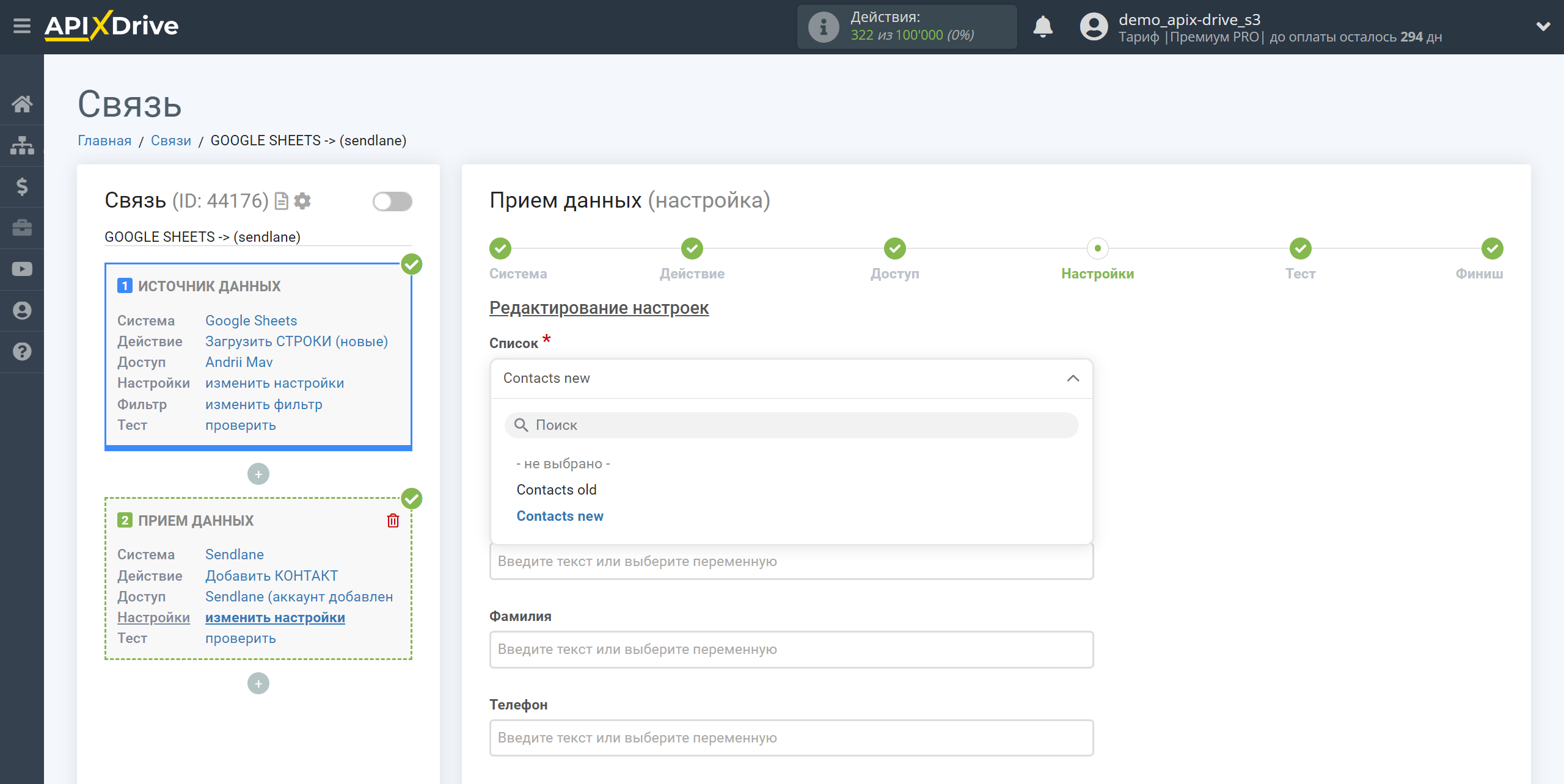
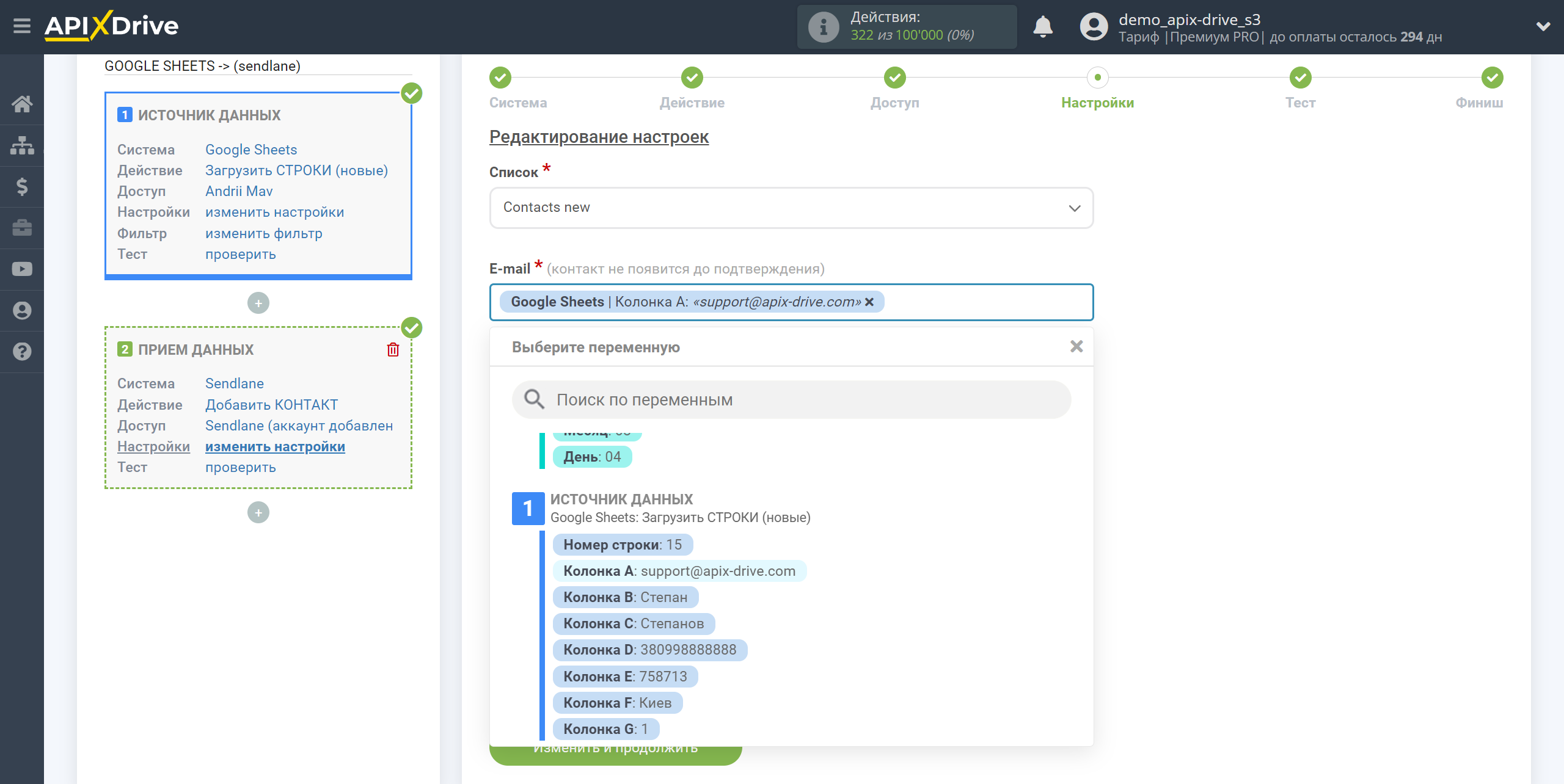
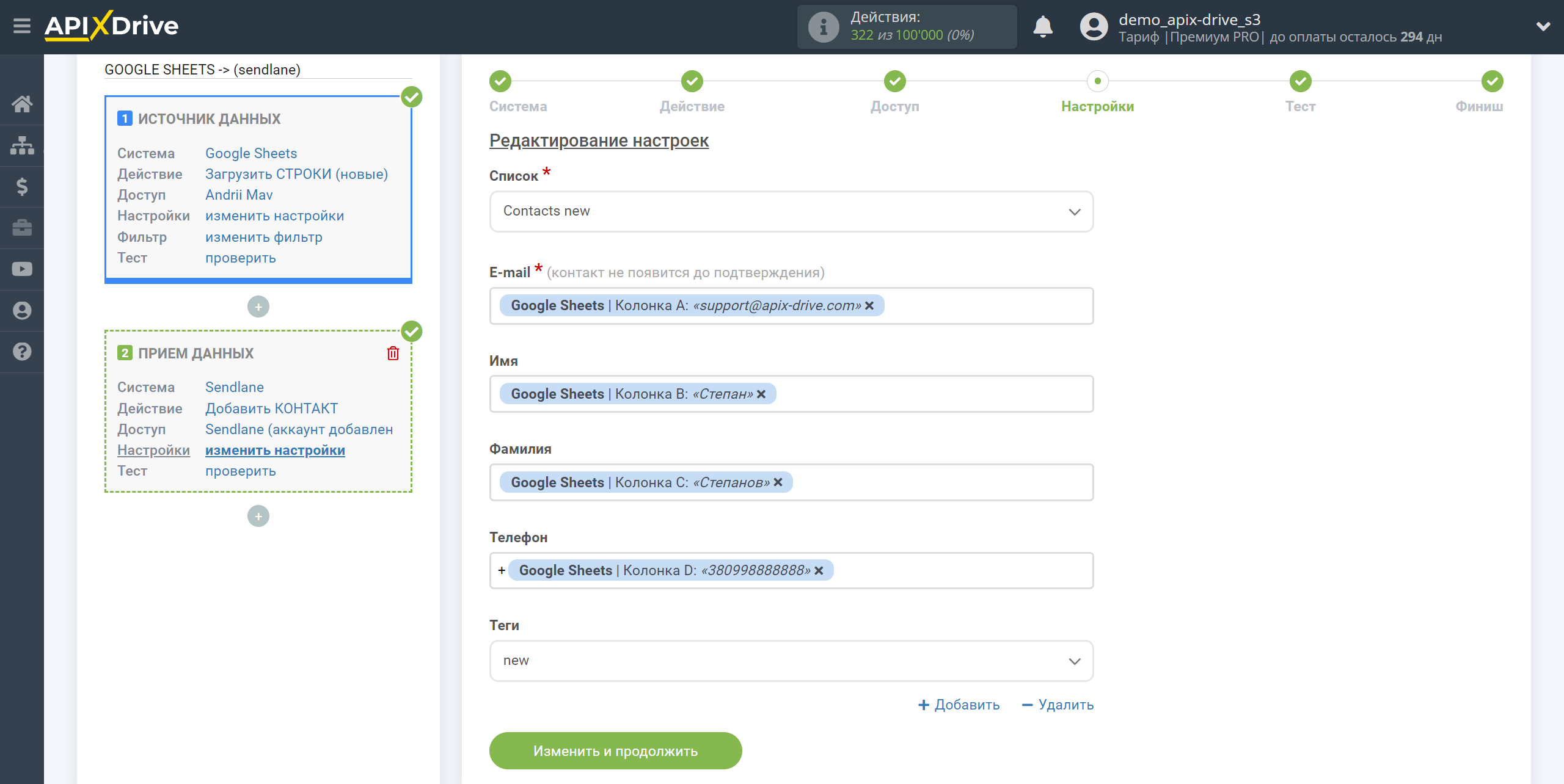
Теперь вы можете увидеть тестовые данные.
Если вы хотите отправить тестовые данные в Sendlane для того, чтобы проверить корректность настройки - кликните "Отправить тестовые данные в Sendlane", подтвердите на почте подписку на получение рассылки и перейдите в ваш Sendlane, чтобы проверить результат.
Обратите внимание! После отправки тестовых данных, на указанный email прийдет письмо с подтверждениеи подписки на получение рассылки, подтвердите его.
Контакт будет добавлен в список Sendlane только подтверждения подписки на почте.
Если вы хотите изменить настройки - кликните "Редактировать" и вы вернетесь на шаг назад.
Если вас все устраивает - кликните "Далее".
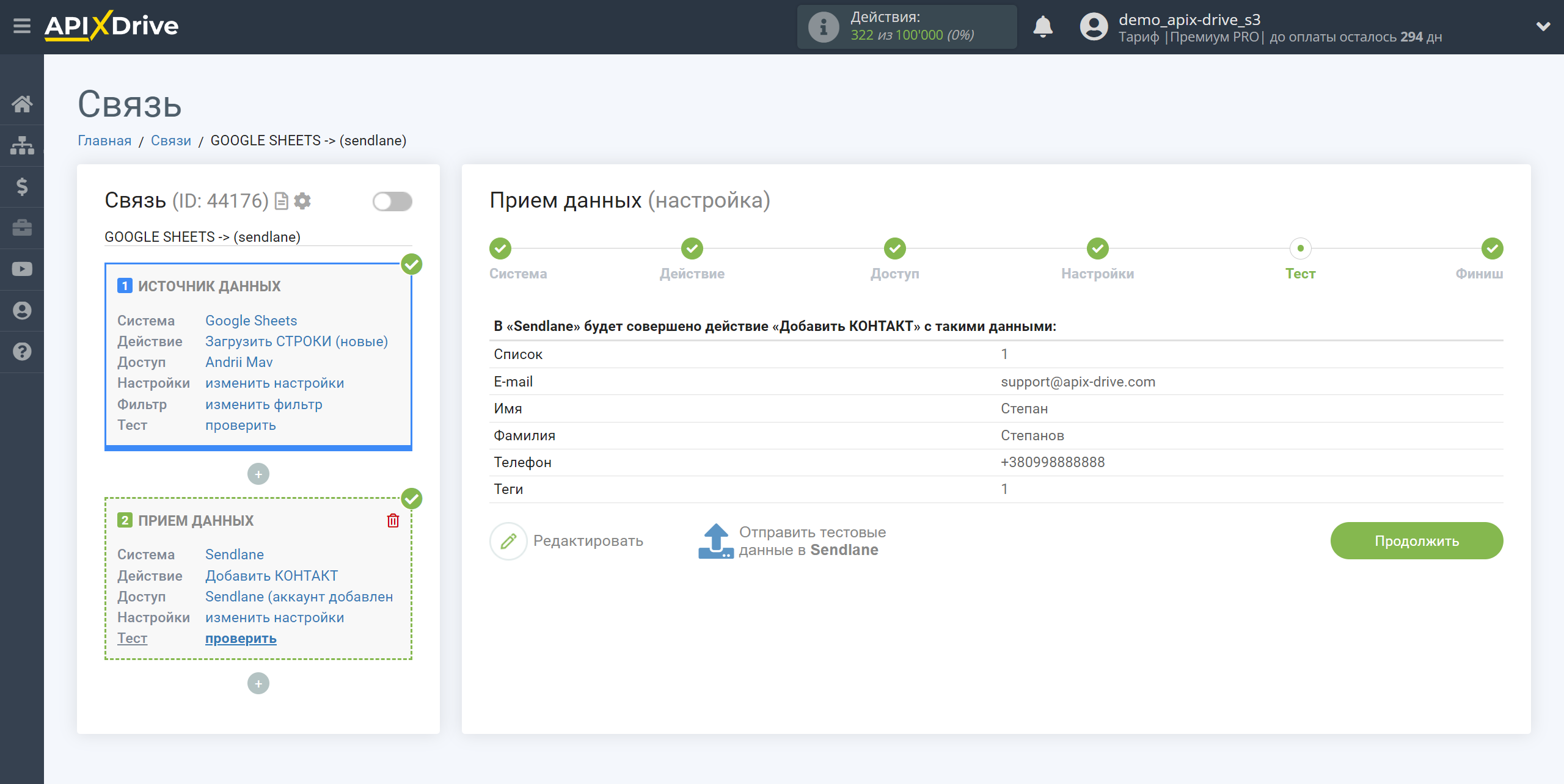
На этом настройка Приема данных завершена!
Теперь можете приступить к выбору интервала обновления и включению автообновления.
Для этого кликните "Включить автообновление".
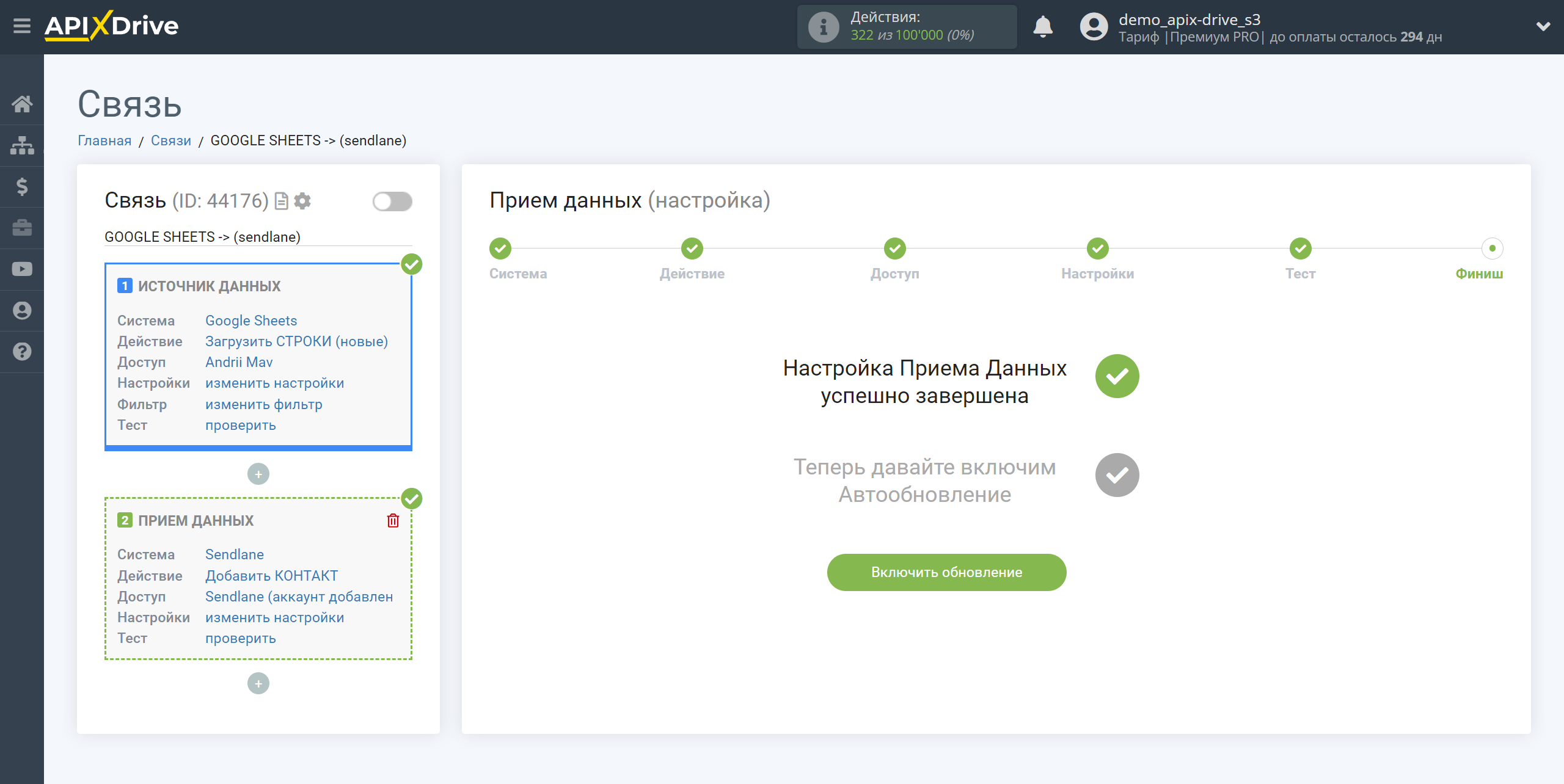
На главном экране кликните на иконку шестеренки, чтобы выбрать необходимый интервал обновления или настройте Запуск по расписанию. Для того чтобы запускать связь по времени выберите Запуск по расписанию и укажите желаемое время срабатывания обновления связи или добавьте сразу несколько вариантов времени когда нужно, чтобы срабатывала связь.
Внимание! Чтобы Запуск по расписанию сработал в указанное время необходимо, чтобы интервал между текущим временем и указанным временем был более 5 минут. Например, вы выбираете время 12:10 и текущее время 12:08 - в этом случае автообновление связи произойдет в 12:10 на следующий день. Если вы выбираете время 12:20 и текущее время 12:13 - автообновление связи сработает сегодня и далее каждый день в 12:20.
Для того чтобы текущая связь срабатывала после другой связи, поставьте галочку "Обновлять только после связи" и укажите связь, после которой будет срабатывать текущая.
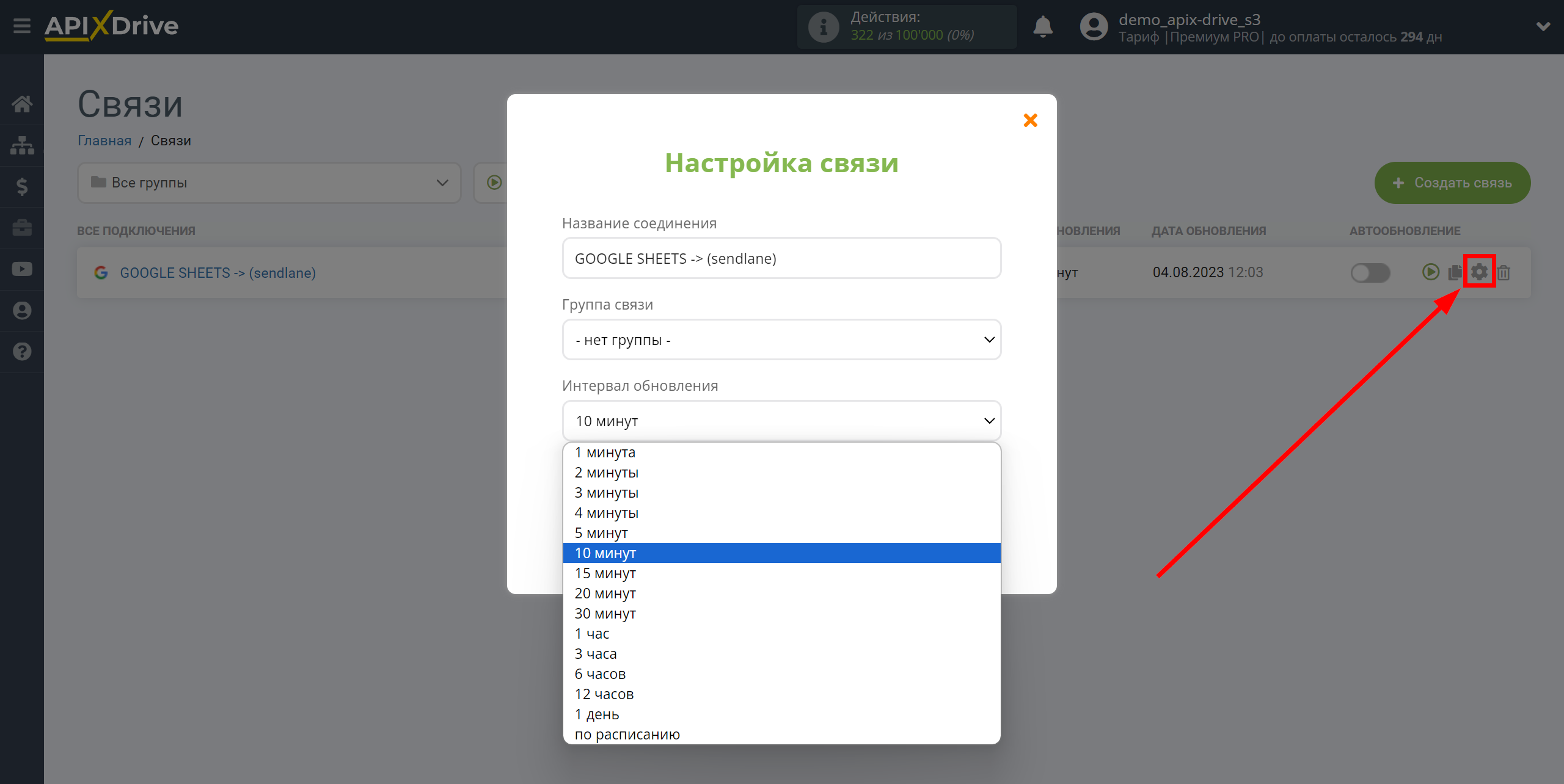
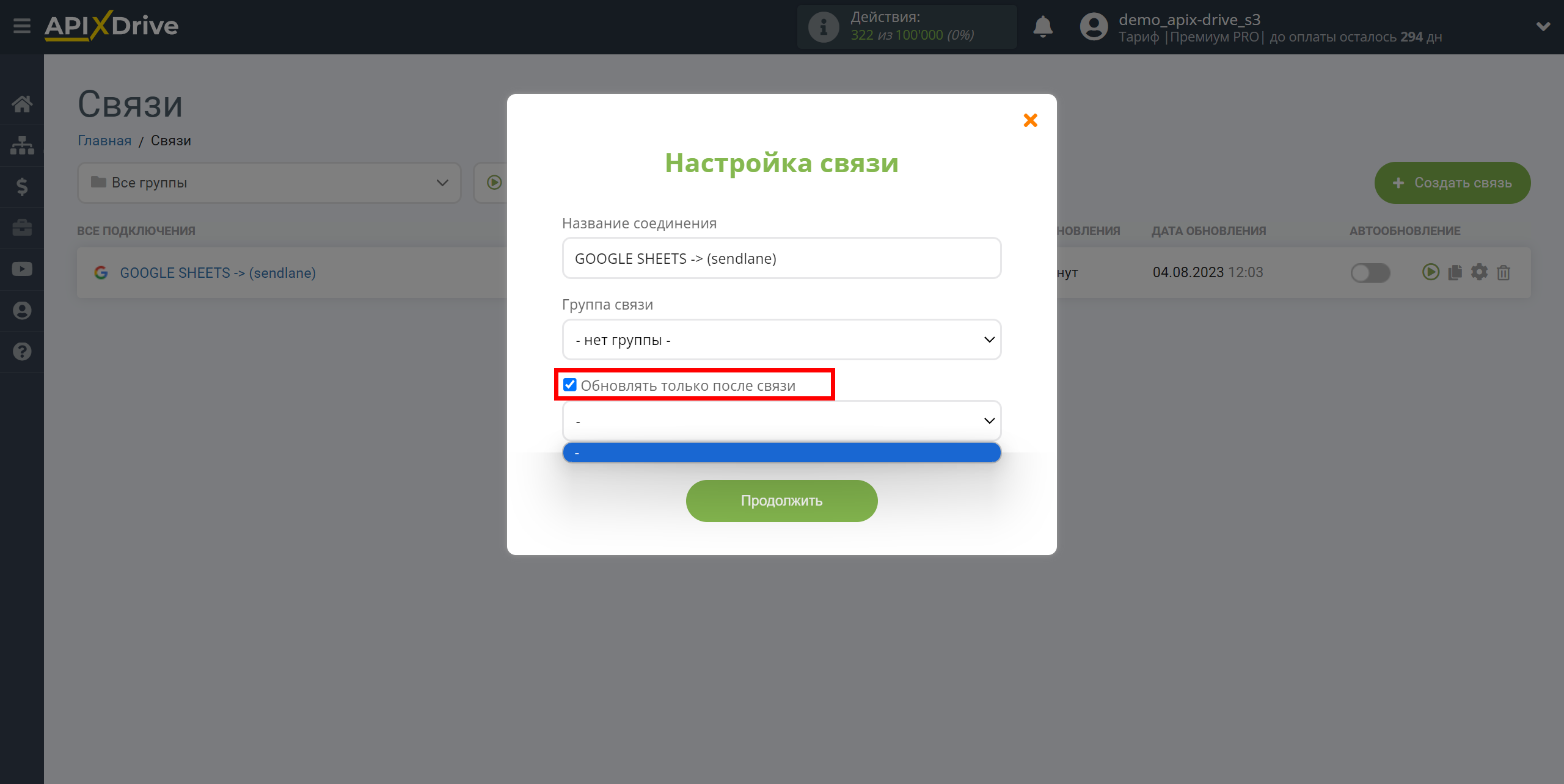
Для включения автообновления переключите ползунок в положение как показано на картинке.
Для того чтобы выполнить разовое срабатывание связи, кликните по иконке в виде стрелки.
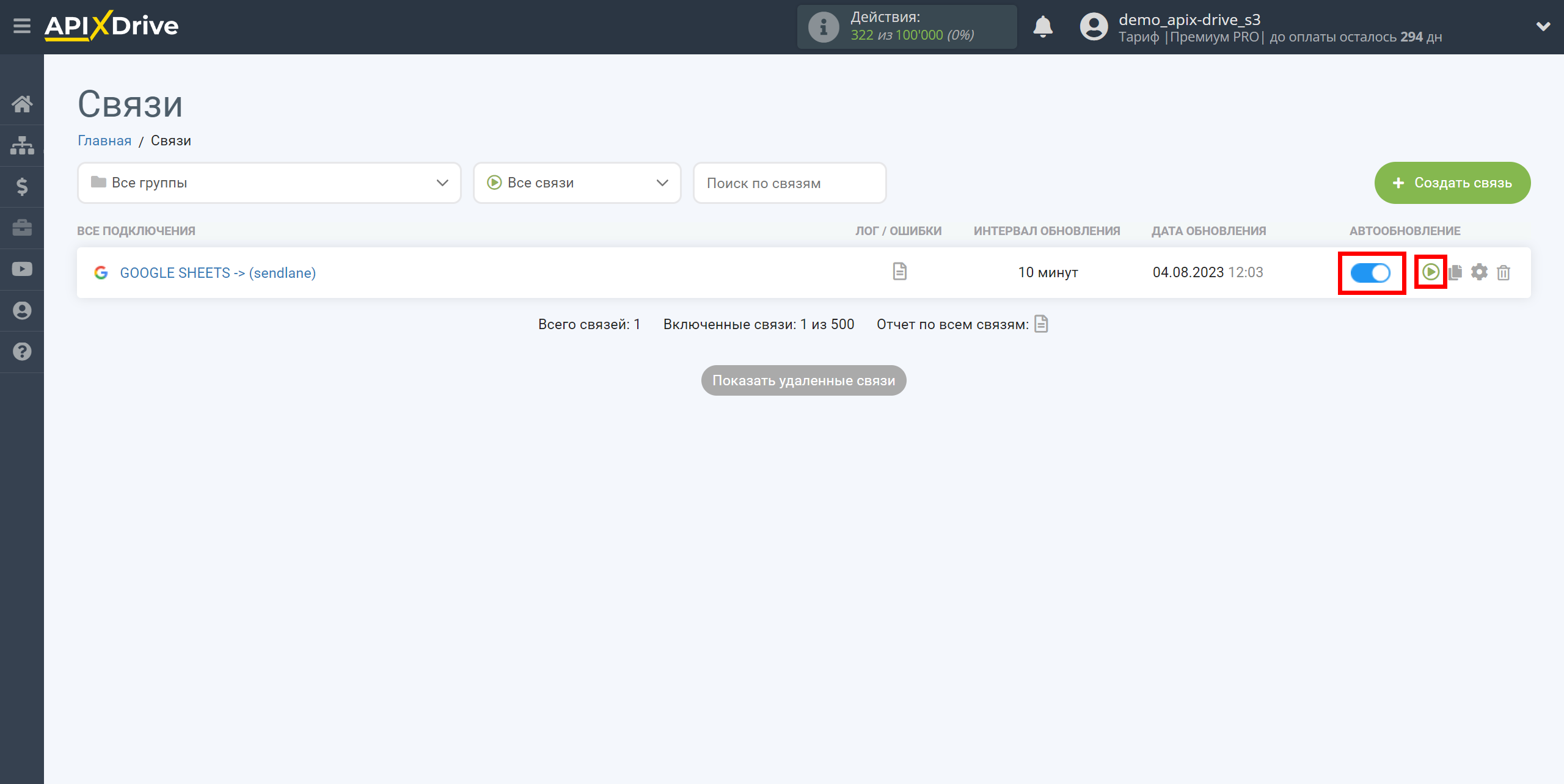
На этом настройка Sendlane в качестве Приема данных завершена! Видите как все просто!?
Теперь можете не беспокоиться, дальше ApiX-Drive сделает всё самостоятельно!