Настройка Приема данных в LiqPay
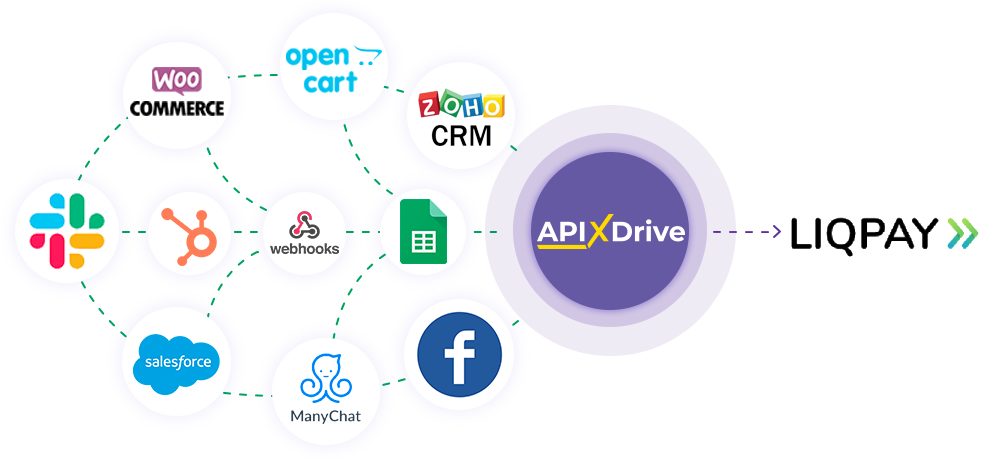
Интеграция позволит вам создавать и отправлять счета по e-mail или Приват24 в LiqPay на основе данных из других систем. Например, вы можете на основании данных из вашего сайта, лендинга или Google Sheets отправлять счета по e-mail в LiqPay и обрабатывать их в одном месте. Так вы сможете максимально эффективно автоматизировать процесс обработки ваших счетов, с помощью разных сервисов, которые используете.
Давайте пройдем весь этап настройки LiqPay вместе!
Навигация:
1. Что будет делать интеграция с LiqPay?
2. Как подключить аккаунт LiqPay к ApiX-Drive?
3. Как настроить в выбранном действии передачу данных в LiqPay?
4. Пример данных, которые будут отправлены в ваш LiqPay.
5. Автообновление и интервал срабатывание связи.
После того, как Вы настроили систему Источника данных, например, Google Sheets, можно приступить к настройке LiqPay в качестве Приема данных.
Для этого кликаем "Начать настройку Приема данных".
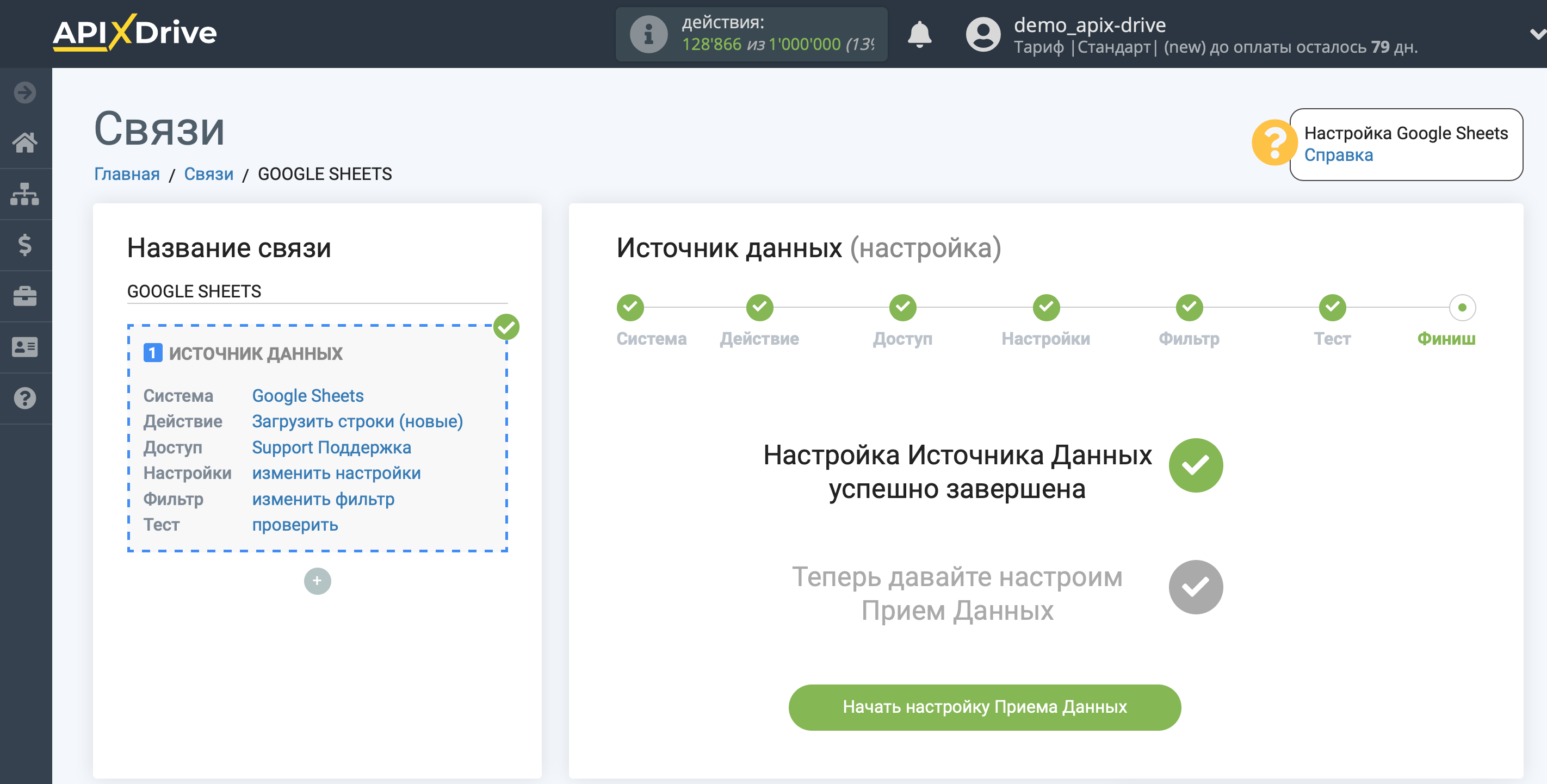
Выберите систему в качестве Приема данных. В данном случае, необходимо указать LiqPay.
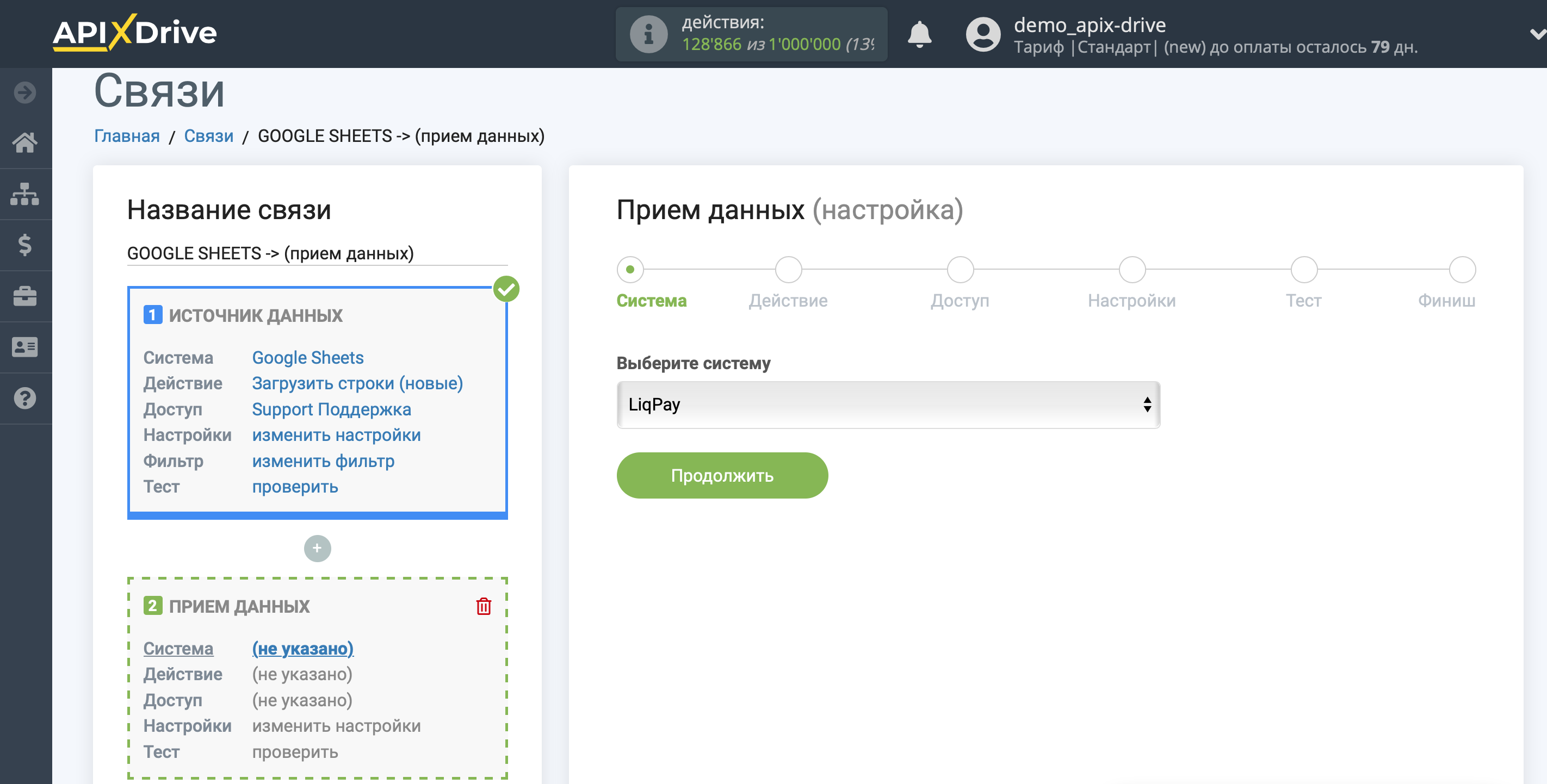
Далее, необходимо указать действие, например, "Создать и отправить счет по E-mail".
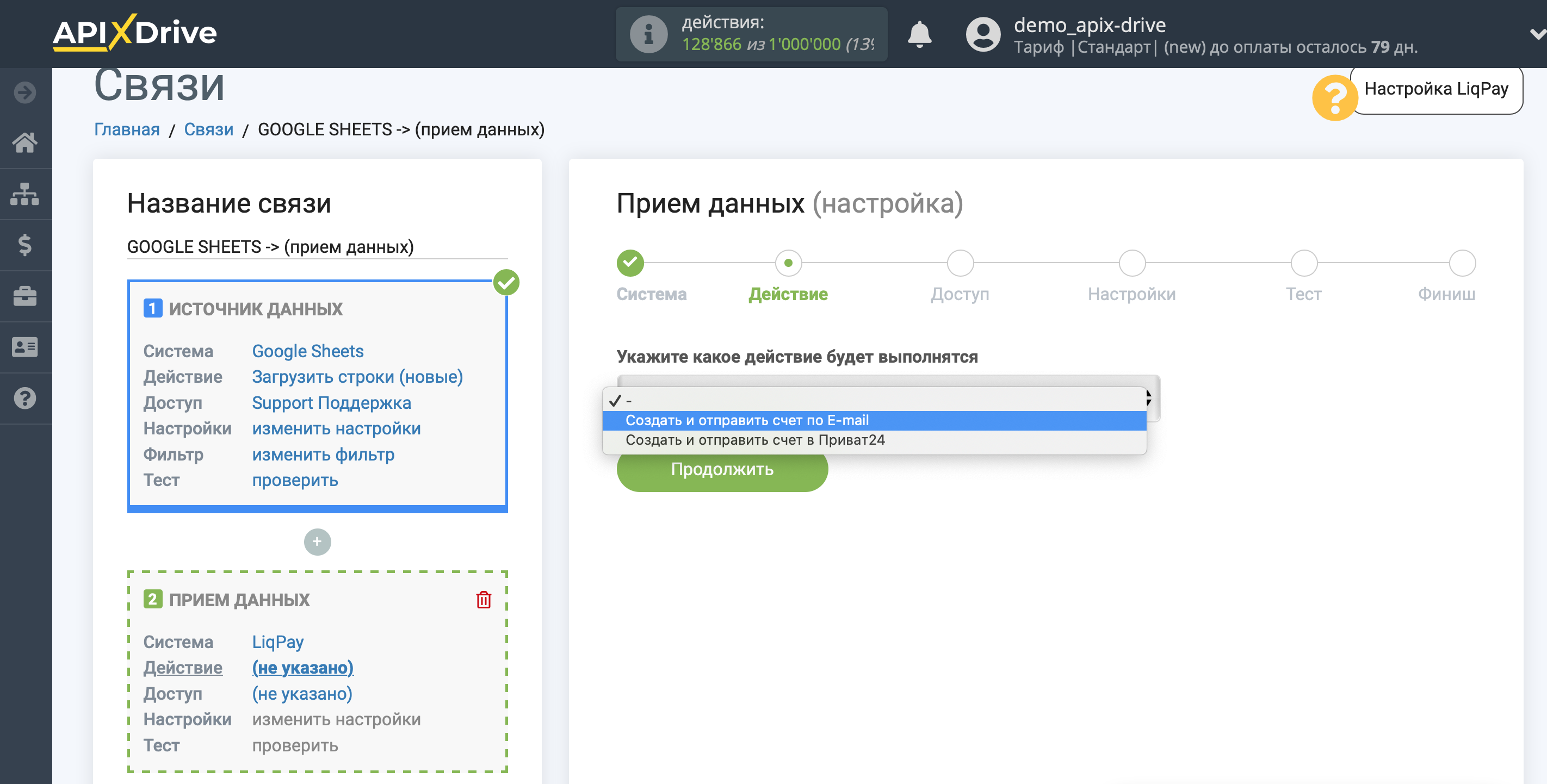
- Создать и отправить счет по E-mail - вы можете на основании данных в Источнике создавать новый счет и отправлять его по E-mail.
- Создать и отправить счет в Приват24 - вы можете на основании данных в Источнике создавать новый счет и отправлять его в Приват24.
Следующий шаг - выбор аккаунта LiqPay, в который будут передаваться данных.
Если нет подключенных логинов к системе ApiX-Drive кликните "Подключить аккаунт".
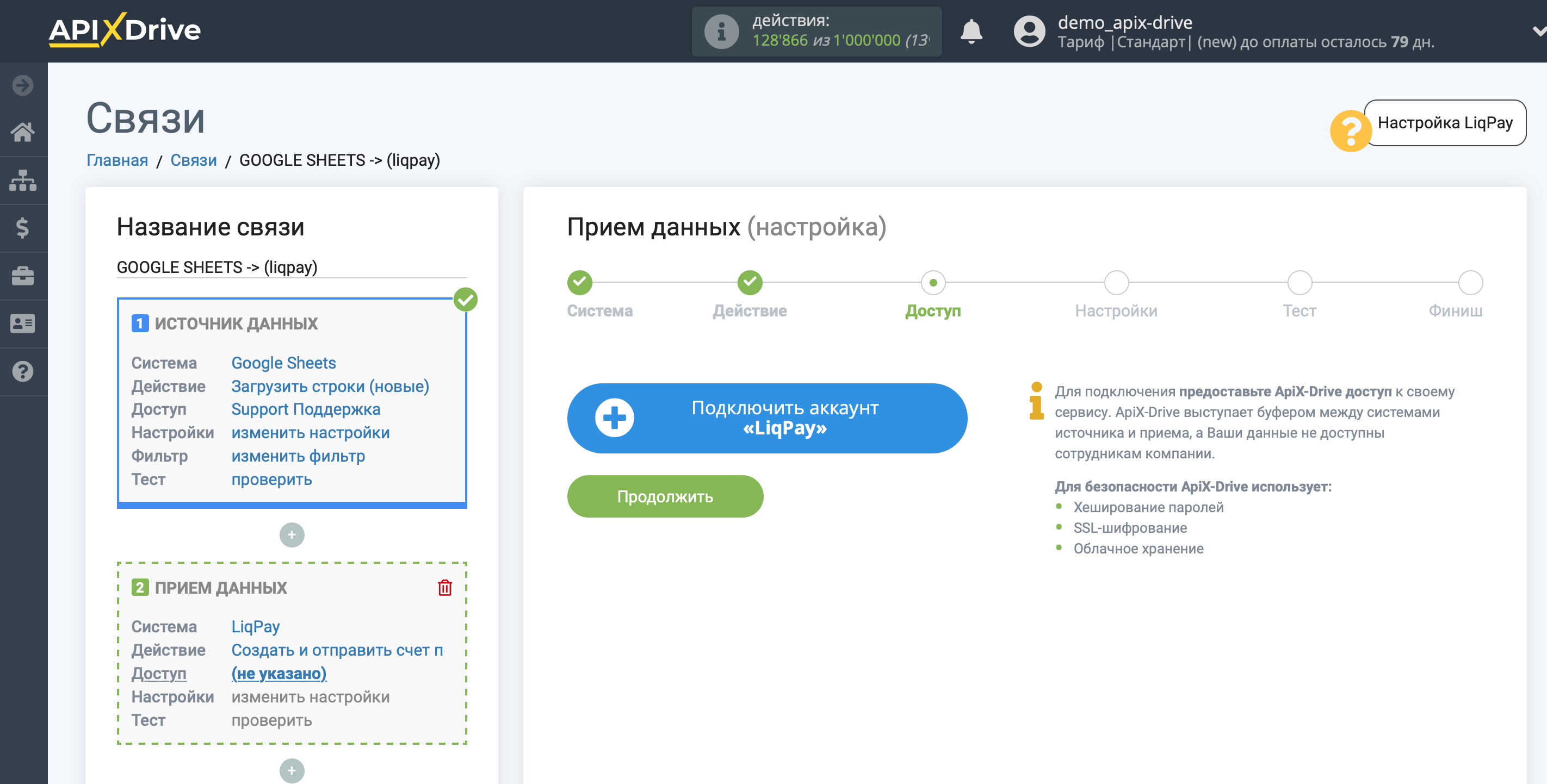
Заполните поля соответствующими значениями, где:
Публичный ключ - публичный ключ к Вашему личному кабинету LiqPay.
Приватный ключ - приватный ключ к Вашему личному кабинету LiqPay.
После заполнения кликните сохранить и перезагрузите страницу, при необходимости.
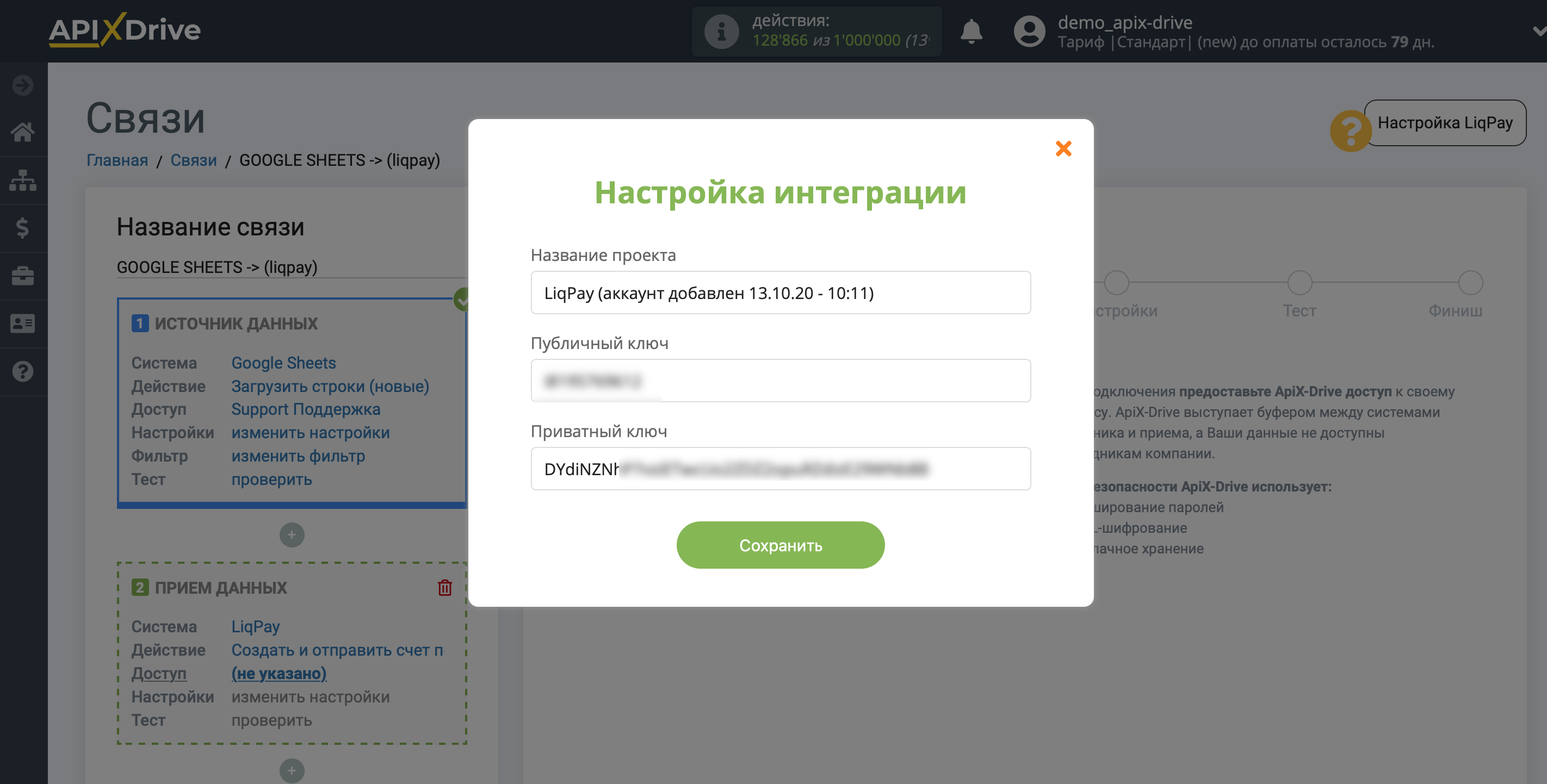
В личном кабинете LiqPay перейдите в раздел Настройки и далее на вкладку API.
Скопируйте необходимые данные и вставьте их в соответствующие поля в кабинете ApiX-Drive.
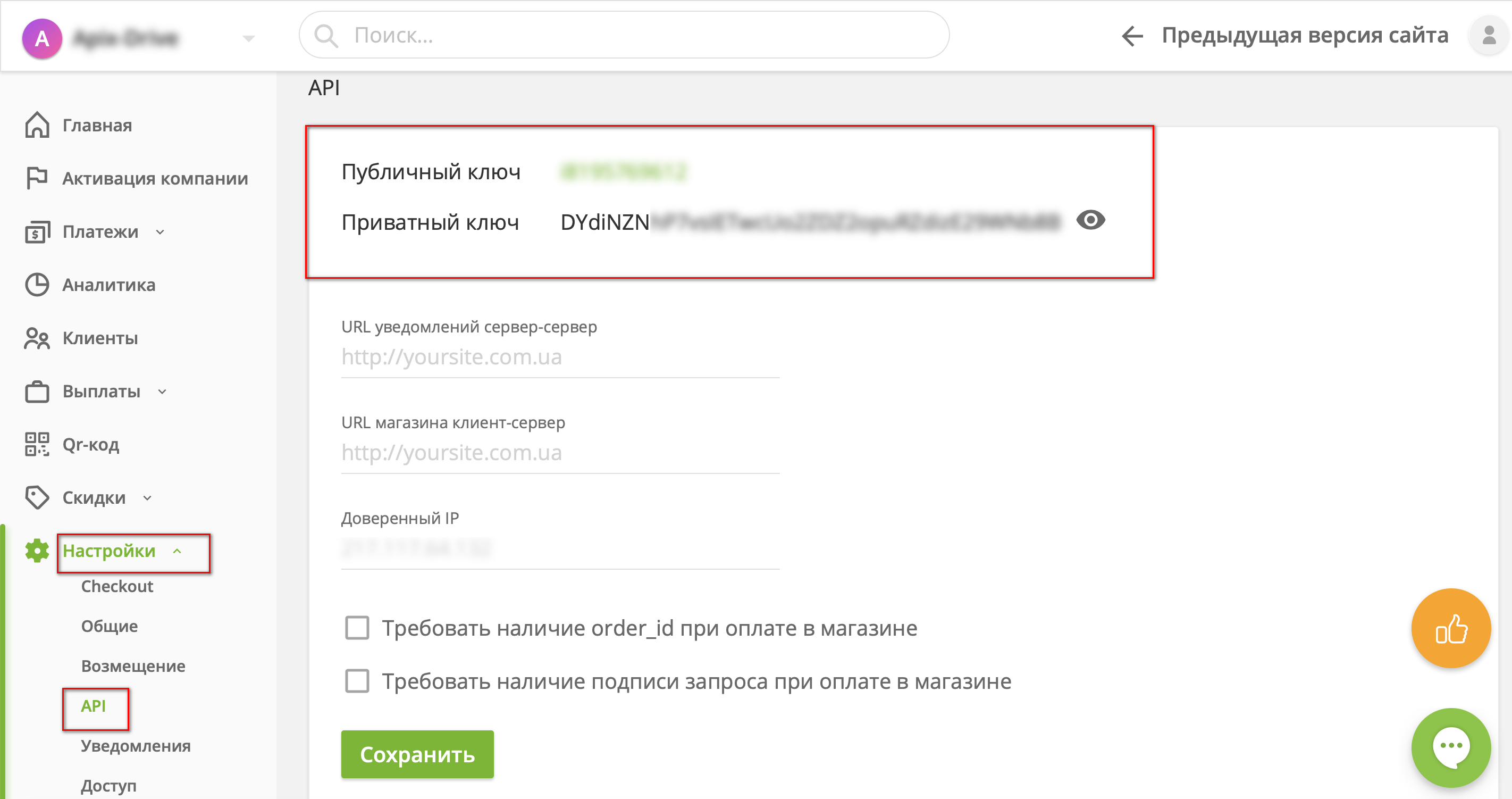
Когда подключенный аккаунт отобразился в списке "активные аккаунты" выберете его для дальнейшей работы.
Внимание! Если Ваш аккаунт находится в списке "неактивные аккаунты" проверьте правильность указанных данных!
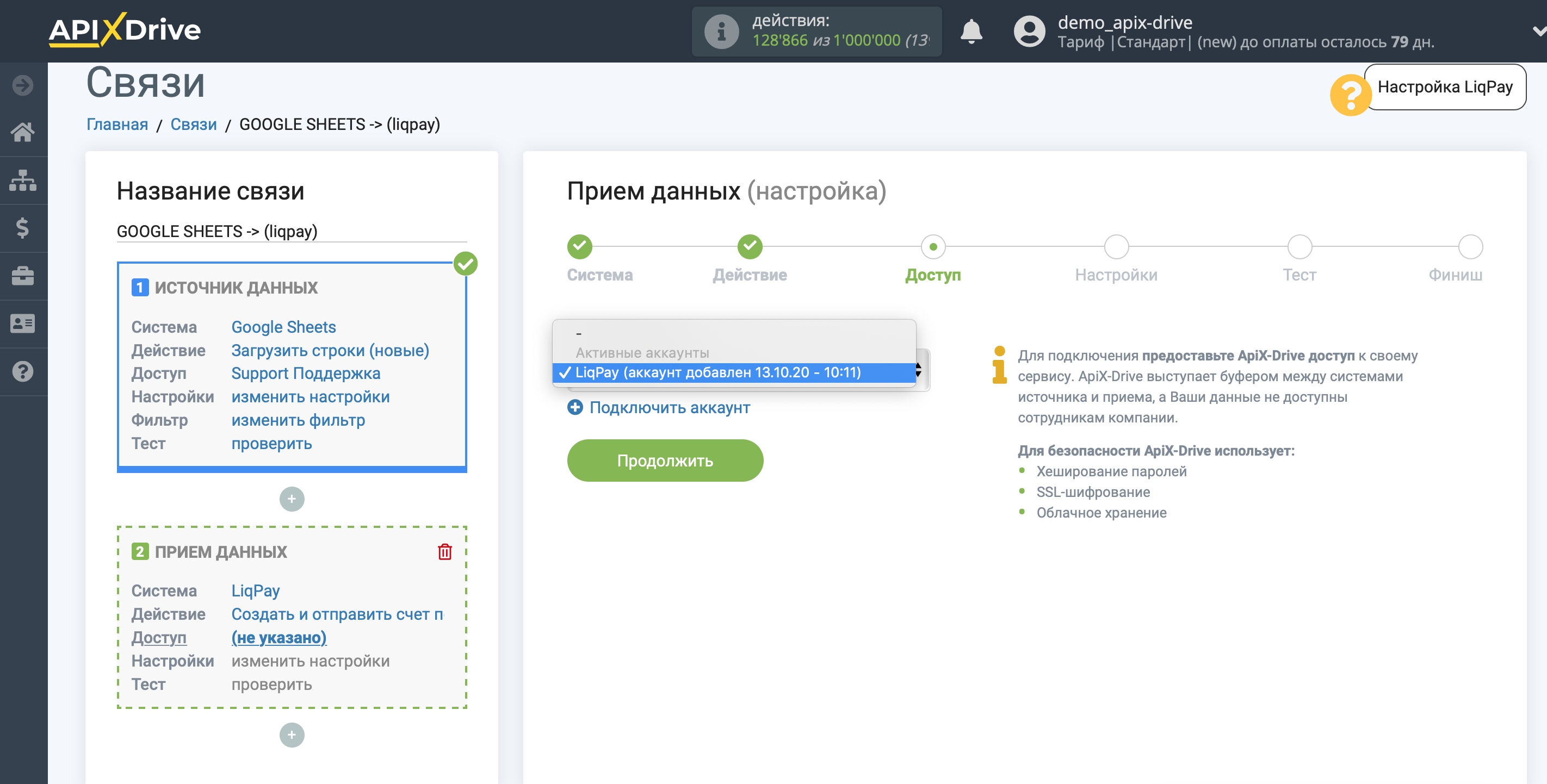
Теперь необходимо произвести настройку связи полей Источника данных на примере Google Sheets с соответствующими полями в LiqPay.
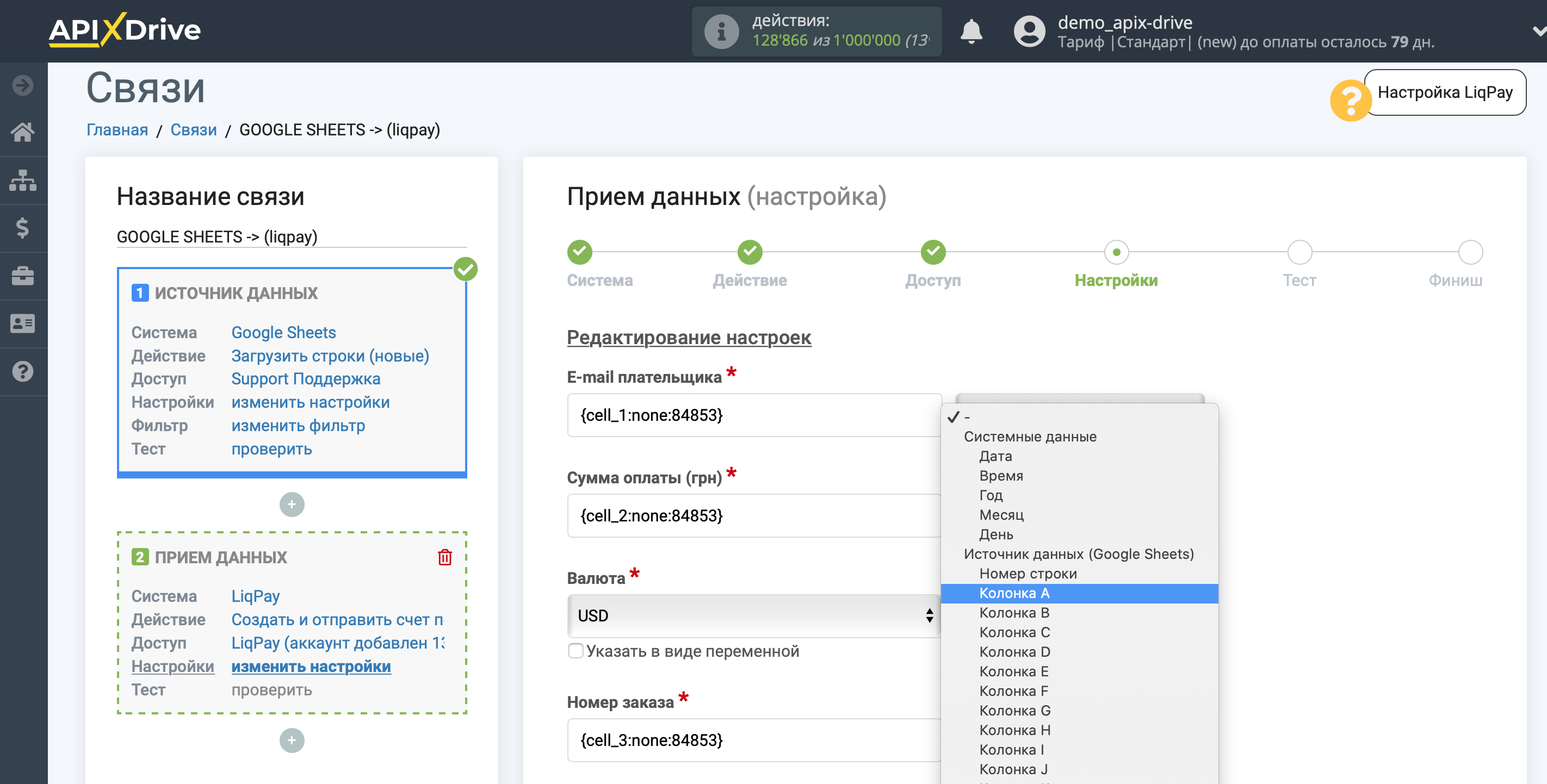
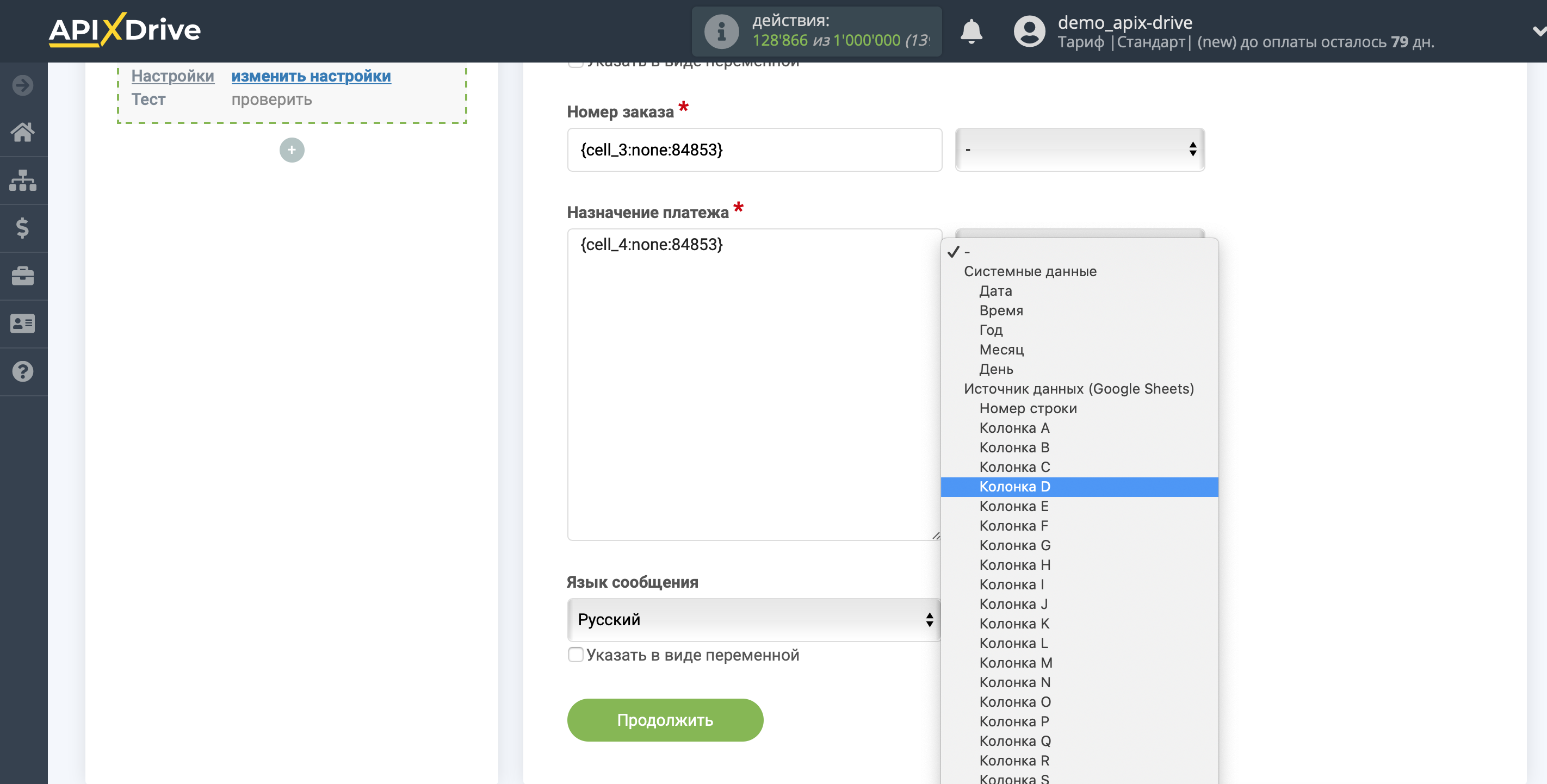
Теперь Вы можете увидеть тестовые данные.
Если Вы хотите отправить тестовые данные в LiqPay для того, чтобы проверить корректность настройки - кликните "Отправить тестовые данные в LiqPay " и перейдите в Ваш LiqPay, чтобы проверить результат.
Если Вы хотите изменить настройки - кликните "Редактировать" и Вы вернетесь на шаг назад.
Если Вас все устраивает - кликните "Далее".
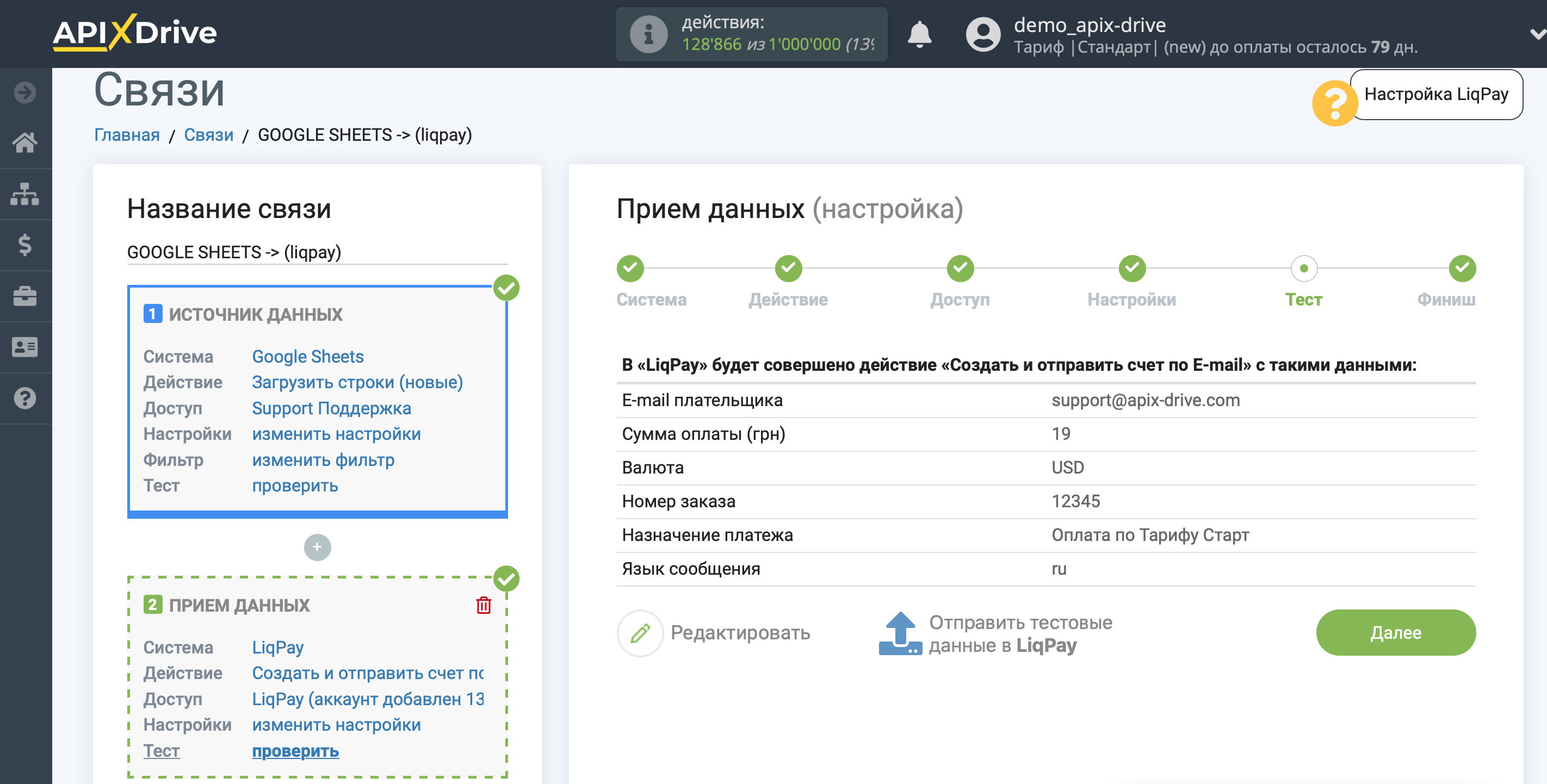
На этом настройка Приема данных завершена!
Теперь можете приступить к выбору интервала обновления и включению автообновления.
Для этого кликните "Включить автообновление".
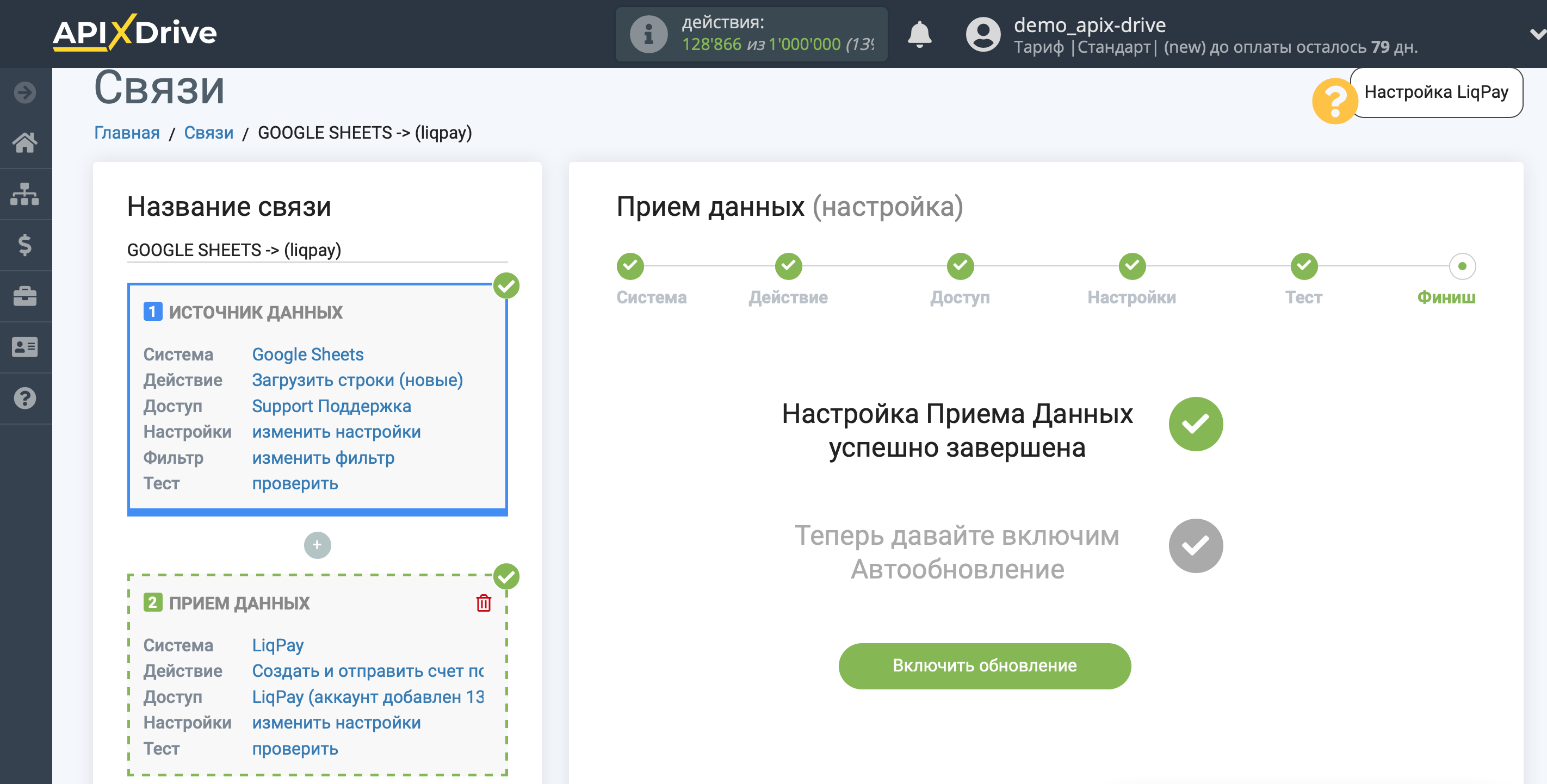
На главном экране кликните на иконку шестеренки, чтобы выбрать необходимый интервал обновления или настройте Запуск по расписанию. Для того, чтобы запускать связь по времени выберите Запуск по расписанию и укажите желаемое время срабатывания обновления связи или добавьте сразу несколько вариантов времени, когда нужно, чтобы срабатывала связь.
Внимание! Чтобы Запуск по расписанию сработал в указанное время необходимо, чтобы интервал между текущим временем и указанным временем был более 5 минут. Например, Вы выбираете время 12:10 и текущее время 12:08 - в этом случае автообновление связи произойдет в 12:10 на следующий день. Если Вы выбираете время 12:20 и текущее время 12:13 - автообновление связи сработает сегодня и далее каждый день в 12:20.
Для того, чтобы текущая связь срабатывала после другой связи, поставьте галочку "Обновлять только после связи" и укажите связь, после которой будет срабатывать текущая.
Также Вы можете выбрать приоритет отображения связи. Указав определенное значение для связи в поле "Приоритет отображения связи", Вы определяете на каком месте будет находится в списке Ваша связь. Например, у Вас есть 5 связей и Вы хотите, чтобы одна из них была самая первая в списке. Для этого Вам нужно будет прописать значение "1" в поле "Приоритет отображение связи". Тогда эта связь будет первая.
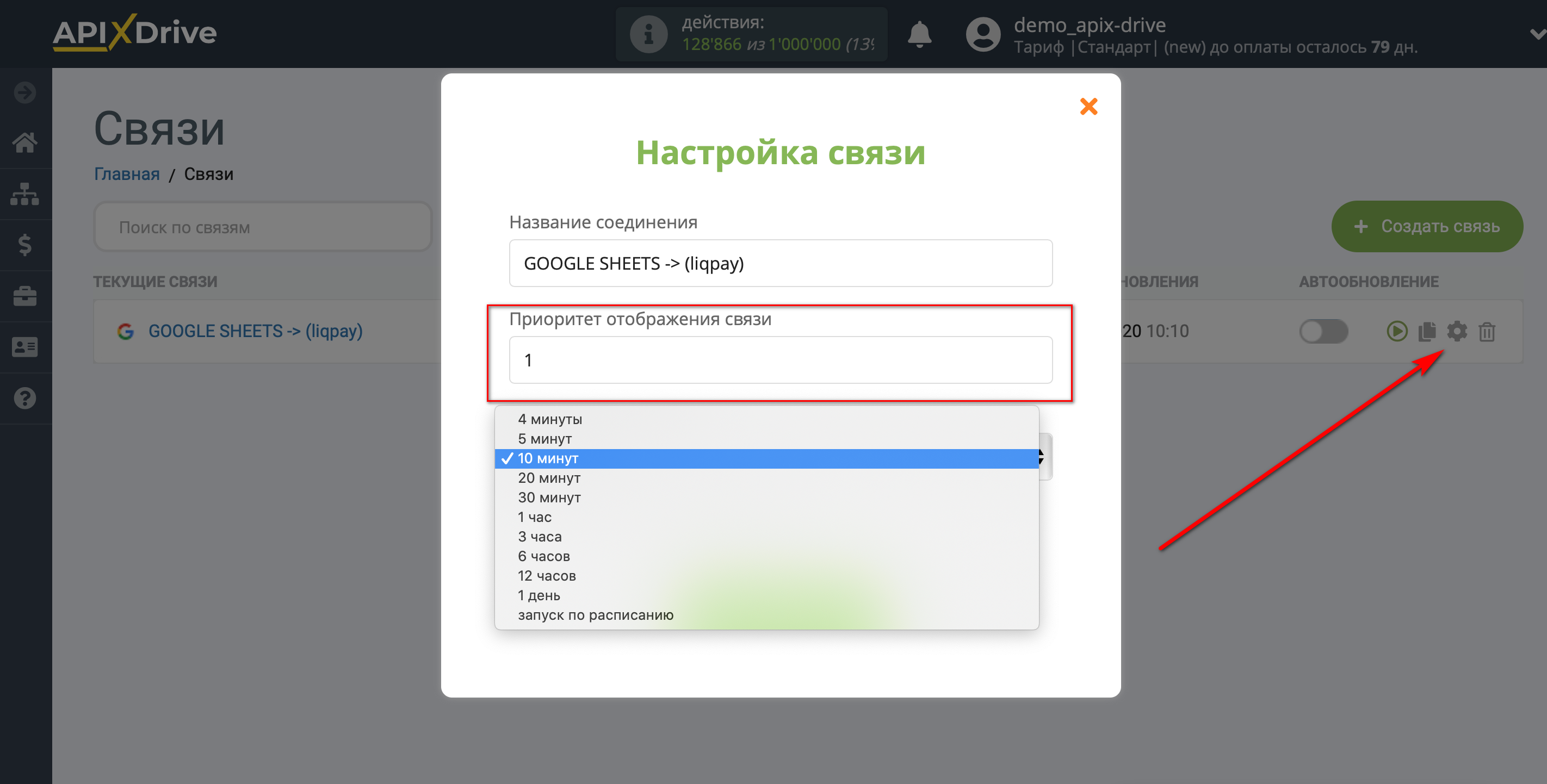
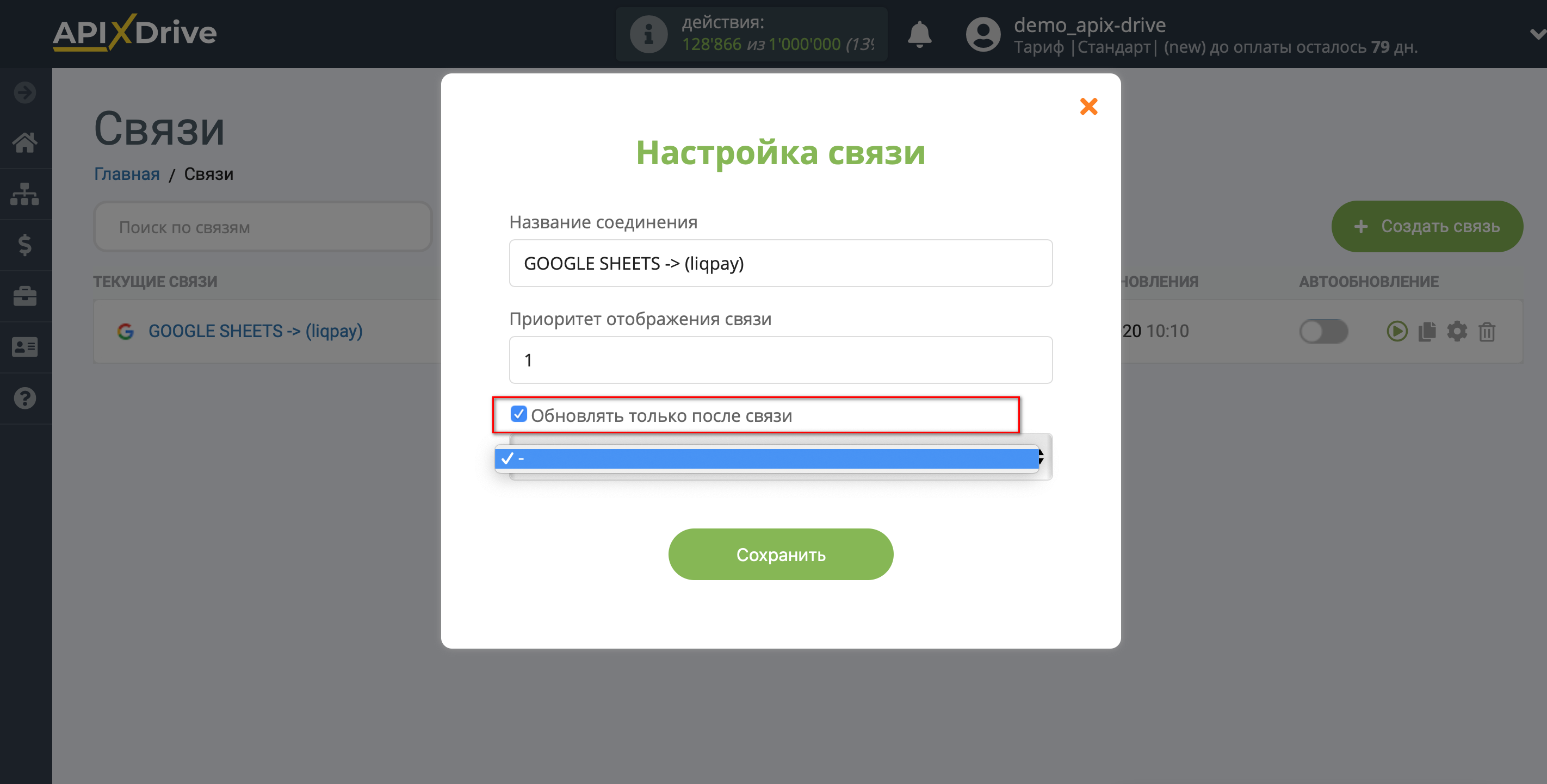
Для включения автообновления переключите ползунок в положение как показано на картинке.
Для того, чтобы выполнить принудительное срабатывание связи, кликните по иконке в виде стрелки.
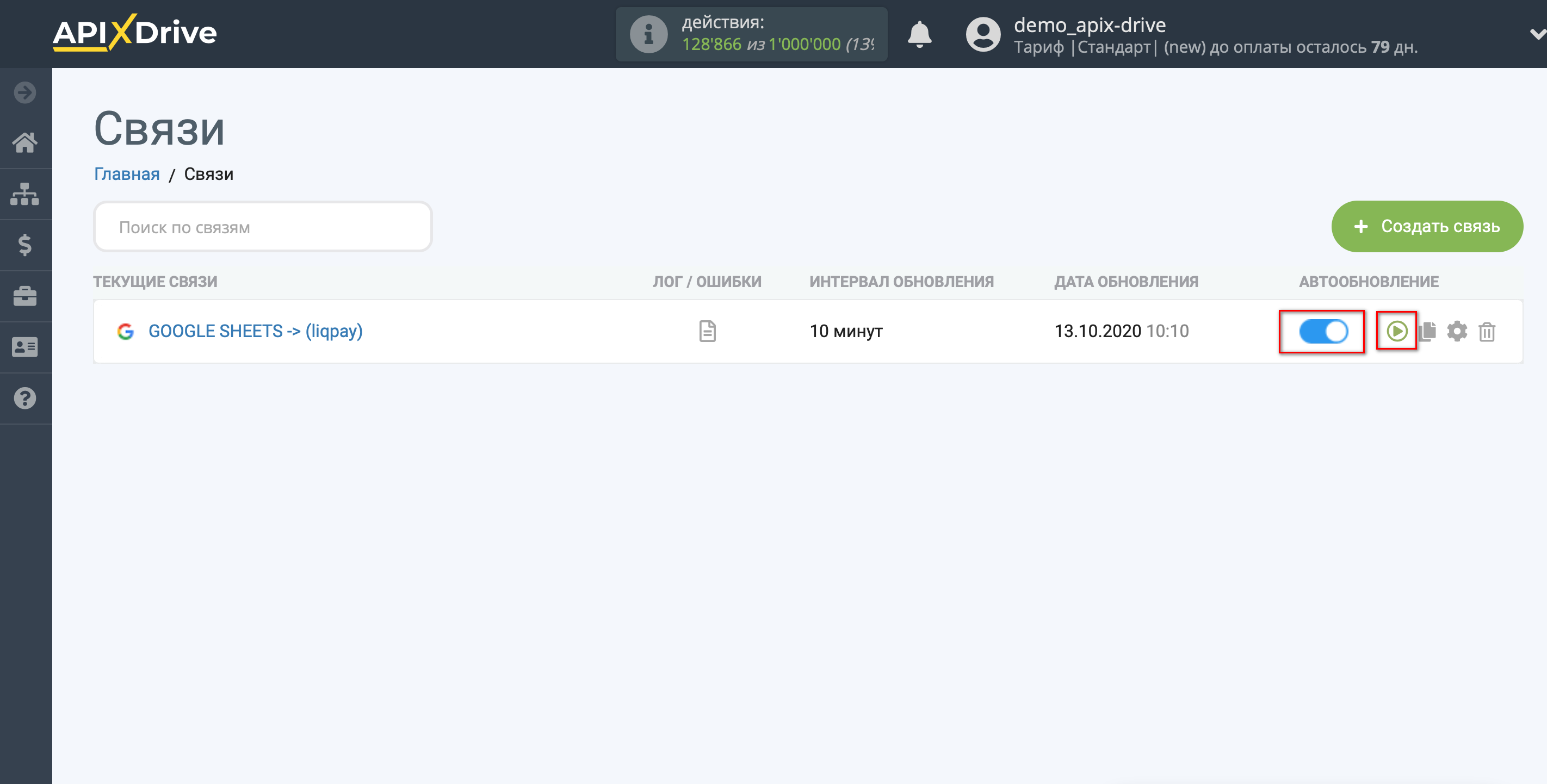
На этом настройка LiqPay в качестве Приема данных завершена! Видите как все просто!?
Теперь можете не беспокоиться, дальше ApiX-Drive сделает всё самостоятельно!