Настройка Google Analytics в качестве Приема данных
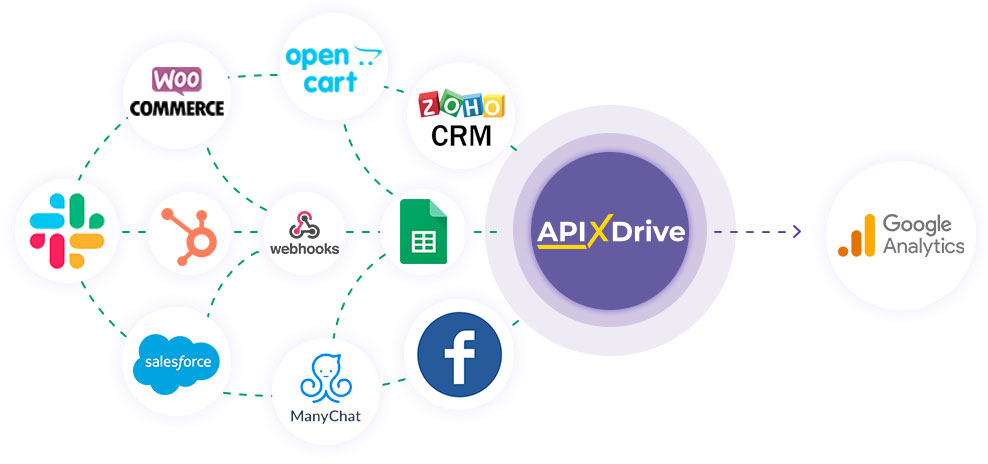
Интеграция позволит вам импортировать расходы, отправлять данные, выполнять отслеживание страниц и событий в Google Analytics на основе данных из других систем. Например, вы можете импортировать расходы, извлекая их со своего веб-сайта, целевой страницы или Google Таблиц. Это позволит вам эффективно автоматизировать рабочие процессы и сэкономить много времени.
Давайте пройдем весь этап настройки Google Analytics в качестве Приема данных вместе!
Навигация:
1. Что будет делать интеграция с Google Analytics?
2. Как подключить аккаунт Google Analytics к ApiX-Drive?
3. Как настроить в выбранном действии передачу данных в Google Analytics?
4. Пример данных, которые будут отправлены в ваш Google Analytics.
5. Автообновление и интервал срабатывания связи.
После того, как Вы настроили систему Источника данных, например, Google Sheets, можно приступить к настройке Google Analytics в качестве Приема данных.
Для этого кликаем "Начать настройку Приема данных".
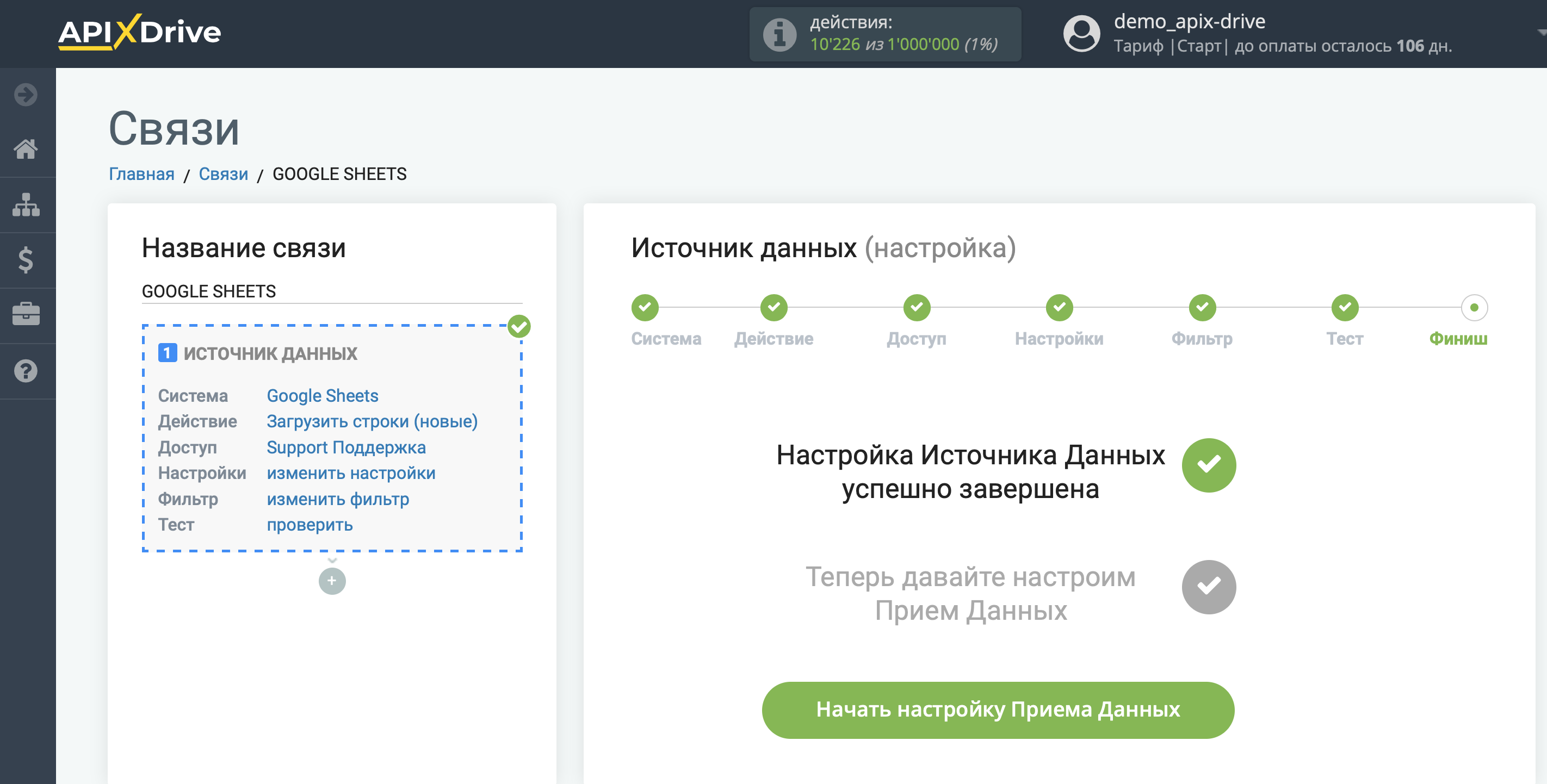
Выберите систему в качестве Источника данных. В данном случае, необходимо указать Google Analytics.
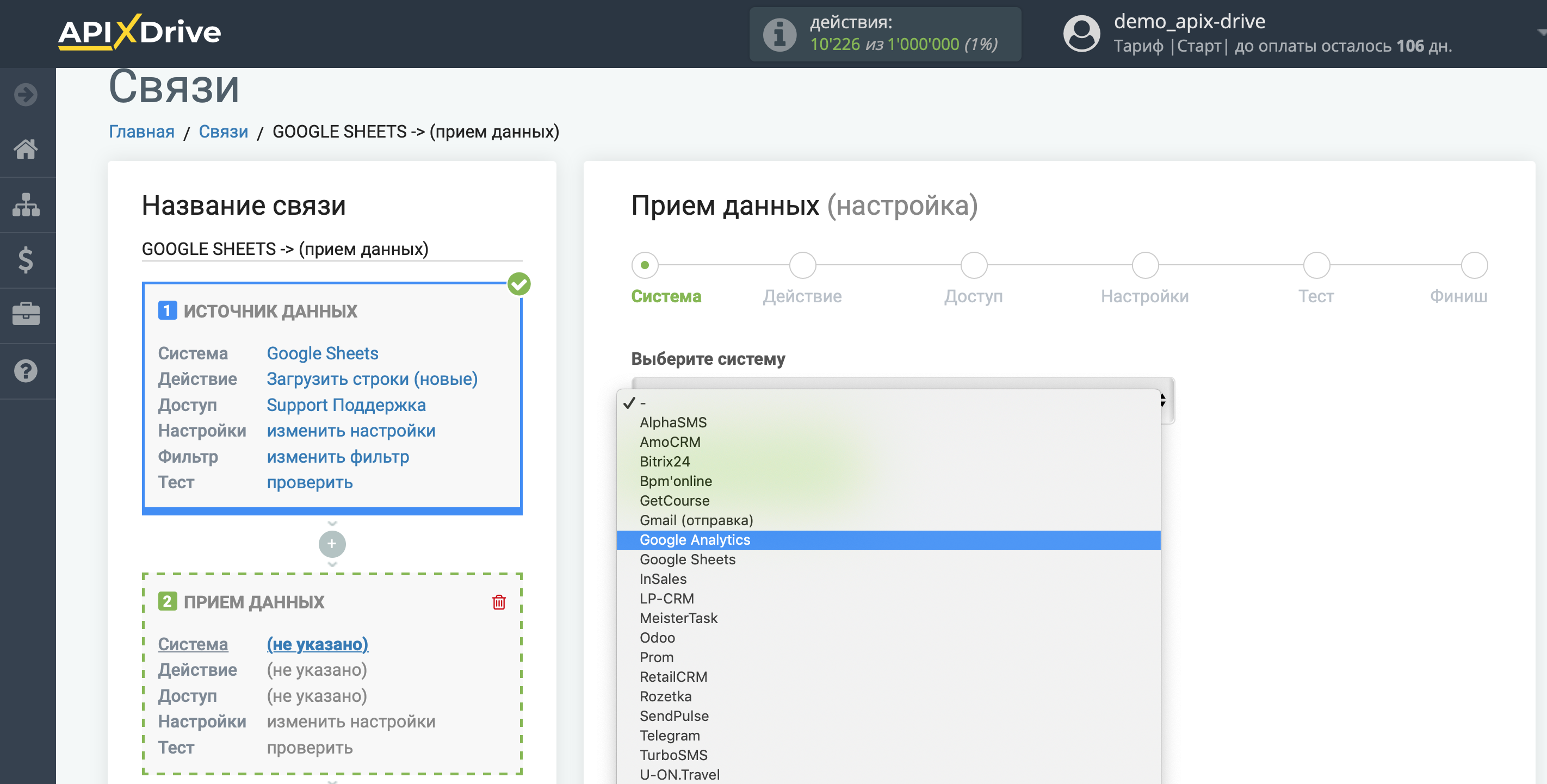
Далее, необходимо указать действие, например, "Event Tracking".
Более подробно, о том как можно использовать передачу данных в Google Analytics можно прочитать в статье наших коллег из NetPeak https://netpeak.net/ru/blog/measurement-protocol-podklyuchayem-offlayn-biznes-k-google-analytics/
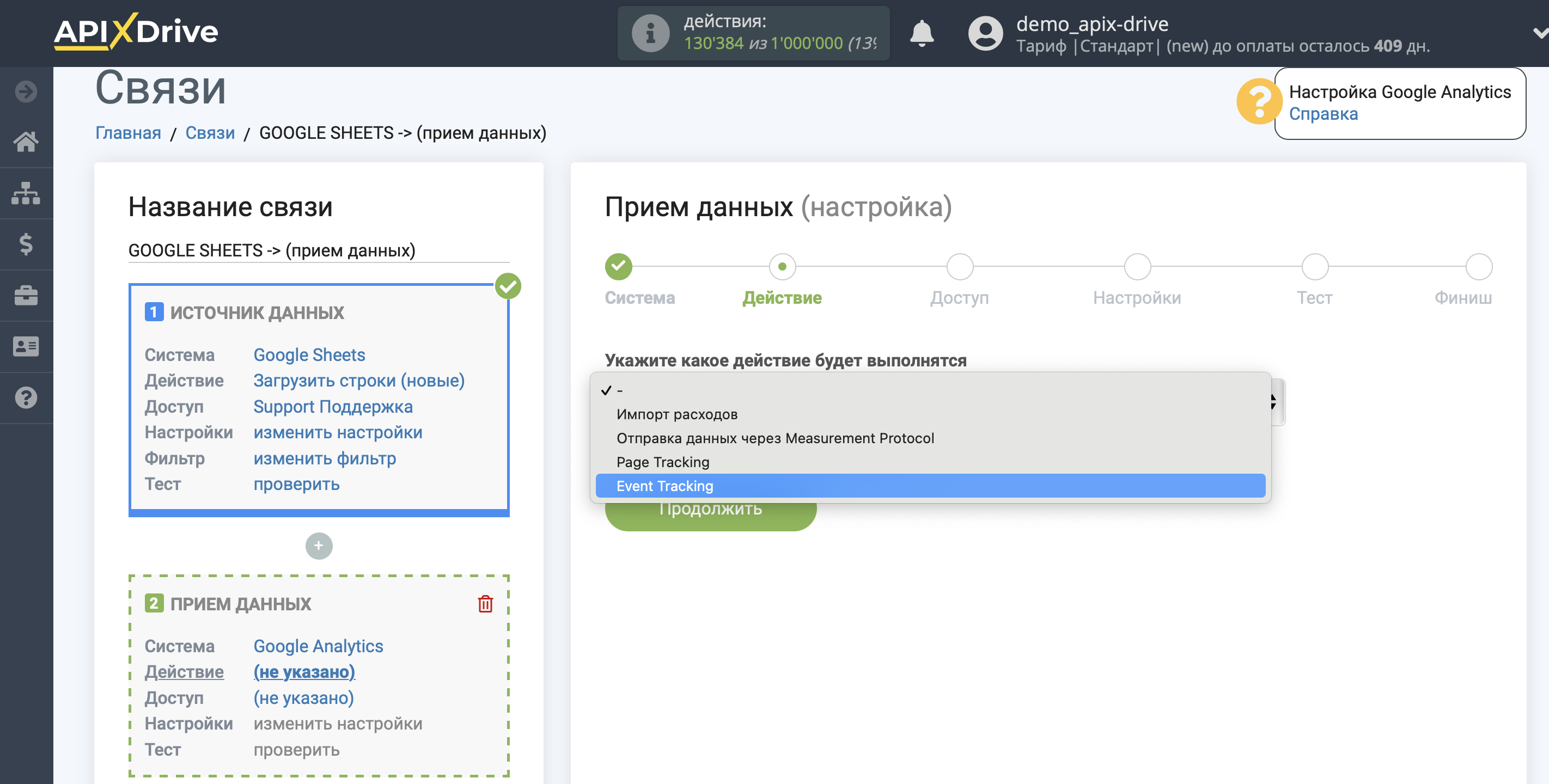
Следующий шаг - выбор аккаунта Google Analytics в который будет происходить загрузка данных.
Если нет подключенных логинов к системе кликните "Подключить аккаунт", введите учетные данные и дайте разрешение ApiX-Drive на работу с Вашим аккаунтом Google Analytics.
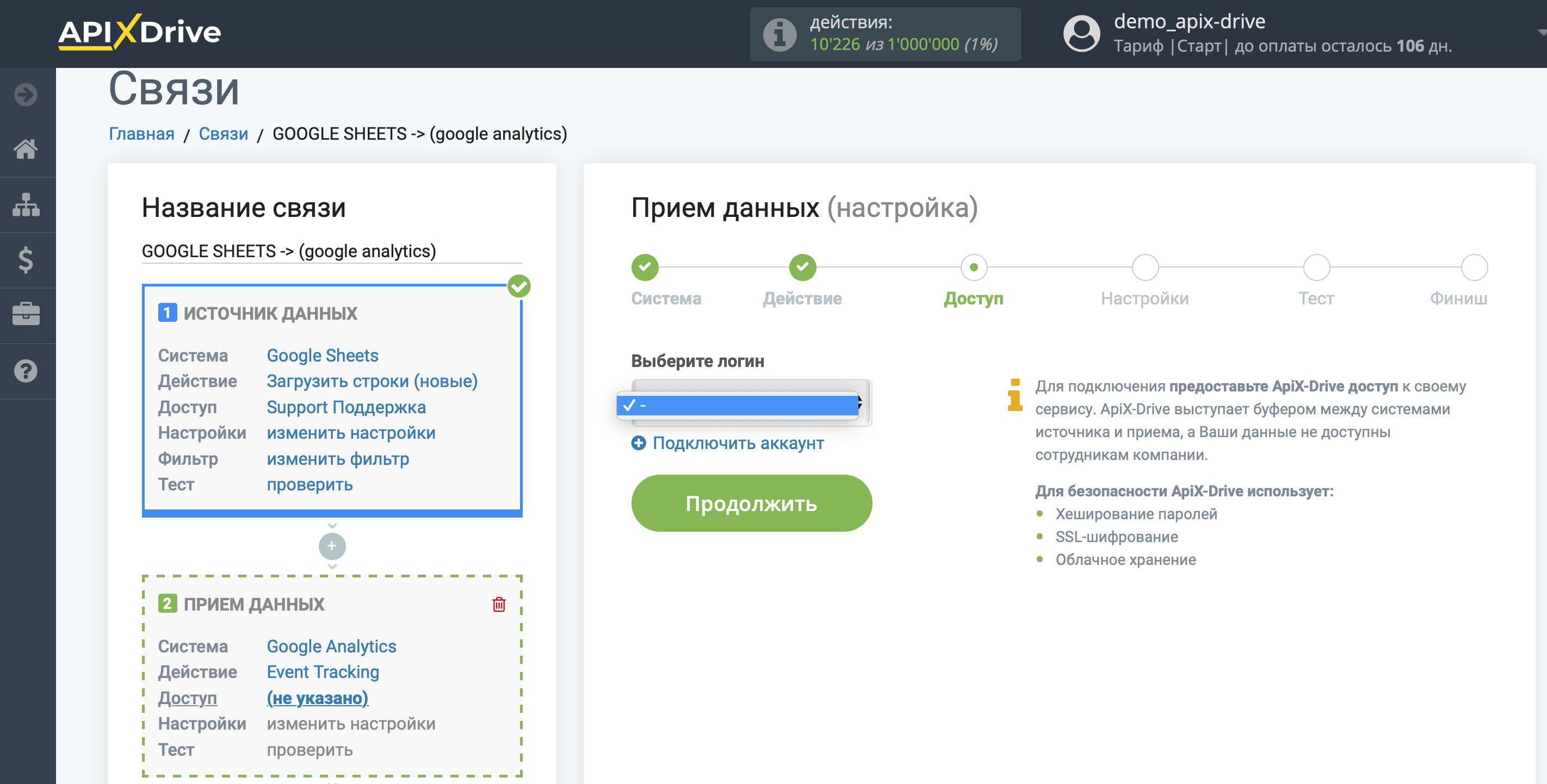
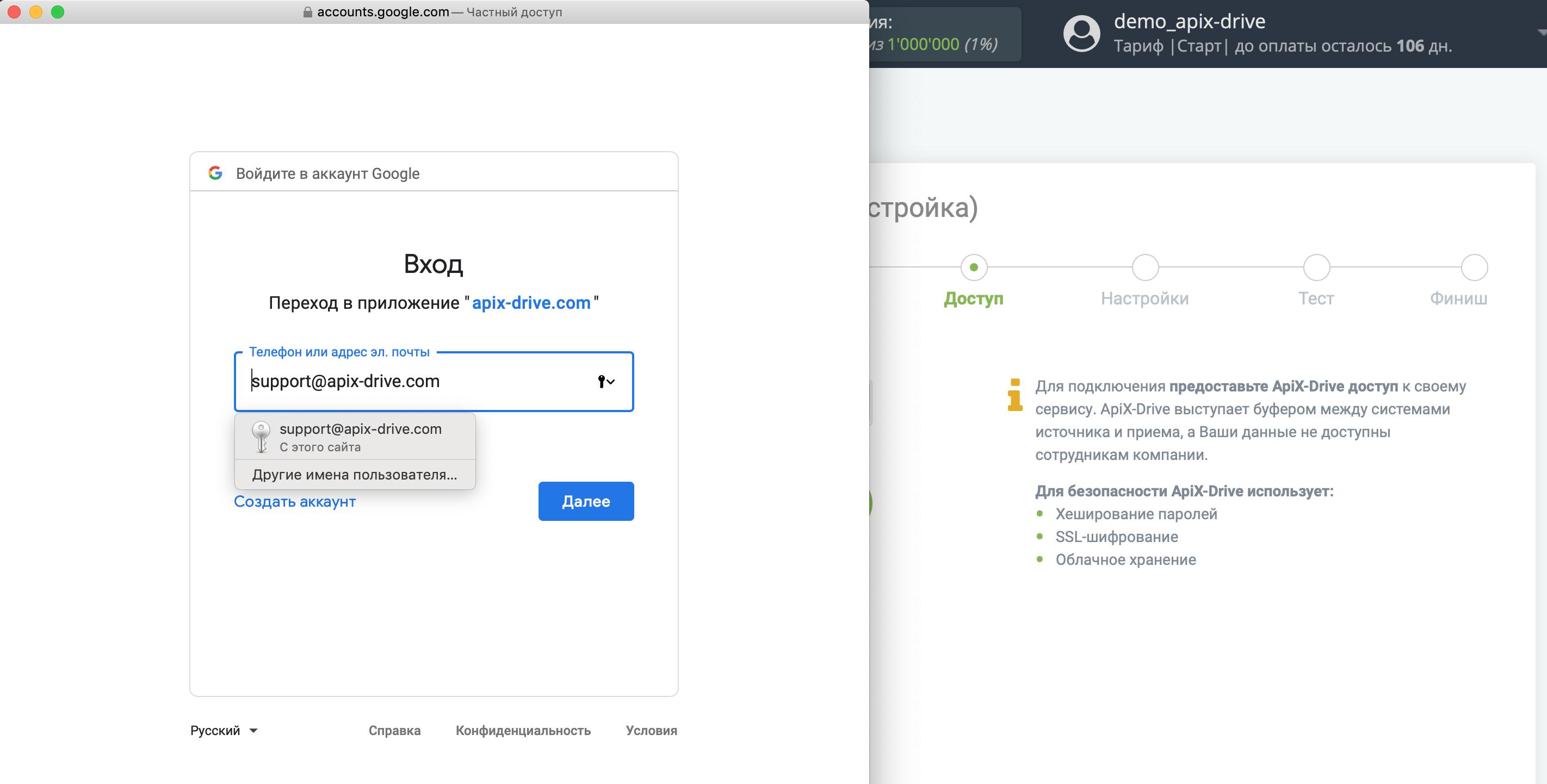
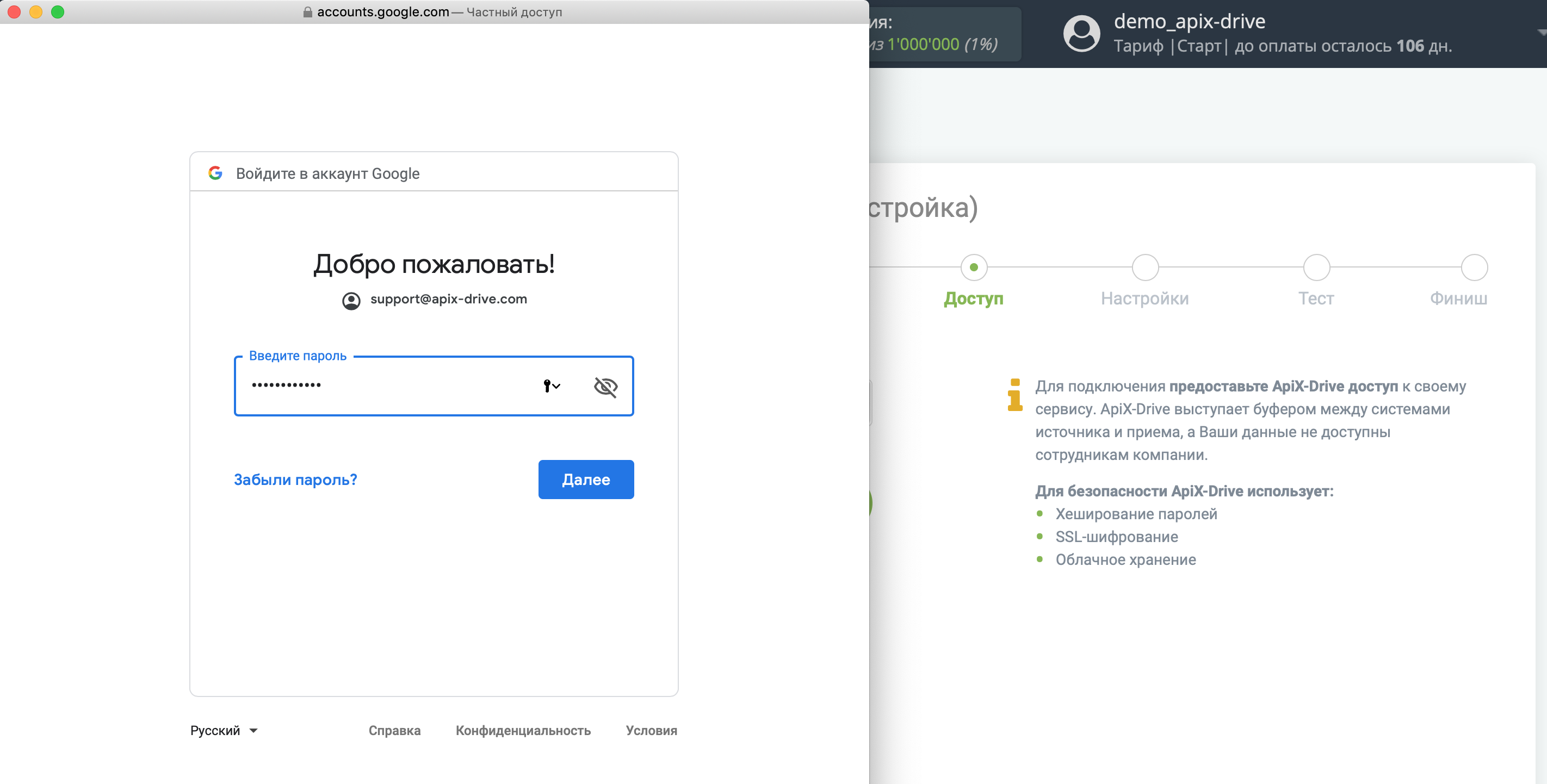
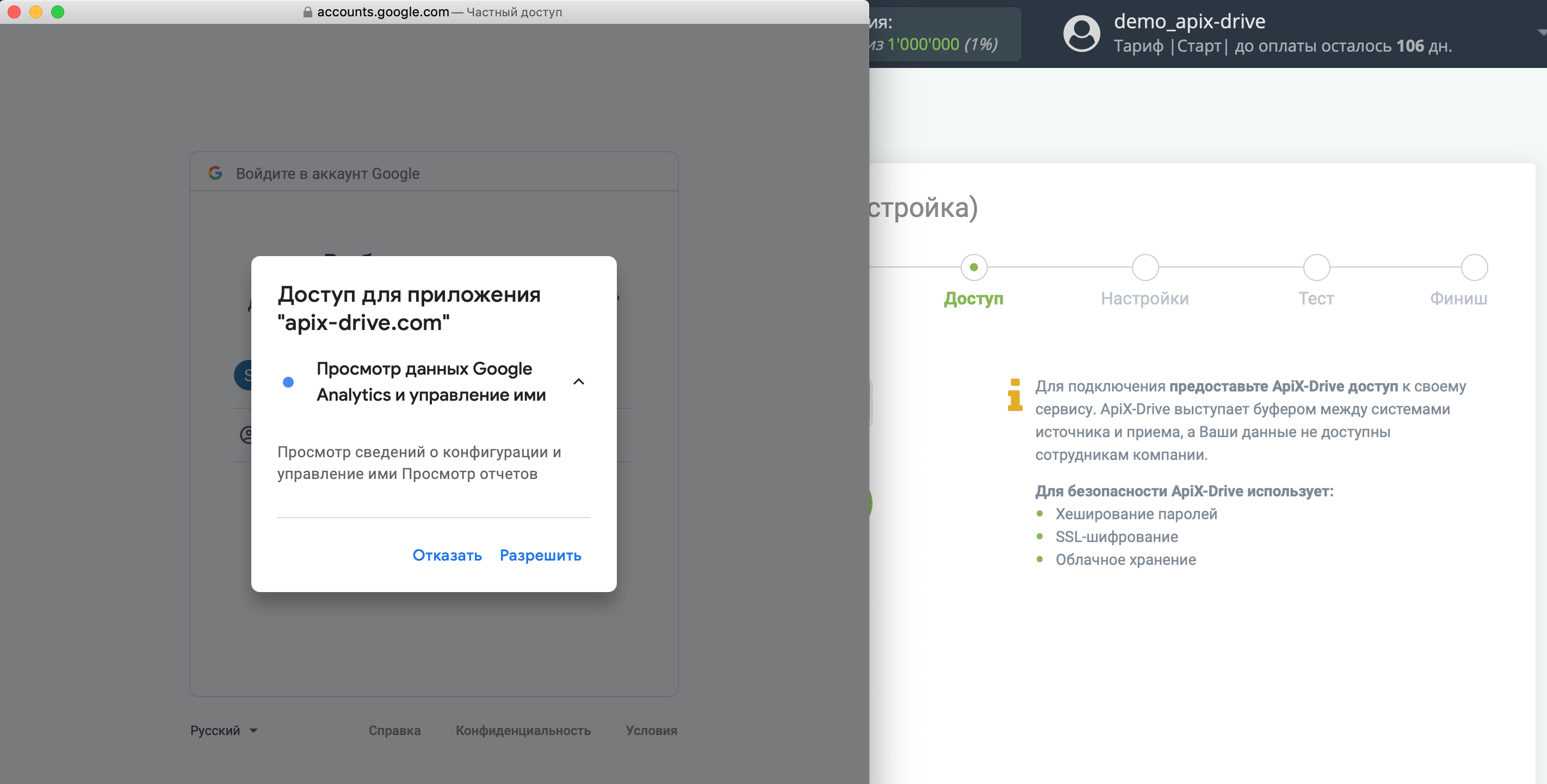
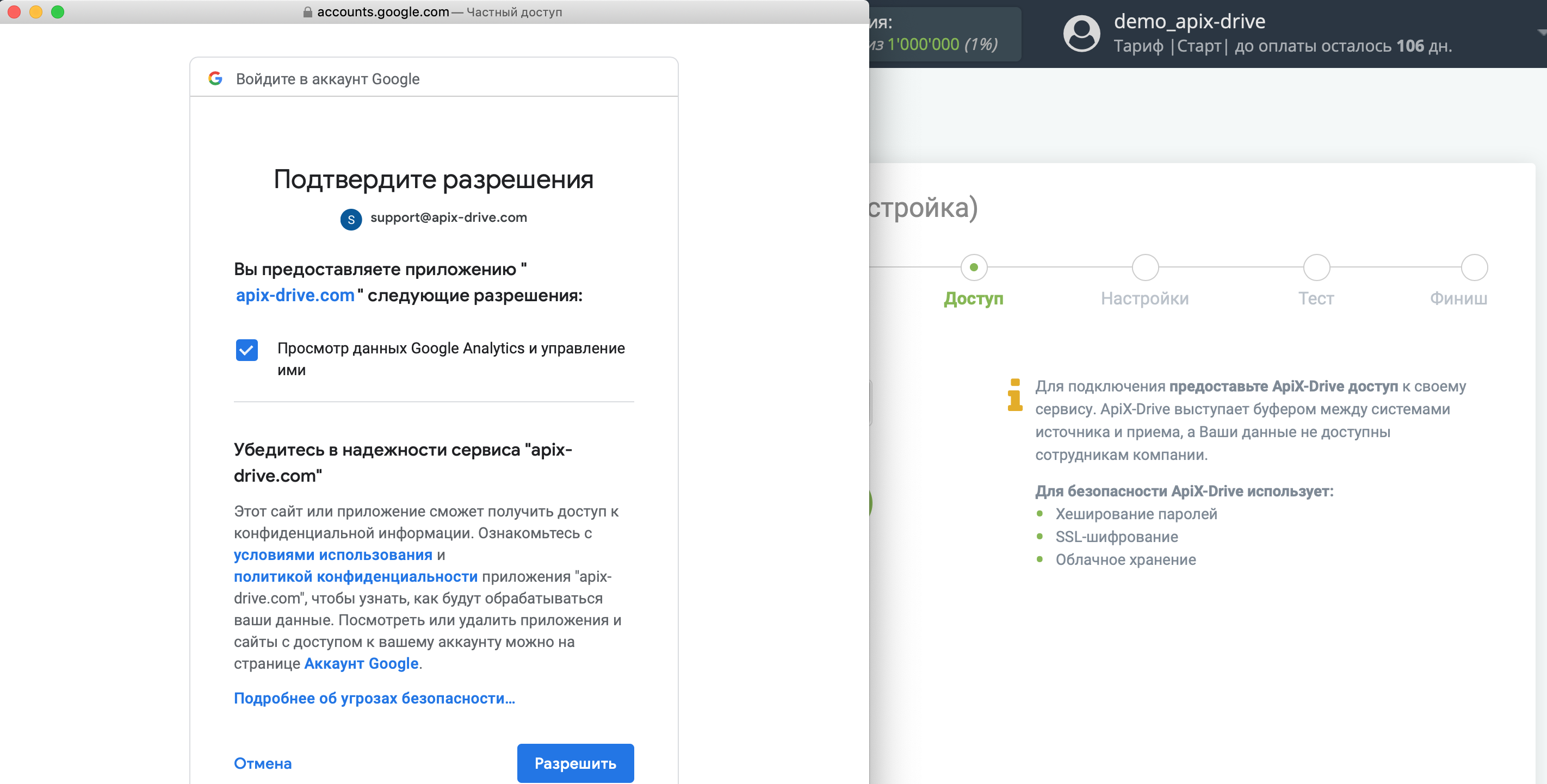
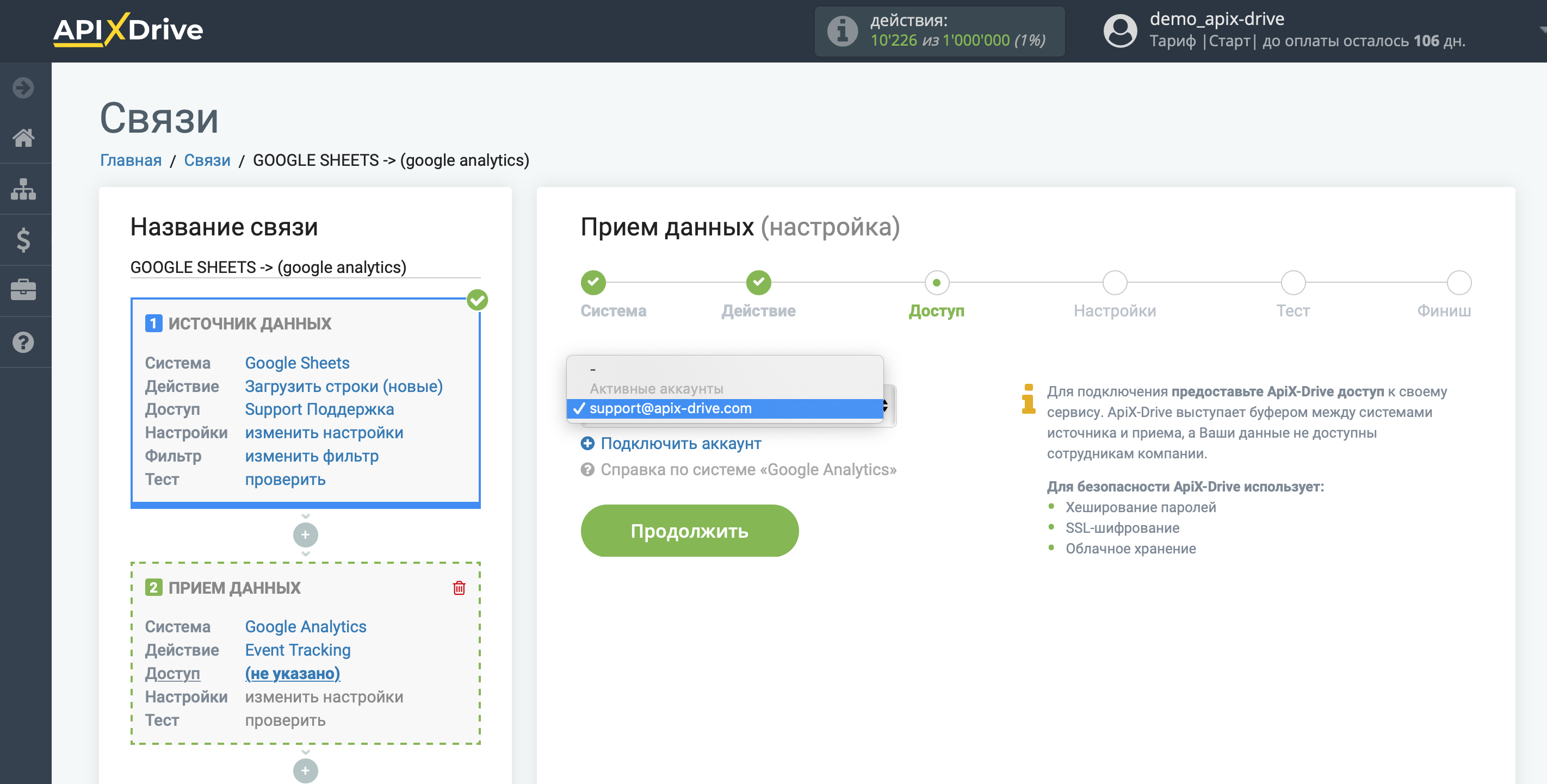
Слева поля Google Analytics, в которые будут передаваться данные. Справа, в выпадающем списке, доступные данные из Google Sheets.
Выберите необходимые поля Google Sheets, кликните по параметру и он будет назначен выбранному полю Google Analytics.
Более подробно о переменных можно узнать в этой статье https://developers.google.com/analytics/devguides/collection/protocol/v1/parameters?hl=ru
Перед отправкой данных, Вам нужно в самом Google Analytics, создать контейнер в разделе "Администратор - Импорт данных для прием данных". В зависимости от Ваших настроек, будет выбрано представление. Также нужно выбрать "Способ загрузки". При выборе "Суммирование", к существующим данным будут добавлены новые данные. Если выберите "Перезапись", тогда Ваши существующие данные будут перезаписаны.
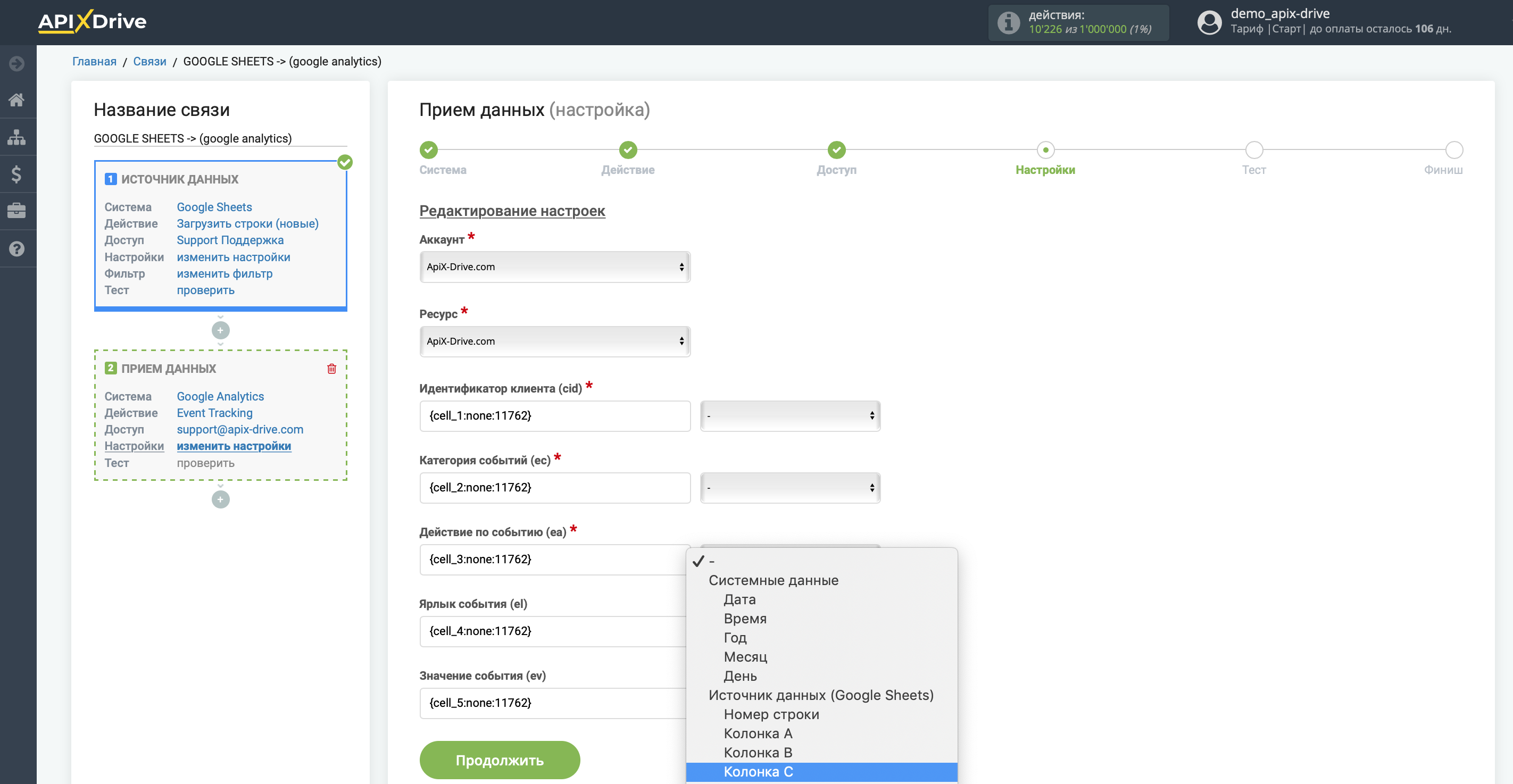
Теперь Вы можете увидеть тестовые данные.
Если Вы хотите отправить тестовые данные в Google Analytics для того, чтобы проверить корректность настройки, кликните "Отправить тестовые данные в Google Analytics" и перейдите в Ваш Google Analytics, чтобы проверить результат.
Если Вы хотите изменить настройки - кликните "Редактировать" и Вы вернетесь на шаг назад.
Если Вас все устраивает - кликните "Далее".
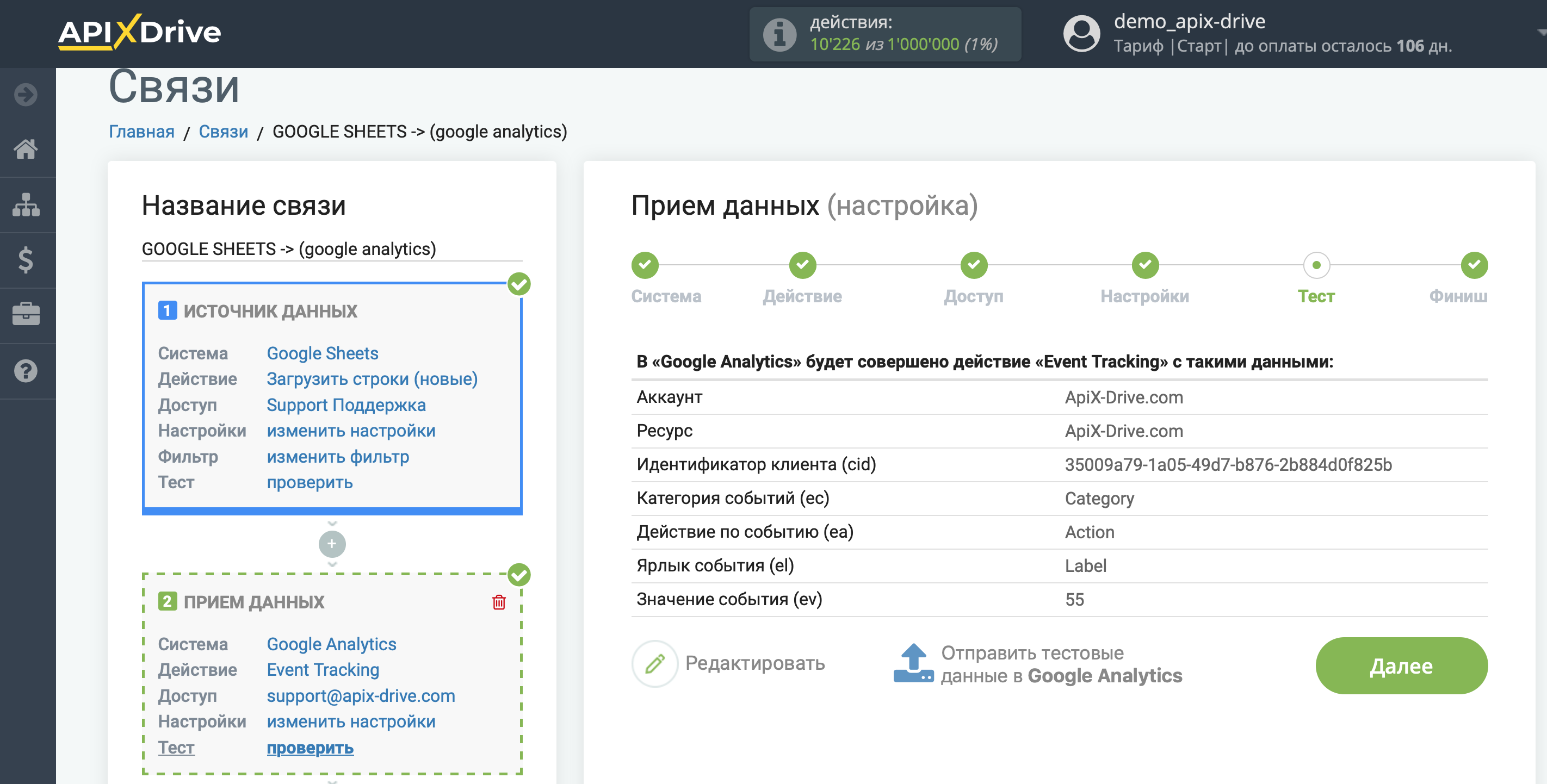
На этом настройка Приема данных завершена!
Теперь можете приступить к выбору интервала обновления и включению автообновления.
Для этого кликните "Включить автообновление".
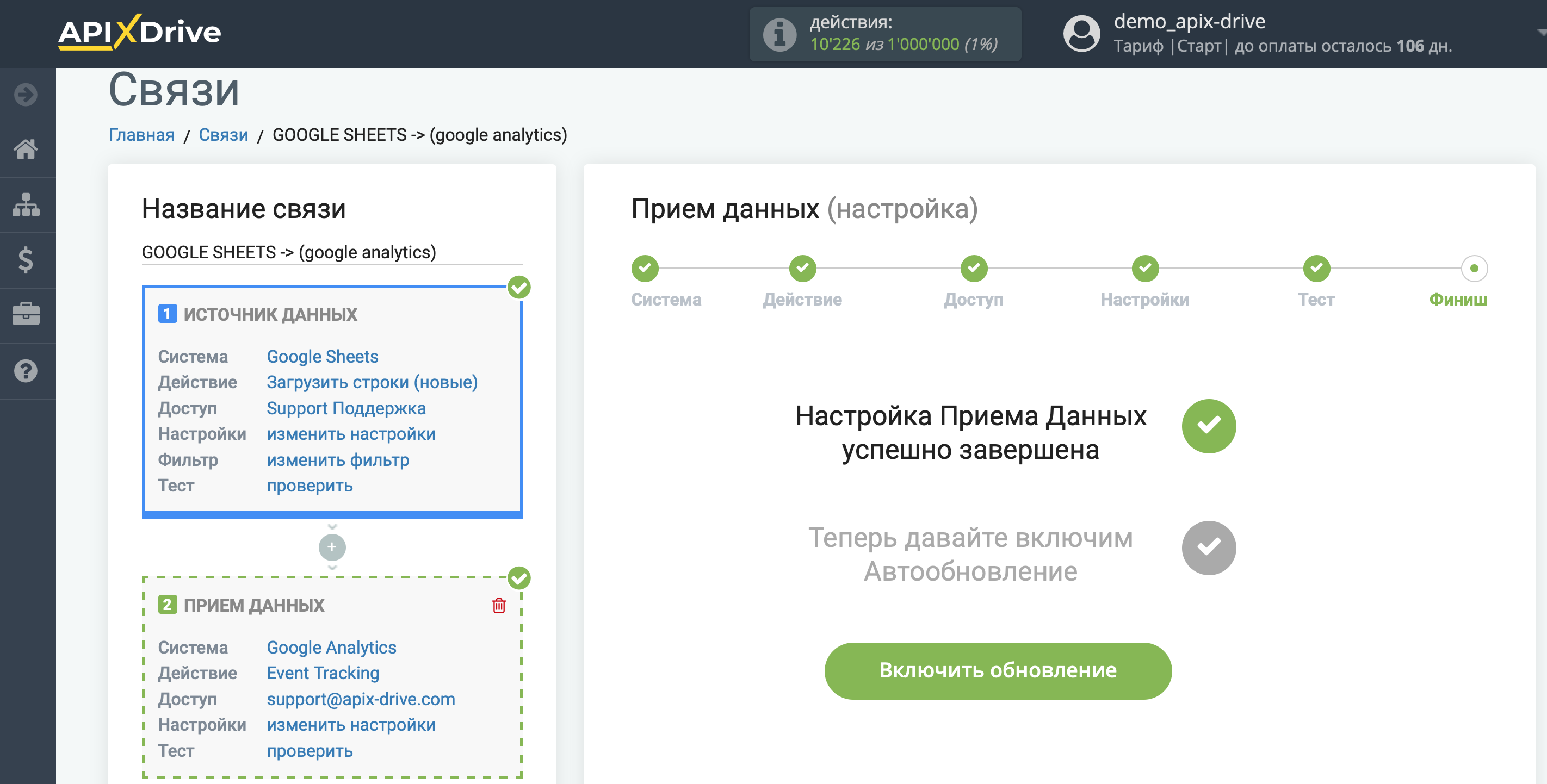
На главном экране кликните на иконку шестеренки, чтобы выбрать необходимый интервал обновления или настройте Запуск по расписанию. Для того, чтобы запускать связь по времени выберите Запуск по расписанию и укажите желаемое время срабатывания обновления связи или добавьте сразу несколько вариантов времени, когда нужно, чтобы срабатывала связь.
Внимание! Чтобы Запуск по расписанию сработал в указанное время необходимо, чтобы интервал между текущим временем и указанным временем был более 5 минут. Например, вы выбираете время 12:10 и текущее время 12:08 - в этом случае автообновление связи произойдет в 12:10 на следующий день. Если вы выбираете время 12:20 и текущее время 12:13 - автообновление связи сработает сегодня и далее каждый день в 12:20.
Для того, чтобы текущая связь срабатывала после другой связи, поставьте галочку "Обновлять только после связи" и укажите связь, после которой будет срабатывать текущая.
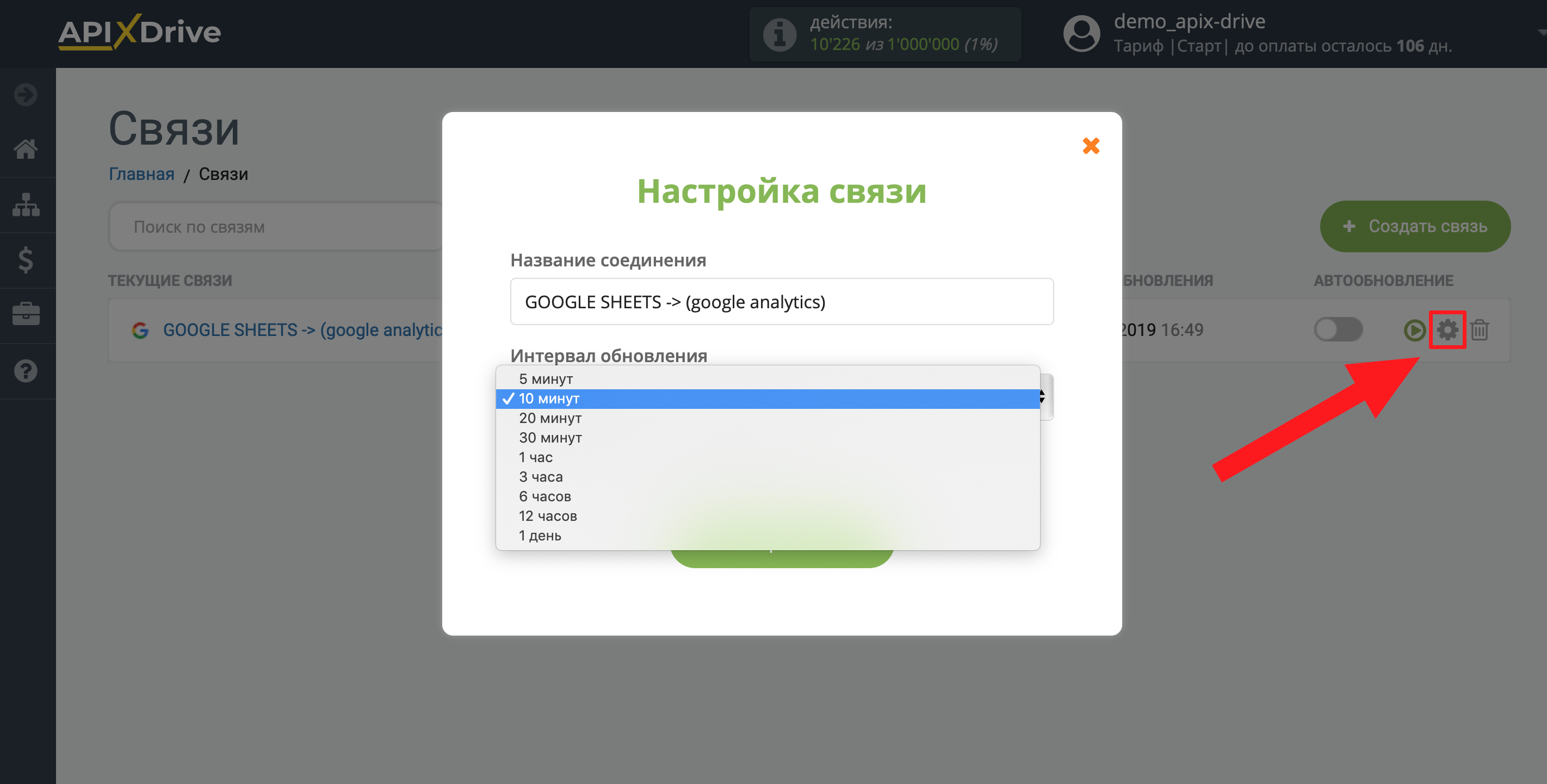
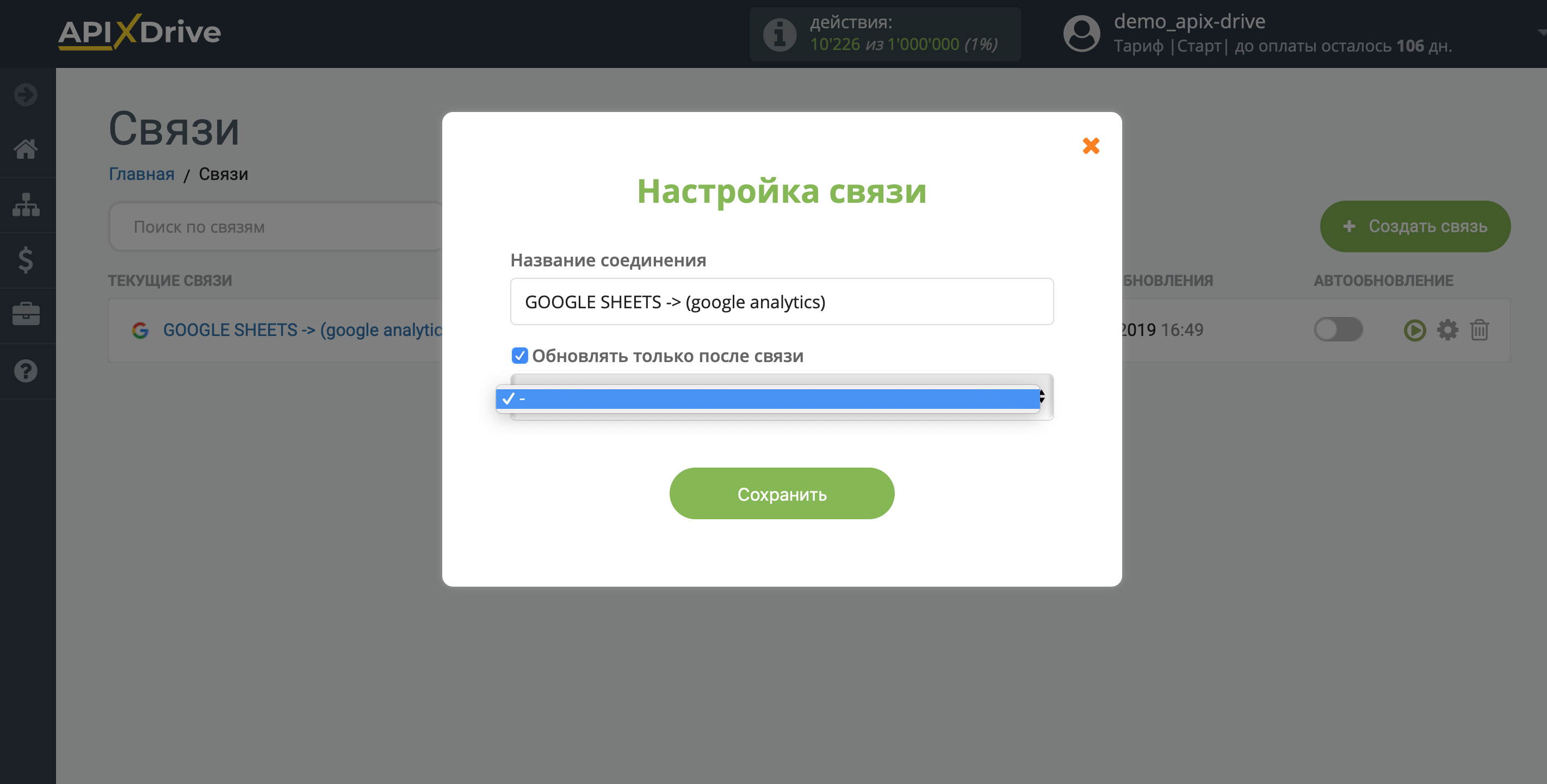
Для включения автообновления переключите ползунок в положение как показано на картинке.
Для того, чтобы выполнить разовое срабатывание связи, кликните по иконке в виде стрелки.

На этом настройка Google Analytics в качестве Приема данных завершена! Видите как все просто!?
Теперь можете не беспокоиться, дальше ApiX-Drive сделает всё самостоятельно!