Настройка Приема данных в WebSMS
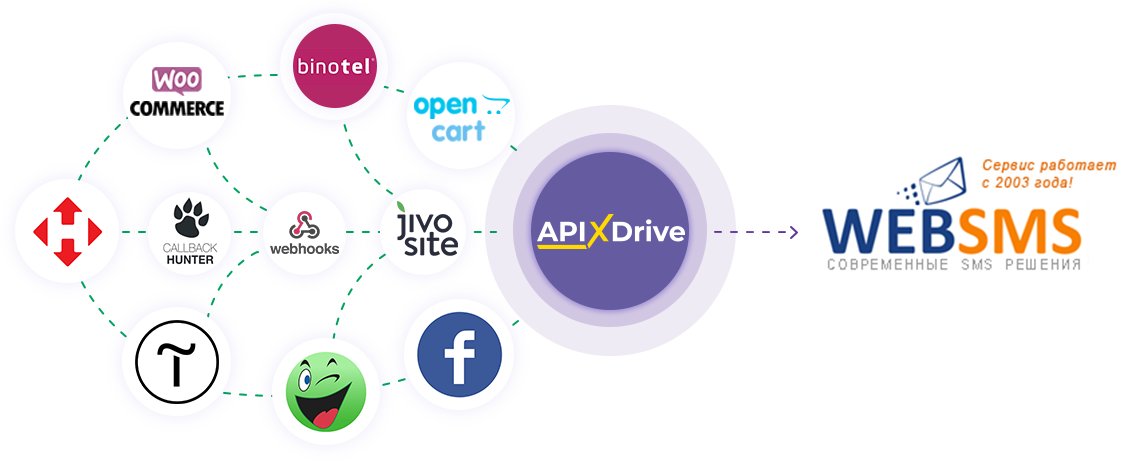
Интеграция позволит вам отправлять сообщения в WebSMS в ответ на какое-либо действие в других системах. Например, если в Google Sheets появилась новая строка, заказ в CRM перешел на другой этап воронки или когда новый заказ появился на вашем сайте. Это позволит вам эффективно автоматизировать рабочие процессы и сэкономить много времени.
Давайте пройдем весь этап настройки WebSMS вместе!
Навигация:
1. Что будет делать интеграция с WebSMS?
2. Как подключить аккаунт WebSMS к ApiX-Drive?
3. Как настроить в выбранном действии передачу данных в WebSMS?
4. Пример данных, которые будут отправлены в ваш WebSMS.
5. Автообновление и интервал срабатывание связи.
После того, как Вы настроили систему Источника данных, например, Google Sheets, можно приступить к настройке WebSMS в качестве Приема данных.
Для этого кликаем "Начать настройку Приема данных".
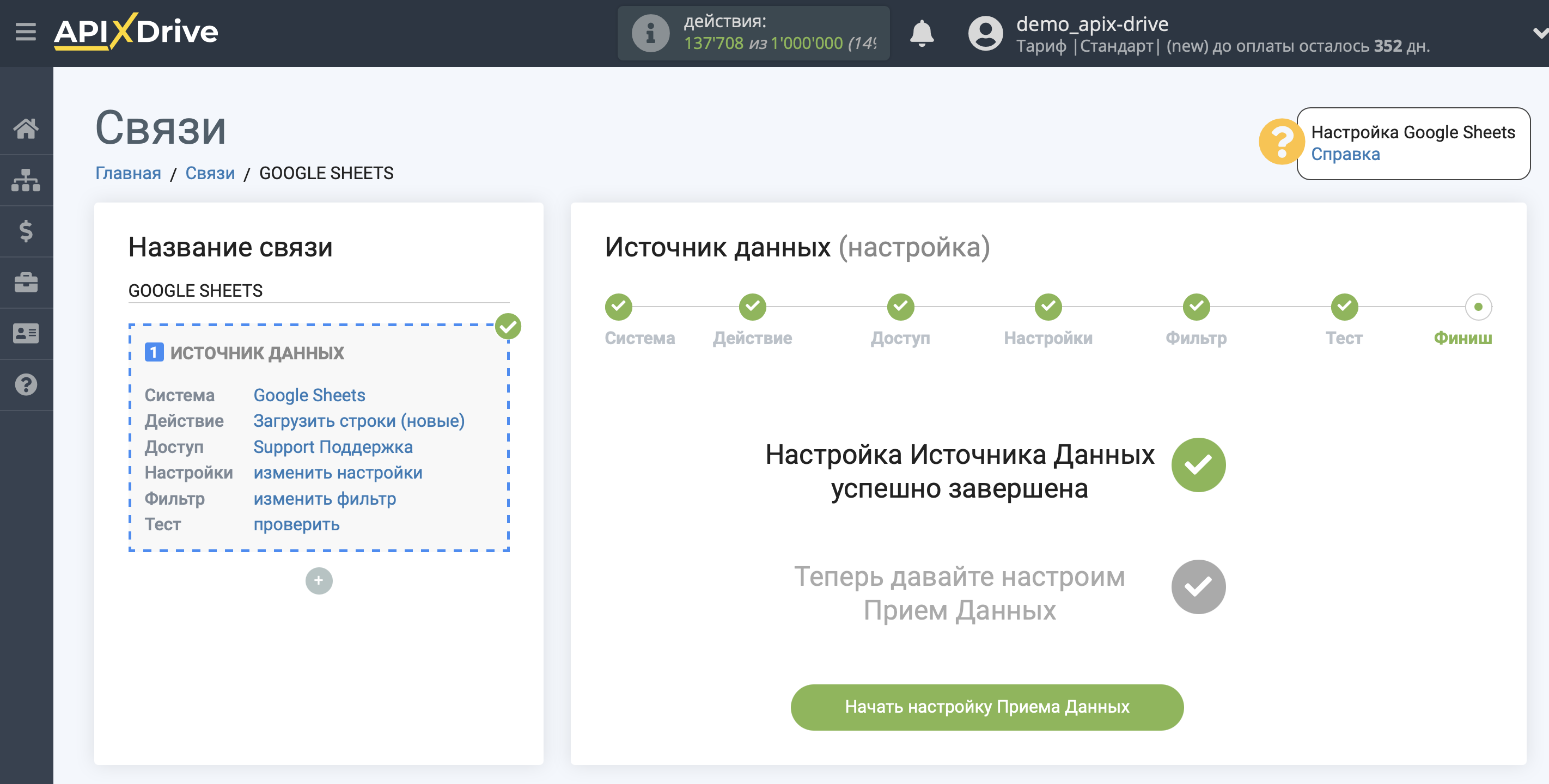
Выберите систему в качестве Приема данных. В данном случае, необходимо указать WebSMS.
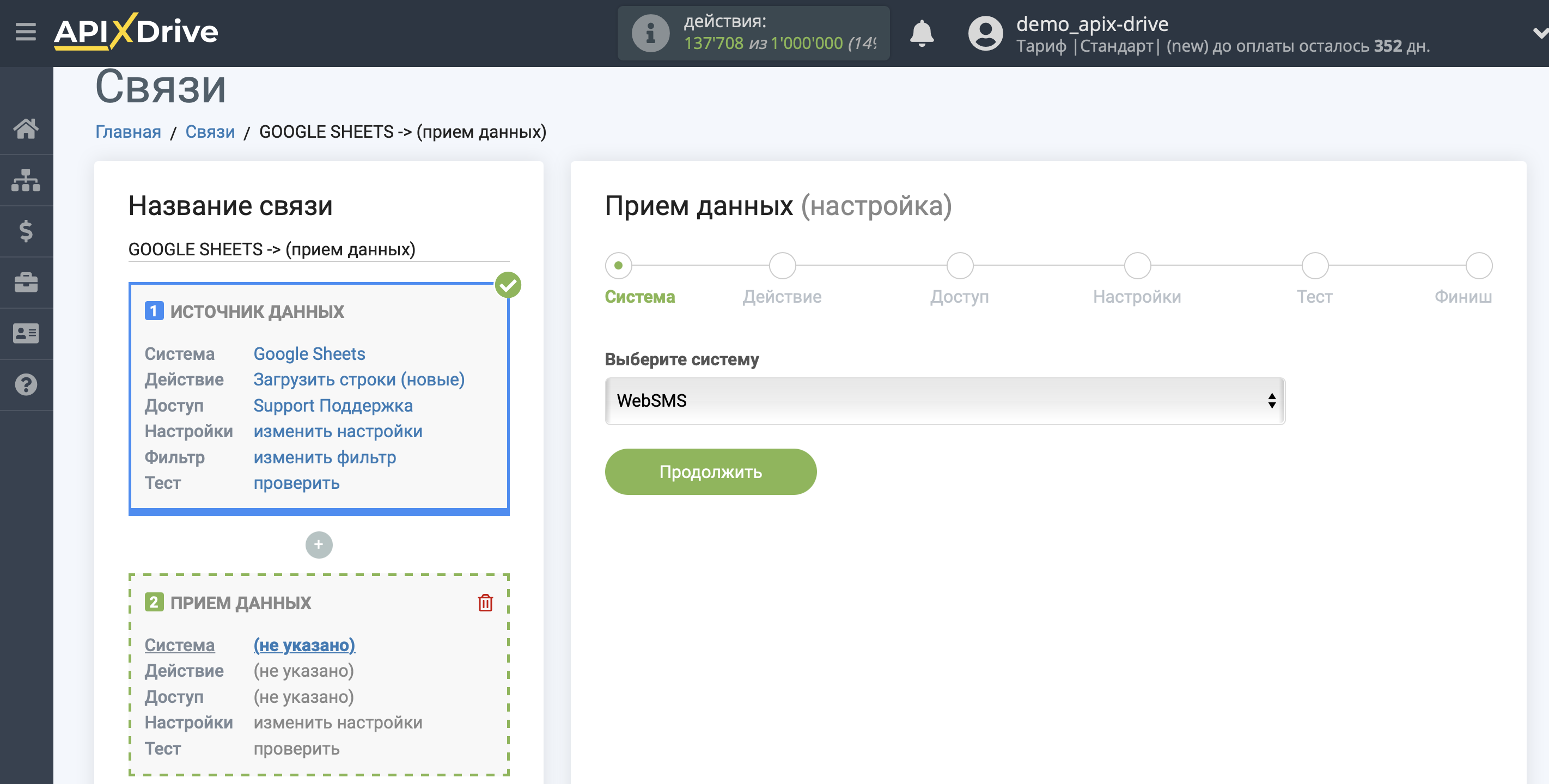
Далее, необходимо указать действие "Отправить SMS".
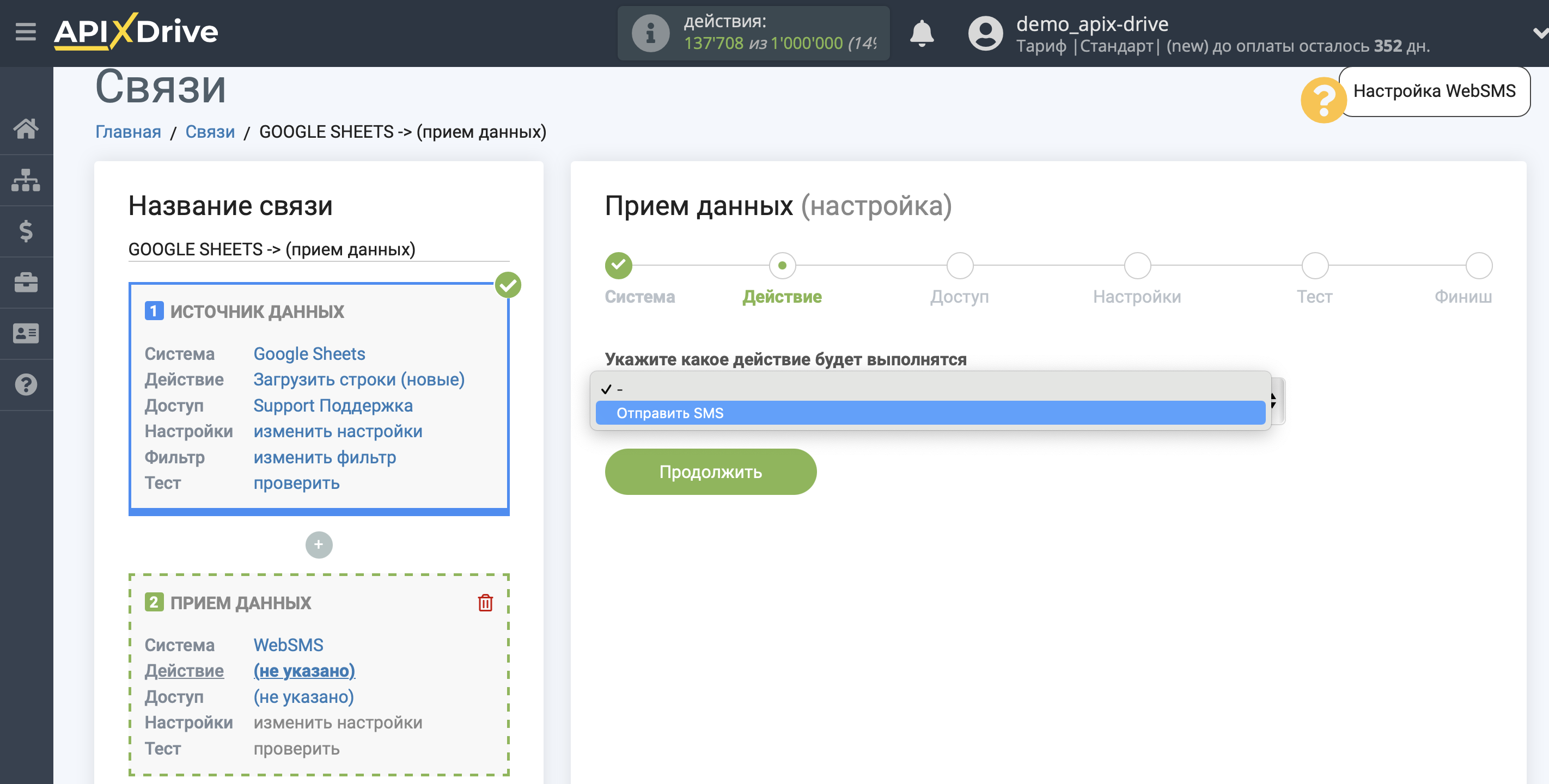
Следующий шаг - выбор аккаунта WebSMS, через который будет происходить отправка данных.
Если нет подключенных логинов к системе ApiX-Drive кликните "Подключить аккаунт".
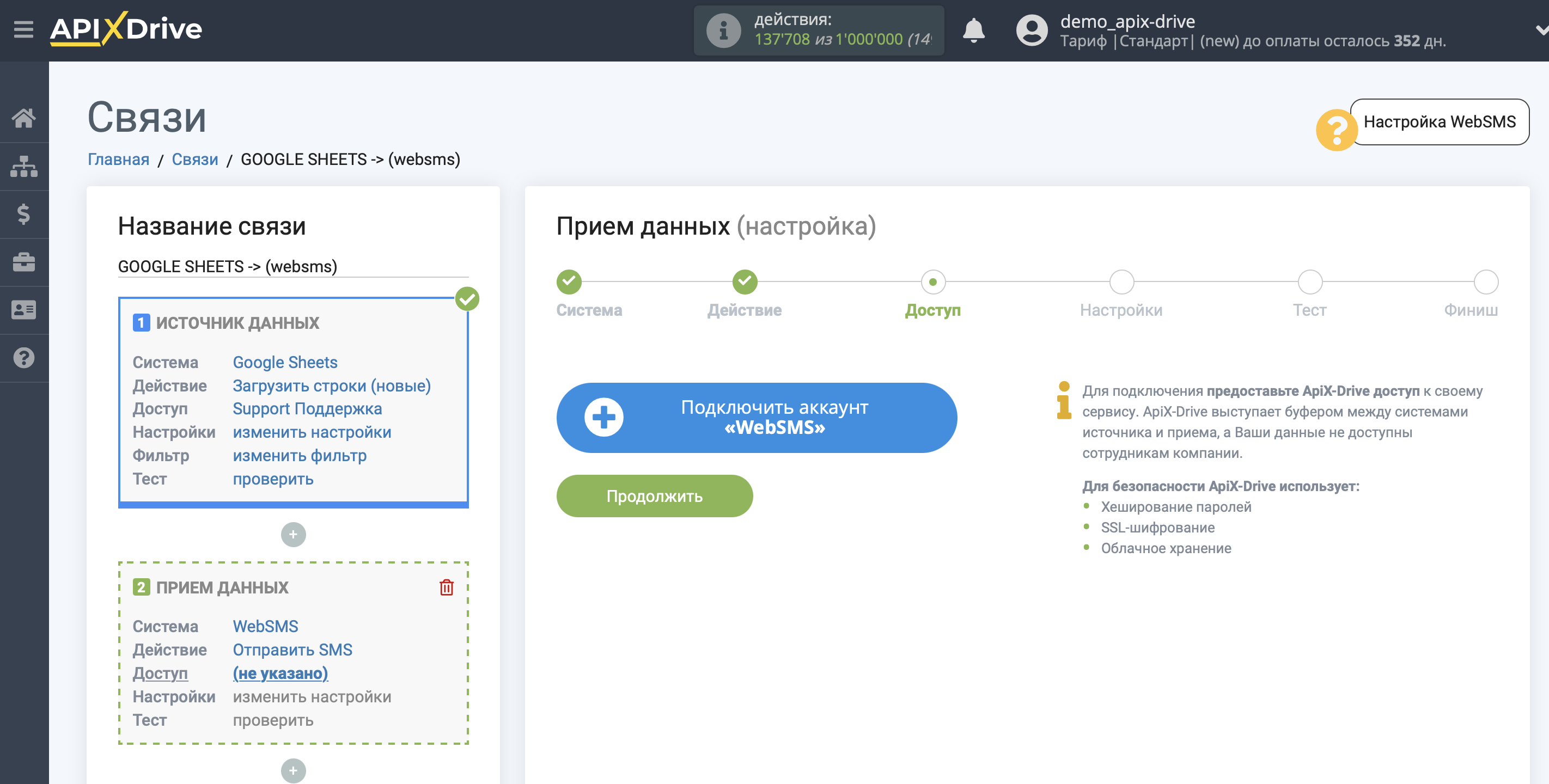
В открывшимся окне необходимо заполнить поля "Логин" и "Пароль".
Логин - логин от Вашего личного кабинета WebSMS.
Пароль - пароль от Вашего личного кабинета WebSMS.
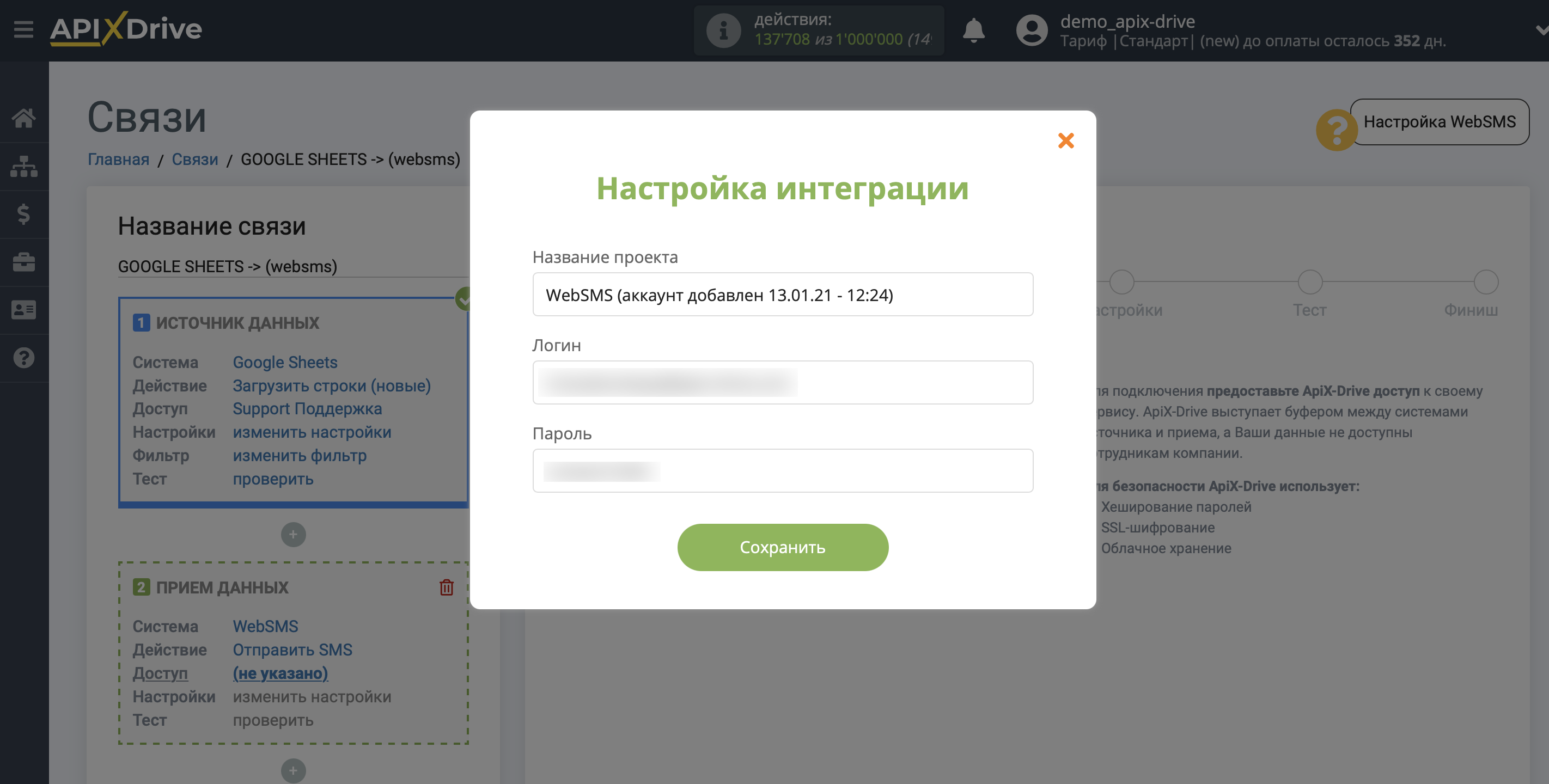
Когда подключенный аккаунт отобразился в списке "активные аккаунты" выберете его для дальнейшей работы.
Внимание! Если Ваш аккаунт находится в списке "неактивные аккаунты" проверьте правильность указанных данных!
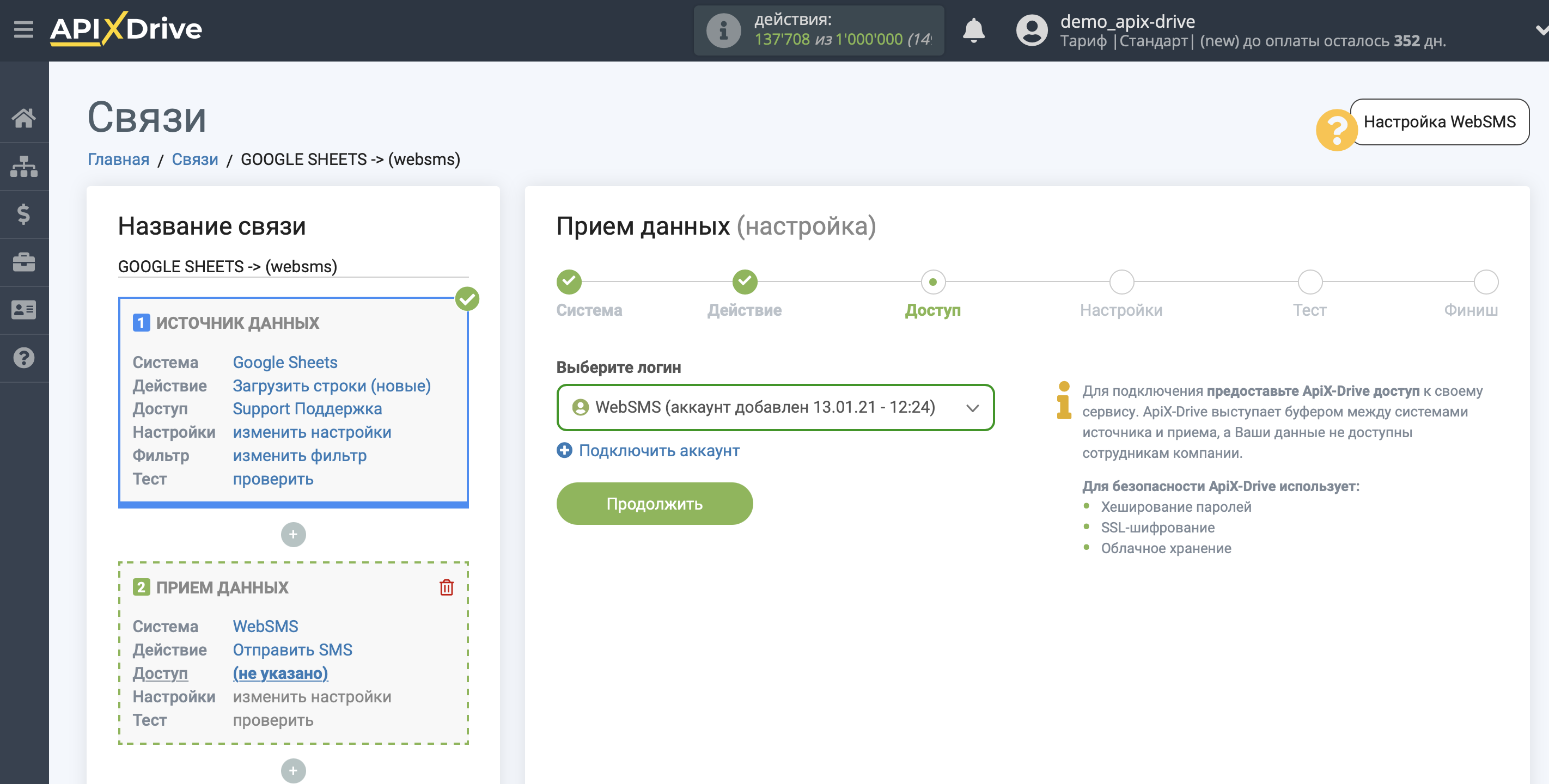
Теперь необходимо указать поле откуда будет браться номер телефона получателя.
Также, нужно указать альфа имя отправителя, которое у Вас зарегистрировано или то, которое выставляется по-умолчанию.
В поле "Сообщение" Вы можете использовать как системные переменные, такие как время, дата, год, месяц, день, так и переменные из системы источника данных, в данном случае Google Sheets.
Вы можете комбинировать эти переменные любым удобным для Вас способом. Например, вручную прописать текст и добавить номер заказа из колонки Google Sheets.
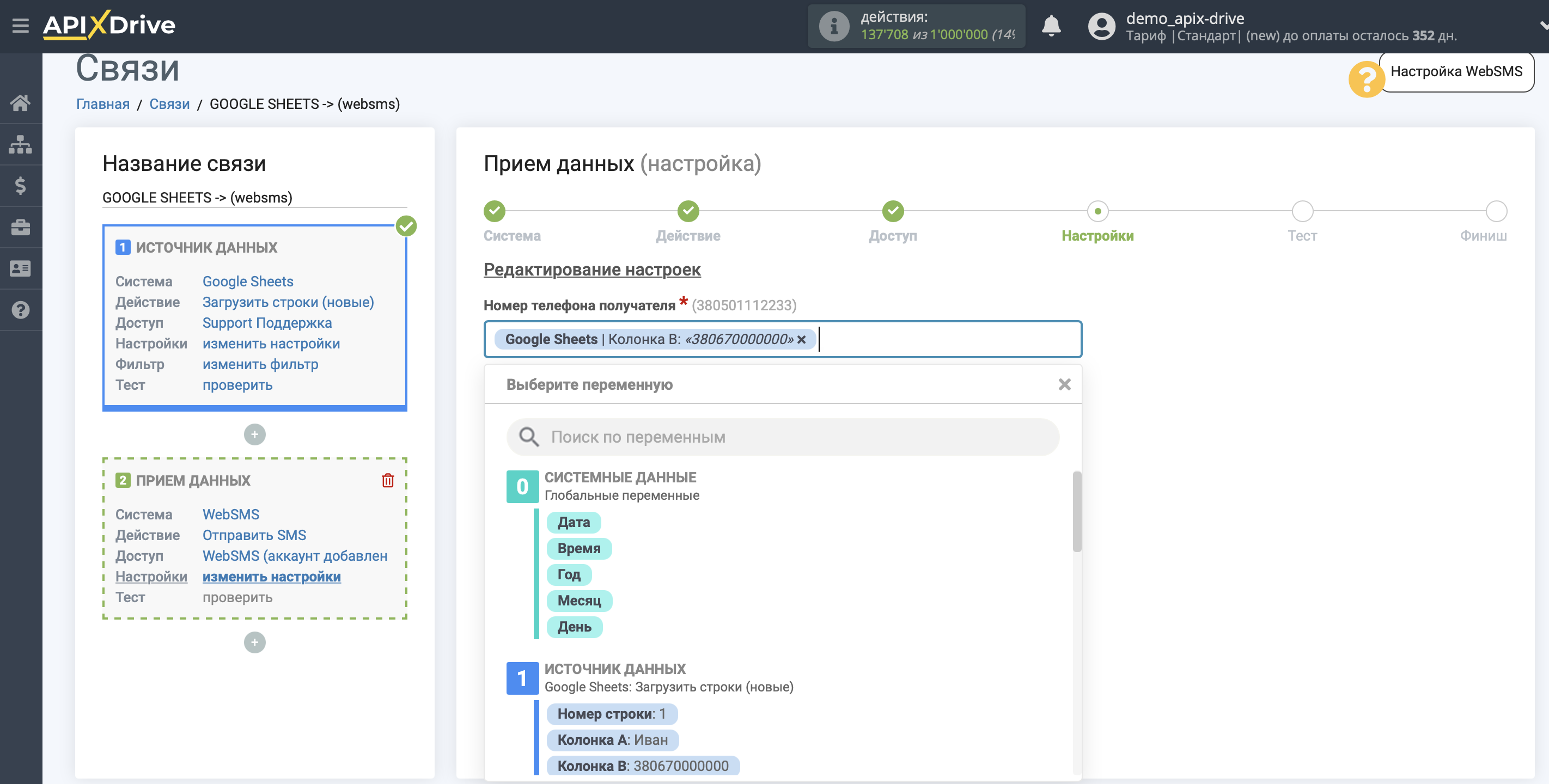
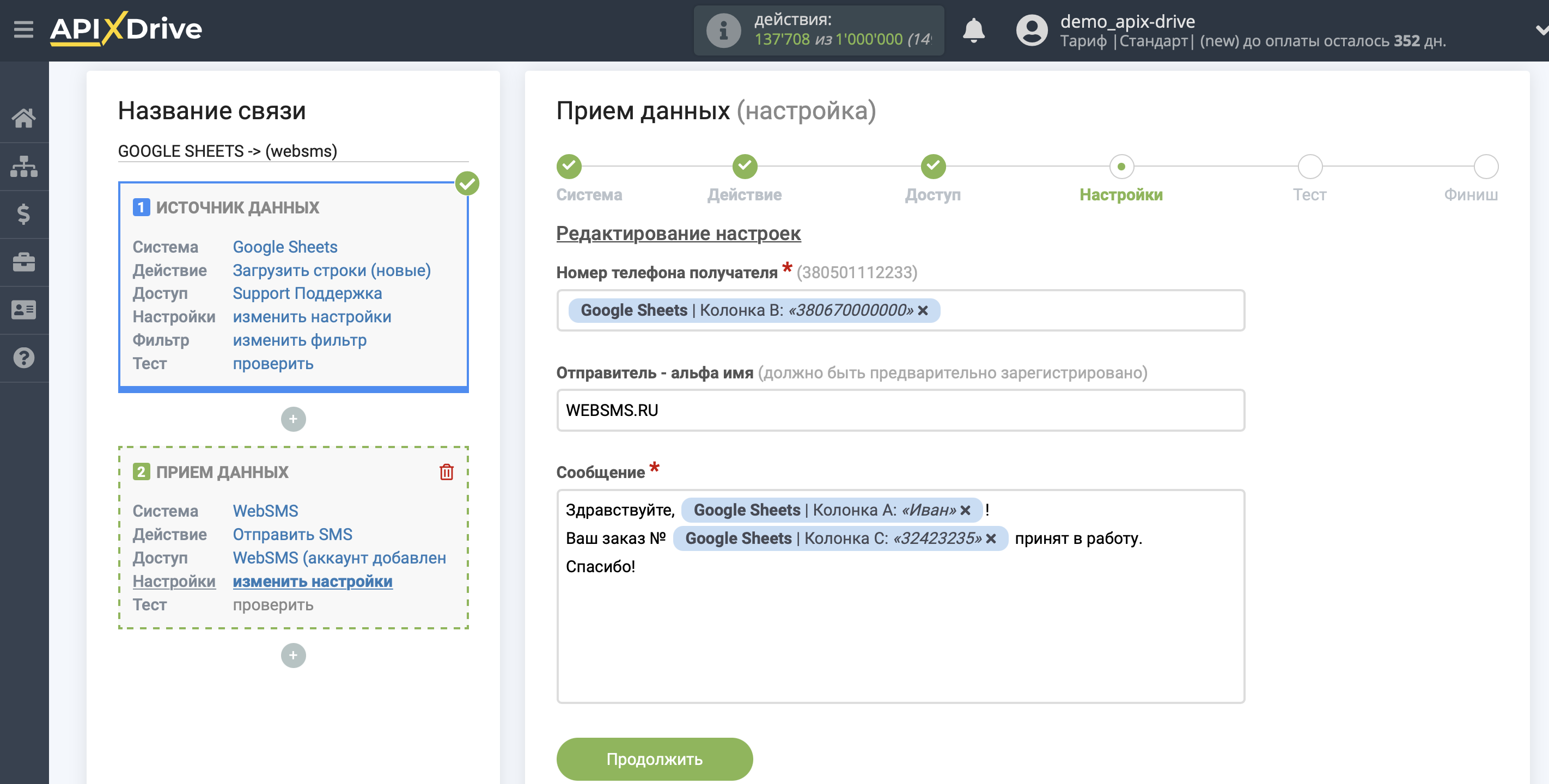
Теперь Вы видите как будет выглядеть будущее SMS-сообщение, согласно выбранных данных.
Кликните "Отправить тестовые данные в WebSMS" и на указанный в тестовых данных номер телефона будет отправлено SMS-сообщение.
Если Вас что-то не устраивает - кликните "Редактировать" и вернитесь на шаг назад.
Если Вас всё устраивает - кликните "Далее" для продолжения настройки.
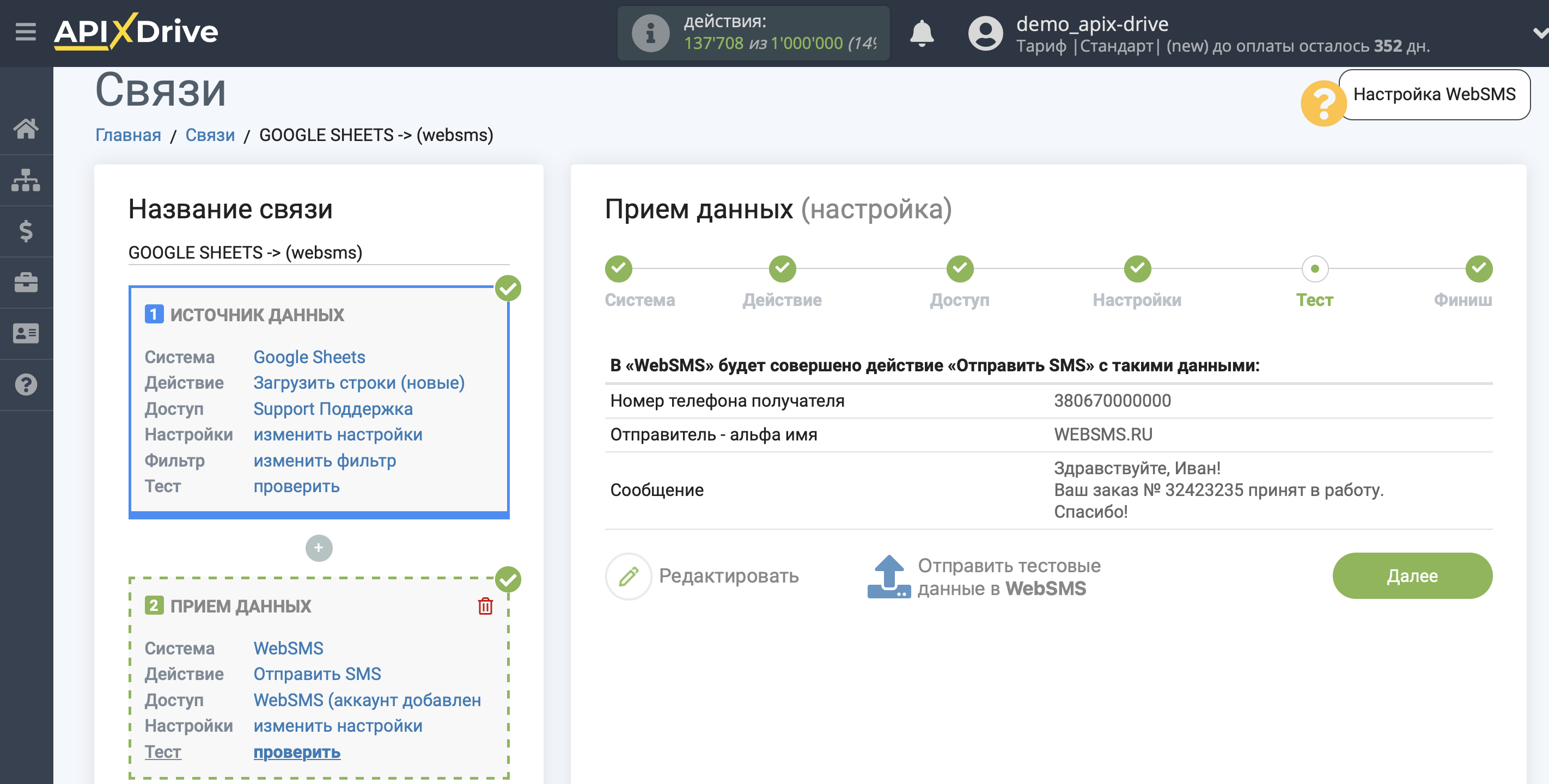
На этом настройка Приема данных завершена!
Теперь можете приступить к выбору интервала обновления и включению автообновления.
Для этого кликните "Включить автообновление".
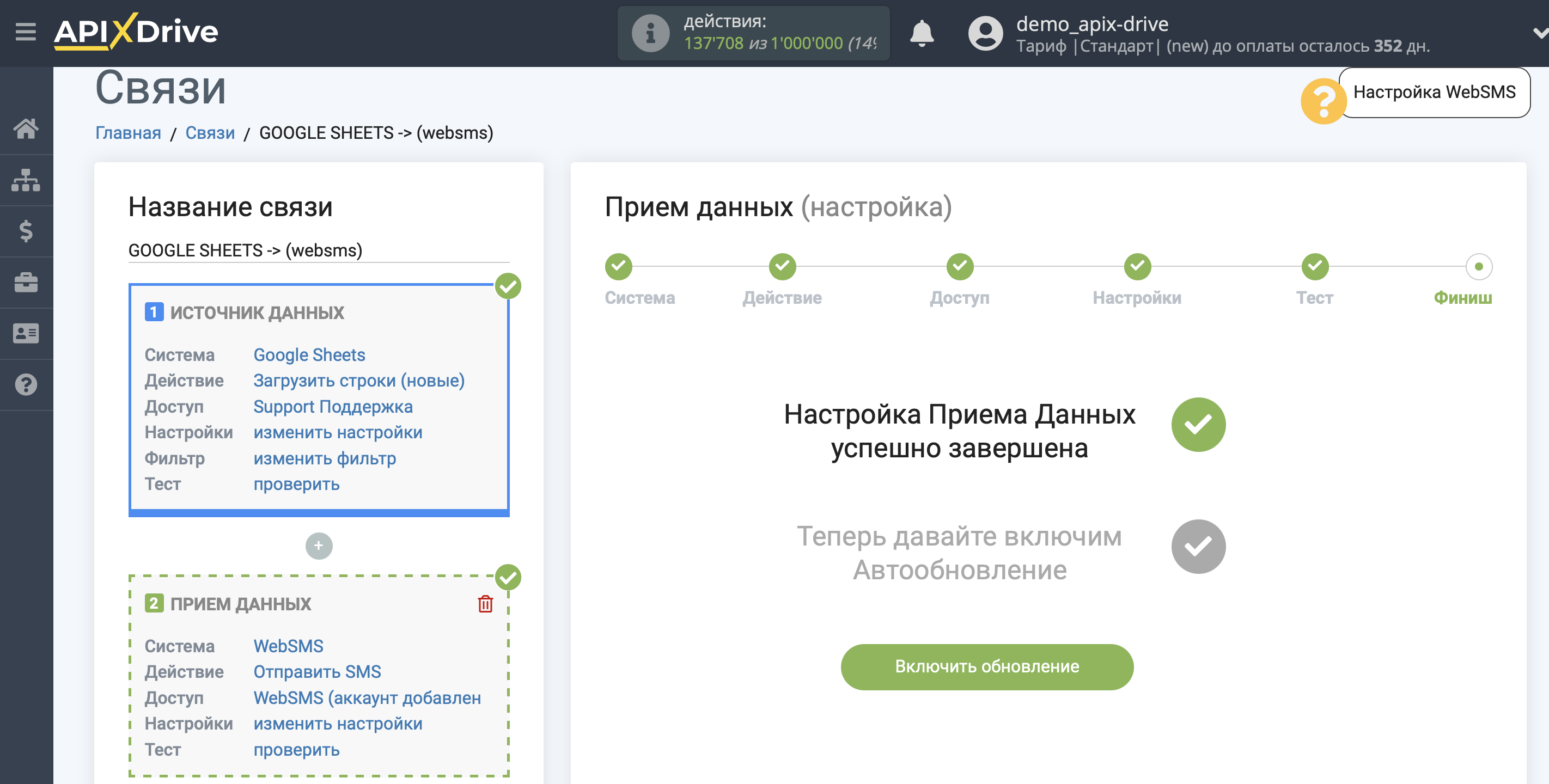
На главном экране кликните на иконку шестеренки, чтобы выбрать необходимый интервал обновления или настройте Запуск по расписанию. Для того, чтобы запускать связь по времени выберите Запуск по расписанию и укажите желаемое время срабатывания обновления связи или добавьте сразу несколько вариантов времени, когда нужно, чтобы срабатывала связь.
Внимание! Чтобы Запуск по расписанию сработал в указанное время необходимо, чтобы интервал между текущим временем и указанным временем был более 5 минут. Например, Вы выбираете время 12:10 и текущее время 12:08 - в этом случае автообновление связи произойдет в 12:10 на следующий день. Если Вы выбираете время 12:20 и текущее время 12:13 - автообновление связи сработает сегодня и далее каждый день в 12:20.
Для того, чтобы текущая связь срабатывала после другой связи, поставьте галочку "Обновлять только после связи" и укажите связь, после которой будет срабатывать текущая.
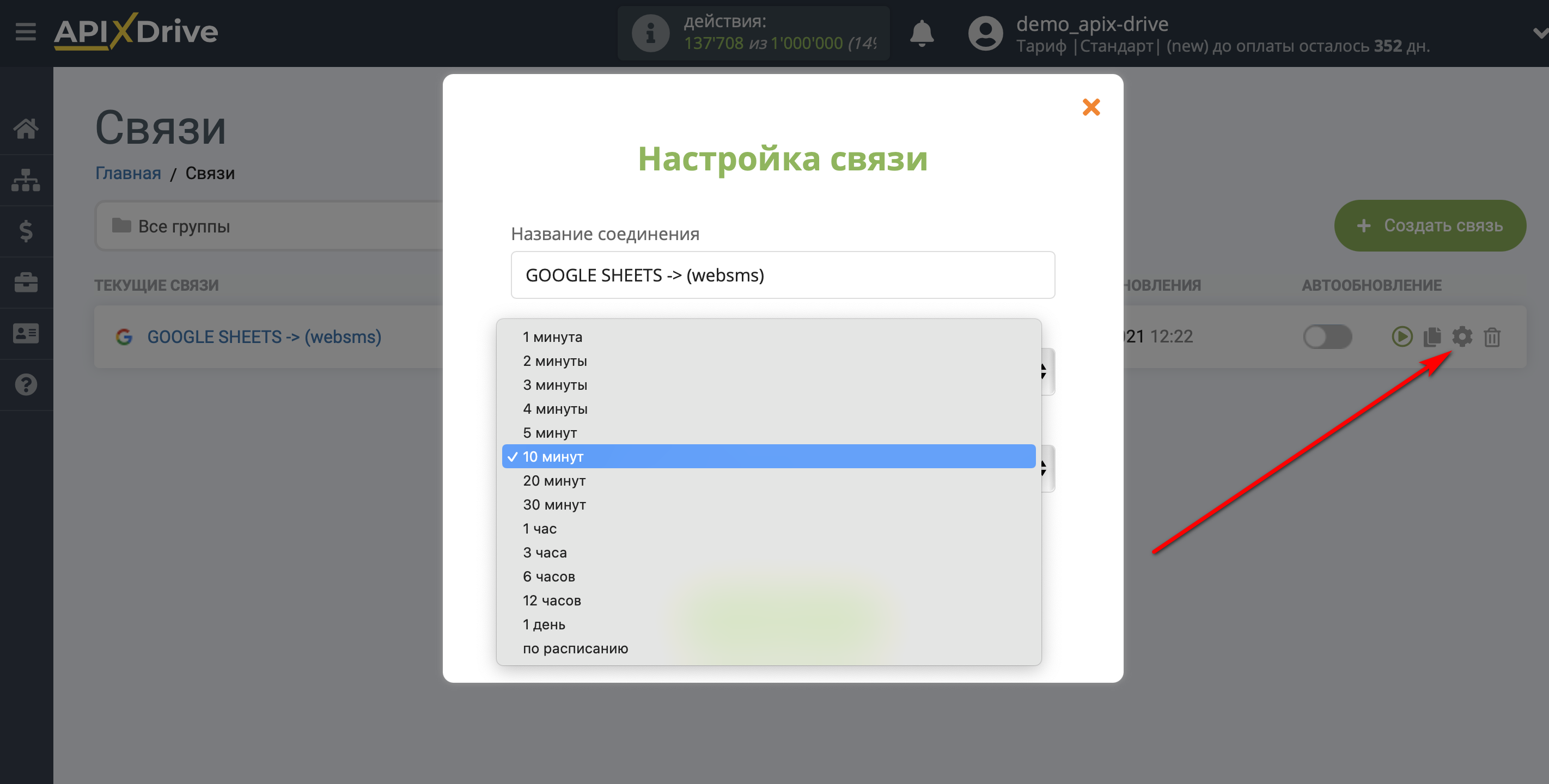
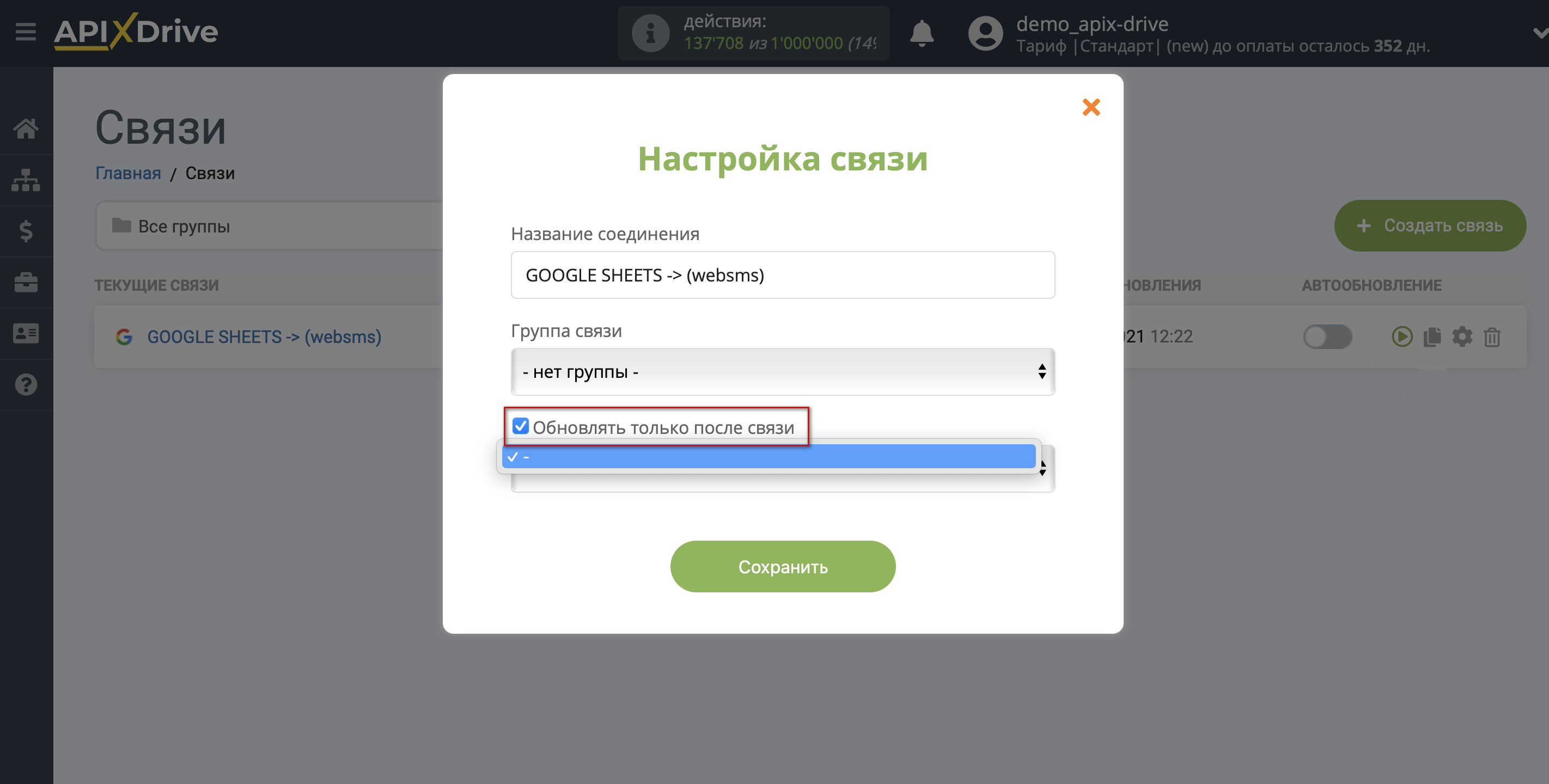
Для включения автообновления переключите ползунок в положение как показано на картинке.
Для того, чтобы выполнить принудительное срабатывание связи, кликните по иконке в виде стрелки.
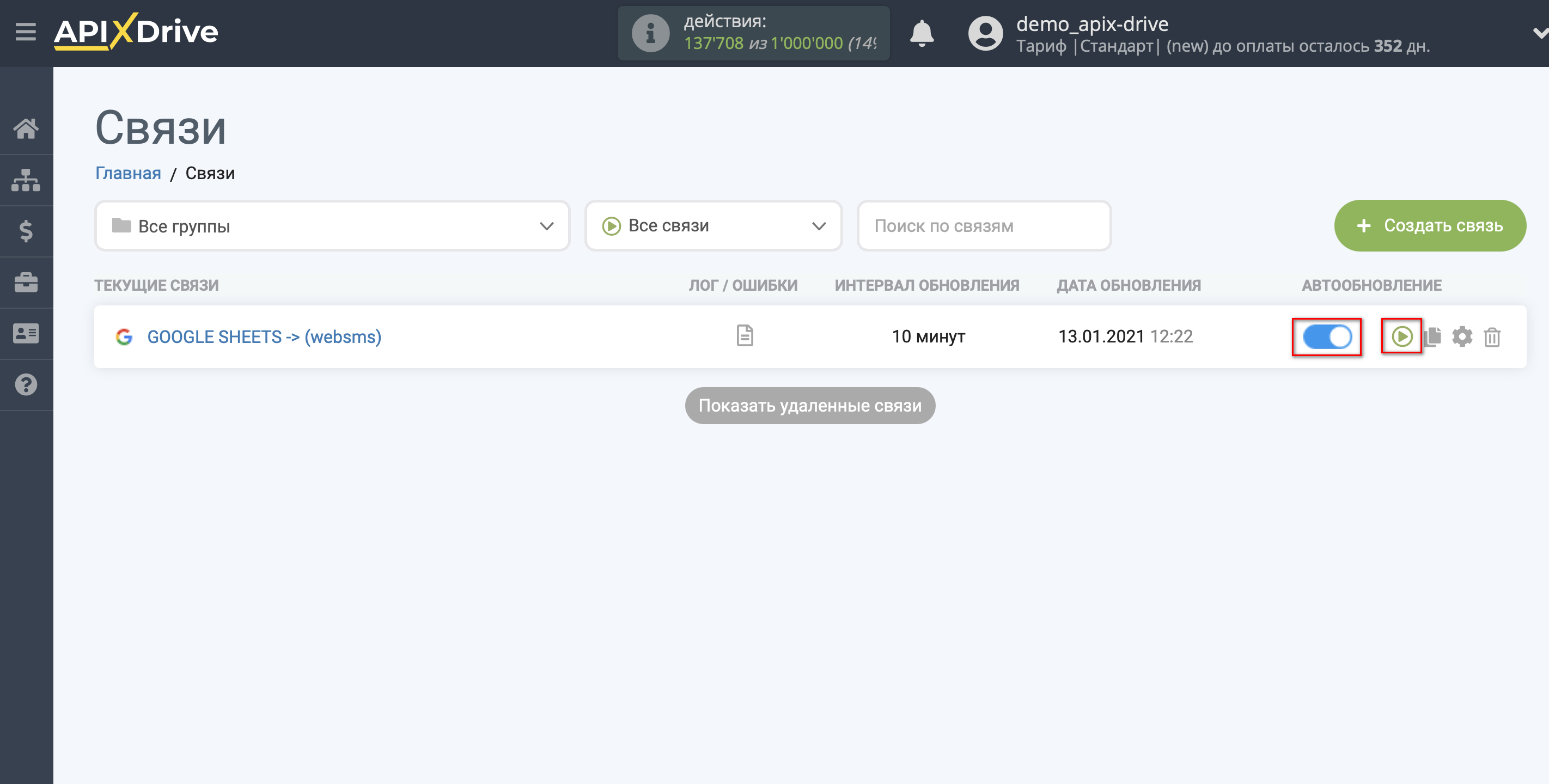
На этом настройка WebSMS в качестве Приема данных завершена! Видите как все просто!?
Теперь можете не беспокоиться, дальше ApiX-Drive сделает всё самостоятельно!