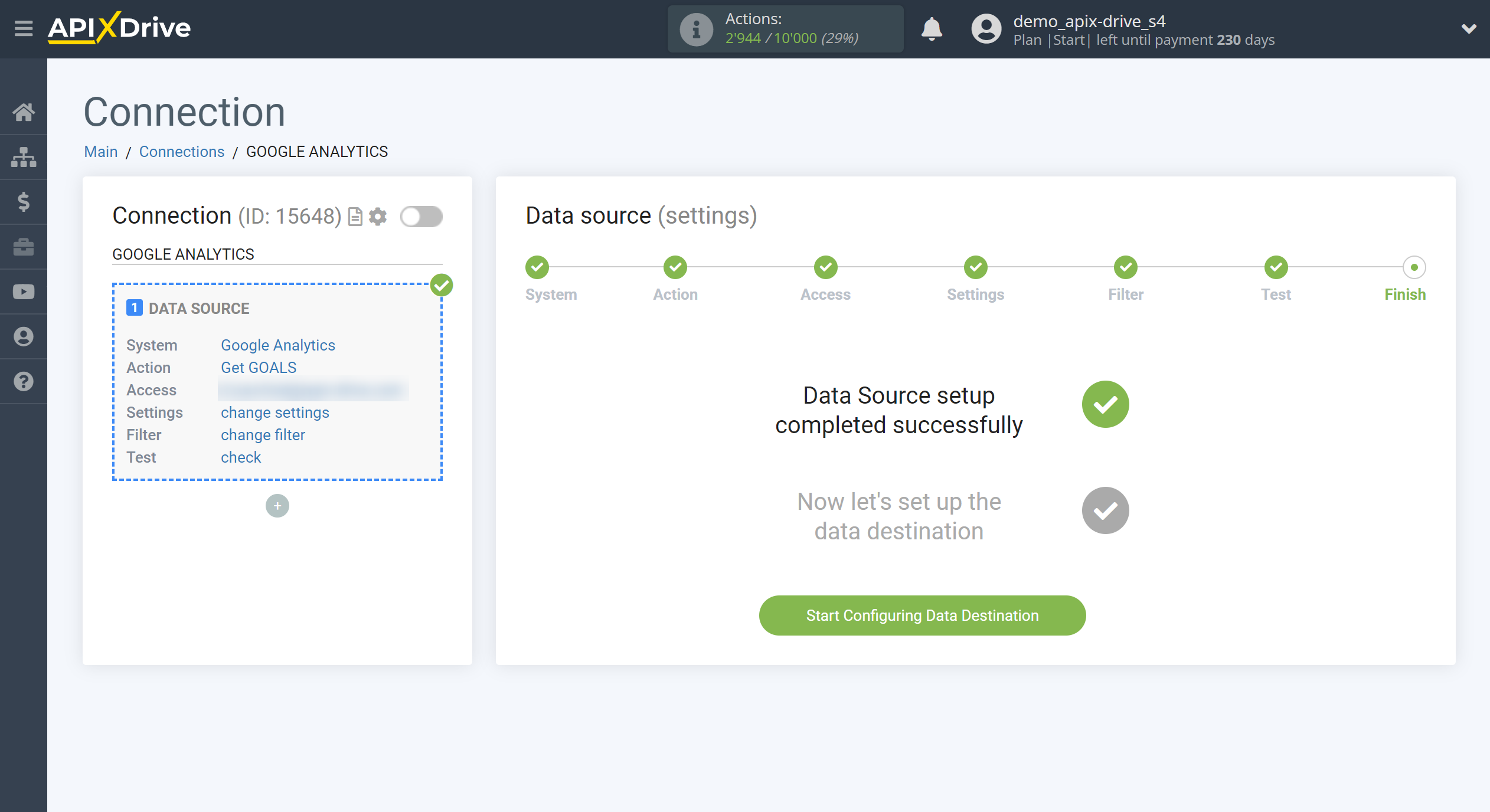How to Connect Google Analytics as Data Source
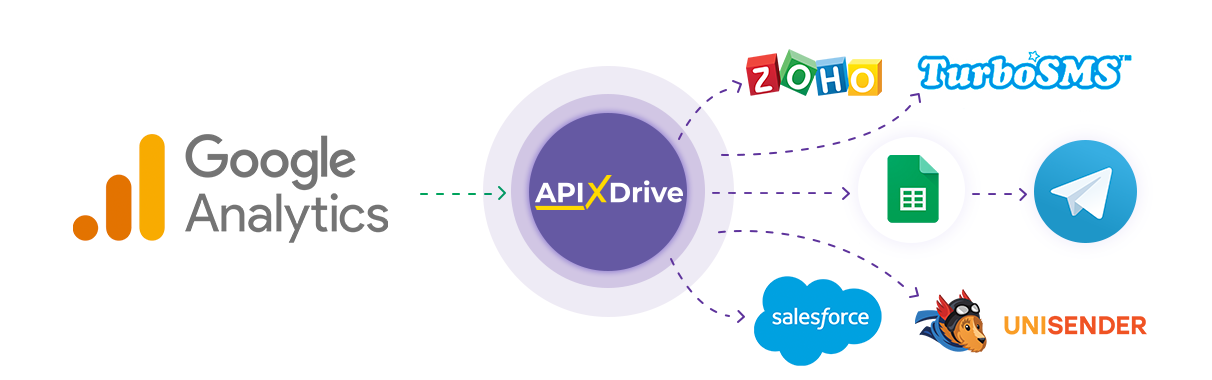
The integration will allow you to get statistics on your account Google Analytics. For example, you can transfer account statistics (by period) to CRM or GoogleSheets, send as notifications to yourself or the marketer. This will allow you to efficiently automate your workflows and save you a lot of time.
Let's go through the entire Google Analytics setup steps together!
Navigation:
1. What data can be get from Google Analytics?
2. How to connect your Google Analytics account to ApiX-Drive?
3. Select an account, webproperty, profile and goal.
4. An example of test data.
To start setup click "Create Connection".
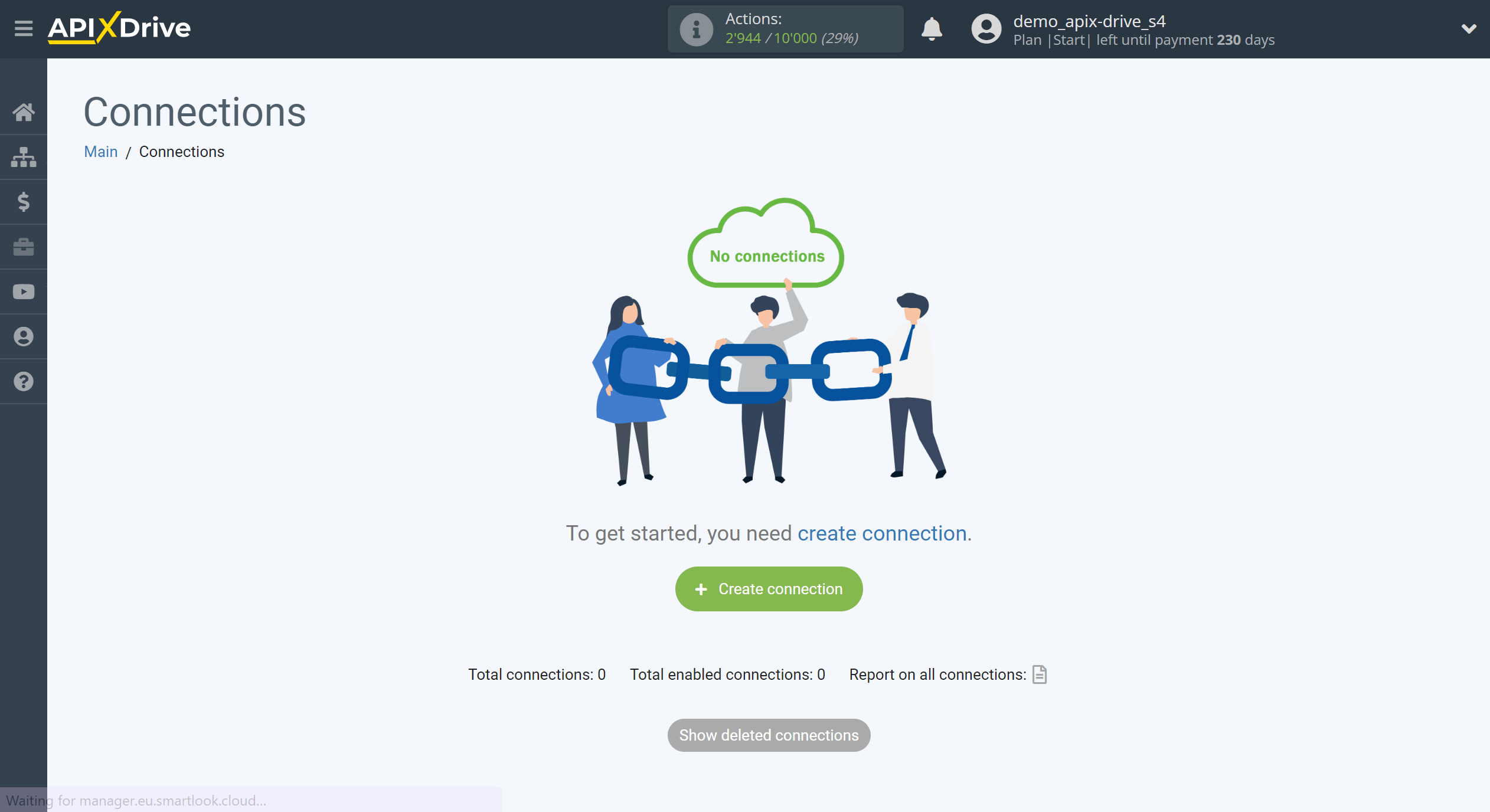
Select a system as the Data Source. In this case, you must specify Google Analytics.
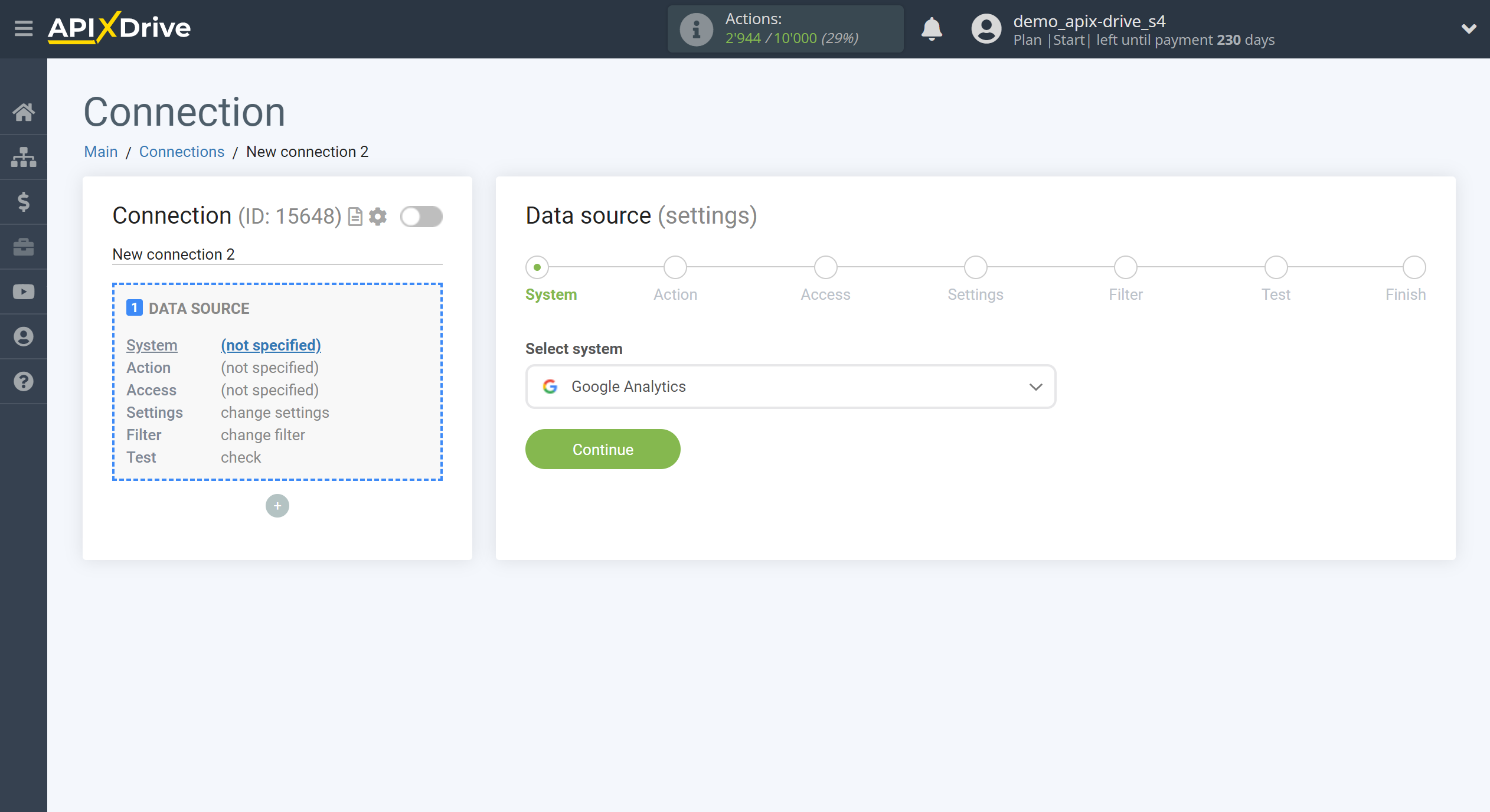
Next, you need to specify an action, for example, "Get GOALS".
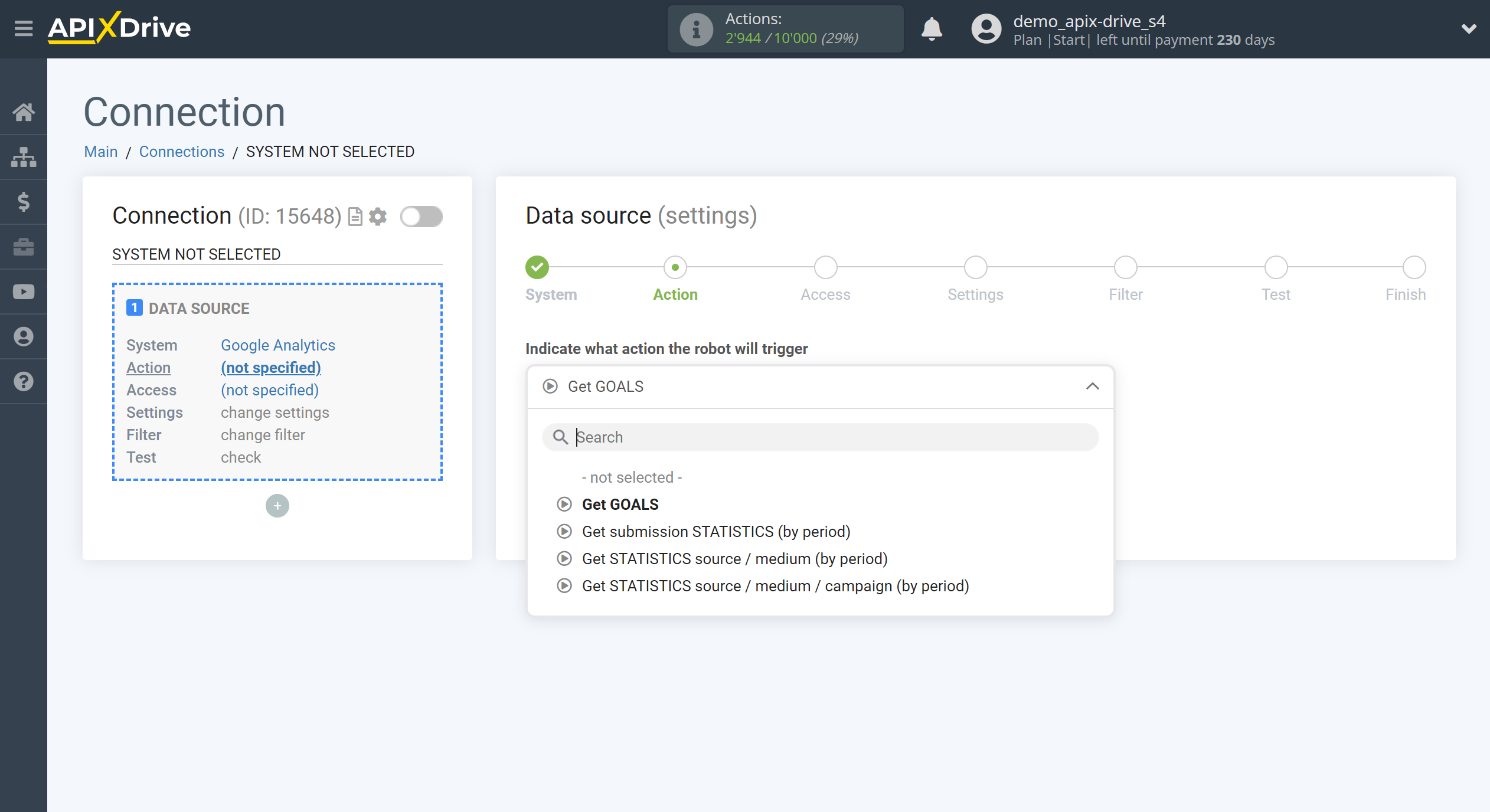
- Get GOALS - Apix-Drive will get goals for your account from your Google Analytics account. When auto-update is triggered, Apix-Drive will get statistics again with the same data, so it is recommended to select an update interval of 1 time per day in order to get updated statistics once a day.
- Get submission STATISTICS (by period) - Apix-Drive will get general view statistics from your Google Analytics account for the selected period, depending on the settings. For example, if you select “for the last month”, Apix-Drive will get general account statistics for the next month that has already ended. When auto-update is triggered, Apix-Drive will get statistics again with the same data, so it is recommended to select the update interval once a day in order to get summary statistics once a day, if necessary.
- Get STATISTICS source/medium (by period) - Apix-Drive will get general statistics from your Google Analytics account for the selected view in the context of the source and channel for the selected period, depending on the settings. For example, if you select “for the last month”, Apix-Drive will get general account statistics for the next month that has already ended. When auto-update is triggered, Apix-Drive will get statistics again with the same data, so it is recommended to select the update interval once a day in order to get summary statistics once a day, if necessary.
- Get STATISTICS source/medium/campaign (by period) - Apix-Drive will get general statistics from your Google Analytics account for the selected view in the context of the source, channel and campaign for the selected period, depending on the settings. For example, if you select “for the last month”, Apix-Drive will get general account statistics for the next month that has already ended. When auto-update is triggered, Apix-Drive will get statistics again with the same data, so it is recommended to select the update interval once a day in order to get summary statistics once a day, if necessary.
The next step is to select the Google Analytics account from which Apix-Drive will get the data.
If there are no accounts connected to the system, click "Connect account", enter your credentials and give ApiX-Drive permission to work with your Google Analytics account.
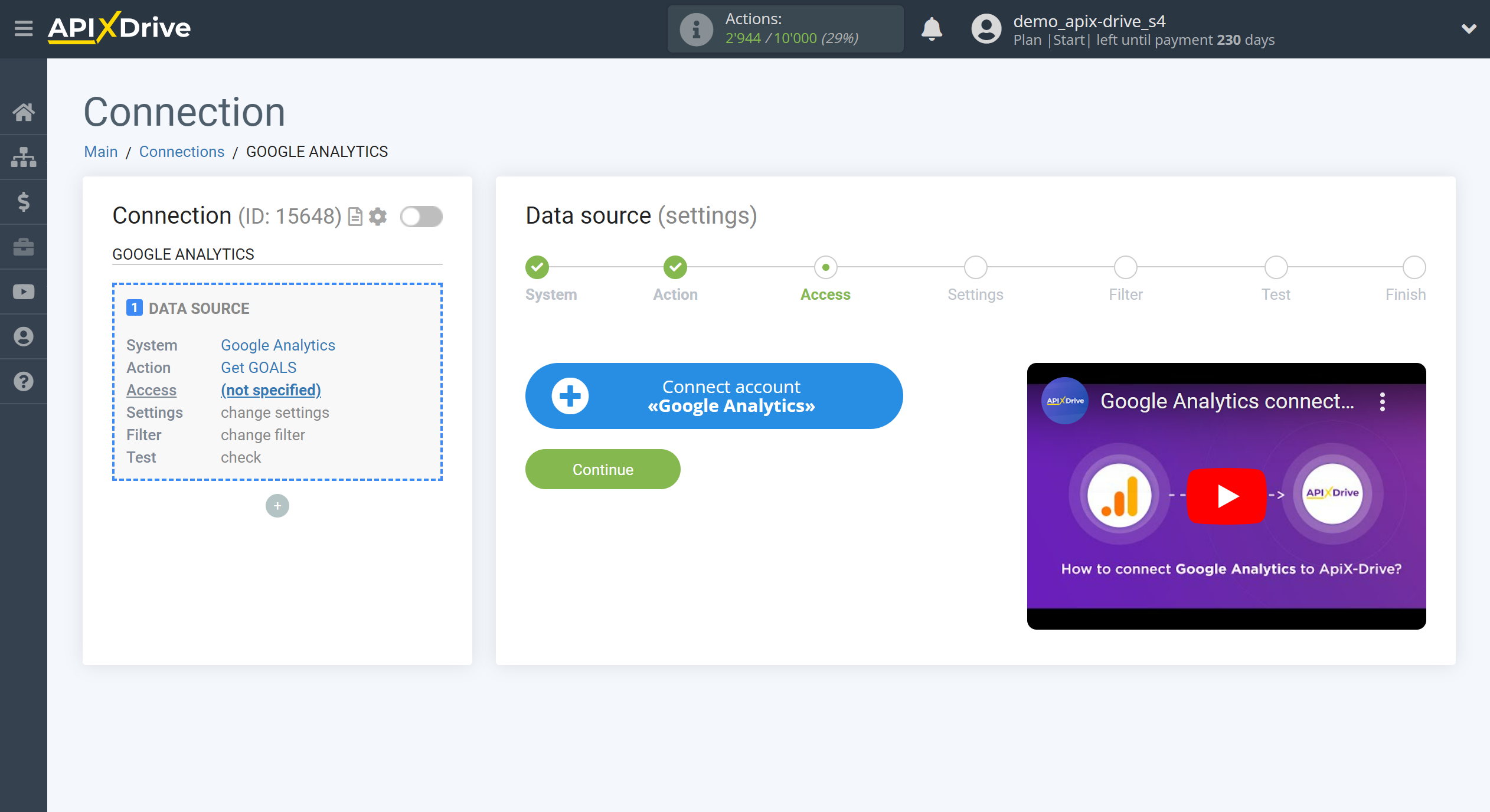
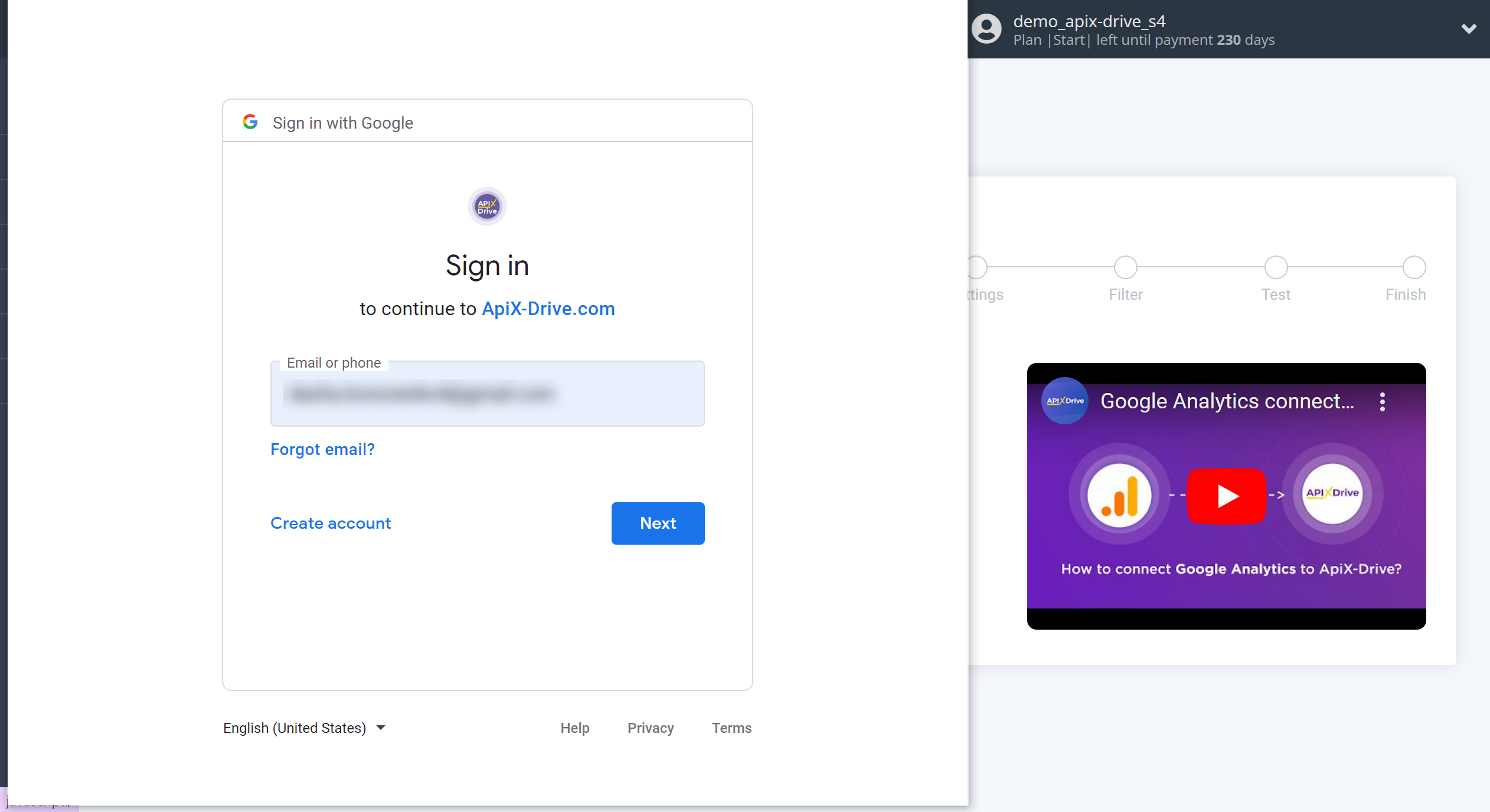
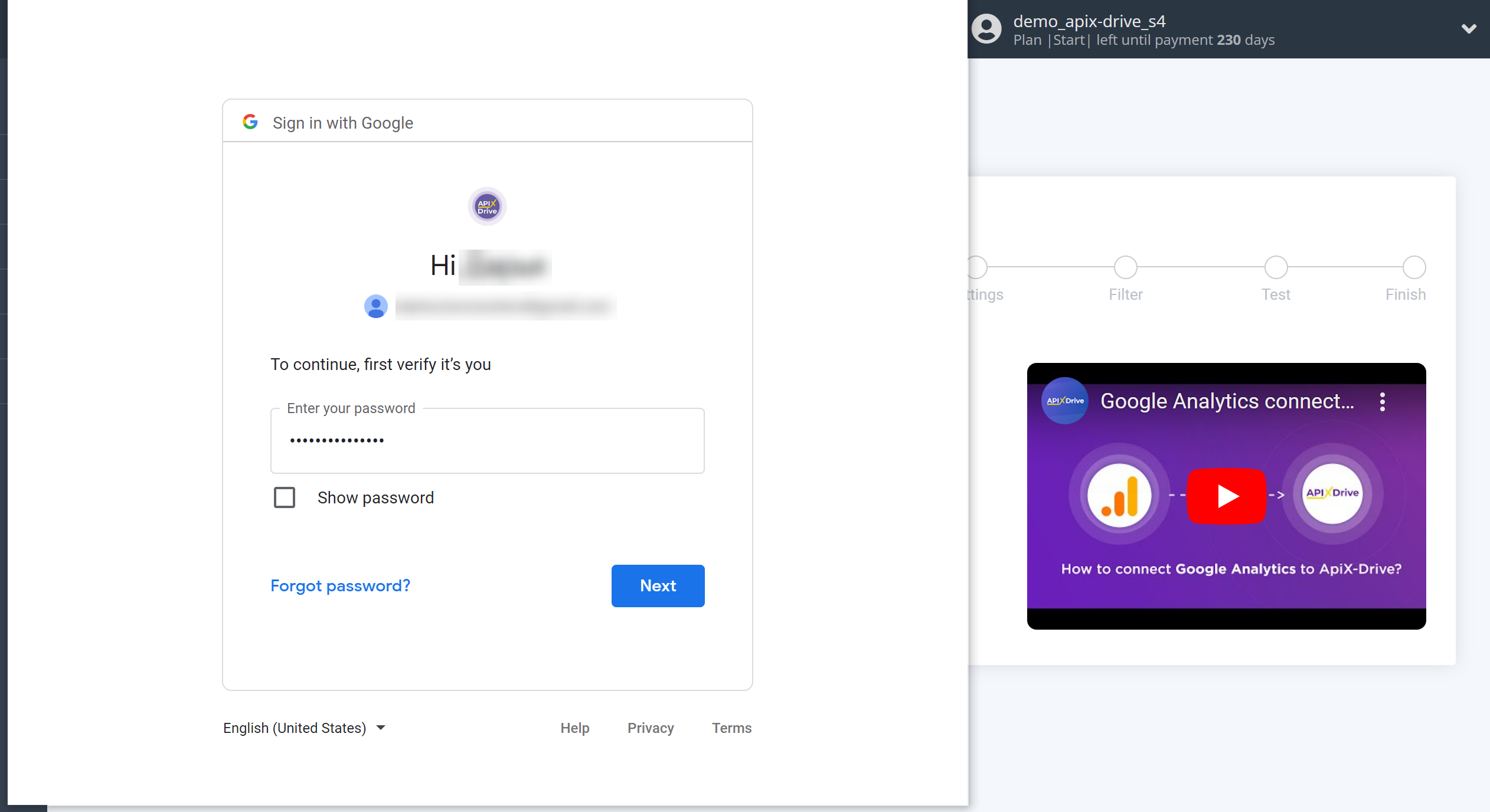
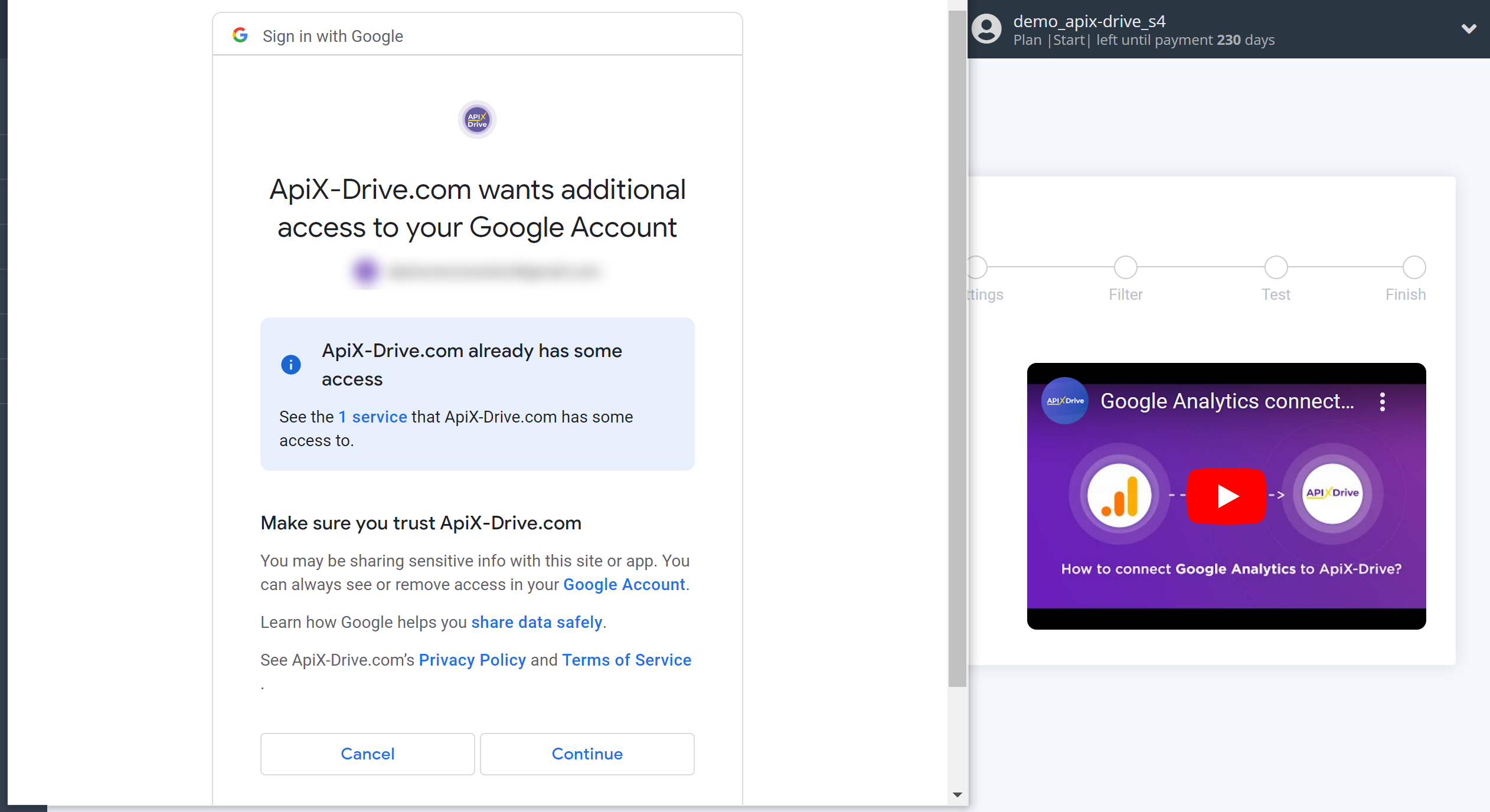
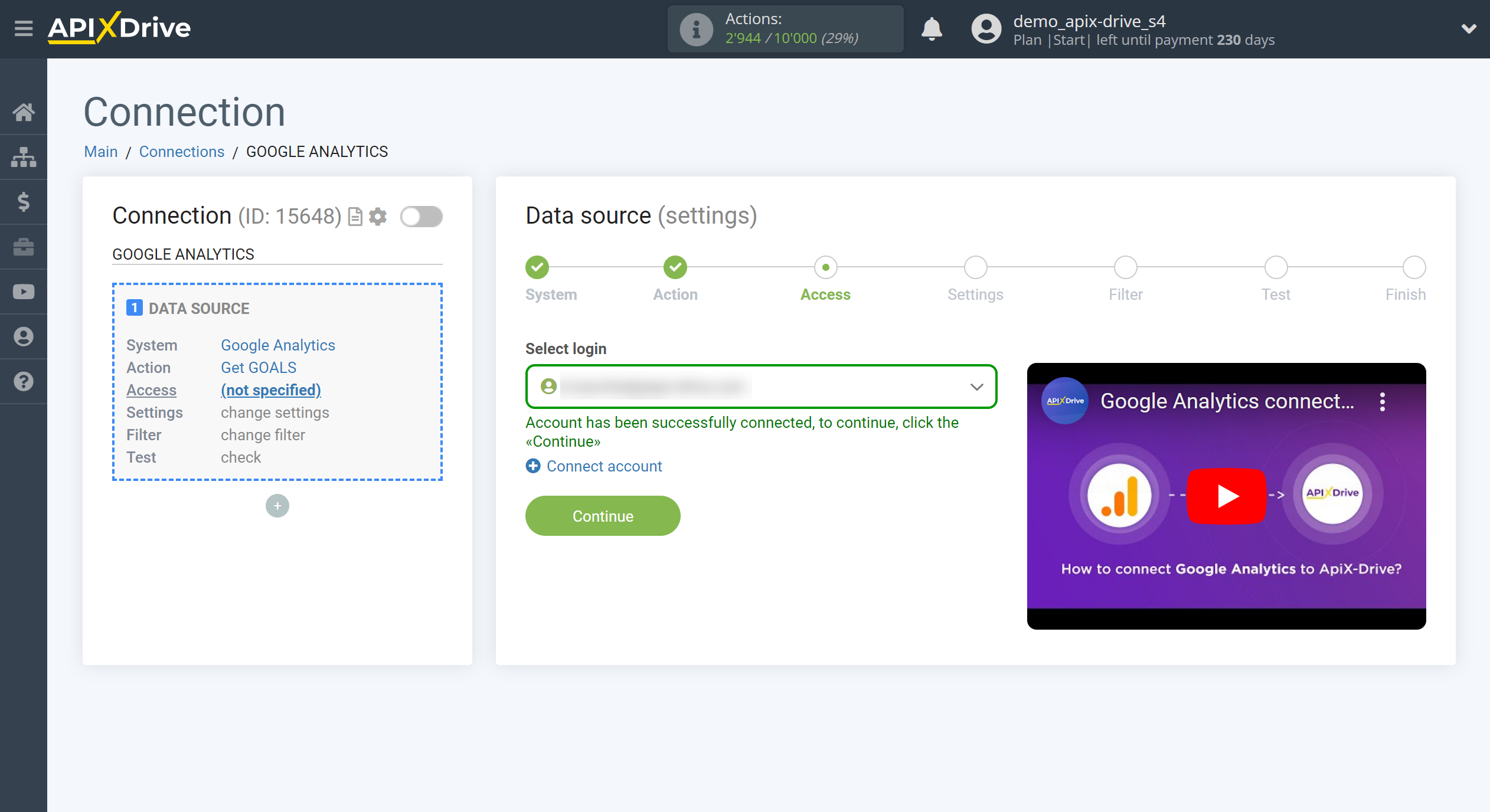
Select the Account, Webproperty, Profile and Goal for which you want to transfer data.
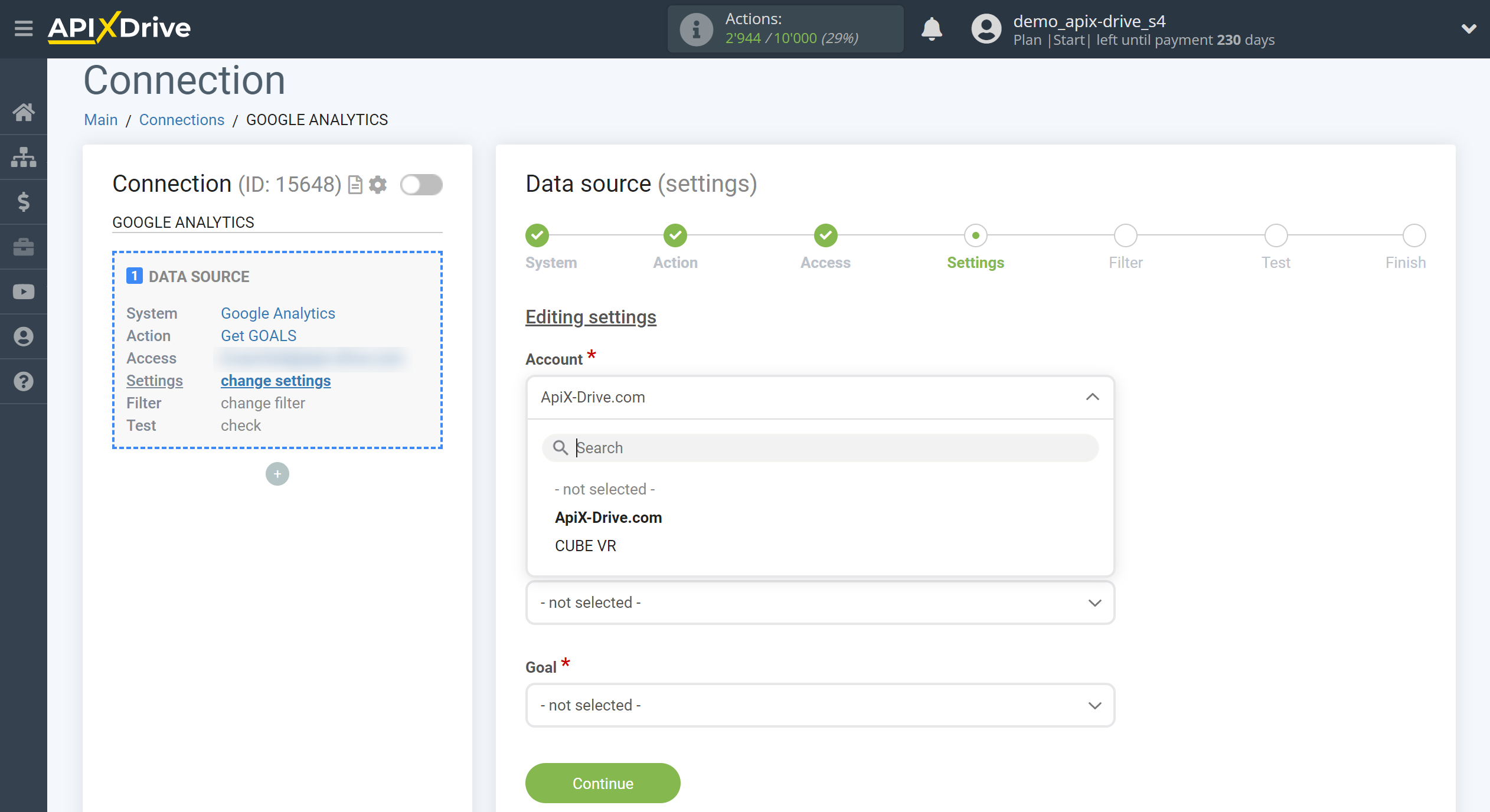
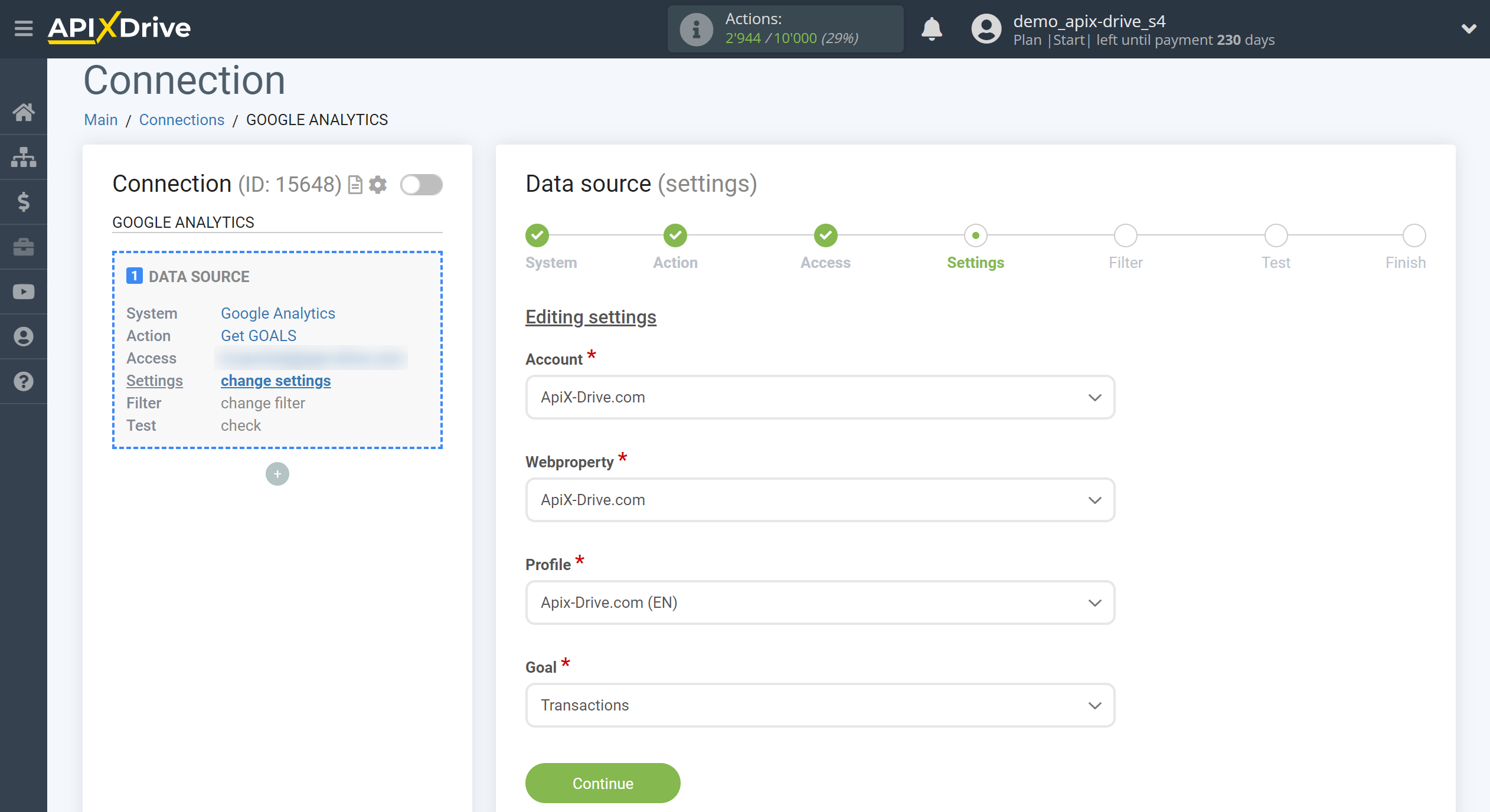
If necessary, you can set up a Data Filter, or click "Continue" to skip this step.
To find out how to setup the Data Filter, follow the link: https://apix-drive.com/en/help/data-filter
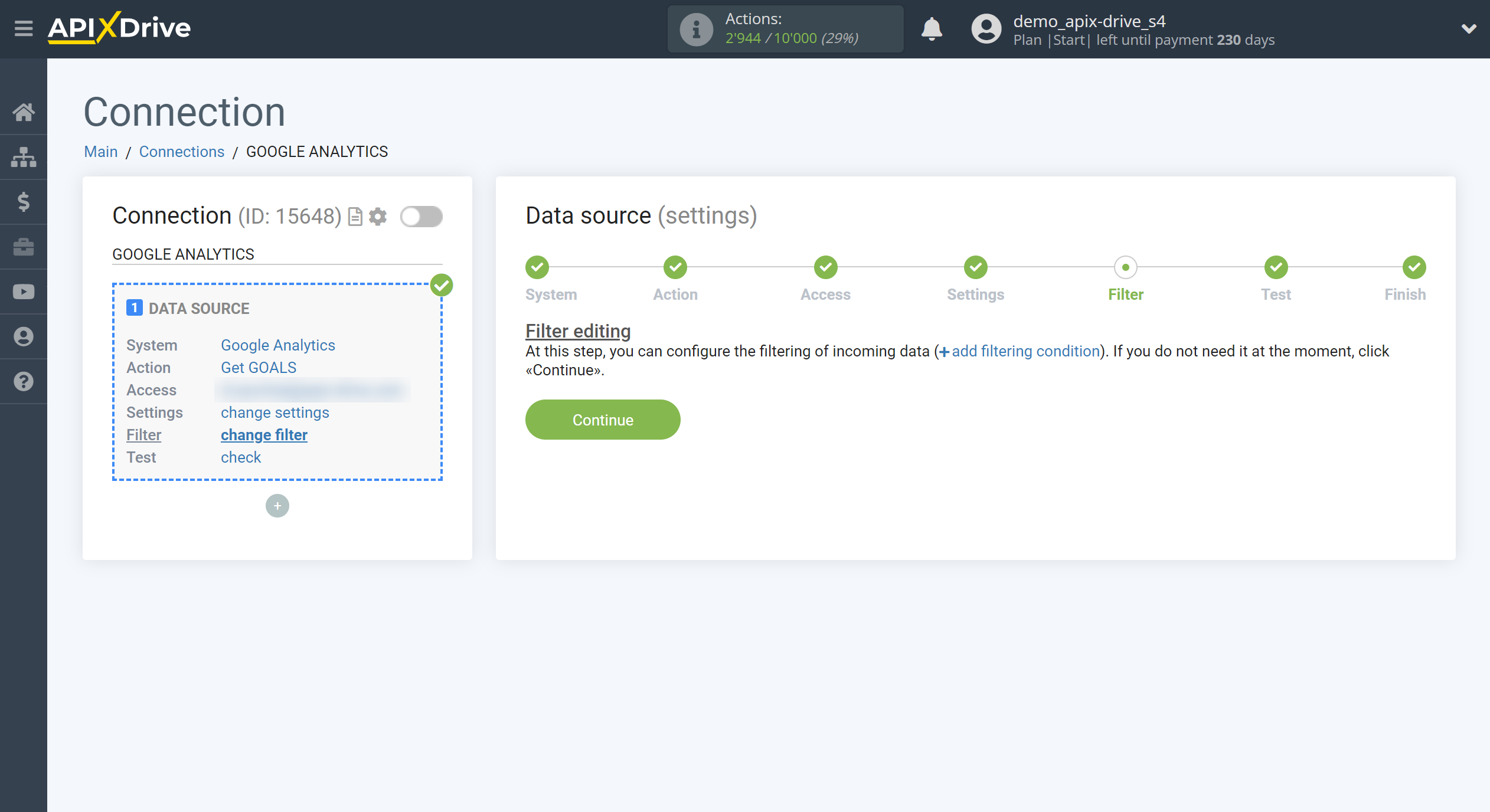
Now you can see test data for one of the achieved goals.
If you want to update the test data - click "Load test data from Google Analytics".
If you want to change the settings - click "Edit" and you will go back one step.
If everything suits you, click "Next".
Please note that at this step it is important to get the test data and get the list of fields. Further, these fields will be used in the Data Destination system for settings. If there is no data available for the selected target, try selecting a different target.
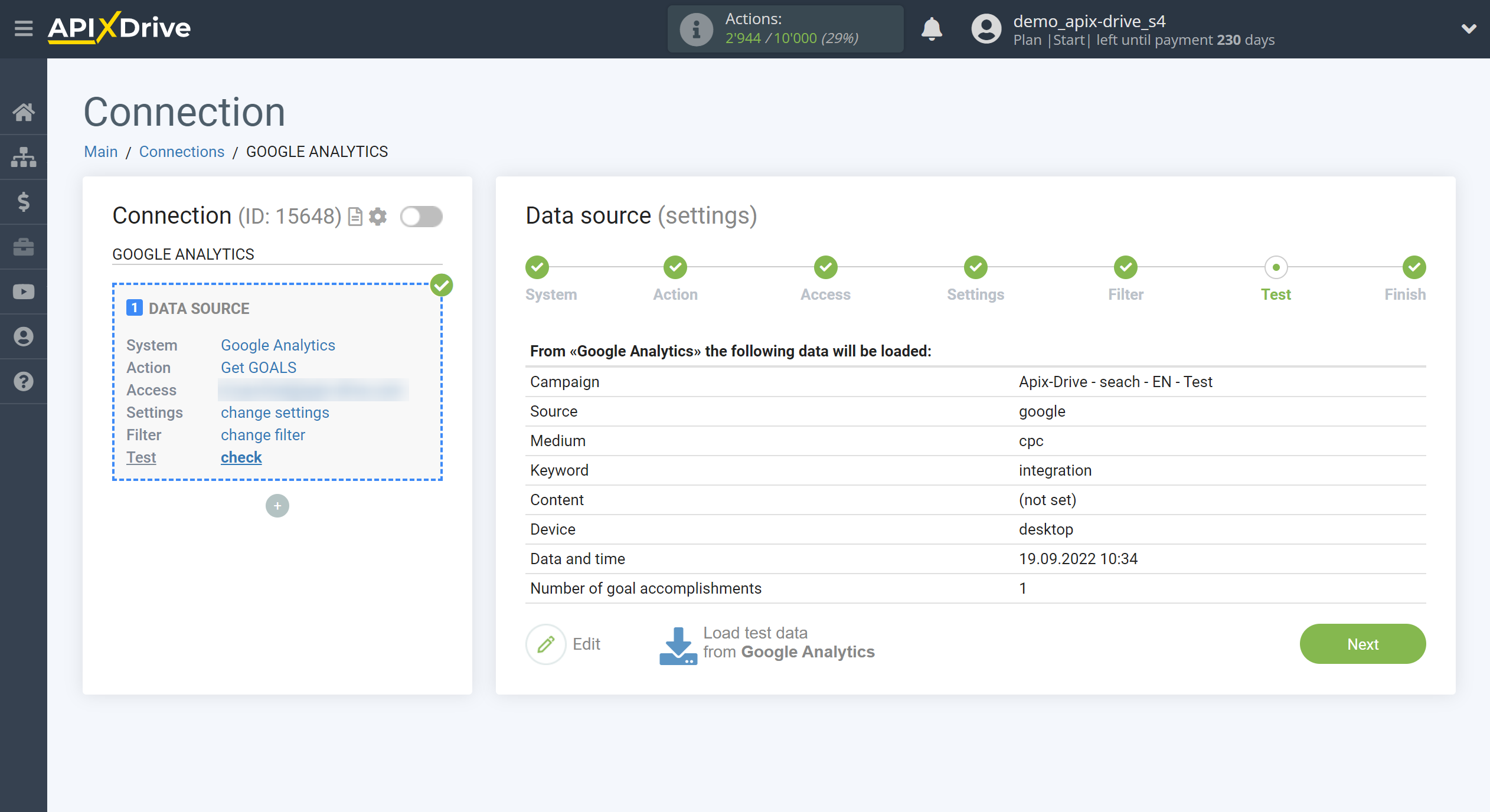
This completes the entire Data Source setup! See how easy it is!?
Now you can start setup the Data Destination system.
To do this, setup it yourself or go to the help section "Data Destination", select the service you need as Data Destination, and follow the setup recommendations.
Good luck!