Настройка Приема данных в Instagram Direct
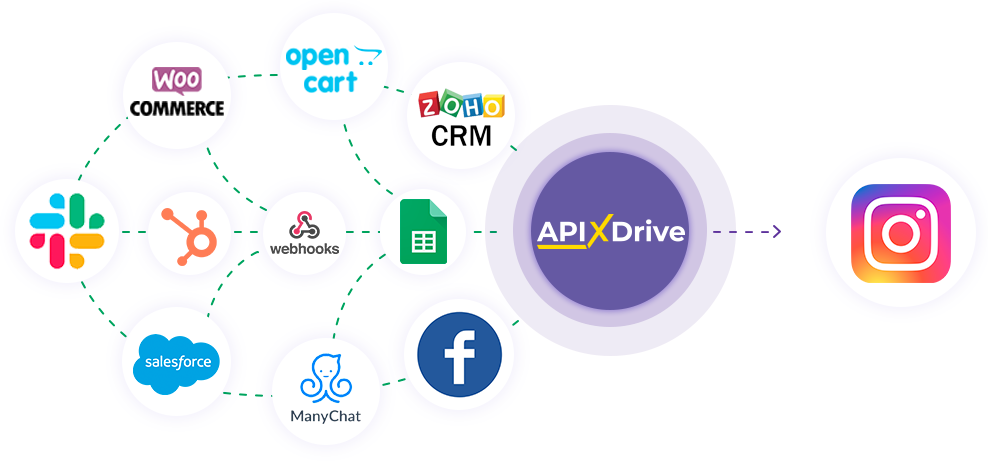
Интеграция позволит вам получать данные из Instagram Direct по новым сообщениям и автоматизировать отправку сообщения в Instagram на основании полученных данных, а также передавать данные в другие системы. Например, получив новое сообщение в Instagram Direct вы можете настроить автоматизацию на отправку ответа на сообщения, а также передавать данные по новым сообщениям в CRM или Google Sheets или отправлять их в виде уведомлений в группу Telegram. Так вы сможете обеспечить автоматический процесс взаимодействия Instagram Direct с клиентами в связке с сервисами, которые используете и сэкономить массу времени.
Давайте пройдем весь этап настройки Instagram Direct вместе!
Навигация:
Подключение Instagram как Источника данных:
1. Какие данные можно получать из Instagram?
2. Как подключить аккаунт Instagram к ApiX-Drive для получения сообщений?
3. Как настроить получение данных из Instagram в выбранном действии?
4. Пример данных по одному из сообщений в вашем Instagram.
Подключение Instagram в качестве Приема данных:
1. Что будет делать интеграция с Instagram?
2. Как подключить аккаунт Instagram к ApiX-Drive?
3. Как настроить отправку сообщений в Instagram в выбранном действии?
4. Пример сообщения, которое будет отправлено в ваш Instagram.
Подключение Google Sheets в качестве Приема данных:
1. Что будет делать интеграция с Google Sheets?
2. Как подключить аккаунт Google Sheets к ApiX-Drive?
3. Как настроить в выбранном действии передачу данных в Google Sheets?
4. Пример данных, которые будут отправлены в ваш Google Sheets.
5. Автообновление и интервал срабатывания связи.
Ответы на часто задаваемые вопросы:
1. В списке для получения или отправки сообщений нет нужной страницы или аккаунта Instagram Direct.
Настройка ИСТОЧНИКА Данных: Instagram
Для того чтобы начать настройку новой связи, кликните "Создать связь"
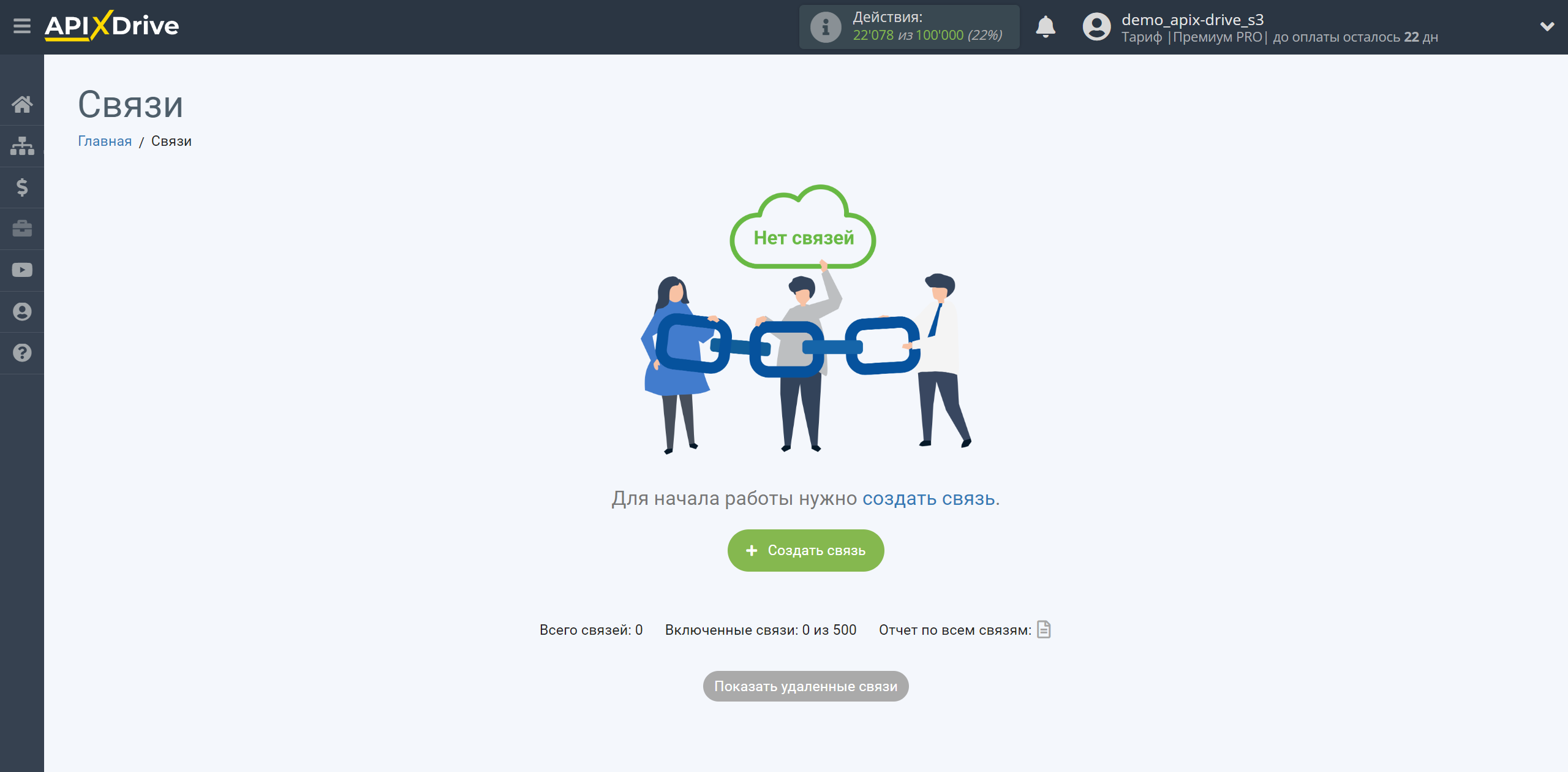
Выберите систему в качестве Источника данных. В данном случае, необходимо указать Instagram.
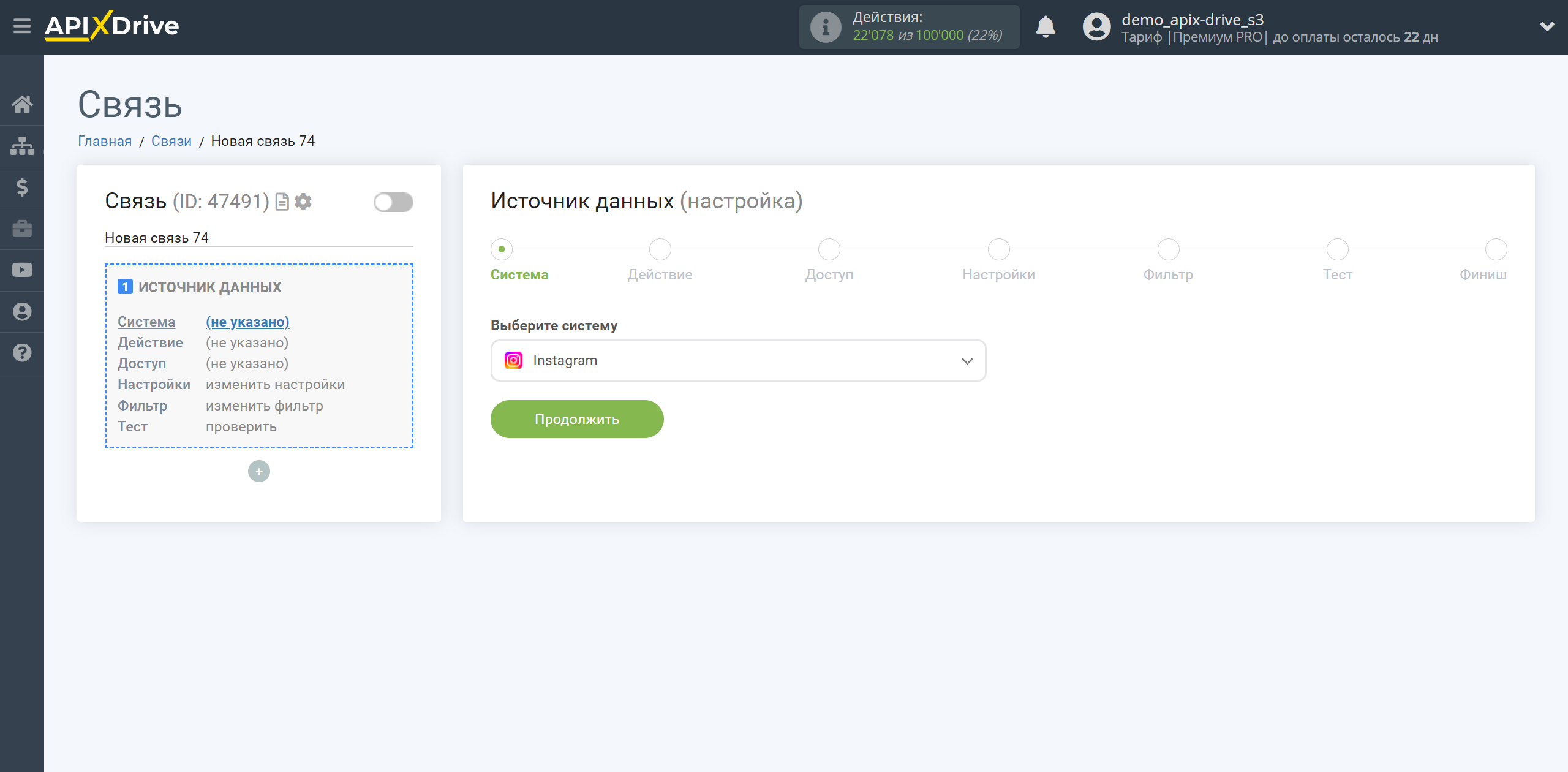
Далее, необходимо указать действие "Загрузить СООБЩЕНИЯ (новые)":
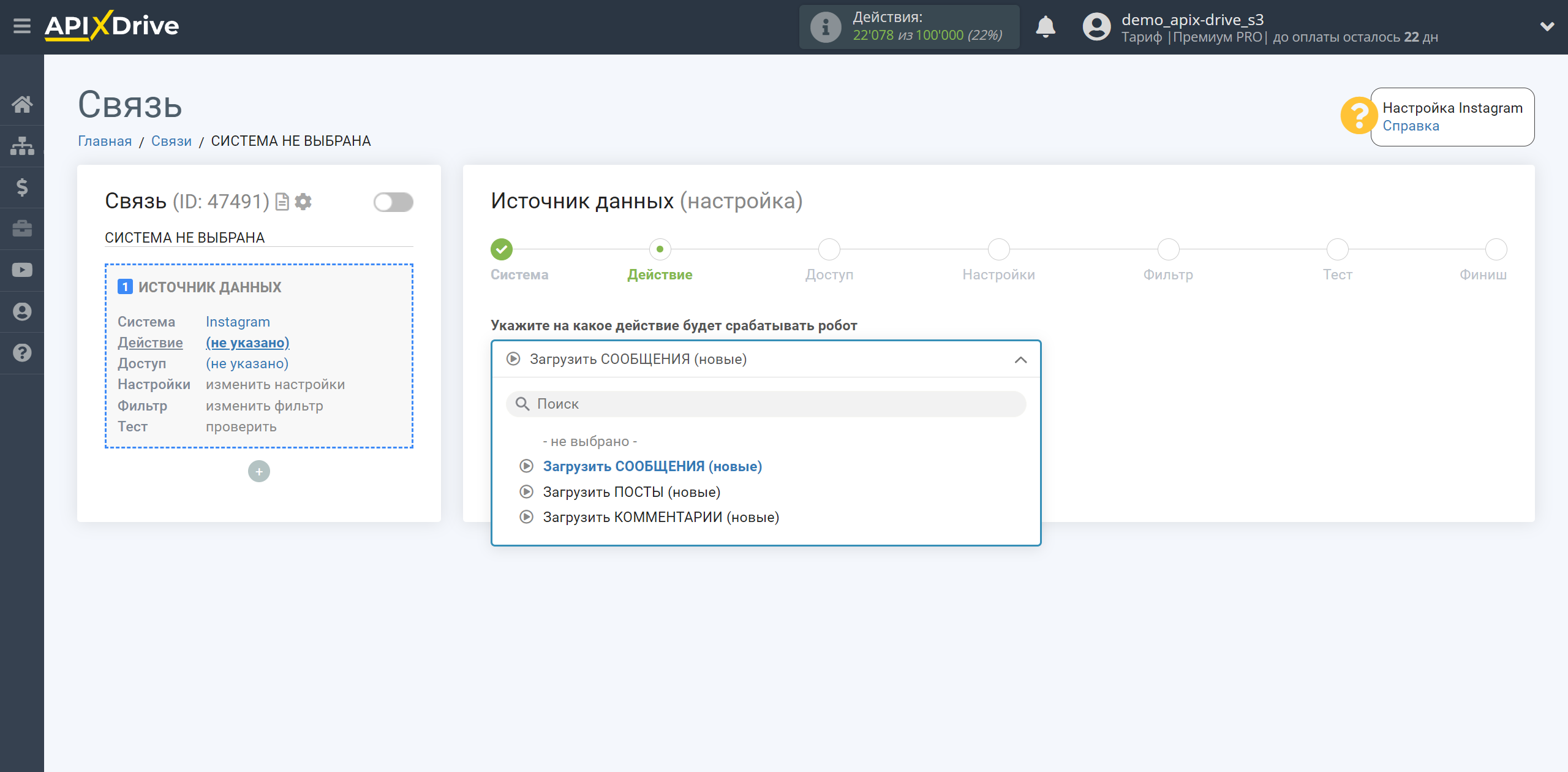
- Загрузить СООБЩЕНИЯ (новые) - из вашего аккаунта Instagram будут выгружаться все новые сообщения, которые появятся после настройки связи и запуска автообновления.
Следующий шаг - выбор аккаунта Instagram, из которого будет происходить выгрузка сообщений.
Если нет подключенных аккаунтов к системе кликните "Подключить аккаунт".
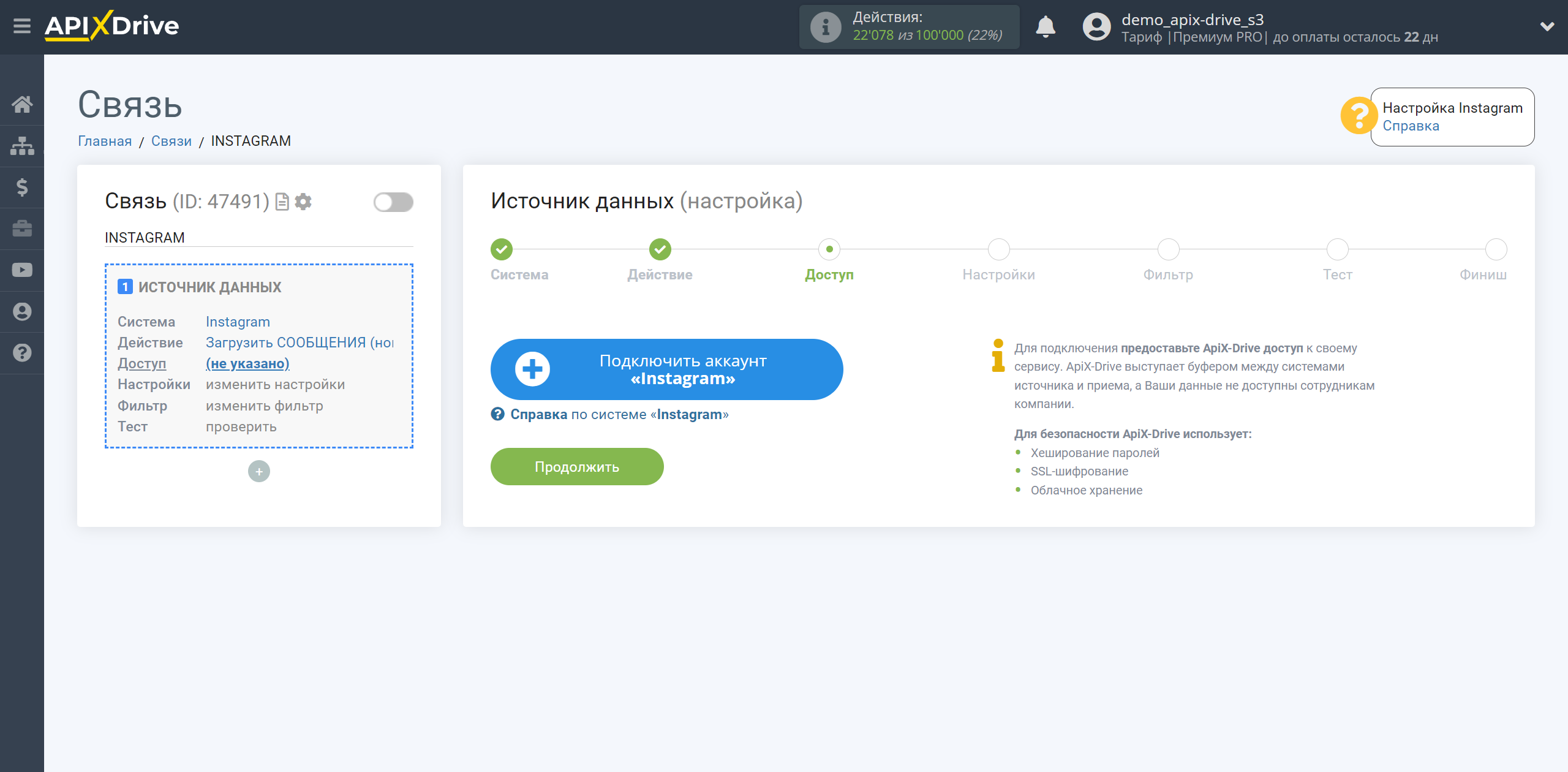
Введите данные для авторизации в Facebook и дайте свое разрешение ApiX-Drive на работу с этим аккаунтом.
Отметьте галочками доступ к нужным страницам и аккаунтам.
Рекомендуем вам выдать доступ сразу ко всем имеющимся страницам и аккаунтам, чтобы в будущем иметь возможность с ними работать и загружать сообщения.
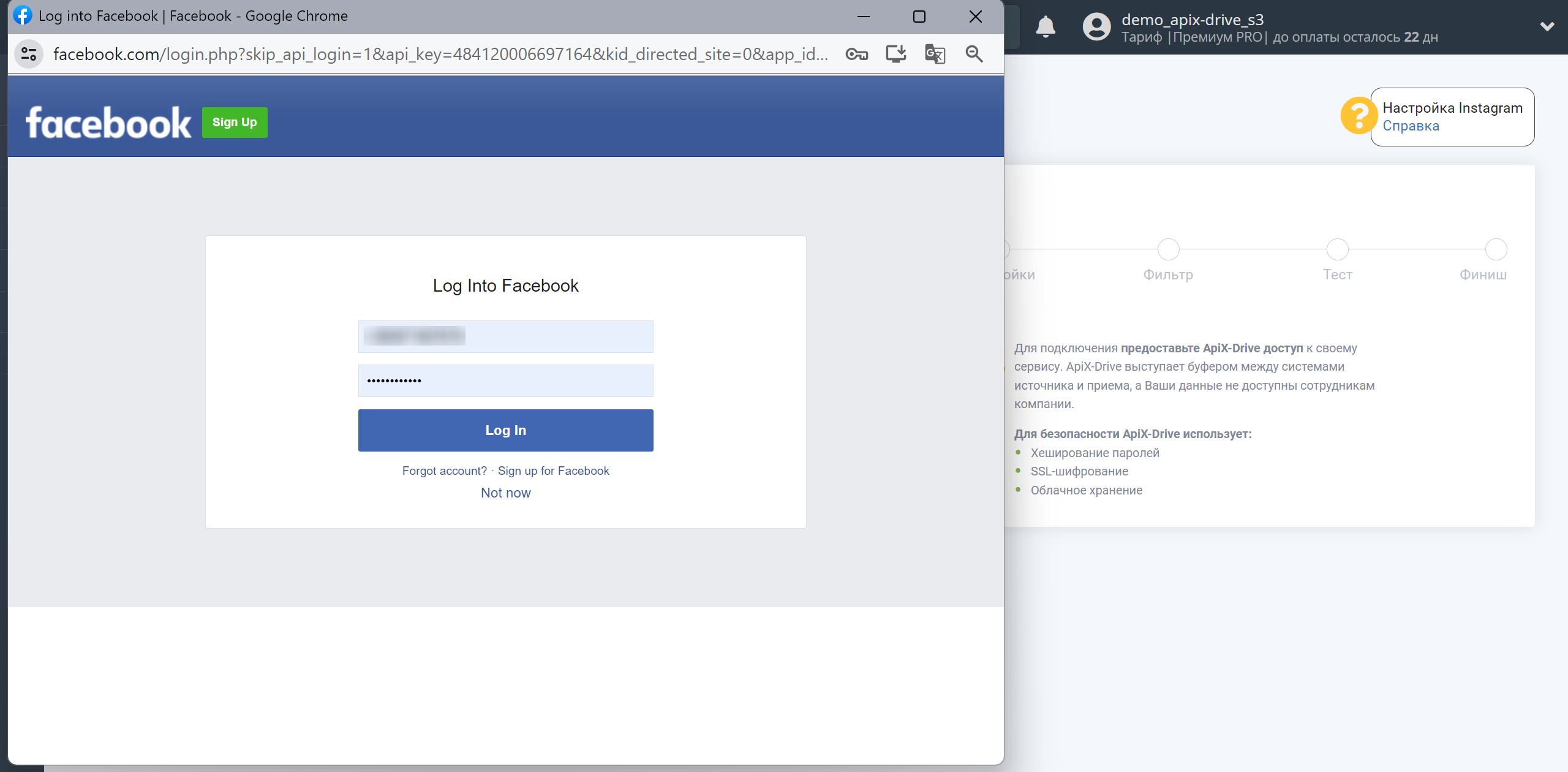
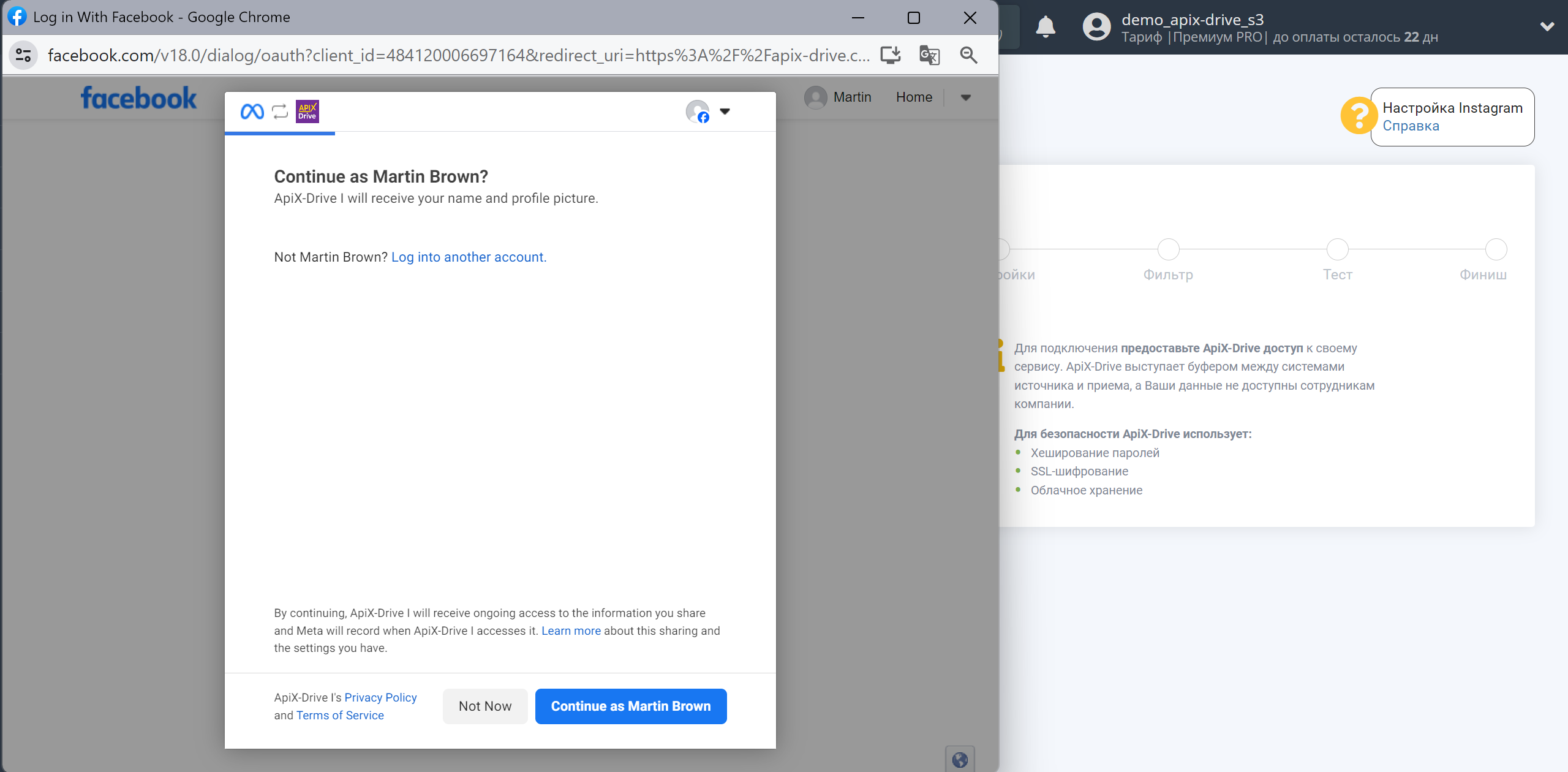
Выберите нужные вам бизнес-аккаунты на которых у вас подключены Instagram аккаунты.
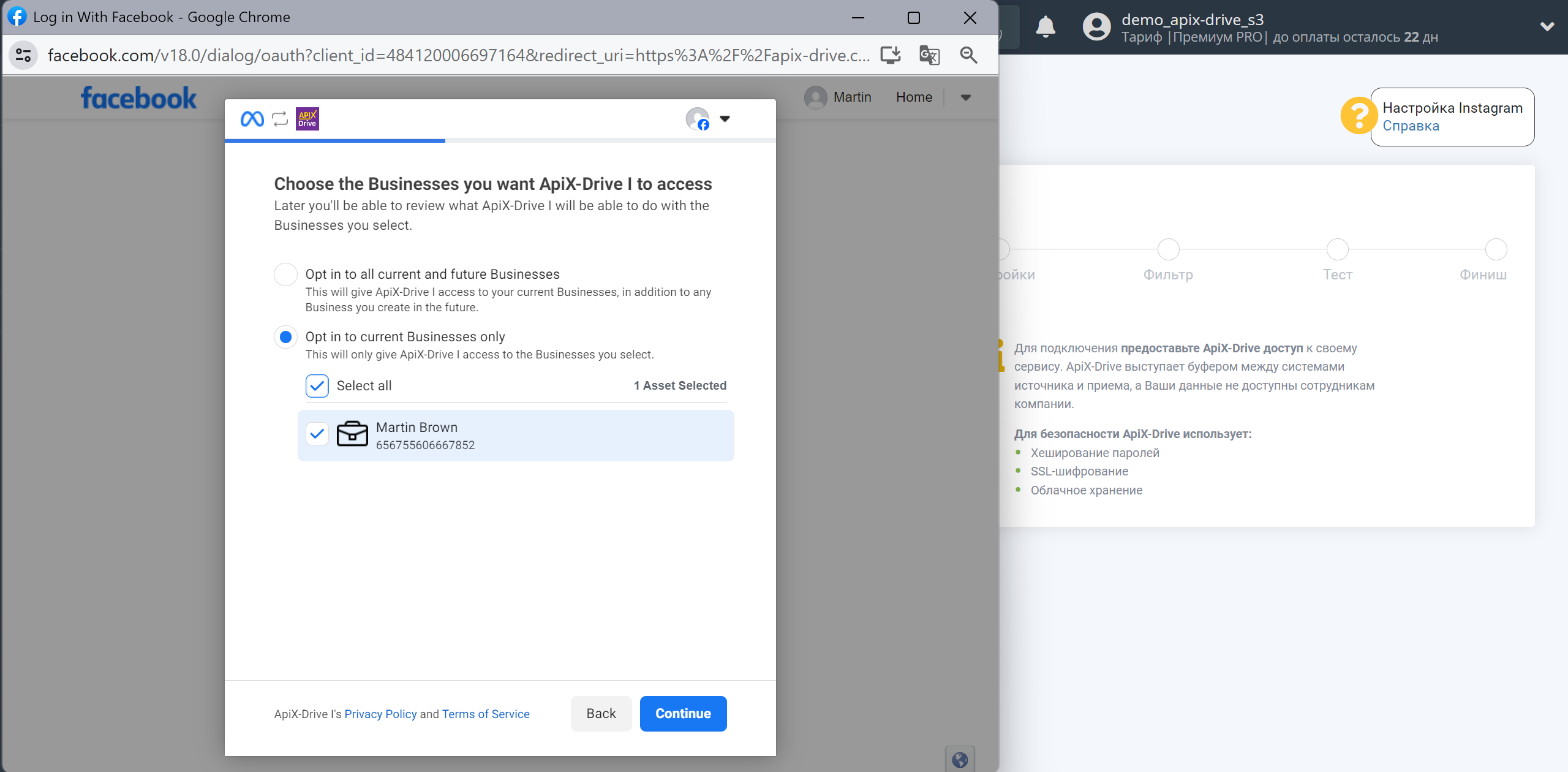
Выберите нужные вам страницы.
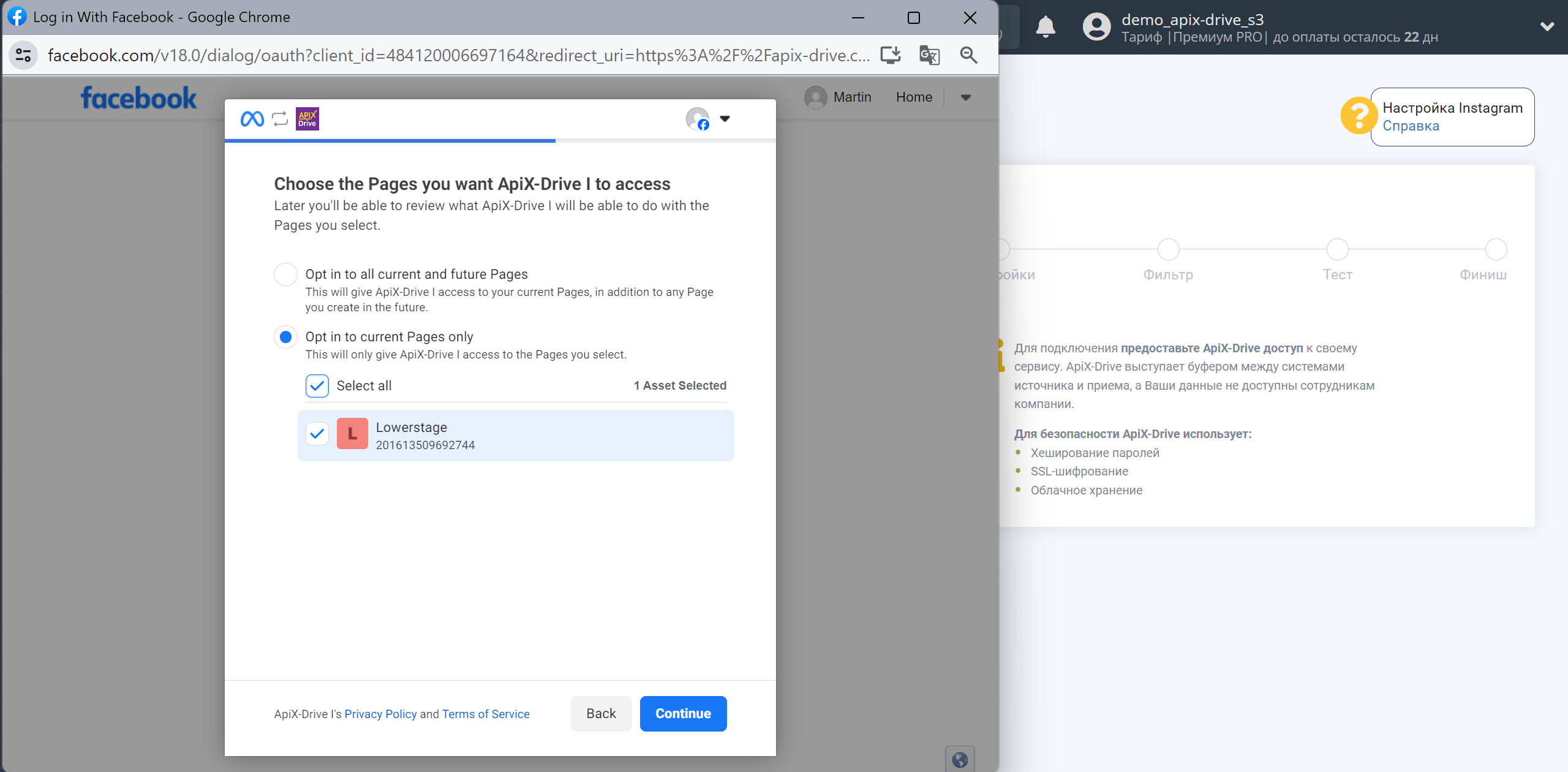
Выберите нужные вам аккаунты Instagram.
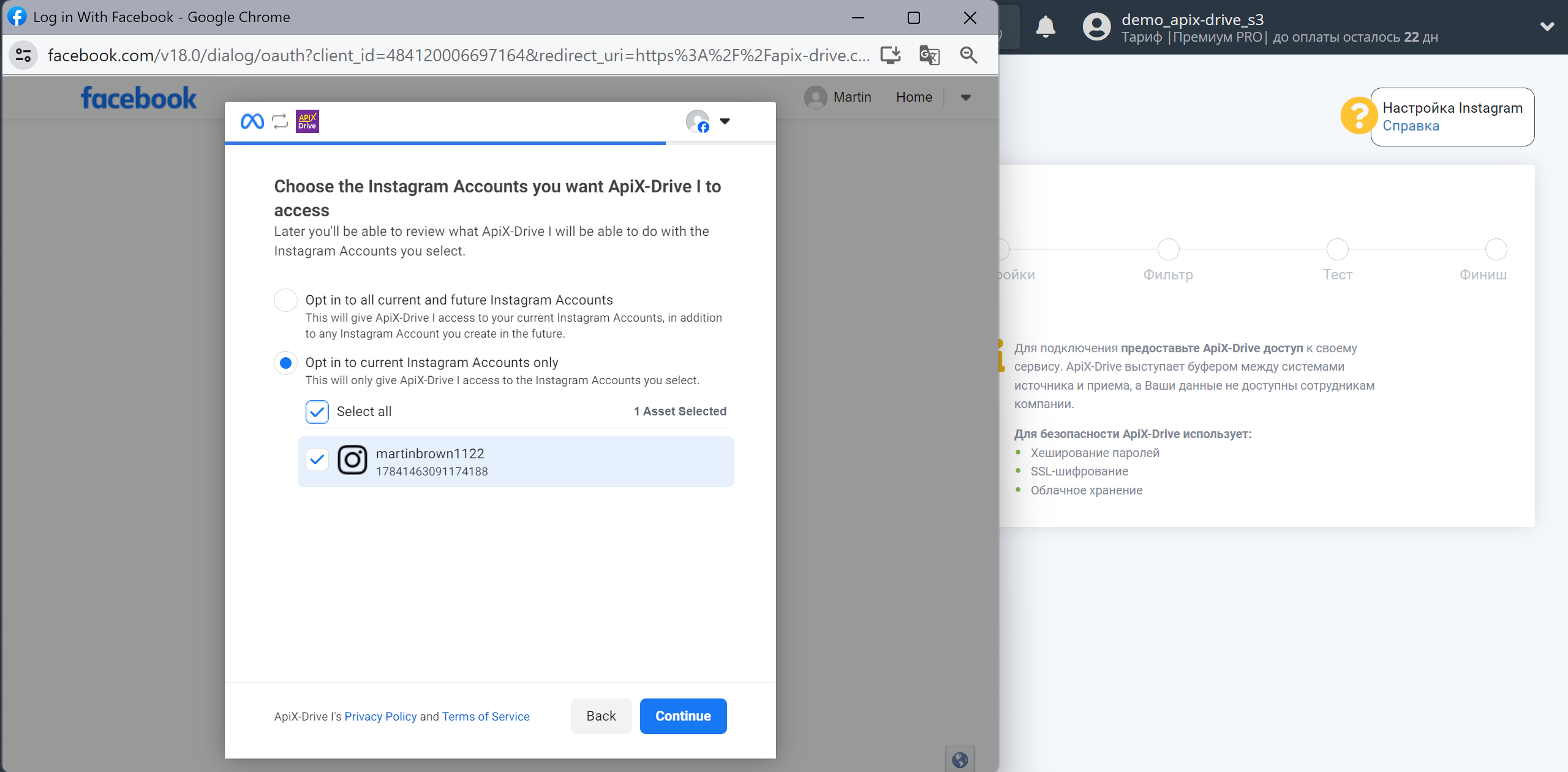
На следующем шаге вы видите какие доступы были предоставлены, нажмите Save для сохранения.
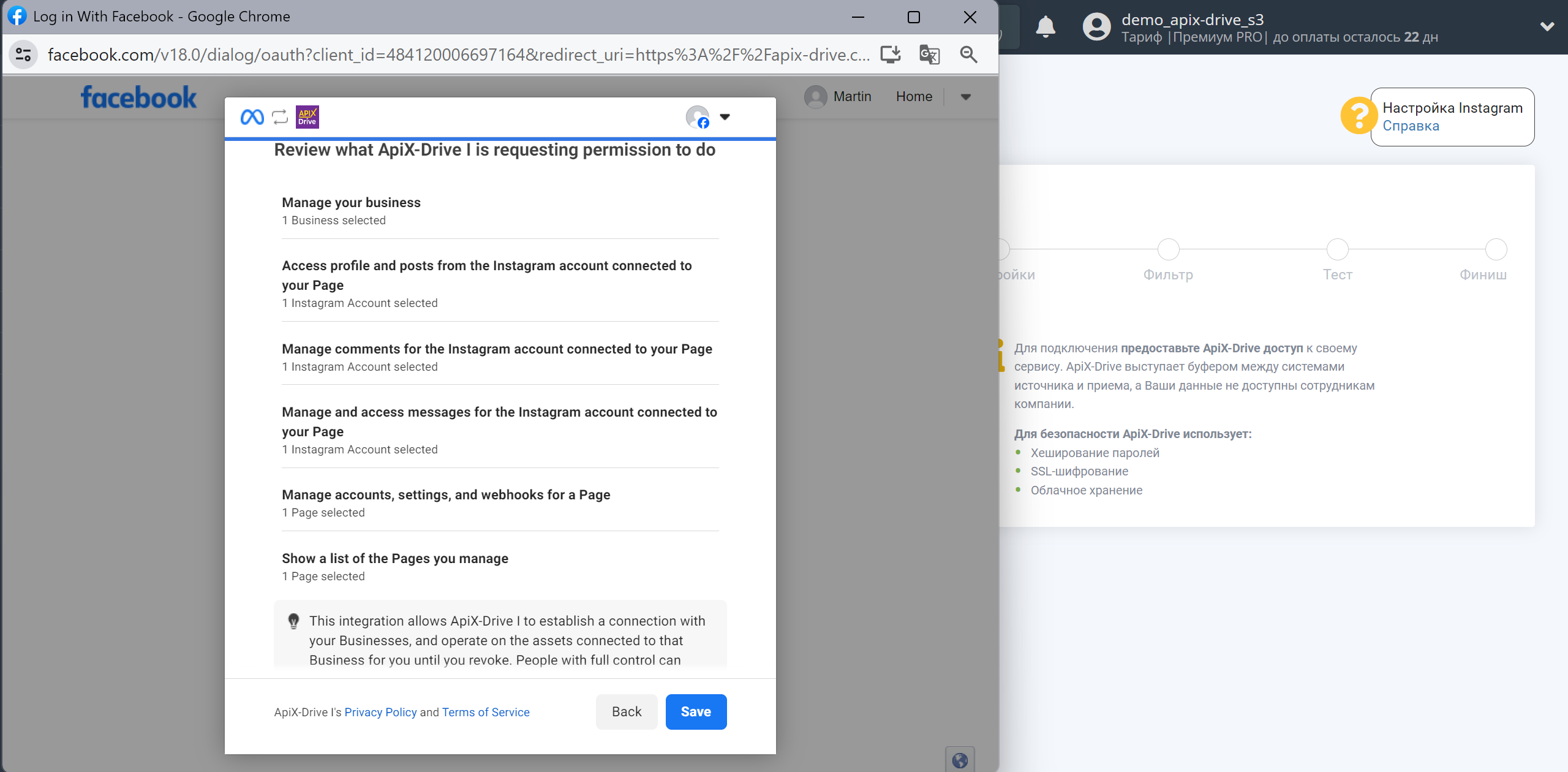
Нажмите Got it для завершения подключения
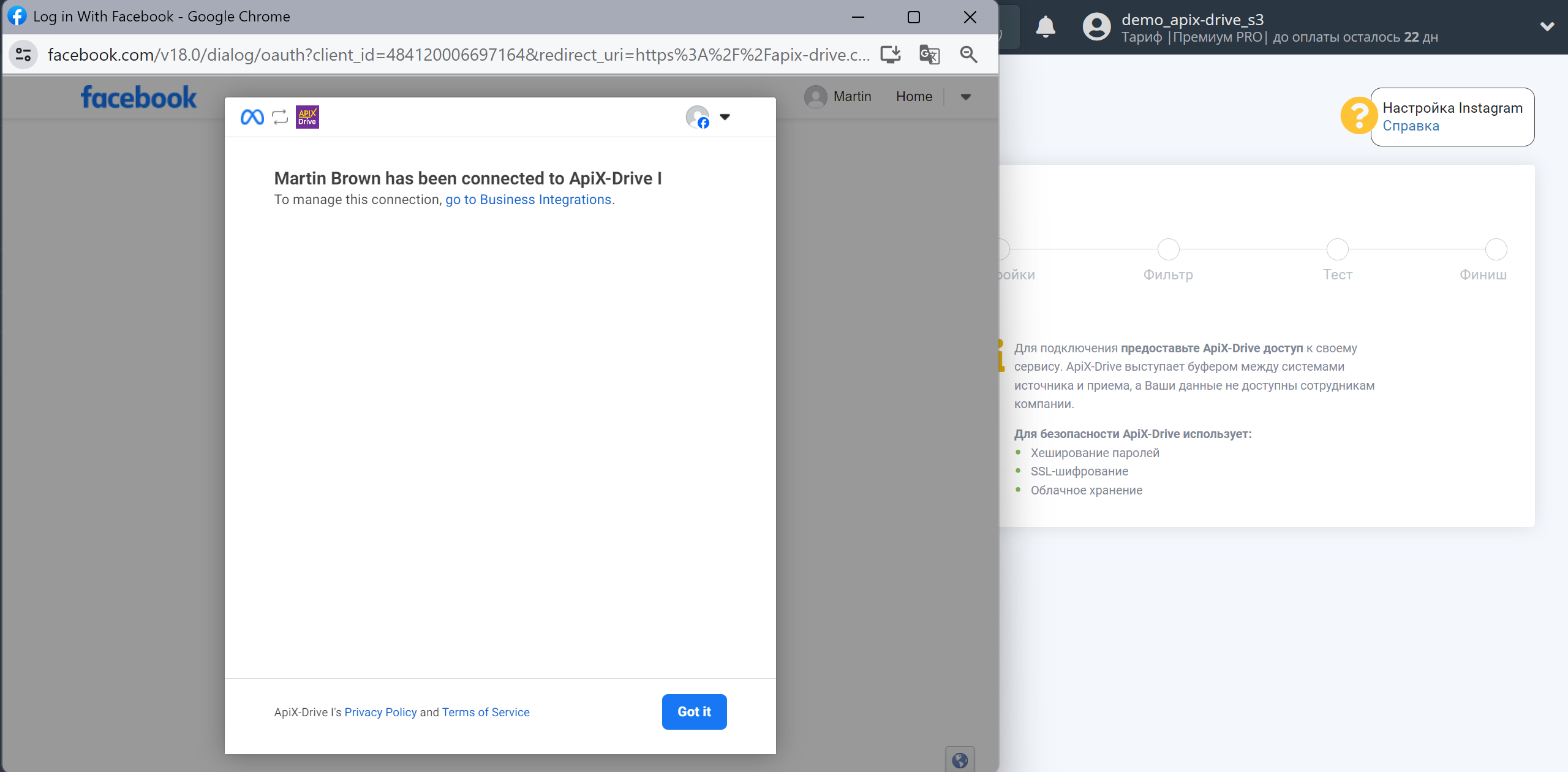
Когда подключенный аккаунт отобразился в списке "активные аккаунты" выберете его для дальнейшей работы.
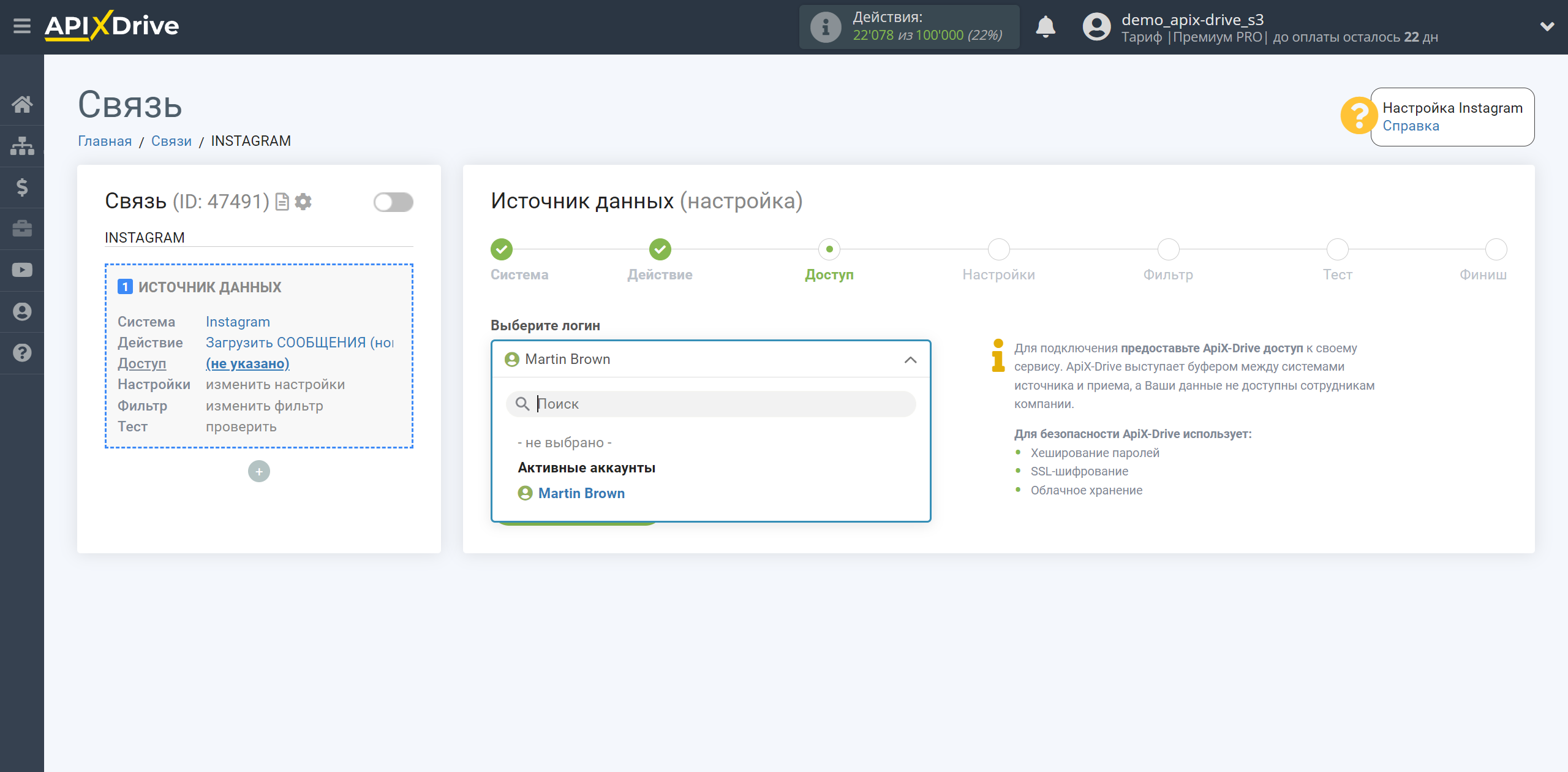
Теперь необходимо выбрать страницу и аккаунт Instagram, из которого будут выгружаться сообщения. Далее, кликните "Изменить и продолжить".
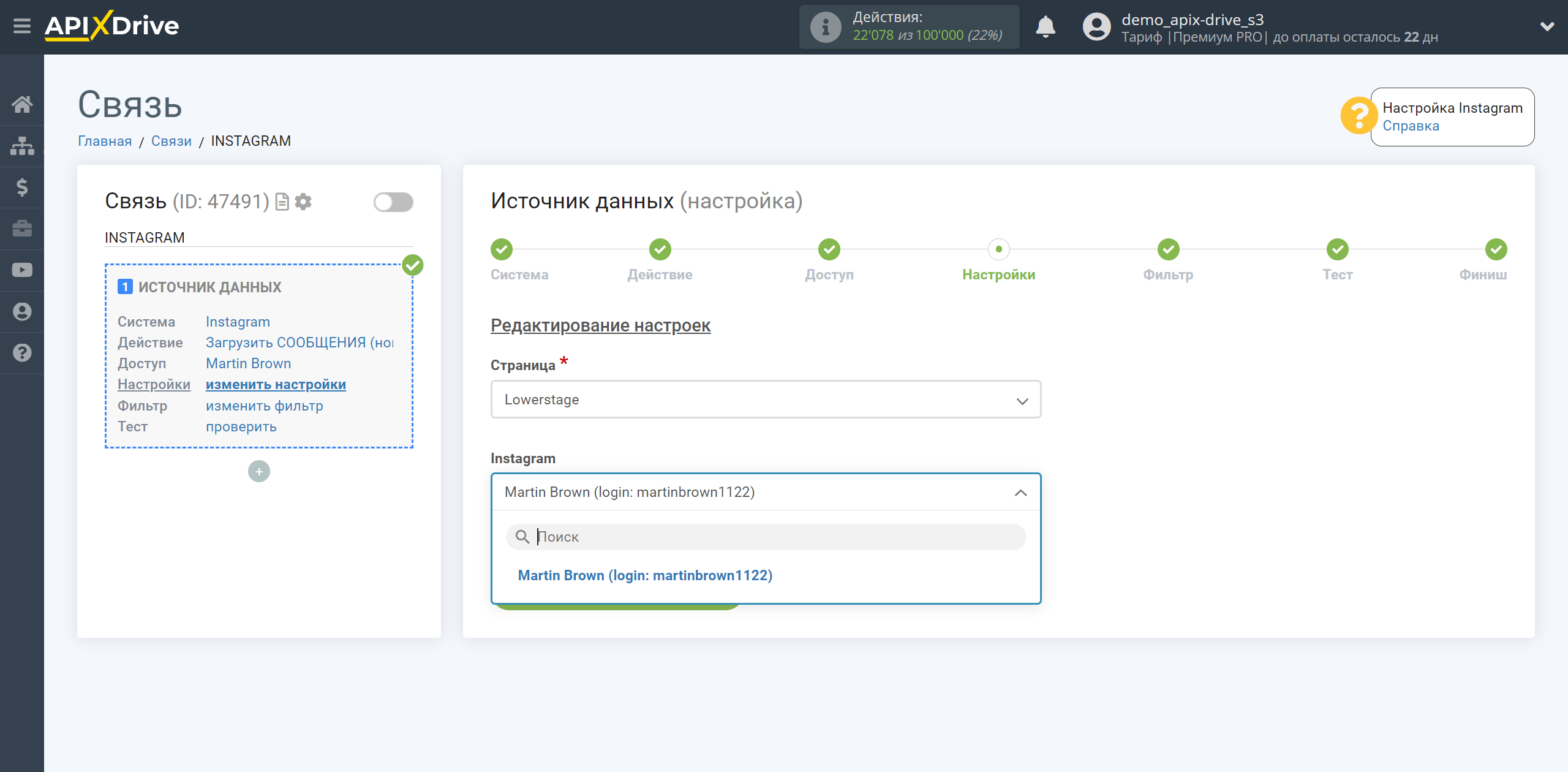
Если необходимо, вы можете настроить Фильтр данных, либо кликнуть "Продолжить", чтобы пропустить этот шаг.
Для того чтобы узнать как настраивается Фильтр данных перейдите по ссылке: https://apix-drive.com/ru/help/filtr-dannyh
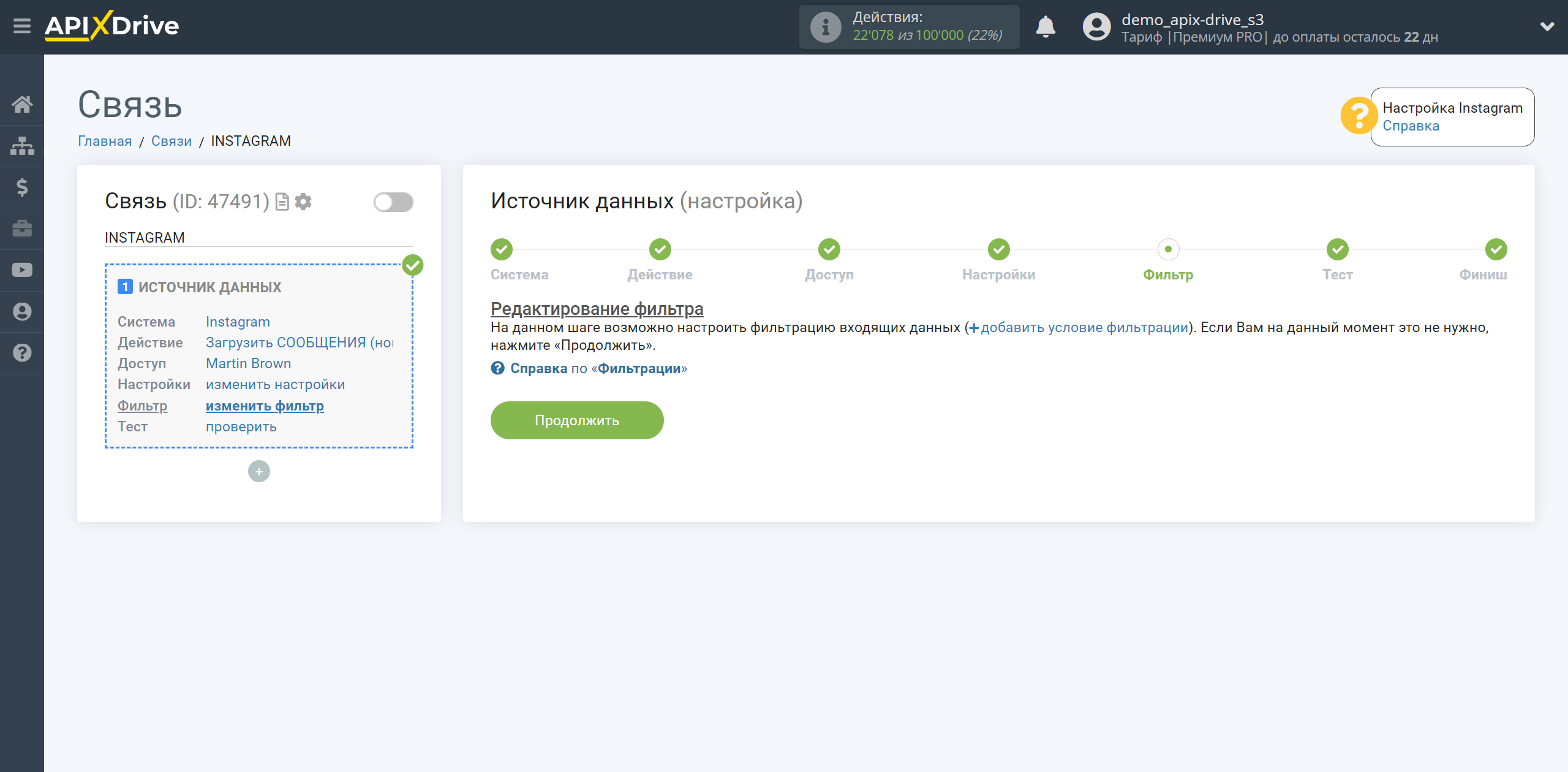
Теперь вы можете увидеть тестовые данные по одному из сообщений.
Если тестовые данные не появились автоматически - кликните "Загрузить тестовые данные из Instagram".
Если вы хотите изменить настройки - кликните "Редактировать" и вы вернетесь на шаг назад.
Если вас все устраивает - кликните "Продолжить".
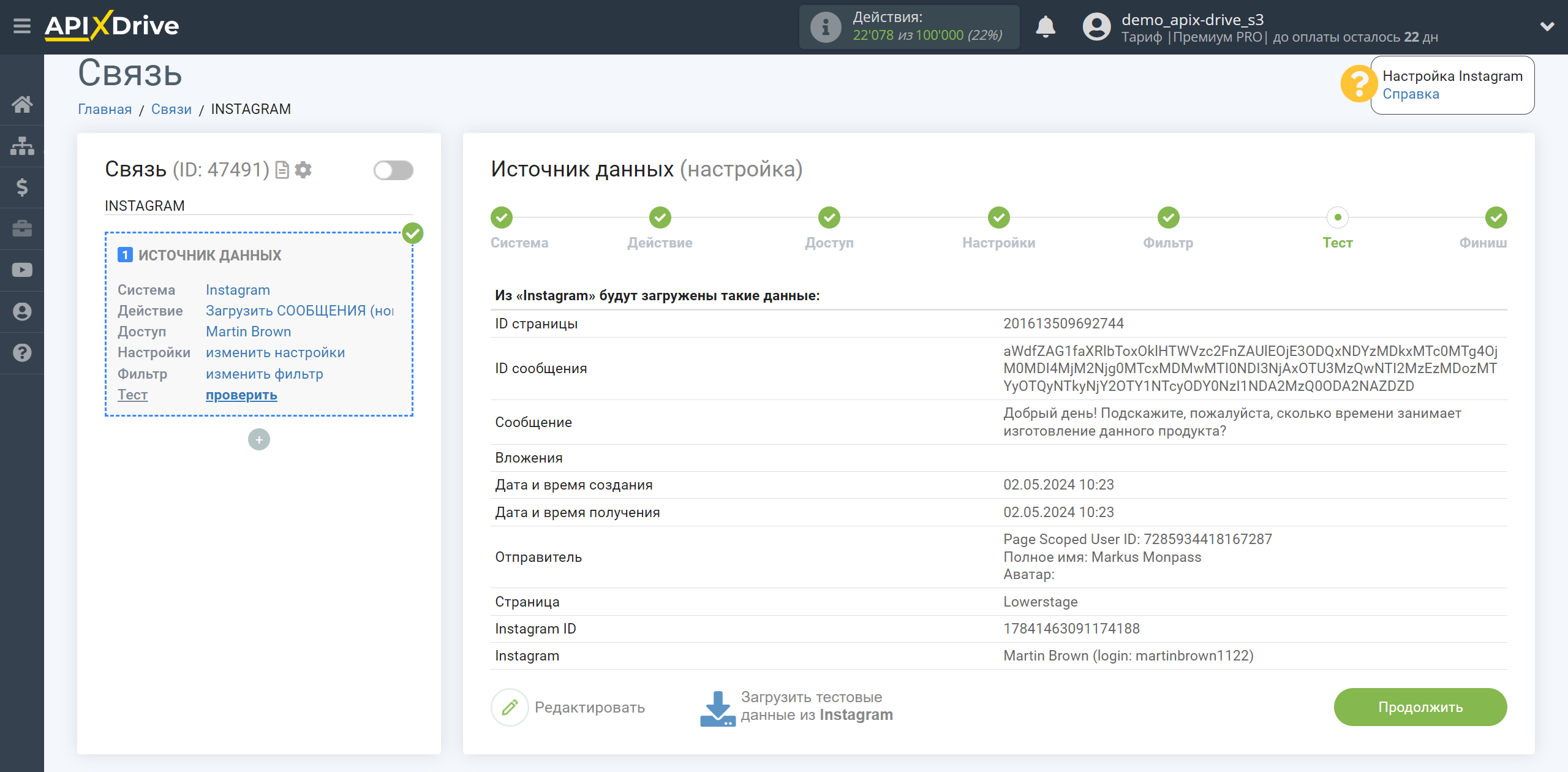
Обратите внимание! Если в выпадающем списке для получения или отправки сообщений нет необходимой страницы или после подключения кабинета у вас появился доступ к новым страницам, вам нужно будет подключить аккаунт Instagram заново.
Для этого выполните следующие действия:
1. Проверьте наличие админ доступа к нужным страницам.
2. Зайдите в ваш аккаунт Facebook в раздел Настройки и Приватность - Настройки и перейдите к Бизнес интеграциям (Business Integrations).
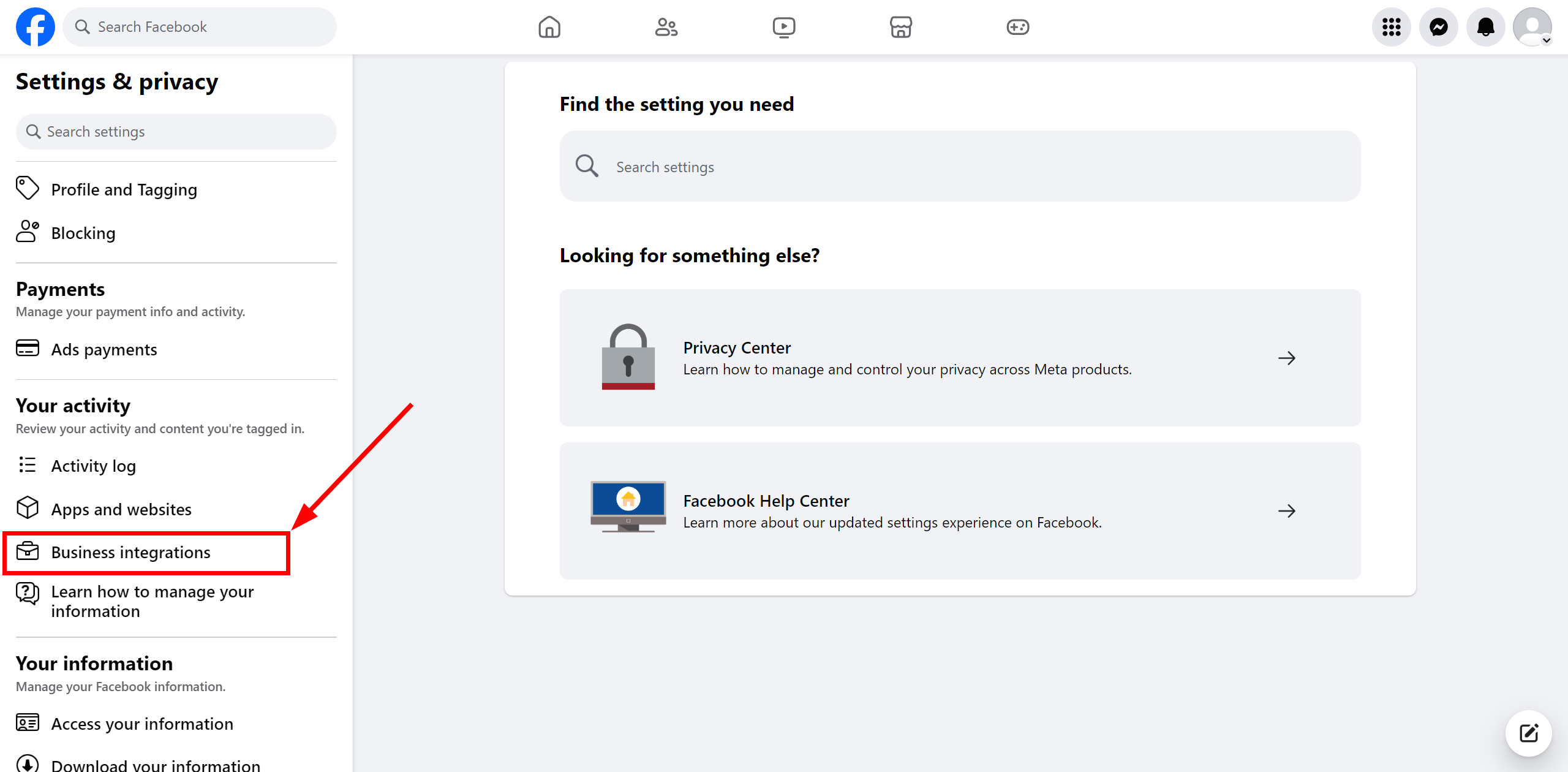
3. Удалите приложение ApiX-Drive.
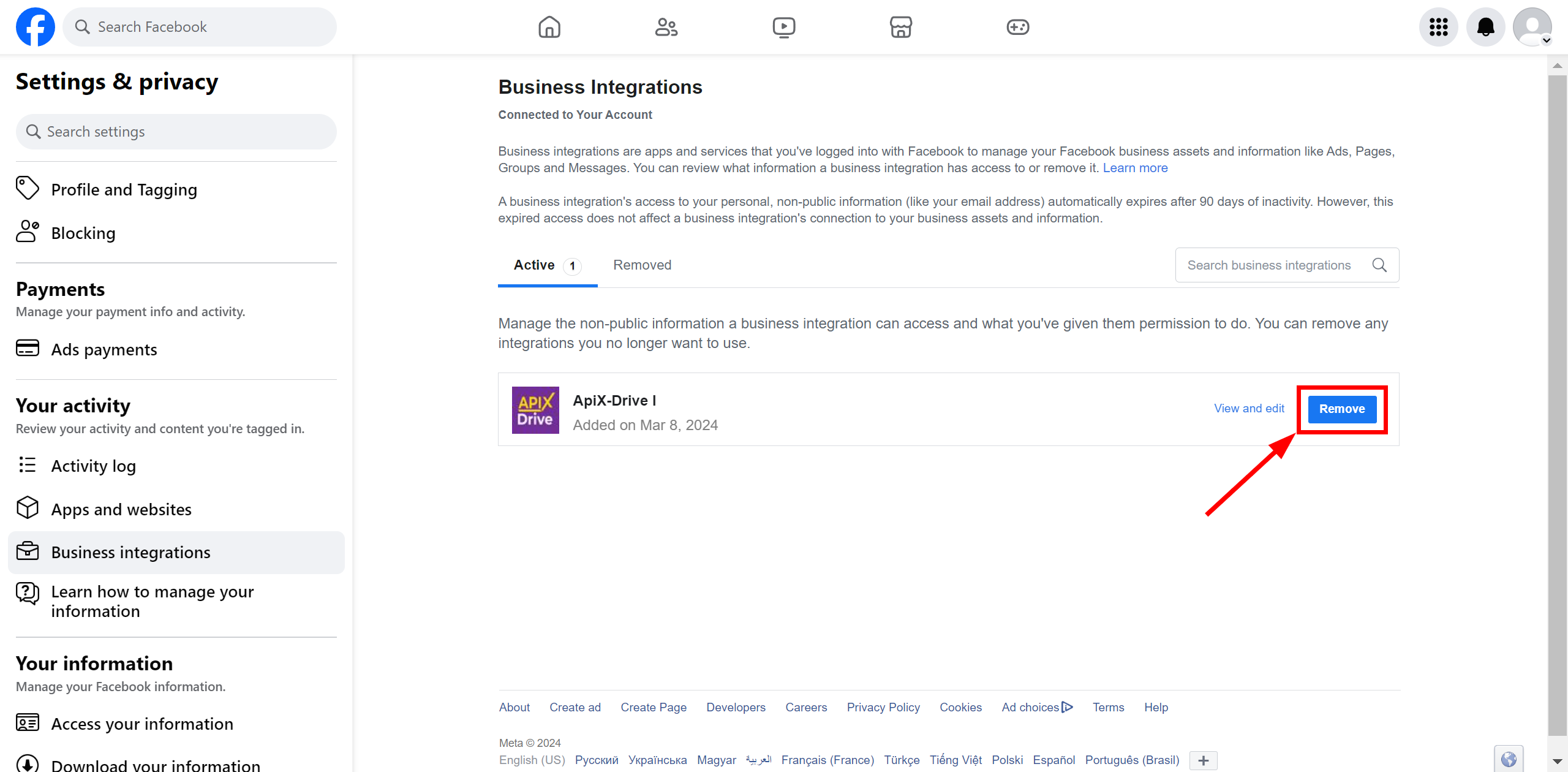
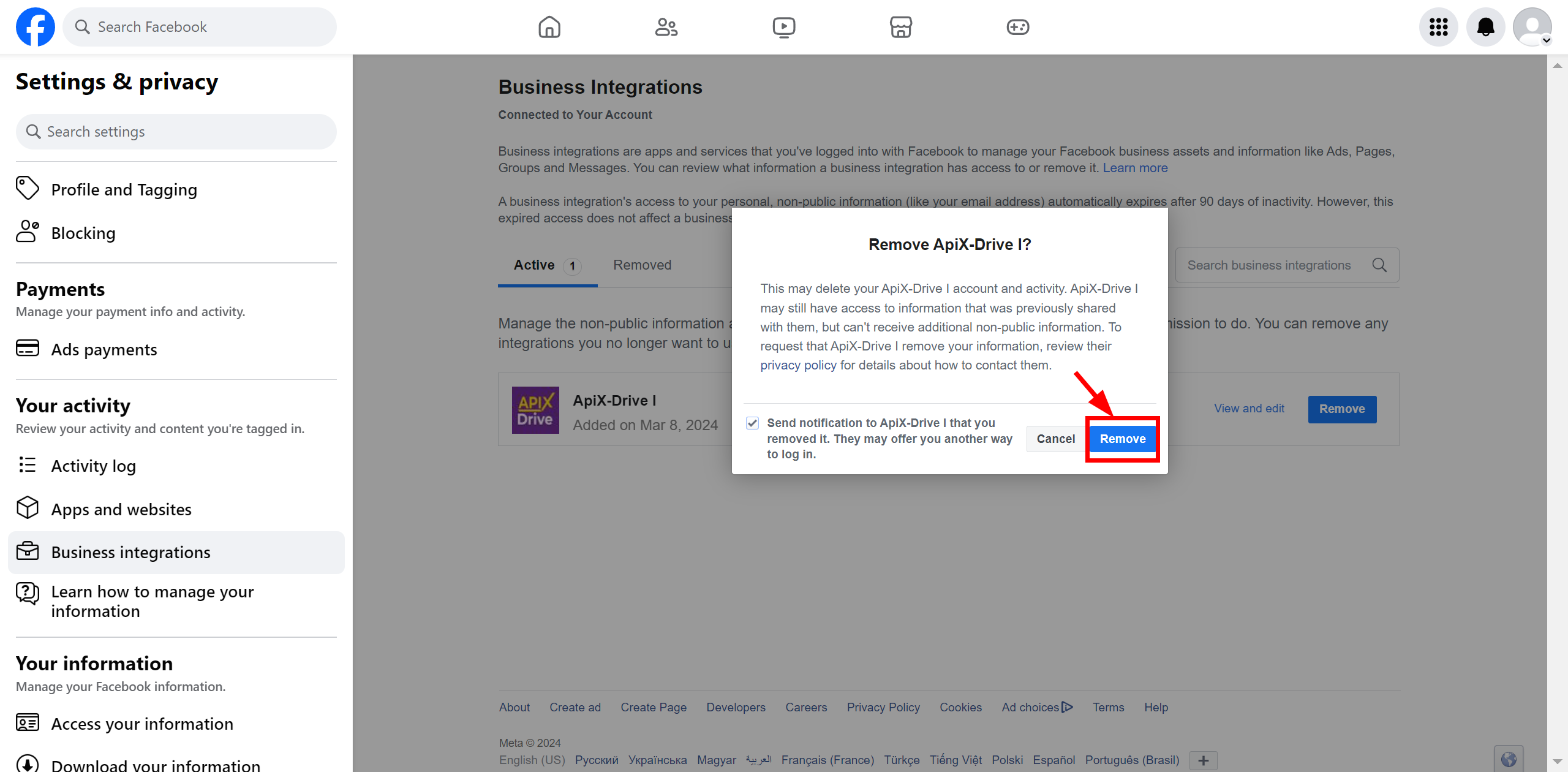
4. Перейдите в режим Инкогнито в вашем браузере.
5. Перейдите в связь с Instagram на этап Доступ в Источнике данных или в Приеме данных и нажмите “Подключить аккаунт”.
6. Введите данные для авторизации и выберите нужные вам бизнес-аккаунты. Теперь вы можете выбрать необходимые страницы к которым вы получили доступ, на следующем шаге выберите нужные вам аккаунты Instagram.
7. Нажмите Save и Got it для завершения подключения.
На этом настройка Источника данных завершена!
Теперь подключаем блок Прием данных. Для этого кликаем на "+" и из списка выбираем "ПРИЕМНИК ДАННЫХ".
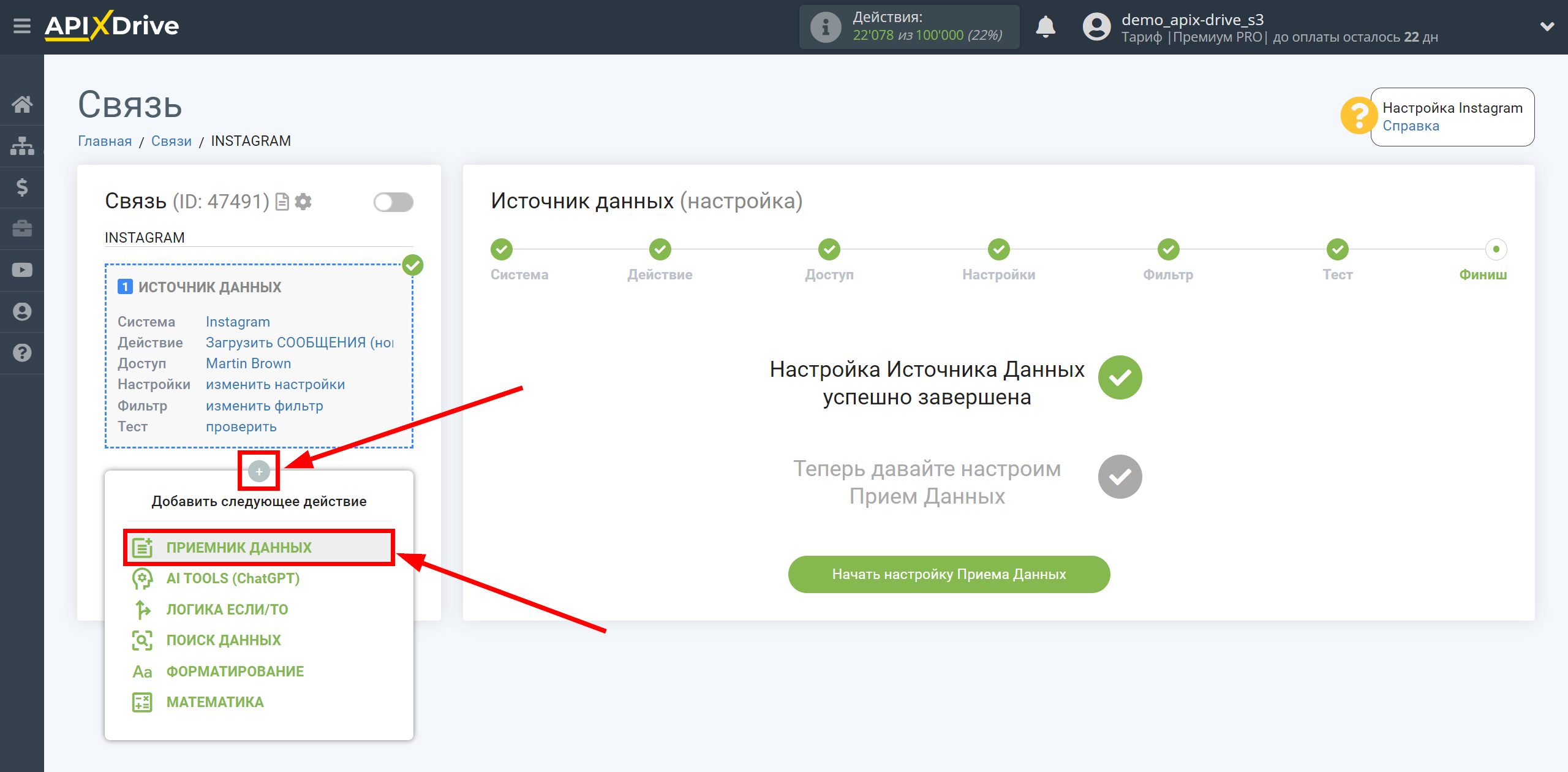
Настройка ПРИЕМА Данных: Instagram
Выберите систему в качестве Приема данных. В данном случае, необходимо указать Instagram.
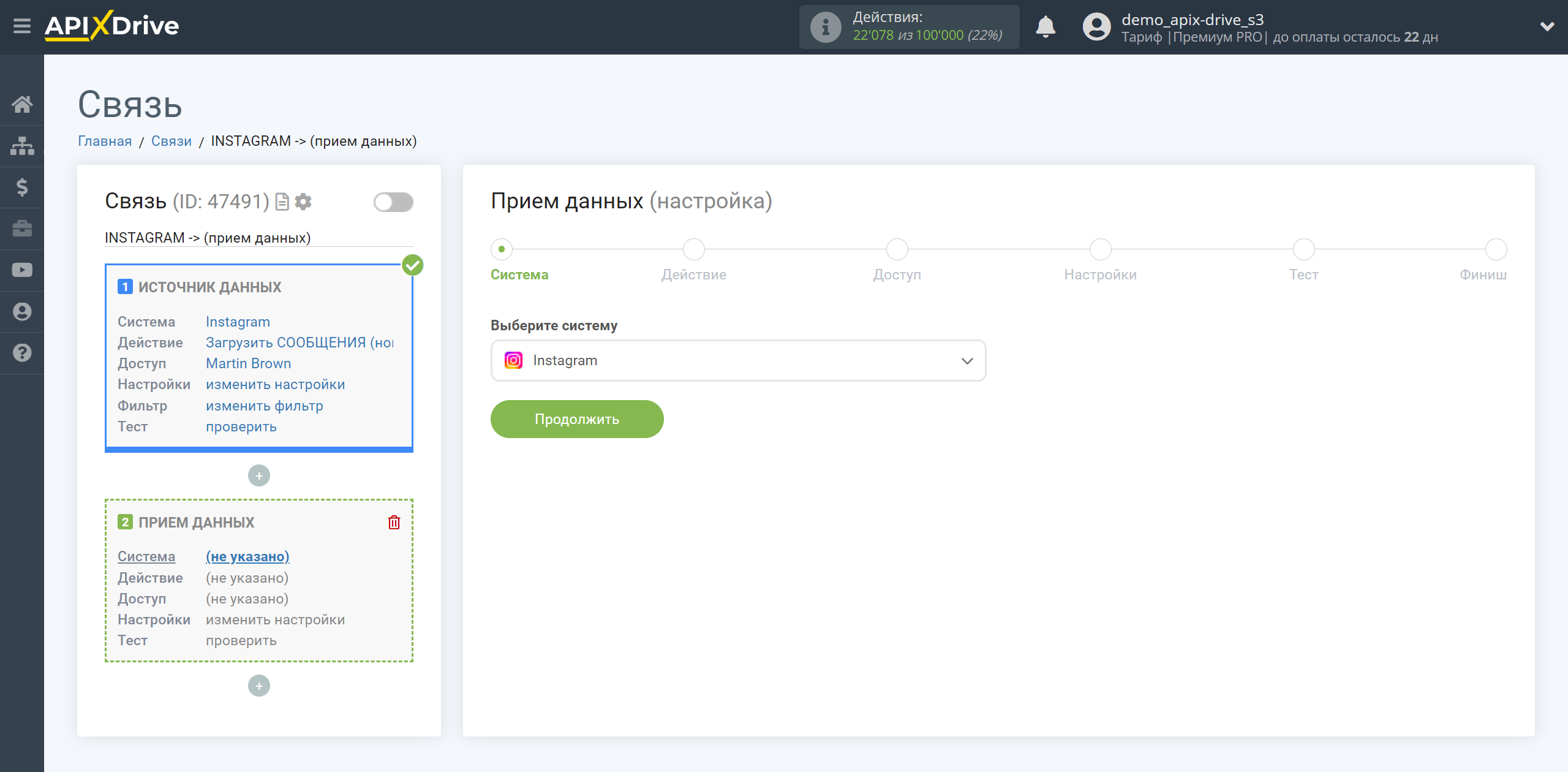
Далее, необходимо указать действие "Отправить СООБЩЕНИЕ".
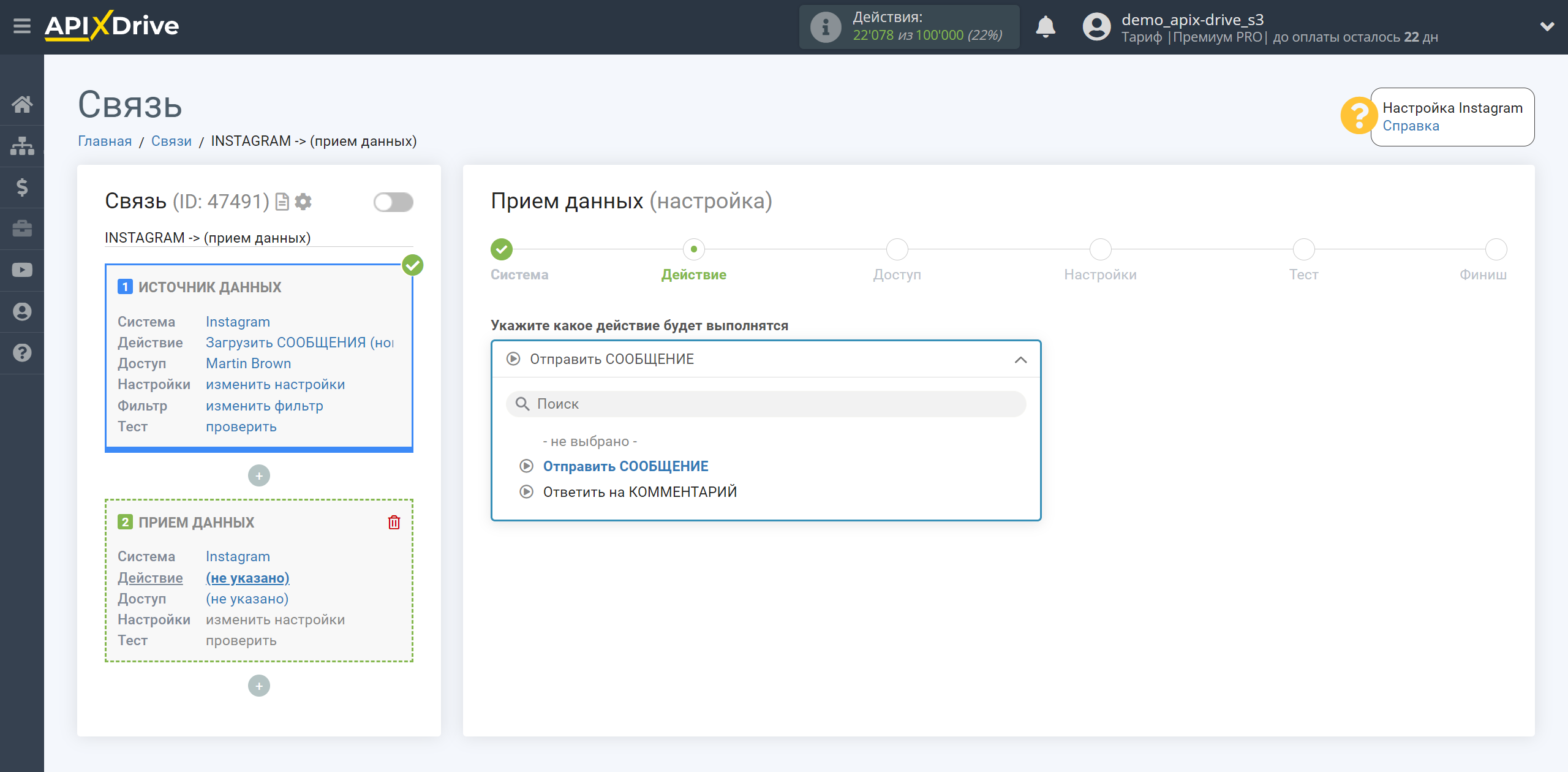
- Отправить СООБЩЕНИЕ - в вашем аккаунте Instagram будет отправлен ответ на сообщение. Система, на основе данных из блока Источника данных, будет отправлять сообщения.
Следующий шаг - выбор аккаунта Instagram в который будет происходить отправка сообщений.
Выберите из списка "активные аккаунты" тот же аккаунт Instagram, который был подключен в Источнике данных.
Процес авторизации в аккаунт Instagram в Приеме данных такой же как и в Источнике данных.
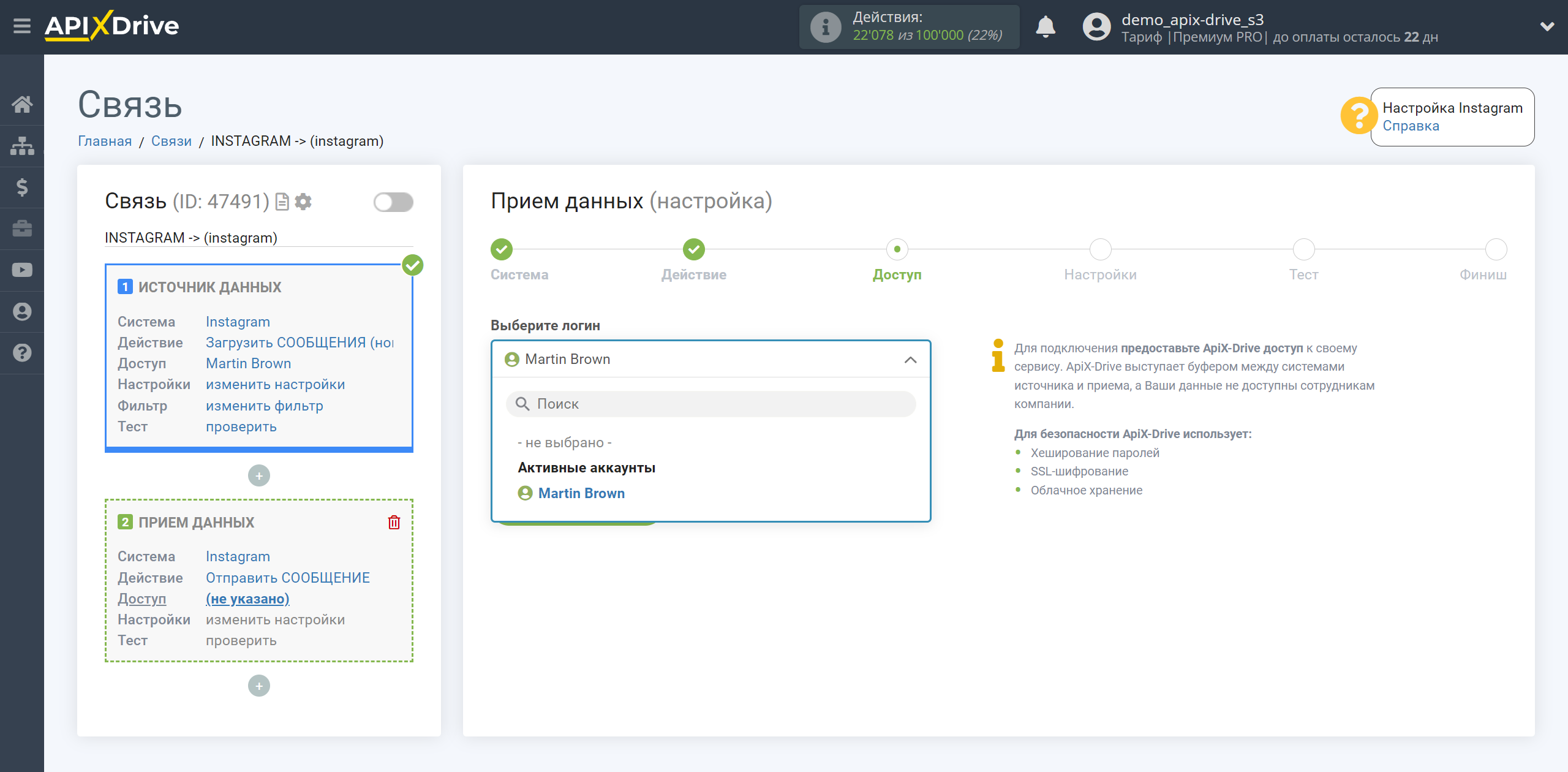
Теперь необходимо выбрать страницу и аккаунт Instagram, в котором будет отправлен ответ на сообщение, а также нужно выбрать Тип сообщения.
Далее нужно указать поле откуда будет браться "ID получателя"(Page Scoped User ID).
ID получателя - это уникальный ID каждого сообщения отправленного на ваш акаунт Instagram. Для того, чтобы отправлять сообщения через ApiX-Drive, необходимо сначала получить ID получателя.
Его можно получать в Источнике данных Instagram и передавать, например, в Google Sheets, а уже из Google Sheets получать новые строки и применять ID получателя для отправки ответов на сообщения.
В поле "Сообщение" вы можете использовать как системные переменные, такие как время, дата, год, месяц, день, так и переменные из системы источника данных. В данном случае Источник данных Instagram. При выборе переменных вы сможете увидеть, какие данные есть в полях Instagram.
Вы можете комбинировать эти переменные любым удобным для вас способом. Например, вручную прописать шаблонный текст ответа и добавить переменные из полей Источника данных Instagram.
Обратите внимание! Если в выпадающем списке нет необходимой страницы или после подключения кабинета у вас появился доступ к новым страницам, вам нужно будет подключить аккаунт Instagram заново.
Для этого выполните действия описанные в этой части справки.
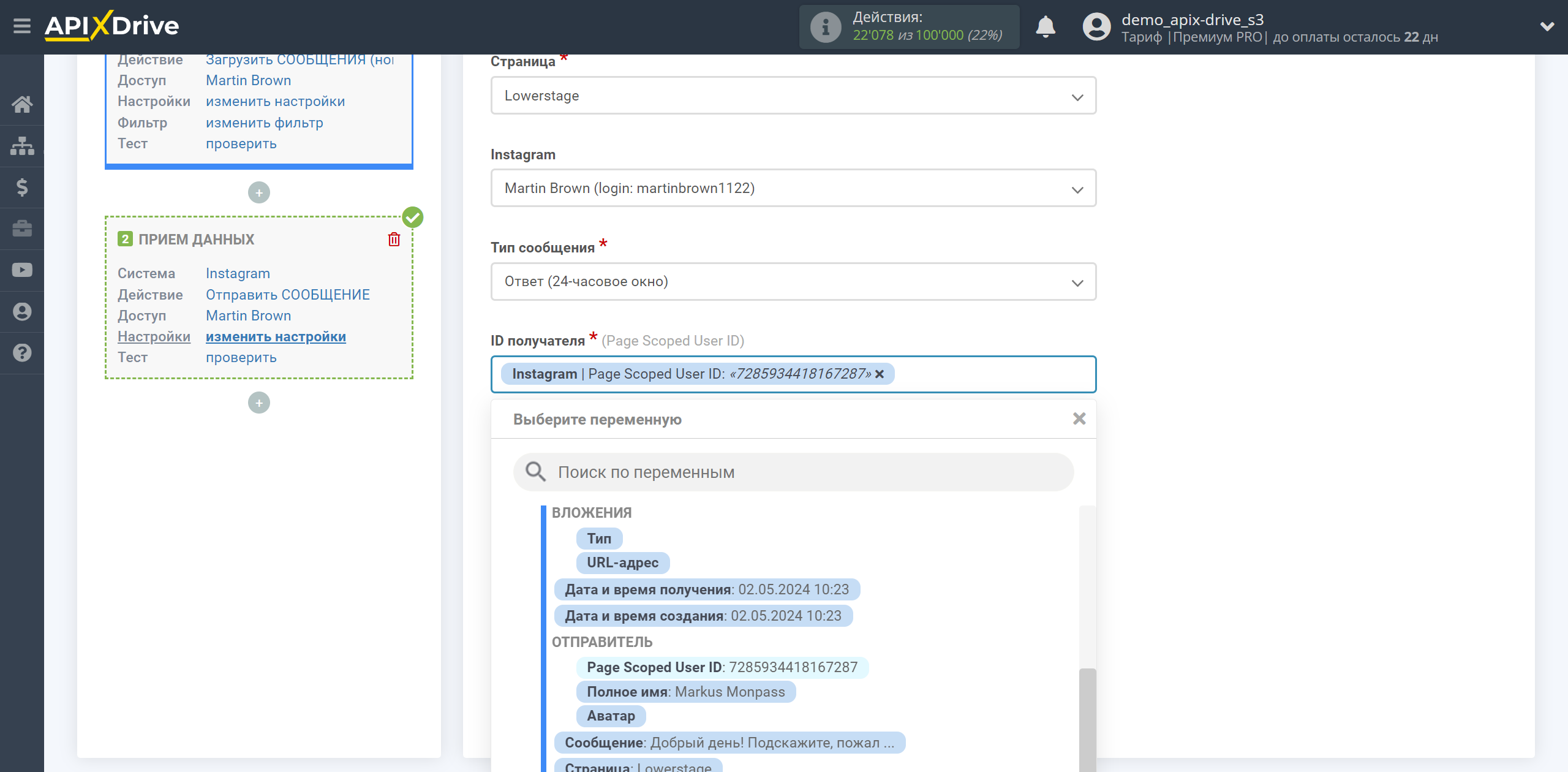
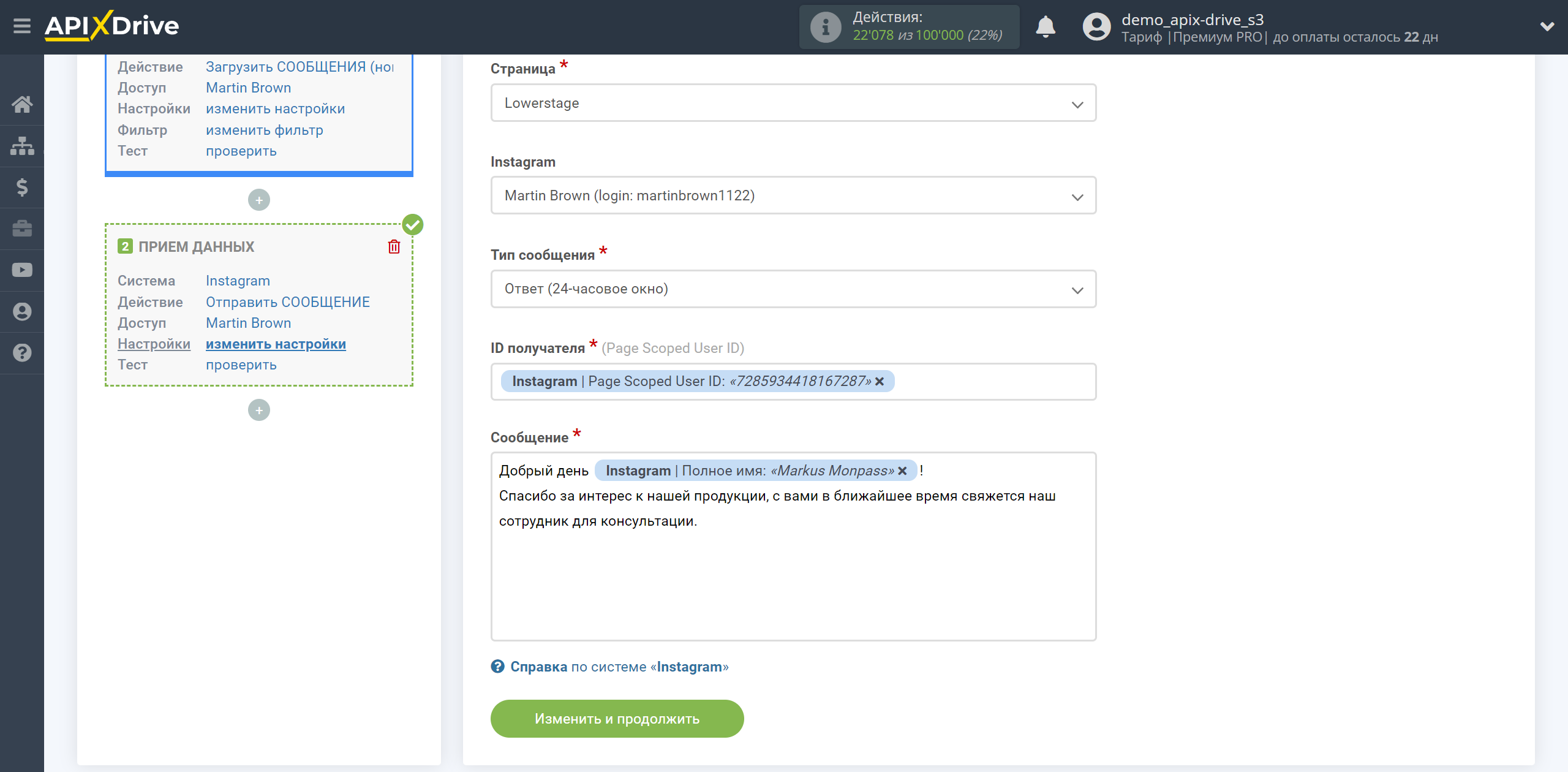
Теперь вы видите как будет выглядеть будущий ответ на сообщение, согласно выбранных данных.
Кликните "Отправить тестовые данные в Instagram" и указанному в тестовых данных ID получателя будет отправлено сообщение.
Если вас что-то не устраивает - кликните "Редактировать" и вернитесь на шаг назад.
Если вас всё устраивает - кликните "Продолжить" для дальнейшей настройки.
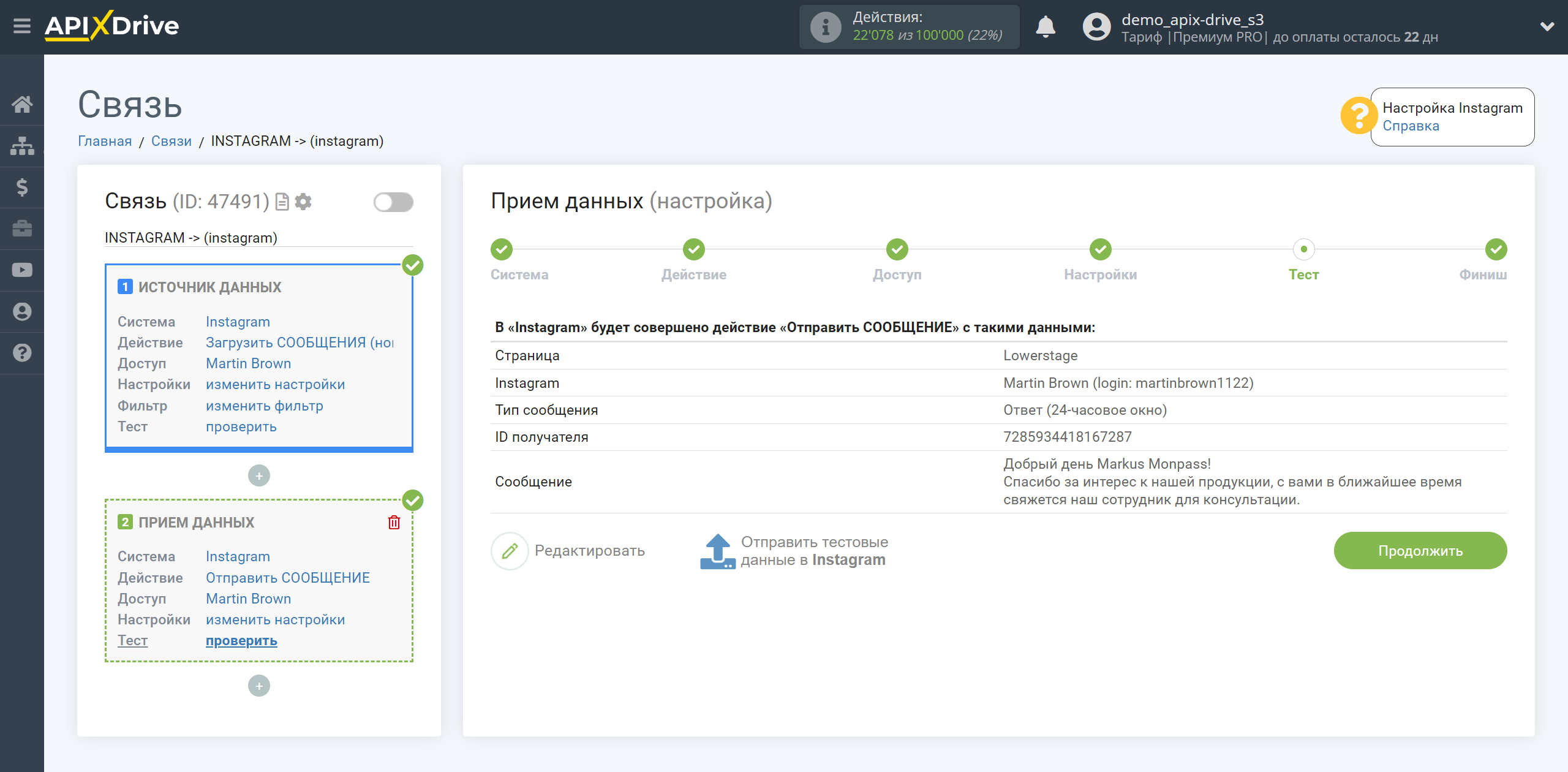
На этом настройка Приема данных аккаунта Instagram завершена!
Теперь подключаем дополнительный блок Прием данных. Для этого кликаем на "+" и из списка выбираем "ПРИЕМНИК ДАННЫХ".
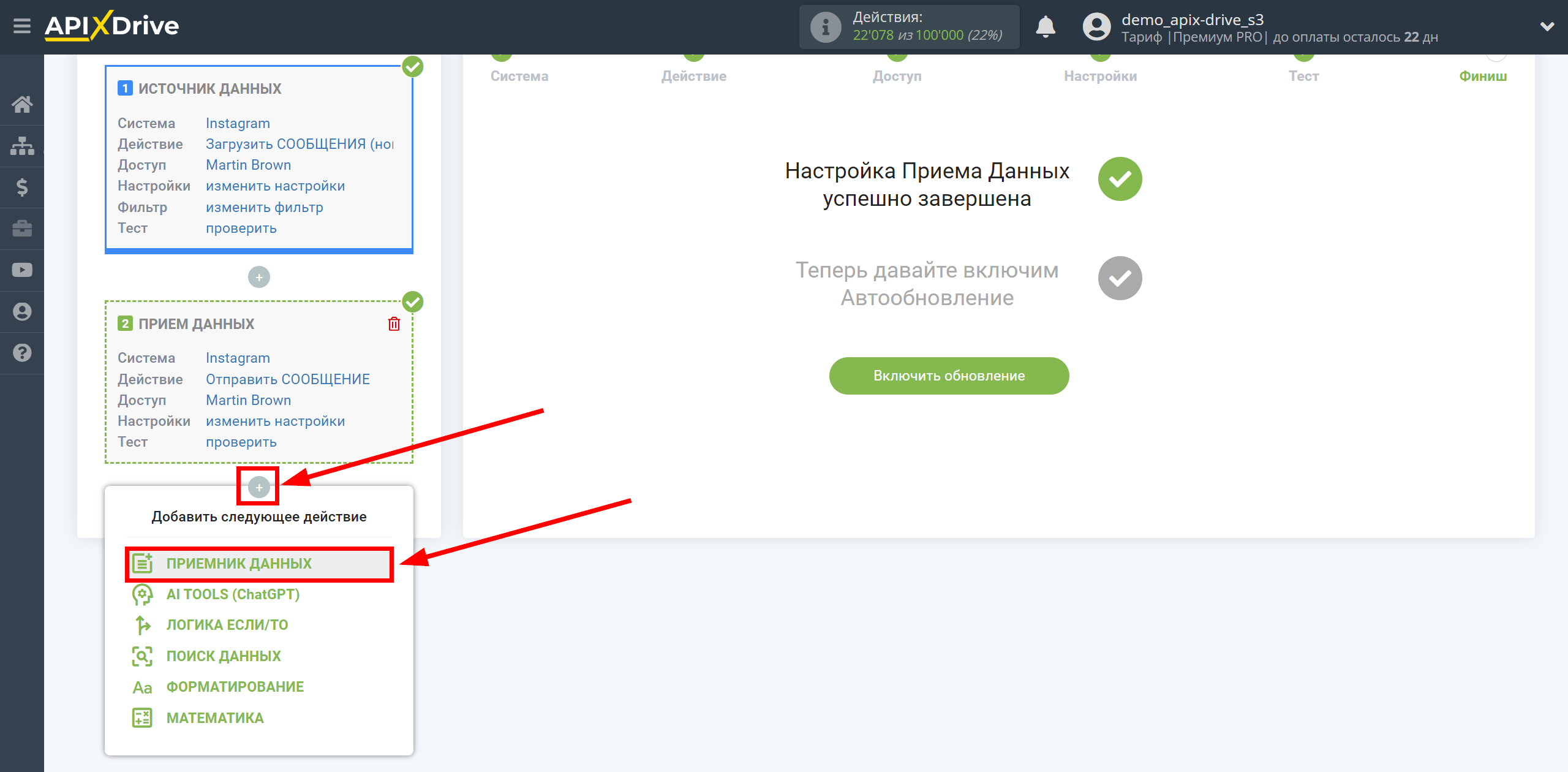
Настройка ПРИЕМА Данных: Google Sheets
Выберите систему в качестве Приема данных. В данном случае, необходимо указать Google Sheets.
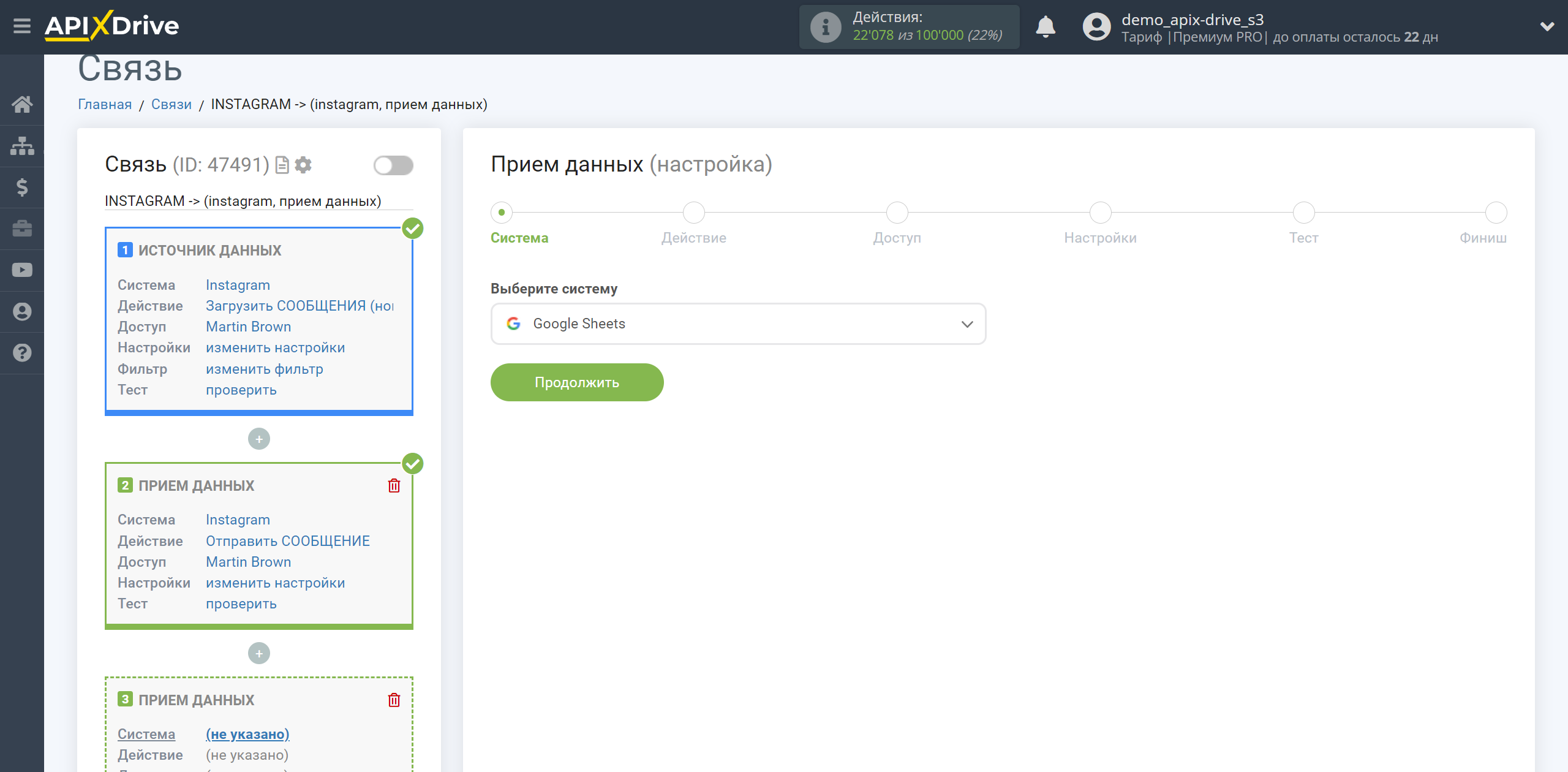
Далее, необходимо указать действие, например, "Добавить СТРОКУ".
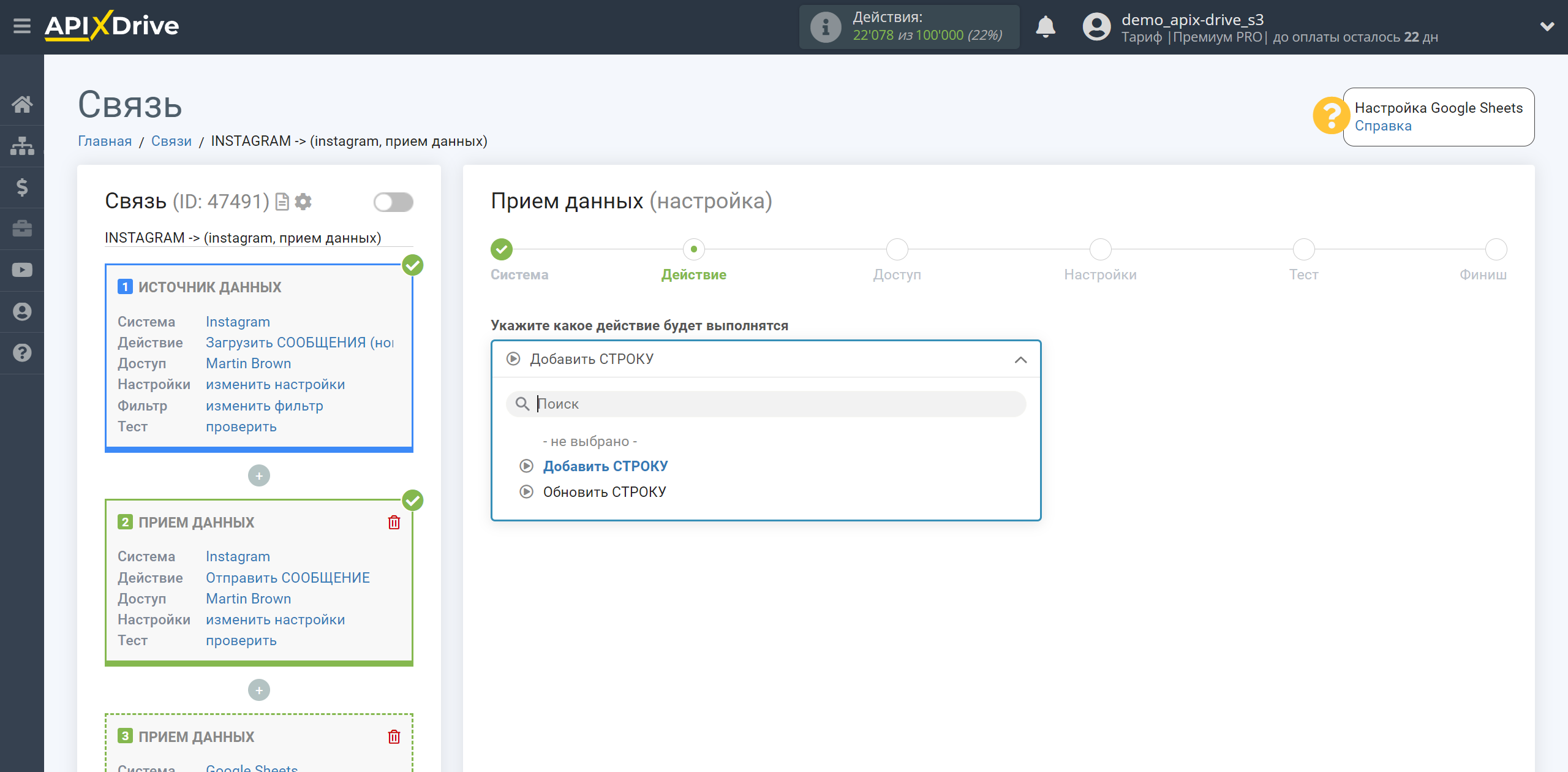
Следующий шаг - выбор аккаунта Google Sheets, в который будет происходить отправка данных.
Если нет подключенных аккаунтов к системе ApiX-Drive, кликните "Подключить аккаунт".
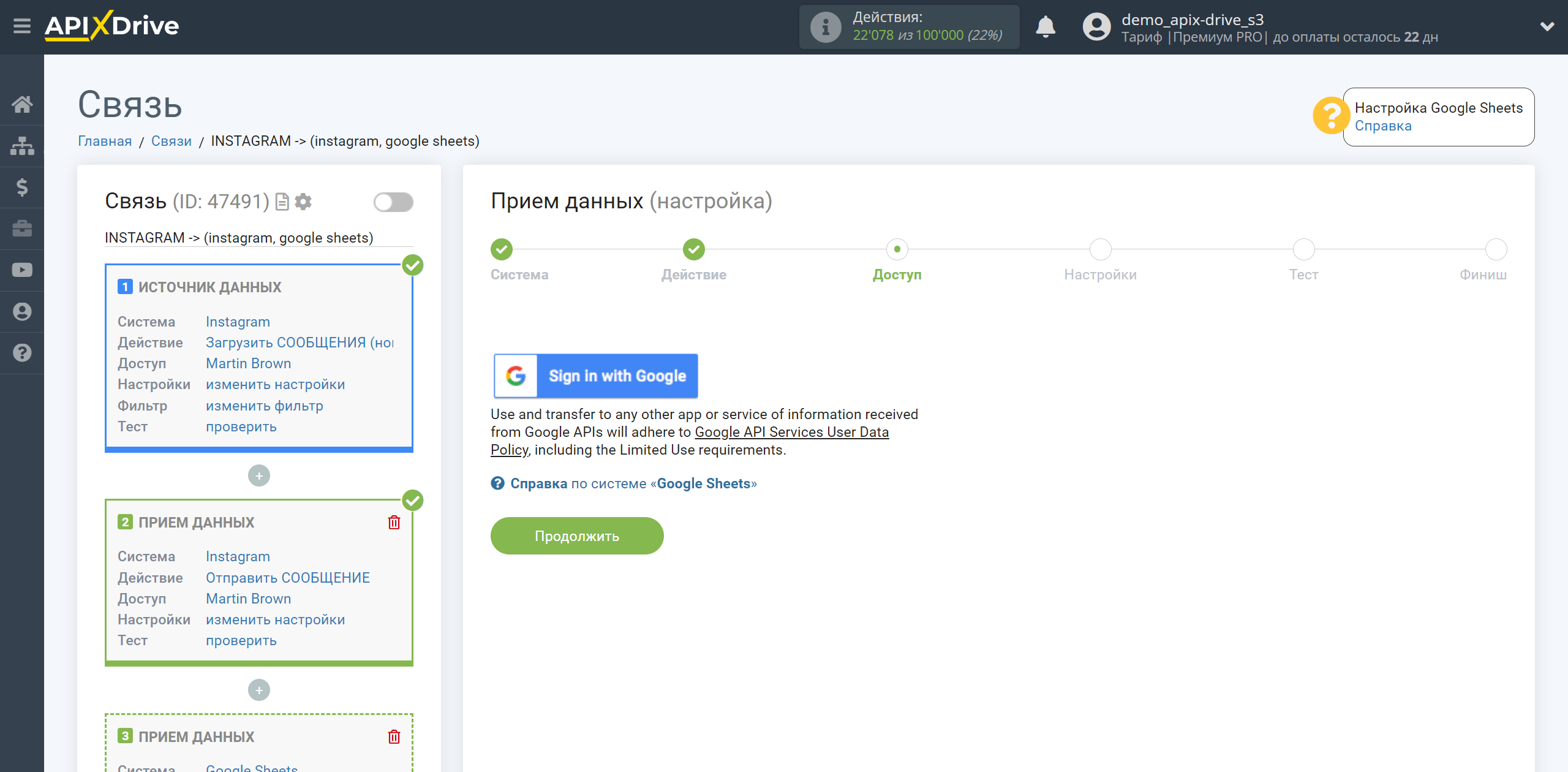
Выберите необходимый аккаунт и дайте свое разрешение ApiX-Drive на работу с этим аккаунтом.
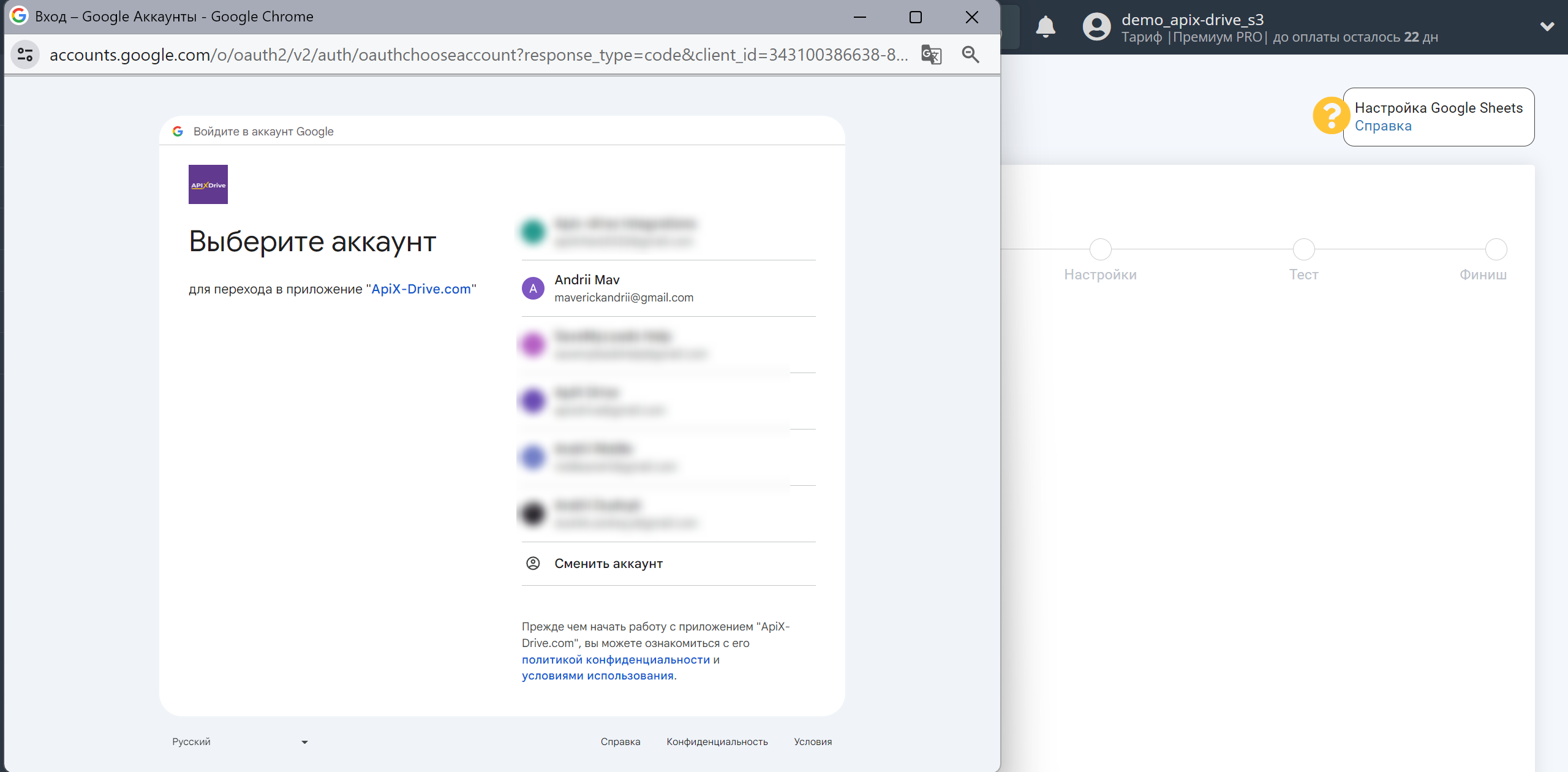
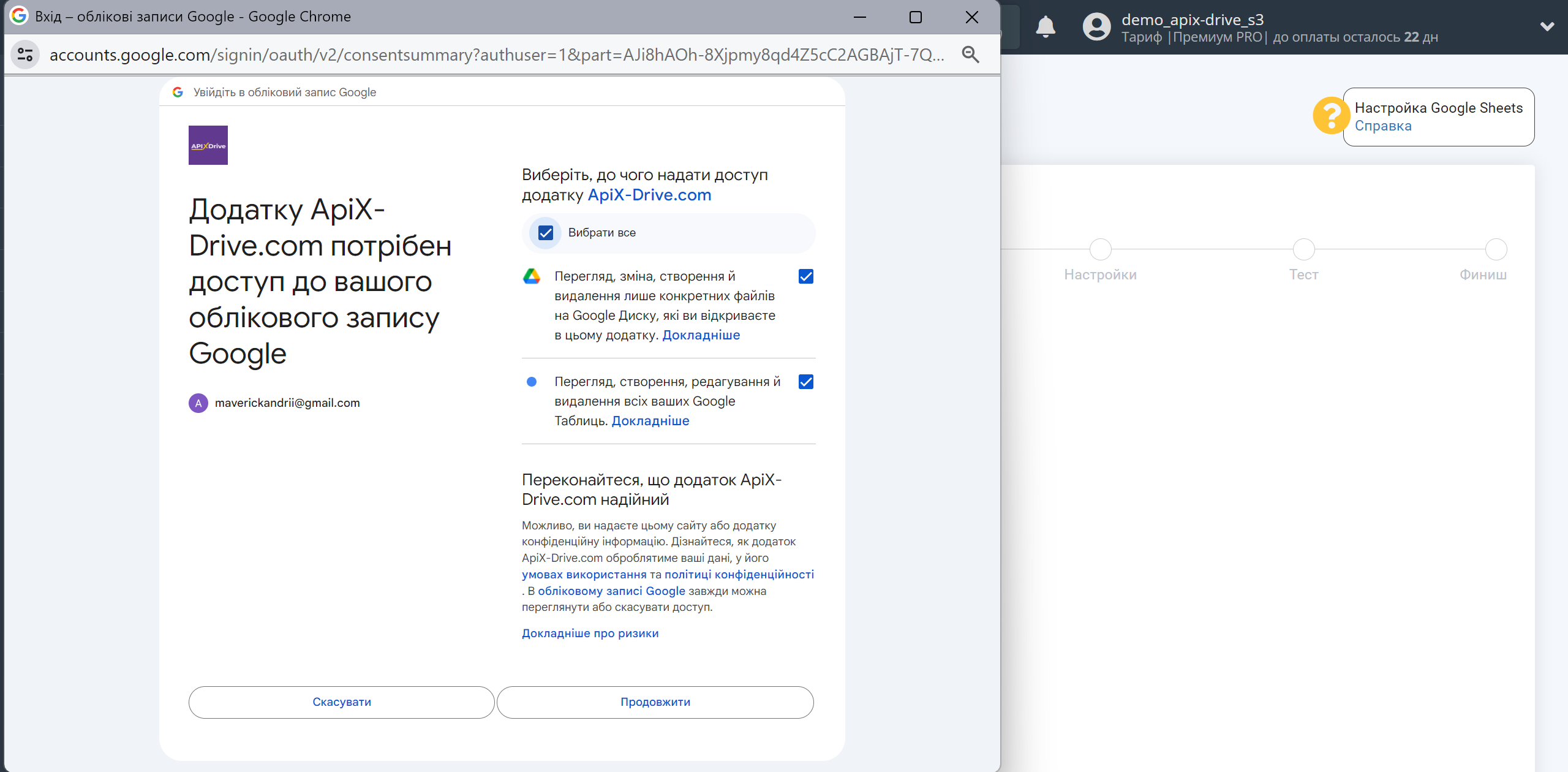
Нажмите Выбрать таблицу и выберите ту таблицу, в которую хотите передавать данные, нажмите Select после выбора.
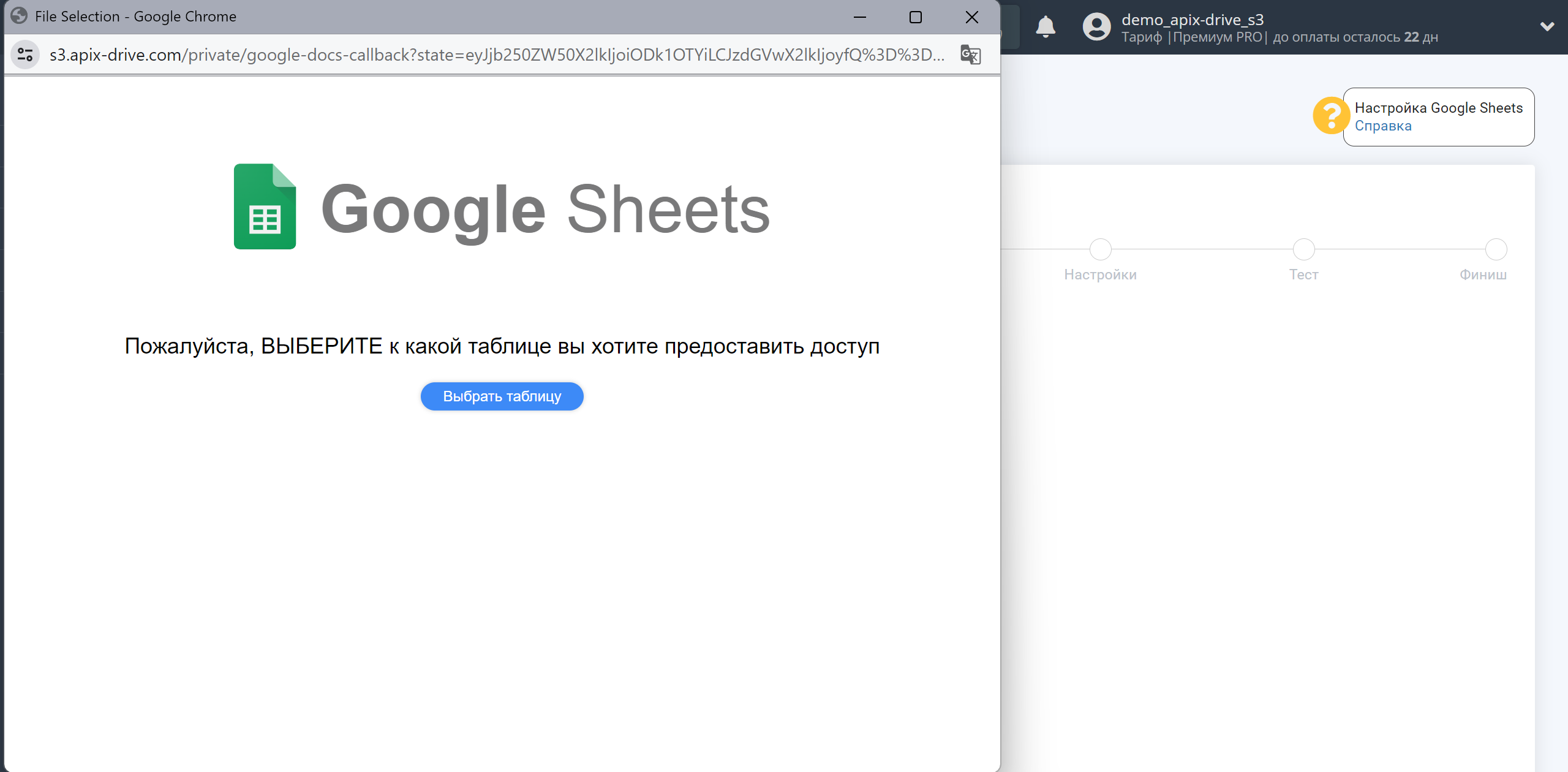
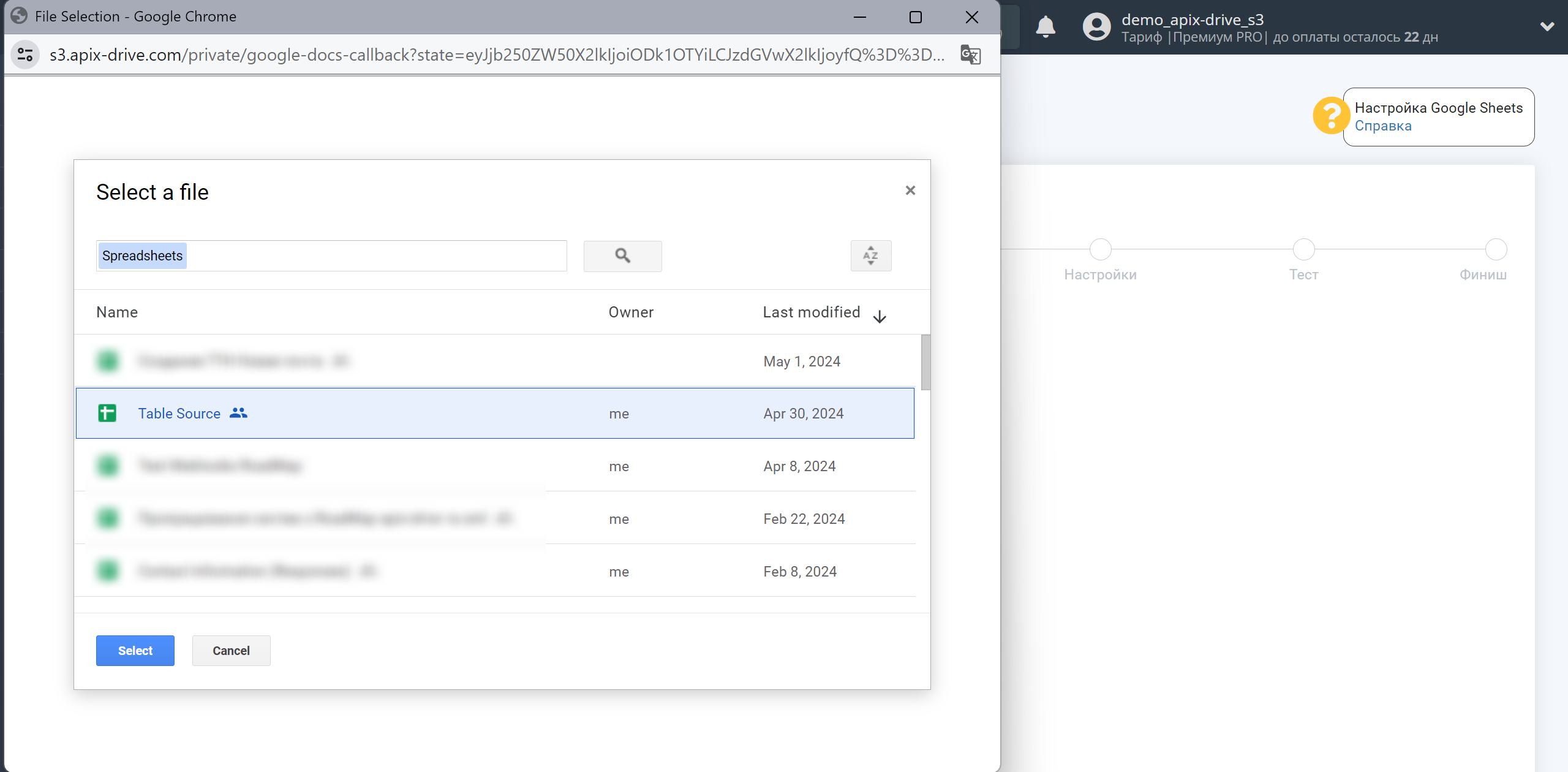
Когда подключенный аккаунт отобразился в списке "активные аккаунты" выберете его для дальнейшей работы.
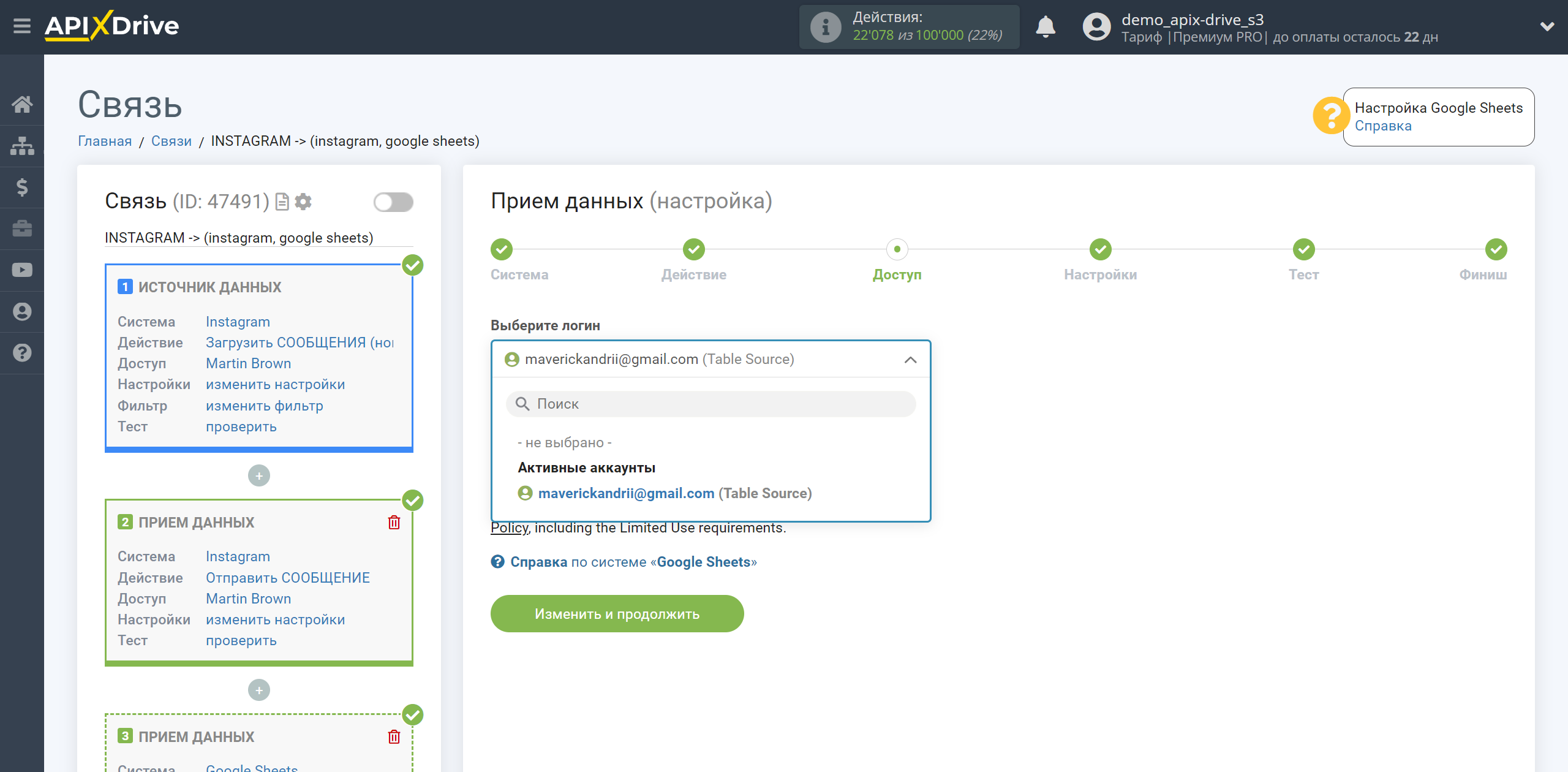
Далее укажите лист Google Sheets, в который будут передаваться данные в выбранной таблице. При необходимости вы можете изменить Таблицу(Файл).
Теперь нужно назначить переменные из блока Источника данных в нужные вам колонки таблицы.
Для того чтобы добавить переменную, кликните по полю колонки и выберите нужную переменную из выпадающего списка. Обратите внимание, что вы можете использовать не только переменные Источника данных, но и прописанные вручную данные.
Кликните "Продолжить" когда закончите работу с назначением полей.
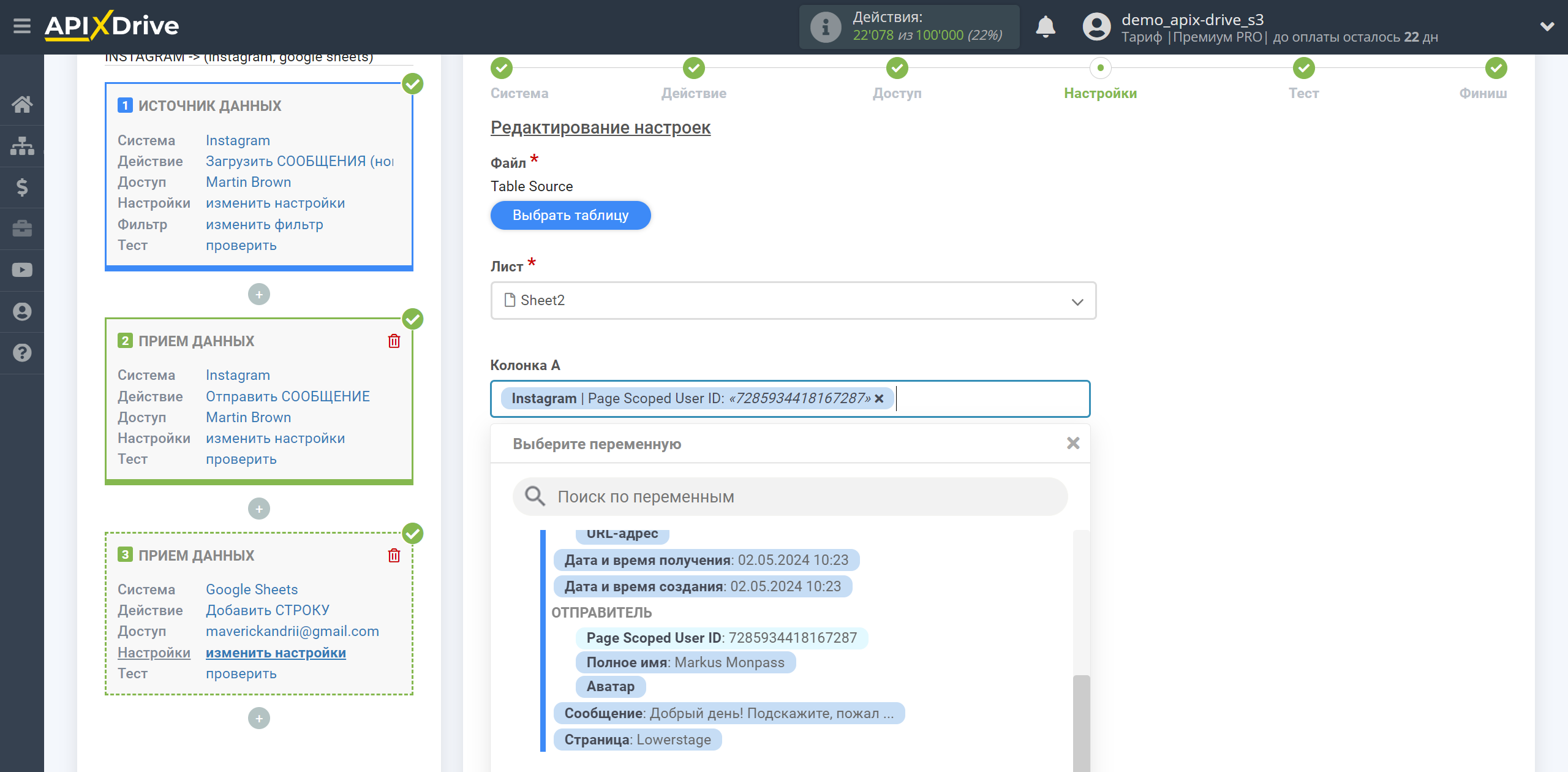
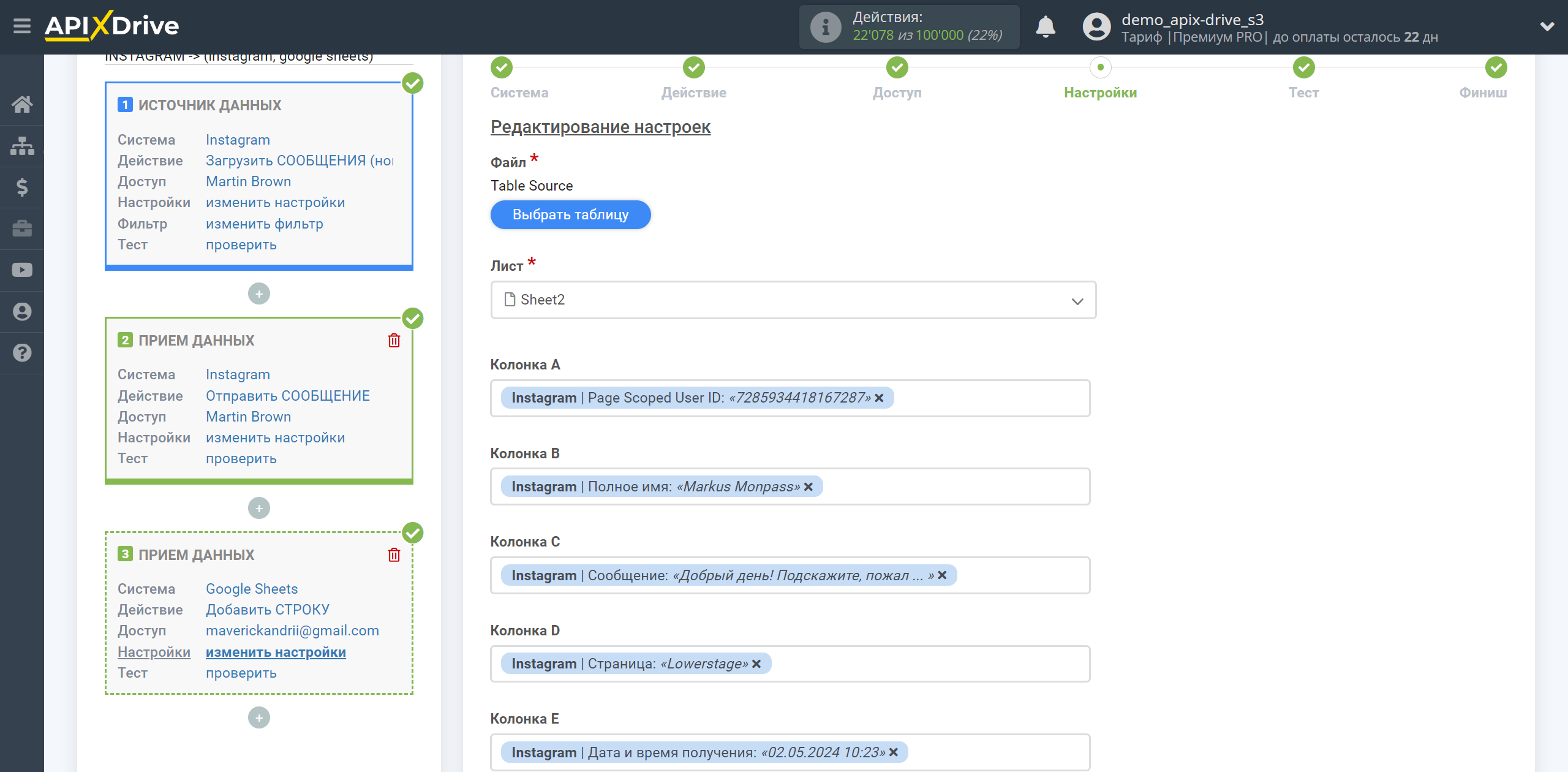
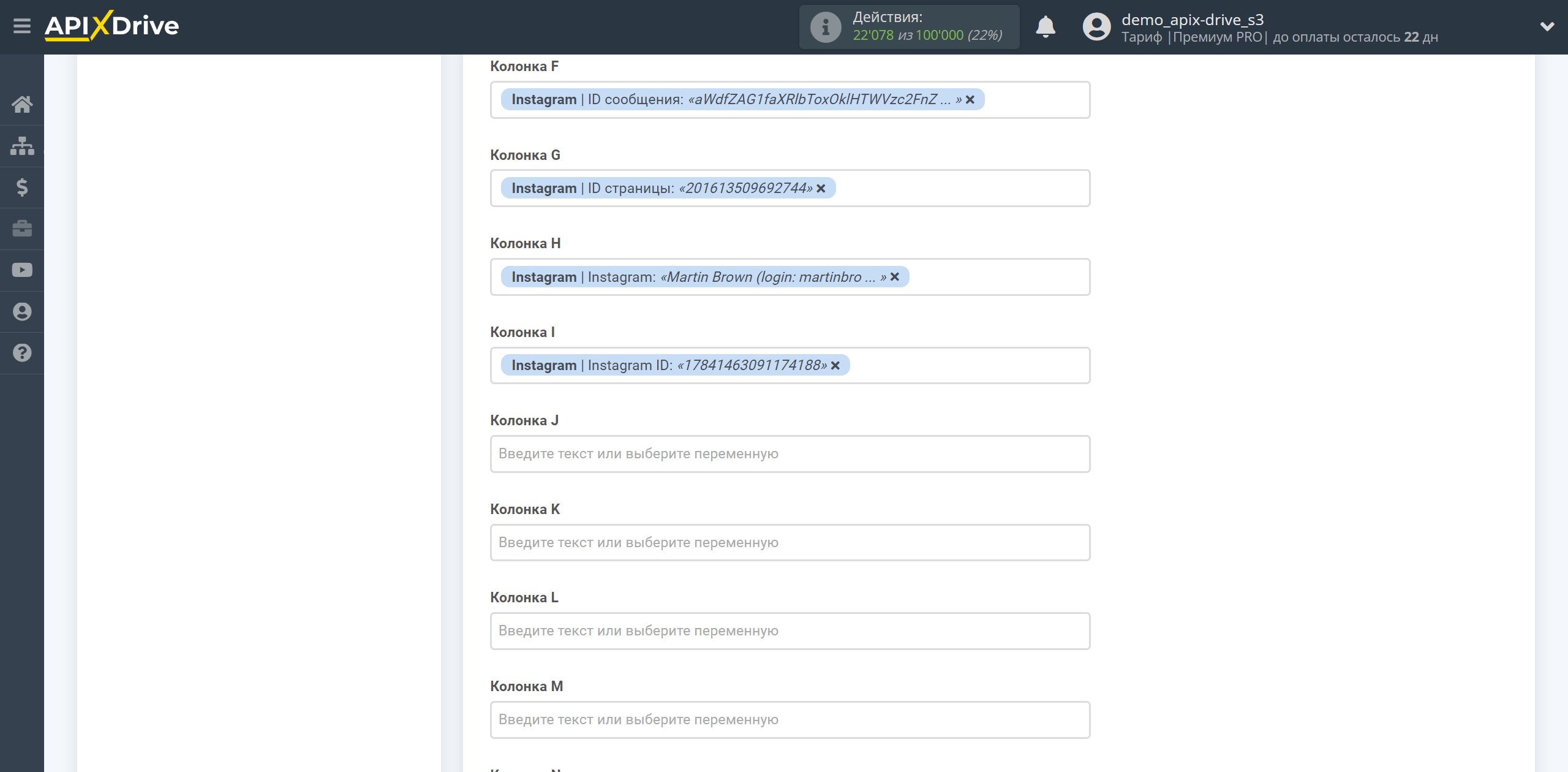
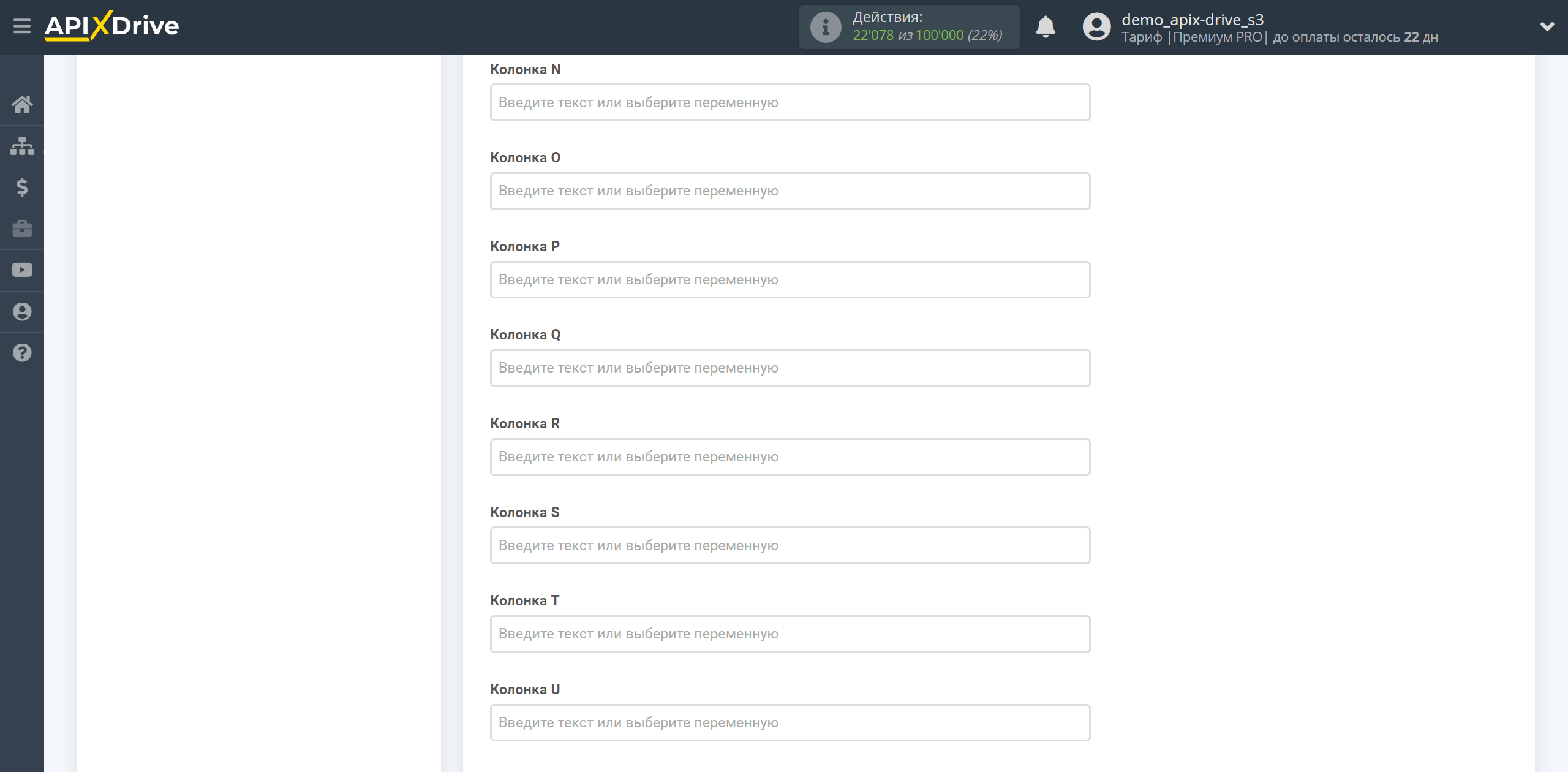
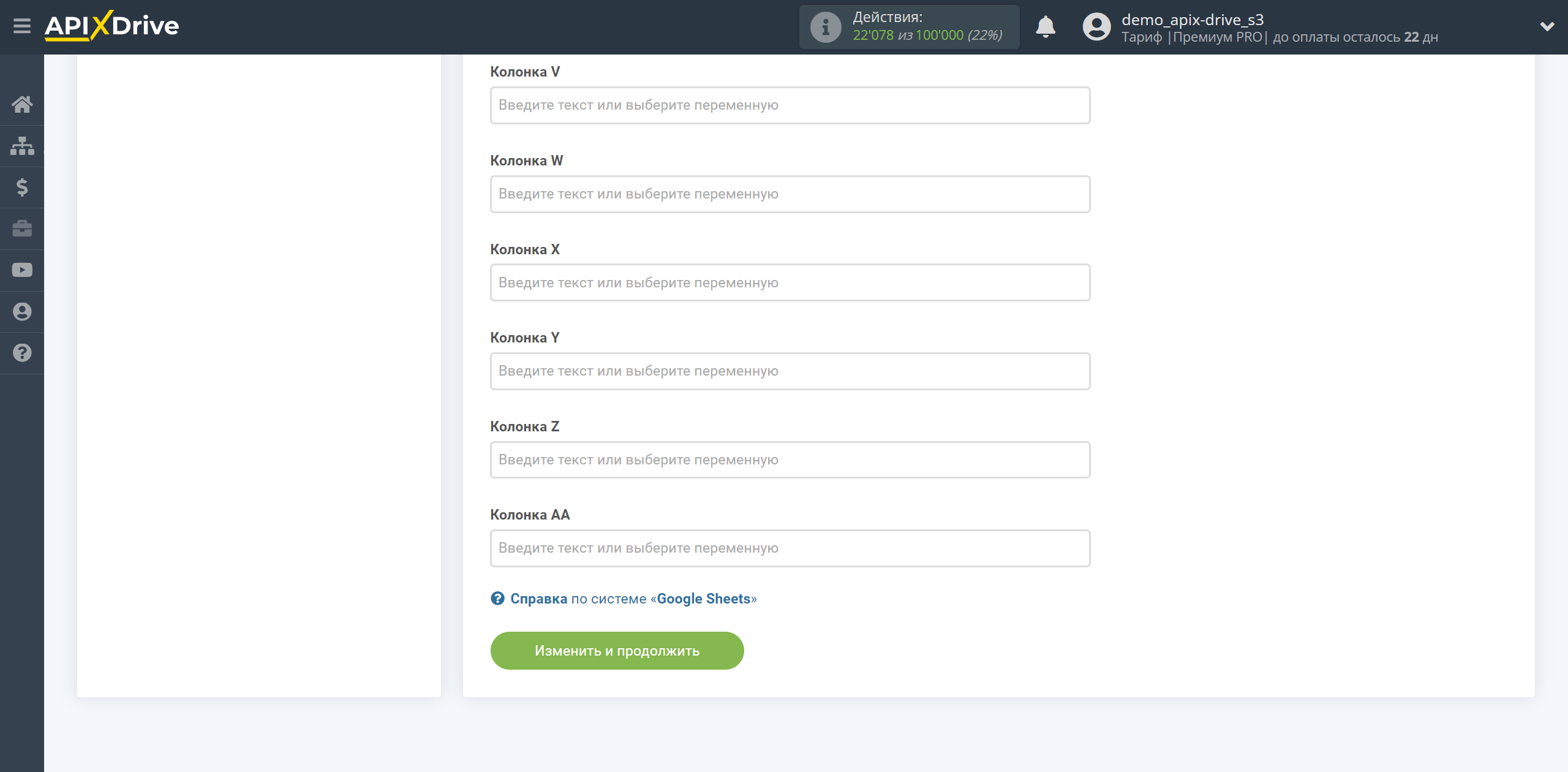
Теперь вы видите тестовые данные для отправке в Google Sheets.
Кликните "Отправить тестовые данные в Google Sheets" и проверьте таблицу и лист в Google Sheets.
Если вас что-то не устраивает - кликните "Редактировать" и вернитесь на шаг назад.
Если вас всё устраивает - кликните "Продолжить" для дальнейшей настройки.
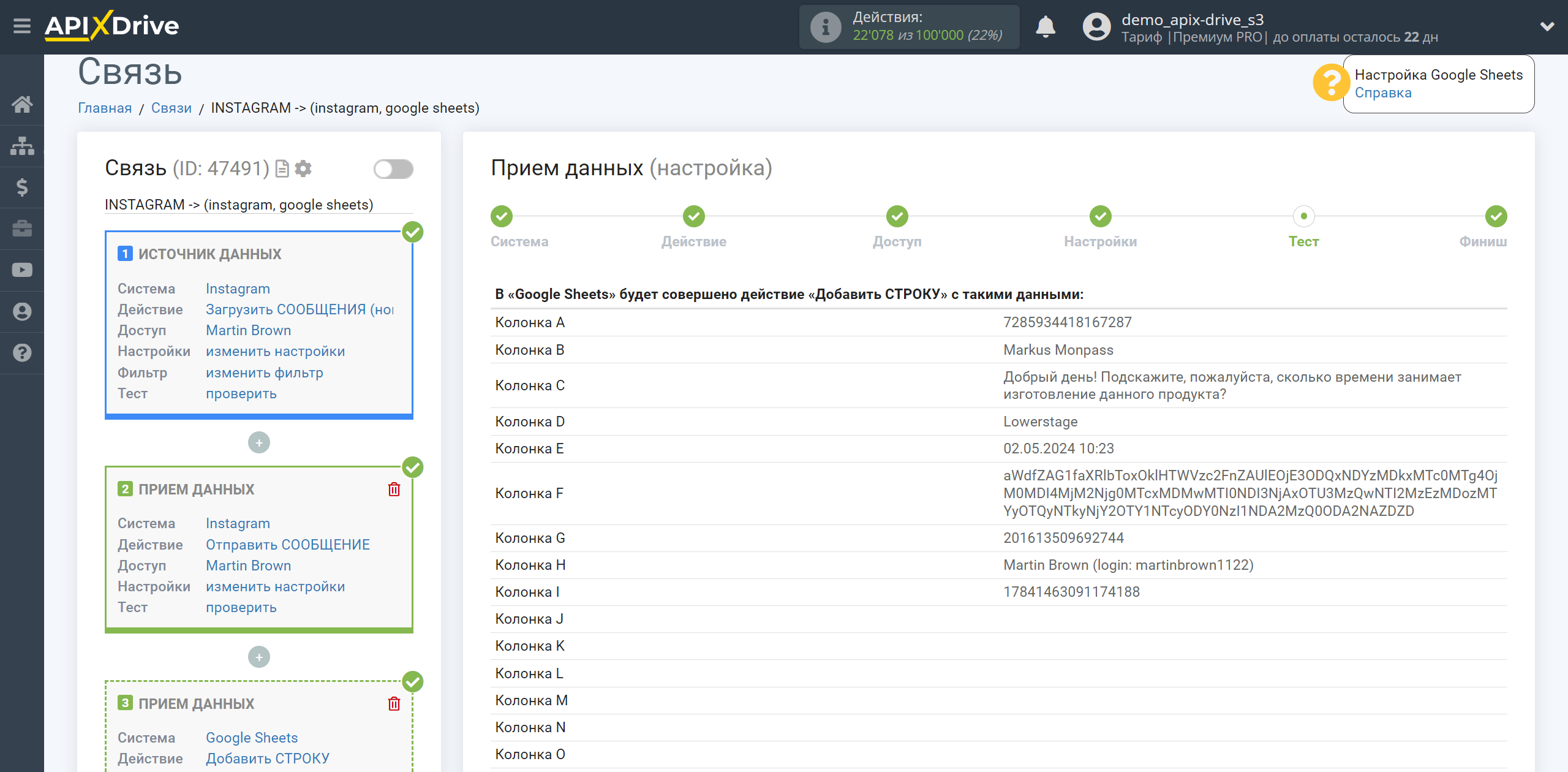
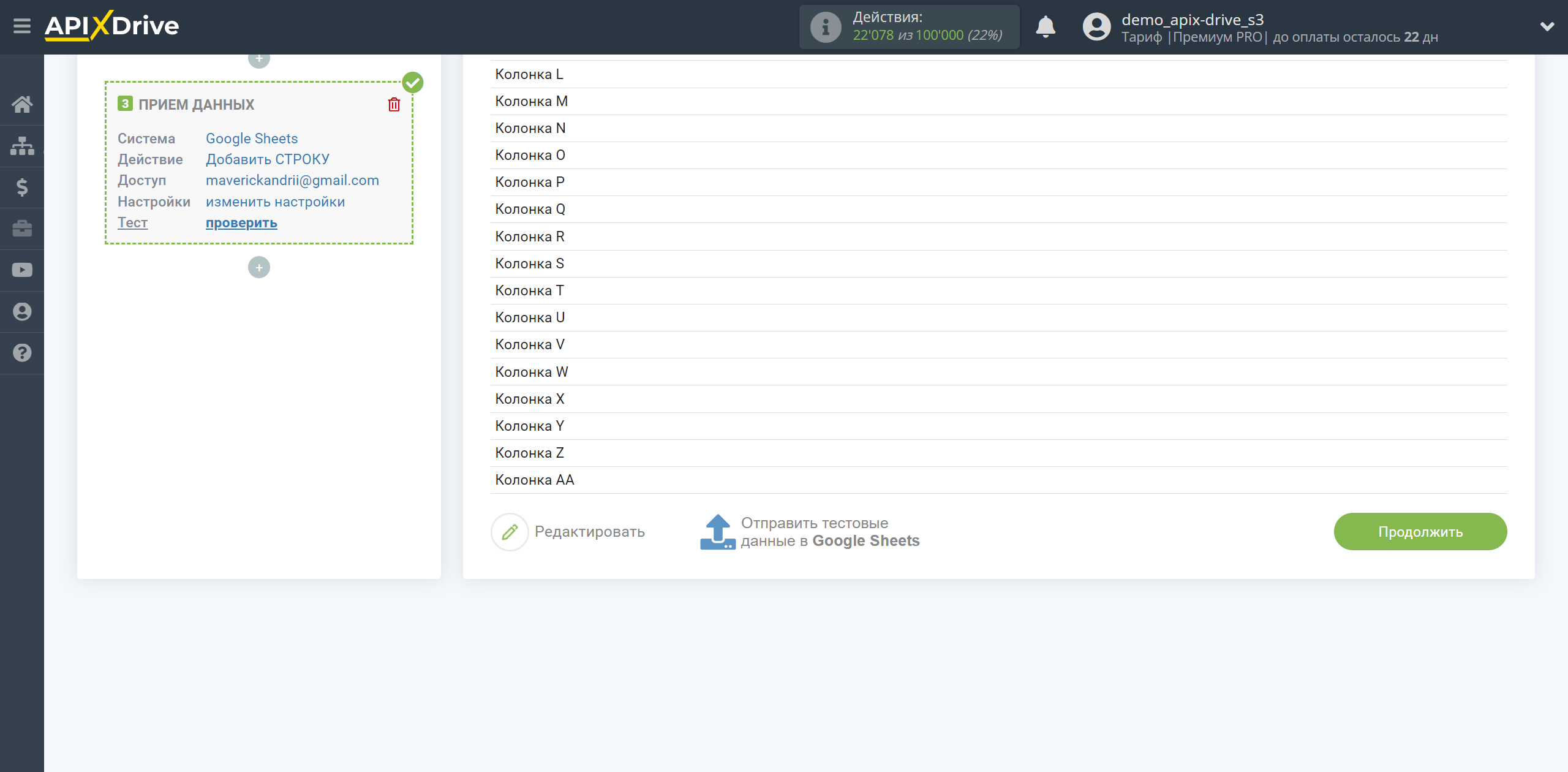
На этом настройка Приема данных завершена!
Теперь можете приступить к выбору интервала обновления и включению автообновления.
Для этого кликните "Включить обновление".
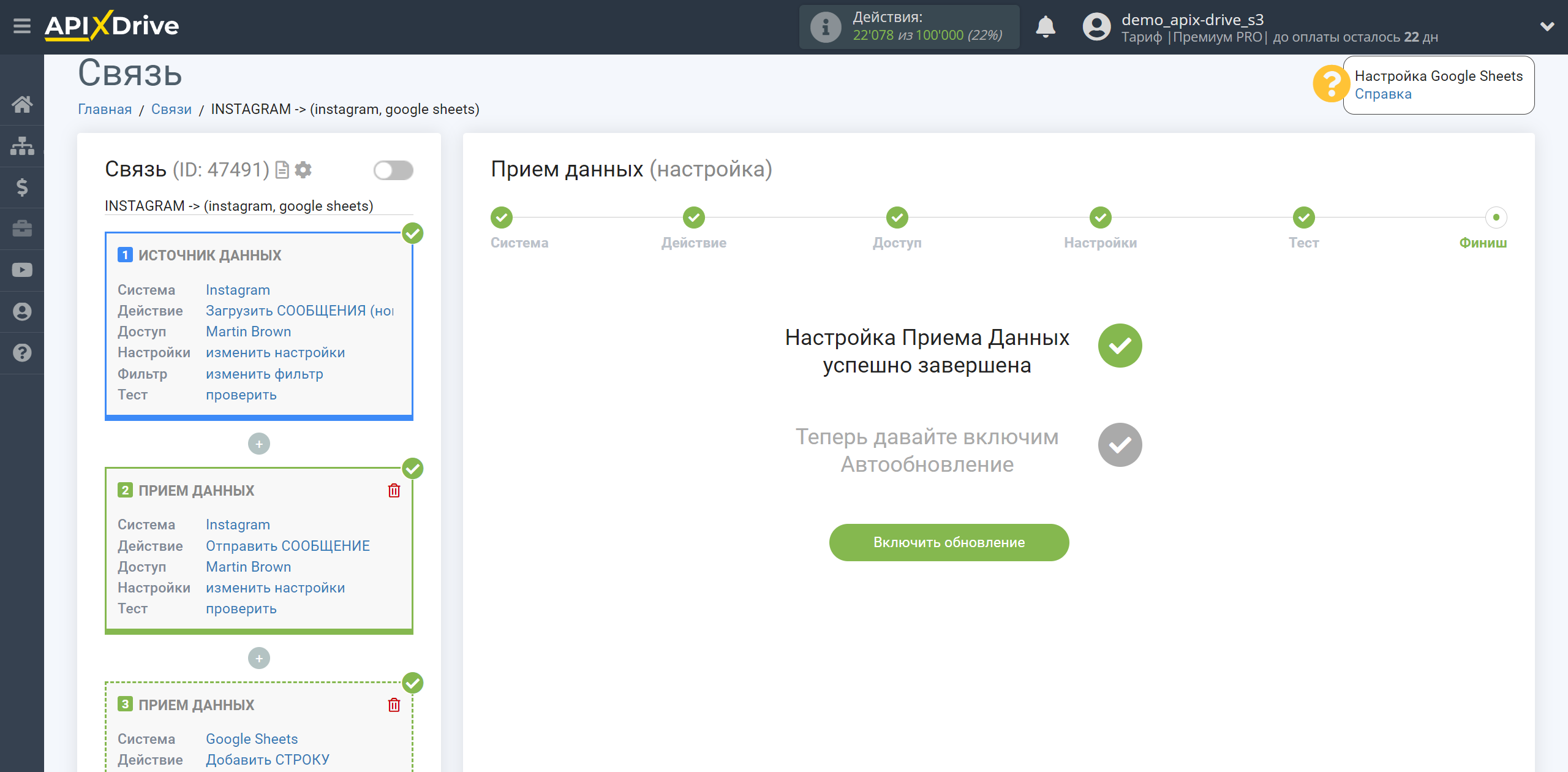
На главном экране кликните на иконку шестеренки, чтобы выбрать необходимый интервал обновления или настройте Запуск по расписанию. Для того чтобы запускать связь по времени - выберите Запуск по расписанию и укажите желаемое время срабатывания обновления связи или добавьте сразу несколько вариантов времени когда нужно, чтобы срабатывала связь.
Внимание! Чтобы Запуск по расписанию сработал в указанное время необходимо, чтобы интервал между текущим временем и указанным временем был более 5 минут. Например, вы выбираете время 12:10 и текущее время 12:08 - в этом случае автообновление связи произойдет в 12:10 на следующий день. Если вы выбираете время 12:20 и текущее время 12:13 - автообновление связи сработает сегодня и далее каждый день в 12:20.
Для того чтобы текущая связь срабатывала после другой связи, поставьте галочку "Обновлять только после связи" и укажите связь, после которой будет срабатывать текущая.
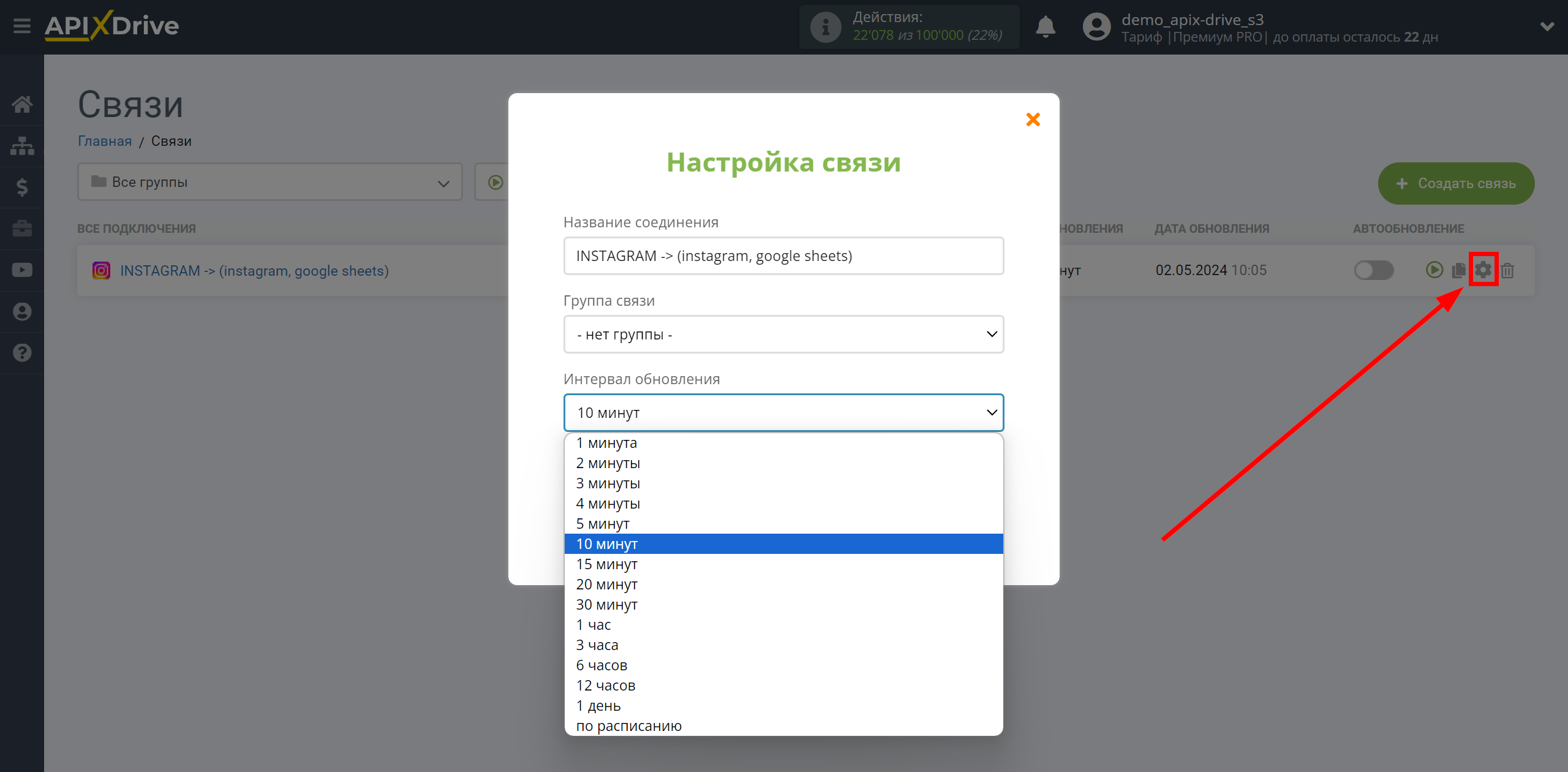
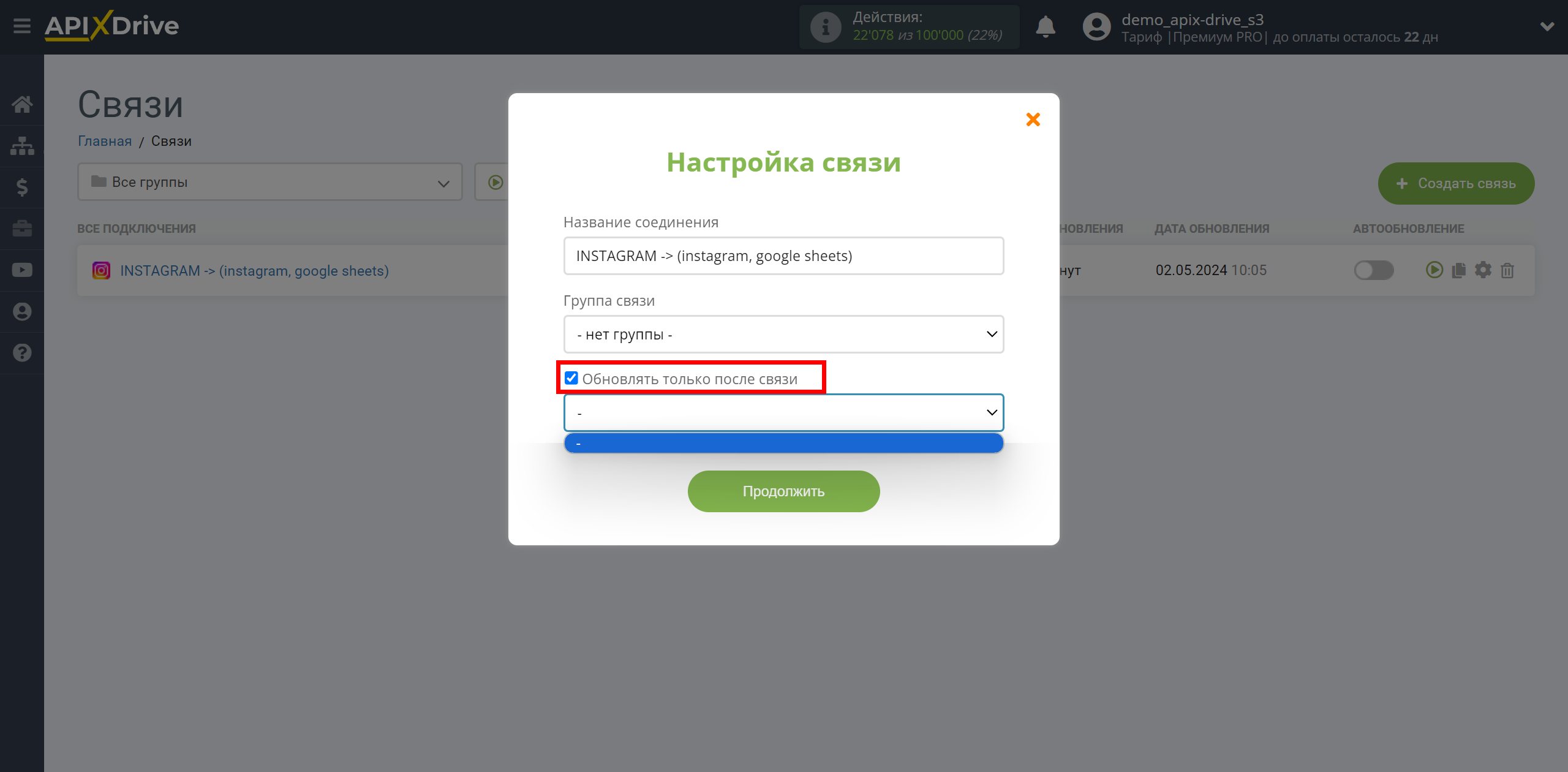
Для включения автообновления переключите ползунок в положение как показано на картинке.
Для того чтобы выполнить принудительное срабатывание связи, кликните по иконке в виде стрелки.
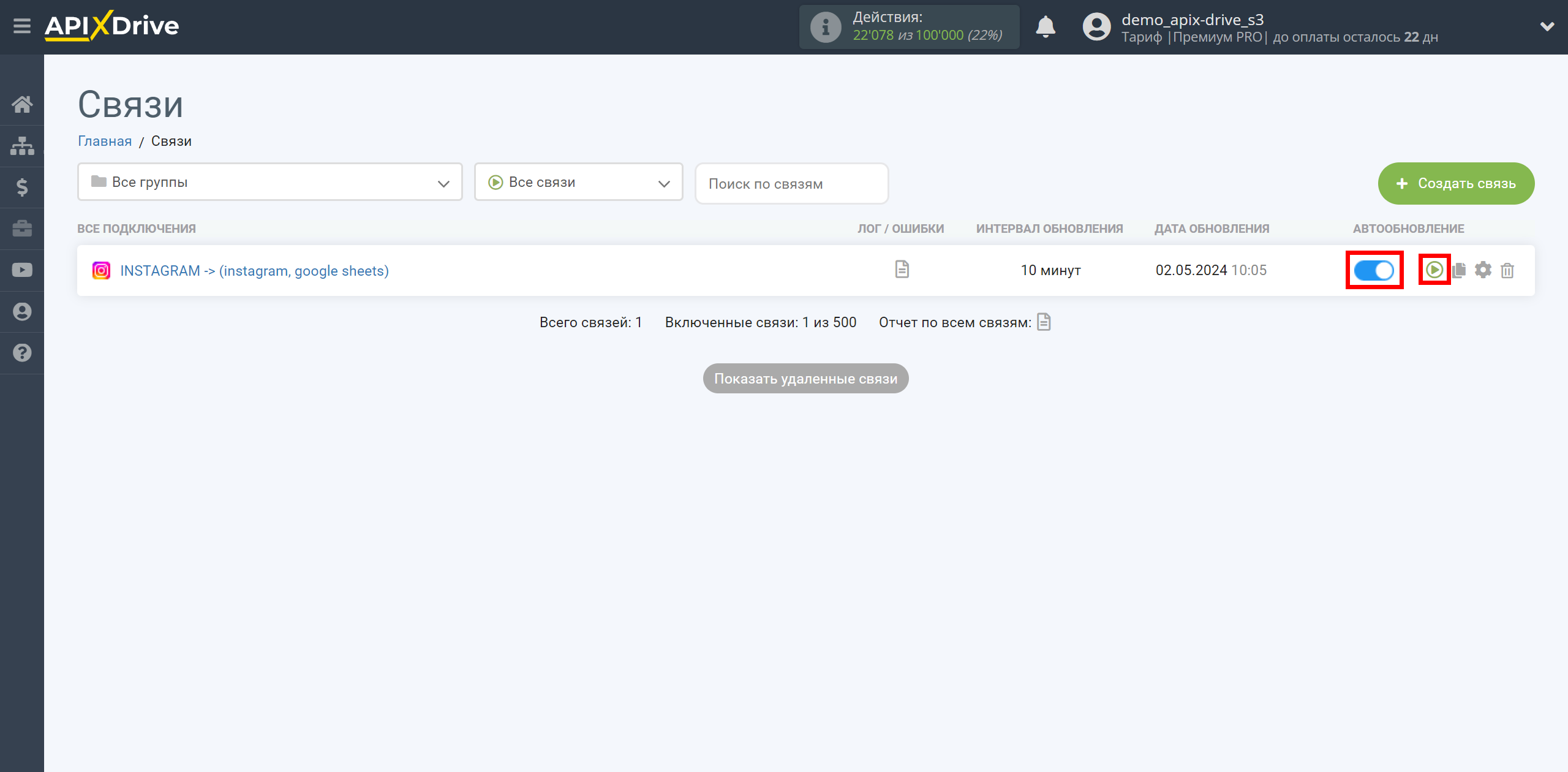
На этом настройка Instagram в качестве Приема данных завершена! Видите как все просто!?
Теперь можете не беспокоиться, дальше ApiX-Drive сделает всё самостоятельно!