Настройка Приема данных в Viber
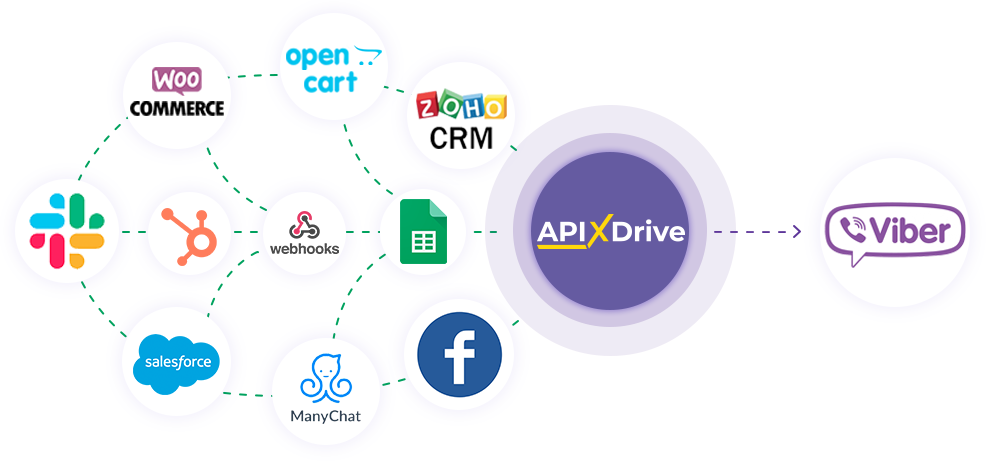
Интеграция позволит вам отправлять сообщения подключенному аккаунту Viber на какое-либо действие в других системах. Например, если в Google Sheets появилась новая строка, заказ в CRM перешел на другой этап воронки или когда новый заказ появился на вашем сайте, сообщение будет автоматически отправлено в Viber. Это позволит вам эффективно автоматизировать рабочие процессы и сэкономить много времени.
Давайте пройдем весь этап настройки Viber вместе!
Навигация:
1. Что будет делать интеграция с Viber?
2. Как подключить аккаунт Viber к ApiX-Drive?
3. Как настроить в выбранном действии передачу данных в Viber?
4. Пример данных, которые будут отправлены в ваш Viber.
5. Автообновление и интервал срабатывание связи.
Ответы на часто задаваемые вопросы:
1. Не приходит тестовое сообщение или ответ, что бот успешно подключен.
После того, как вы настроили систему Источника данных, например, Facebook, можно приступить к настройке Viber в качестве Приема данных.
Для этого кликаем "Начать настройку Приема данных".
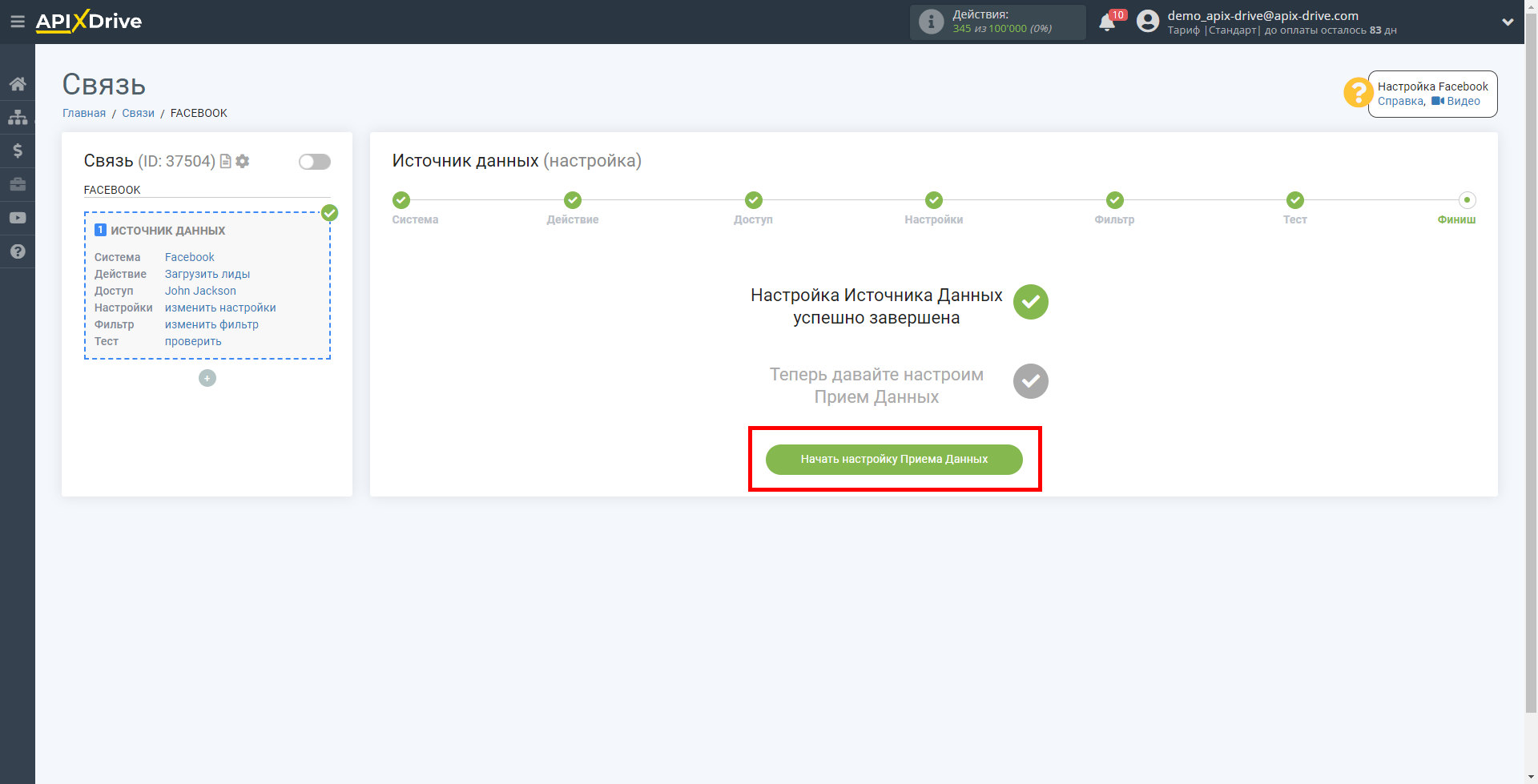
Выберите систему в качестве Приема данных. В данном случае, необходимо указать Viber.
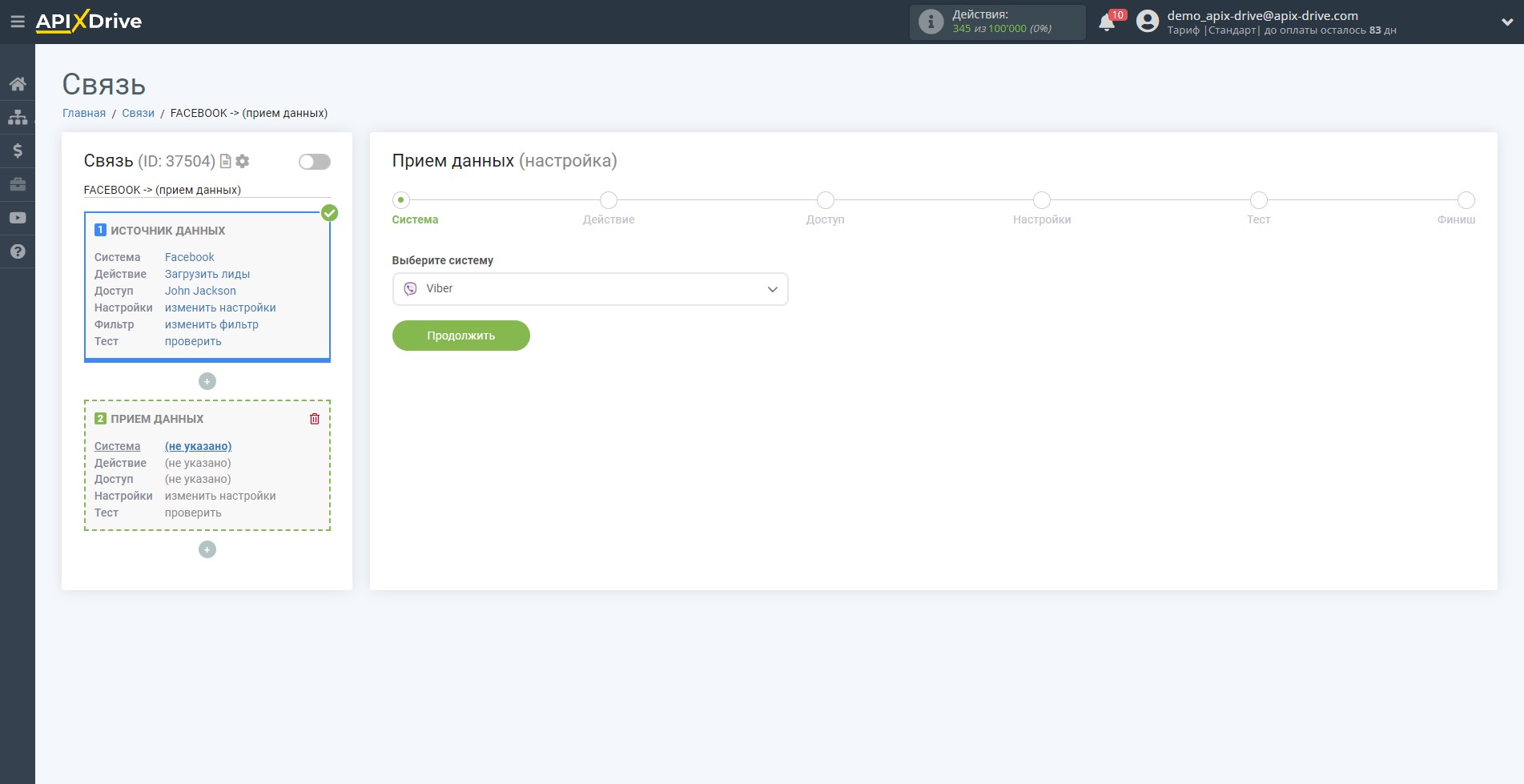
Далее, необходимо указать действие "Отправить сообщение".
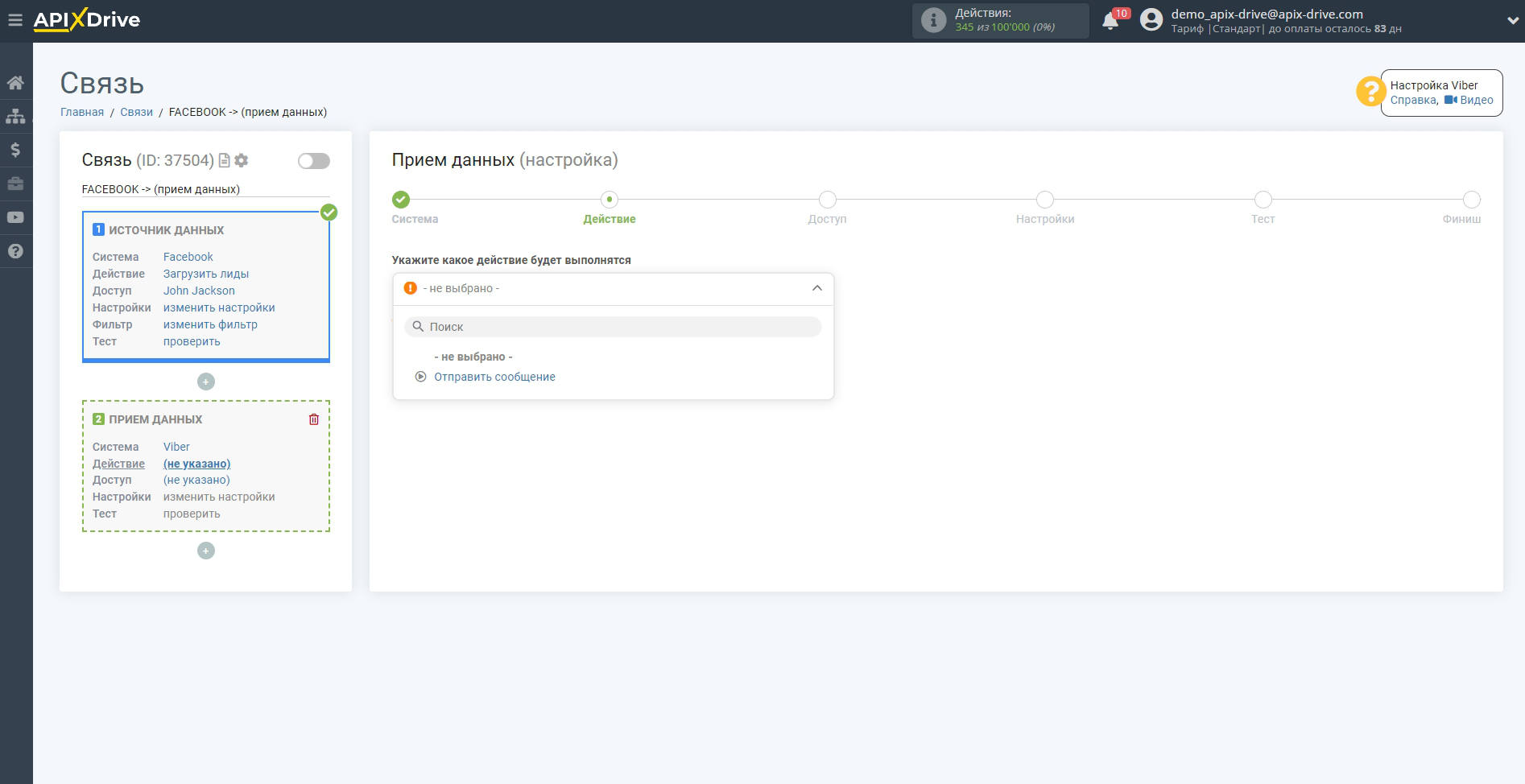
Следующий шаг - выбор аккаунта Viber, в который будет происходить отправка уведомлений.
Если нет подключенных логинов к системе ApiX-Drive кликните "Подключить аккаунт".
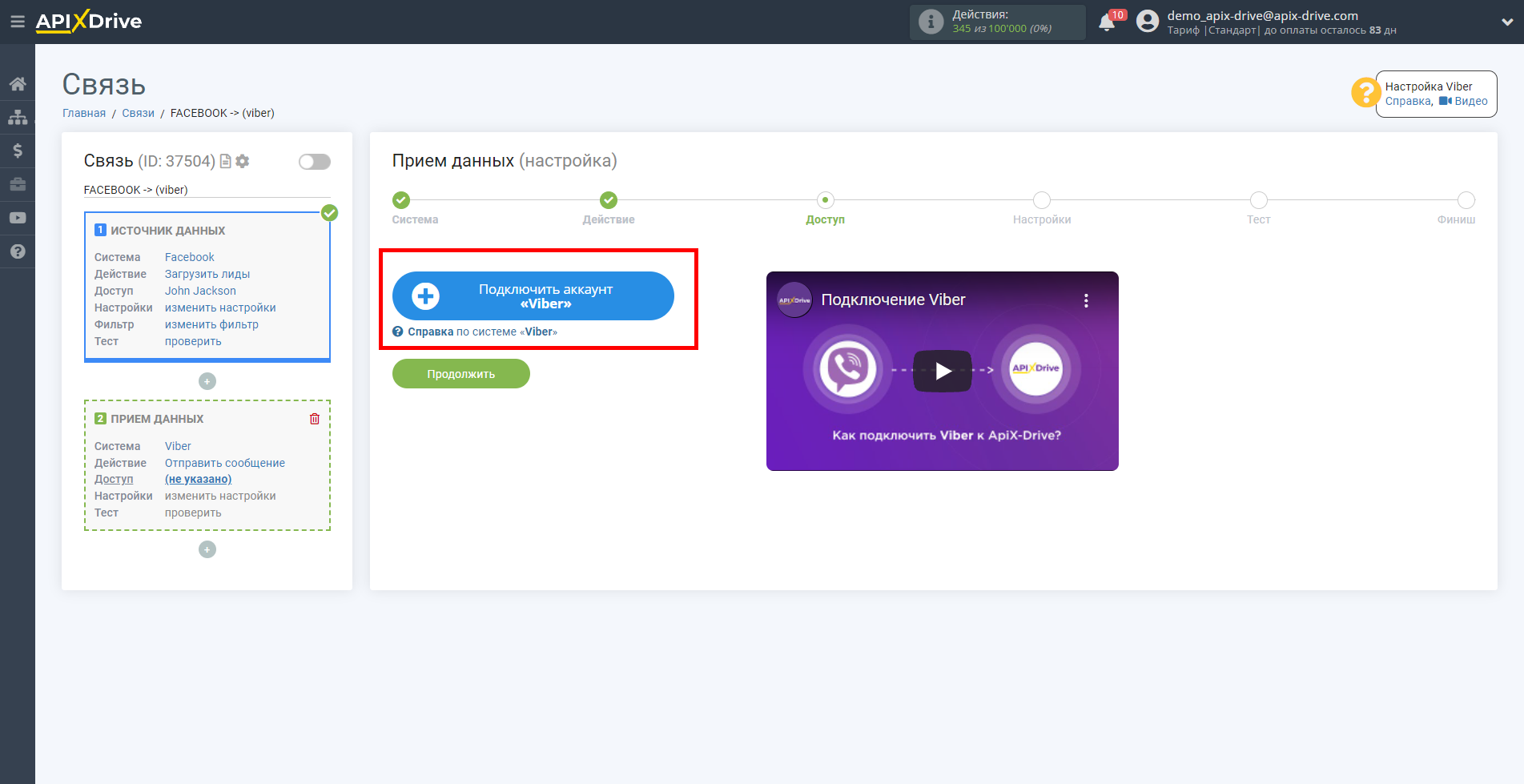
В появившемся окне кликните "Сохранить".
Далее, откроется новое окно Настроек, в котором необходимо:
- скопировать данные в поле "Строка для подключения Viber-бота"
- кликнуть по названию бота @apixdrivebot с устройства, откроется приложение Viber и запустится наш Паблик аккаунт.
- чтобы активировать Паблик аккаунт, вставьте в сообщение скопированные настройки и нажмите "Отправить". В ответ вы должны получить сообщение, что Viber-бот подключен.
После этого, закройте окно настроек и перезагрузите страницу.
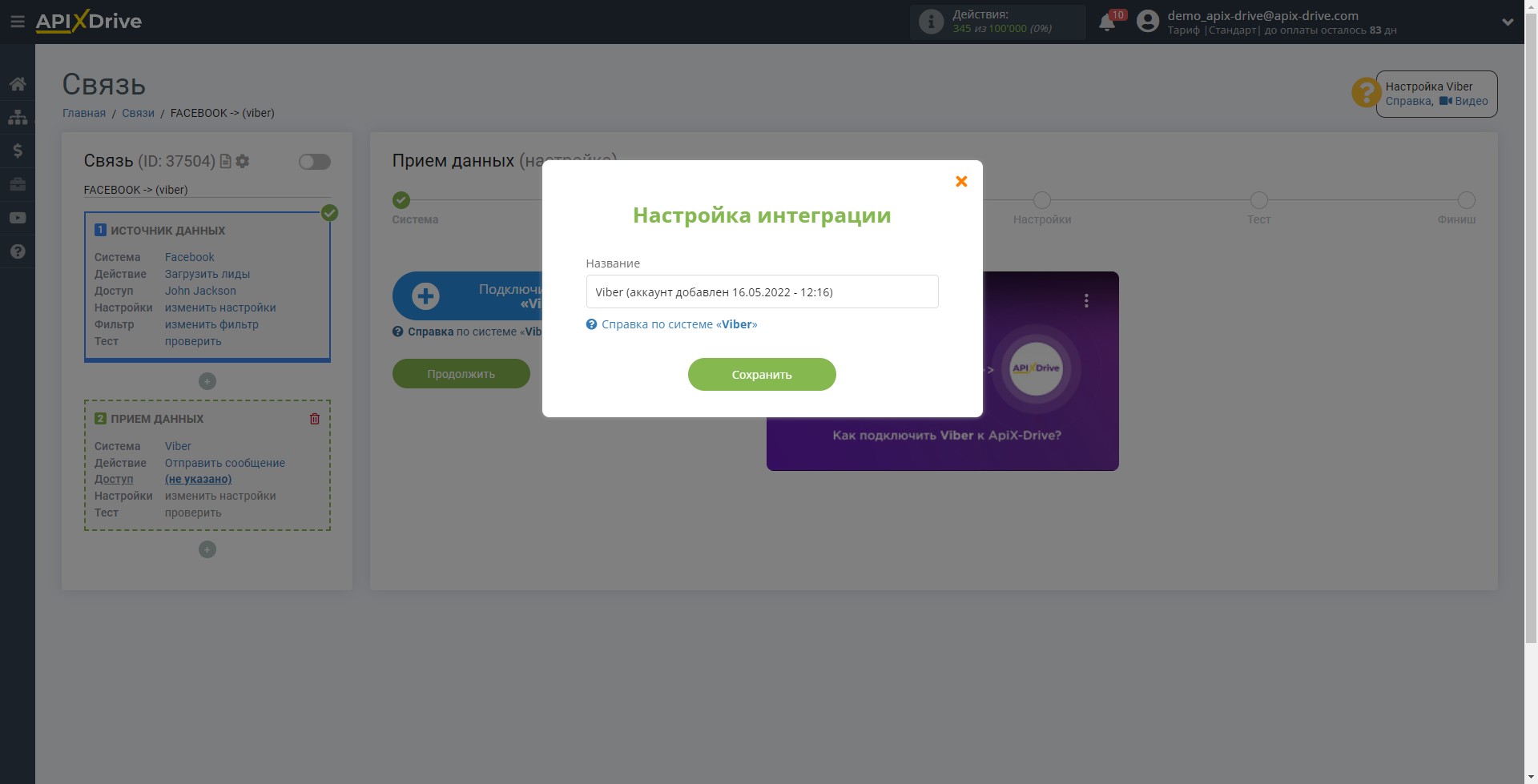
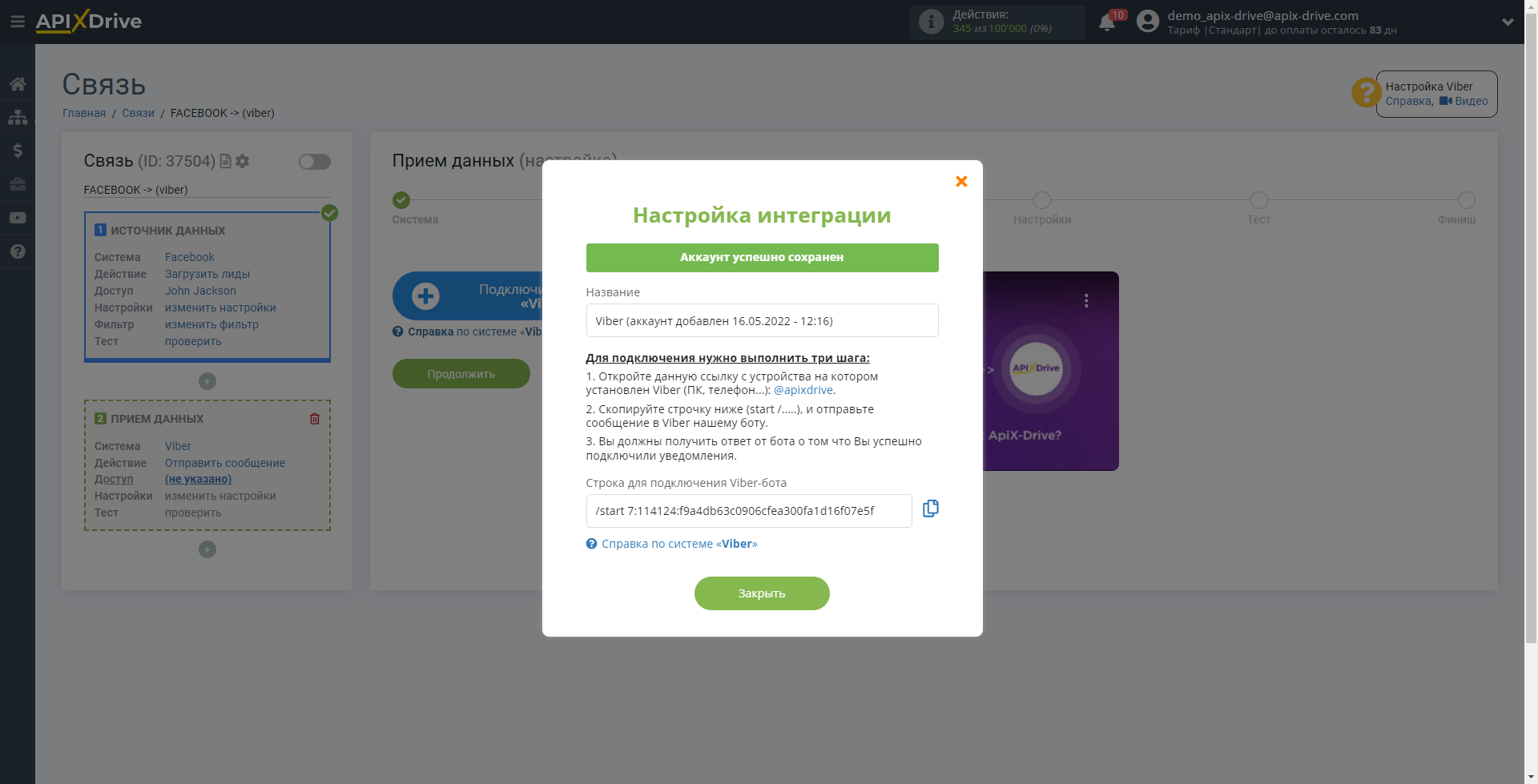
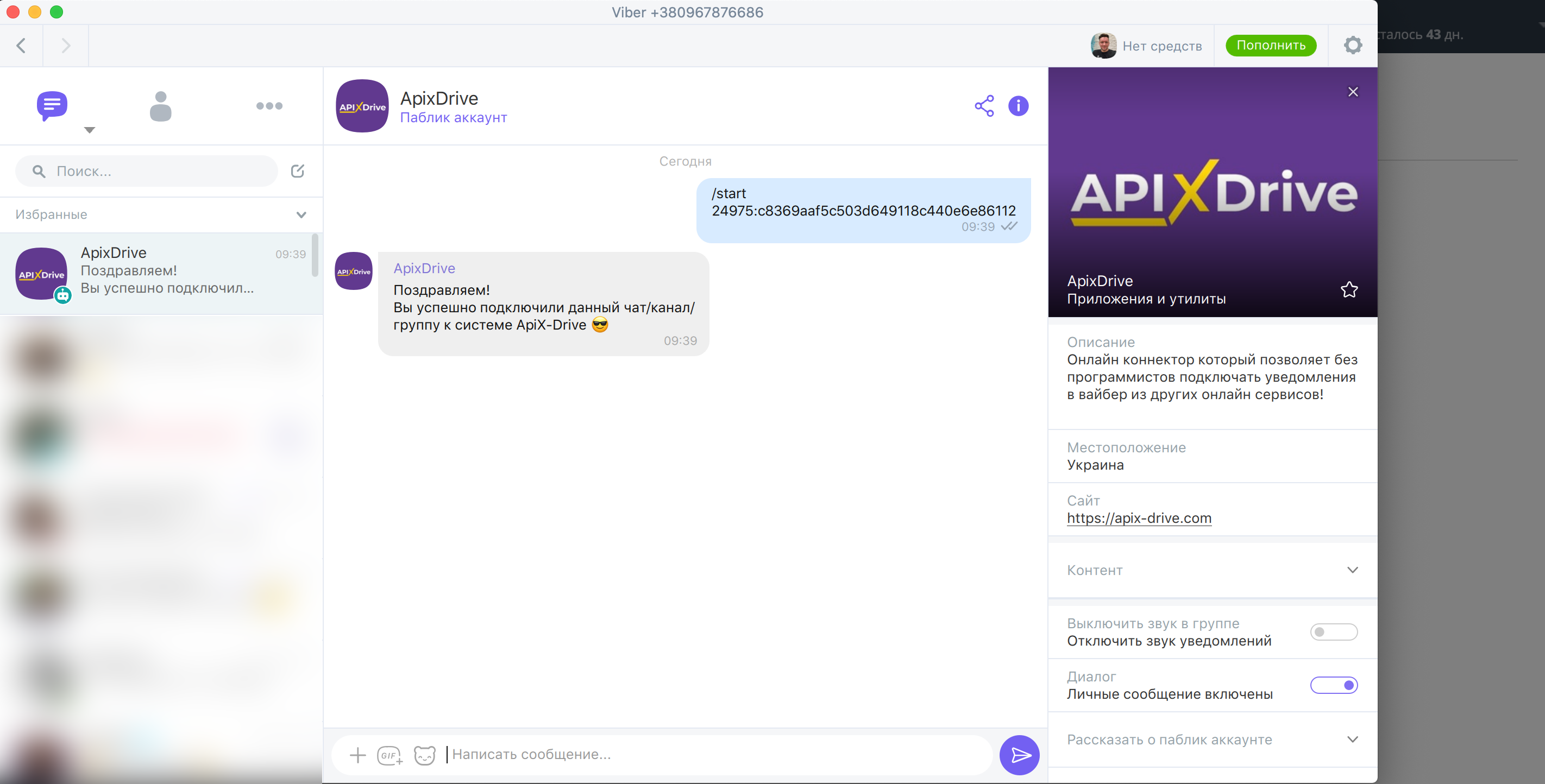
Когда в списке отобразился подключенный аккаунт, выберите его и нажмите "Продолжить"
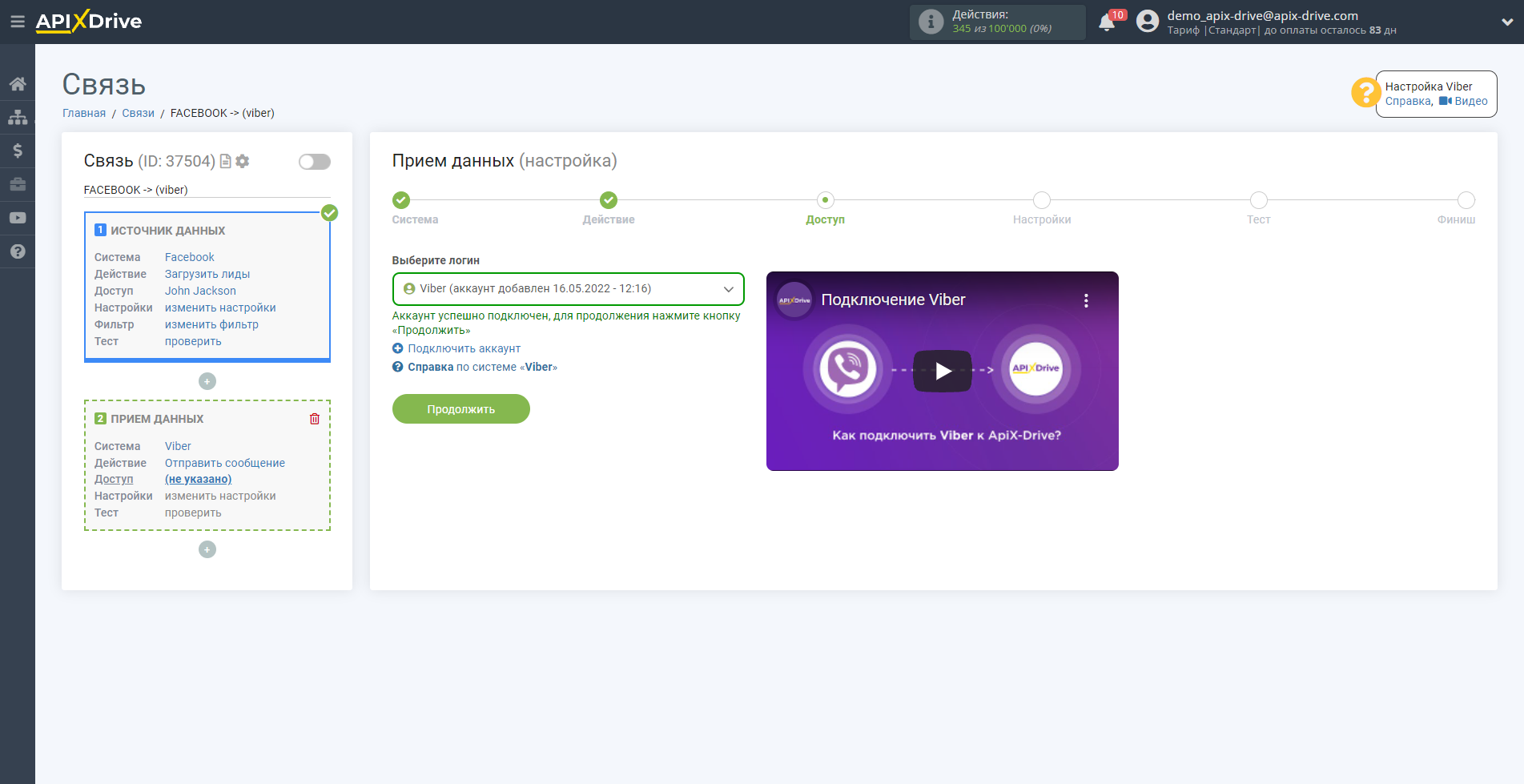
Теперь, вам необходимо создать сообщение из данных, которое будет отправляться в Паблик аккаунт.
Раскройте выпадающий список и выберите необходимые показатели.
При необходимости, впишите любые постоянные переменные в строку или постройте сообщение для удобства в столбик, как показано в примере.
Когда сообщение будет сформировано кликните "Изменить и продолжить".
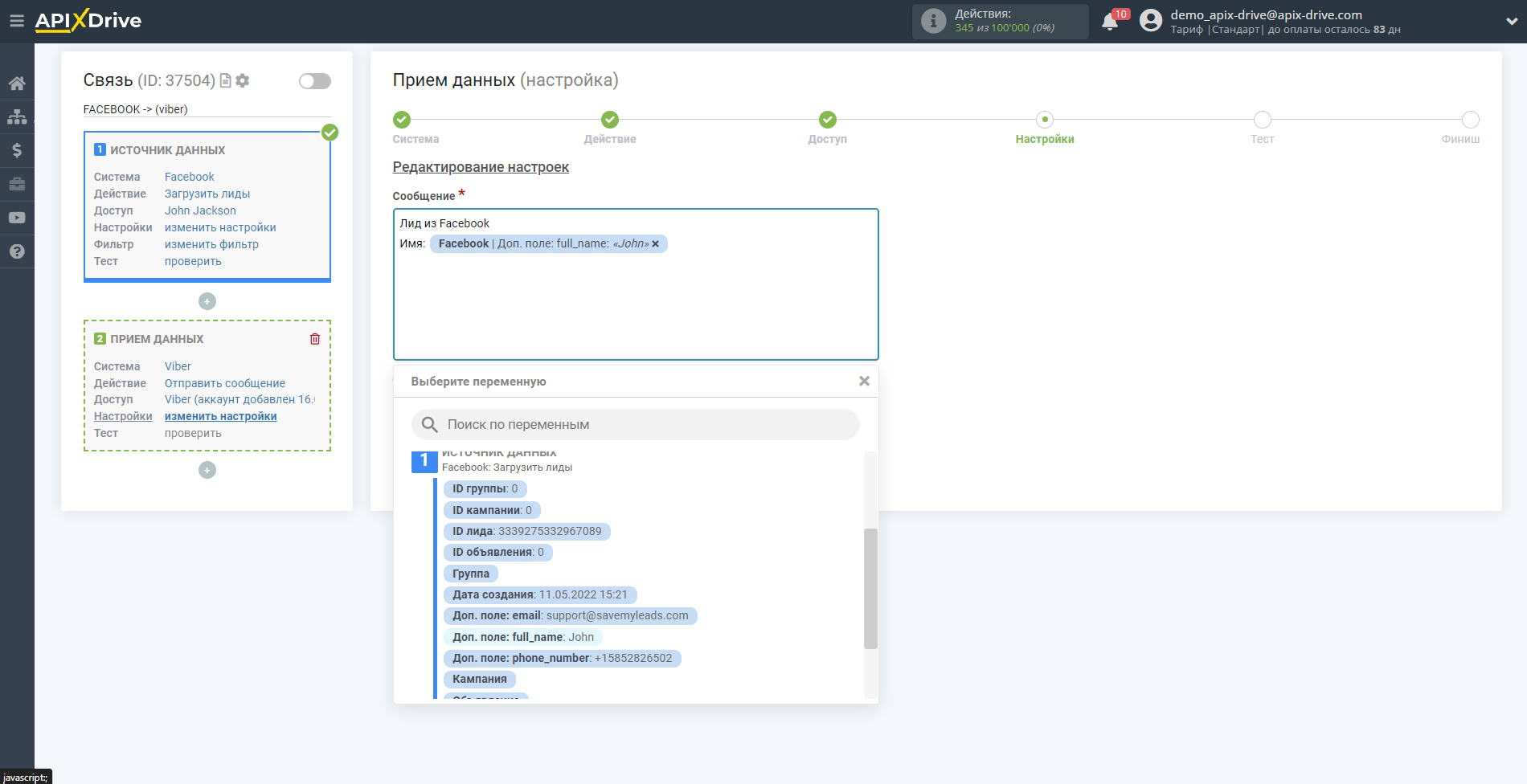
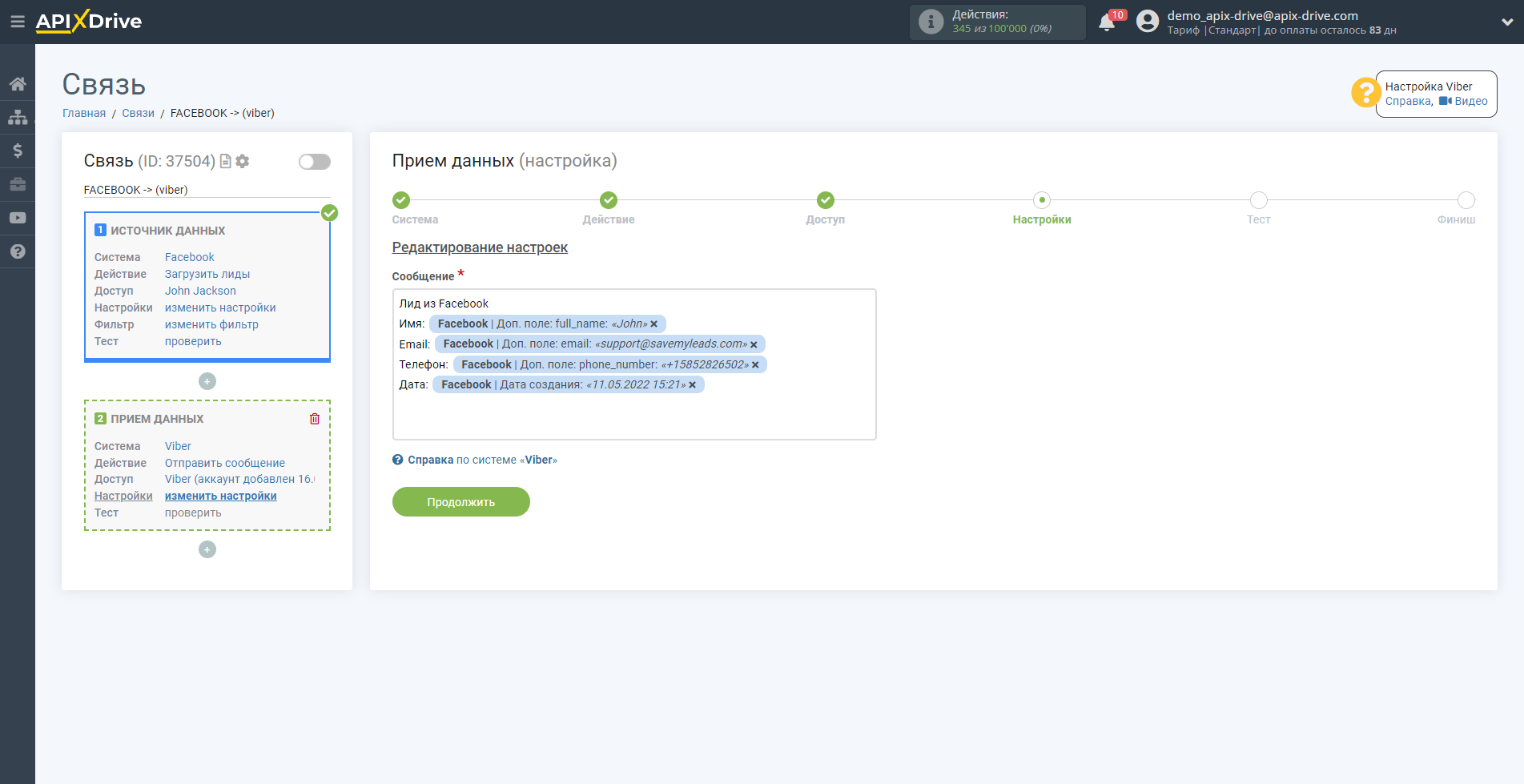
Теперь вы видите тестовые данные как будет выглядеть ваше сообщение.
Кликните "Отправить тестовые данные в Viber" и проверьте сообщение в Паблик аккаунте.
Если вас что-то не устраивает - кликните "Редактировать" и вернитесь на шаг назад.
Если вас всё устраивает - кликните "Продолжить" для дальнейшей настройки.
Обратите внимание! Если тестовое сообщение не приходит:
- проверьте какими настройками вы запустили Паблик аккаунт (Доступы - Мессенджеры- Viber), а какой аккаунт Viber (если их несколько) выбран на этапе Доступ
- проверьте получили ли вы в ответ сообщение, что Паблик аккаунт подключен и если нет, выполните следующий алгоритм:
1. Нужно отключить наш Паблик аккаунт, очистить всю историю и удалить полностью диалог с ним. Чтобы это сделать в диалоге с Паблик аккаунтом нажмите на восклицательный знак - Выйти и удалить.
2. В нашей системе перейти в раздел Доступы - Мессенджеры- Viber и удалить все созданные аккаунты.
3. Перейти в Вашу связь в блок Приема данных на этап Доступ и создать новый аккаунт.
4. Согласно справки повторно произвести настройку Viber и отправить тестовые данные в Паблик аккаунт.
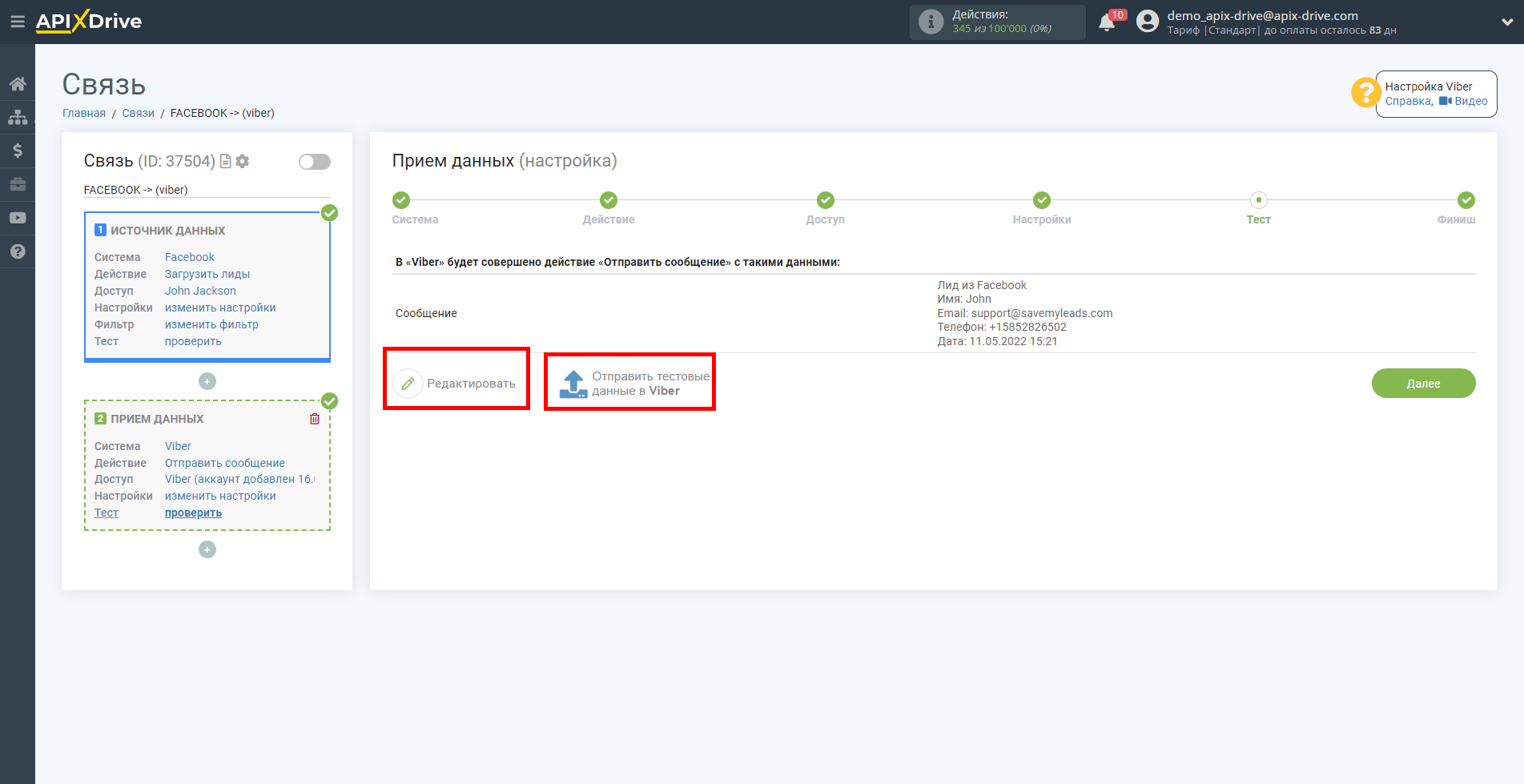
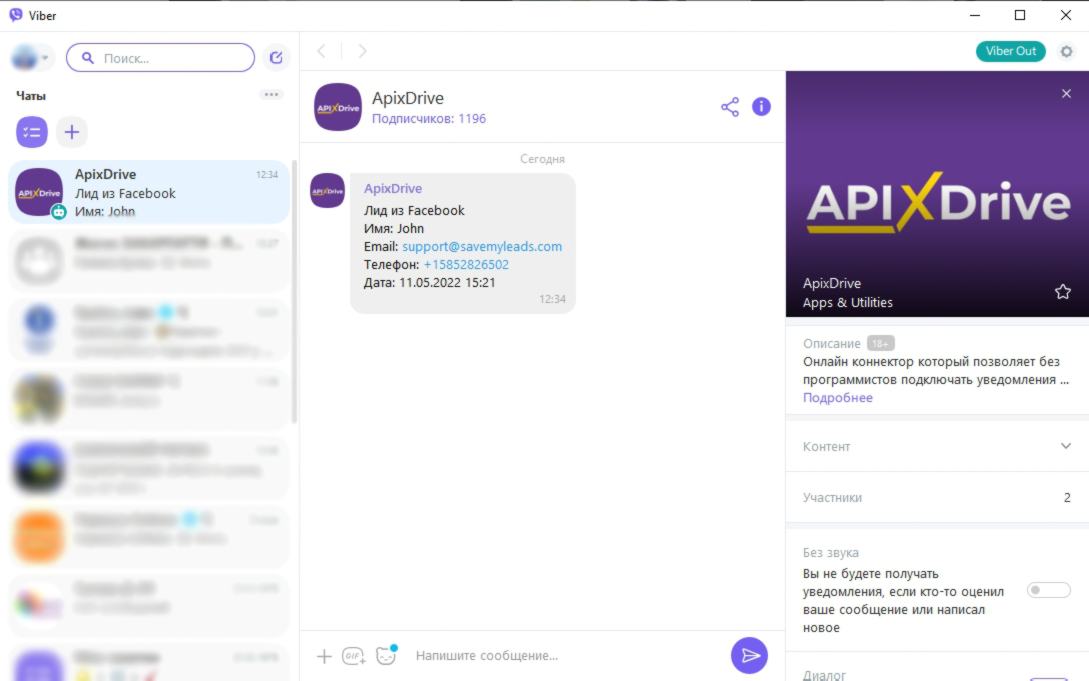
На этом настройка Приема данных завершена!
Теперь можете приступить к выбору интервала обновления и включению автообновления.
Для этого кликните "Включить автообновление".

На главном экране кликните на иконку шестеренки, чтобы выбрать необходимый интервал обновления или настройте Запуск по расписанию. Для того чтобы запускать связь по времени выберите Запуск по расписанию и укажите желаемое время срабатывания обновления связи или добавьте сразу несколько вариантов времени, когда нужно, чтобы срабатывала связь.
Внимание! Чтобы Запуск по расписанию сработал в указанное время необходимо, чтобы интервал между текущим временем и указанным временем был более 5 минут. Например, вы выбираете время 12:10 и текущее время 12:08 - в этом случае автообновление связи произойдет в 12:10 на следующий день. Если вы выбираете время 12:20 и текущее время 12:13 - автообновление связи сработает сегодня и далее каждый день в 12:20.
Для того чтобы текущая связь срабатывала после другой связи, поставьте галочку "Обновлять только после связи" и укажите связь, после которой будет срабатывать текущая.

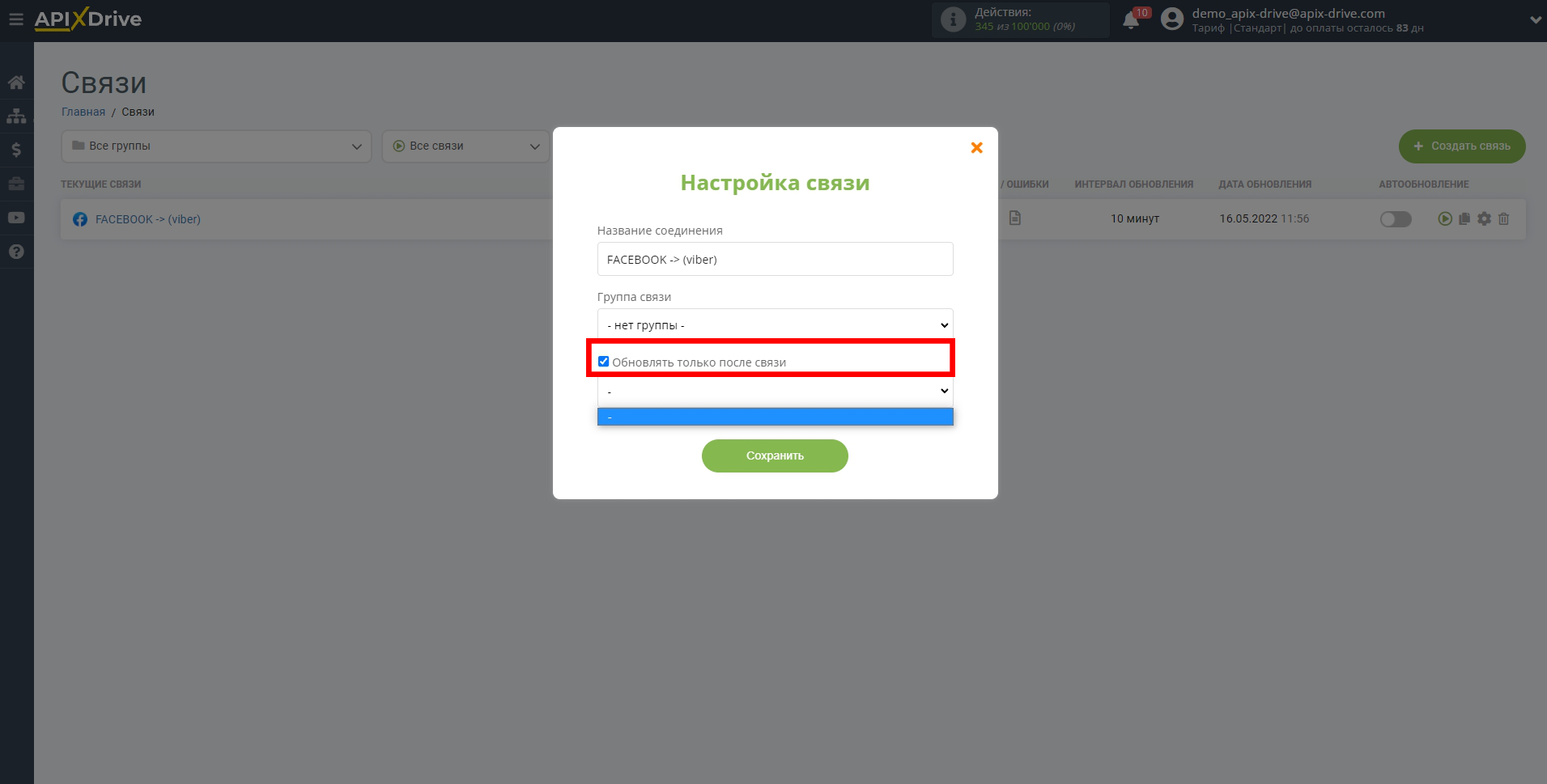
Для включения автообновления переключите ползунок в положение как показано на картинке.
Для того чтобы выполнить принудительное срабатывание связи, кликните по иконке в виде стрелки.
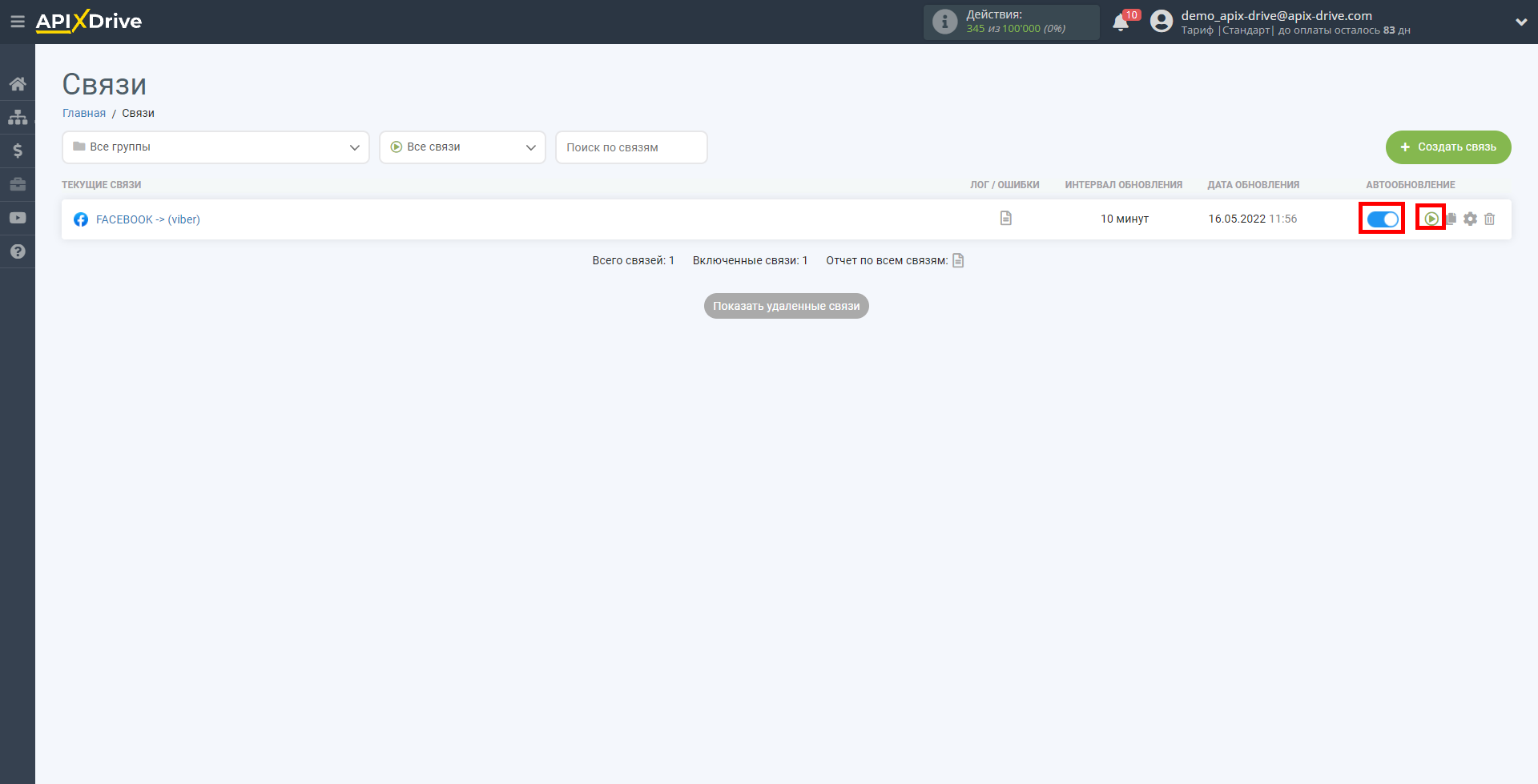
На этом настройка Viber в качестве Приема данных завершена! Видите как все просто!?
Теперь можете не беспокоиться, дальше ApiX-Drive сделает всё самостоятельно!