Настройка Приема данных в Google Calendar

Интеграция позволит вам создавать новые или быстрые события в Google Calendar на основе данных из других систем. Например, вы можете создавать события на основе данных с вашего веб-сайта, лендинга или Google Sheets в Google Calendar и обрабатывать их в одном месте. Это позволит вам максимально эффективно автоматизировать рабочие процессы с помощью различных сервисов, которые вы используете, и сэкономить много времени.
Давайте пройдем весь этап настройки Google Calendar вместе!
Навигация:
1. Что будет делать интеграция с Google Calendar?
2. Как подключить аккаунт Google Calendar к ApiX-Drive?
3. Как настроить в выбранном действии передачу данных в Google Calendar?
4. Пример данных, которые будут отправлены в ваш Google Calendar.
5. Автообновление и интервал срабатывание связи.
Ответы на часто задаваемые вопросы:
1. Получаю ошибку при подключении аккаунта: "Request had insufficient authentication scopes".
После того, как вы настроили систему Источника данных, например, Google Sheets, можно приступить к настройке Google Calendar в качестве Приема данных.
Для этого кликаем "Начать настройку Приема данных".
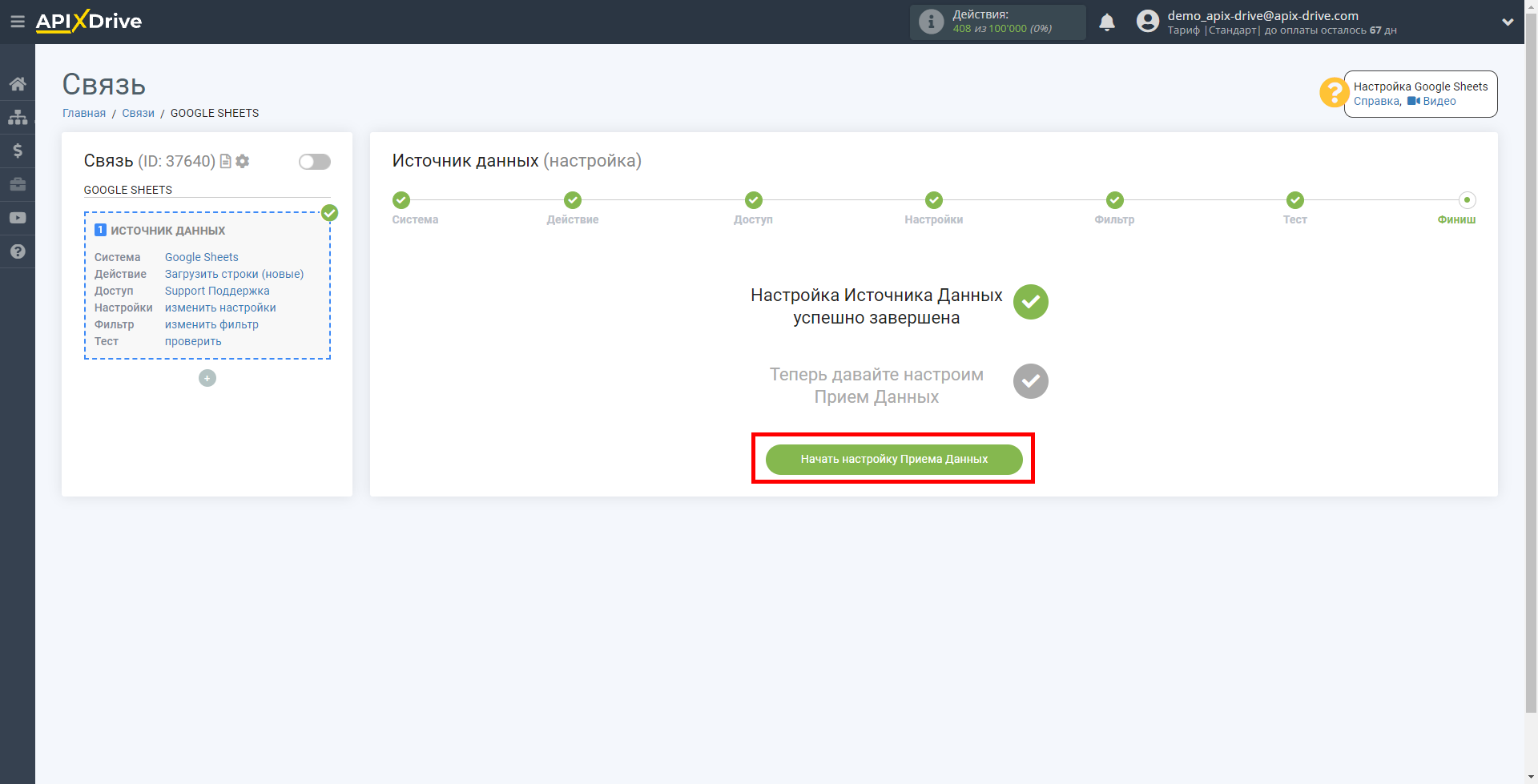
Выберите систему в качестве Источника данных. В данном случае, необходимо указать Google Calendar.
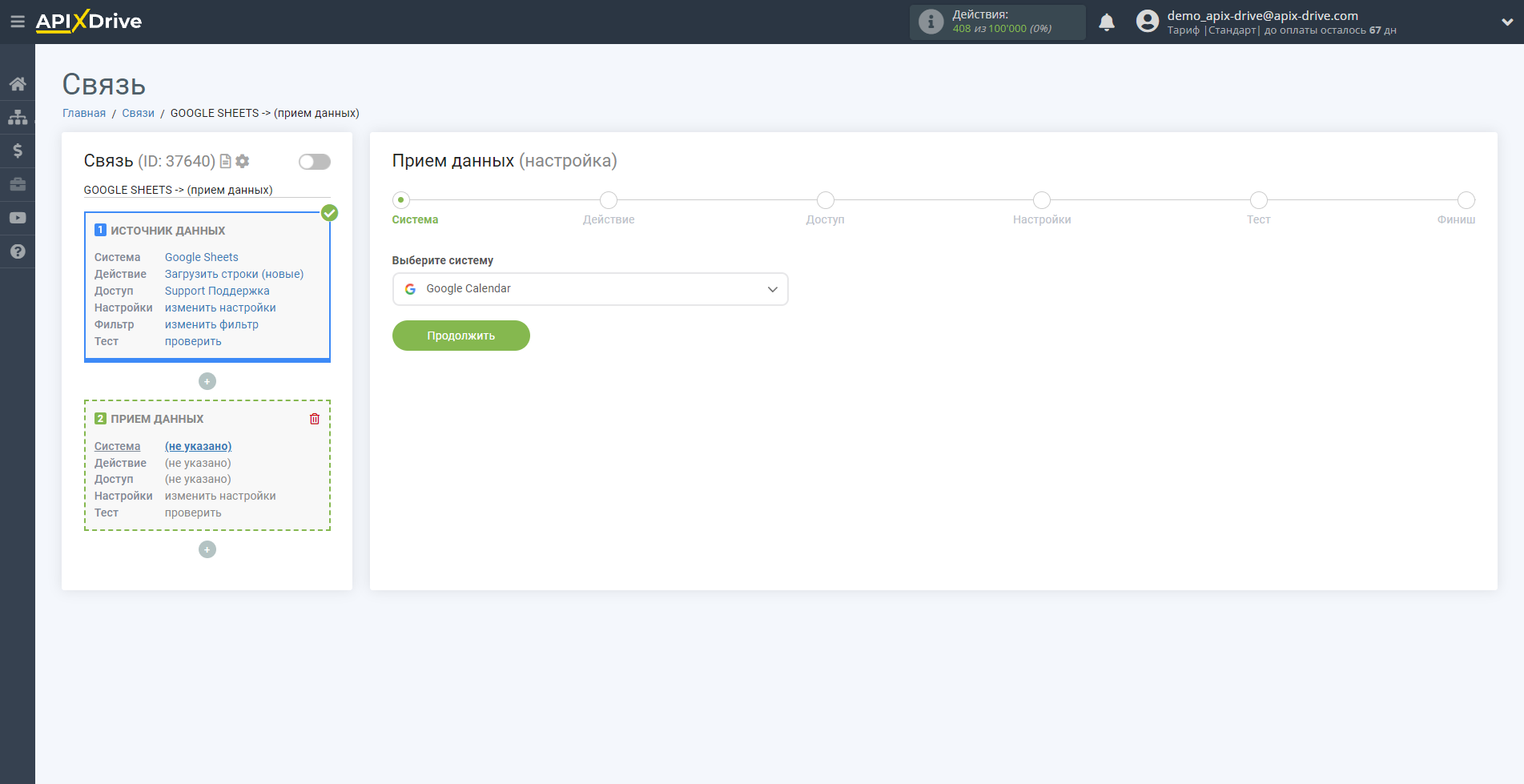
Далее, необходимо указать действие, например, "Создать событие".
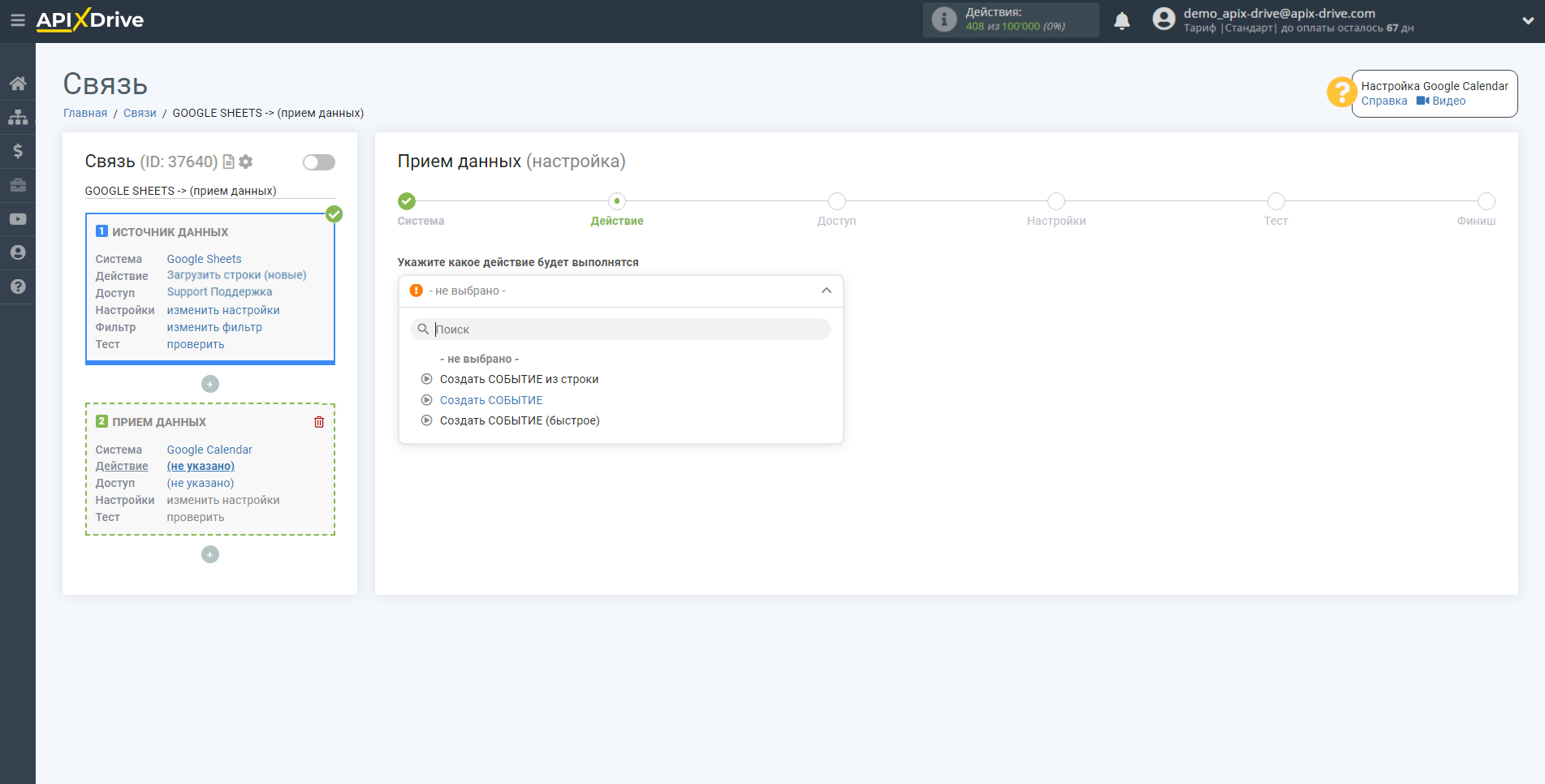
- Создать событие из строки - в вашем Google Calendar будет создано новое событие из строки.
- Создать событие - в вашем Google Calendar будет создано новое событие.
- Создать событие (быстрое) - в вашем Google Calendar будет создано новое быстрое событие.
Следующий шаг - выбор аккаунта Google Calendar в который будет происходить загрузка данных.
Если нет подключенных логинов к системе кликните "Подключить аккаунт".
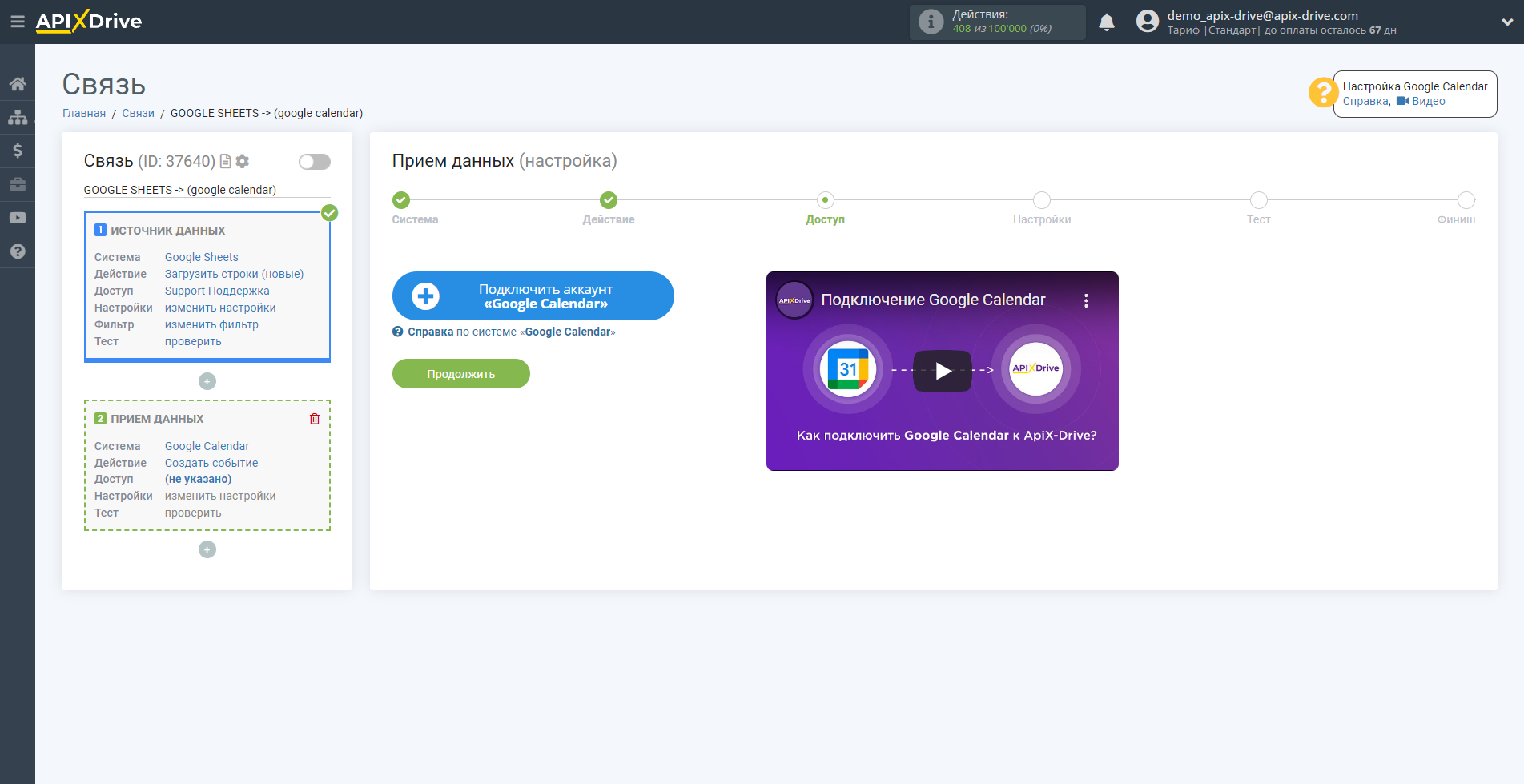
Выберите какой аккаунт вы хотите подключить к ApiX-Drive и предоставьте все разрешения для работы с этим аккаунтом.
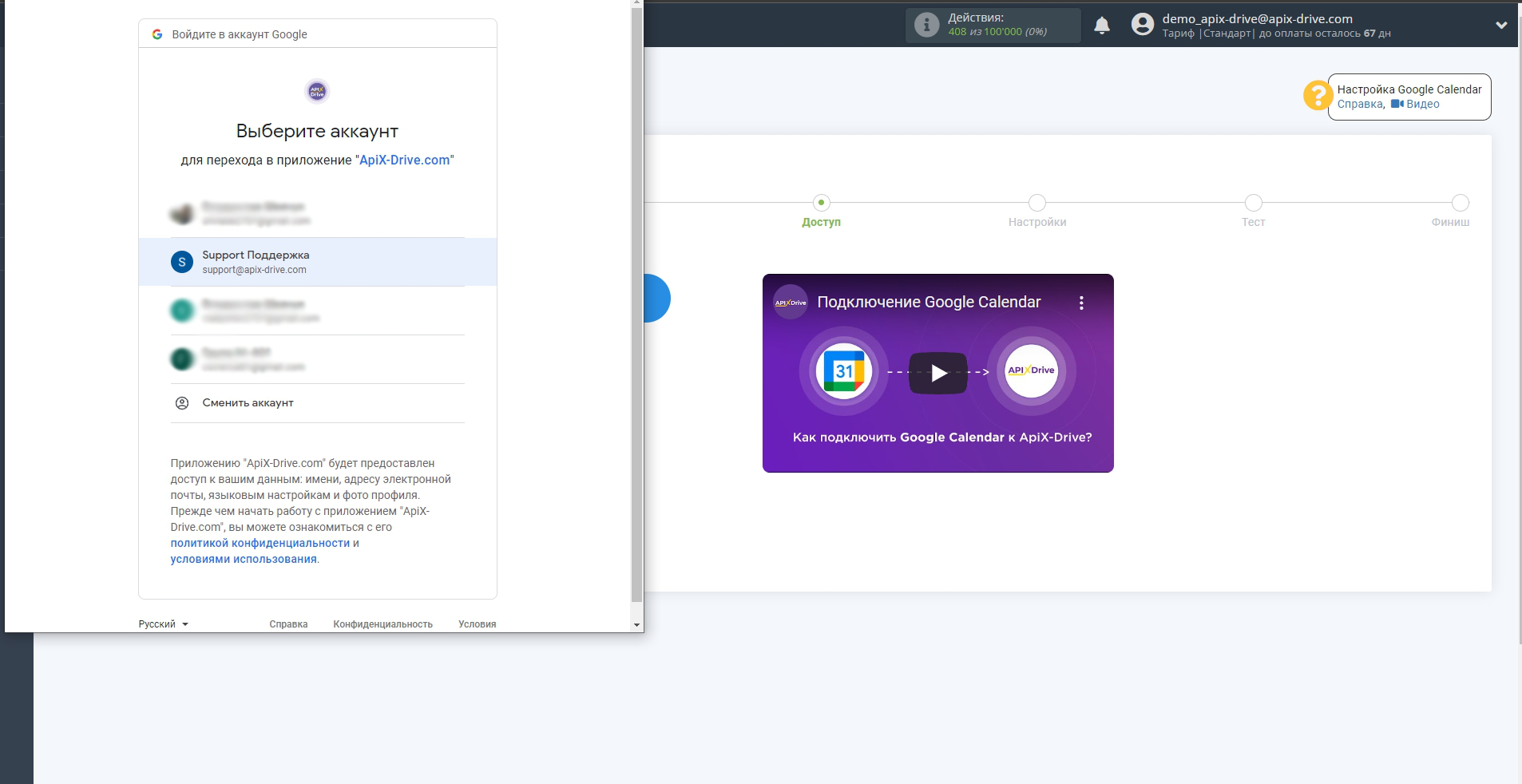
Отметьте галочкой пункт "Просмотр, изменение и безвозвратное удаление всех календарей, с которыми вы можете работать в Google Календаре, а также предоставление доступа к ним", чтобы система получила доступ на работу с вашим логином.
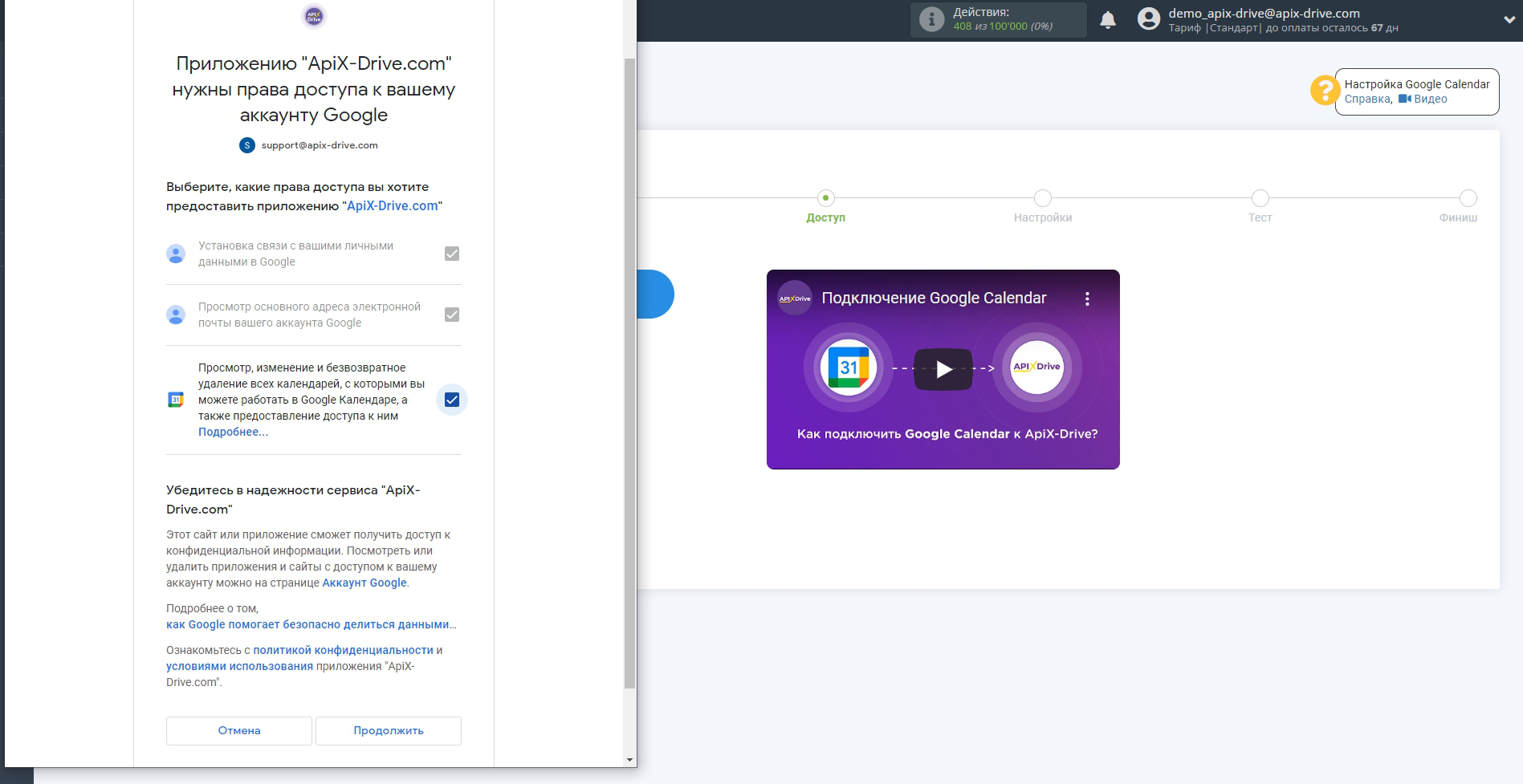
Когда подключенный аккаунт отобразился в списке "активные аккаунты" выберете его для дальнейшей работы.
Внимание! Если ваш аккаунт находится в списке "неактивные аккаунты" проверьте свой доступ к этому логину!
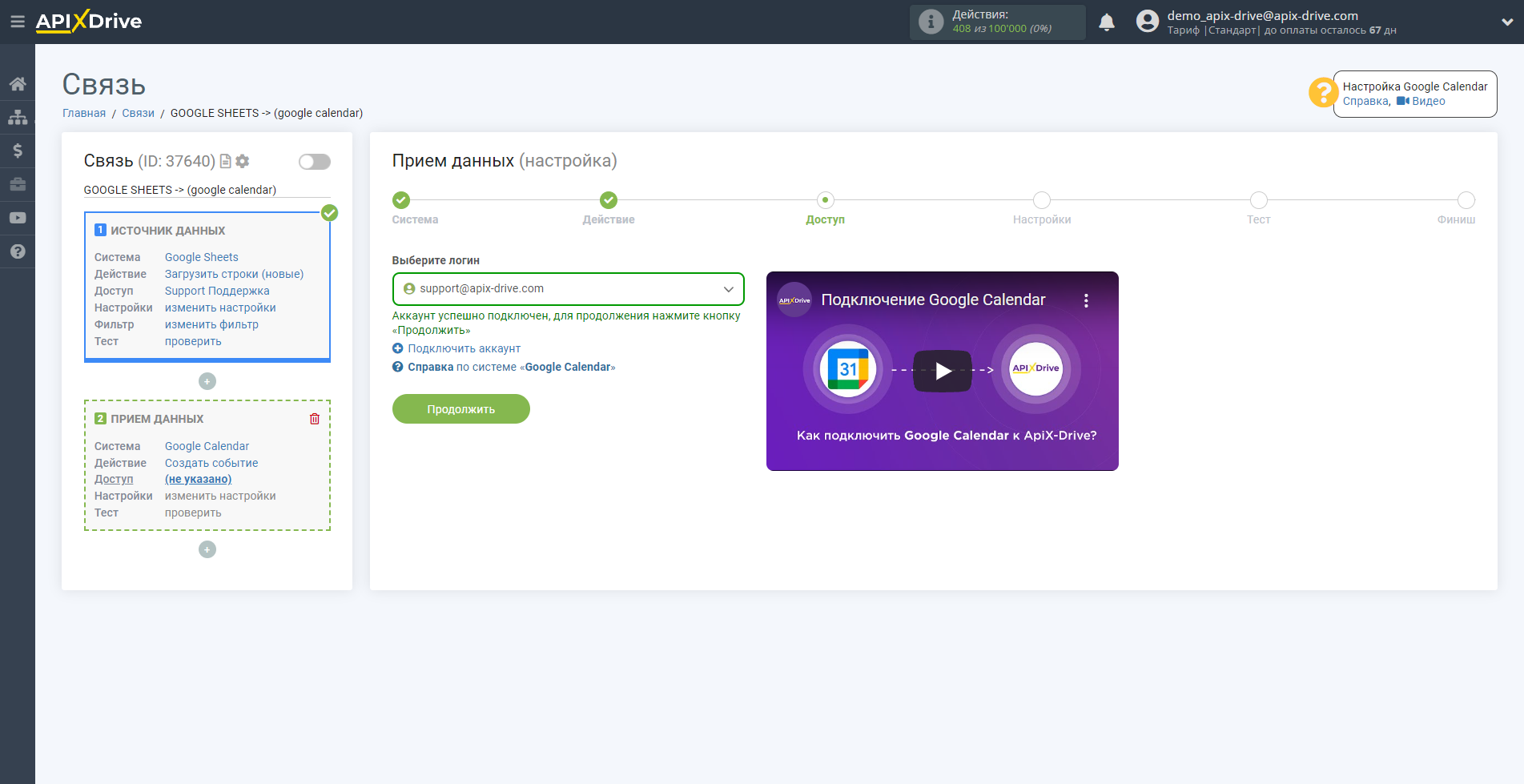
Слева поля Google Calendar, в которые будут передаваться данные. Справа, в выпадающем списке, доступные данные из Google Sheets.
Выберите необходимые поля Google Sheets, кликните по параметру и он будет назначен выбранному полю Google Calendar.
Обратите внимание, какие цвета соответствуют выбранным значениям https://prnt.sc/pg0z70
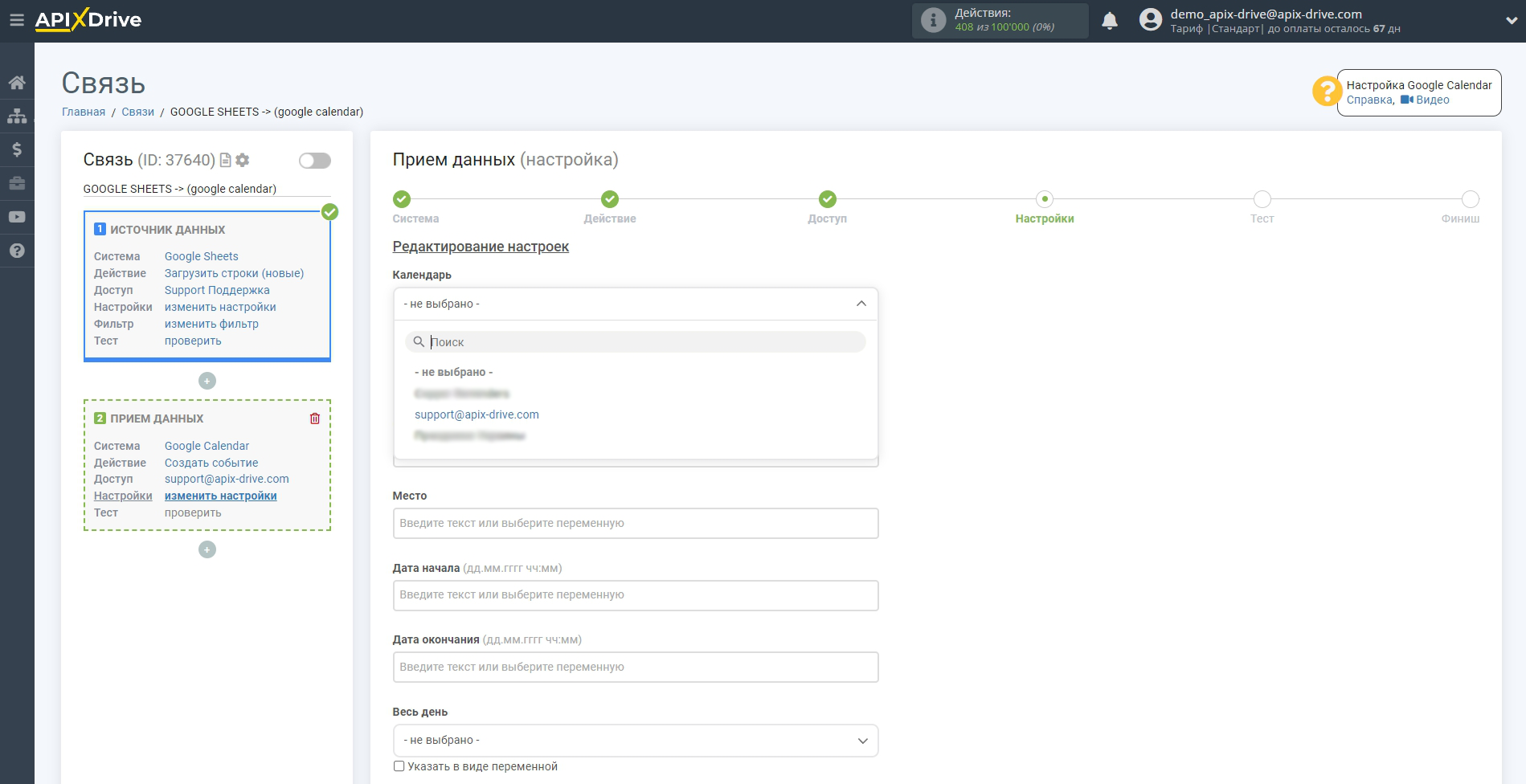
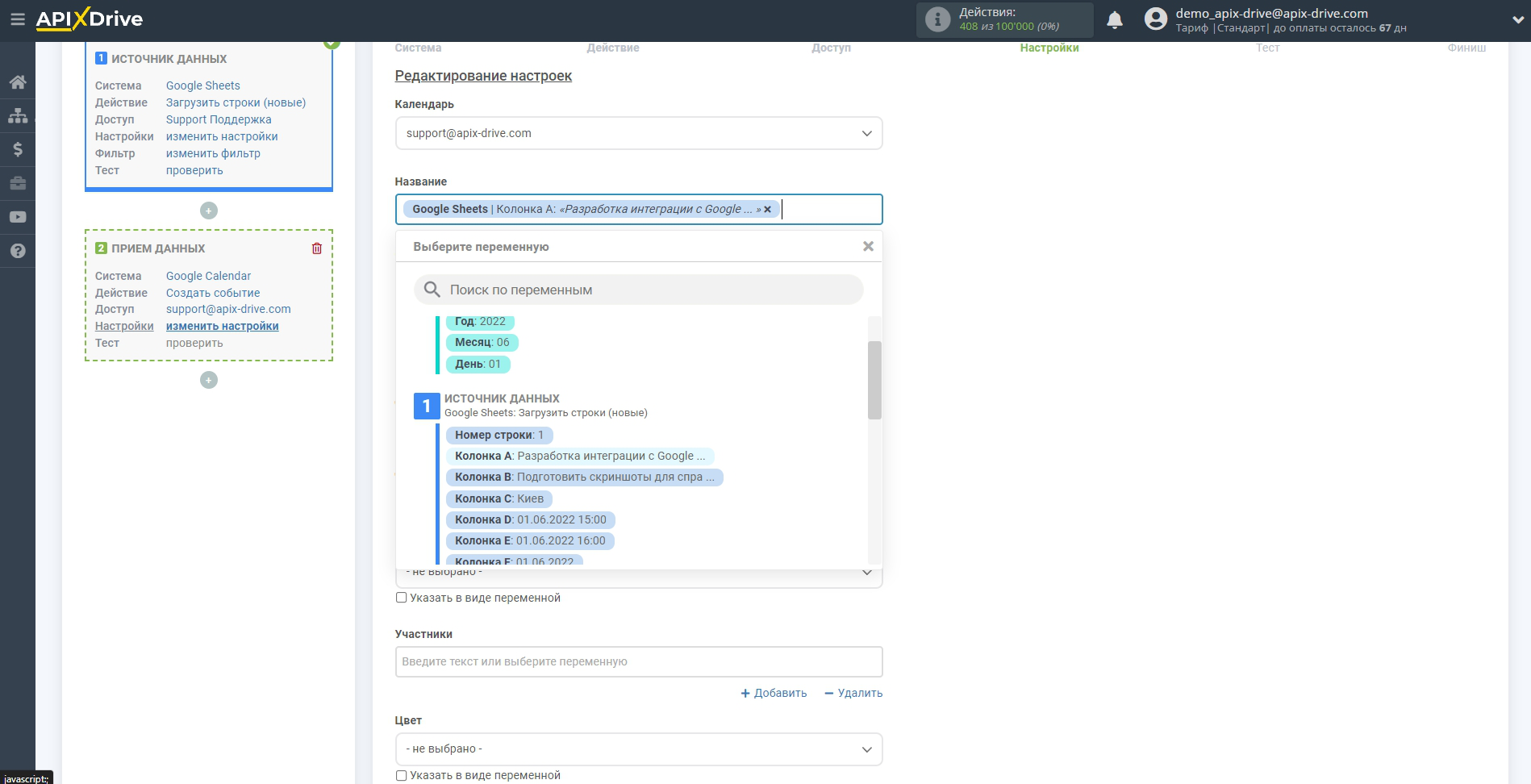
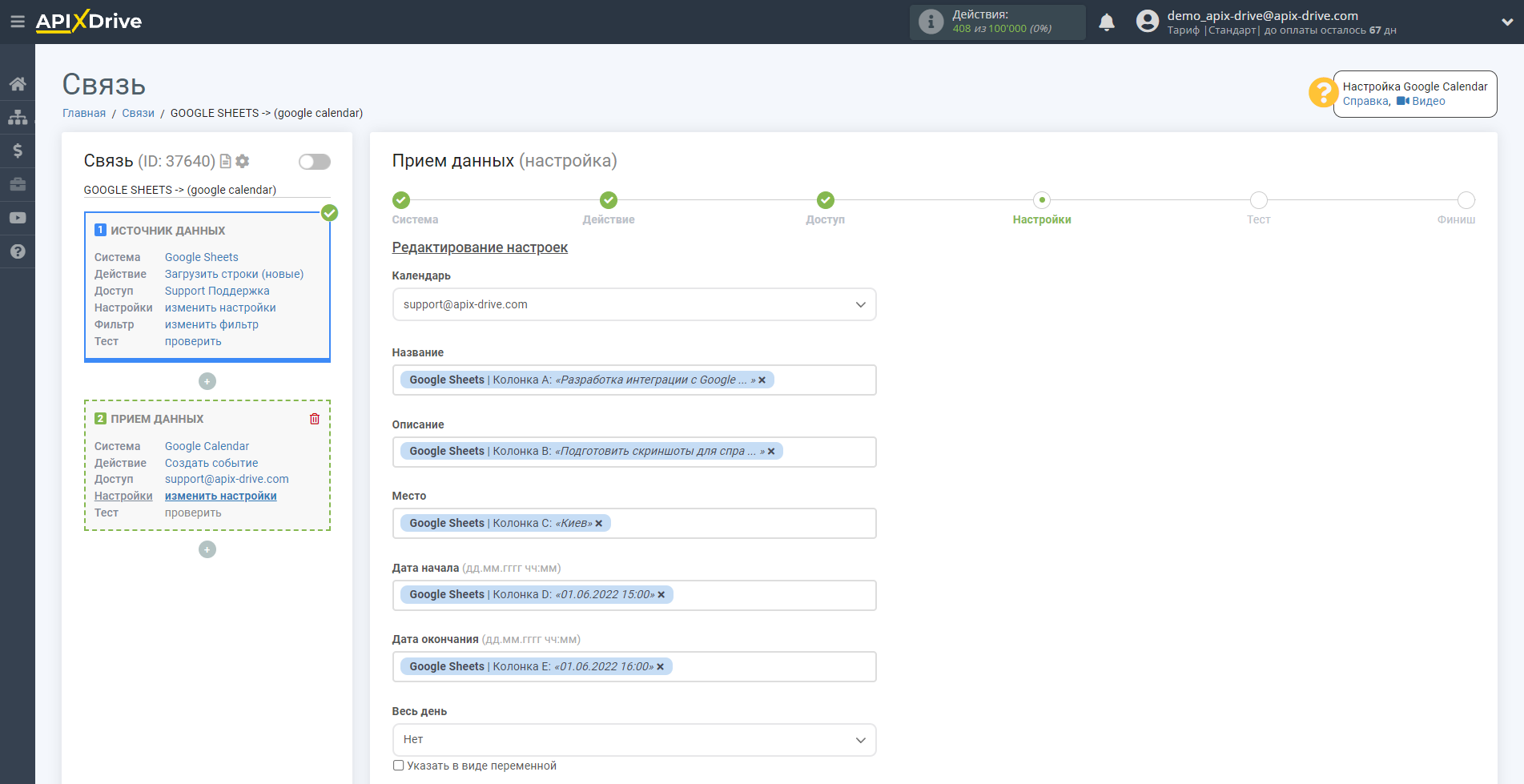
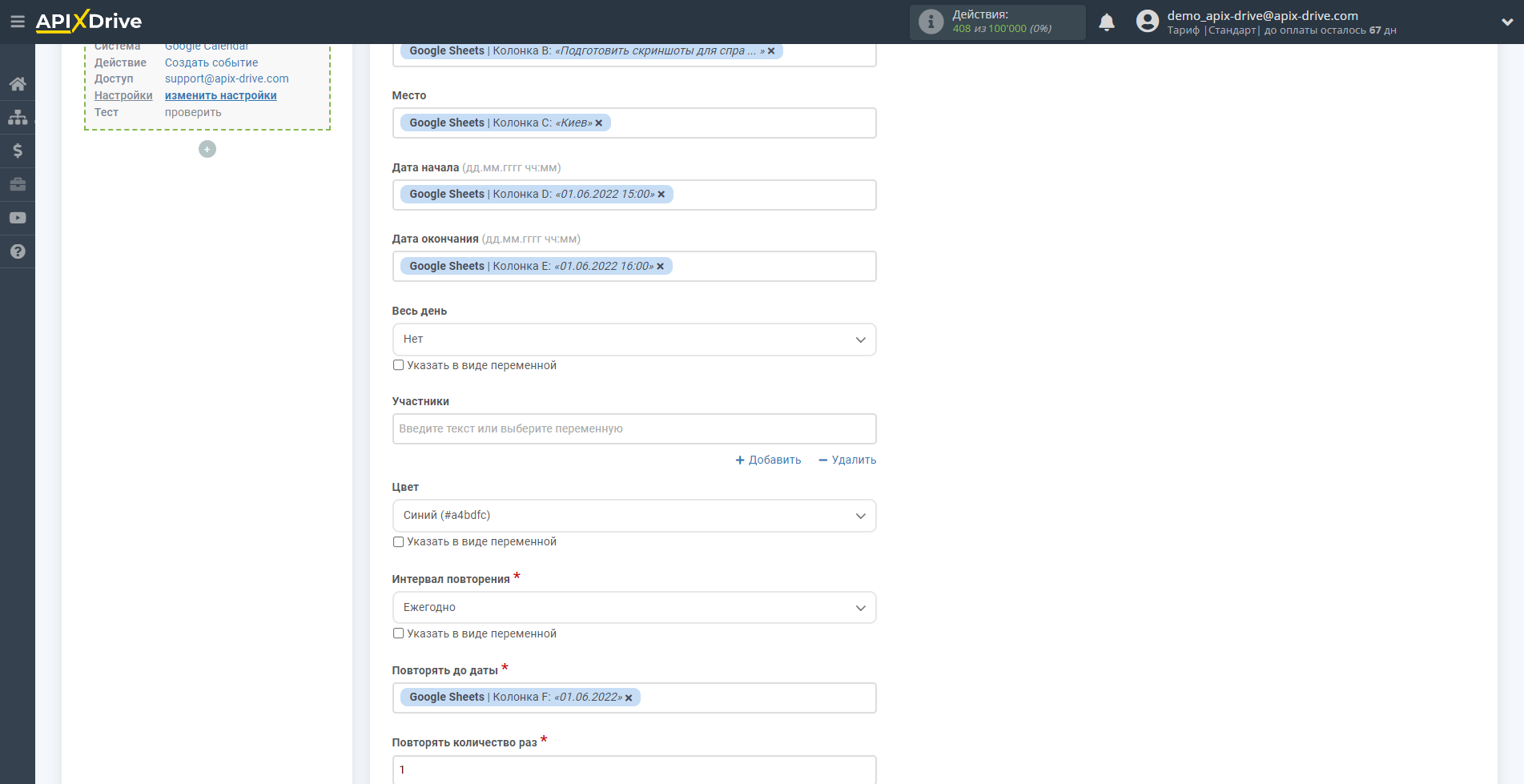
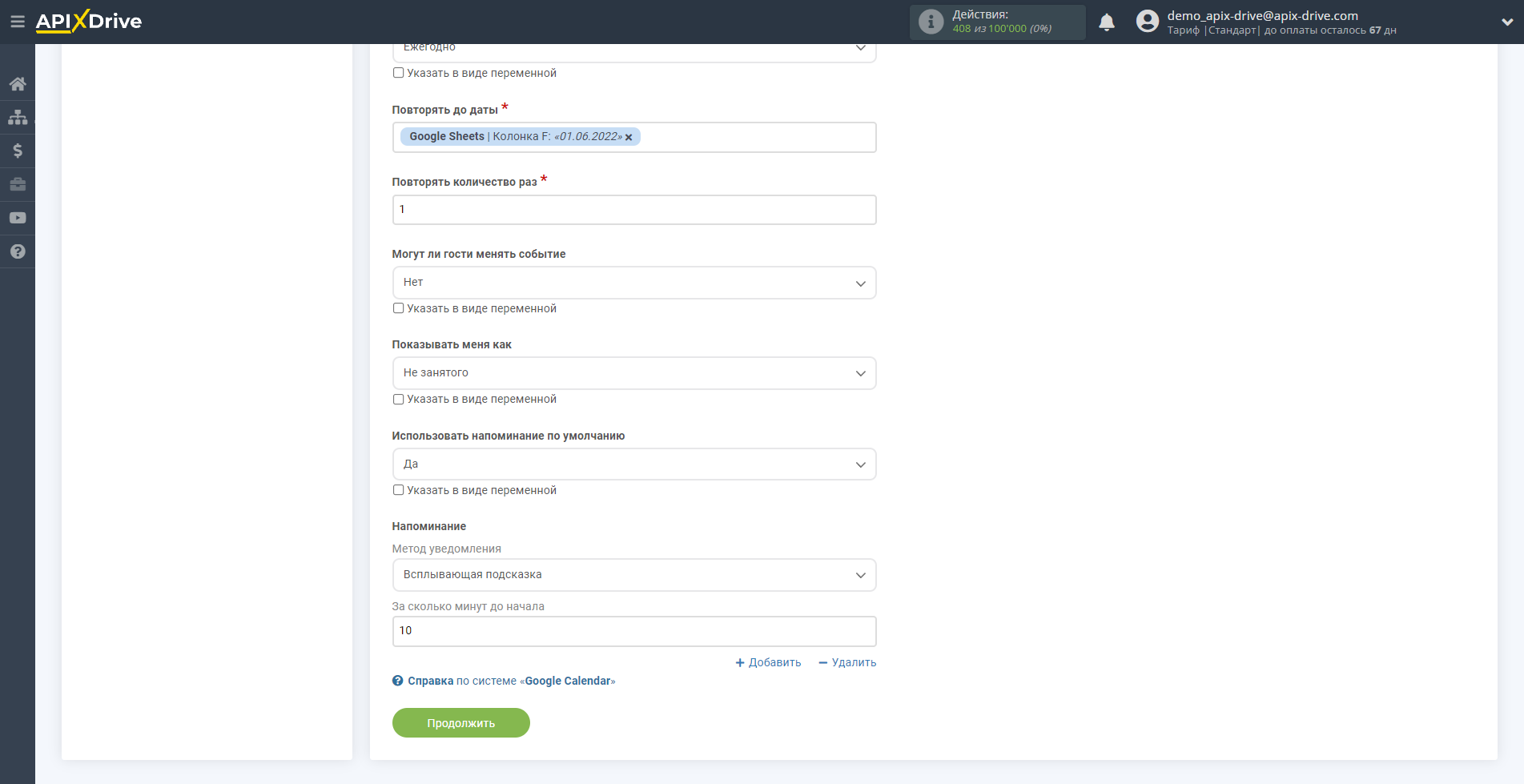
Обратите внимани! Если после подключния, на этапе Настройки у вас отображается ошибка "Request had insufficient authentication scopes.", вам нужно будет подключить аккаунт Google Calendar заново, предоставив все разрешения.
Для этого выполните следующие действия:
- Перейдите в раздел Доступы - Сервисы Google - Google Calendar и удалите подключенный аккаунт.
- Перейдите на главную страницу и отключите автообновление связи.
- Перейдите в связь на этап Доступ в Источнике данных Google Calendar и подключите аккаунт. Обязательно поставьте галочку напротив пункта "Просмотр, изменение и безвозвратное удаление всех календарей, с которыми вы можете работать в Google Календаре, а также предоставление доступа к ним" при подключении.
- Если ошибка не пропала, а ваш аккаунт подхватывается из браузера автоматически, то повторите п.1-3, залогинившись в браузере через режим инкогнито.
- Заново настройте Источник данных и загрузите тестовые данные на этапе Проверить.
Теперь вы можете увидеть тестовые данные.
Если вы хотите отправить тестовые данные в Google Calendar для того, чтобы проверить корректность настройки, кликните "Отправить тестовые данные в Google Calendar" и перейдите в ваш Google Calendar, чтобы проверить результат.
Если вы хотите изменить настройки - кликните "Редактировать" и вы вернетесь на шаг назад.
Если вас все устраивает - кликните "Далее".
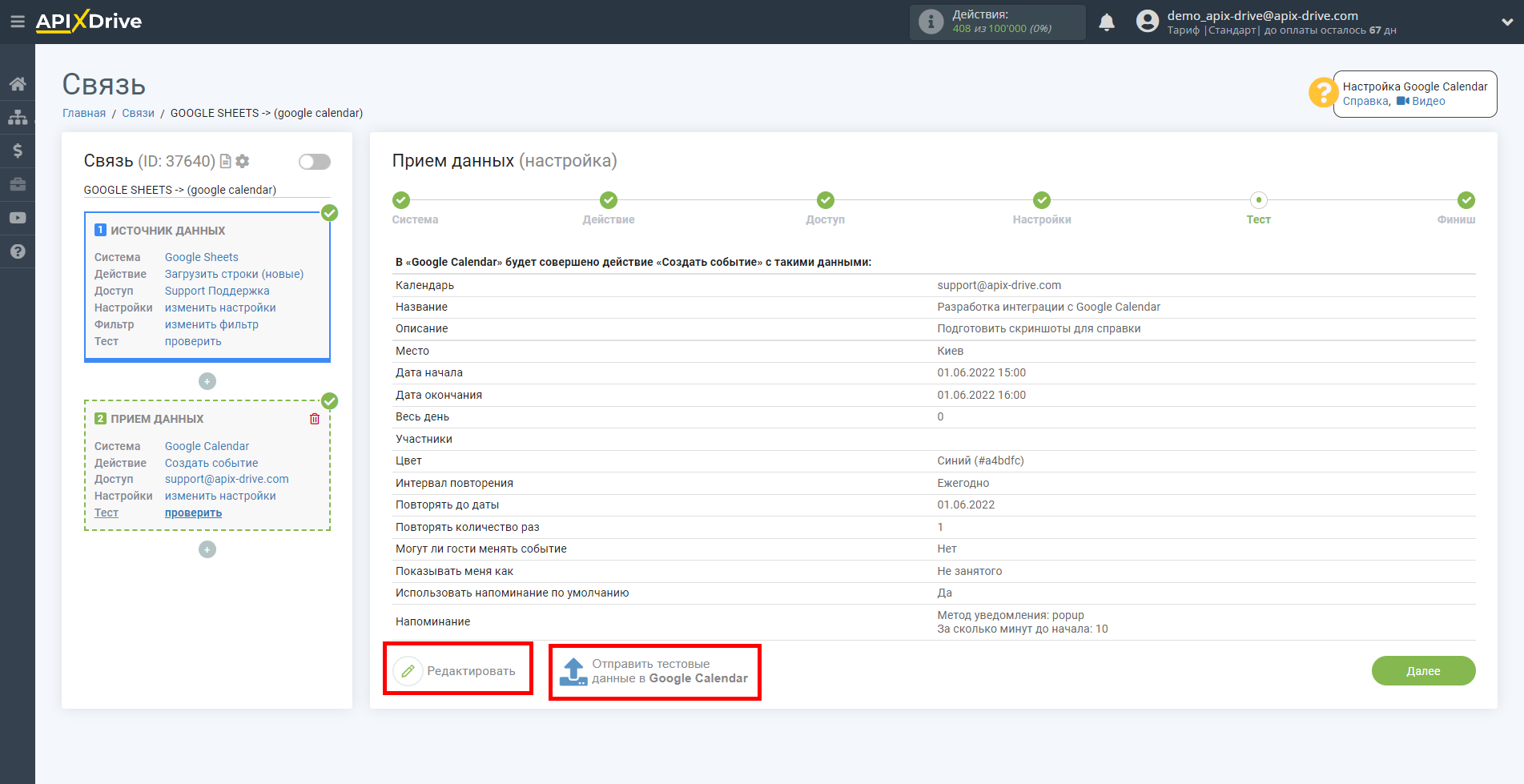
На этом настройка Приема данных завершена!
Теперь можете приступить к выбору интервала обновления и включению автообновления.
Для этого кликните "Включить автообновление".
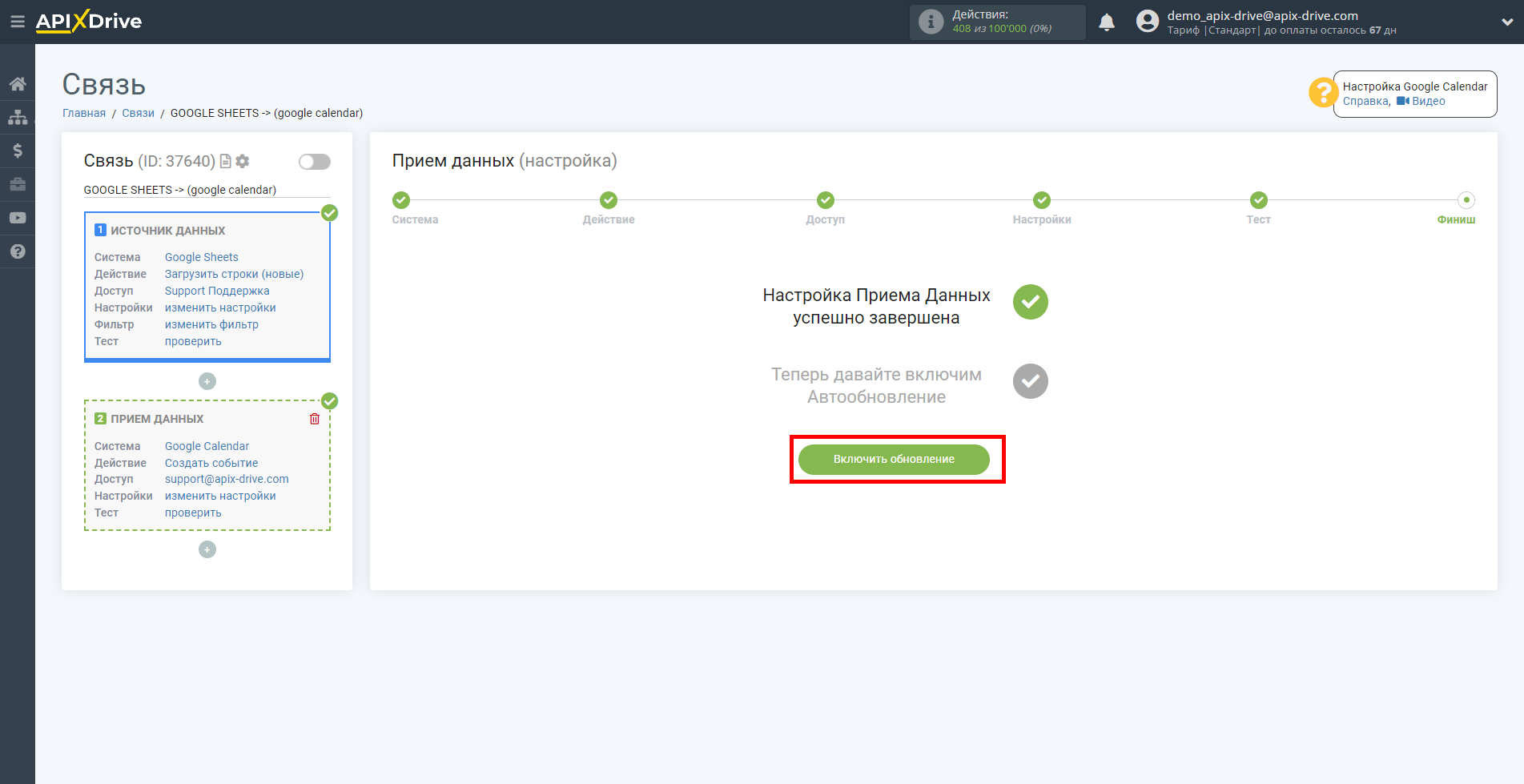
На главном экране кликните на иконку шестеренки, чтобы выбрать необходимый интервал обновления или настройте Запуск по расписанию. Для того, чтобы запускать связь по времени выберите Запуск по расписанию и укажите желаемое время срабатывания обновления связи или добавьте сразу несколько вариантов времени, когда нужно, чтобы срабатывала связь.
Внимание! Чтобы Запуск по расписанию сработал в указанное время необходимо, чтобы интервал между текущим временем и указанным временем был более 5 минут. Например, вы выбираете время 12:10 и текущее время 12:08 - в этом случае автообновление связи произойдет в 12:10 на следующий день. Если вы выбираете время 12:20 и текущее время 12:13 - автообновление связи сработает сегодня и далее каждый день в 12:20.
Для того, чтобы текущая связь срабатывала после другой связи, поставьте галочку "Обновлять только после связи" и укажите связь, после которой будет срабатывать текущая.
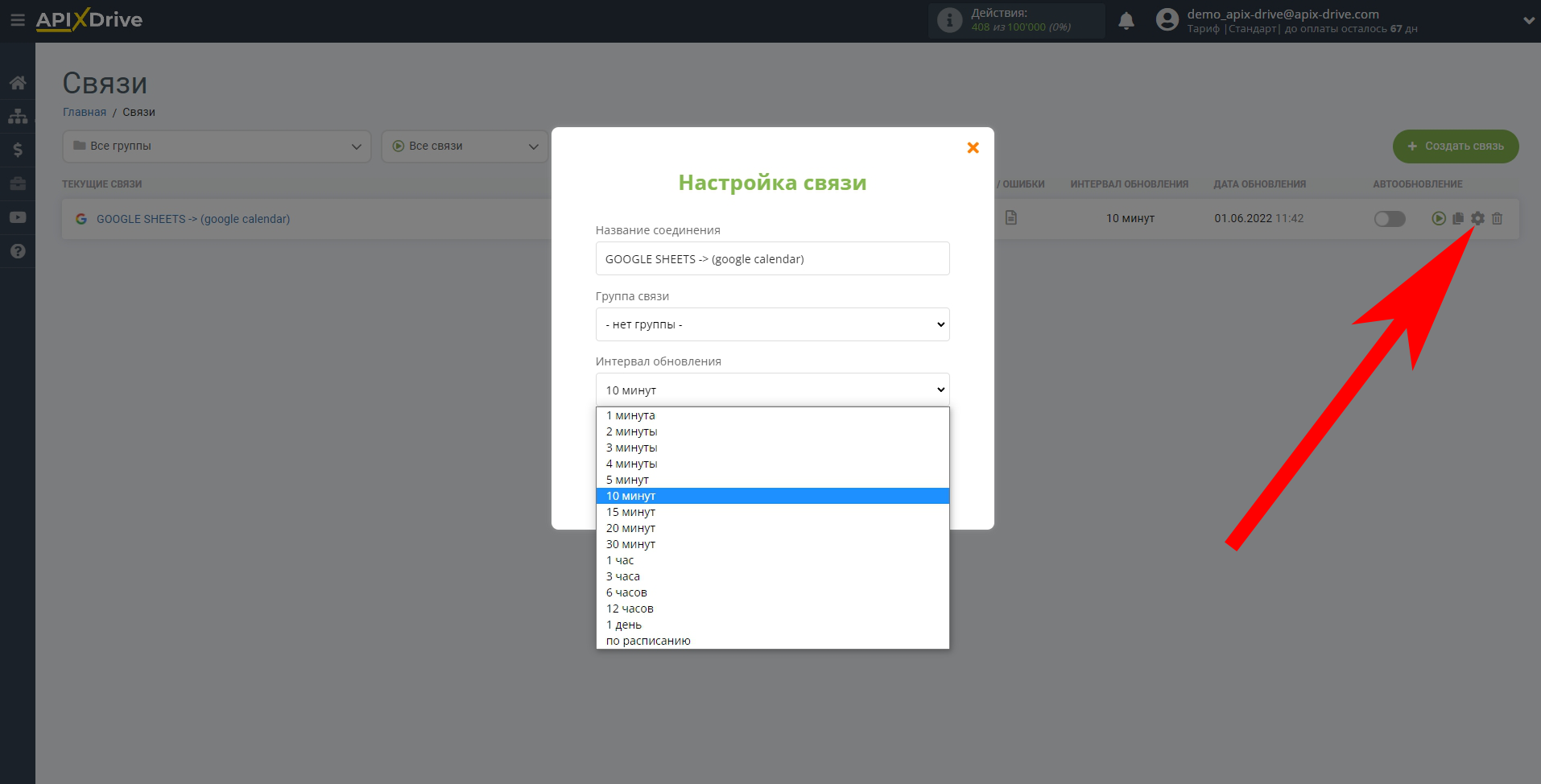
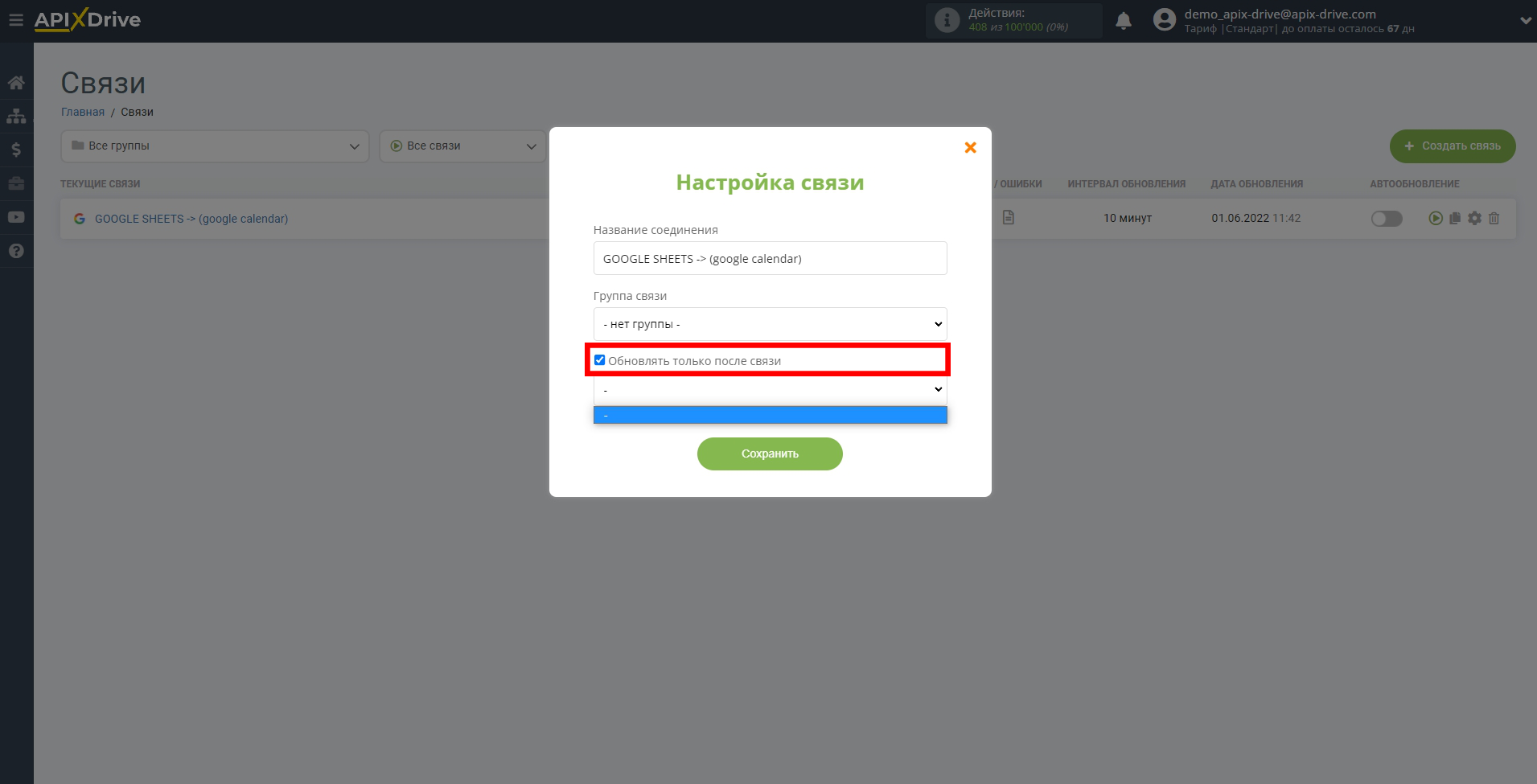
Для включения автообновления переключите ползунок в положение как показано на картинке.
Для того чтобы выполнить разовое срабатывание связи, кликните по иконке в виде стрелки.
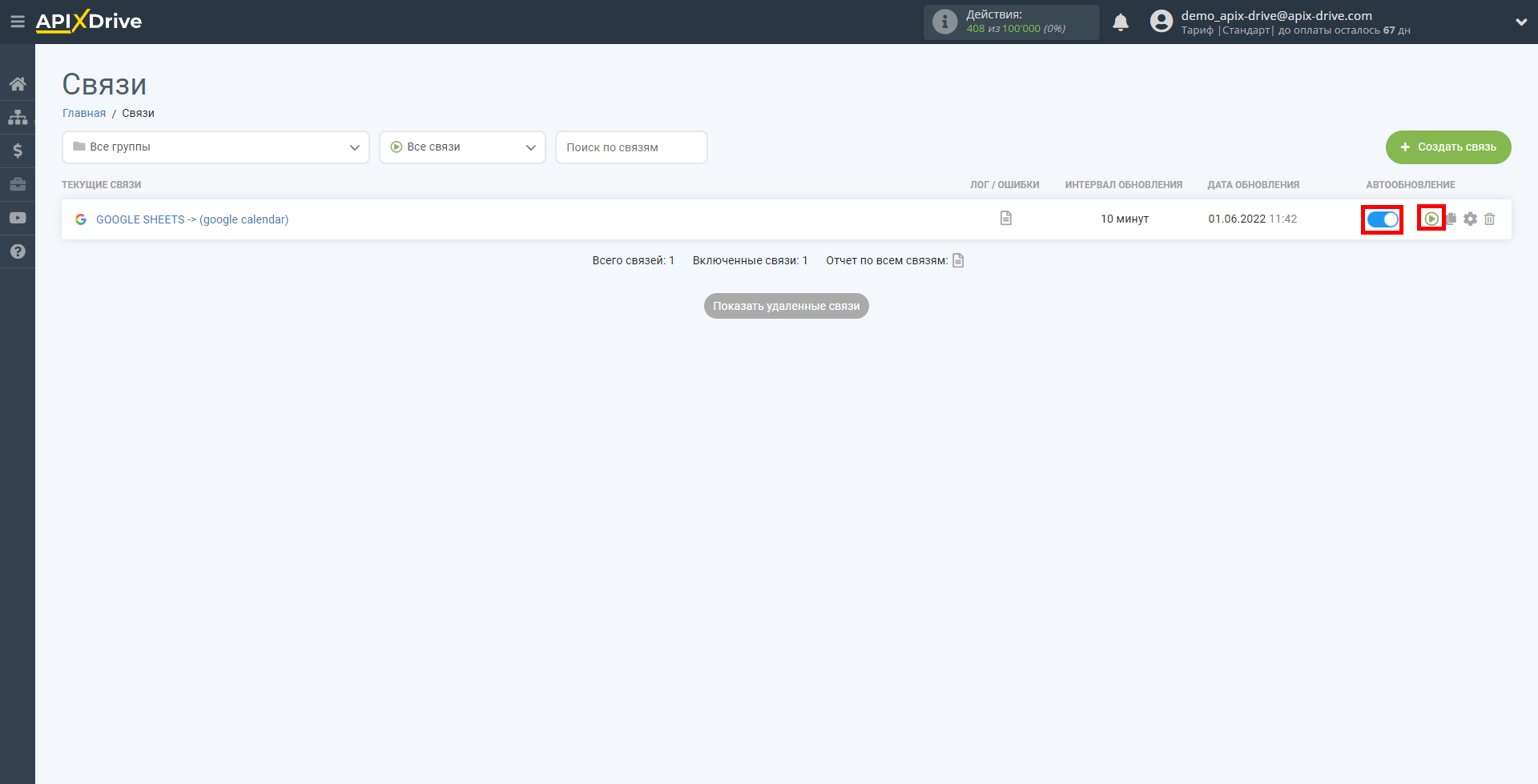
На этом настройка Google Calendar в качестве Приема данных завершена! Видите как все просто!?
Теперь можете не беспокоиться, дальше ApiX-Drive сделает всё самостоятельно!