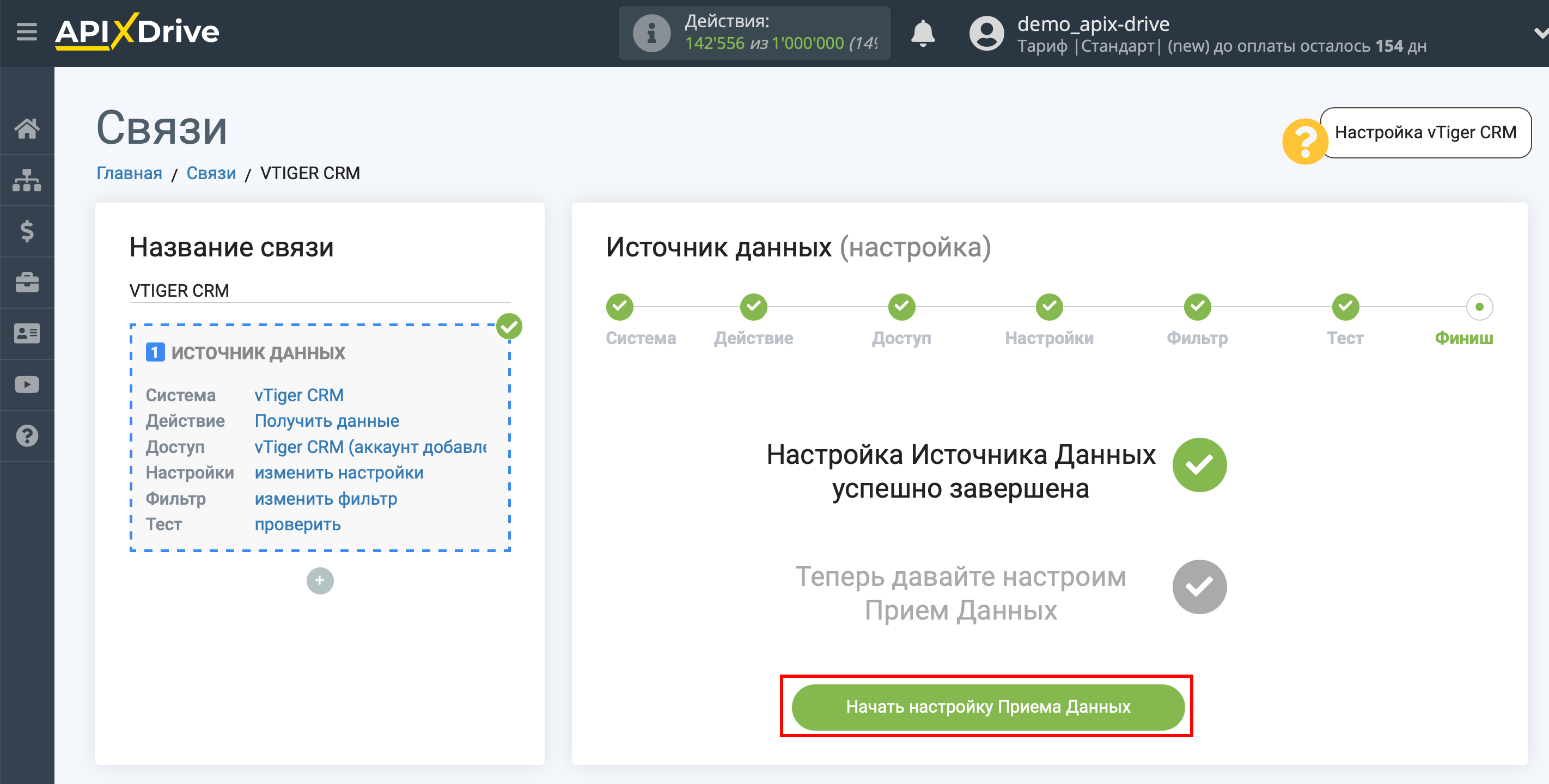Настройка vTiger CRM
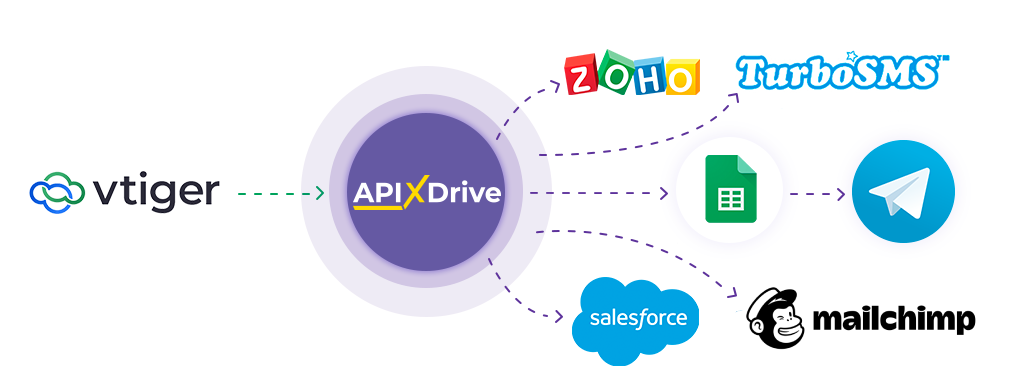
Интеграция позволит вам получать новые сделки из vTiger CRM, передавая эти данные в другие системы. Например, новые сделки вы можете передавать в CRM, GoogleSheets или отправлять в виде уведомлений в группу Telegram. Еще вы можете отправлять данные в сервис SMS или Email-рассылок. Так вы сможете автоматизировать процесс взаимодействия vTiger CRM в связке с сервисами, которые используете.
Давайте пройдем весь этап настройки vTiger CRM вместе!
Навигация:
1. Какие данные можно получать из vTiger CRM?
2. Как подключить аккаунт vTiger CRM к ApiX-Drive?
3. Настройка ссылки для приема данных.
4. Пример данных.
Для того чтобы начать настройку новой связи кликните "Создать связь"
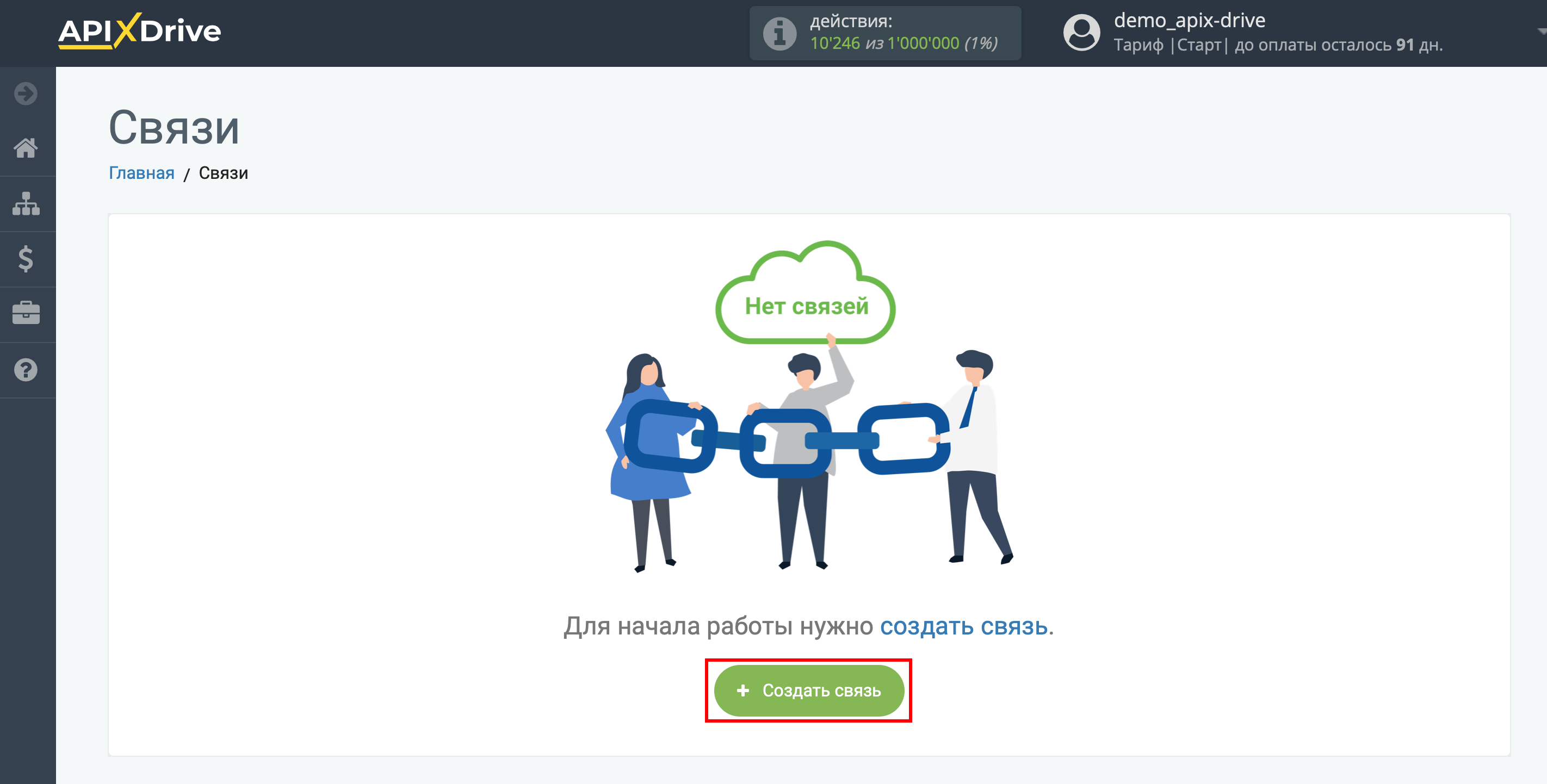
Выберите систему в качестве Источника данных. В данном случае, необходимо указать vTiger CRM.
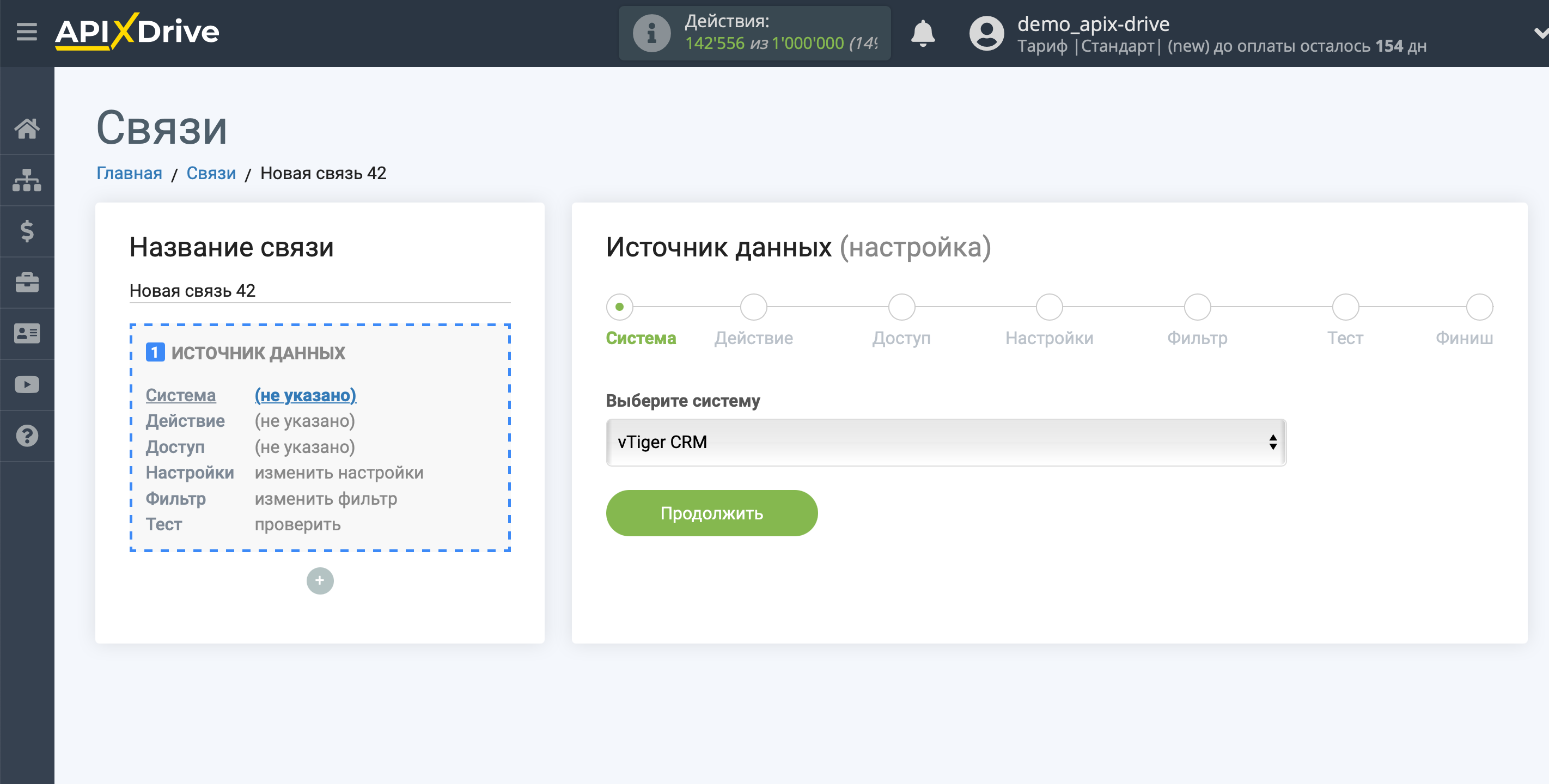
Далее, необходимо указать действие, например, "Получить данные".
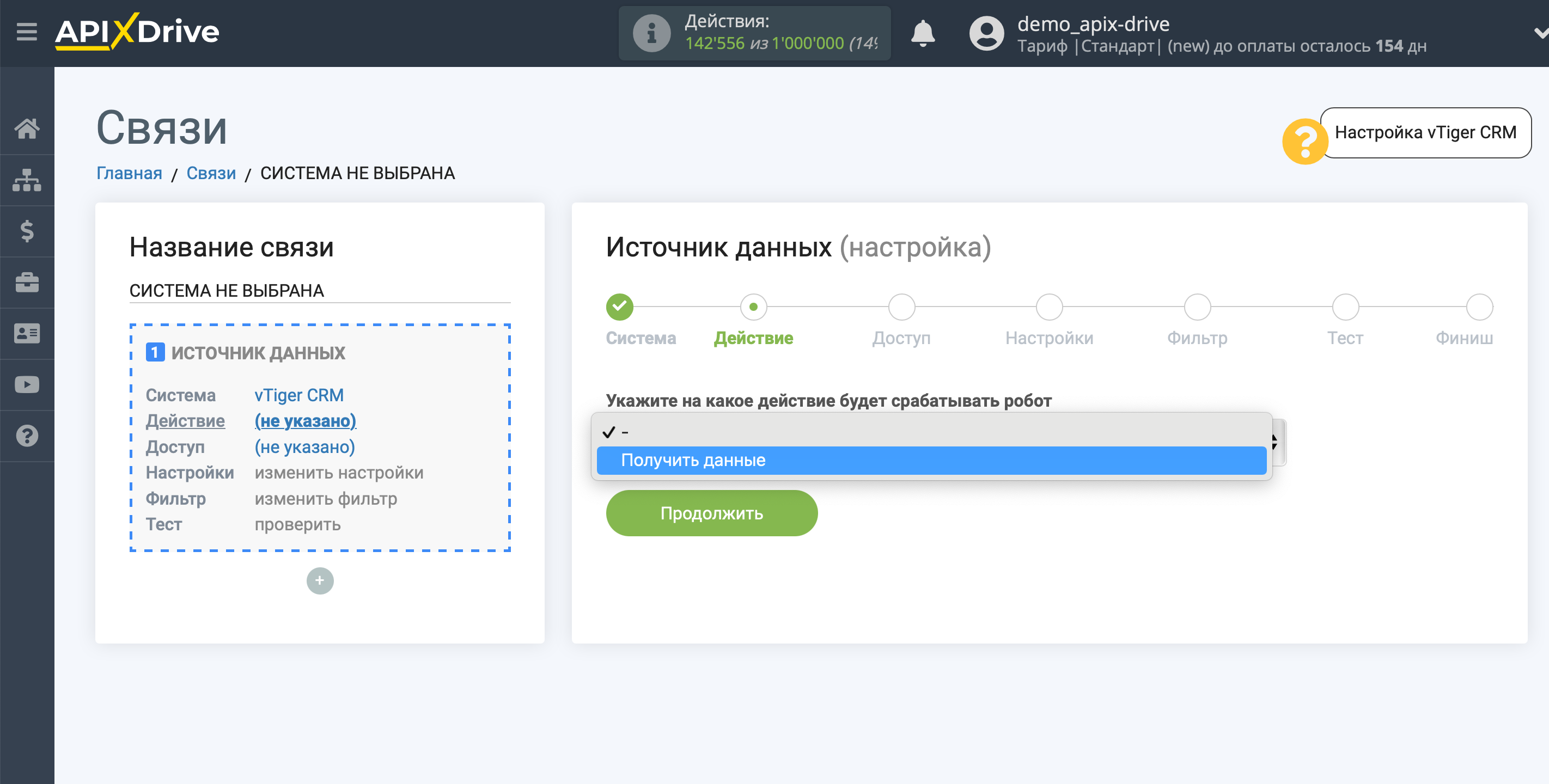
Следующий шаг - выбор аккаунта vTiger CRM, из которого будет происходить выгрузка данных.
Если нет подключенных логинов к системе ApiX-Drive кликните "Подключить".
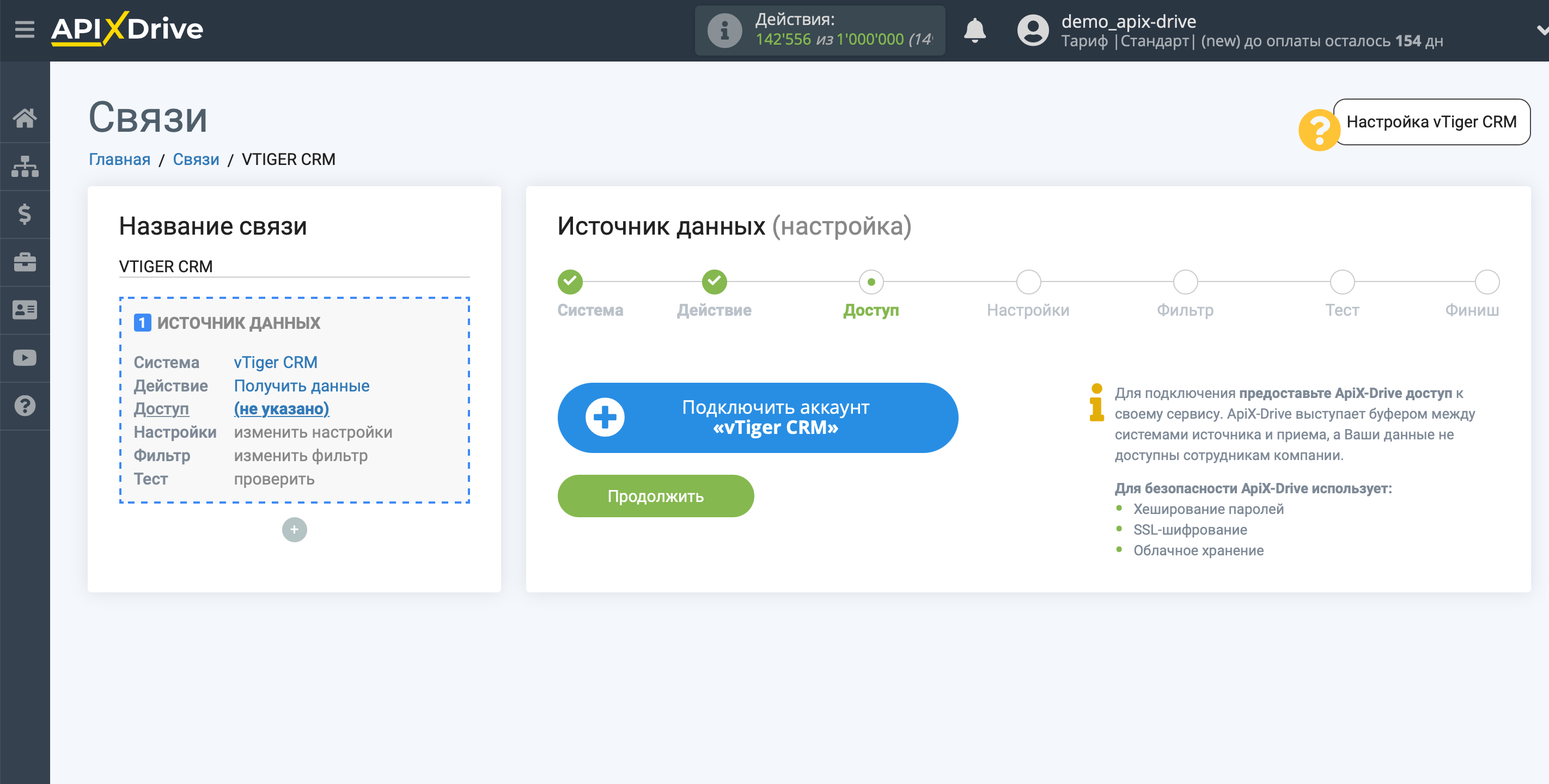
Укажите название вашего аккаунта (если необходимо) и кликните "Сохранить".
После этого произойдет перезагрузка страницы с сохраненный аккаунт автоматически будет выбран.
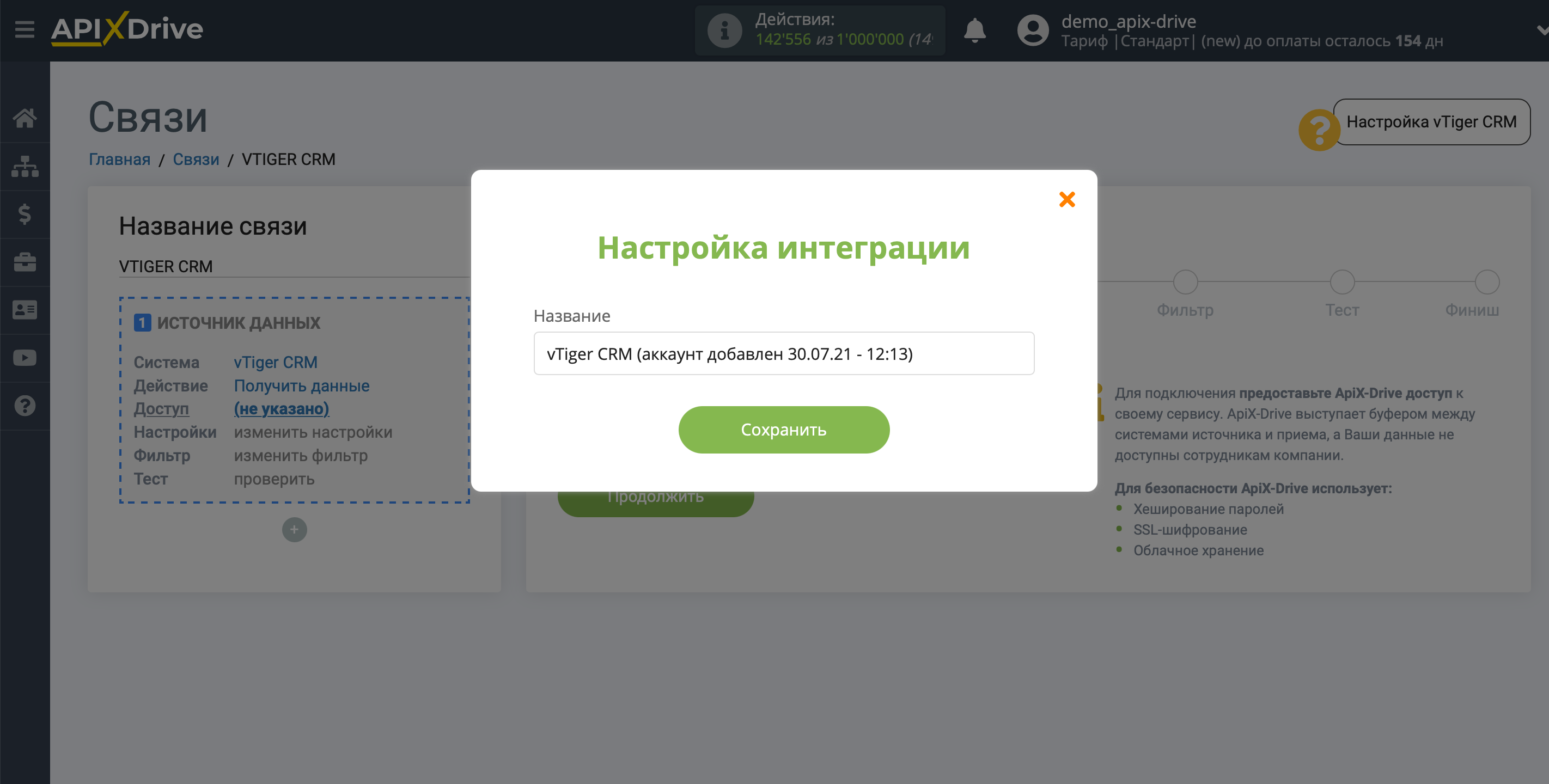
Выберите в списке аккаунт vTiger CRM, если он не выбран автоматически.
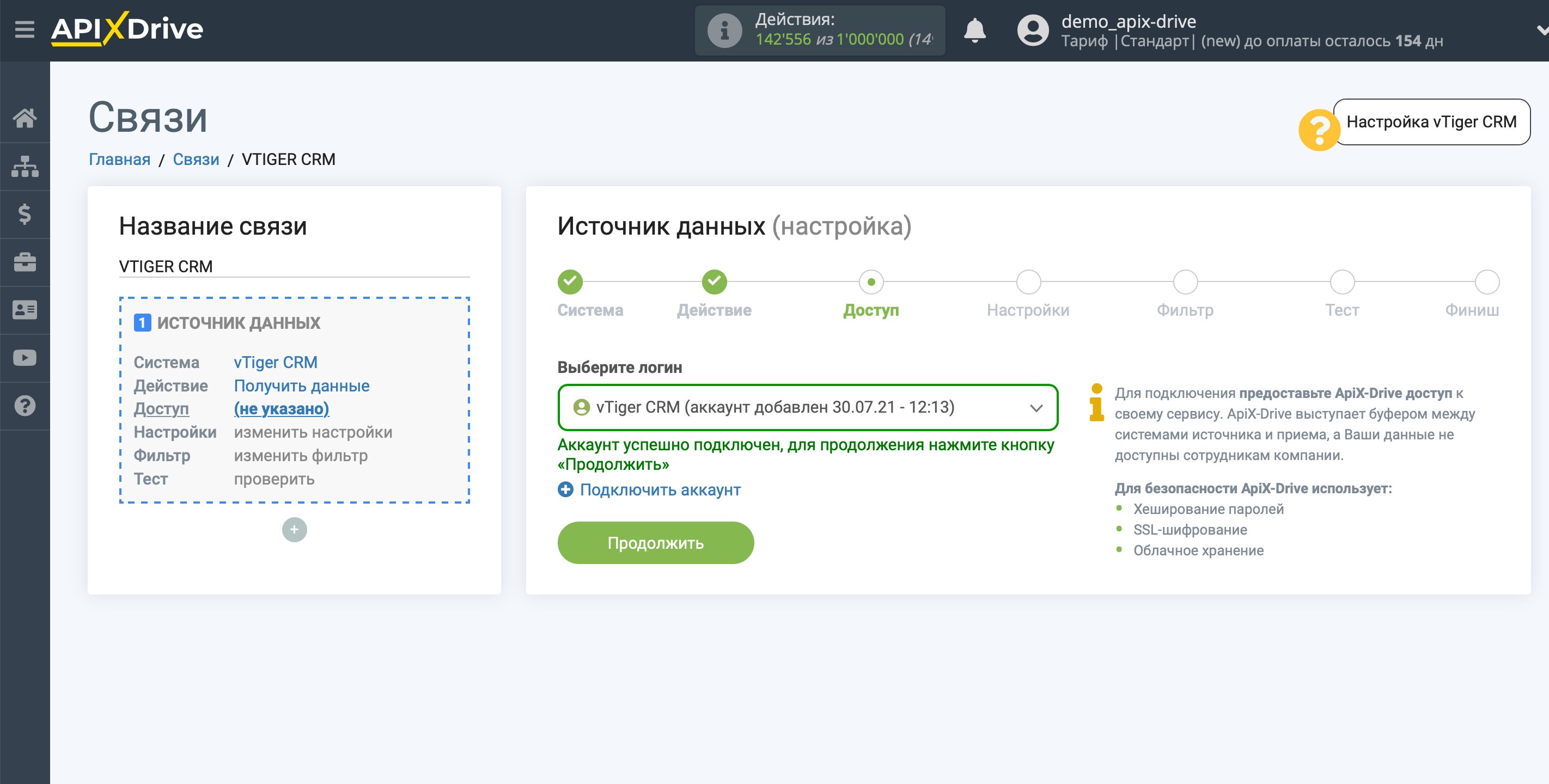
Скопируйте ссылку из поля "URL для приема данных".
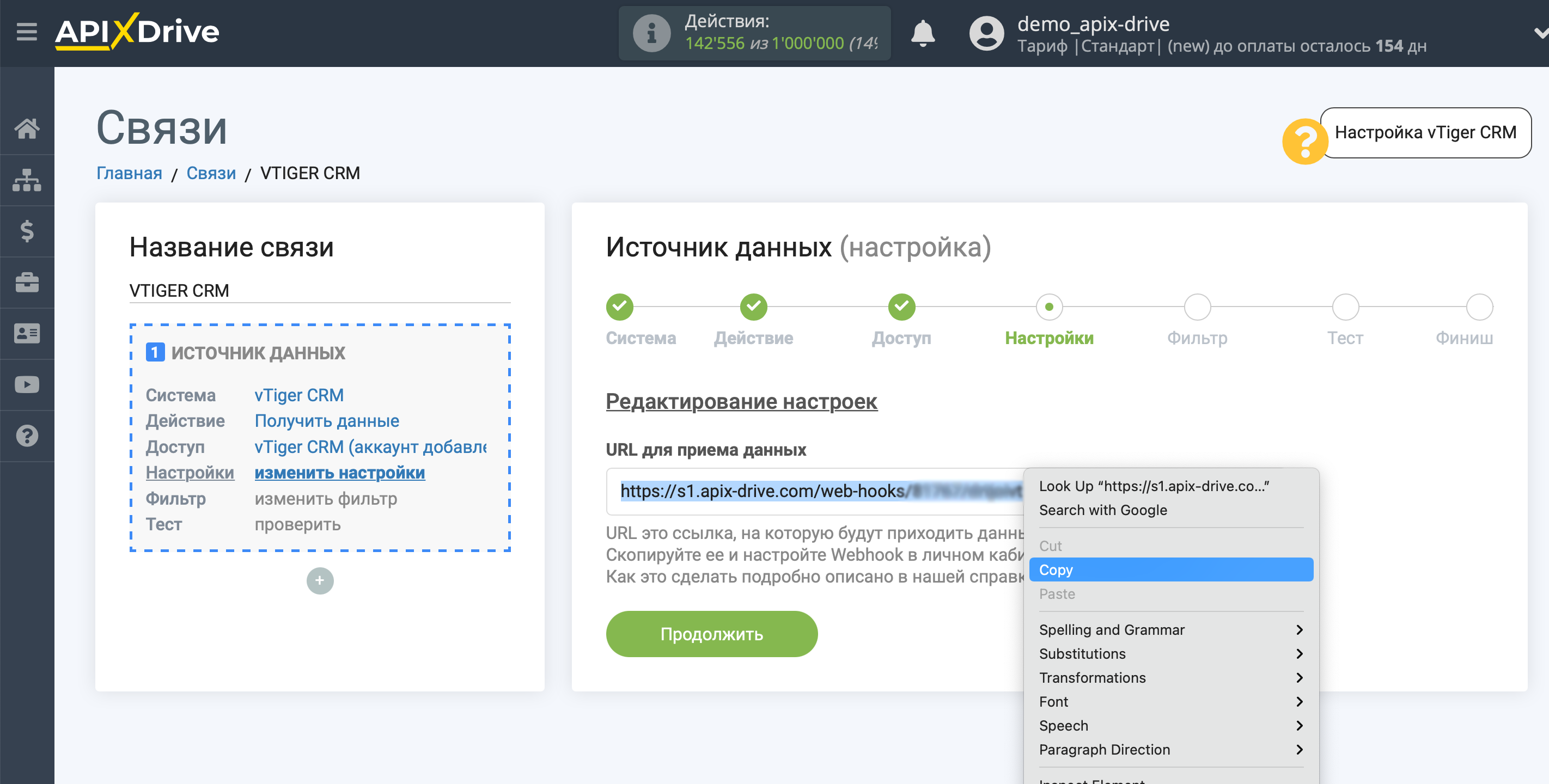
1. Перейдите в своём аккаунте vTiger CRM в Меню.
2. Перейдите во вкладку "Essentials".
3. Перейдите во вкладку "Actions".
4. Перейдите во вкладку "Workflows".
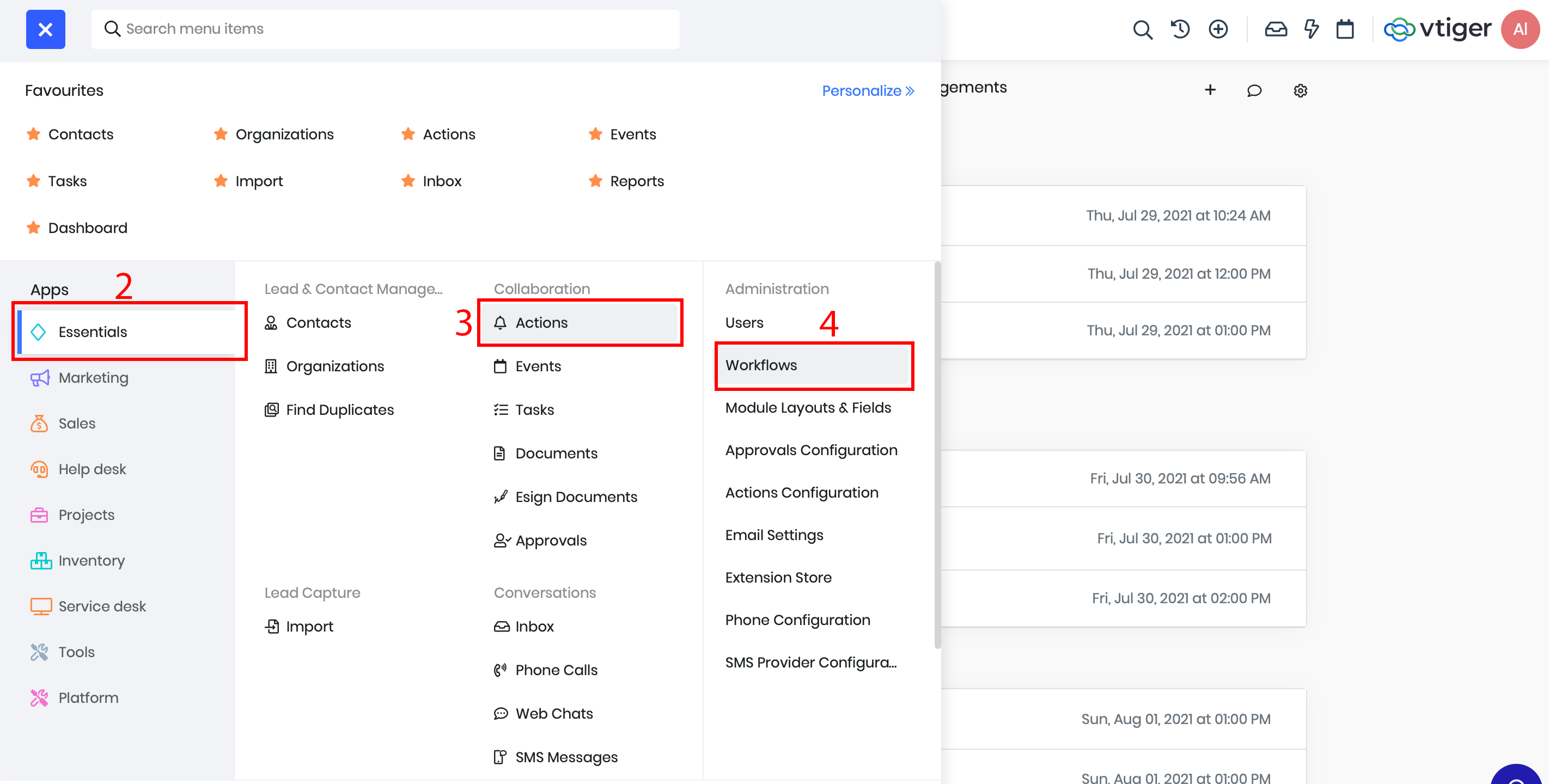
5. Нажмите на кнопку "New Workflow".
6. Выберите из списка "Standart".
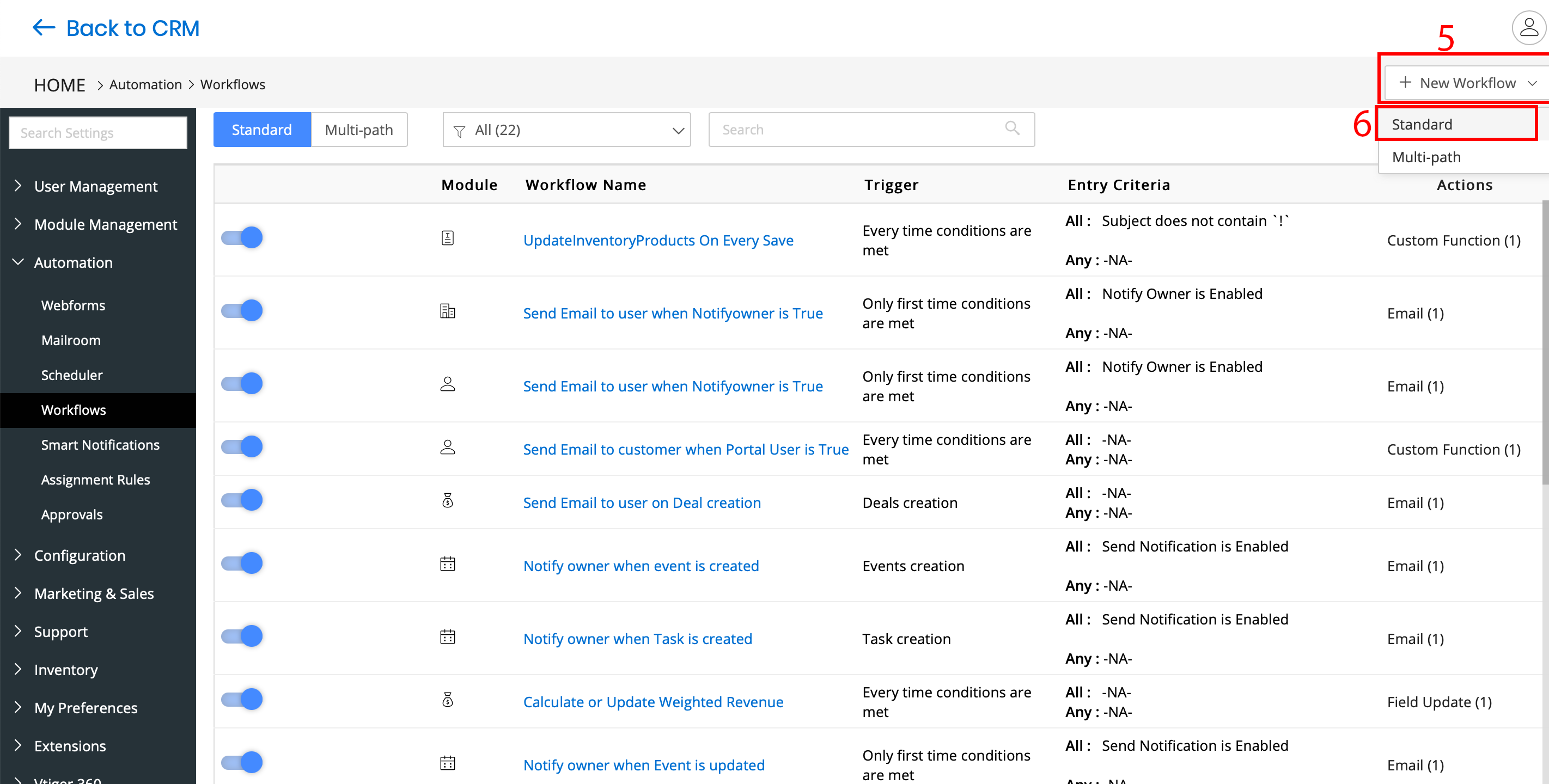
7. Напишите название вашего рабочего процесса.
8. Выберите модуль действия.
9. Выберите пункт "Deal creation".
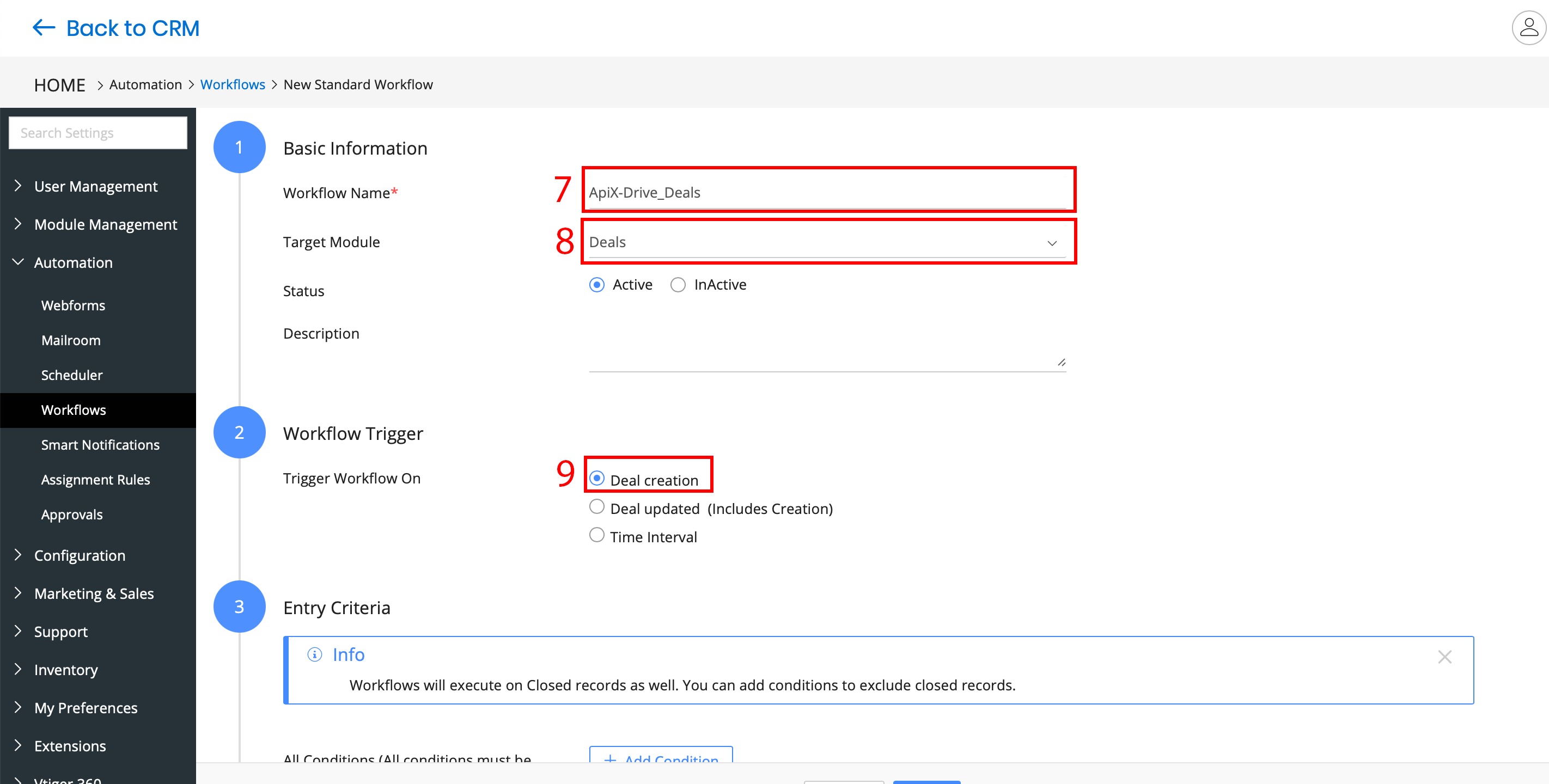
10. Нажмите кнопку "Add Action" и выберите из списка "Webhook".
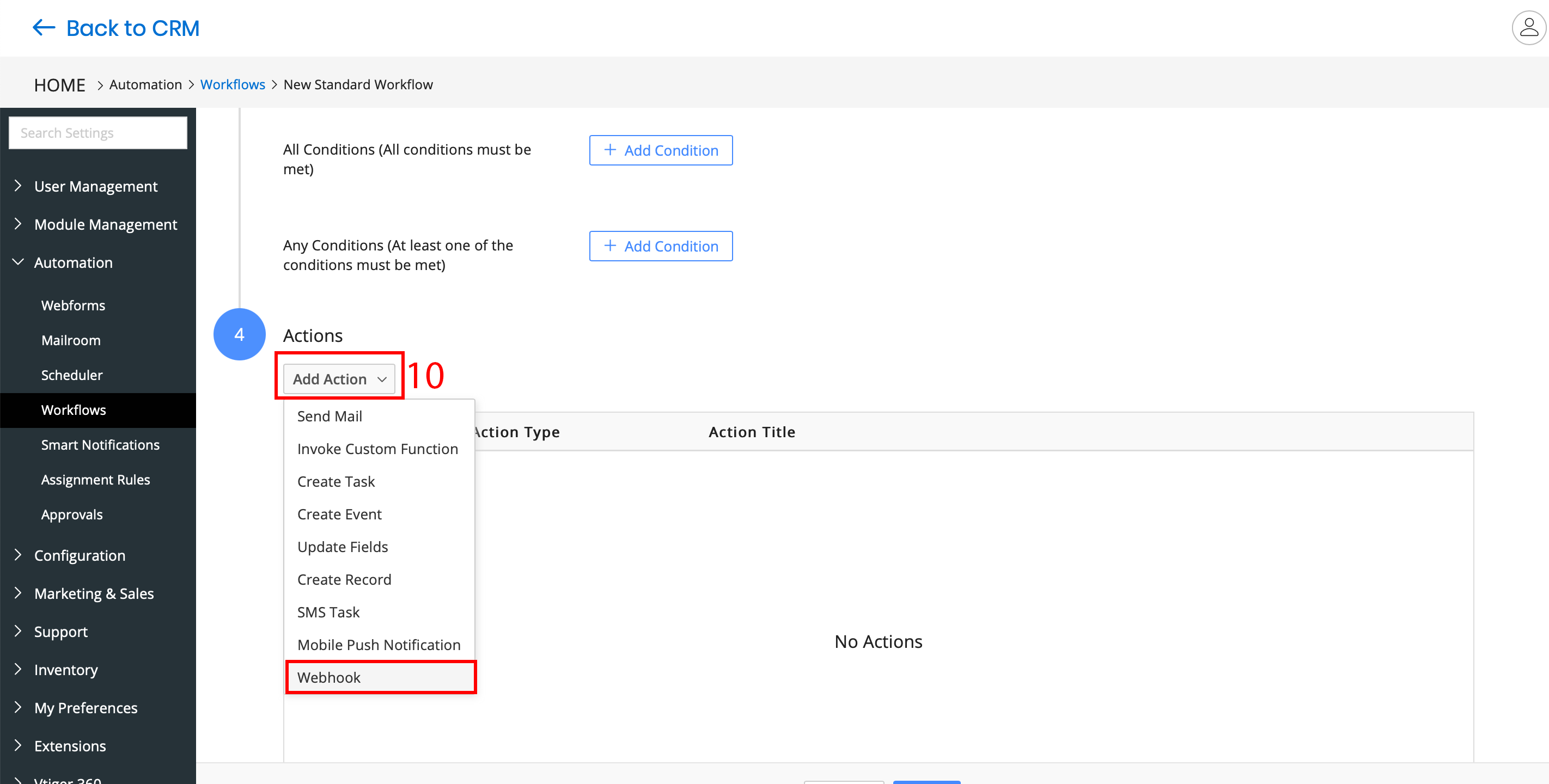
11. Напишите название вашего действия.
12. Выберите тип "POST" и вставьте ранее скопированую ссылку на Webhook.
13. Выберите из списка "JSON".
14. Запишите названия ваших переменных в поле "Name".
15. Нажмите на поле "Value".
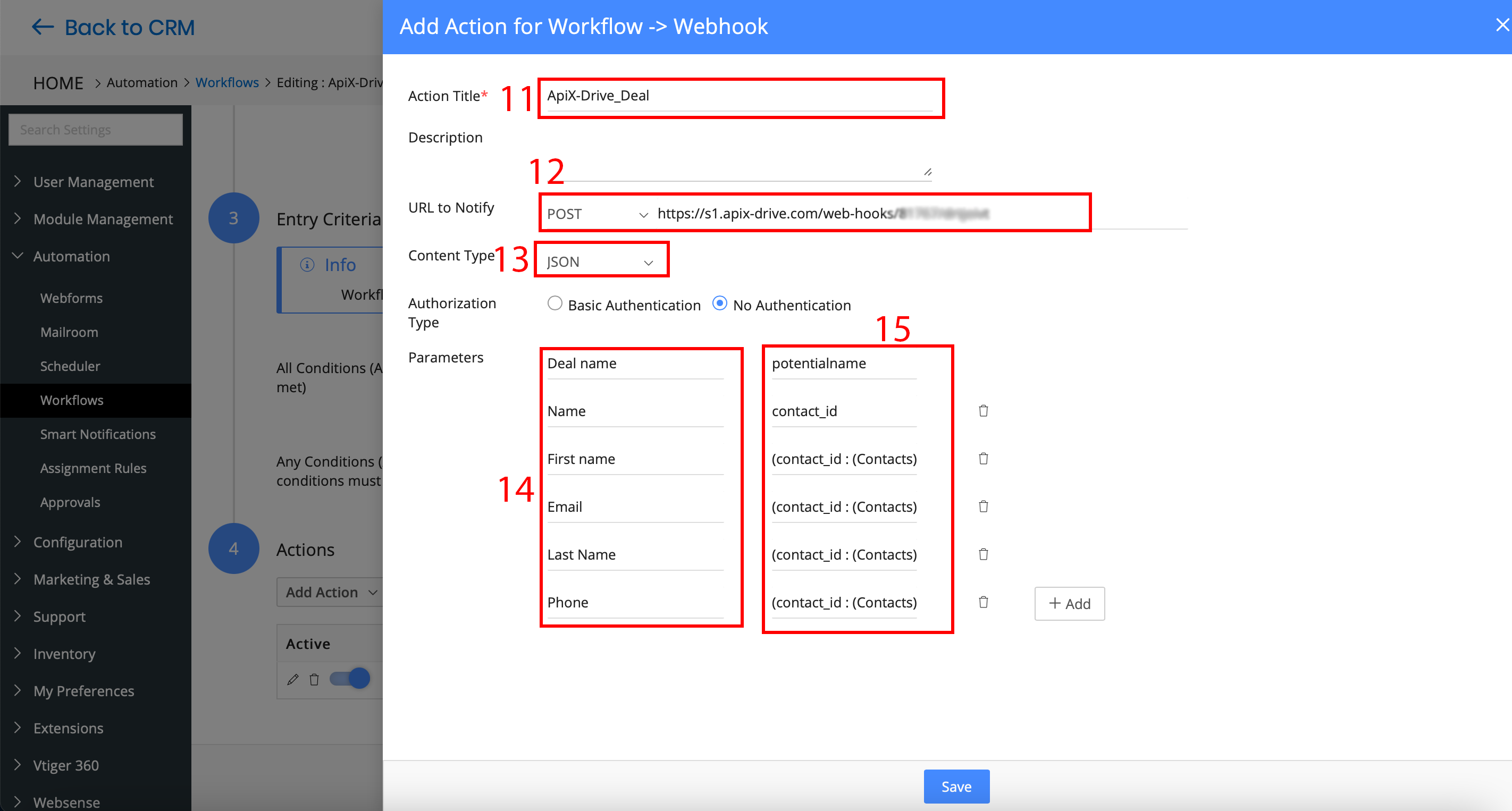
16. Выберите из списка значение "Field".
17. В поле "Use Field" найдите поле которые хотите получать в выбранной переменной.
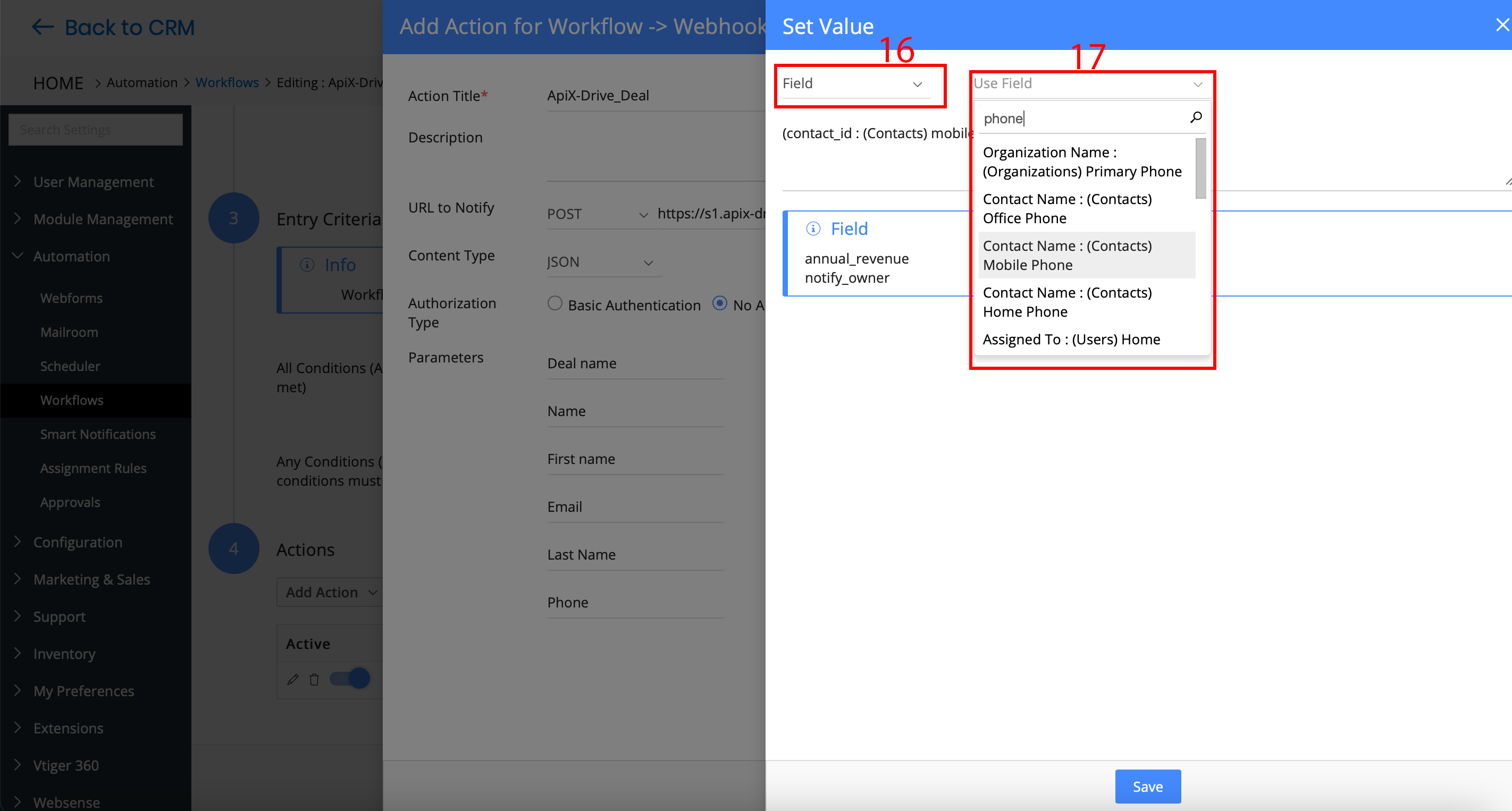
18. Активируйте ваш Webhook.
19. Нажмите на кнопку "Save", перейдите в систему Apix-Drive и кликните "Продолжить".
Обратите внимание! После настройки, в нашей системе сразу не будет тестовых данных и списка полей, т.к. на новый URL еще ничего не пришло.
Нужно, обязательно совершить событие, например, создать заказ.
После этого, на этапе Проверить в Источнике данных отобразятся поля с данными.
Если этого не произошло, нажмите Загрузить тестовые данные из UseResponse или повторите генерацию тестовых данных, или подождите некоторое время, данные приходят не сразу, а в течении 1 минуты.
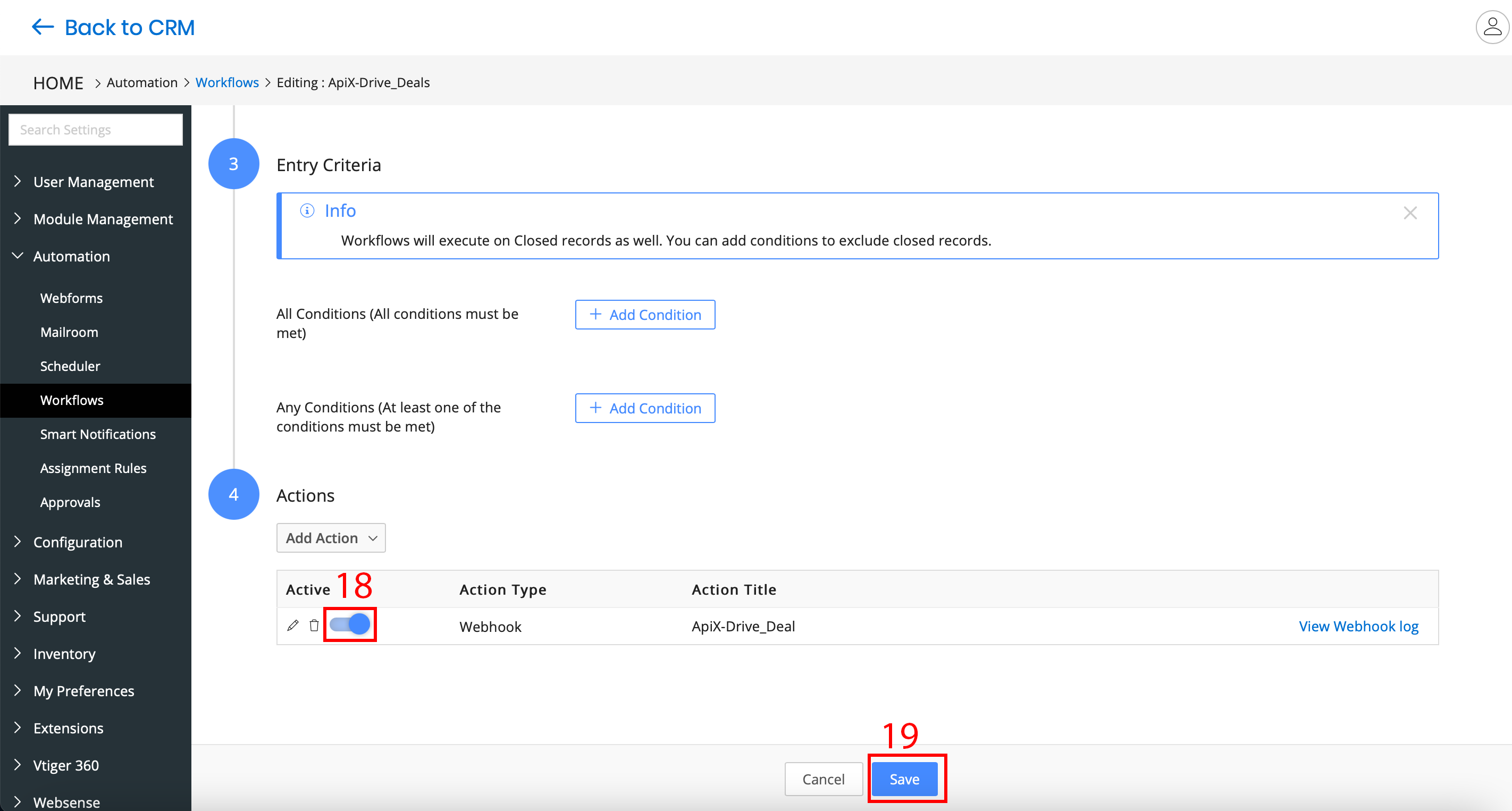
Если необходимо, вы можете настроить Фильтр данных, либо кликнуть "Продолжить", чтобы пропустить этот шаг.
Для того чтобы узнать как настраивается Фильтр данных перейдите по ссылке: https://apix-drive.com/ru/help/filtr-dannyh
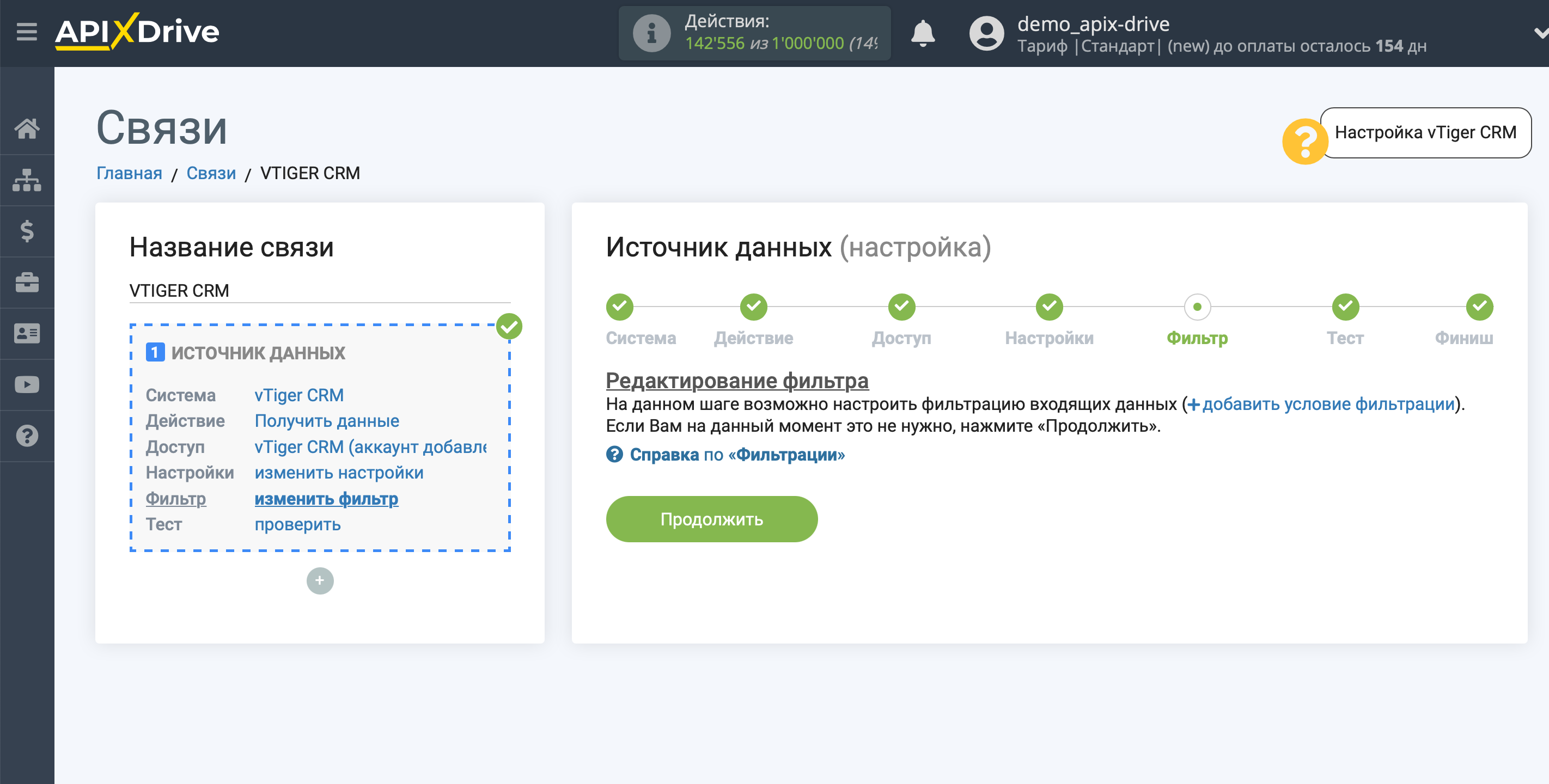
Теперь вы можете увидеть тестовые данные по одному из заказов.
Обратите внимание! После настройки, в нашей системе сразу не будет тестовых данных и списка полей, т.к. на новый URL еще ничего не пришло.
Нужно, обязательно совершить событие, например, создать заказ.
После этого, на этапе Проверить в Источнике данных отобразятся поля с данными.
Если этого не произошло, нажмите Загрузить тестовые данные из UseResponse или повторите генерацию тестовых данных, или подождите некоторое время, данные приходят не сразу, а в течении 1 минуты.
Если вы хотите обновить тестовые данные - кликните "Загрузить тестовые данные из vTiger CRM".
Если вы хотите изменить настройки - кликните "Редактировать" и вы вернетесь на шаг назад.
Если вас все устраивает - кликните "Далее".
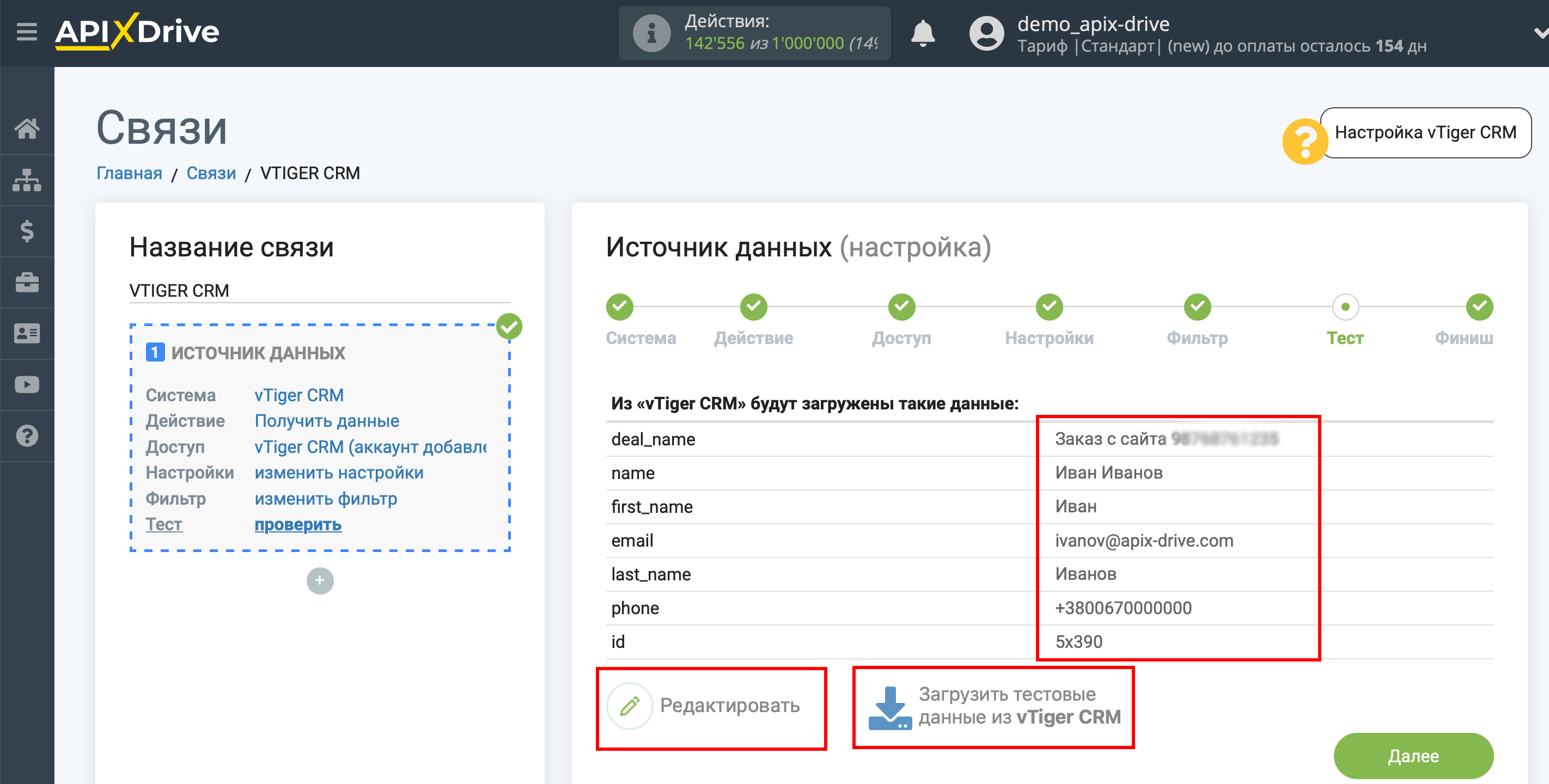
На этом вся настройка источника данных завершена! Видите как все просто!?
Теперь можете приступить к настройке системы приема данных.
Для этого проведите настройку самостоятельно или перейдите в раздел справки "Настройка сервисов", найдите необходимый вам сервис в качестве приема данных и следуйте рекомендациям по настройке.
Удачи!