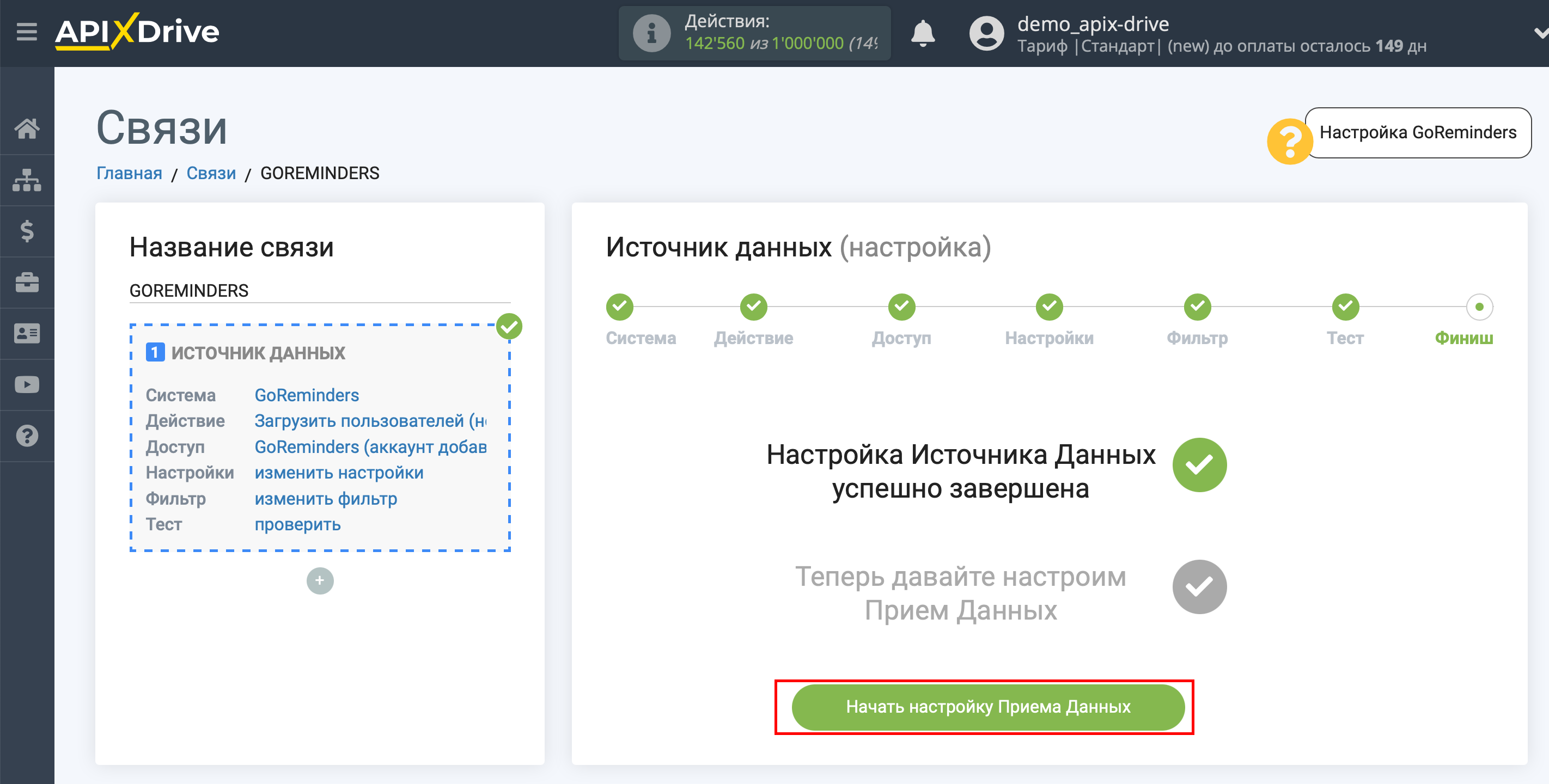Настройка GoReminders
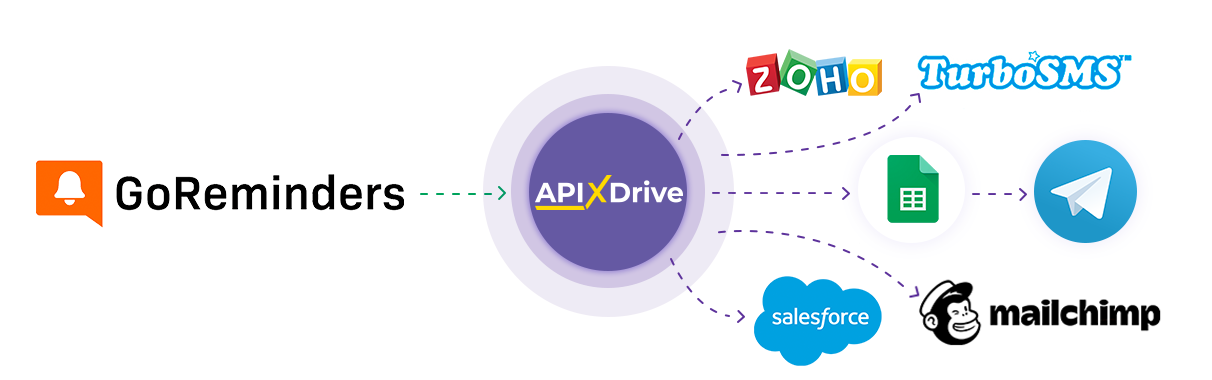
Интеграция позволяет загружать из GoReminders новых пользователей, передавая данные по ним в другие системы. Например, данные пользователей вы можете передавать в CRM, Google Sheets или отправлять в виде уведомлений в группу Telegram. Еще вы можете отправлять данные в сервис SMS или Email-рассылок. Это позволит вам максимально автоматизировать взаимодействие GoReminders с другими сервисами и системами.
Давайте пройдем весь этап настройки GoReminders
Навигация:
1. Какие данные можно получать из GoReminders?
2. Как подключить аккаунт GoReminders к ApiX-Drive?
3. Пример данных по новому пользователю.
Для того чтобы начать настройку новой связи кликните "Создать связь"
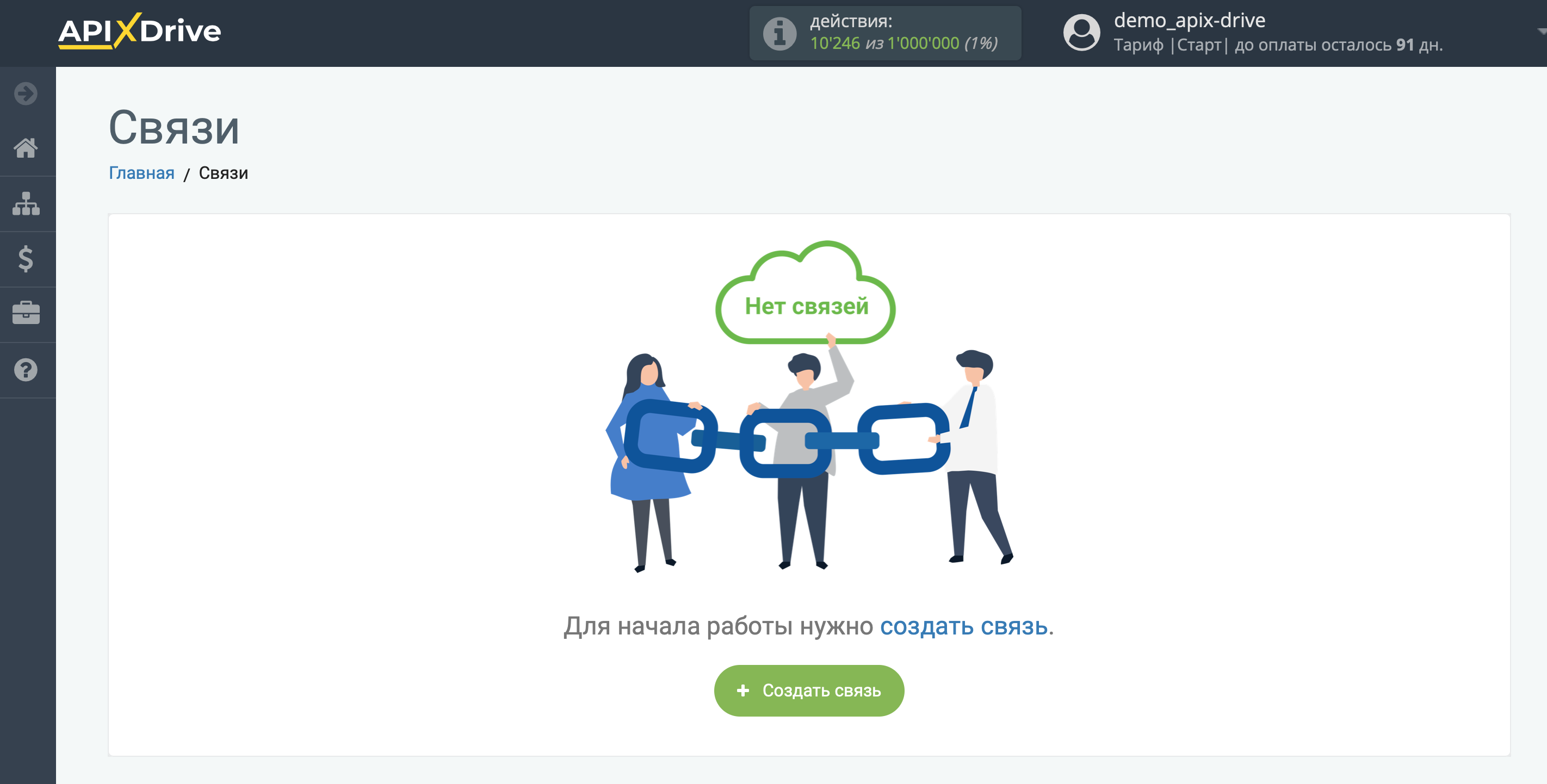
Выберите систему в качестве Источника данных. В данном случае, необходимо указать GoReminders.
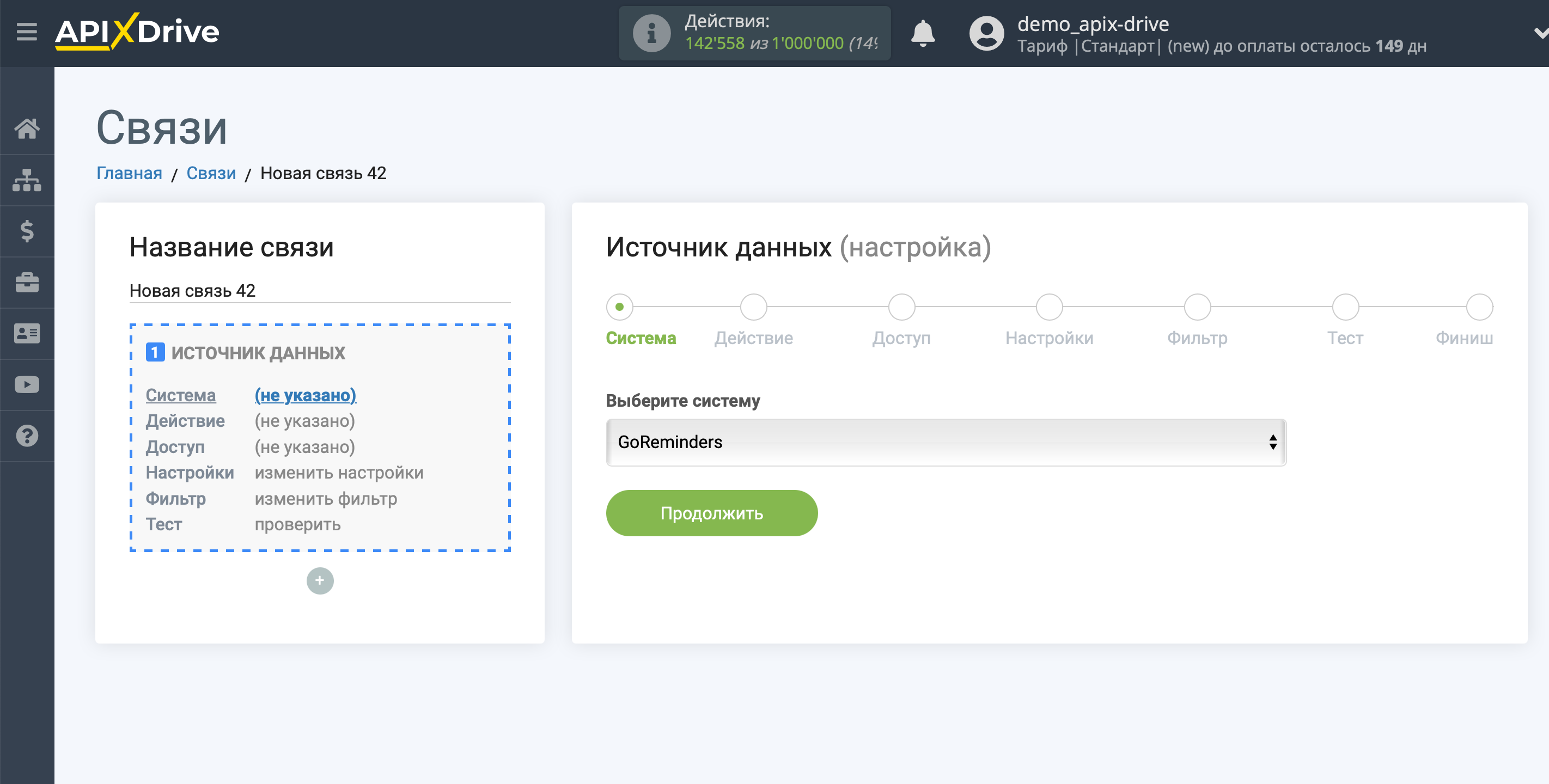
Далее, необходимо указать действие, например, "Загрузить пользователей (новых)"
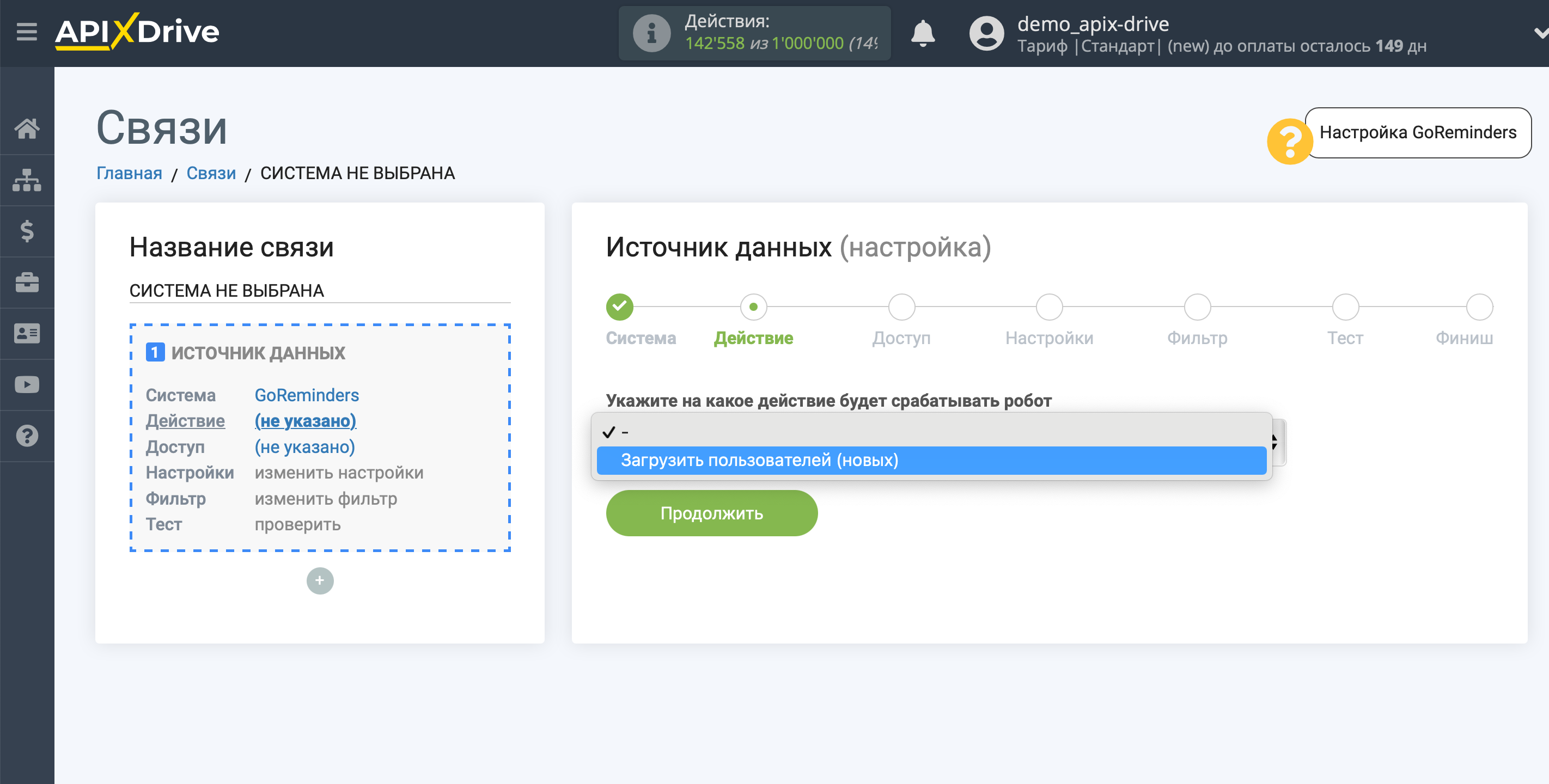
Загрузить пользователей (новых) - из вашего аккаунта GoReminders, будут загружаться все новые пользователи, которые появятся после настройки связи и запуска автообновления.
Следующий шаг - выбор аккаунта GoReminders, из которого будет происходить выгрузка данных
Если нет подключенных логинов к системе кликните "Подключить аккаунт"
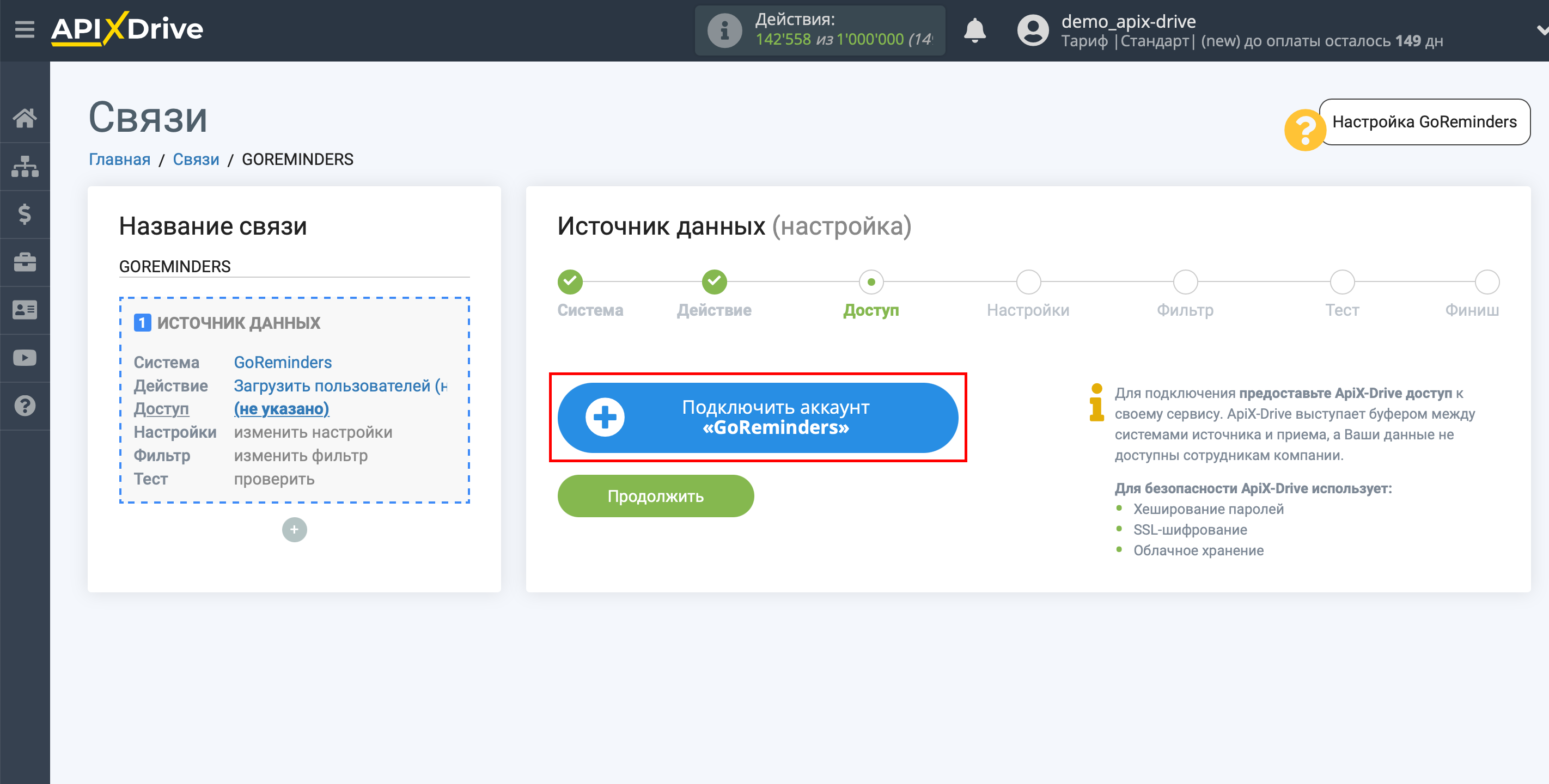
Заполните поля соответствующими значениями, где:
API логин - логин вашего API подключения в GoReminders.
API пароль - пароль вашего API подключения в GoReminders.
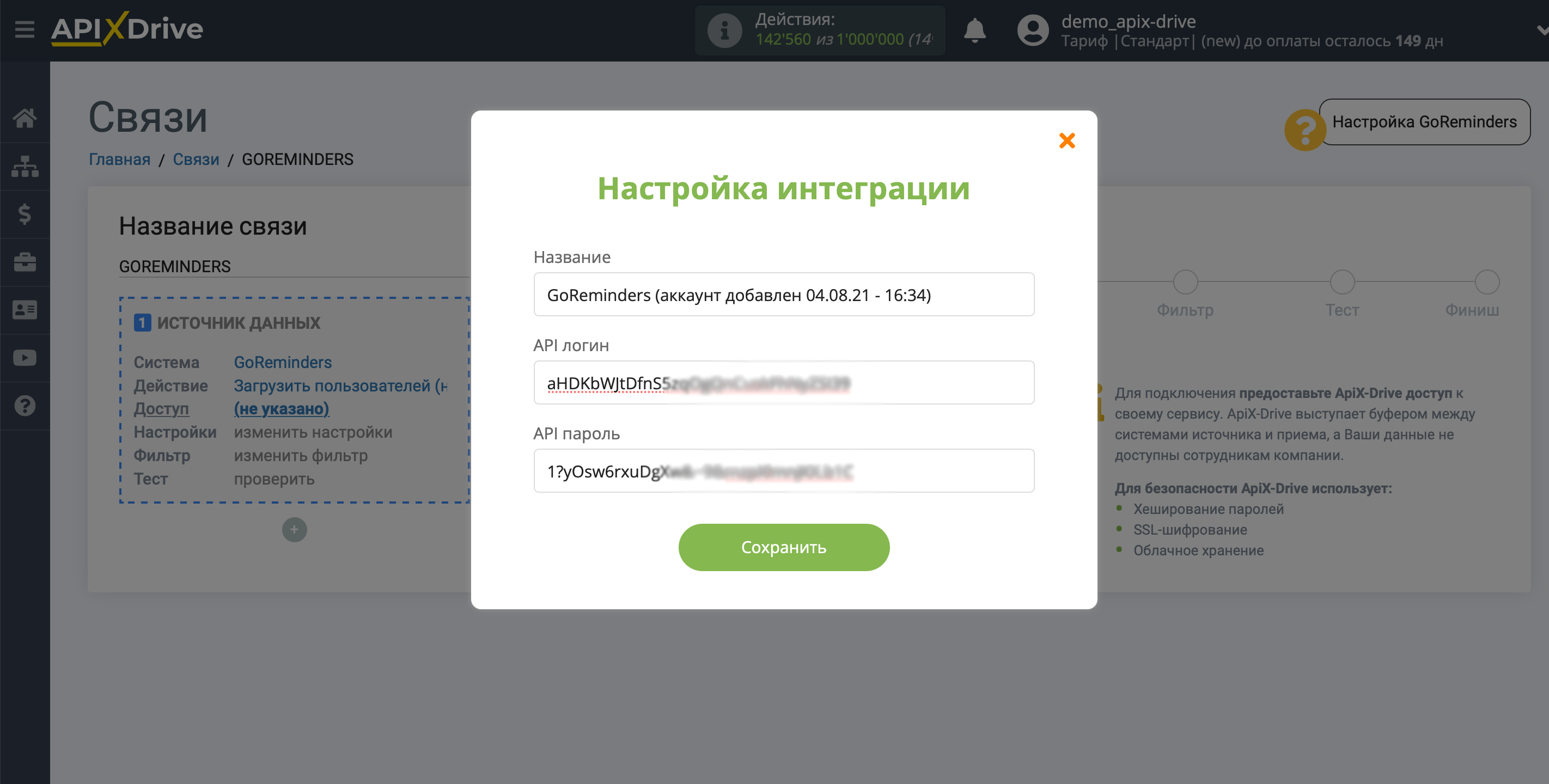
В личном кабинете GoReminders перейдите в раздел "Settings" и далее на вкладку "Integrations", пролистайте страницу вниз и нажмите на кнопку "Create a User".
Скопируйте необходимые данные и вставьте их в соответствующие поля в кабинете ApiX-Drive.
После заполнения кликните сохранить и перезагрузите страницу, при необходимости.
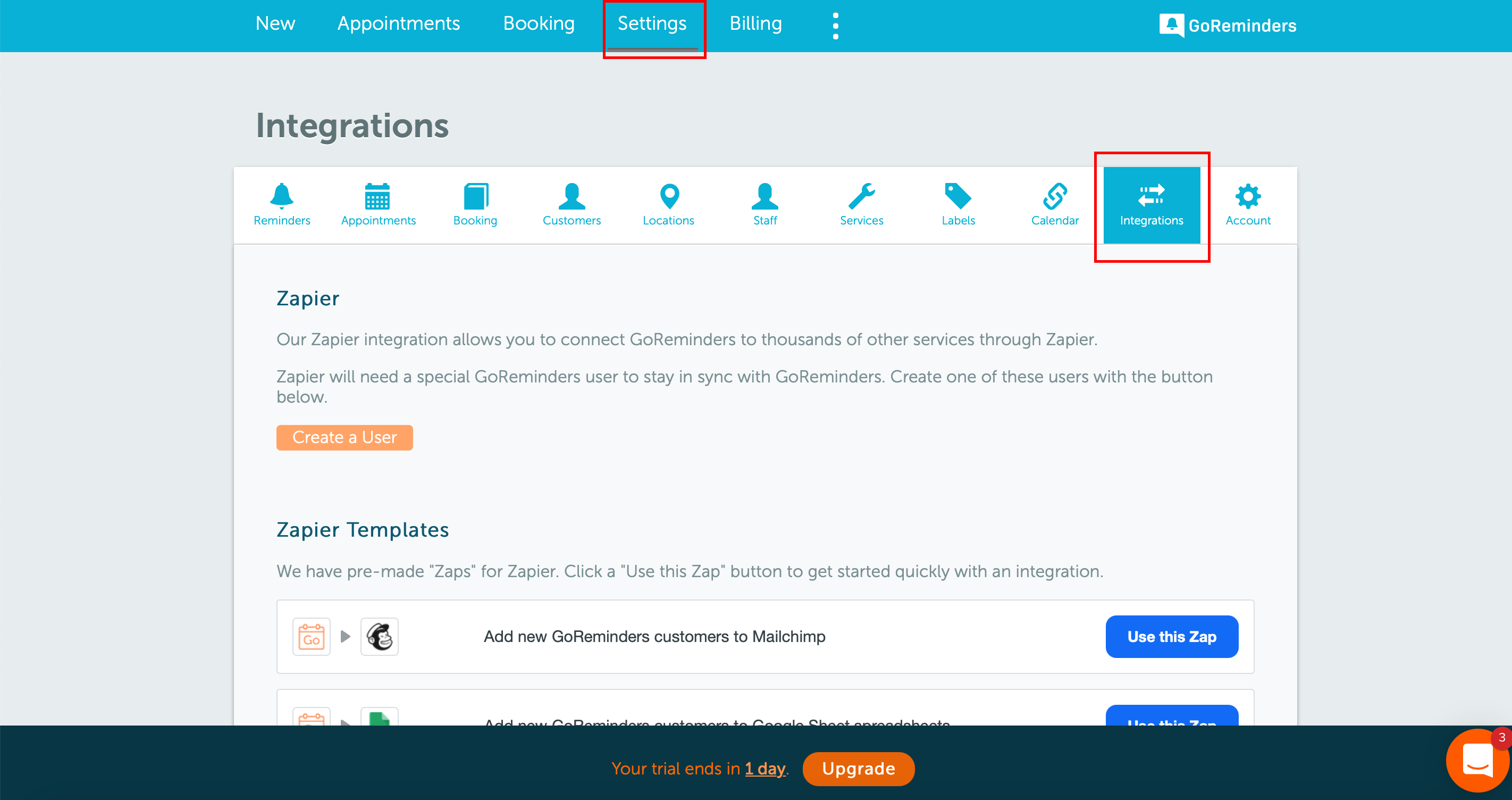
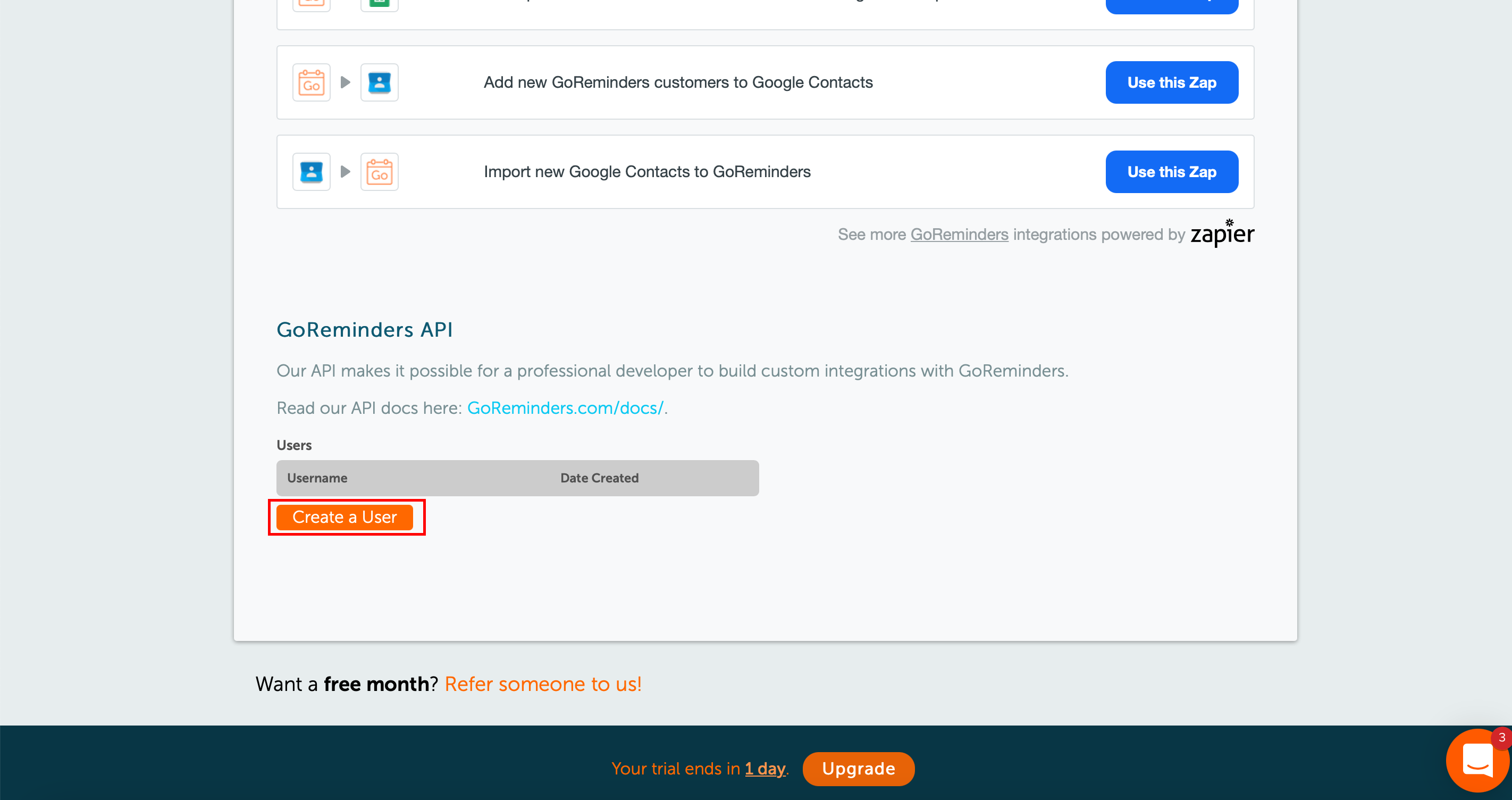
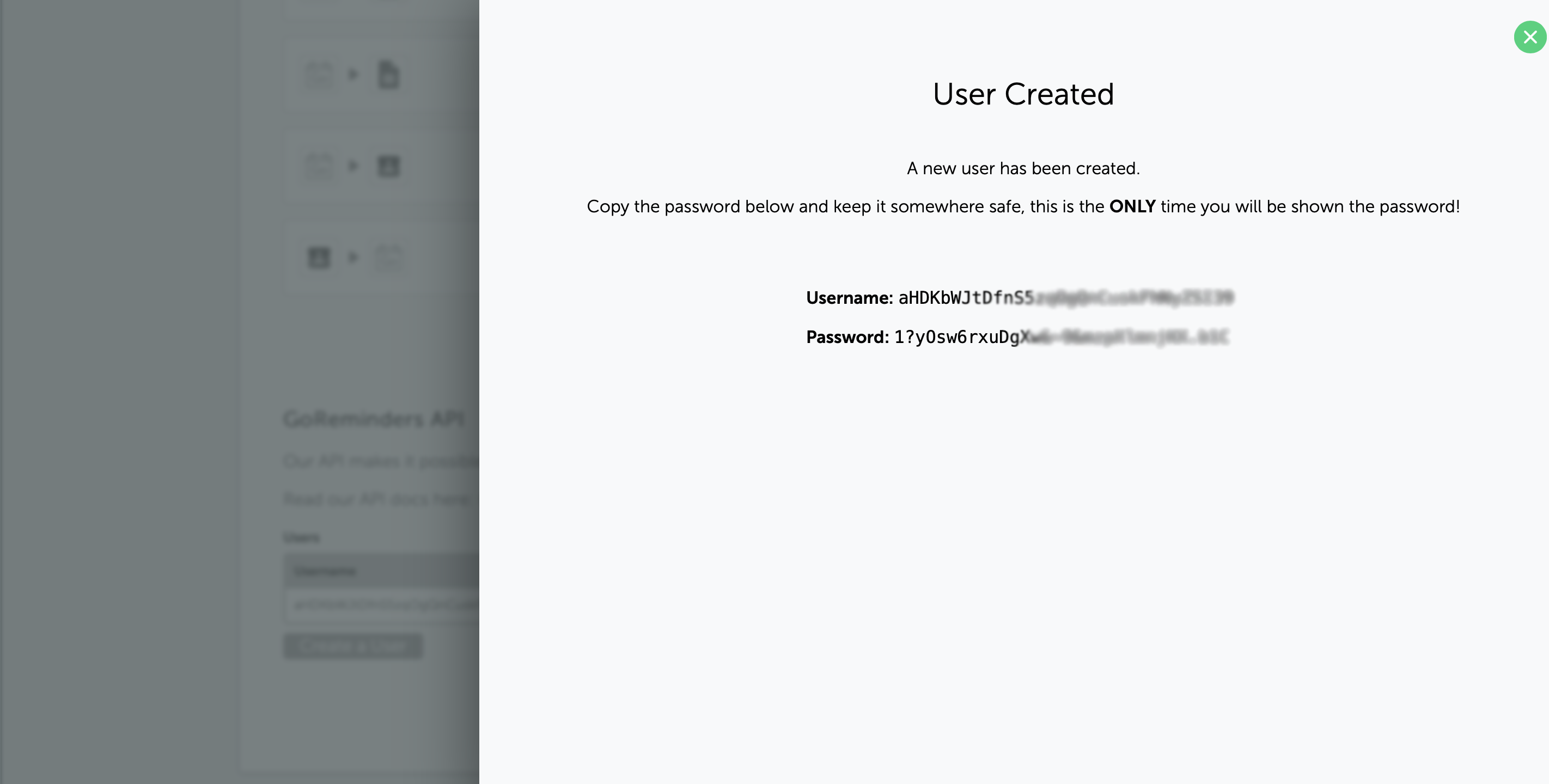
Когда подключенный аккаунт отобразился в списке "активные аккаунты" выберете его для дальнейшей работы.
Внимание! Если ваш аккаунт находится в списке "неактивные аккаунты" проверьте свой доступ к этому логину!
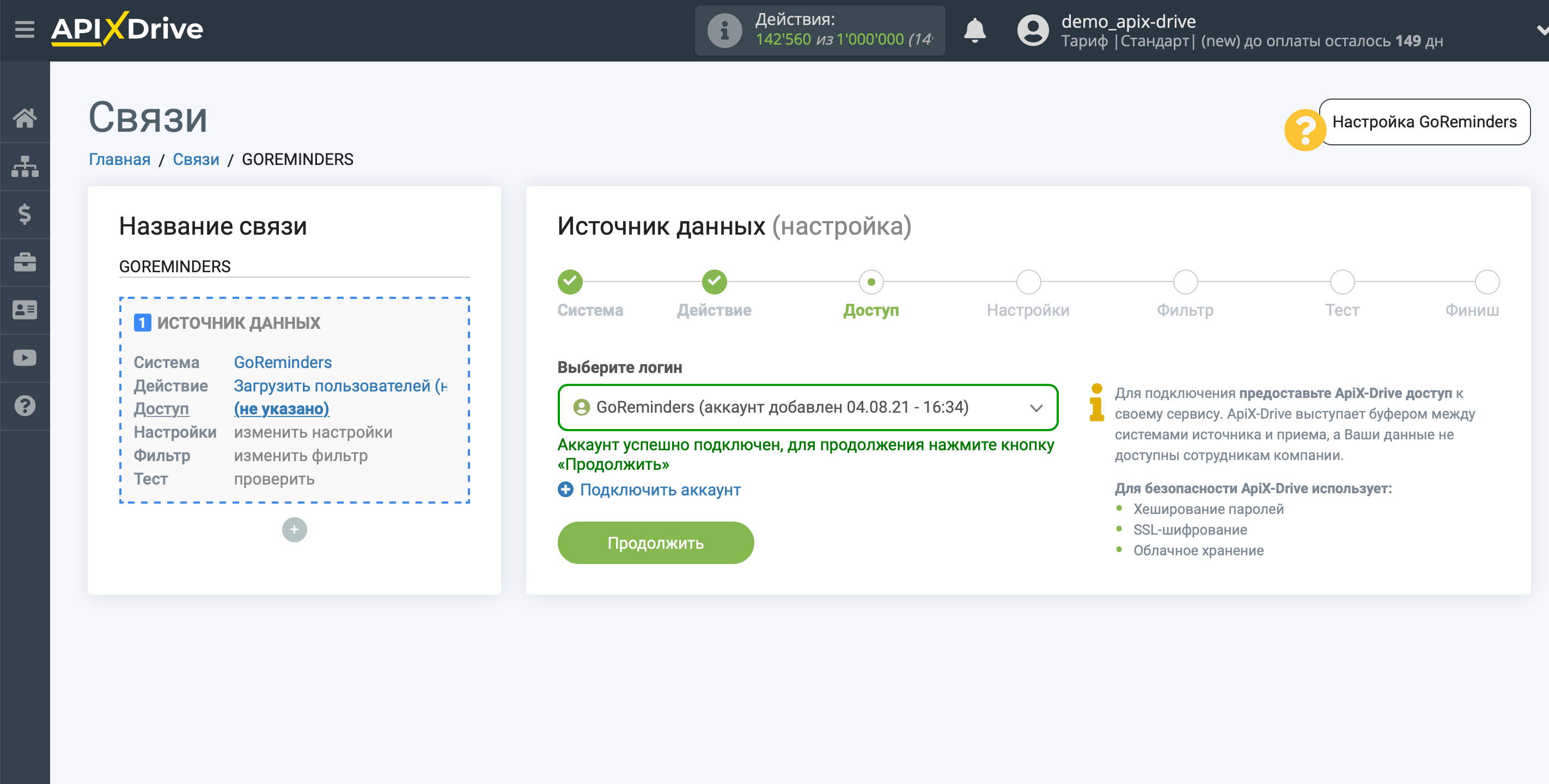
Для данной системы, настройки не предусмотрены. Поэтому нажимаем "Продолжить"
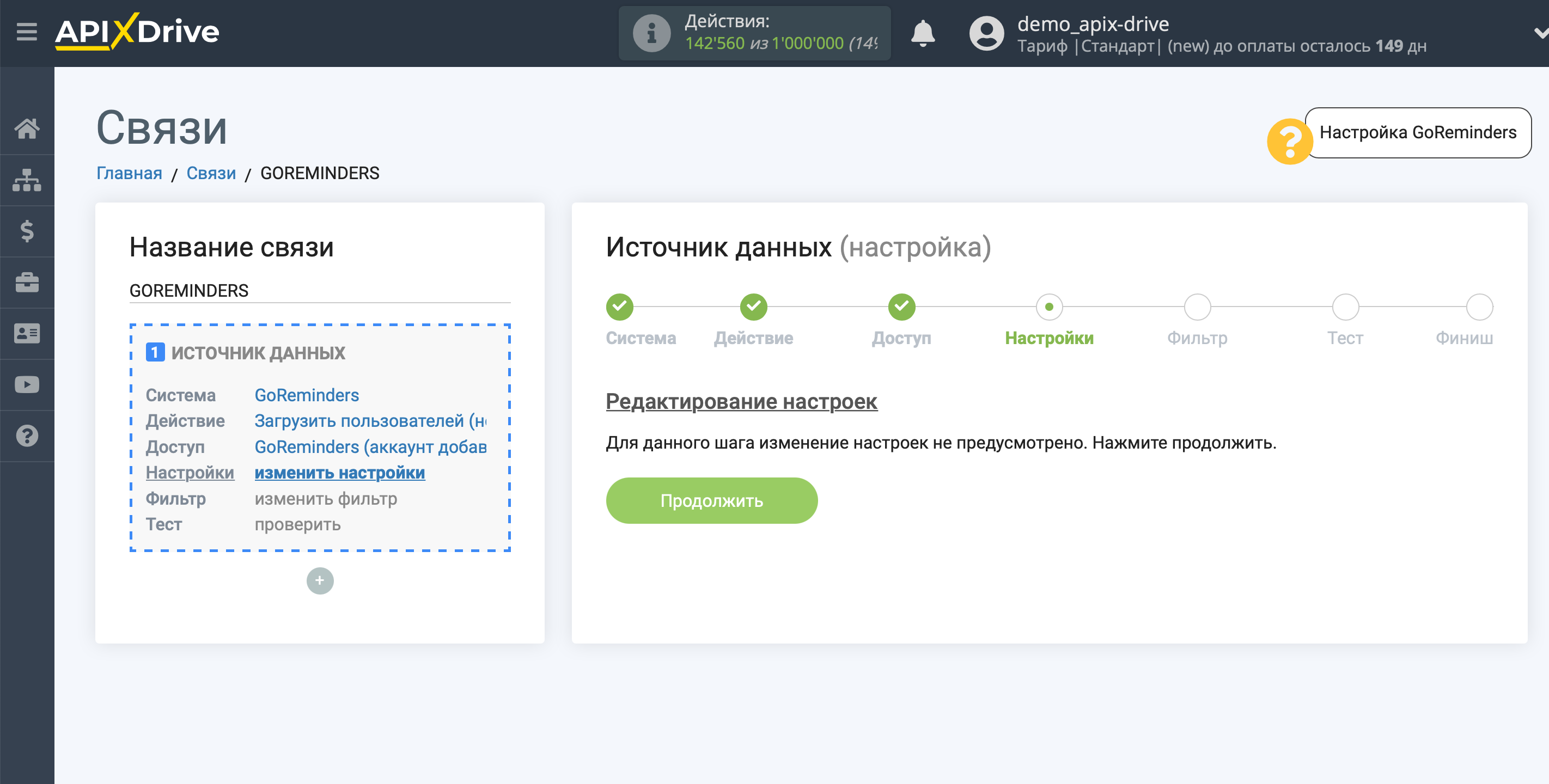
Если необходимо, вы можете настроить Фильтр данных, либо кликнуть "Продолжить", чтобы пропустить этот шаг.
Для того чтобы узнать как настраивается Фильтр данных перейдите по ссылке: https://apix-drive.com/ru/help/filtr-dannyh
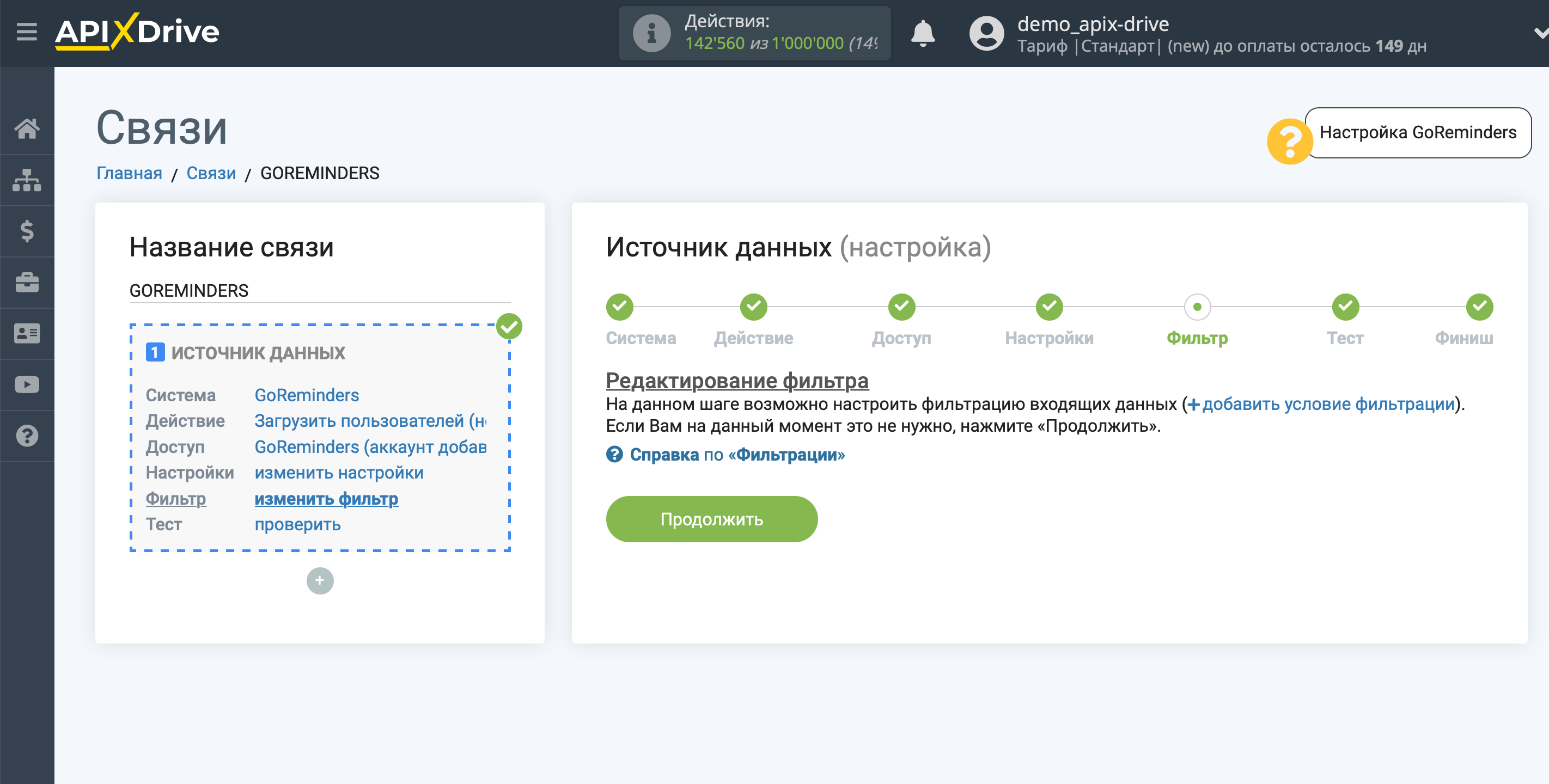
Теперь вы можете увидеть тестовые данные по одному пользователю из вашего аккаунта GoReminders .
Если вы хотите обновить тестовые данные - кликните "Загрузить тестовые данные из GoReminders".
Если вы хотите изменить настройки - кликните "Редактировать" и вы вернетесь на шаг назад
Если вас все устраивает - кликните "Далее".
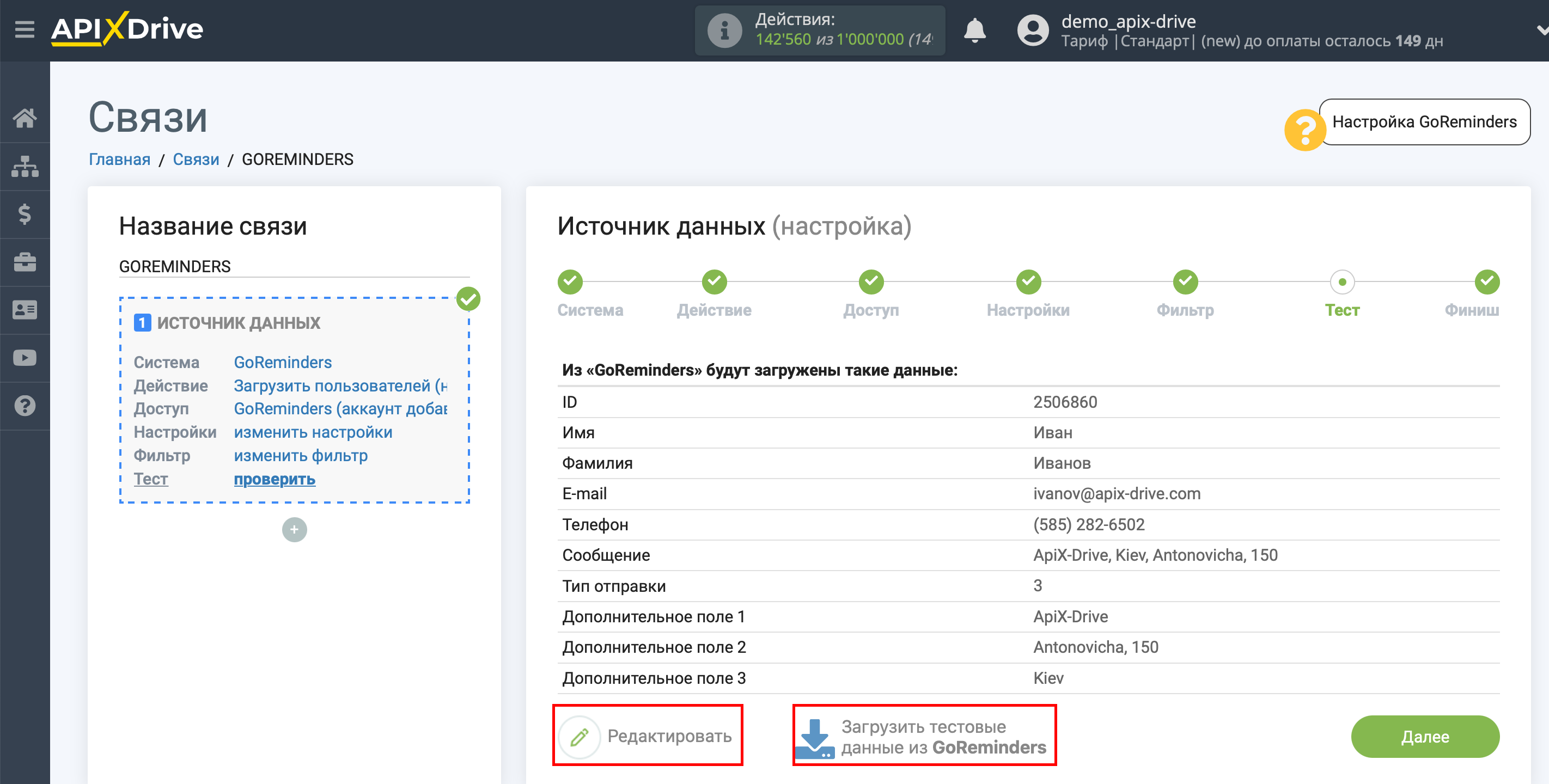
На этом вся настройка источника данных завершена! Видите как все просто!?
Теперь можете приступить к настройке системы приема данных.
Для этого проведите настройку самостоятельно или перейдите в раздел справки "Настройка сервисов", найдите необходимый вам сервис в качестве приема данных и следуйте рекомендациям по настройке.
Удачи!