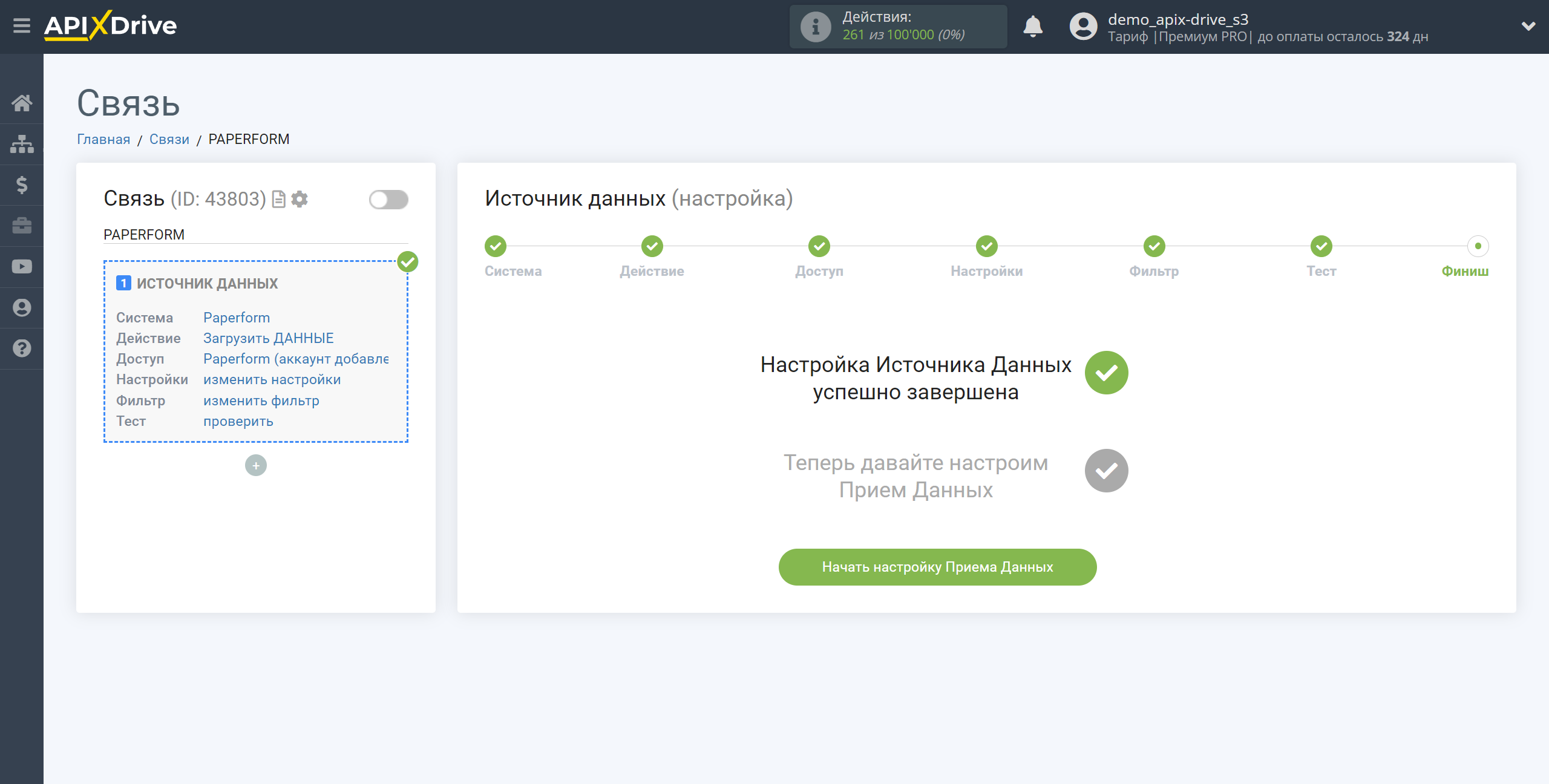Настройка Paperform
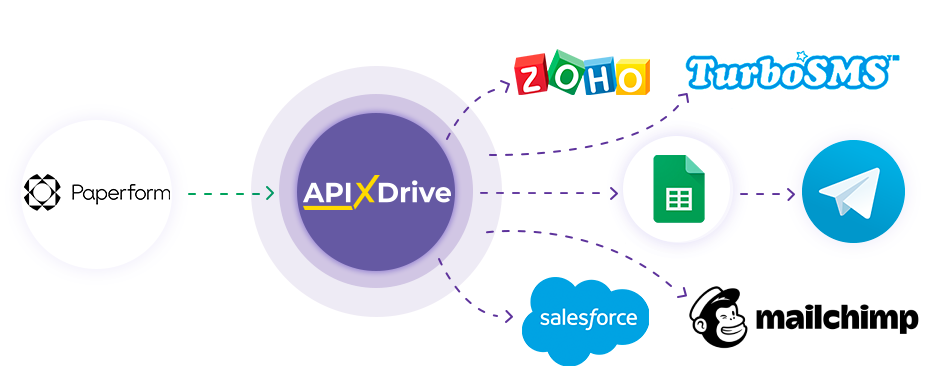
Интеграция позволит вам получать ответы по формам из Paperform, передавая их в другие системы. Например, новые ответы вы можете передавать в CRM или GoogleSheets, отправлять в виде уведомлений в группу менеджеров, чтобы не пропускать ни один ответ. Еще вы можете отправлять данные по форме в сервис SMS- или Email-рассылок. Так вы сможете максимально эффективно автоматизировать процесс обработки ответов по формам с помощью разных сервисов, которые используете.
Давайте пройдем весь этап настройки Paperform вместе!
Навигация:
1. Какие данные можно получать из Paperform?
2. Как подключить аккаунт Paperform к ApiX-Drive?
3. Ссылка для приема данных.
4. Пример данных по форме.
Ответы на часто задаваемые вопросы:
1. Как сгенерировать тестовые данные в Paperform?
Для того чтобы начать настройку новой связи кликните "Создать связь".
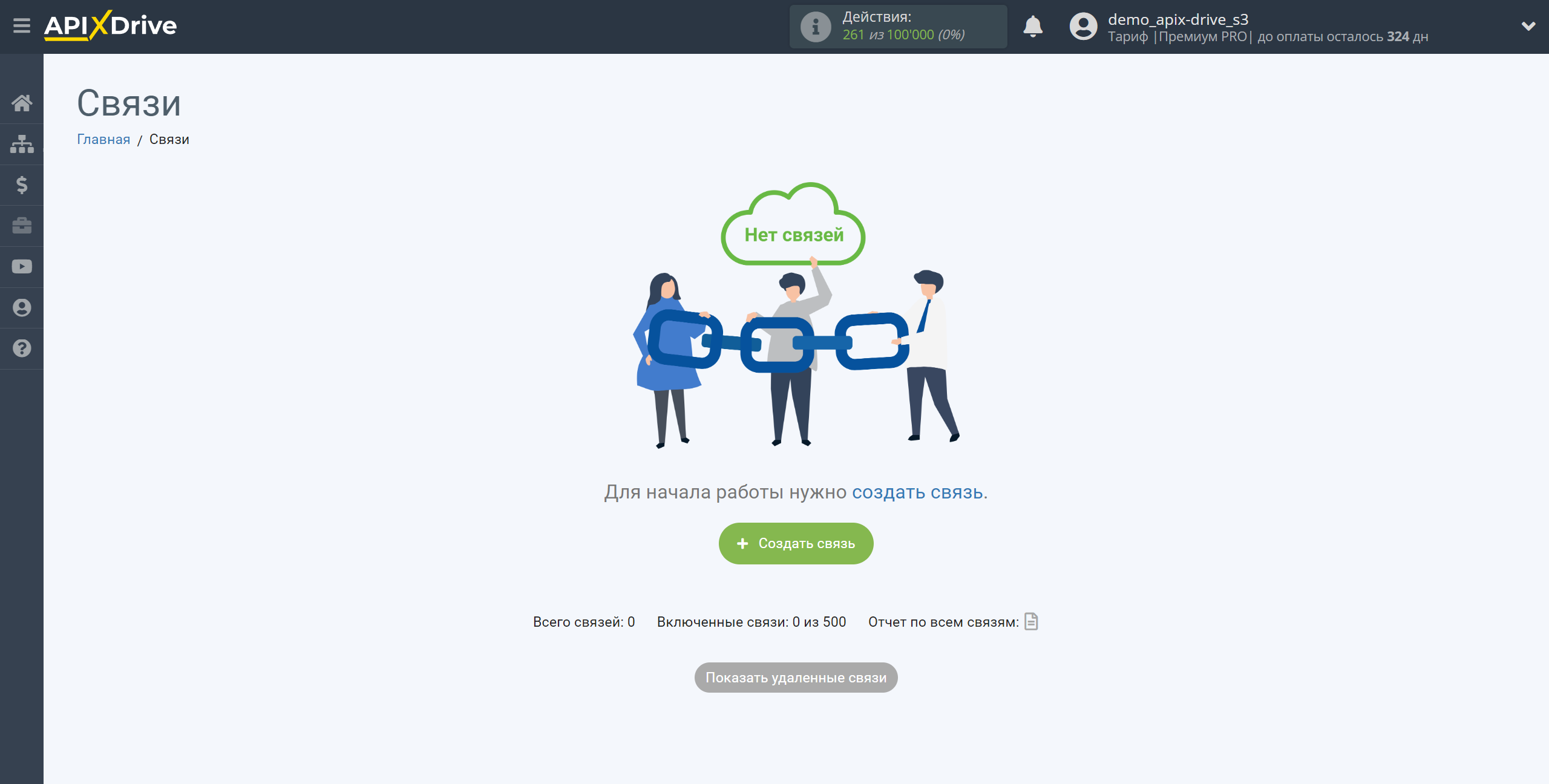
Выберите систему в качестве Источника данных. В данном случае, необходимо указать Paperform.
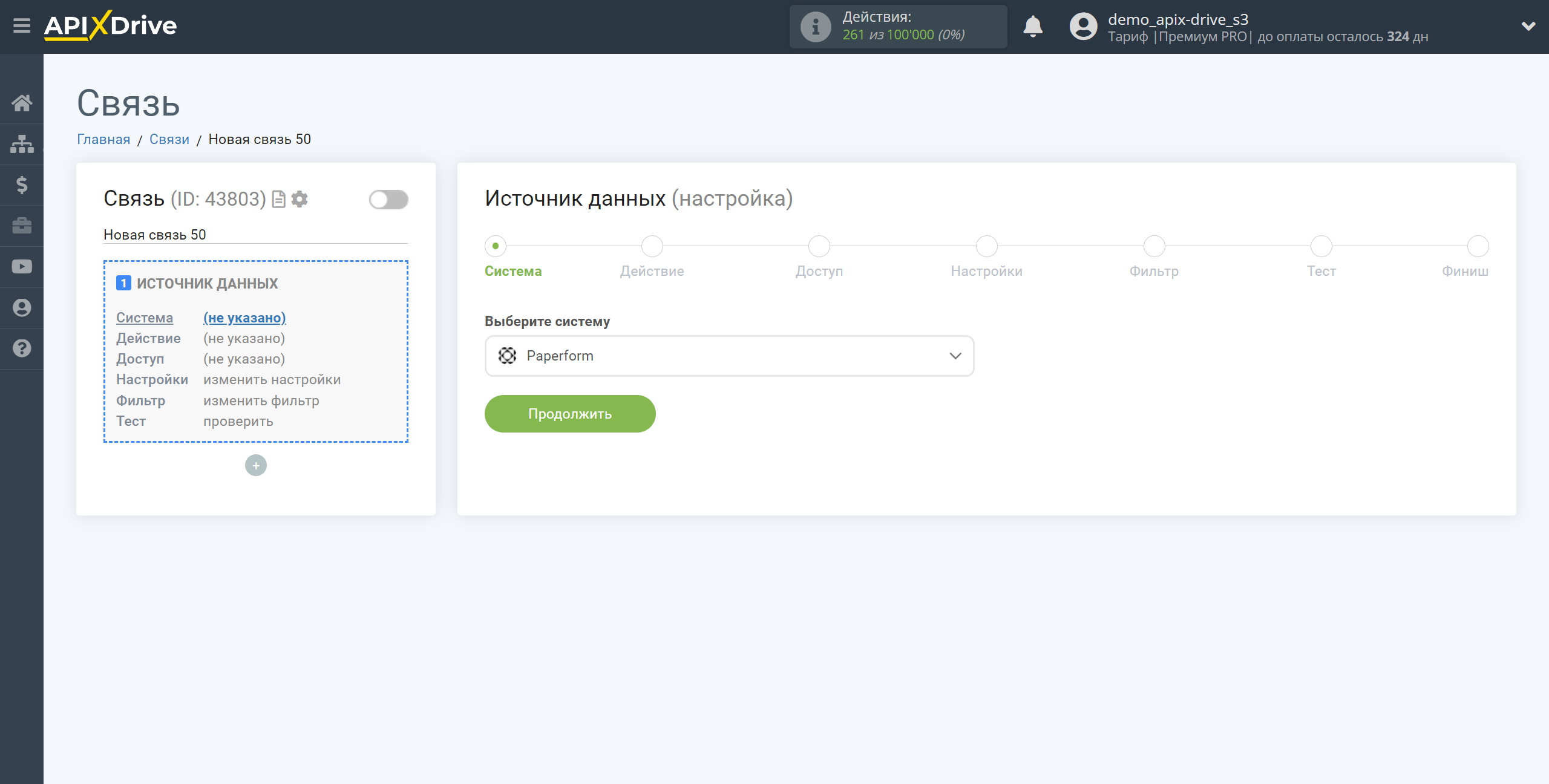
Далее, необходимо указать действие "Загрузить ДАННЫЕ".
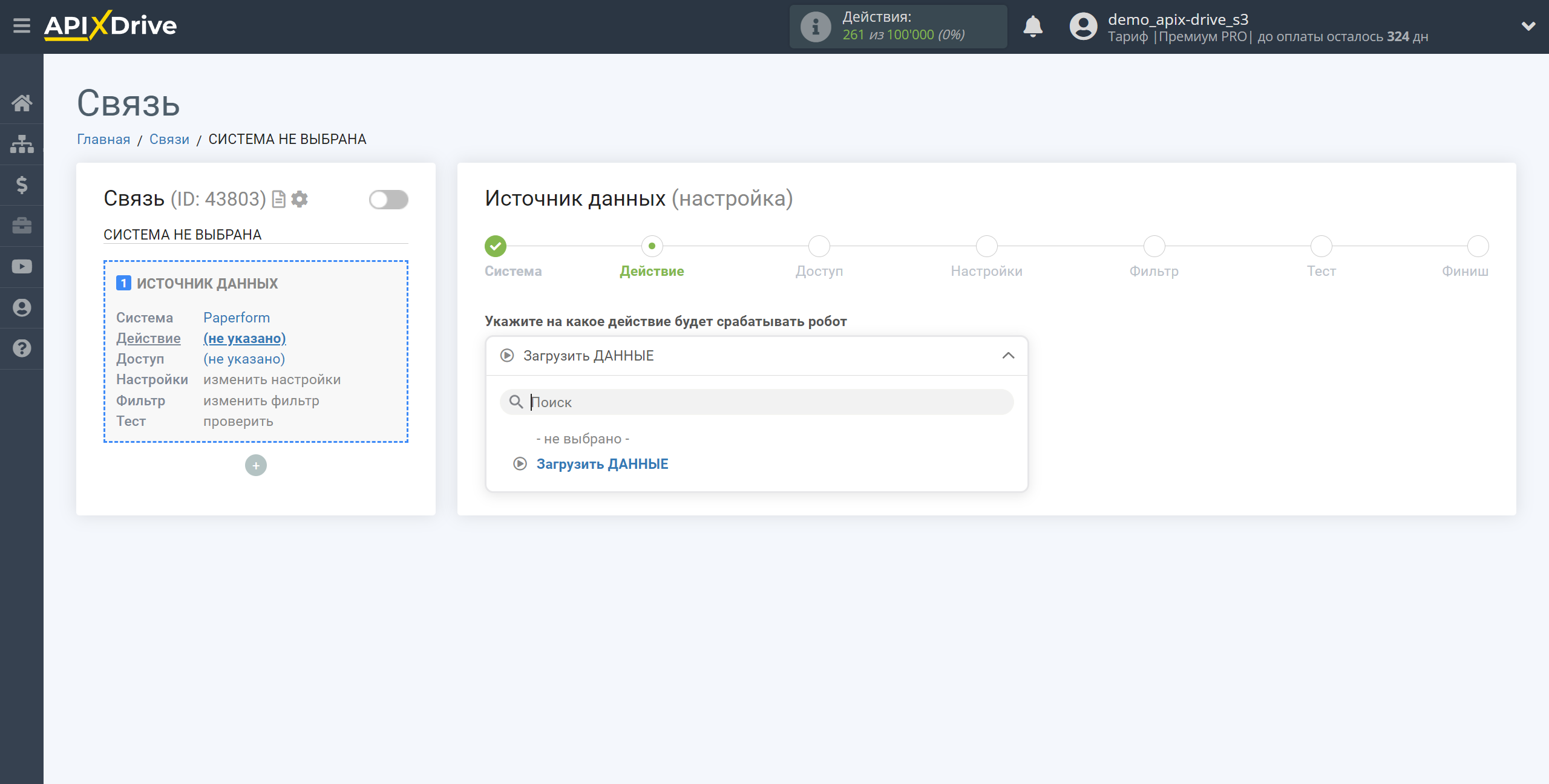
Следующий шаг - выбор аккаунта Paperform, из которого будет происходить выгрузка данных.
Если нет подключенных логинов к системе кликните "Подключить аккаунт".
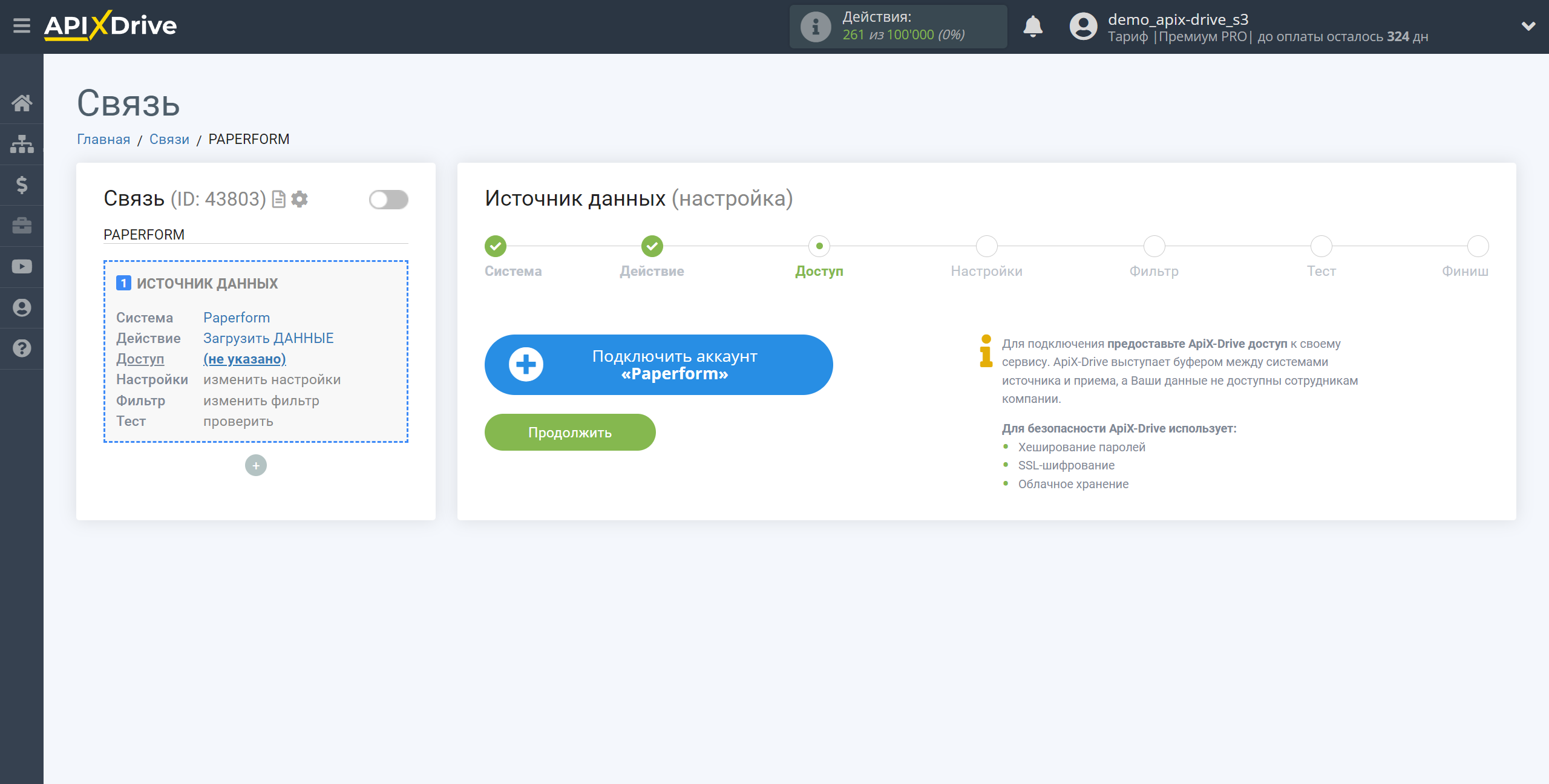
Укажите название вашего аккаунта (если необходимо) и кликните "Сохранить".
После этого произойдет перезагрузка страницы и сохраненный аккаунт автоматически будет выбран.
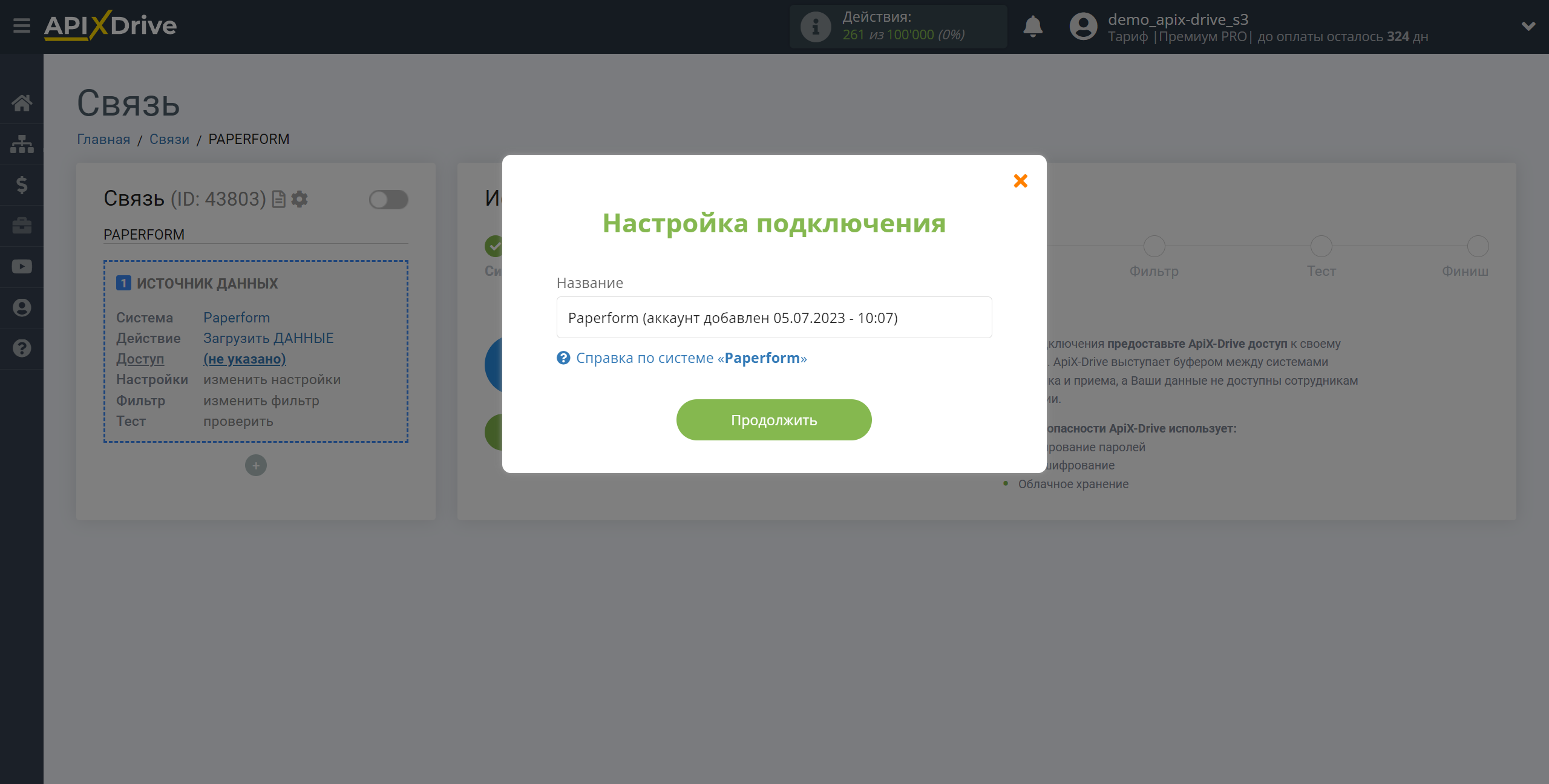
Если этого не произошло, выберите созданный аккаунт в списке.
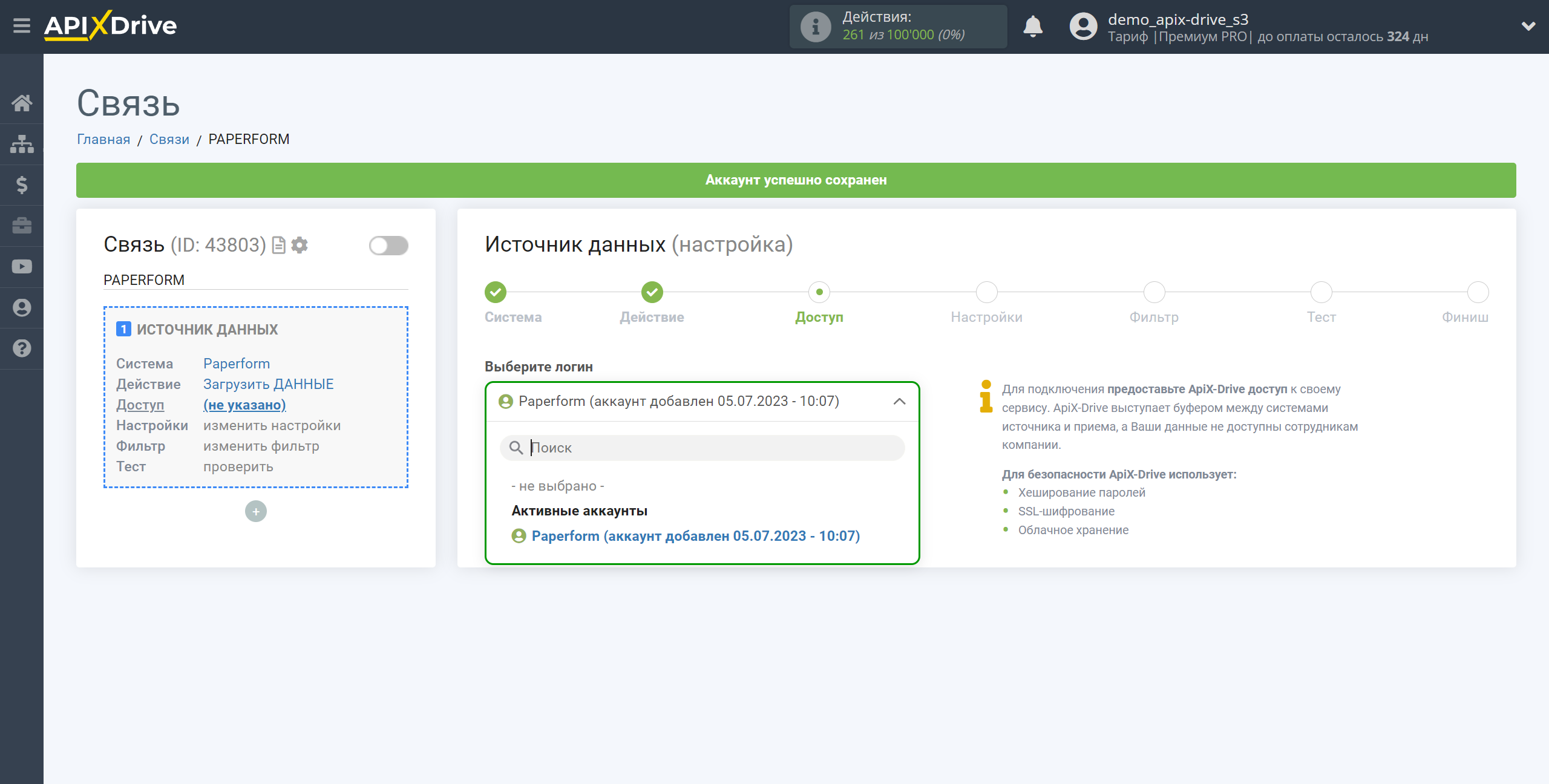
Скопируйте ссылку в поле "URL для приема данных" и перейдите в ваш личный кабинет Paperform.
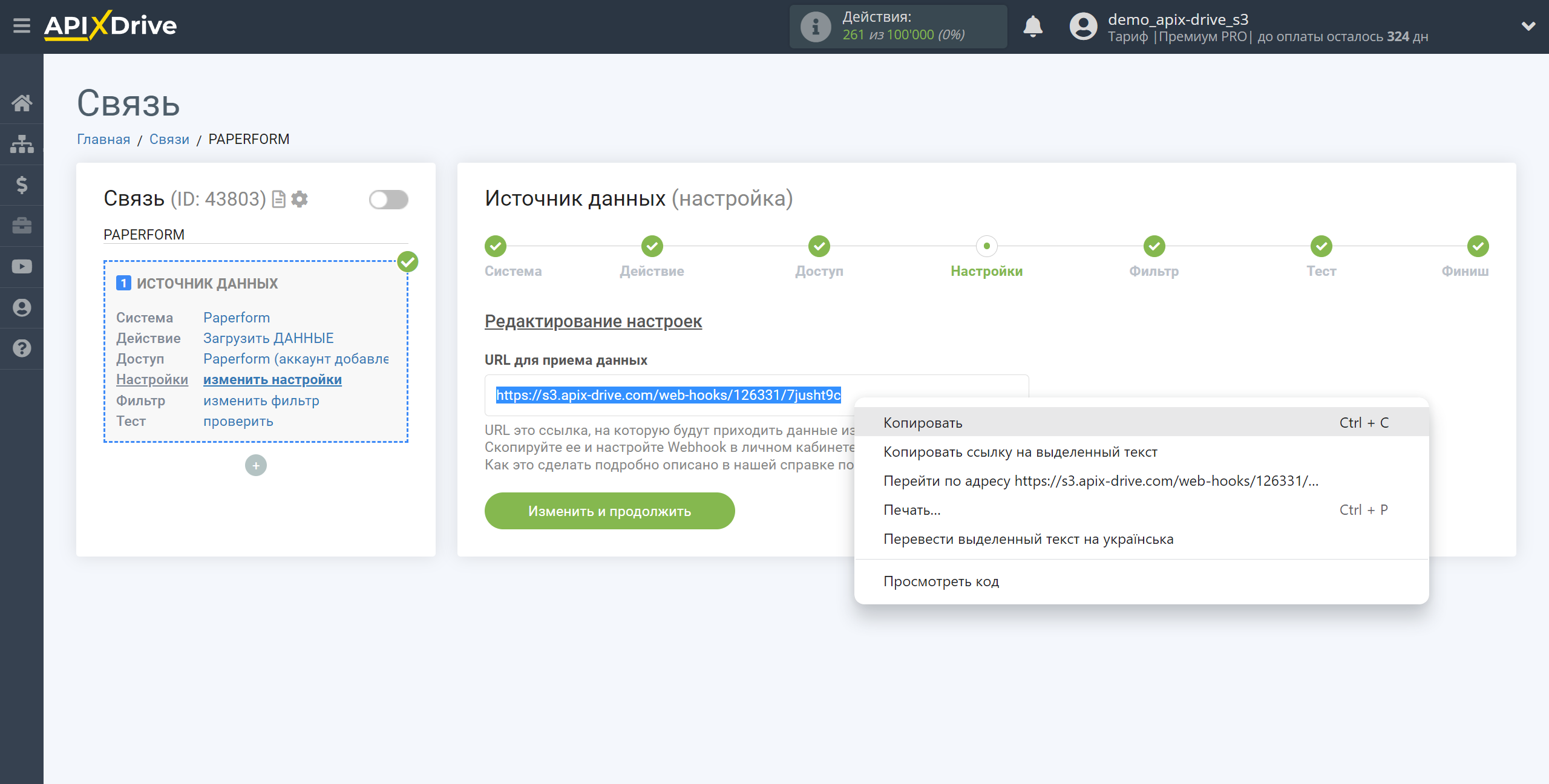
Перейдите в вашем личном кабинете Paperform в форму, из которой будут выгружаться данные.
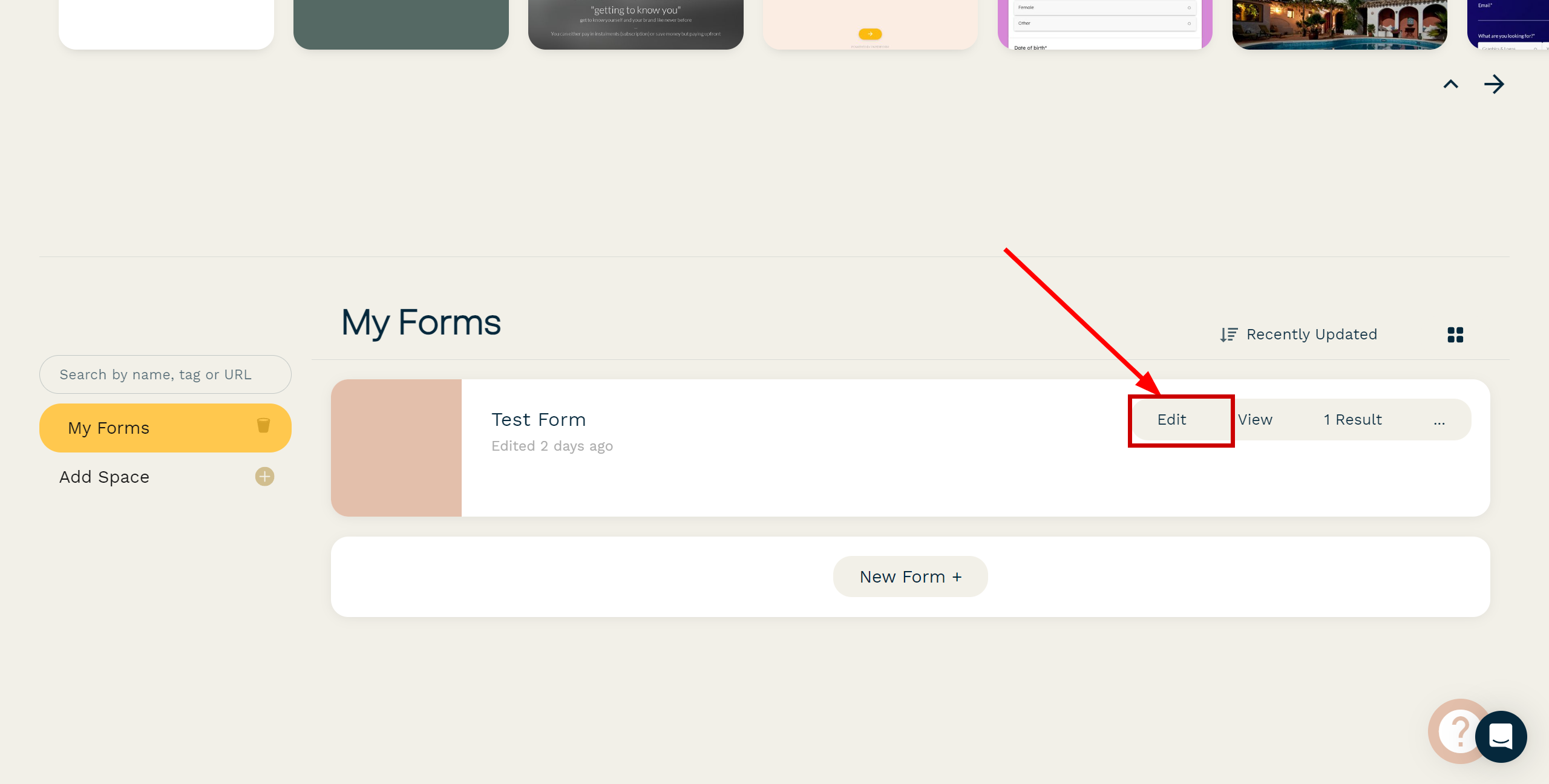
Выберите раздел "After Submission" и перейдите в "Integrations & Webhooks".
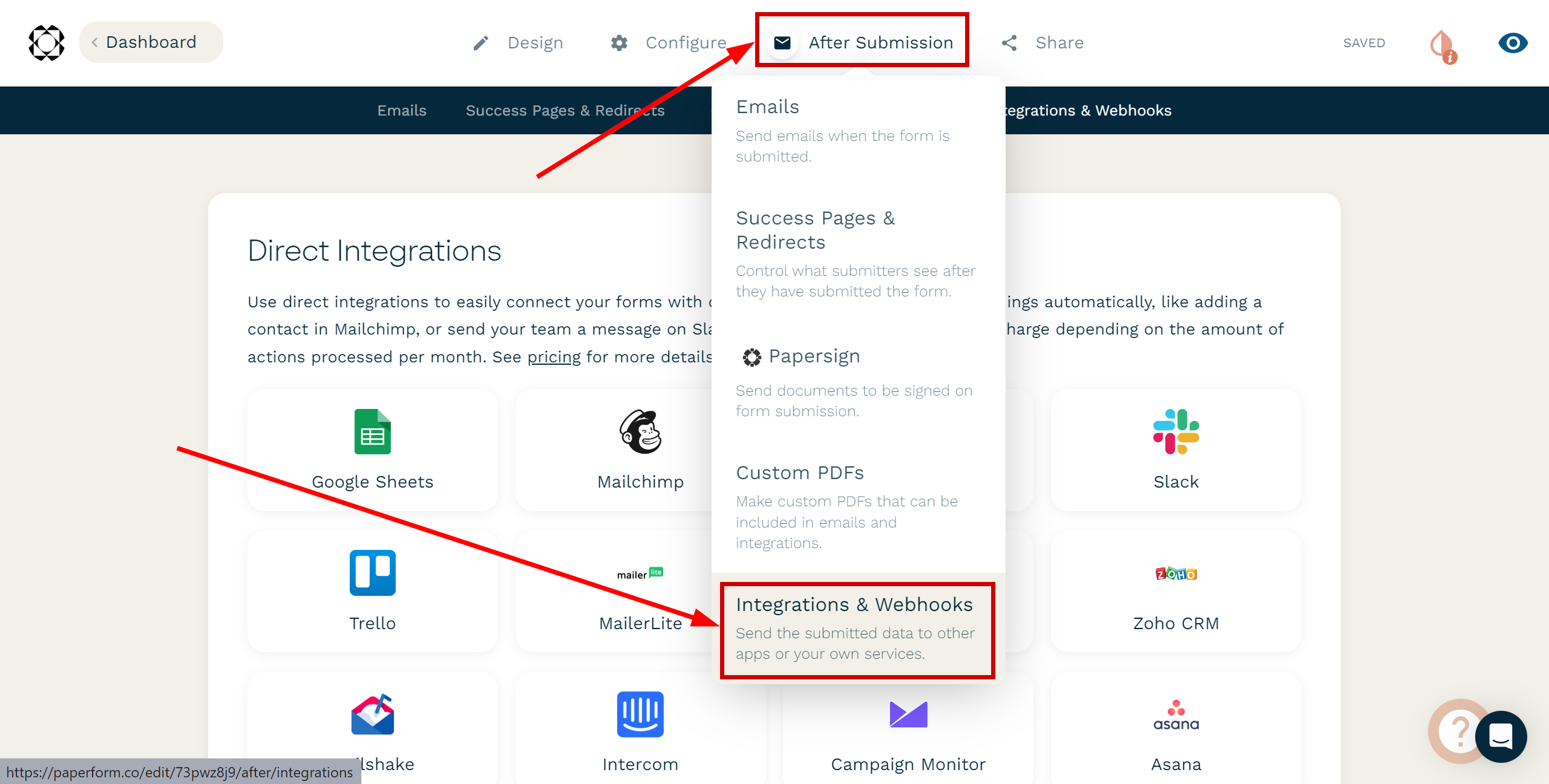
Найдите Webhooks, вставьте ранее скопированную ссылку Вебхук в поле "URL" и нажмите "Add Webhook". Подключение передачи по Webhook завершено.
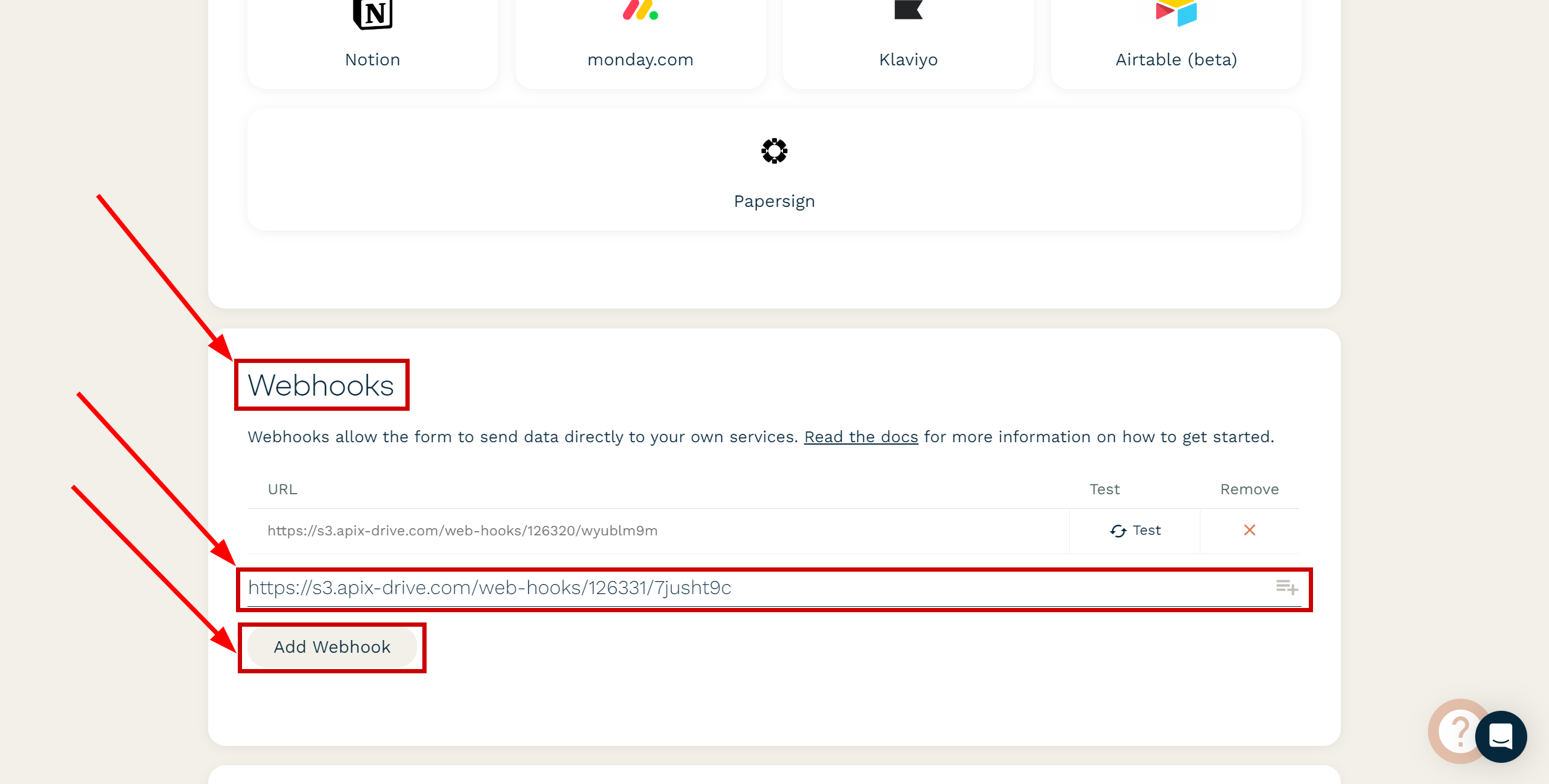
Обратите внимание! После настройки, в нашей системе сразу не будет тестовых данных и списка полей, т.к. на новый URL еще ничего не пришло.
Нужно обязательно совершить событие, например, заполнить форму.
После этого, на этапе Проверить в Источнике данных отобразятся поля с данными.
Если этого не произошло, нажмите "Загрузить тестовые данные из Paperform" или повторите генерацию тестовых данных, или подождите некоторое время, данные приходят не сразу, а в течении 1 минуты.
Если необходимо, вы можете настроить Фильтр данных, либо кликнуть "Продолжить", чтобы пропустить этот шаг.
Для того, чтобы узнать как настраивается Фильтр данных перейдите по ссылке: https://apix-drive.com/ru/help/filtr-dannyh
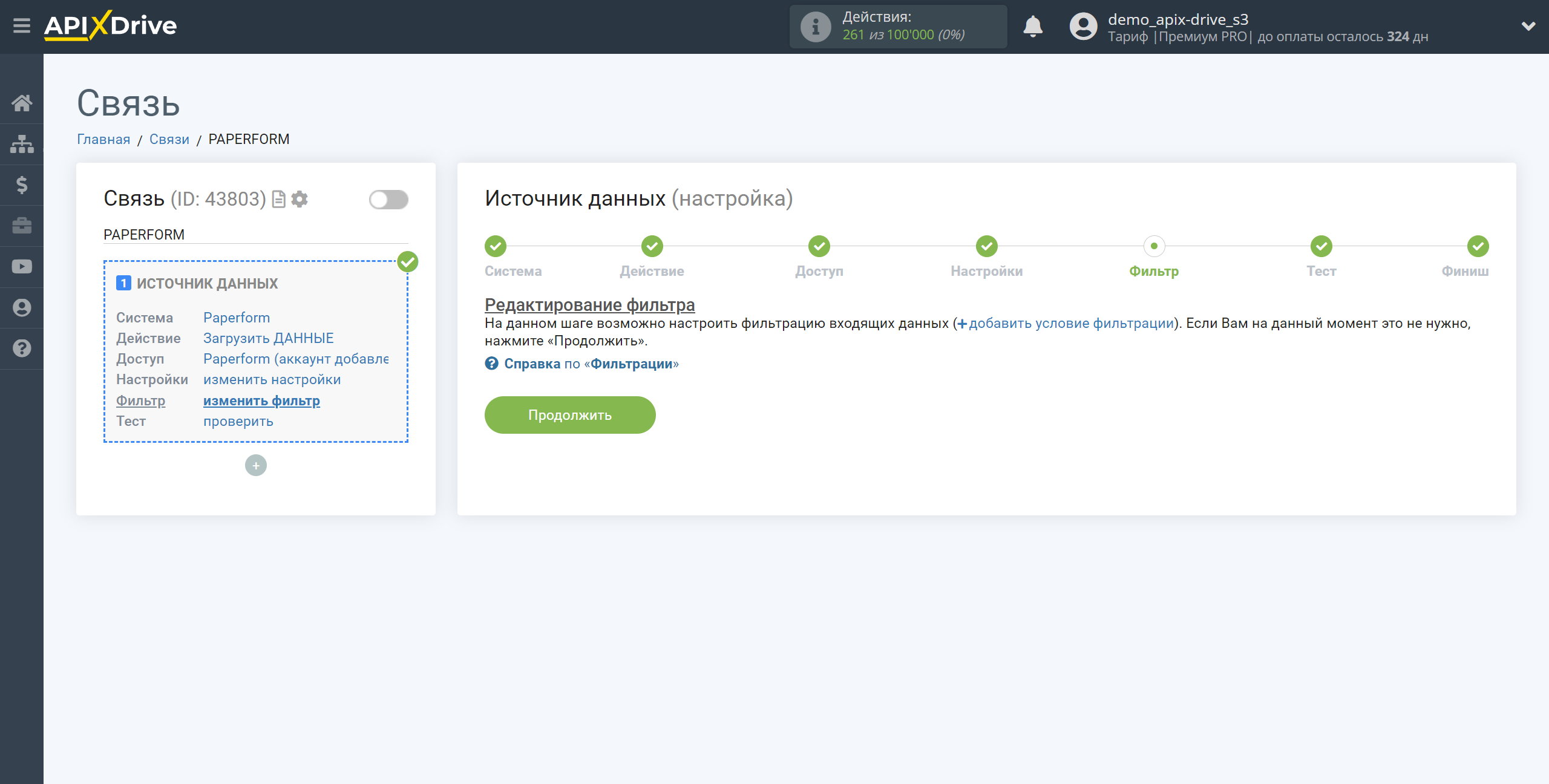
Теперь вы можете увидеть тестовые данные по Форме.
Если тестовые данные не появились автоматически, кликните "Загрузить тестовые данные из Paperform" или попробуйте сгенерировать действия в вашем Paperform при помощи тестирования.
Есть вас все устраивает кликните "Далее".
Обратите внимание! После настройки, в нашей системе сразу не будет тестовых данных и списка полей, т.к. на новый URL еще ничего не пришло.
Нужно обязательно совершить событие, например, заполнить форму.
После этого, на этапе Проверить в Источнике данных отобразятся поля с данными.
Если этого не произошло, нажмите "Загрузить тестовые данные из Paperform" или повторите генерацию тестовых данных, или подождите некоторое время, данные приходят не сразу, а в течении 1 минуты.
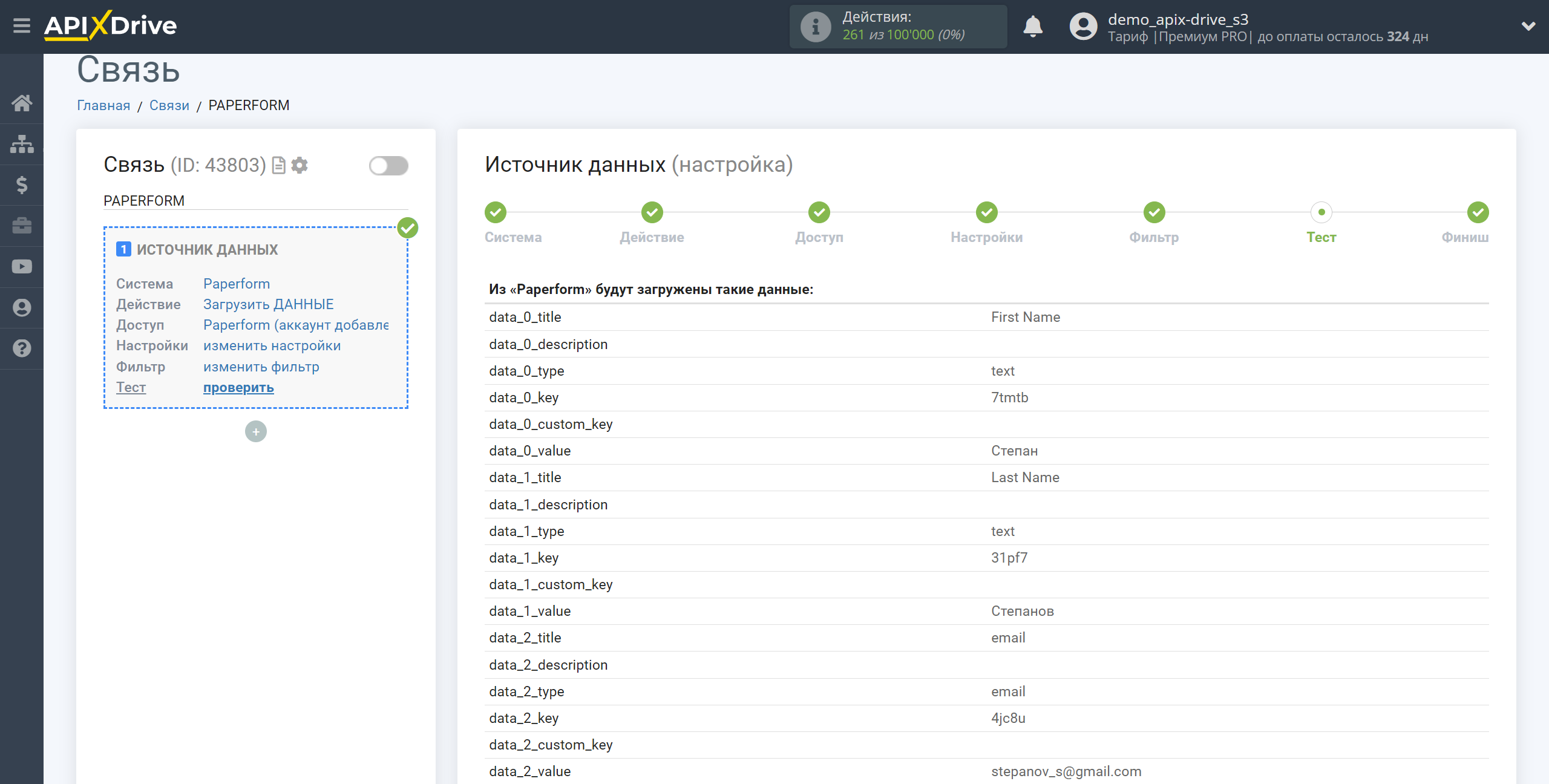
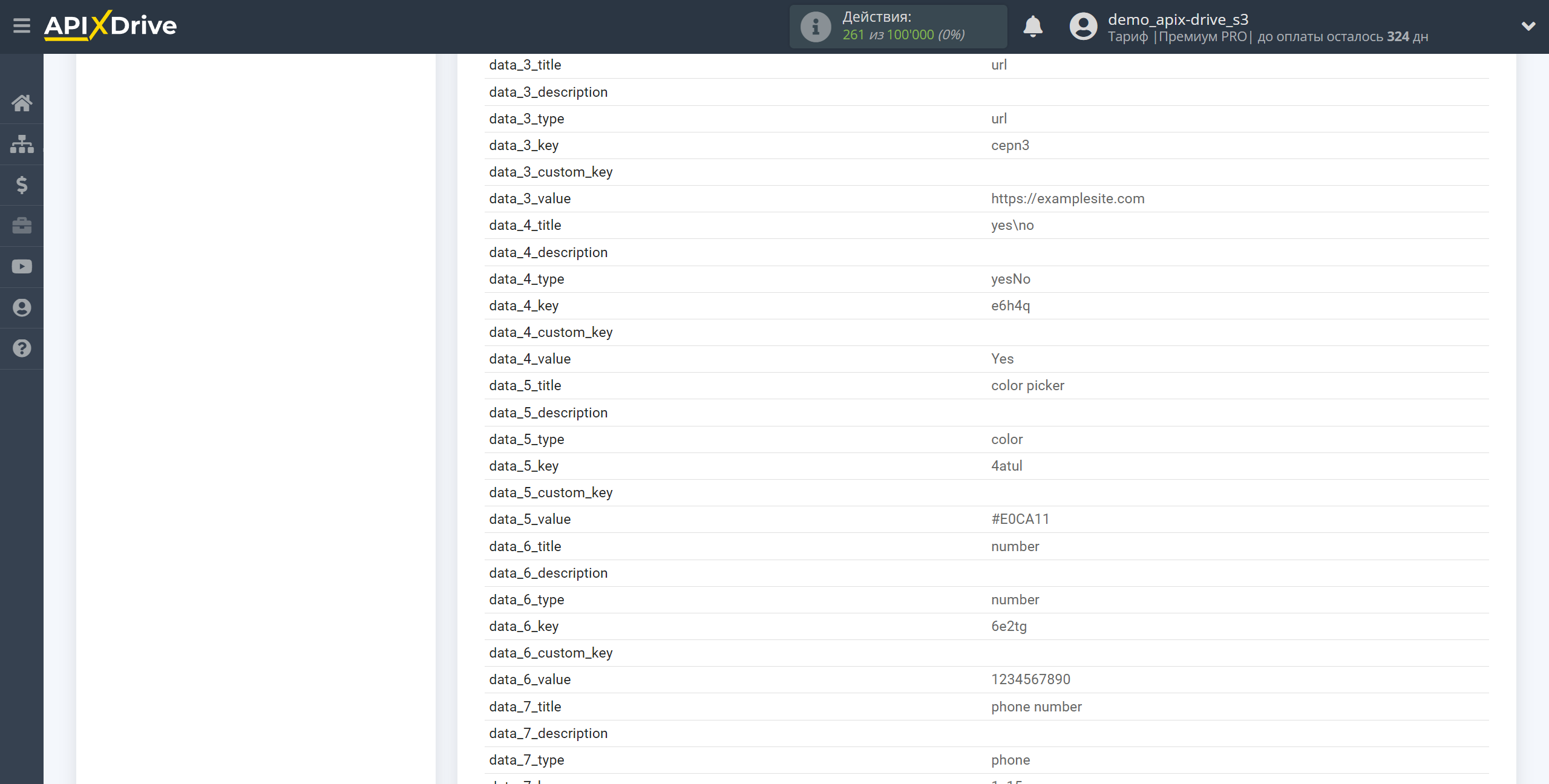
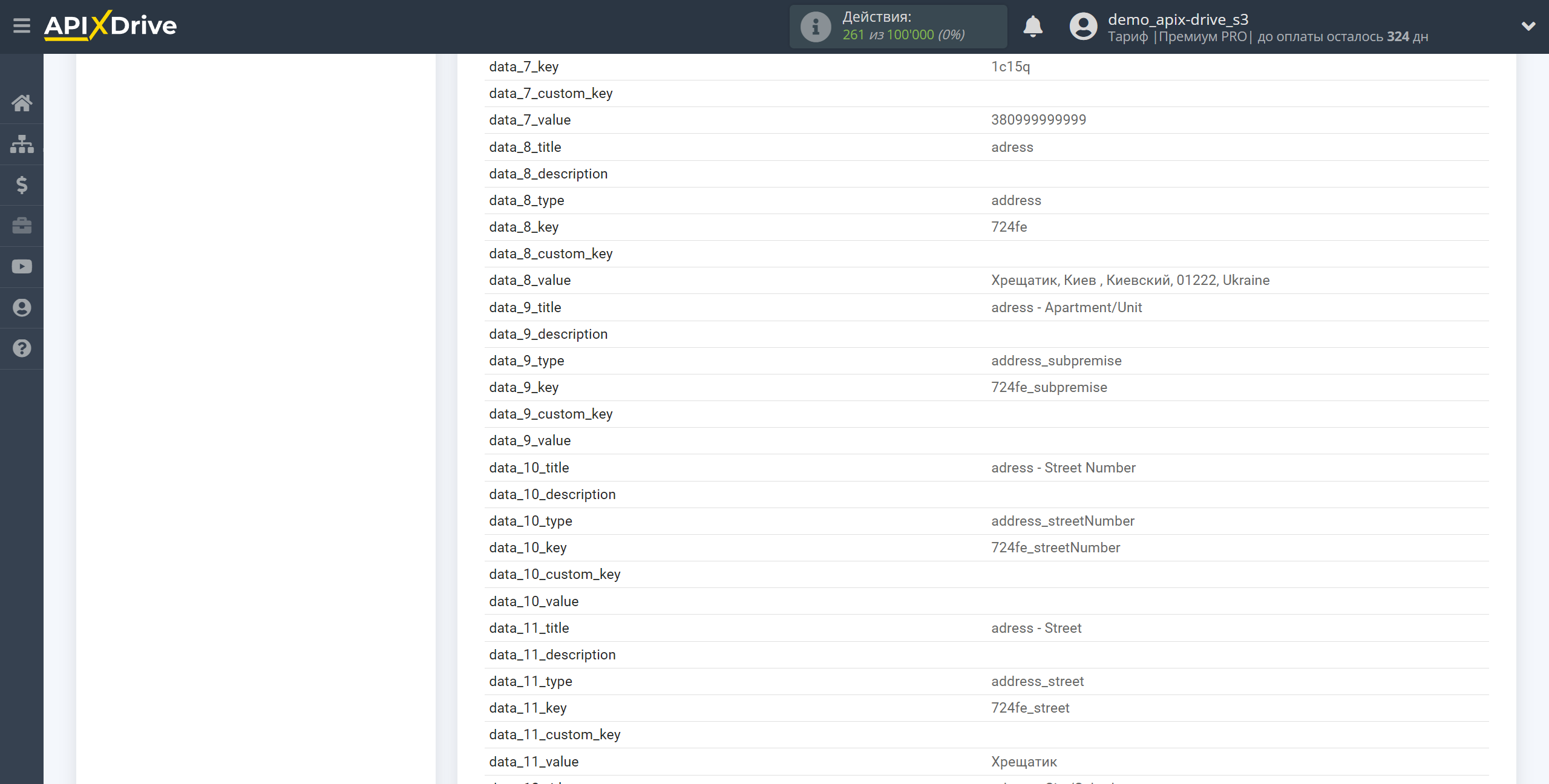
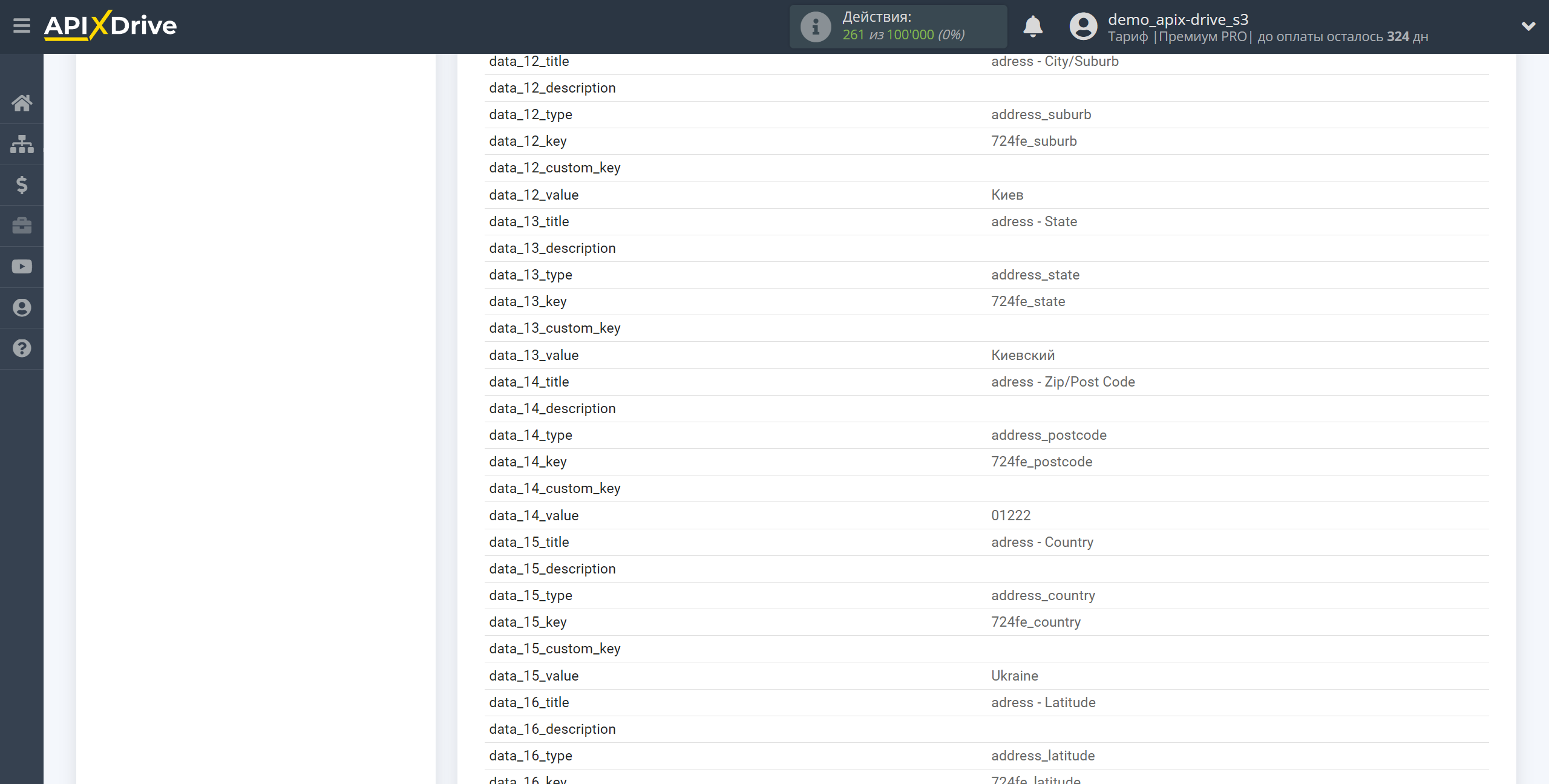
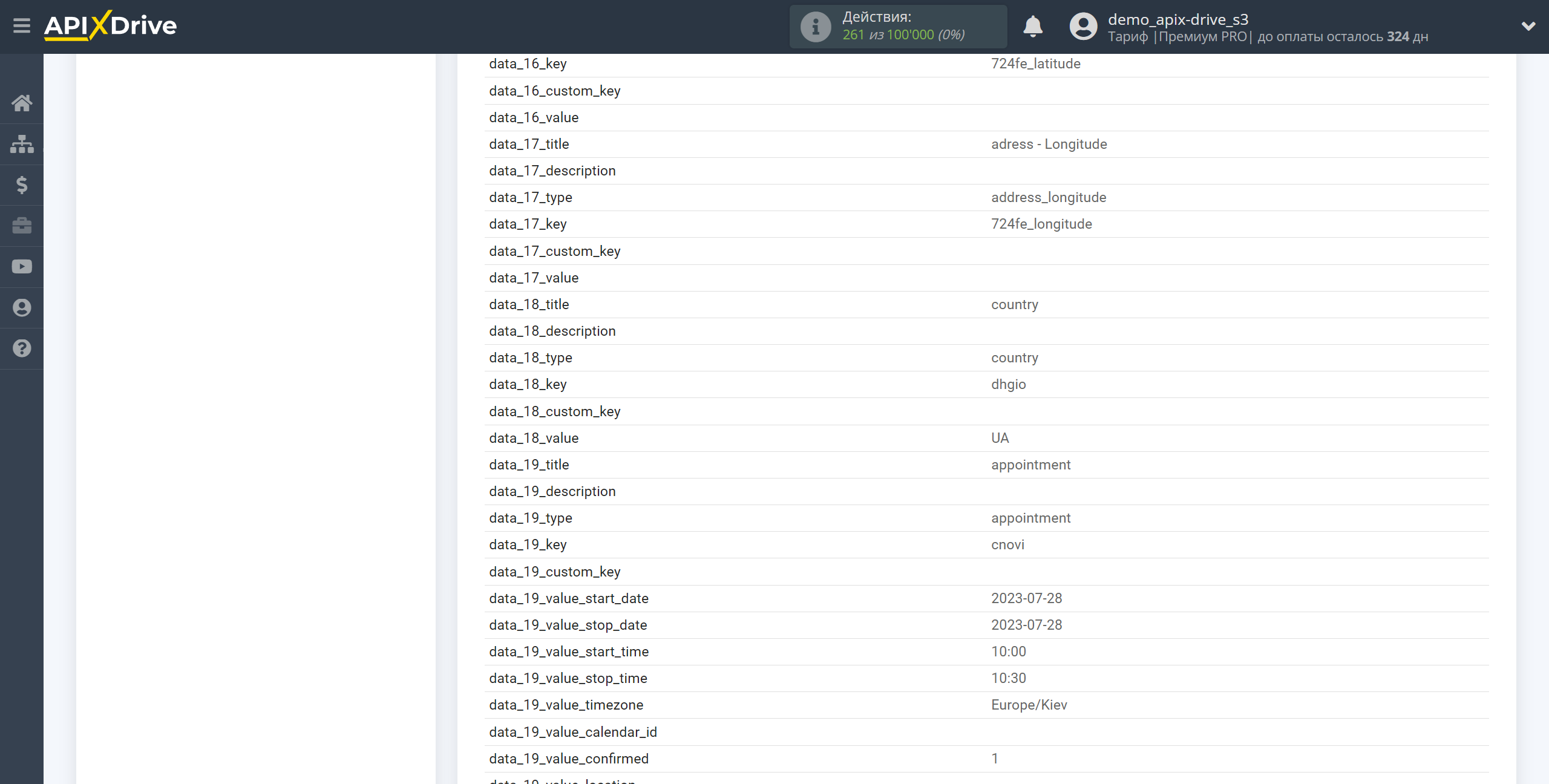
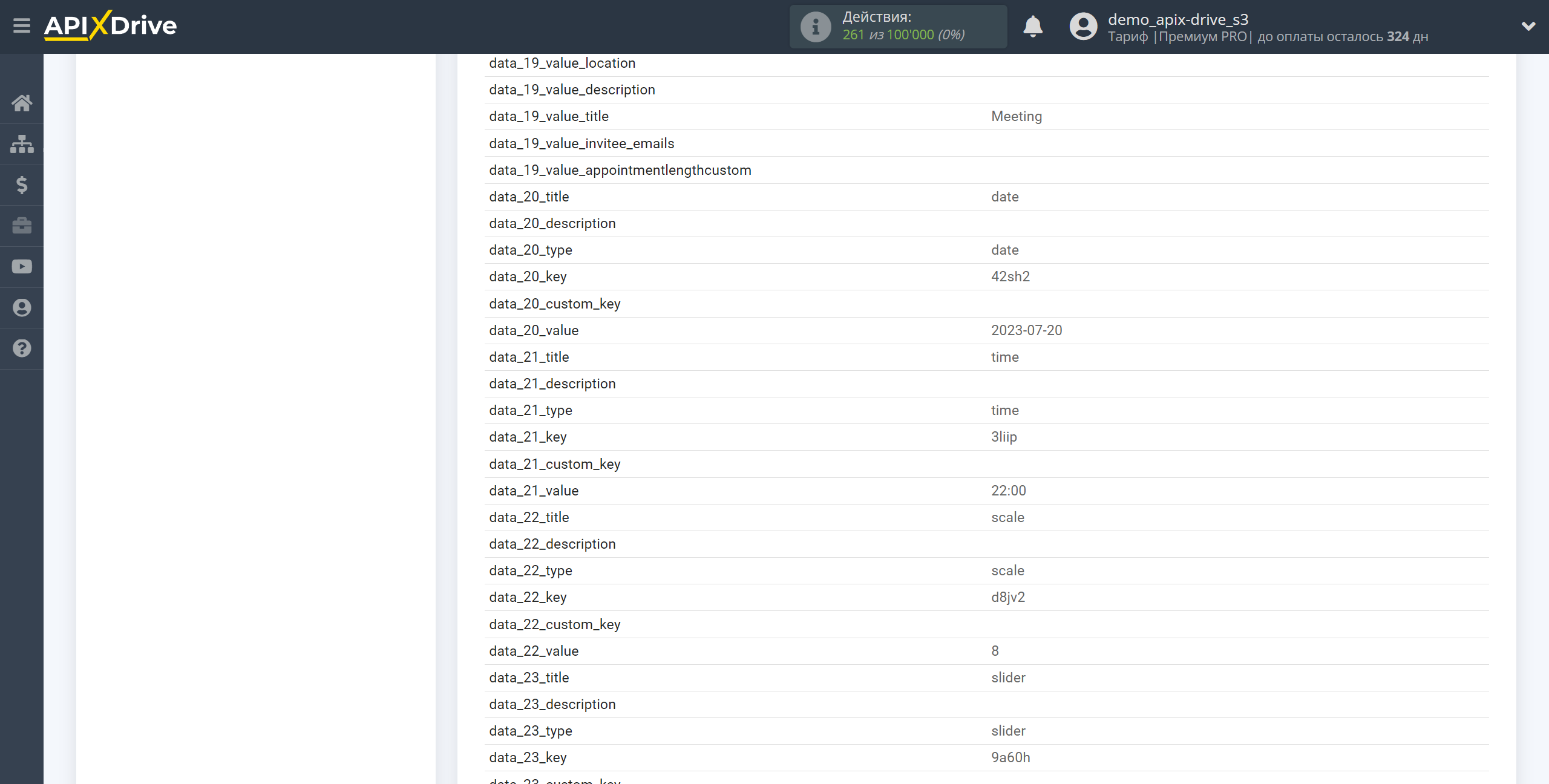
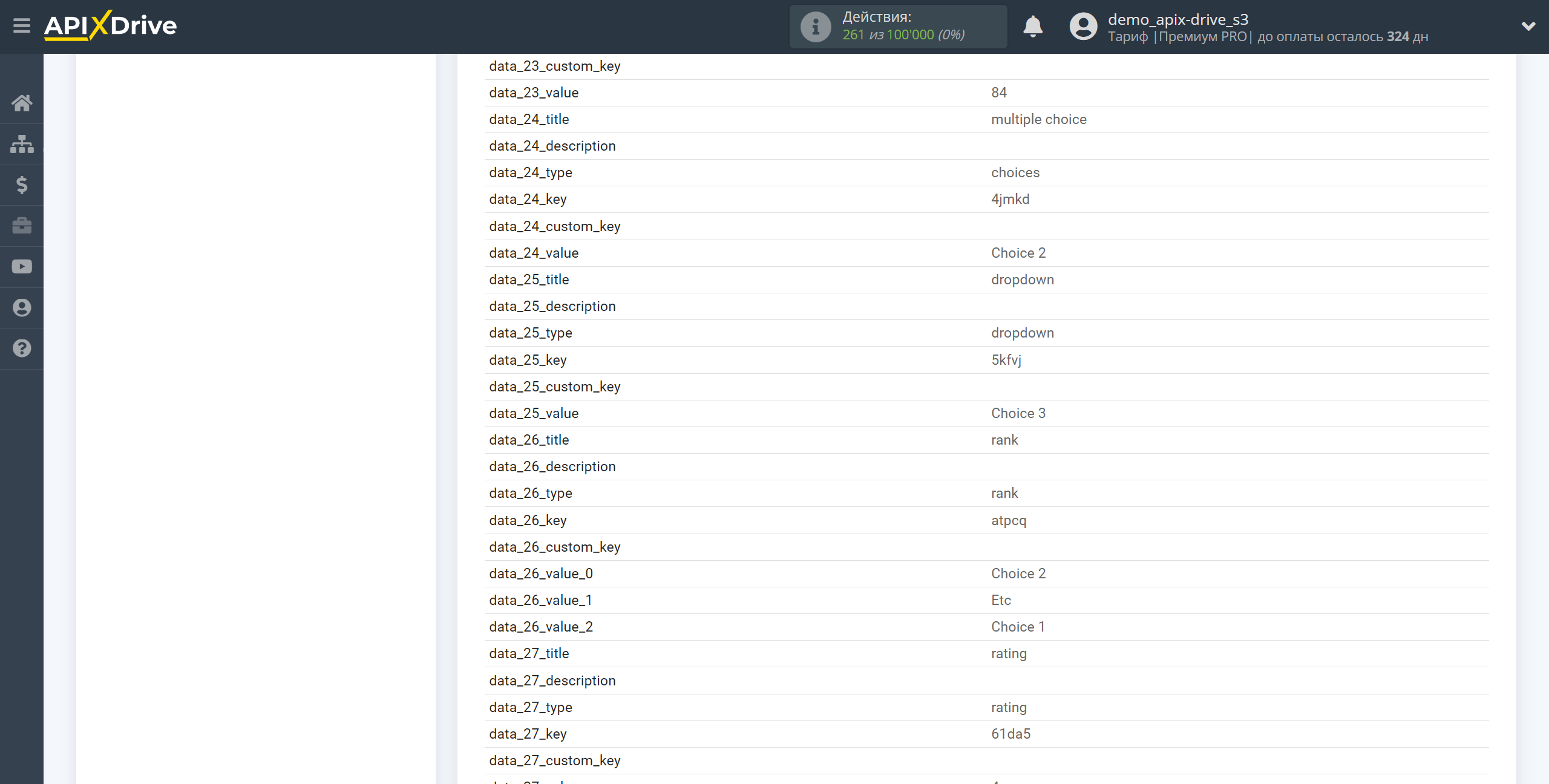
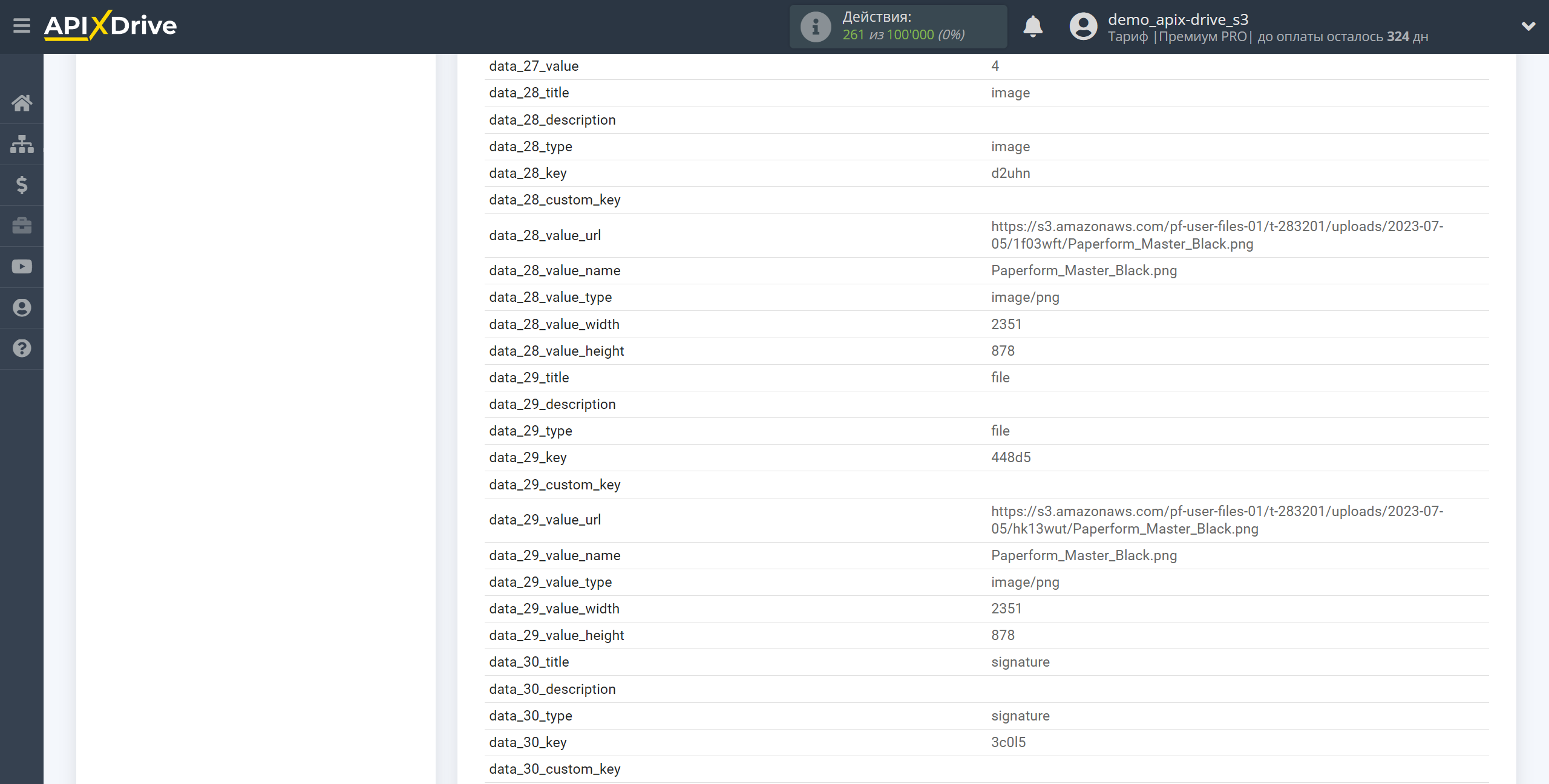
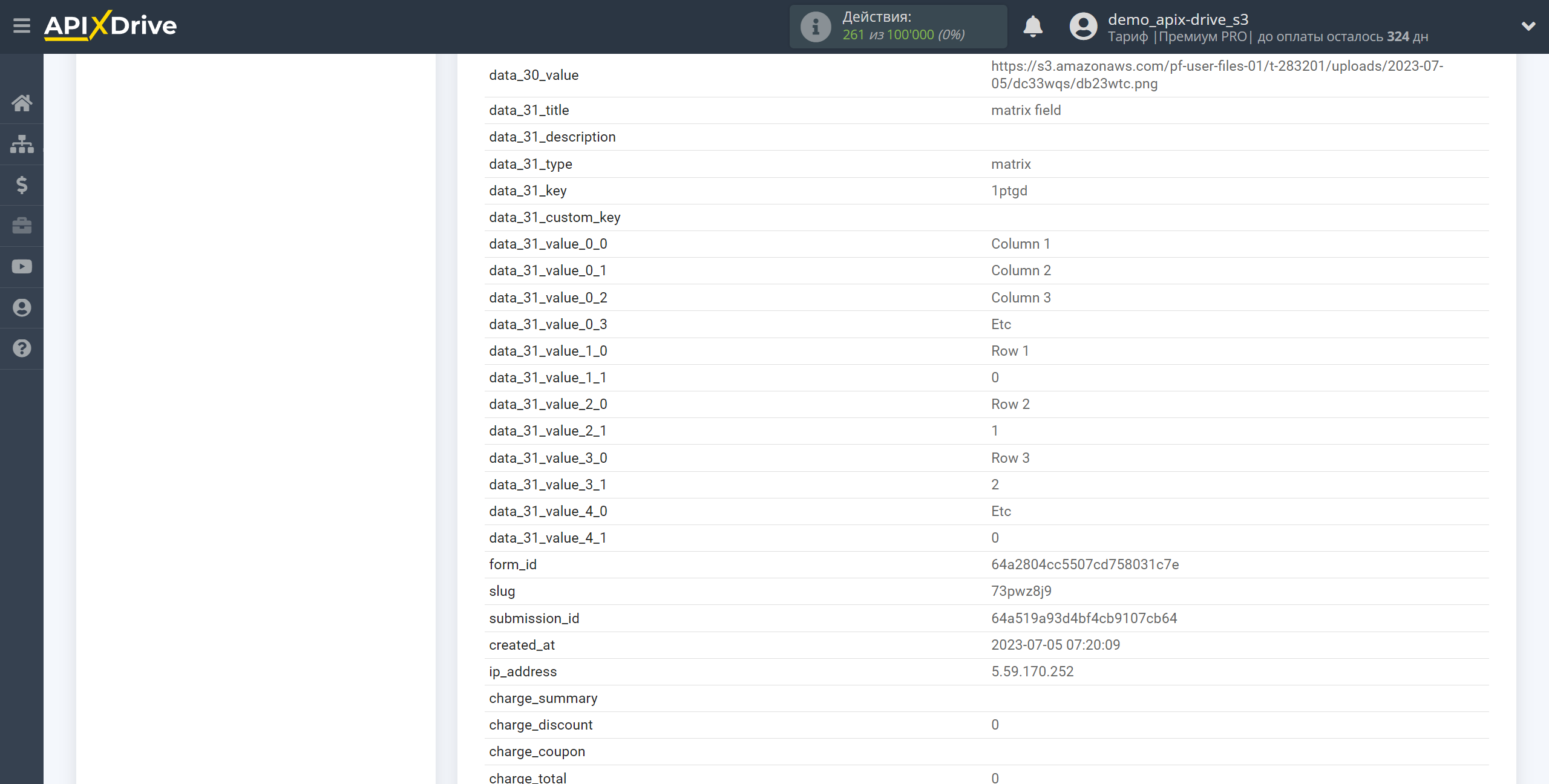
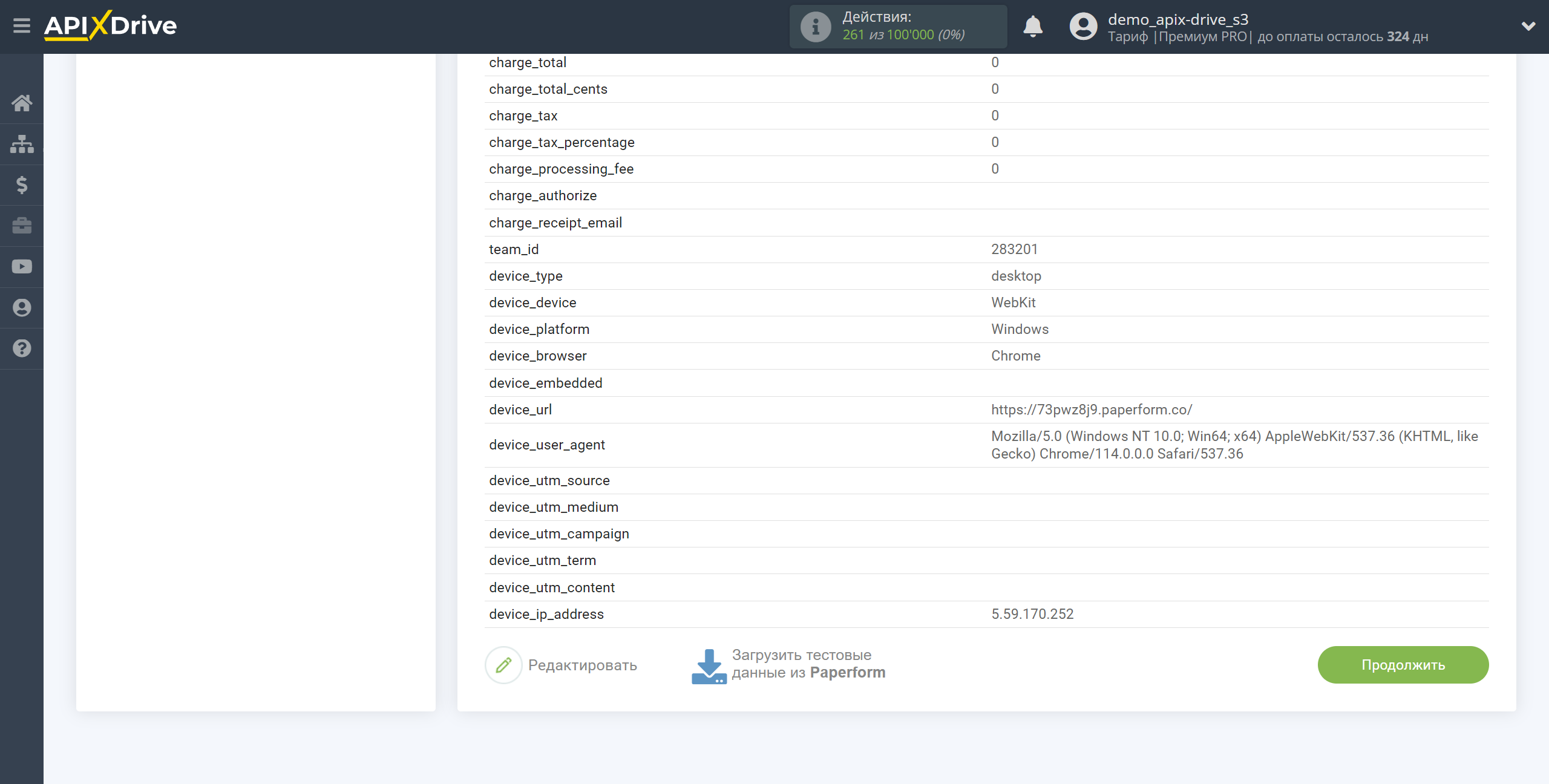
Для генерации тестовых данных нажмите возле формы на три точки и нажмите "View".
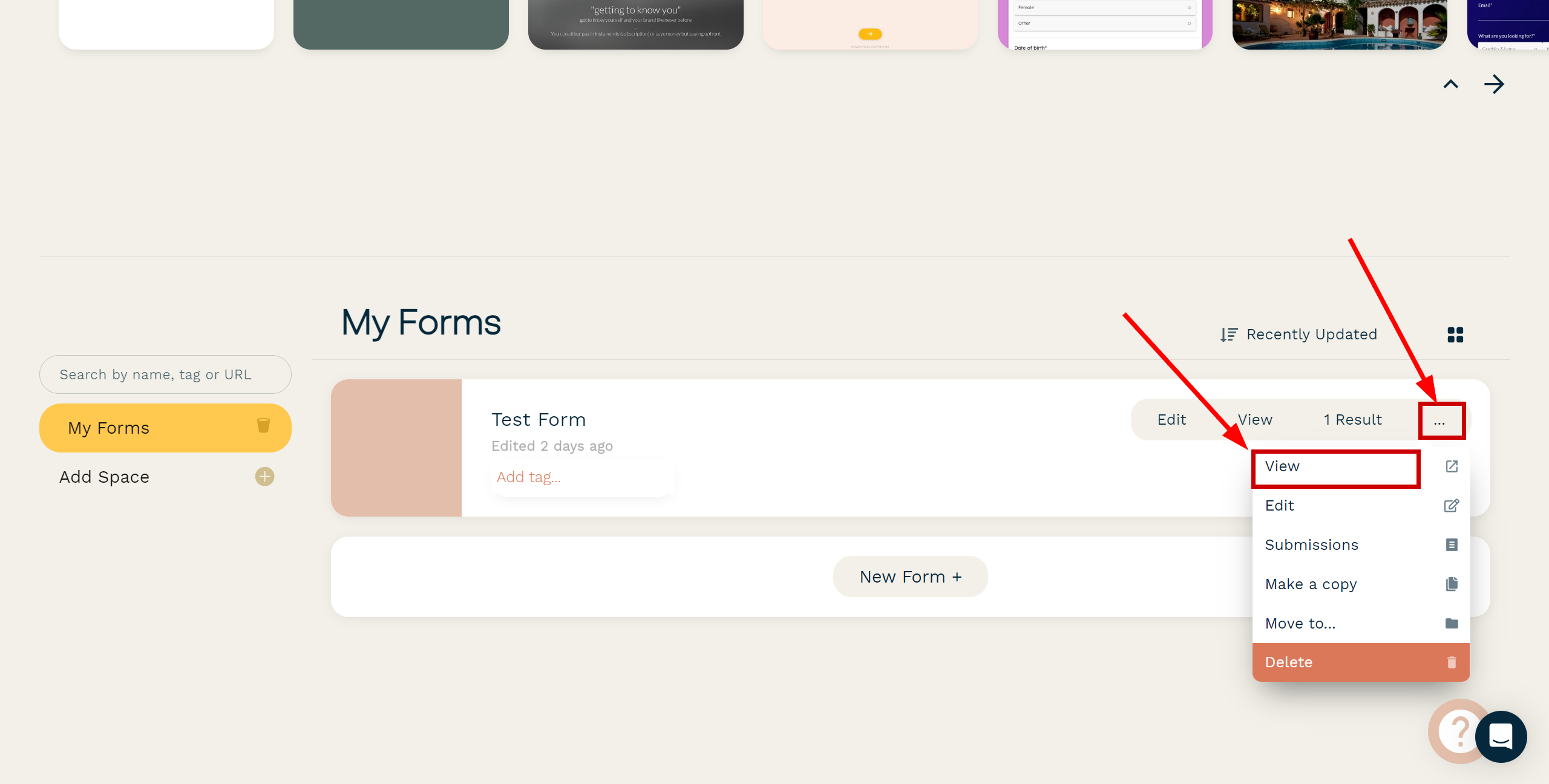
Заполните форму и нажмите "Submit".
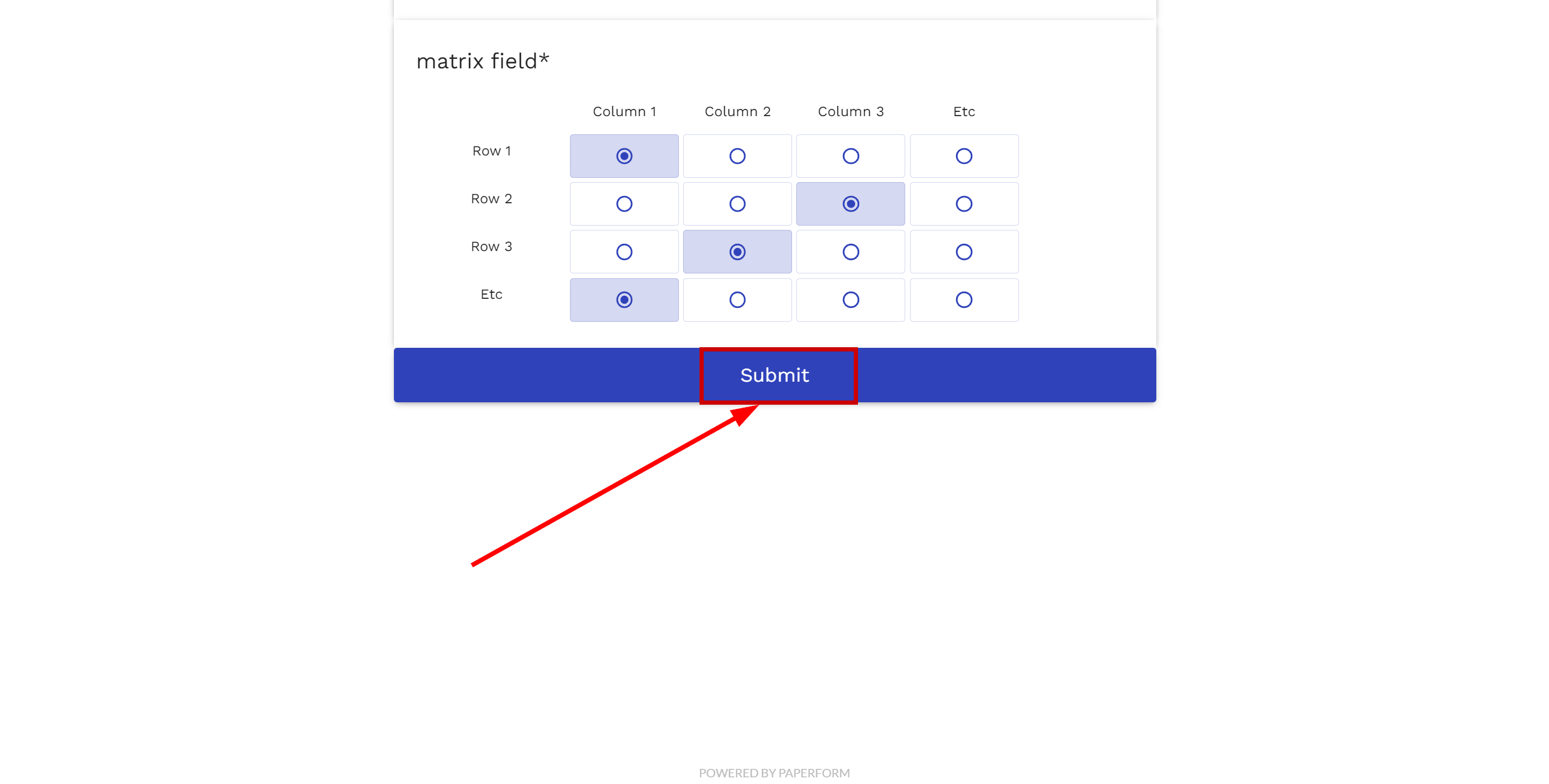
Ответы появятся в настройках формы в разделе "Submissions".
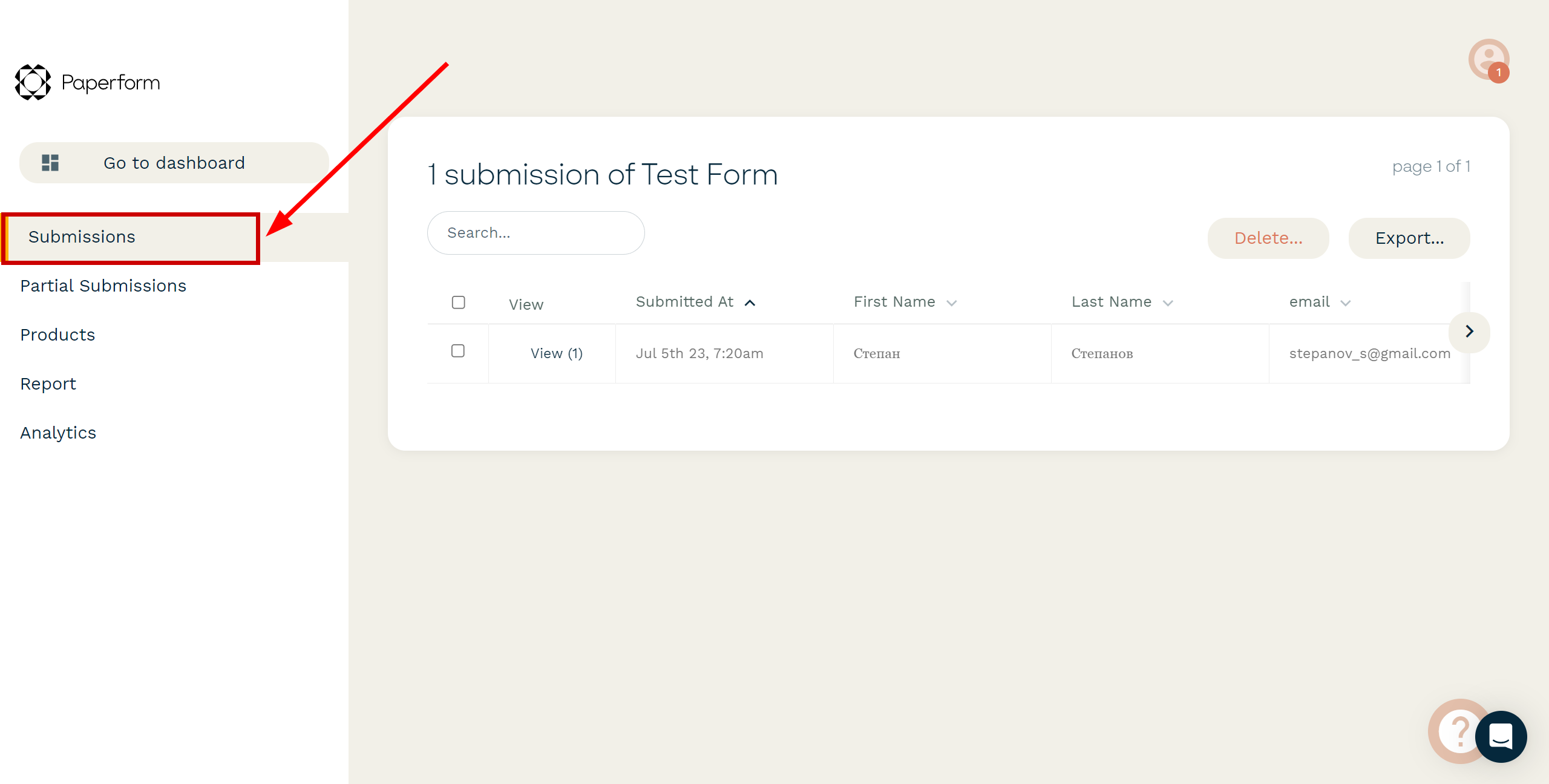
На этом вся настройка источника данных завершена! Видите как все просто!?
Теперь можете приступить к настройке системы приема данных.
Для этого проведите настройку самостоятельно или перейдите в раздел справки "Настройка сервисов", найдите необходимый вам сервис в качестве приема данных и следуйте рекомендациям по настройке.
Удачи!