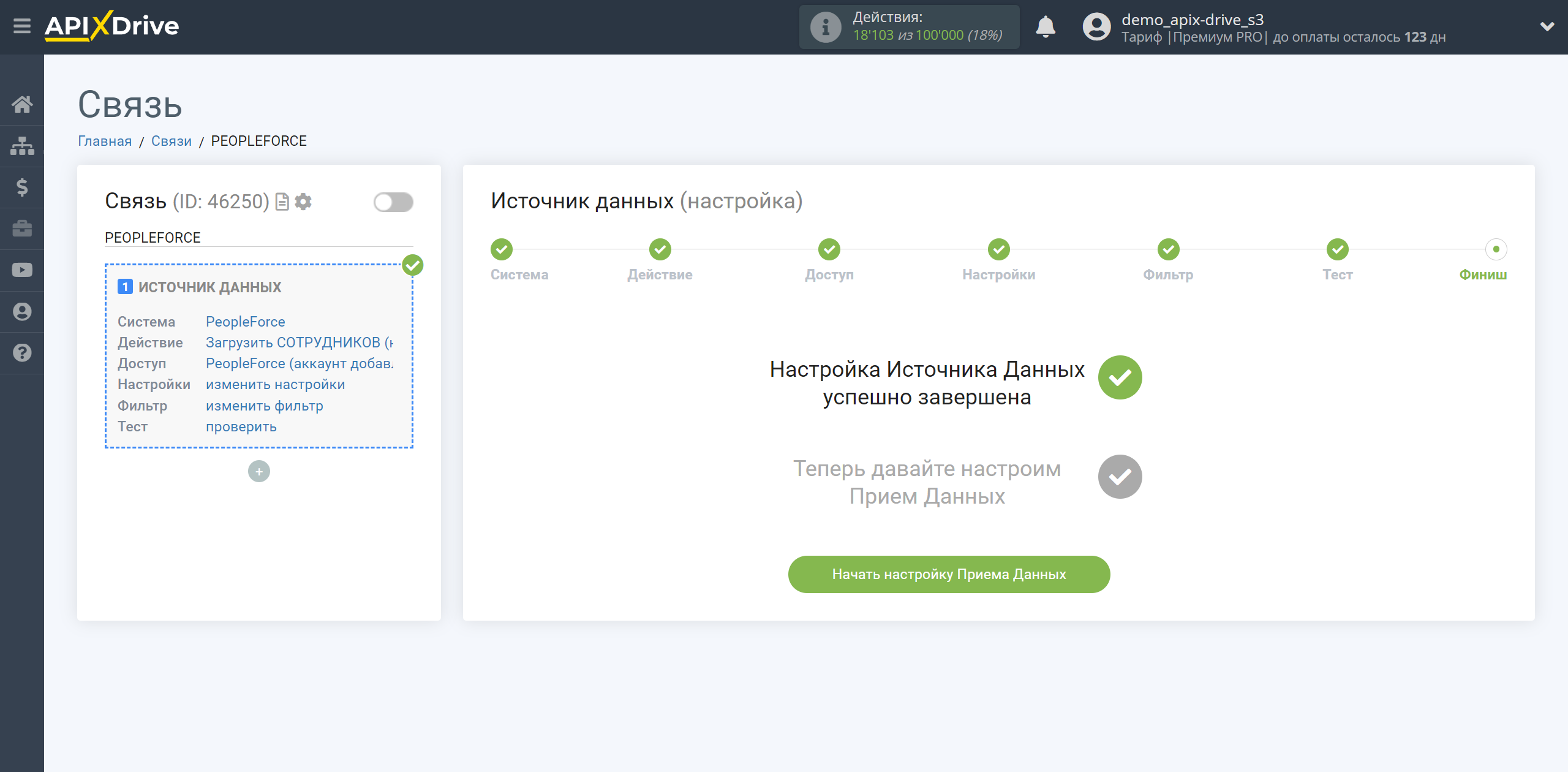Настройка PeopleForce
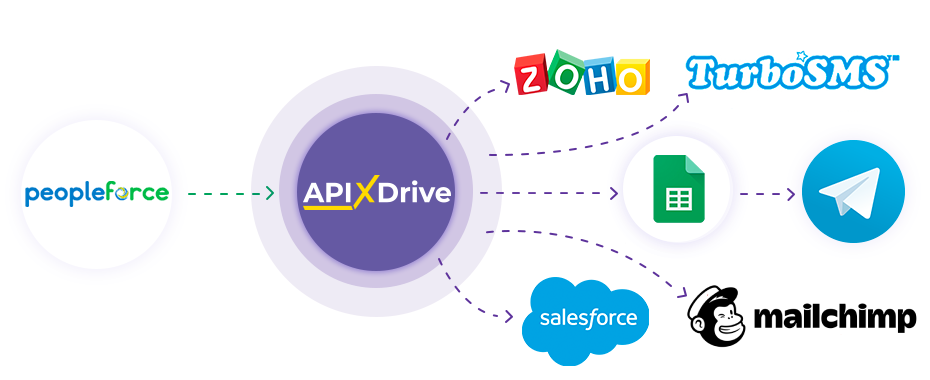
Интеграция позволит вам получать данные из PeopleForce по новым, натятым или уволенным сотрудникам, а также новые данные по кандидатам, запросам на отсутствие и задачам, передавая их в другие системы. Например, вы можете передавать данные по новым сотрудникам в CRM или Google Sheets или отправлять их в виде уведомлений в группу Telegram. Так вы сможете автоматизировать процесс взаимодействия PeopleForce в связке с сервисами, которые используете и хранить всю информацию в одном, удобном для вас месте.
Давайте пройдем весь этап настройки PeopleForce вместе!
Навигация:
1. Какие данные можно получать из PeopleForce?
2. Как подключить аккаунт PeopleForce к ApiX-Drive?
3. Настройка получения данных.
4. Пример данных по сотруднику.
Для того чтобы начать настройку новой связи, кликните "Создать связь"
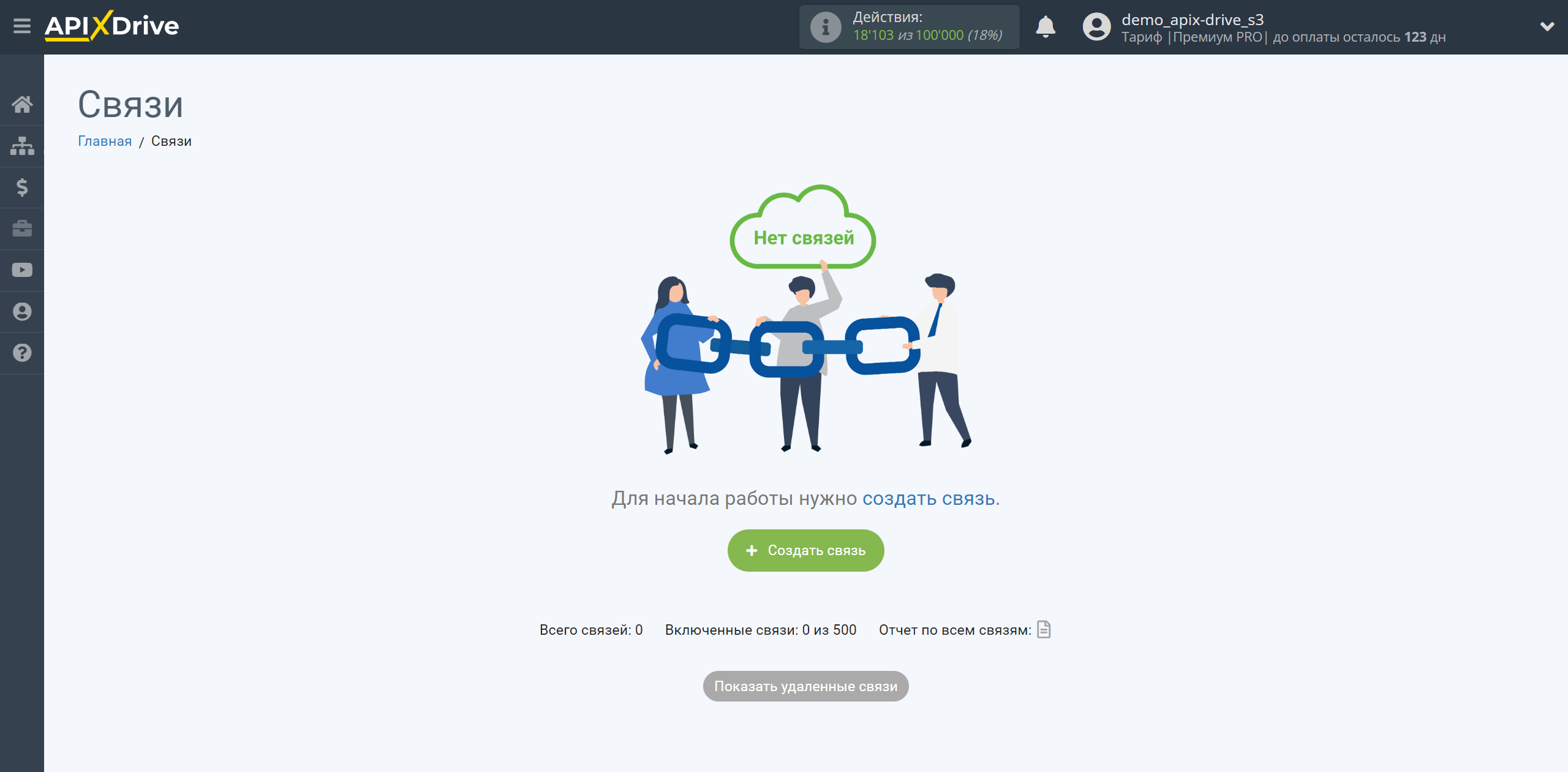
Выберите систему в качестве Источника данных. В данном случае, необходимо указать PeopleForce.
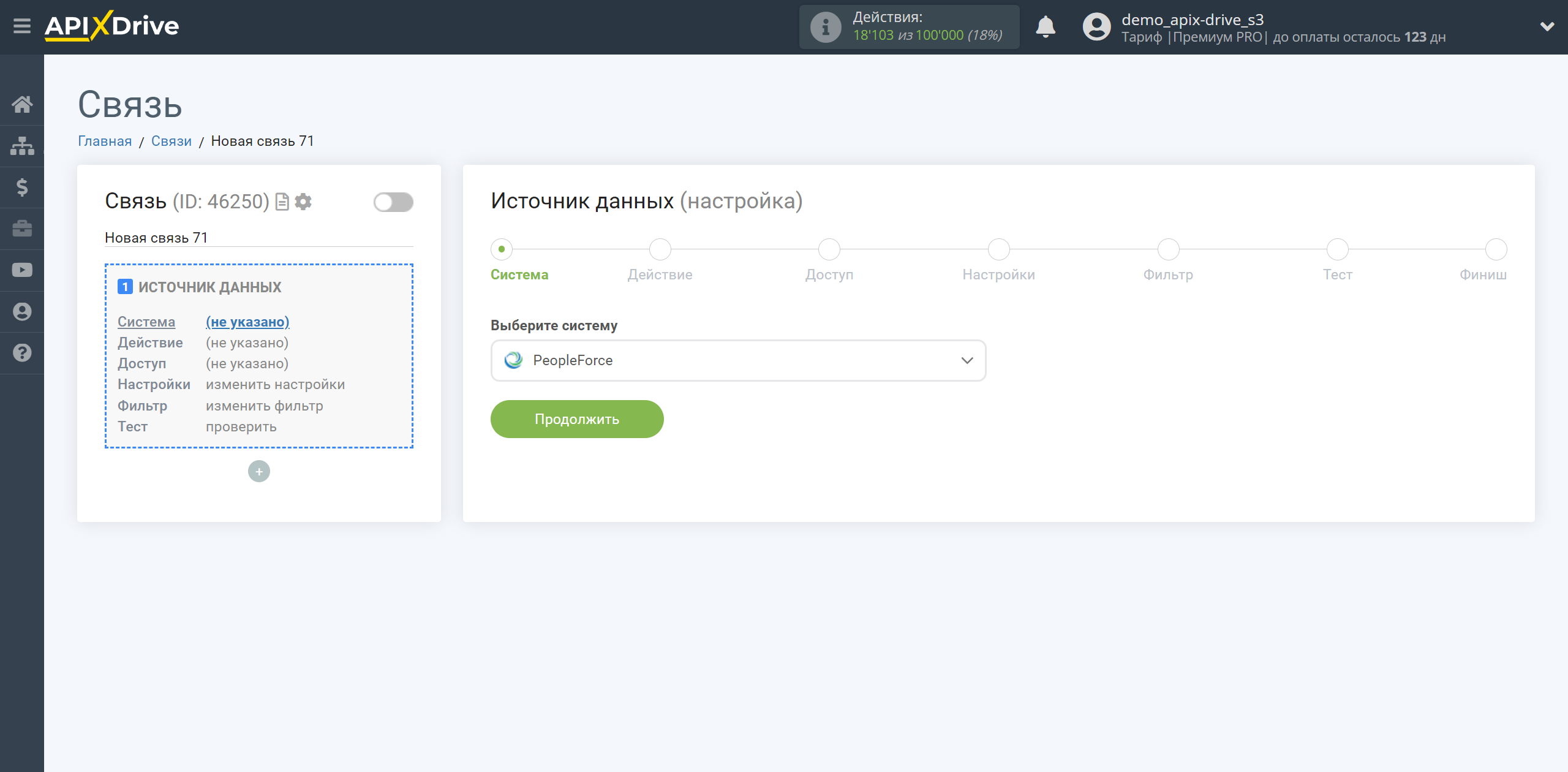
Далее, необходимо указать действие, например "Загрузить СОТРУДНИКОВ (новых)":
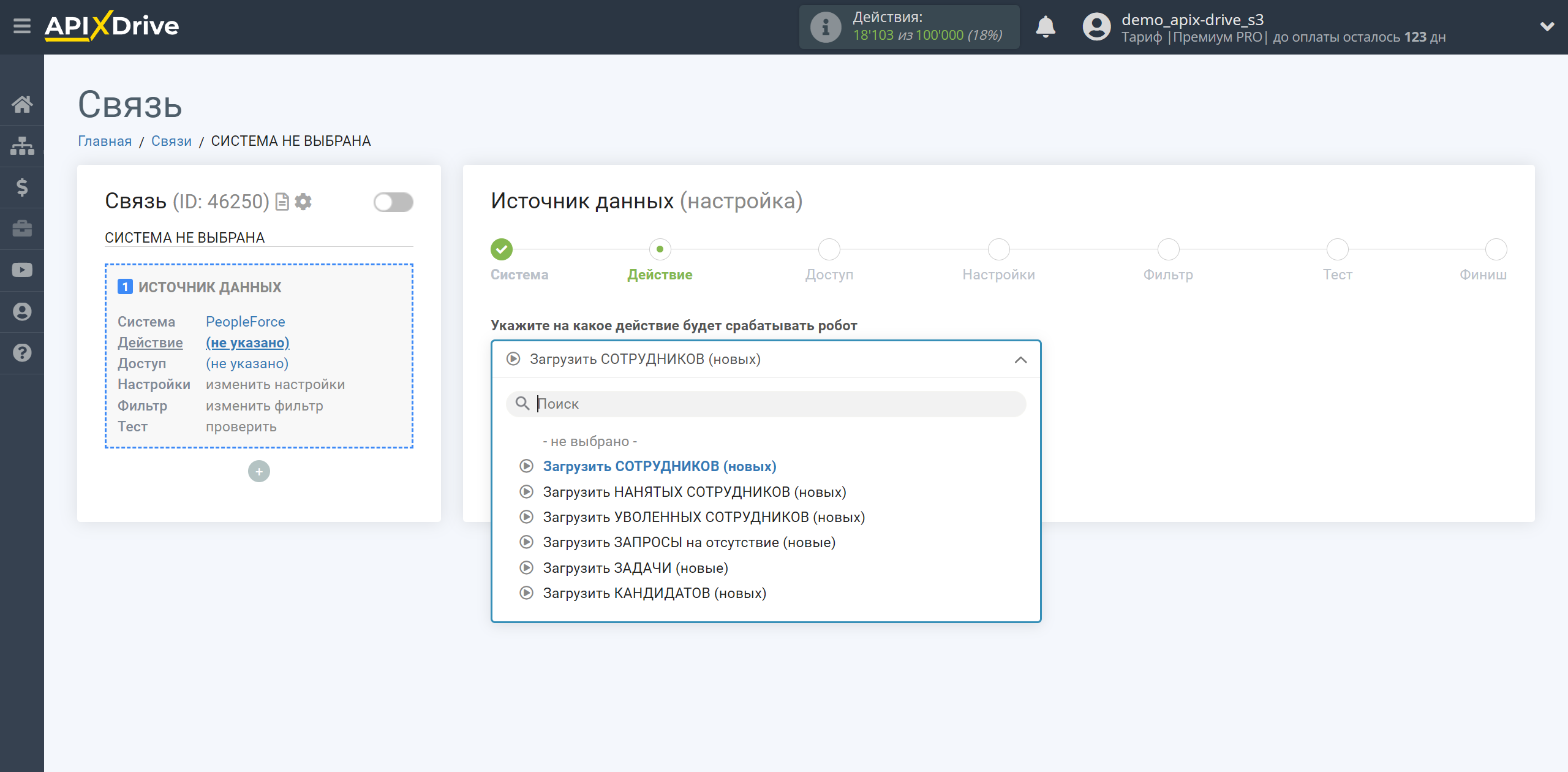
- Загрузить СОТРУДНИКОВ (новых) - из вашего аккаунта PeopleForce будут выгружаться все новые сотрудники, которые появятся после настройки связи и запуска автообновления.
- Загрузить НАНЯТЫХ СОТРУДНИКОВ (новых) - из вашего аккаунта PeopleForce будут выгружаться все новые нанятые сотрудники, которые появятся после настройки связи и запуска автообновления.
- Загрузить УВОЛЕННЫХ СОТРУДНИКОВ (новых) - из вашего аккаунта PeopleForce будут выгружаться все новые уволенные сотрудники, которые появятся после настройки связи и запуска автообновления.
- Загрузить ЗАПРОСЫ на отсутствие (новые) - из вашего аккаунта PeopleForce будут выгружаться все новые запросы на отсутствие сотрудников, которые появятся после настройки связи и запуска автообновления.
- Загрузить ЗАДАЧИ (новые) - из вашего аккаунта PeopleForce будут выгружаться все новые задачи, которые появятся после настройки связи и запуска автообновления.
- Загрузить КАНДИДАТОВ (новых) - из вашего аккаунта PeopleForce будут выгружаться все новые кандидаты, которые появятся после настройки связи и запуска автообновления.
Следующий шаг - выбор аккаунта PeopleForce, из которого будет происходить выгрузка данных.
Если нет подключенных аккаунтов к системе кликните "Подключить аккаунт".
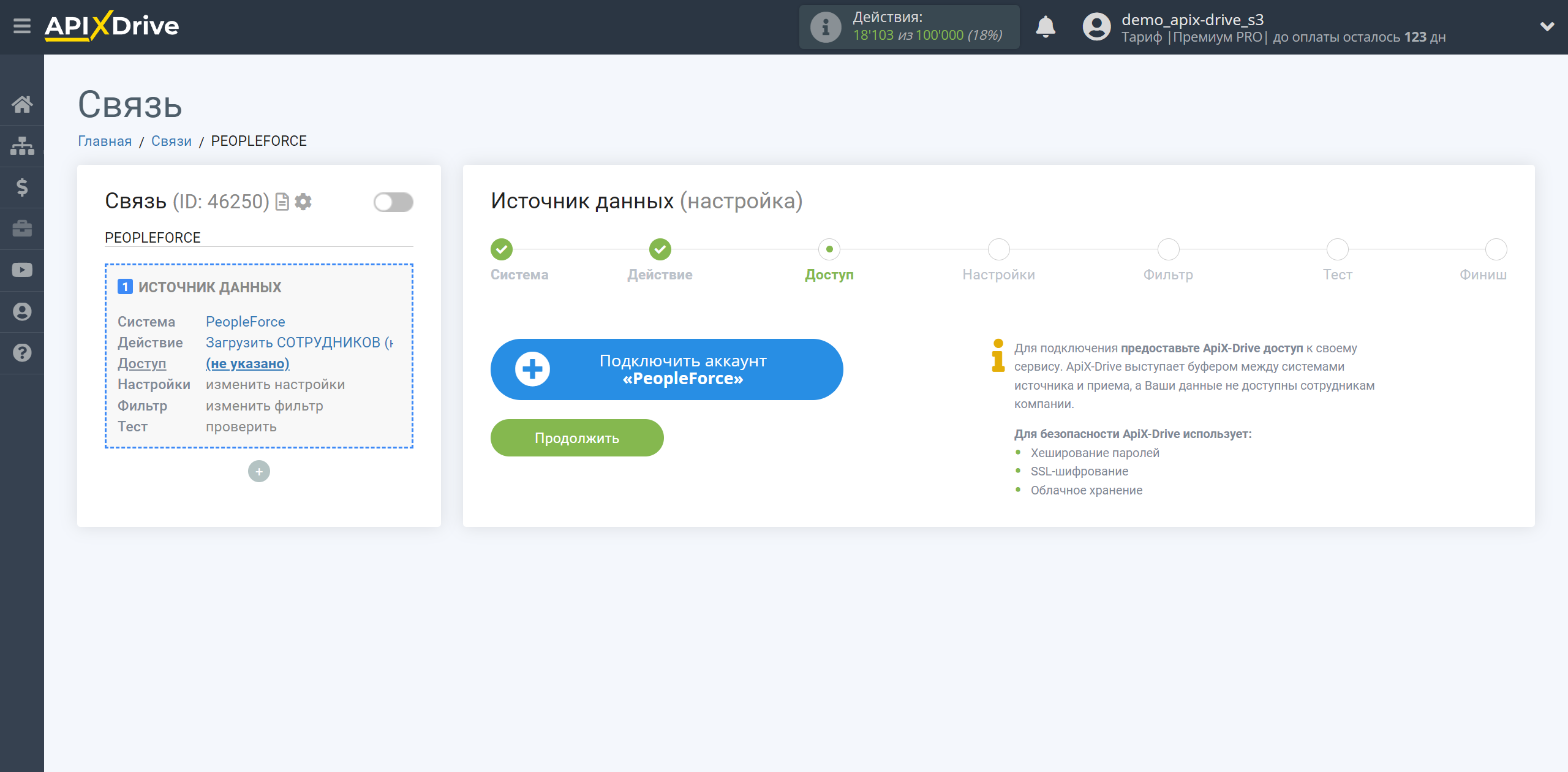
Далее, необходимо ввести Ключ API для подключения к личному кабинету PeopleForce.
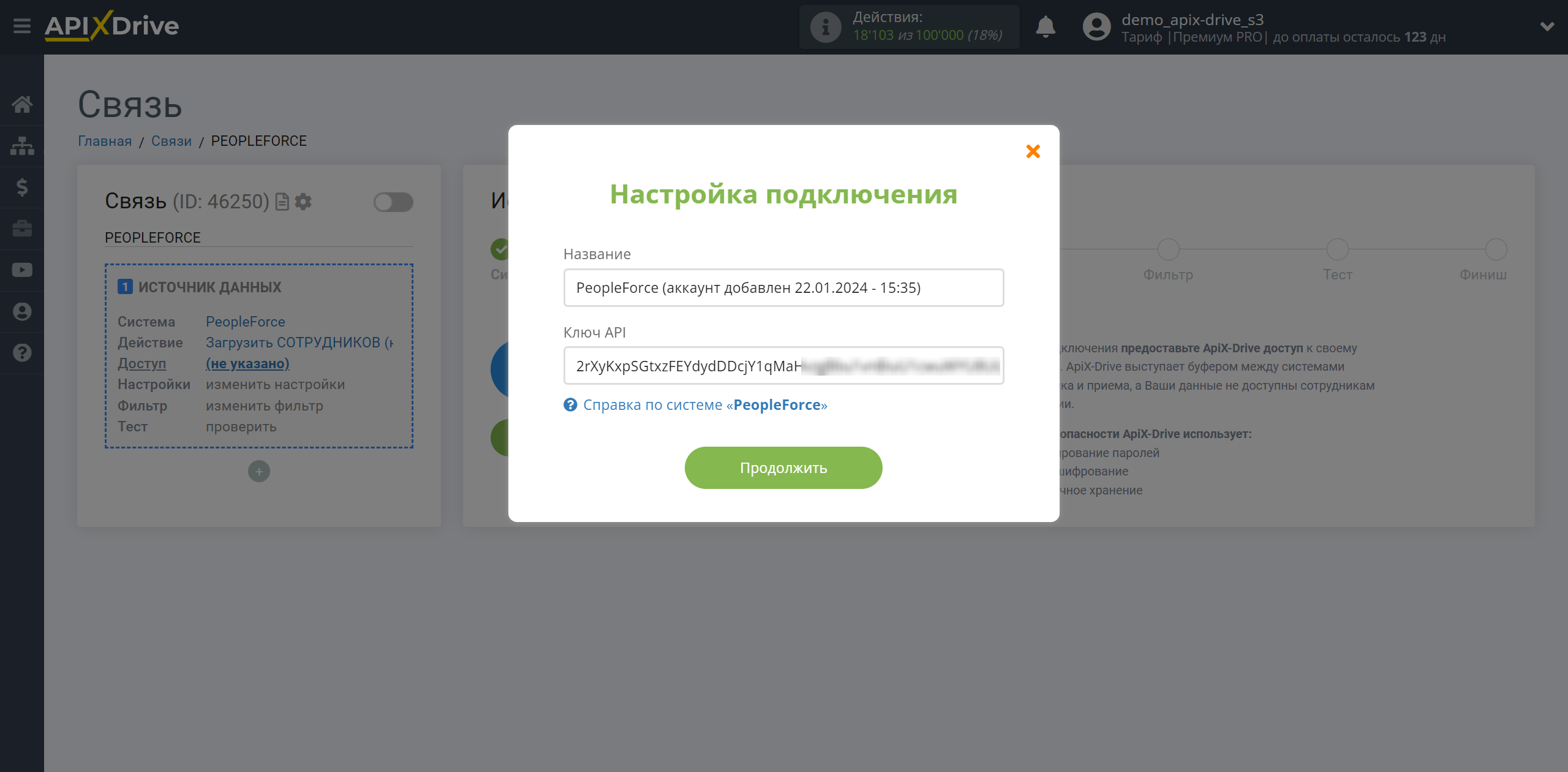
Для того, чтобы получить эти данные, войдите в ваш личный кабинет PeopleForce в Настройки, в разделе Безопасность нажмите Ключи API.
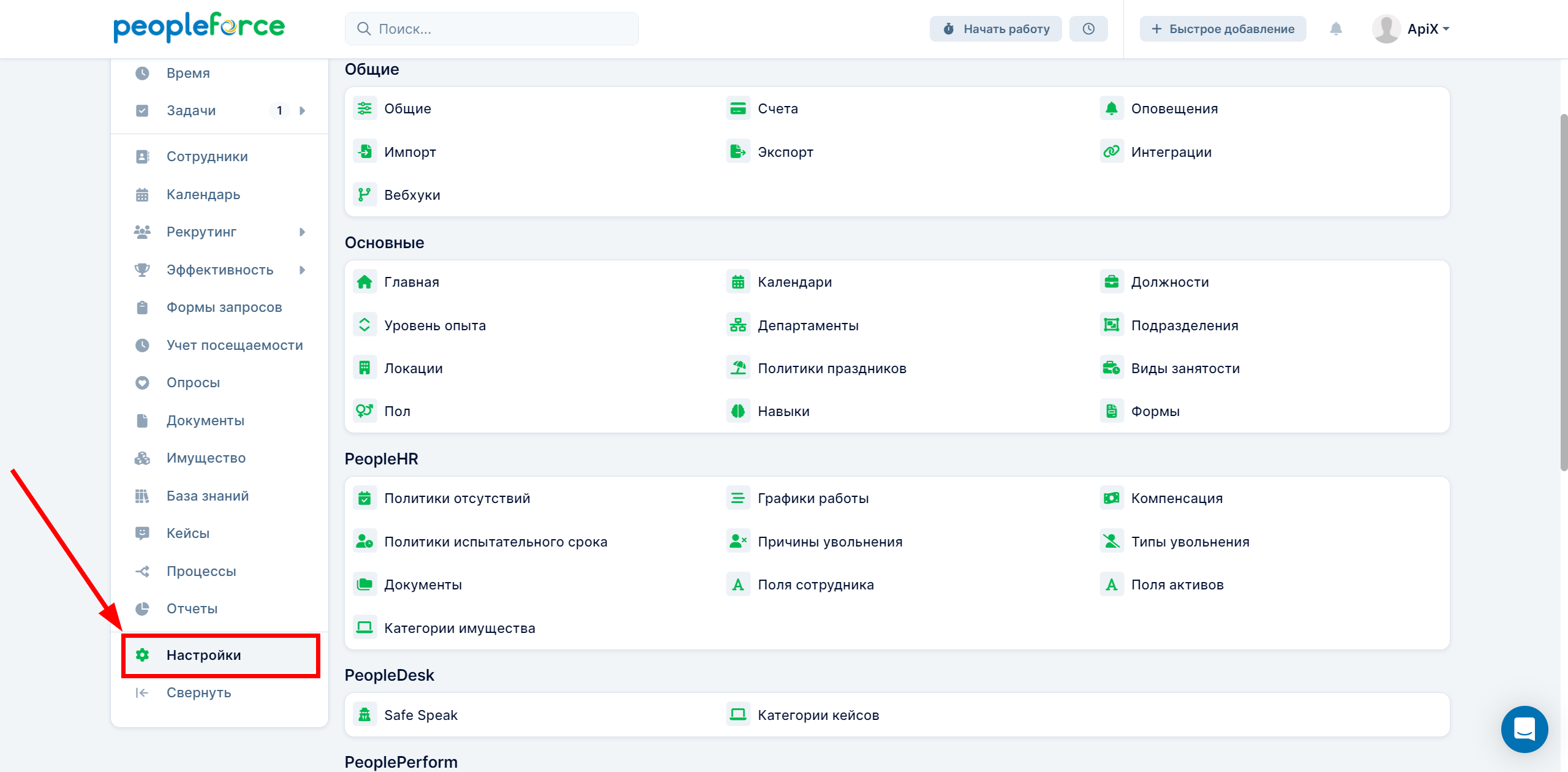
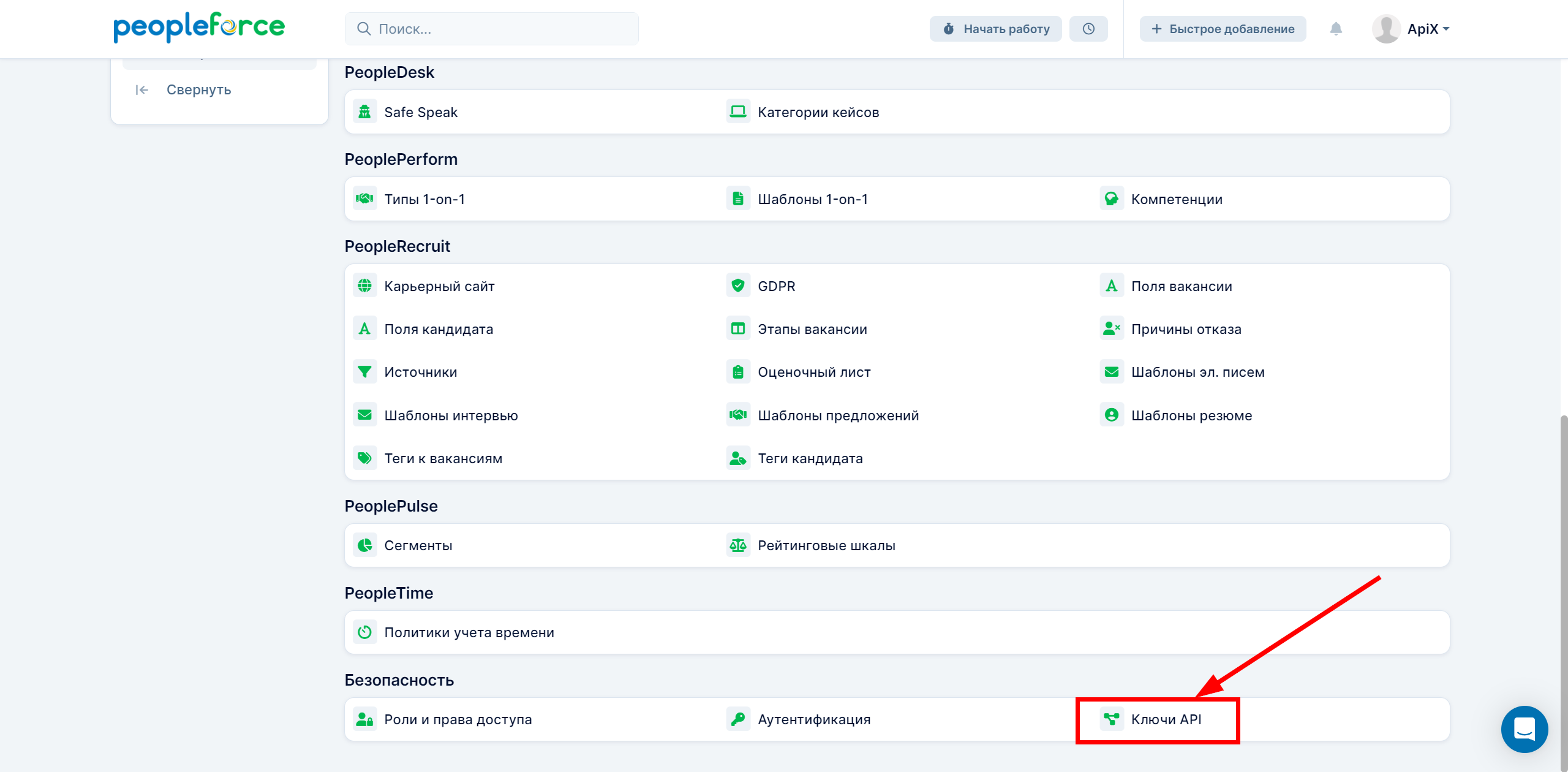
Если у вас нет сгенерированного Ключа API, кликните Сгенерировать.
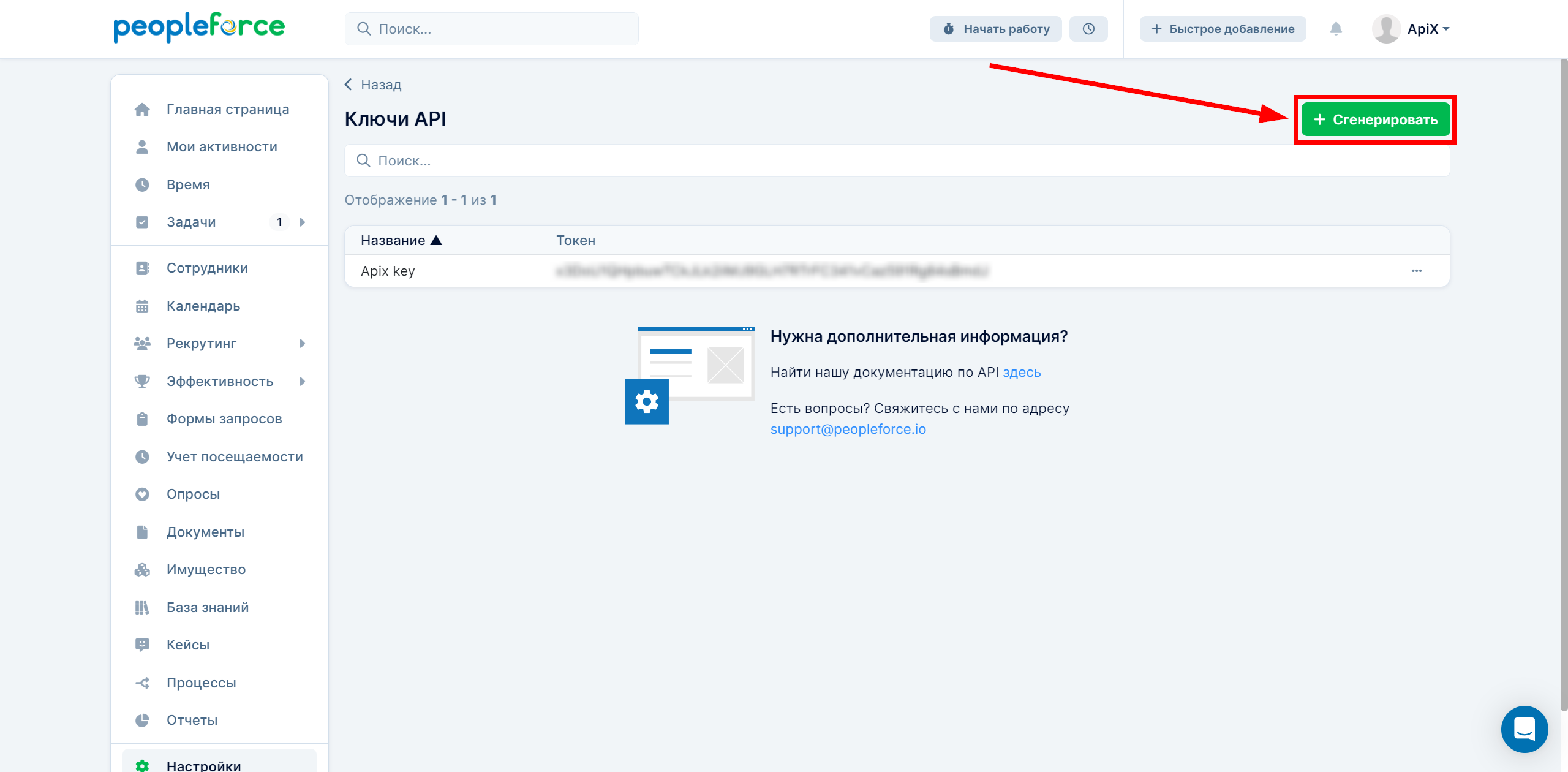
В поле Название дайте имя вашему подключению и нажмите Сохранить для создания.
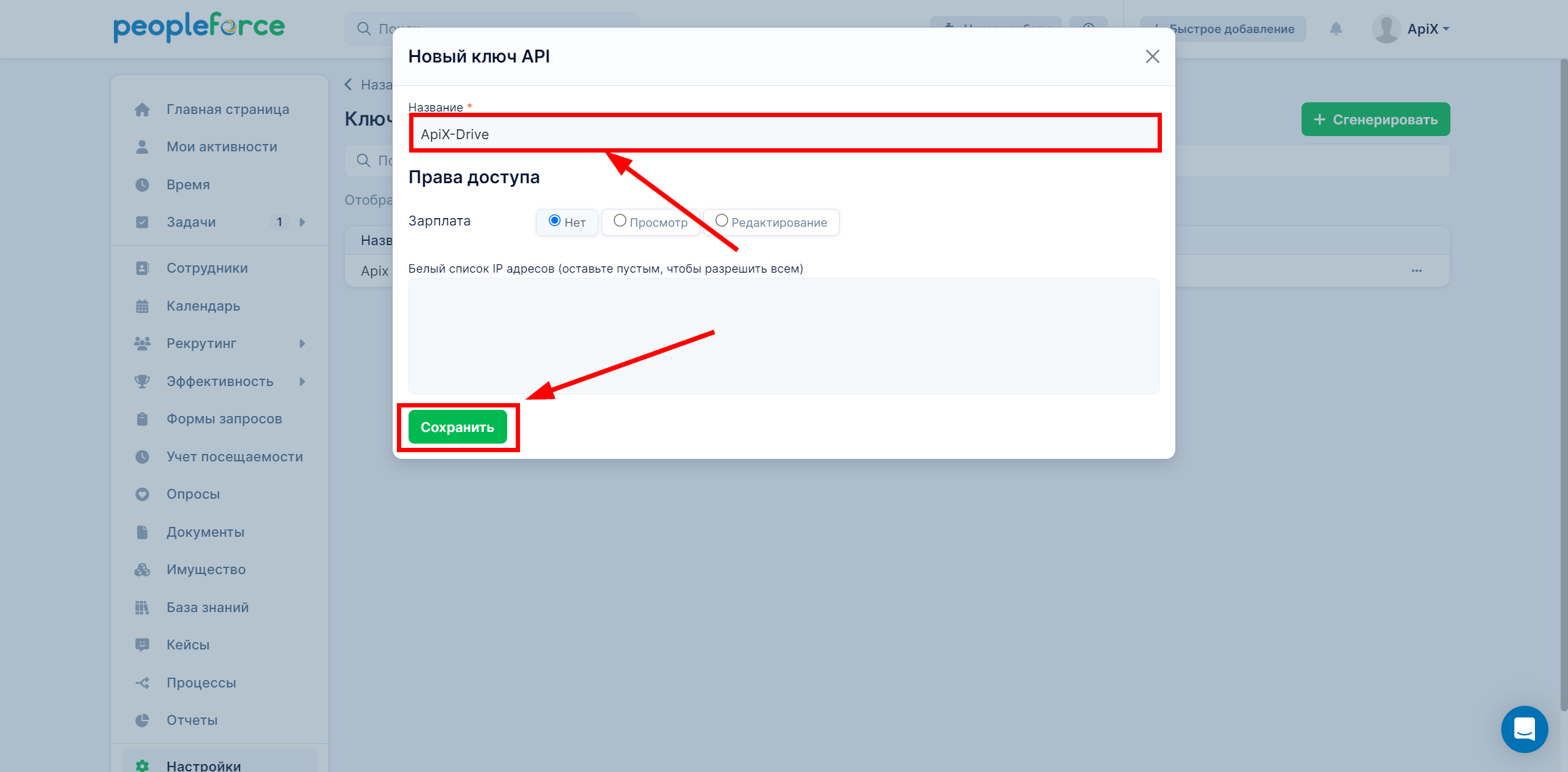
Далее скопируйте ваш Ключ API и вставьте его в соответствующее поле в кабинете ApiX-Drive.
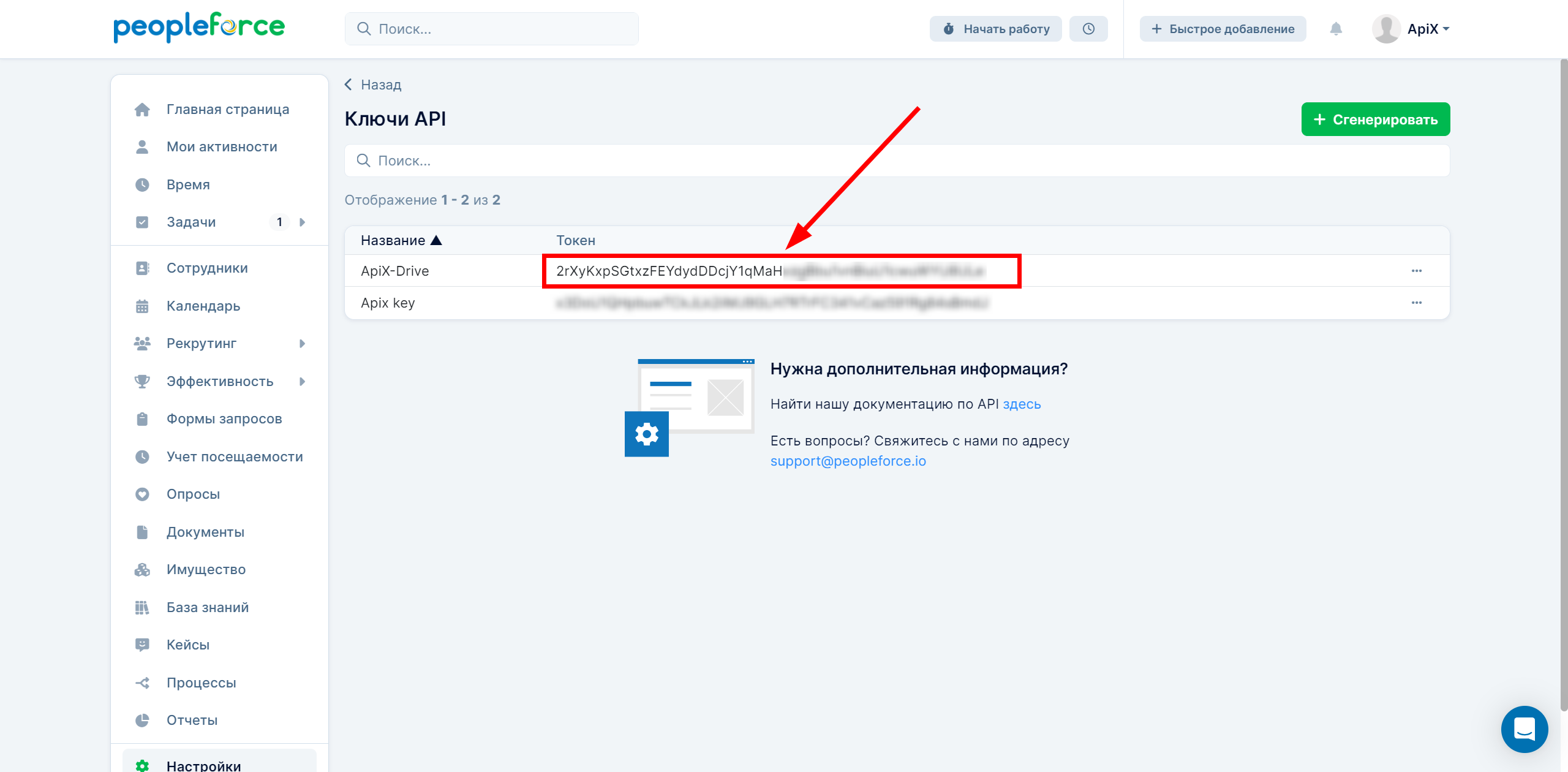
Когда подключенный аккаунт отобразился в списке "активные аккаунты" выберете его для дальнейшей работы.
Внимание! Если ваш аккаунт находится в списке "неактивные аккаунты" проверьте свой доступ к этому логину!
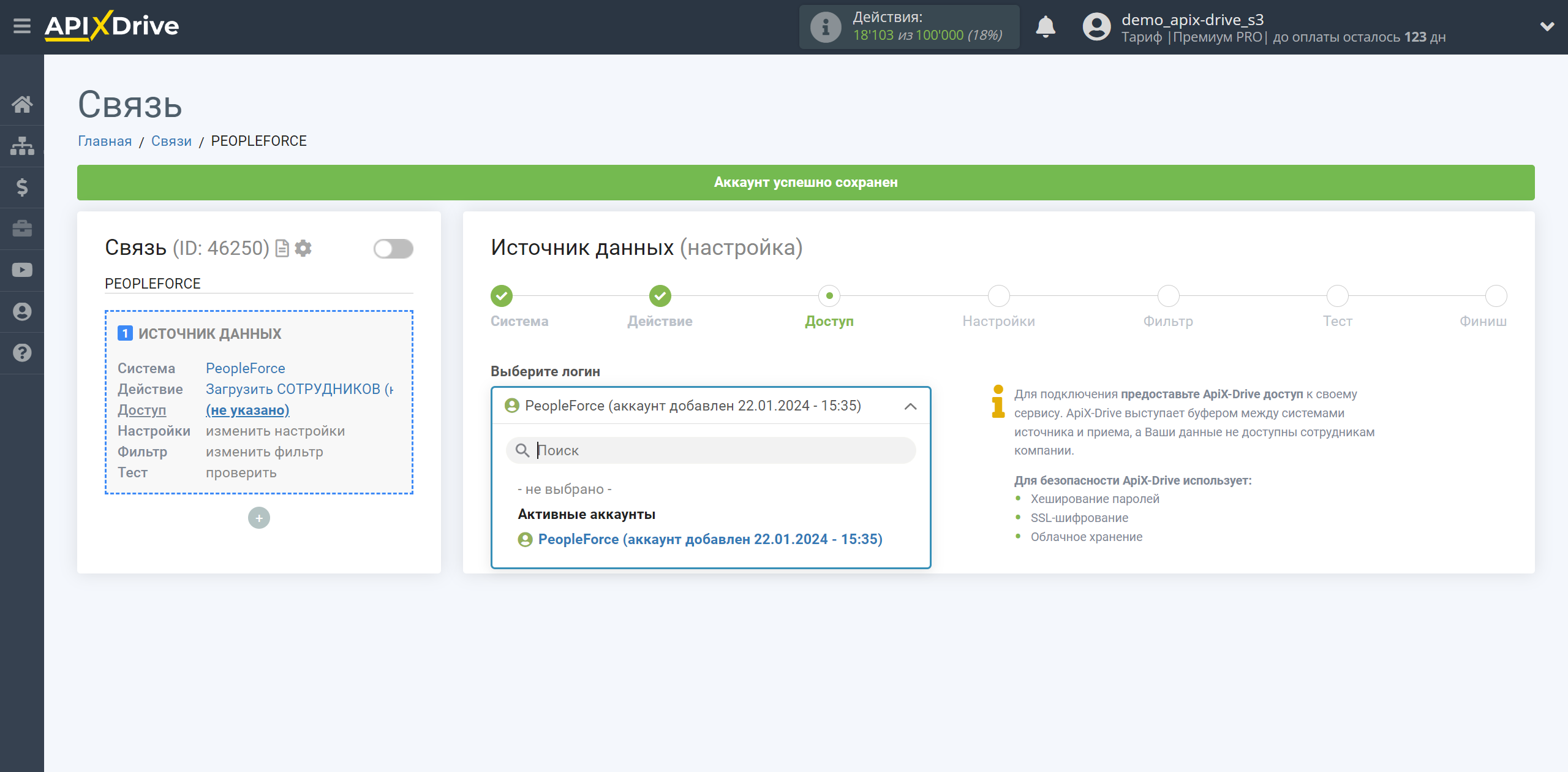
Если настройки для выбранного действия не предусмотрены, кликните "Продолжить".
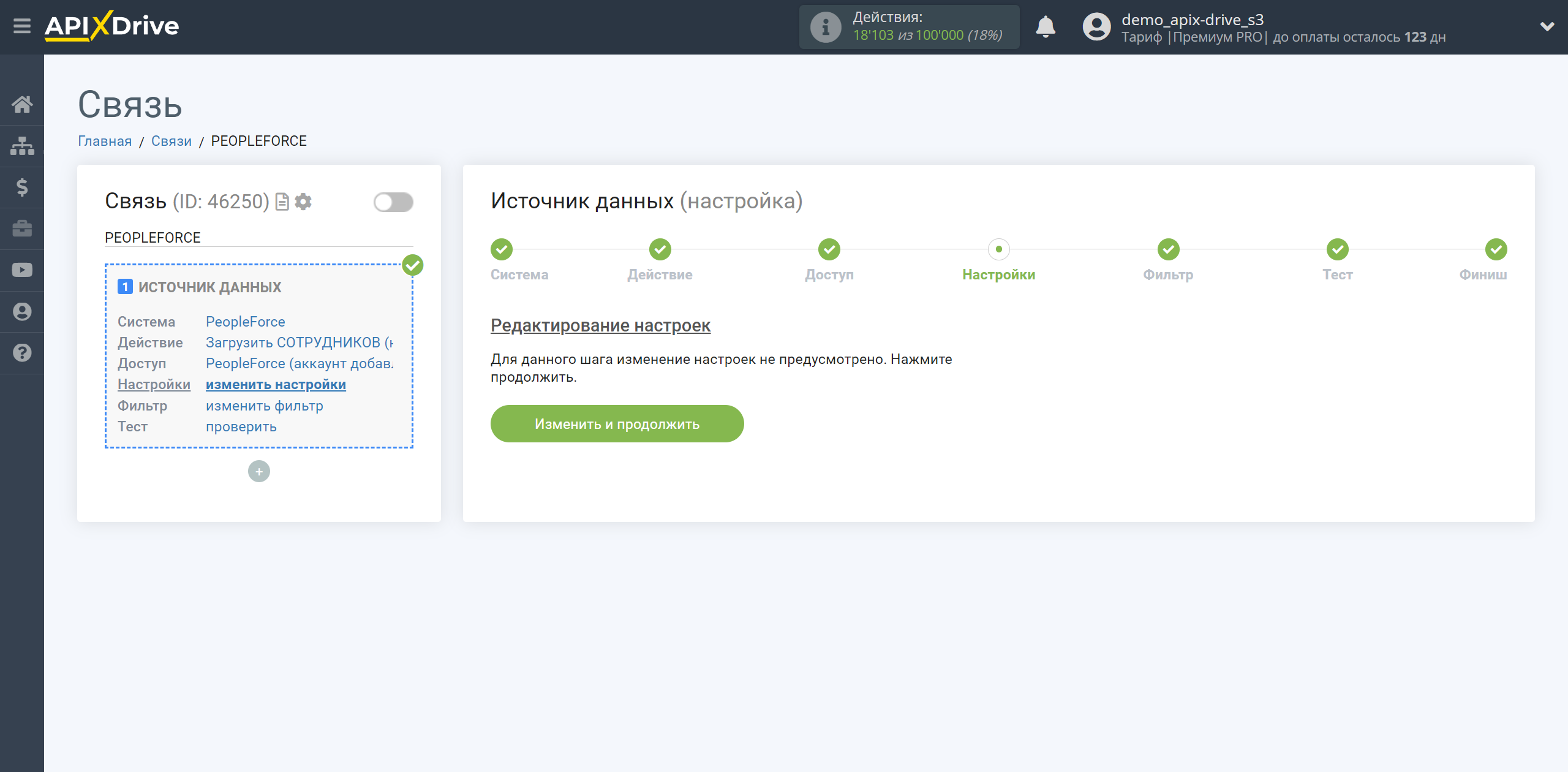
Если необходимо, вы можете настроить Фильтр данных, либо кликнуть "Продолжить", чтобы пропустить этот шаг.
Для того чтобы узнать как настраивается Фильтр данных перейдите по ссылке: https://apix-drive.com/ru/help/filtr-dannyh
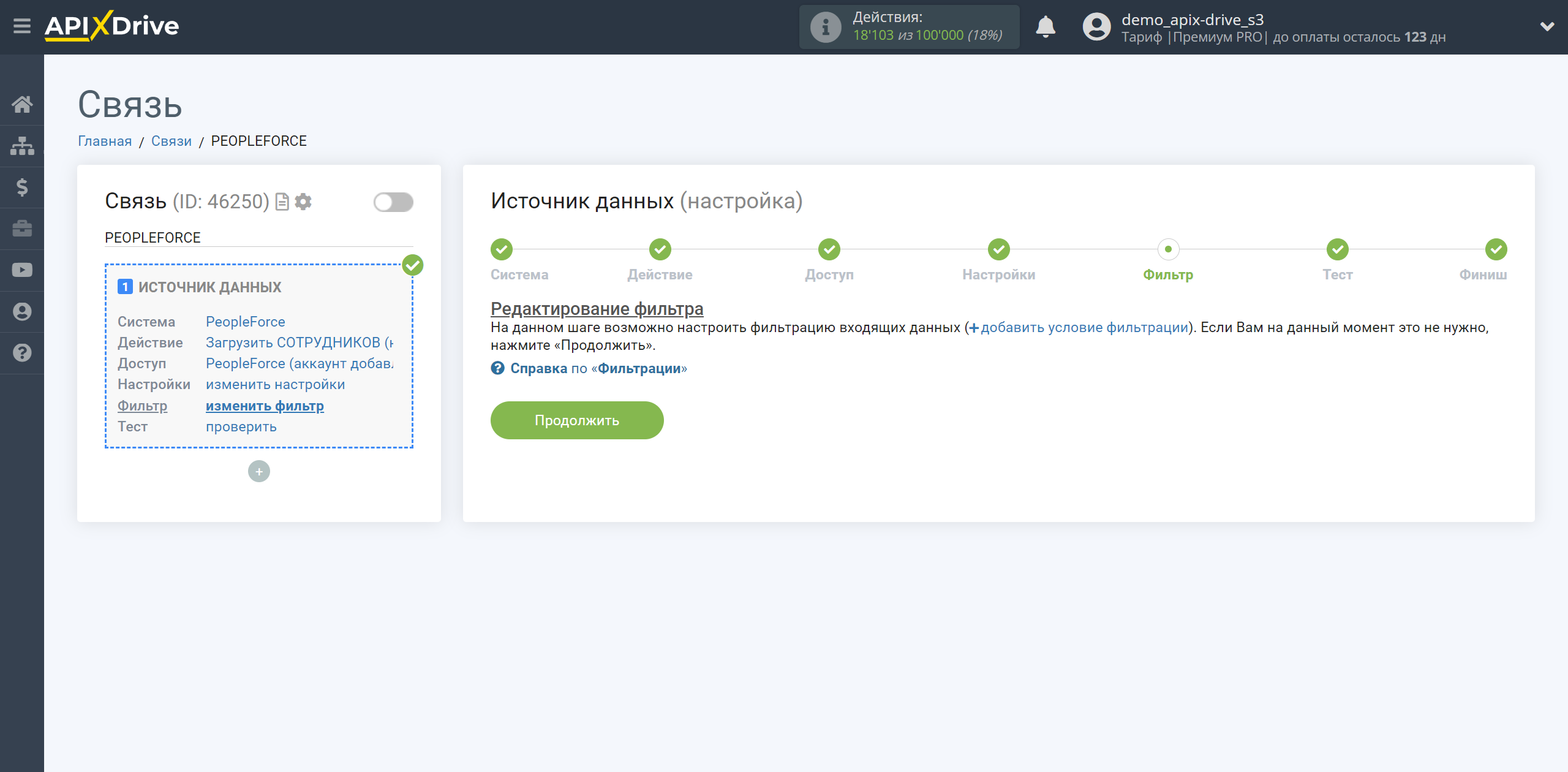
Теперь вы можете увидеть тестовые данные по одному из сотрудников.
Если тестовые данные не появились автоматически - кликните "Загрузить тестовые данные из PeopleForce".
Если вы хотите изменить настройки - кликните "Редактировать" и вы вернетесь на шаг назад.
Если вас все устраивает - кликните "Продолжить".
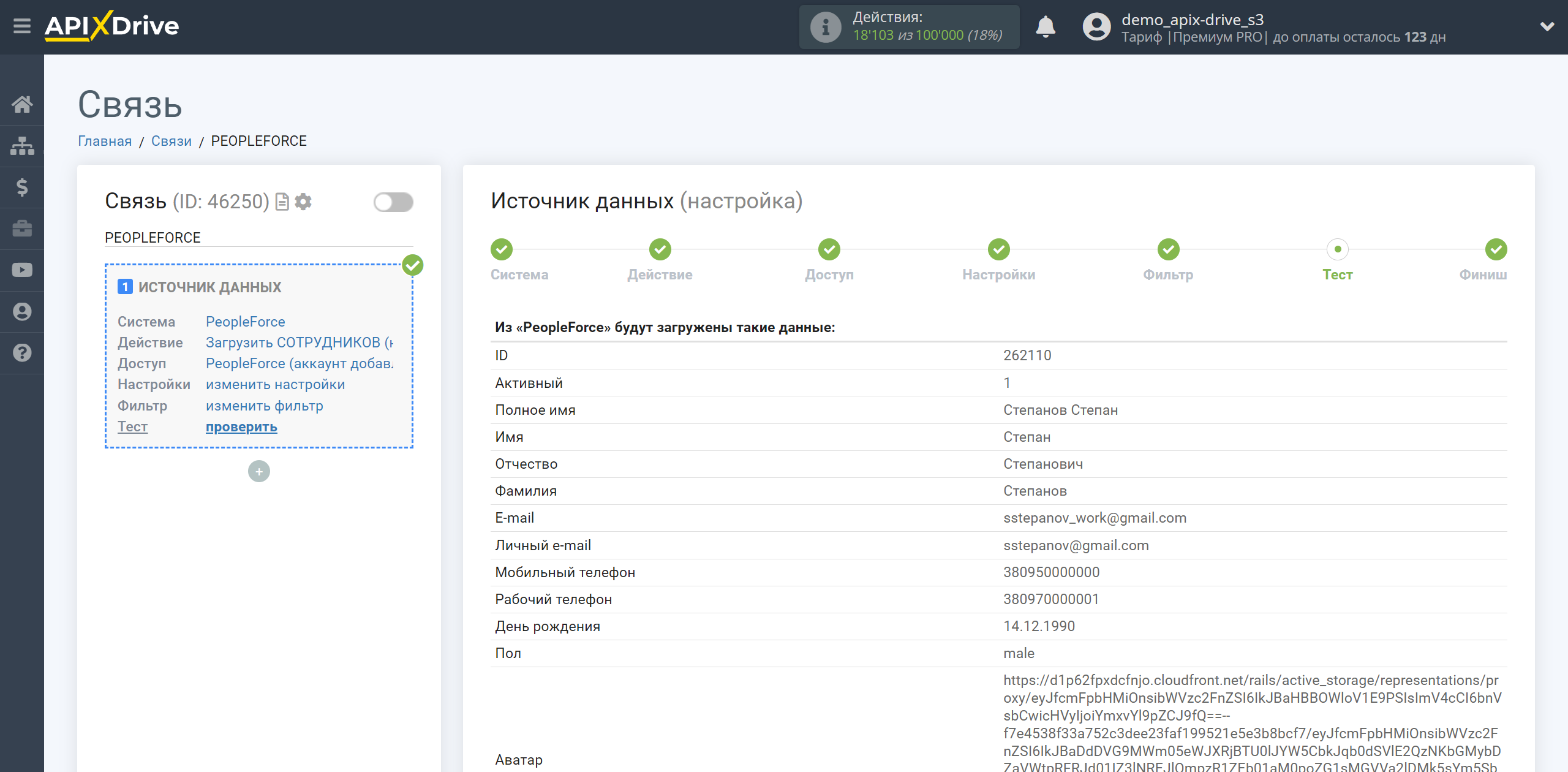
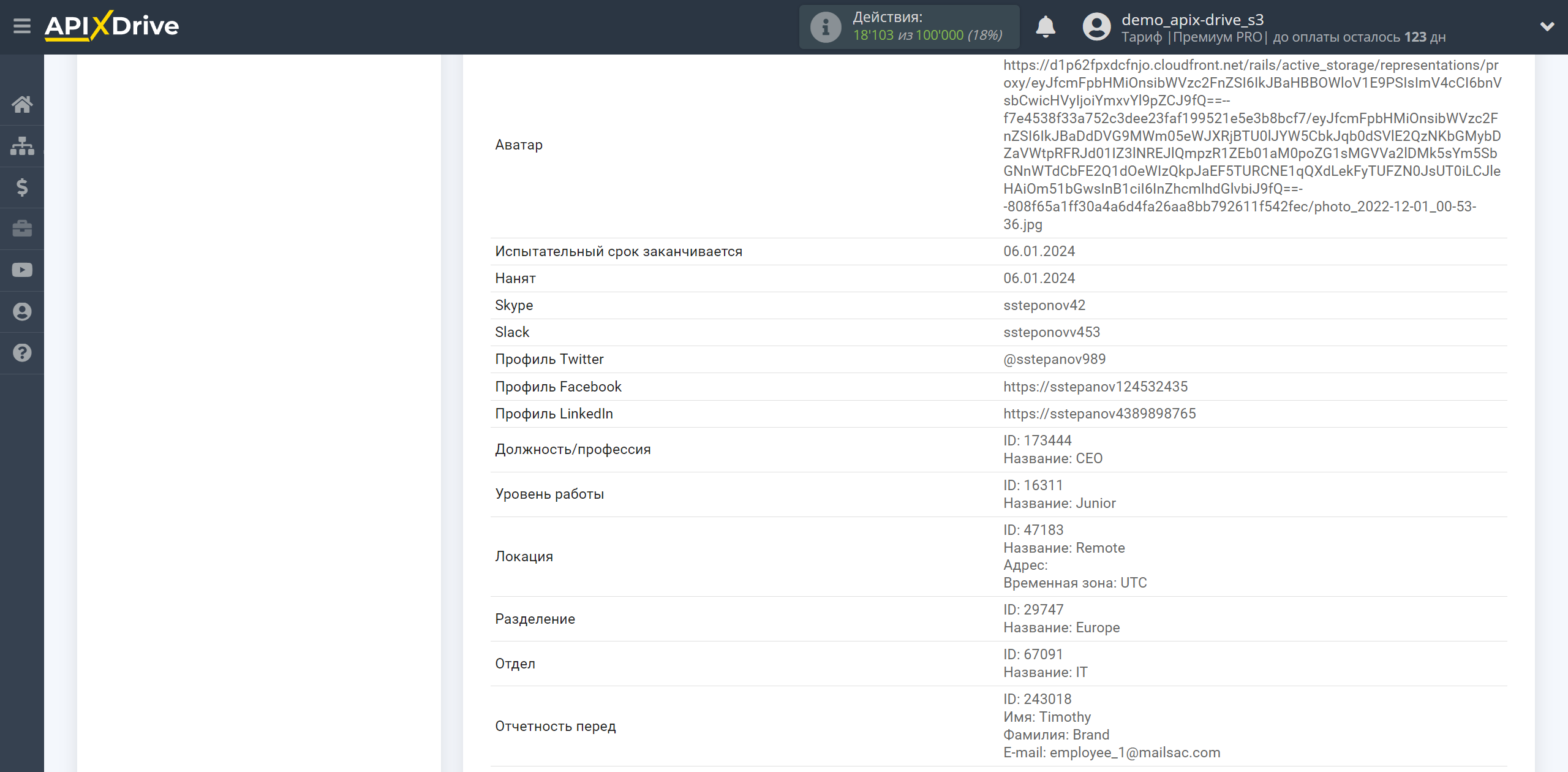
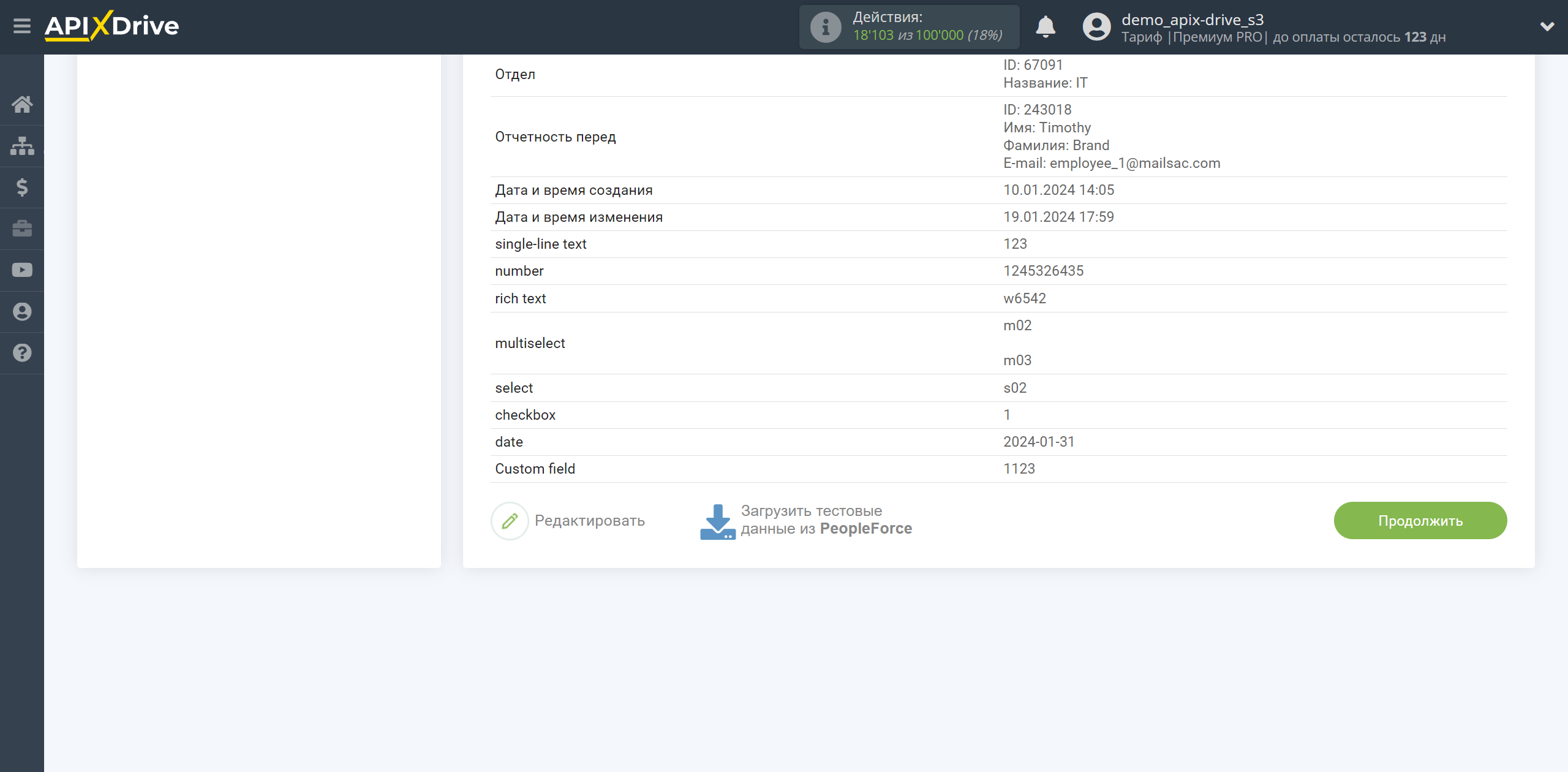
На этом вся настройка источника данных завершена! Видите как все просто!?
Теперь можете приступить к настройке системы приема данных.
Для этого проведите настройку самостоятельно или перейдите в раздел справки "Настройка сервисов", найдите необходимый вам сервис в качестве приема данных и следуйте рекомендациям по настройке.
Удачи!