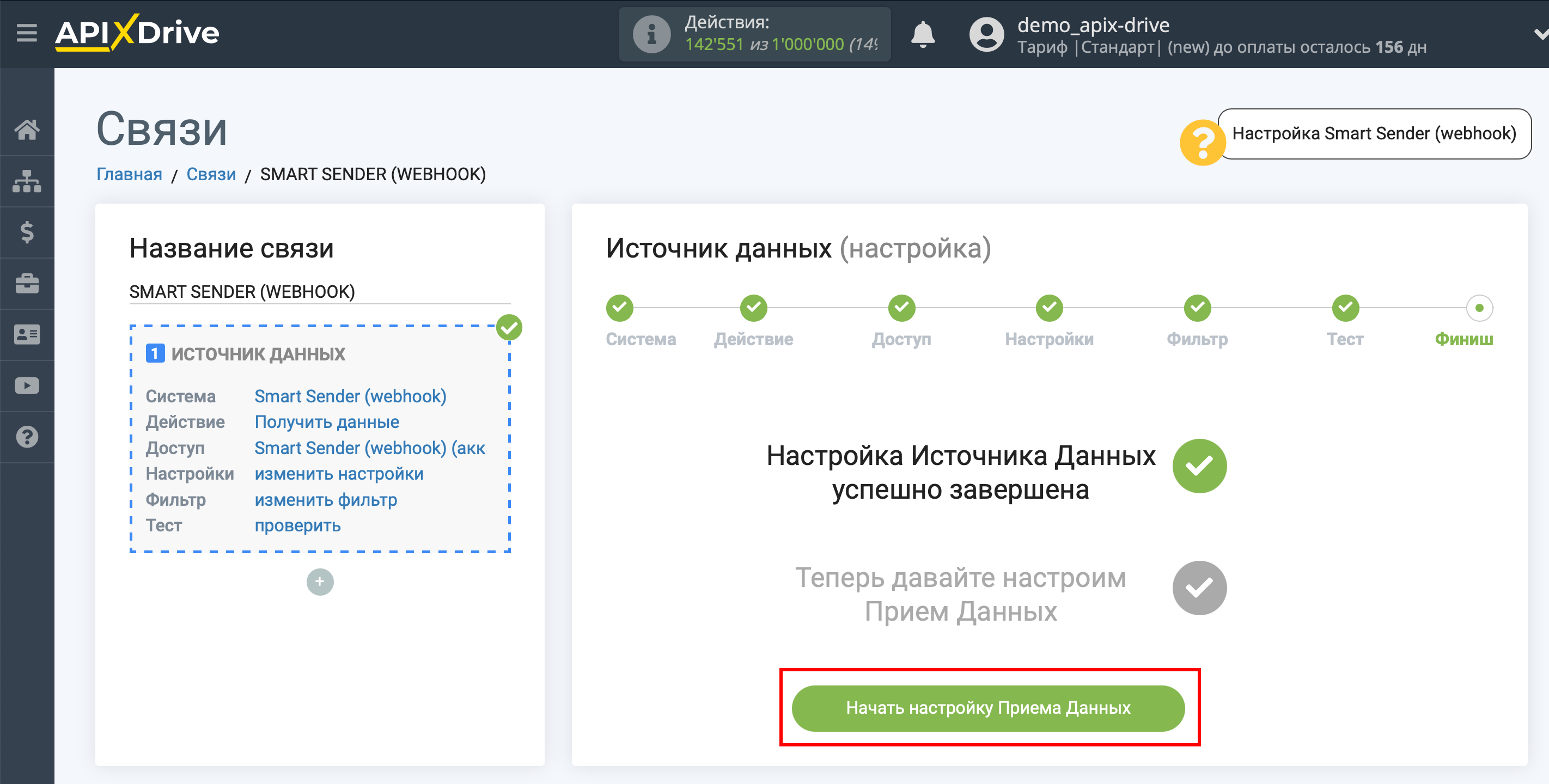Настройка Smart Sender (webhook)
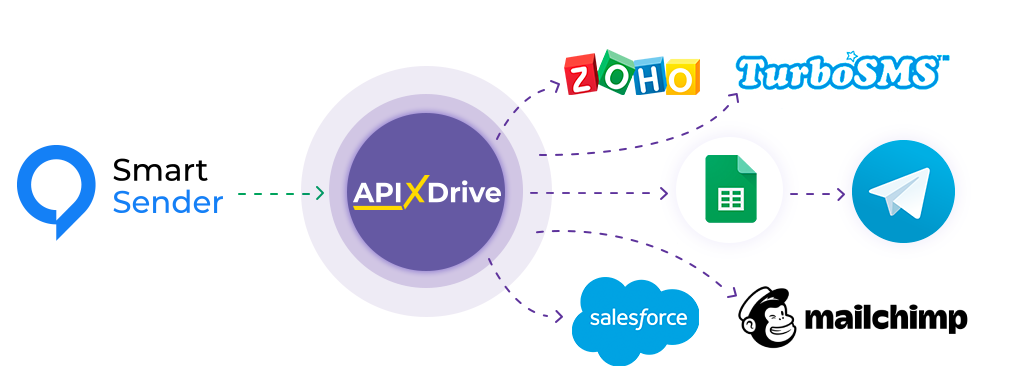
Интеграция позволит вам выгружать данные по новым чатам, новым контактам + переписки с ними из Smart Sender, передавая их в другие системы. Например, вы можете передавать новые контакты в CRM или Google Sheets или отправлять их в виде уведомлений в группу Telegram. Еще вы можете отправлять данные в сервис SMS или Email-рассылок. Так вы сможете автоматизировать процесс взаимодействия с чат-ботом в связке с сервисами, которые используете и хранить всю информацию в одном, удобном для вас, месте.
Давайте пройдем весь этап настройки Smart Sender (webhook) вместе!
Навигация:
1. Какие данные можно получать из Smart Sender (webhook)?
2. Как подключить аккаунт Smart Sender (webhook) к ApiX-Drive?
3. Настройка получения данных.
4. Пример данных по чату.
Для того чтобы начать настройку новой связи кликните "Создать связь".
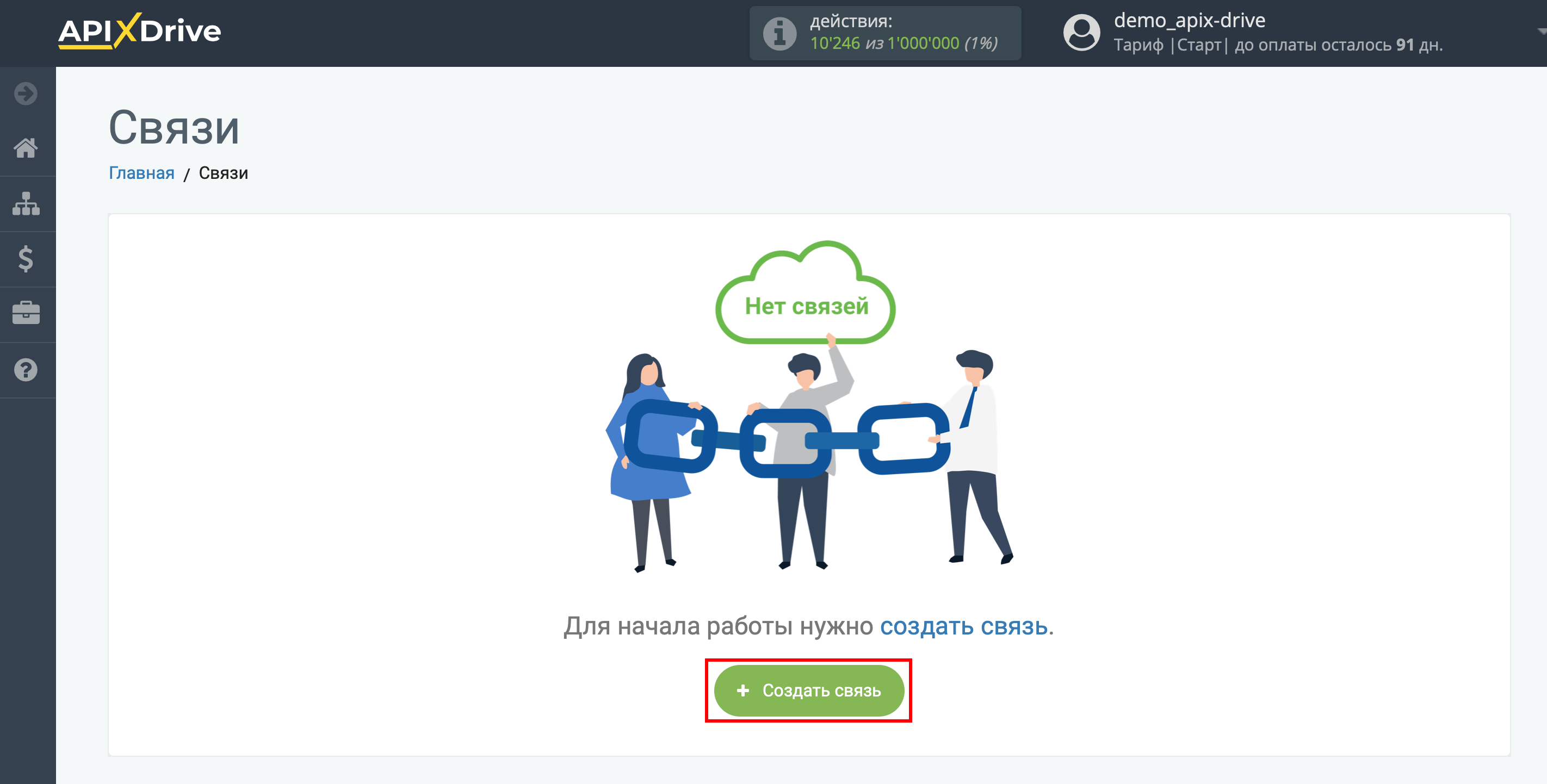
Выберите систему в качестве Источника данных. В данном случае, необходимо указать Smart Sender (webhook).
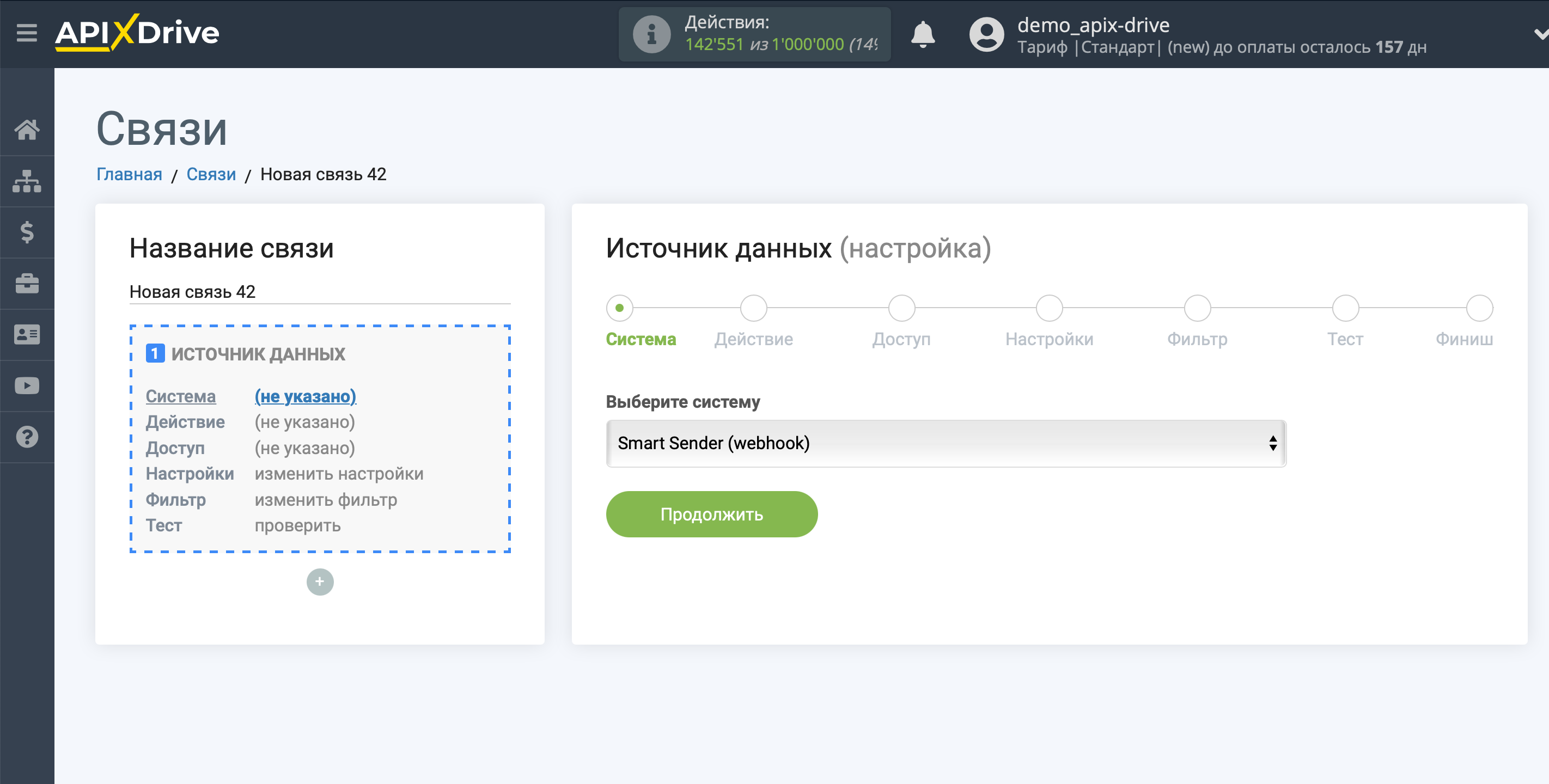
Далее, необходимо указать действие "Получить данные".
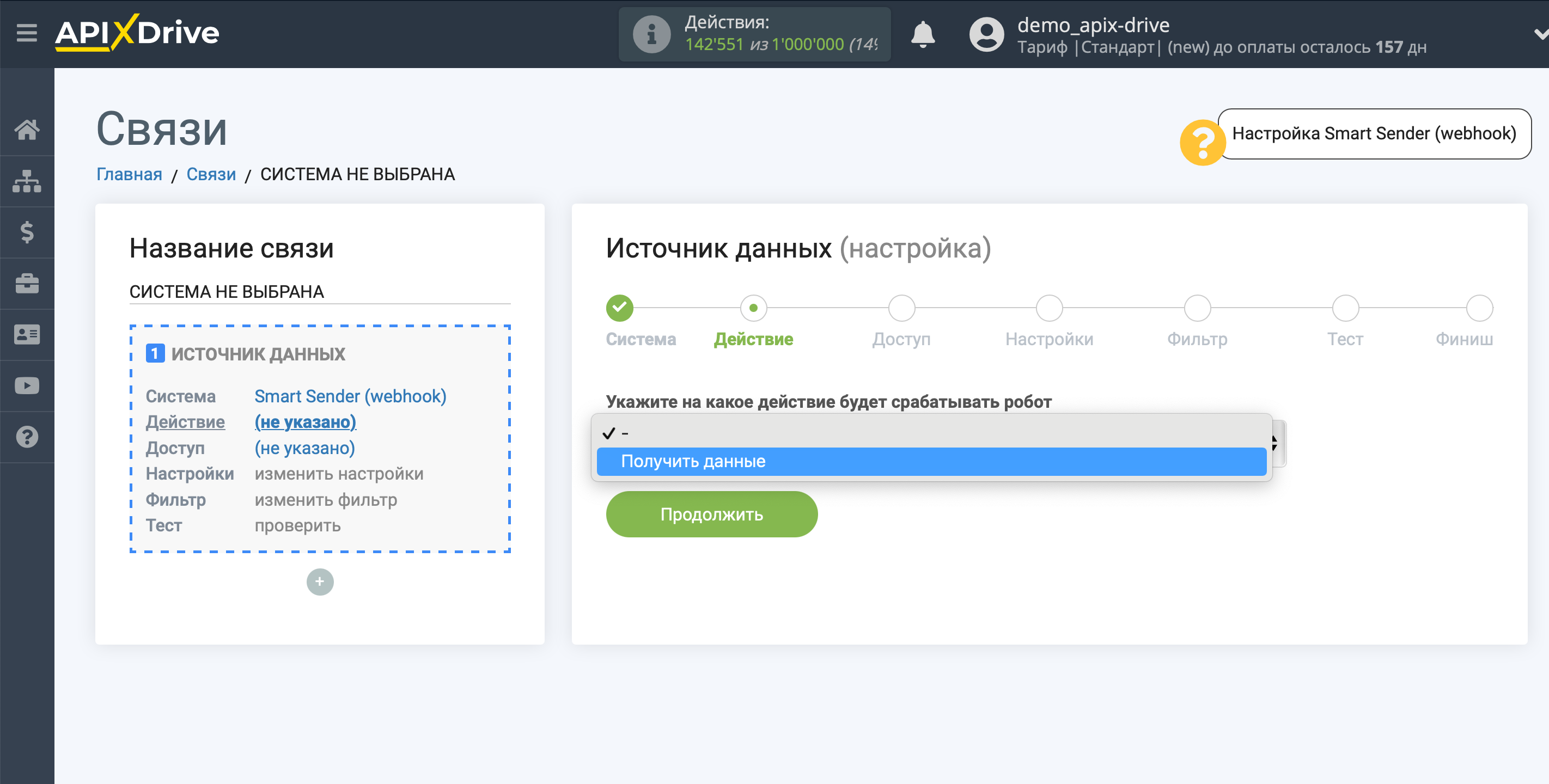
Следующий шаг - выбор аккаунта Smart Sender (webhook), который будет выступать источником данных.
Если нет подключенных логинов к системе кликните "Подключить аккаунт".
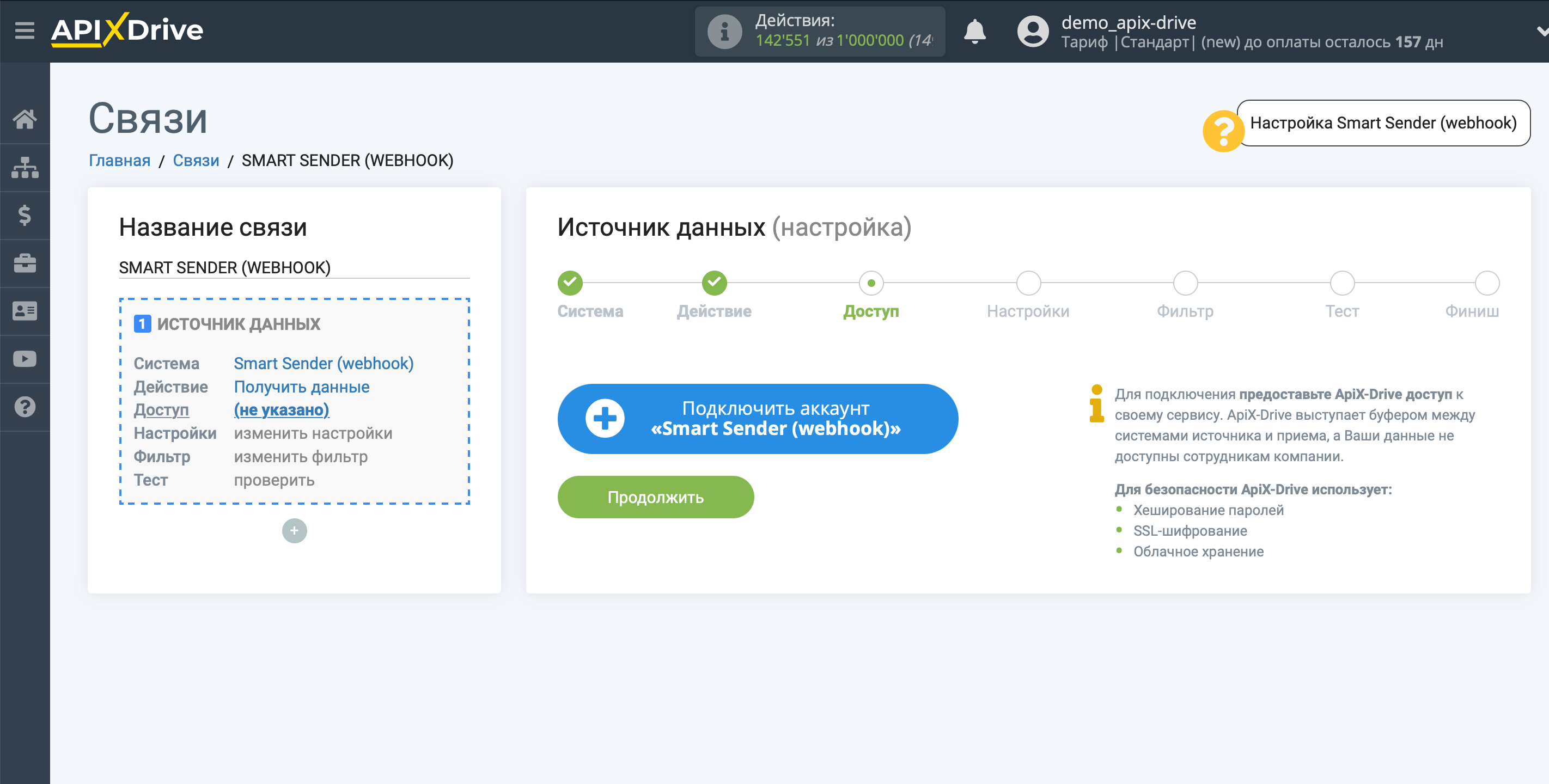
Укажите название вашего аккаунта (если необходимо) и кликните "Сохранить".

После этого произойдет перезагрузка страницы с сохраненный аккаунт автоматически будет выбран.
Если этого не произошло, выберите созданный аккаунт в списке.
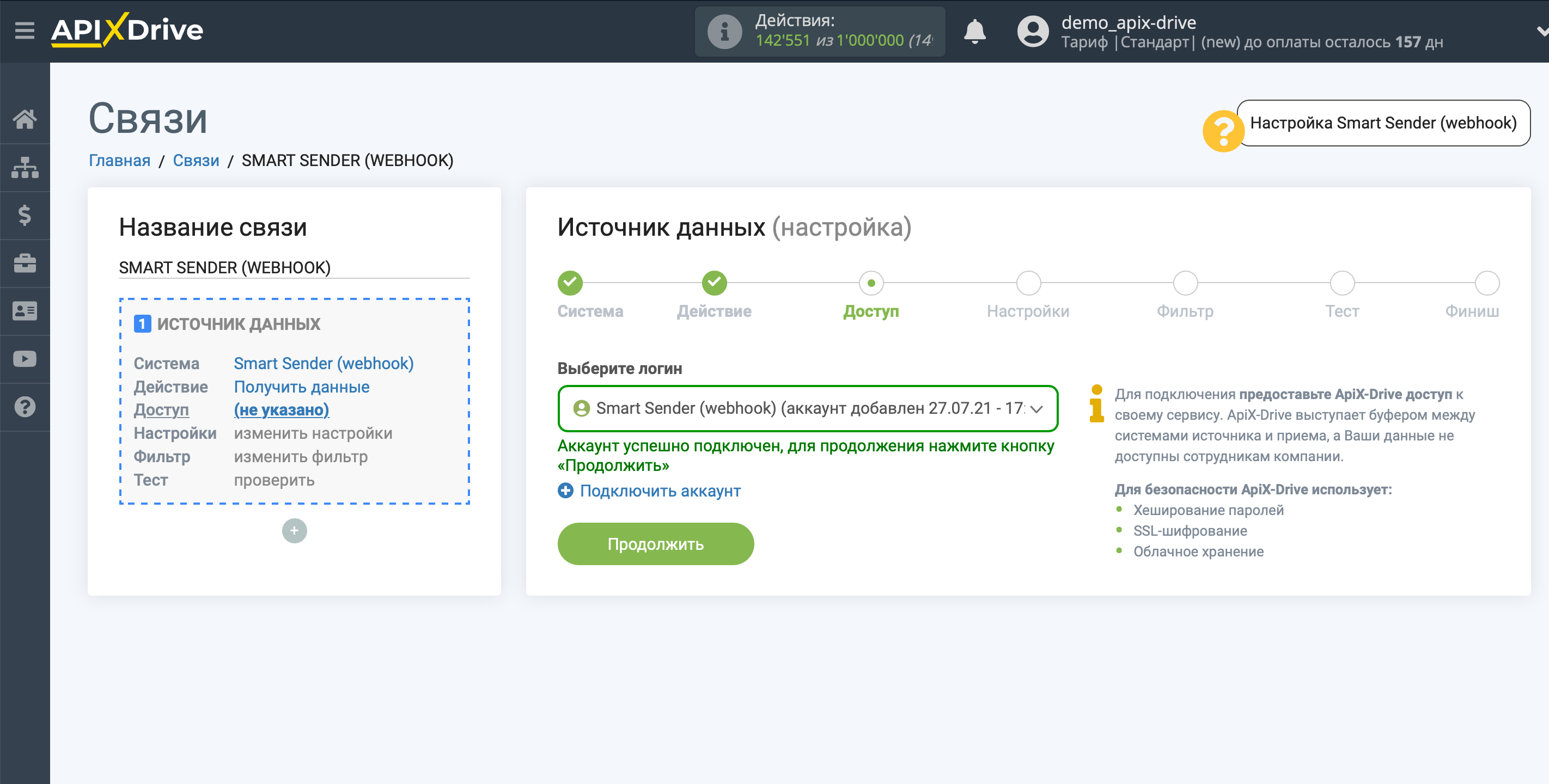
Скопируйте ссылку в поле "URL для приема данных" и перейдите в ваш аккаунт Smart Sender.
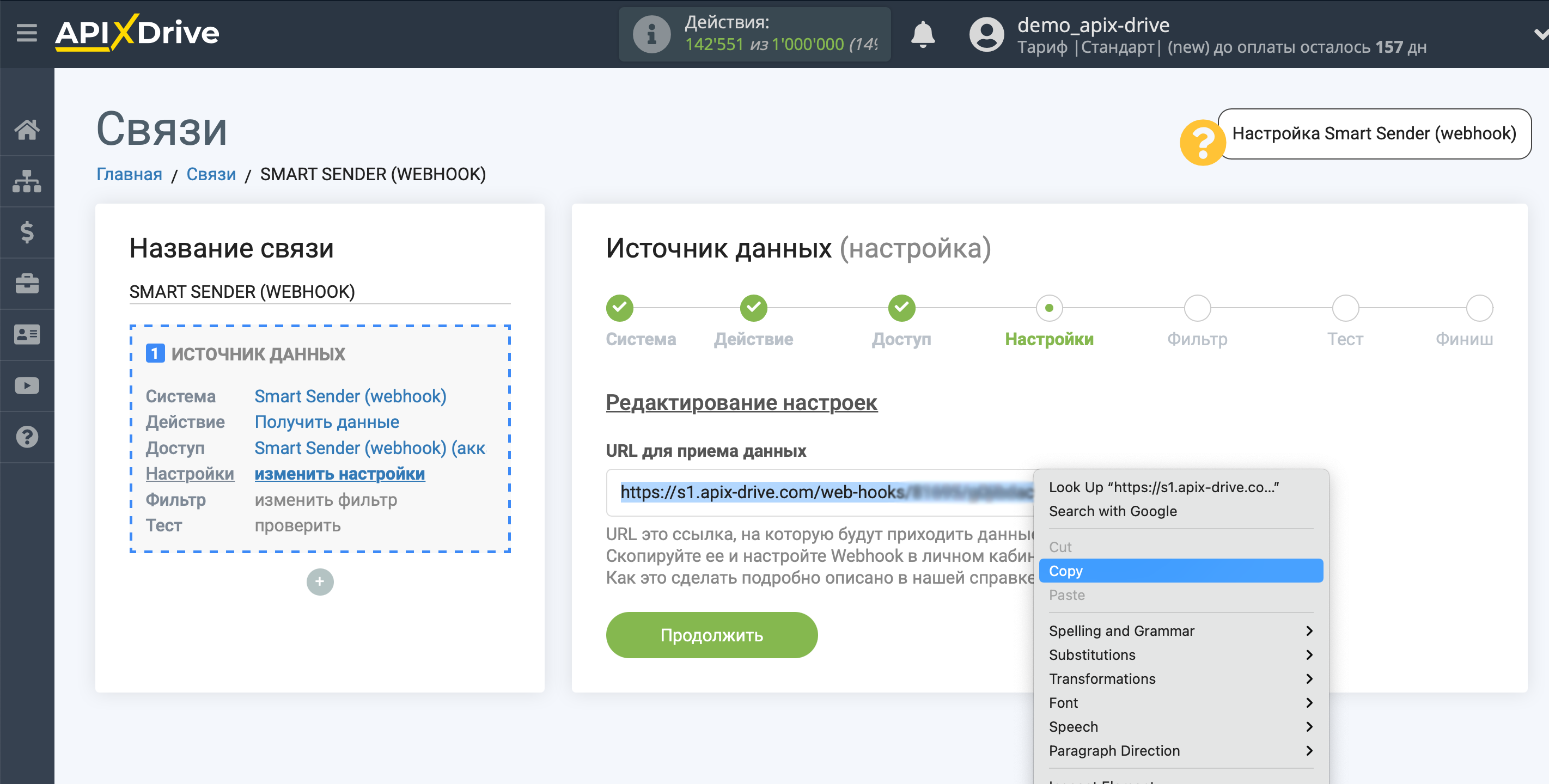
1. Перейдите в нужную вам воронку.
2. Добавьте контент "Пользовательский ввод".
3. Нажмите на "Text" и укажите "Тип ответа". Повторите данное действие со всеми блоками "Отправить сообщение".
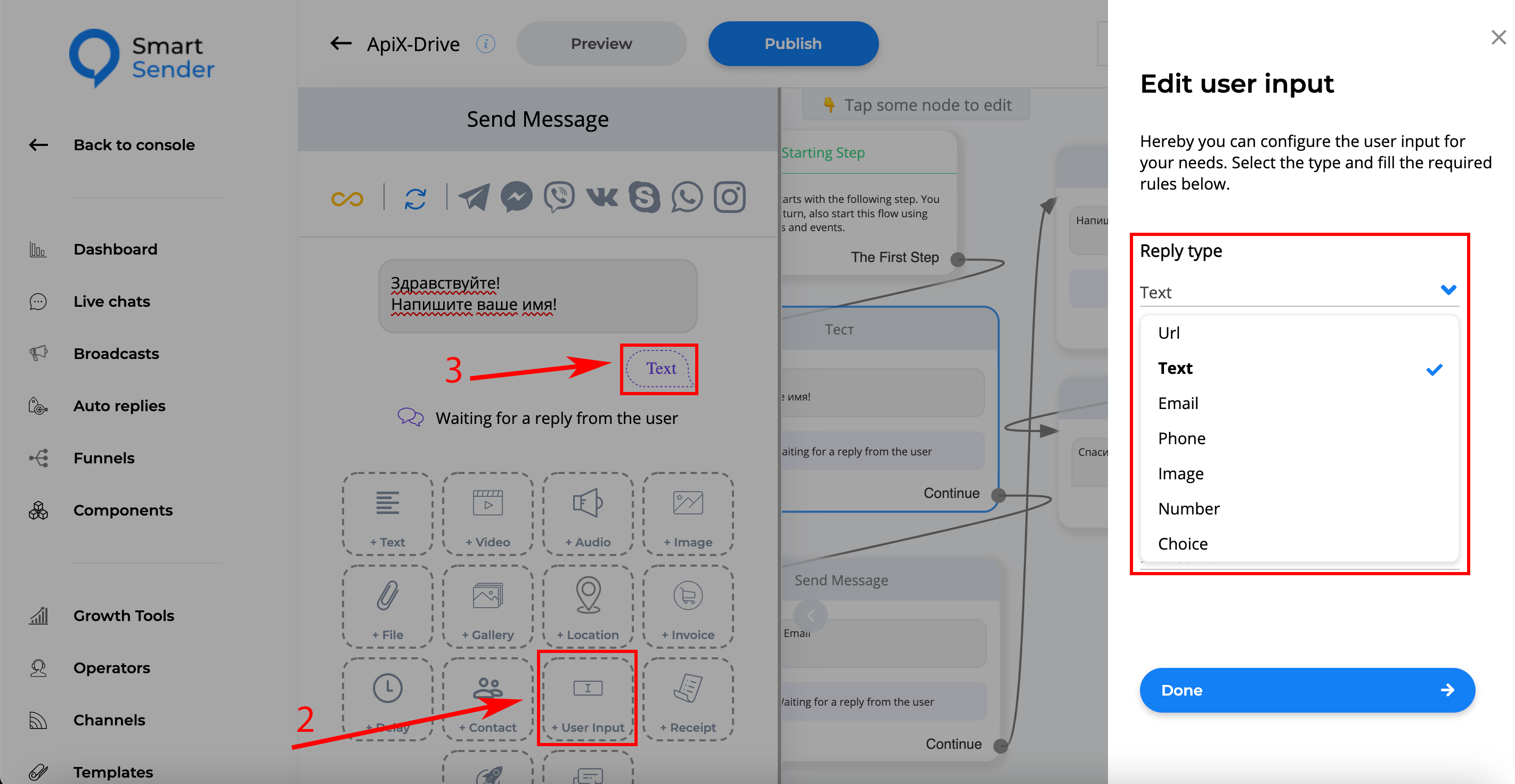
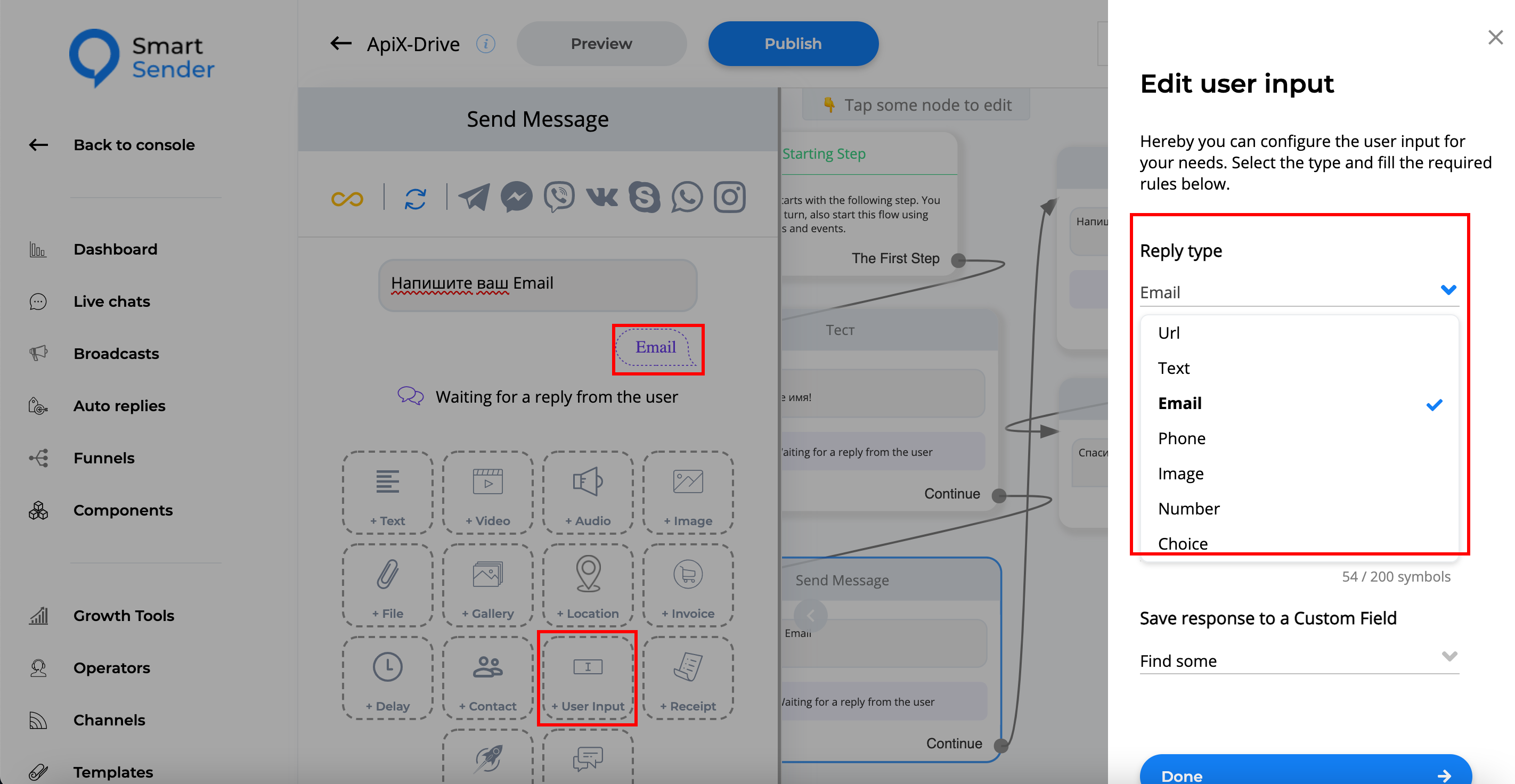
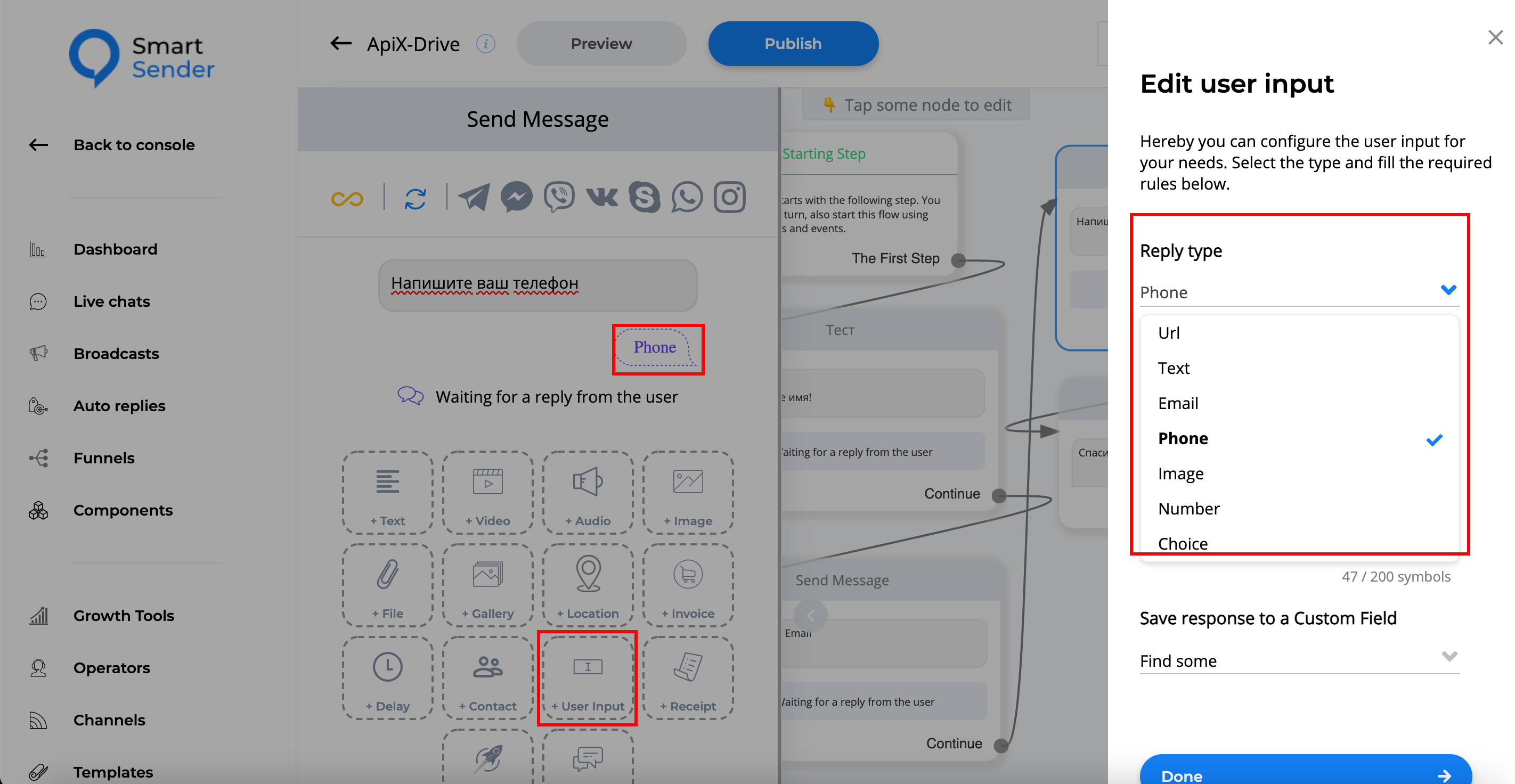
4. Отметьте галочкой "Сохранить это значение в поле контакта".
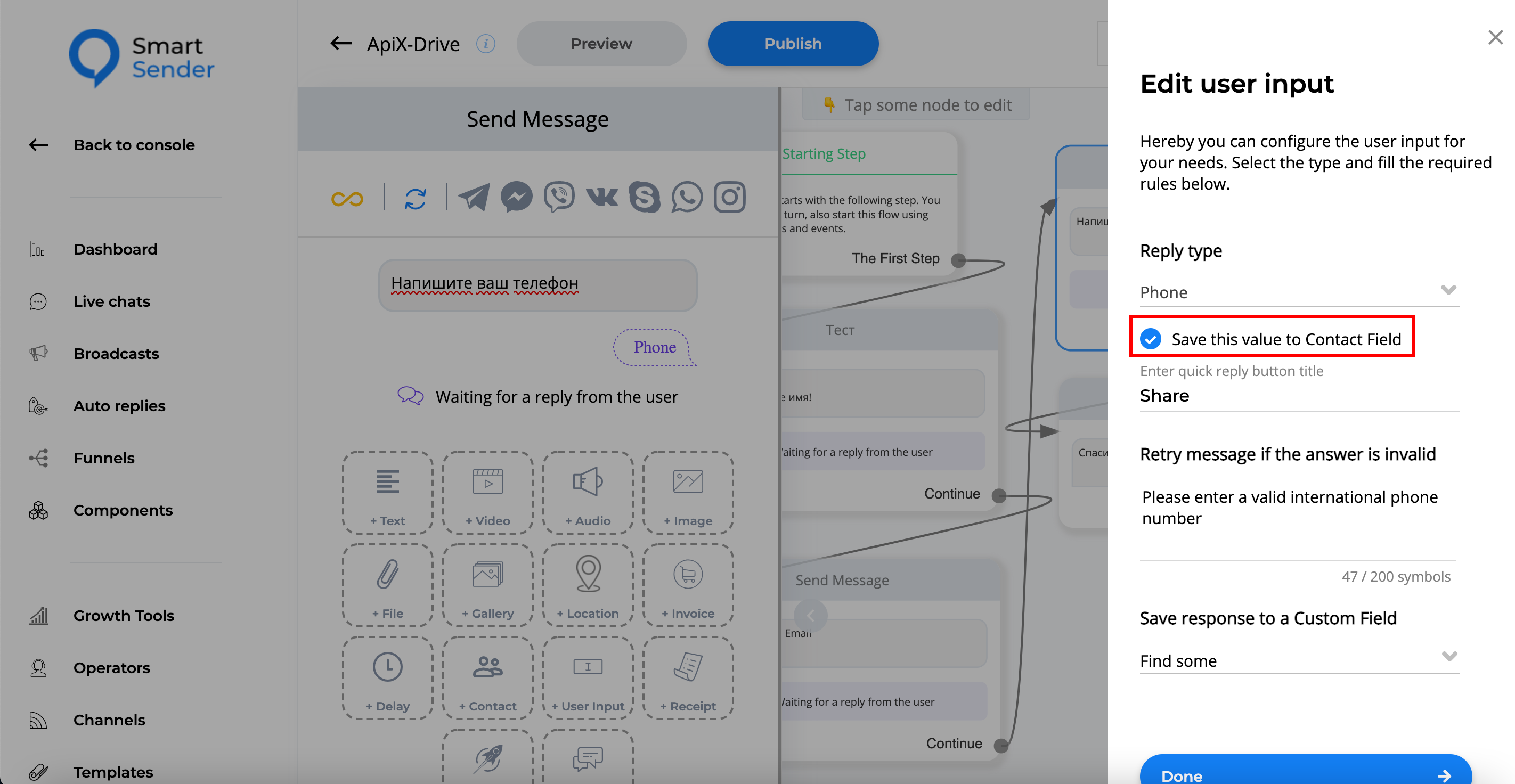
5. Создайте действие "Выполнить действия".
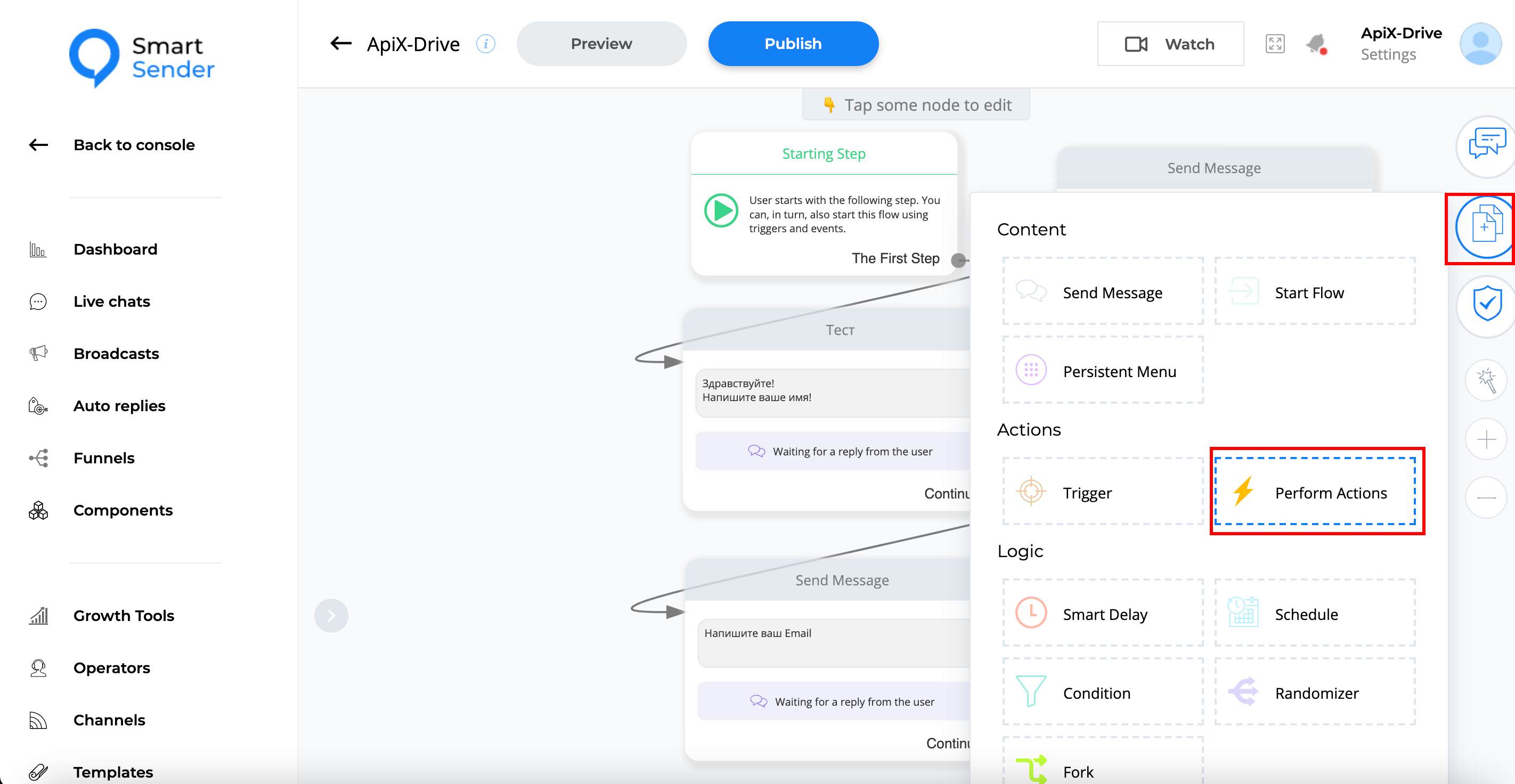
6. Выберите из списка "Внешний запрос".
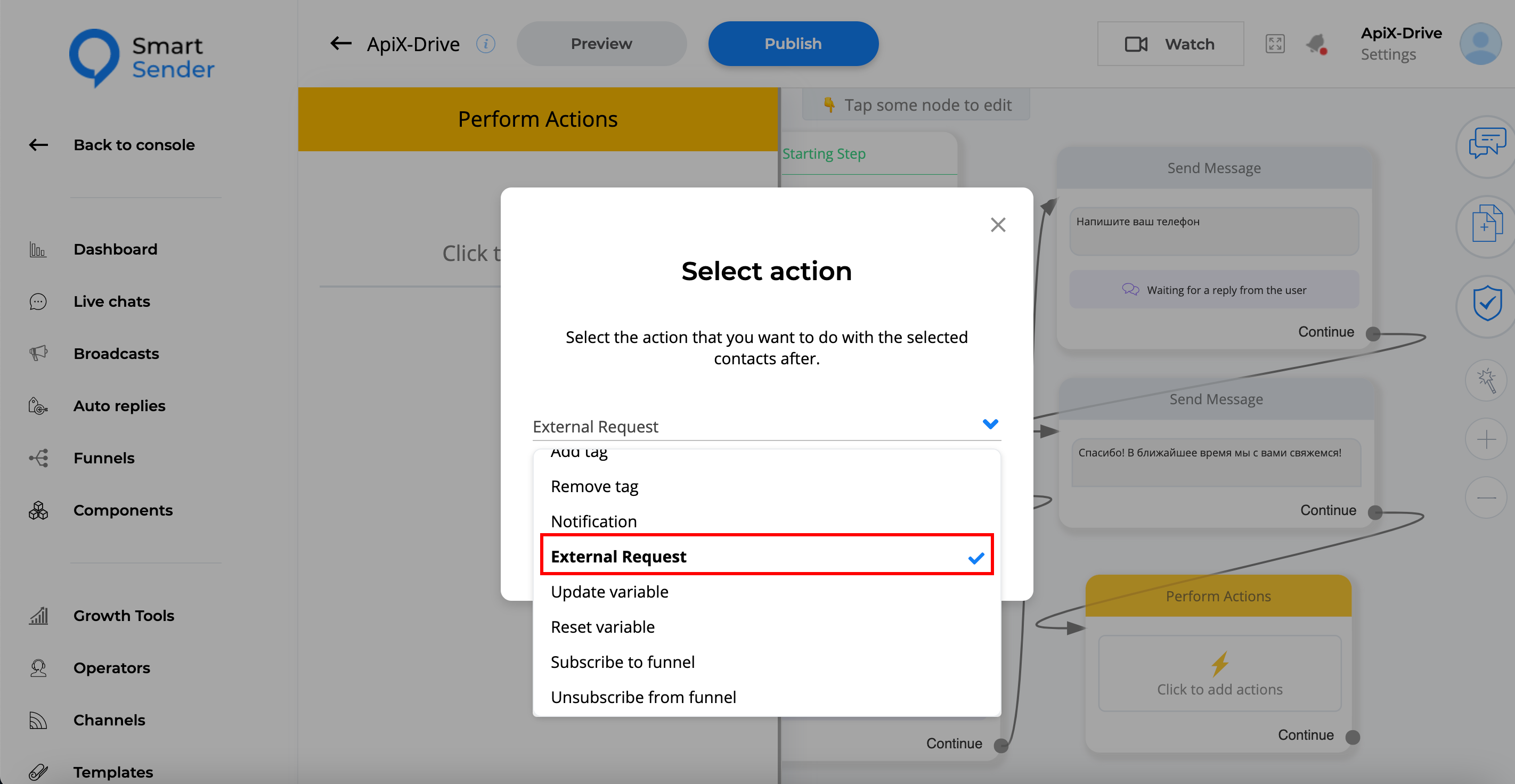
7. Метод отправки выберите "POST".
8. В поле "Запрашиваемый URL" вставьте ссылку на Webhook.
9. Перейдите во вкладку "Body" и нажмите на кнопку "Вставить все контактные переменные".
10. После заполнения всех данных, нажмите "Продолжить".
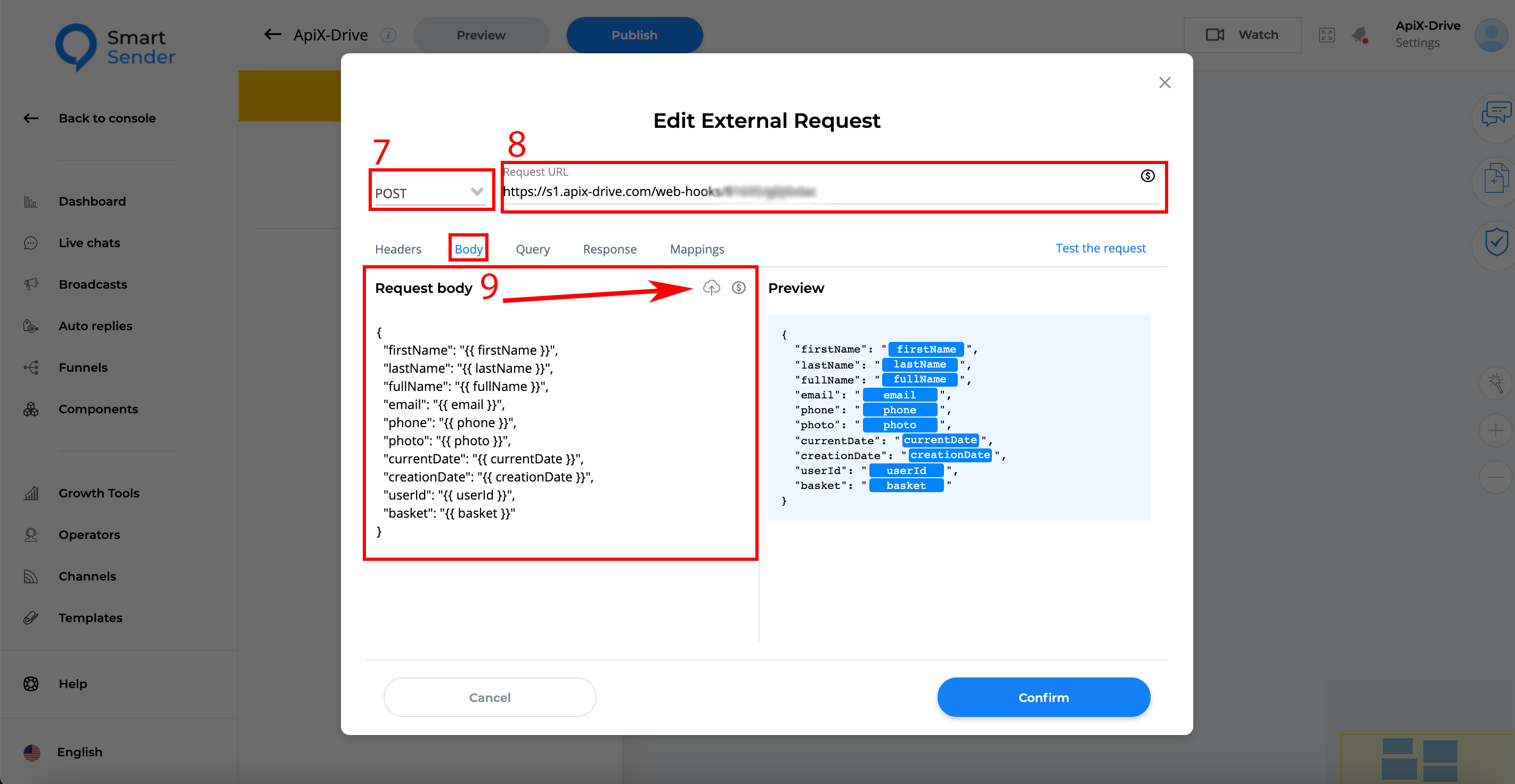
11. Нажмите кнопку "Опубликовать", затем кнопку "Превью".
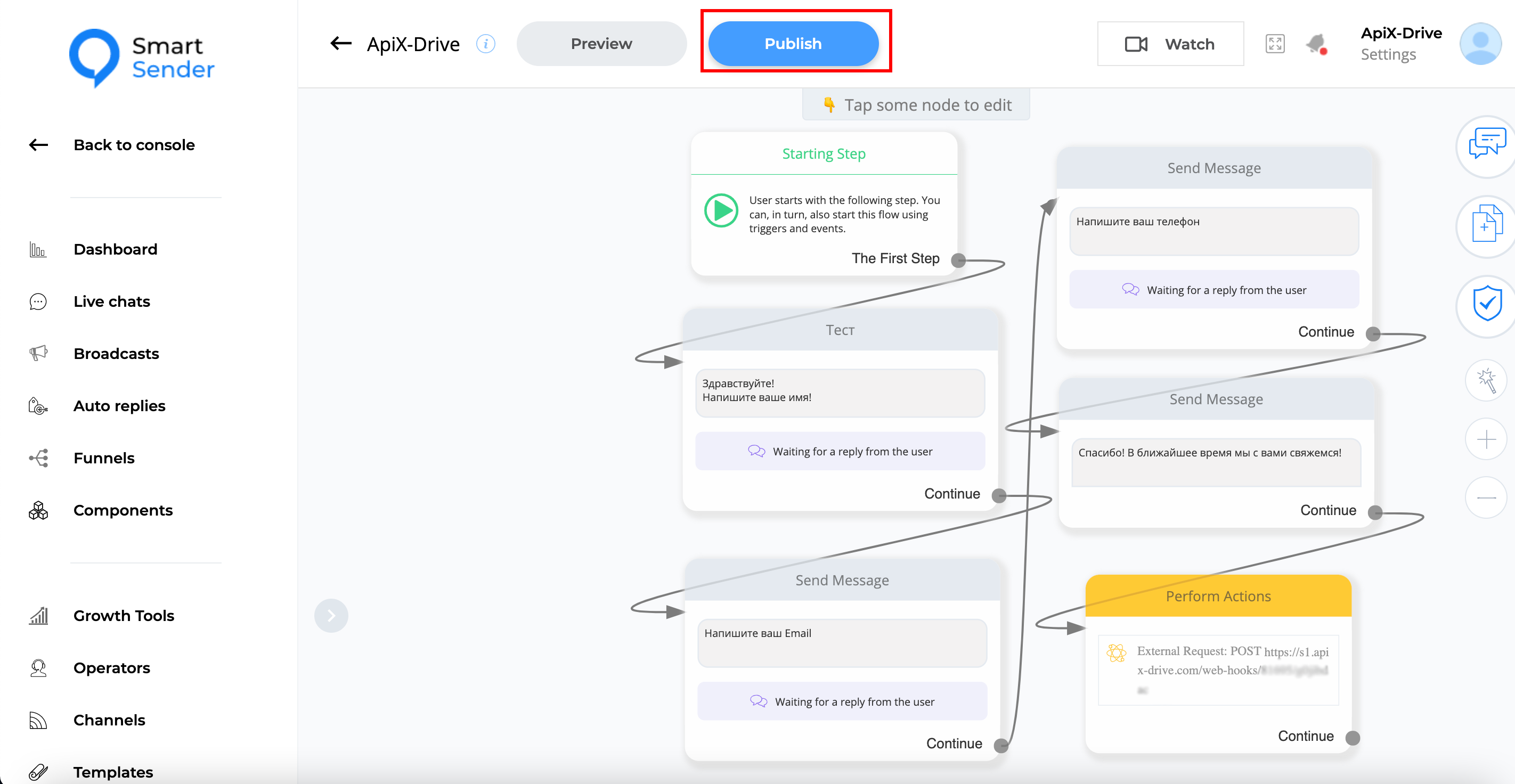
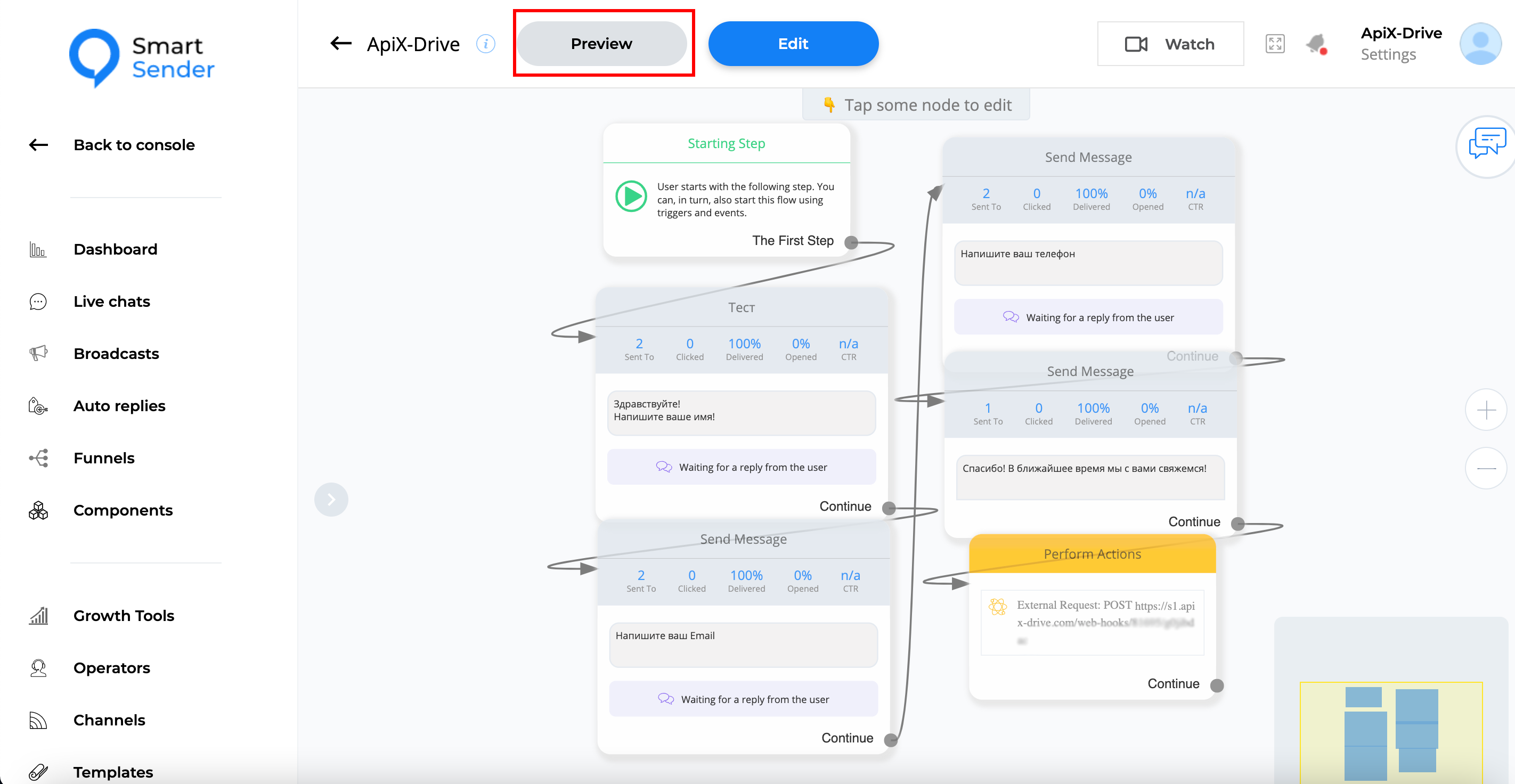
12. Выберите из списка нужный вам канал и нажмите "Продолжить"
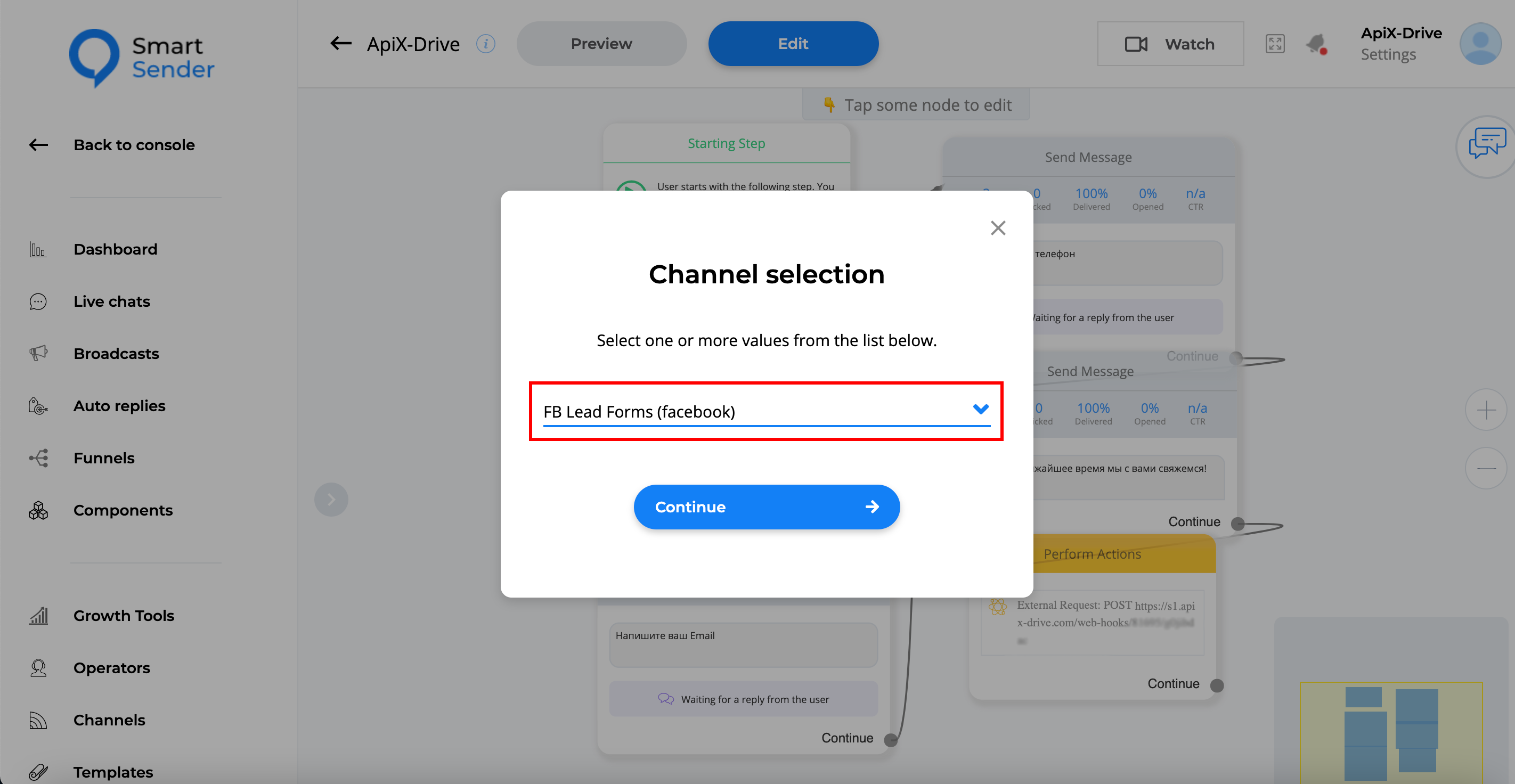
13. Теперь вам нужно совершить событие, в данном случае, заполнить все данные путем общения с ботом в выбранном вами выше канале.
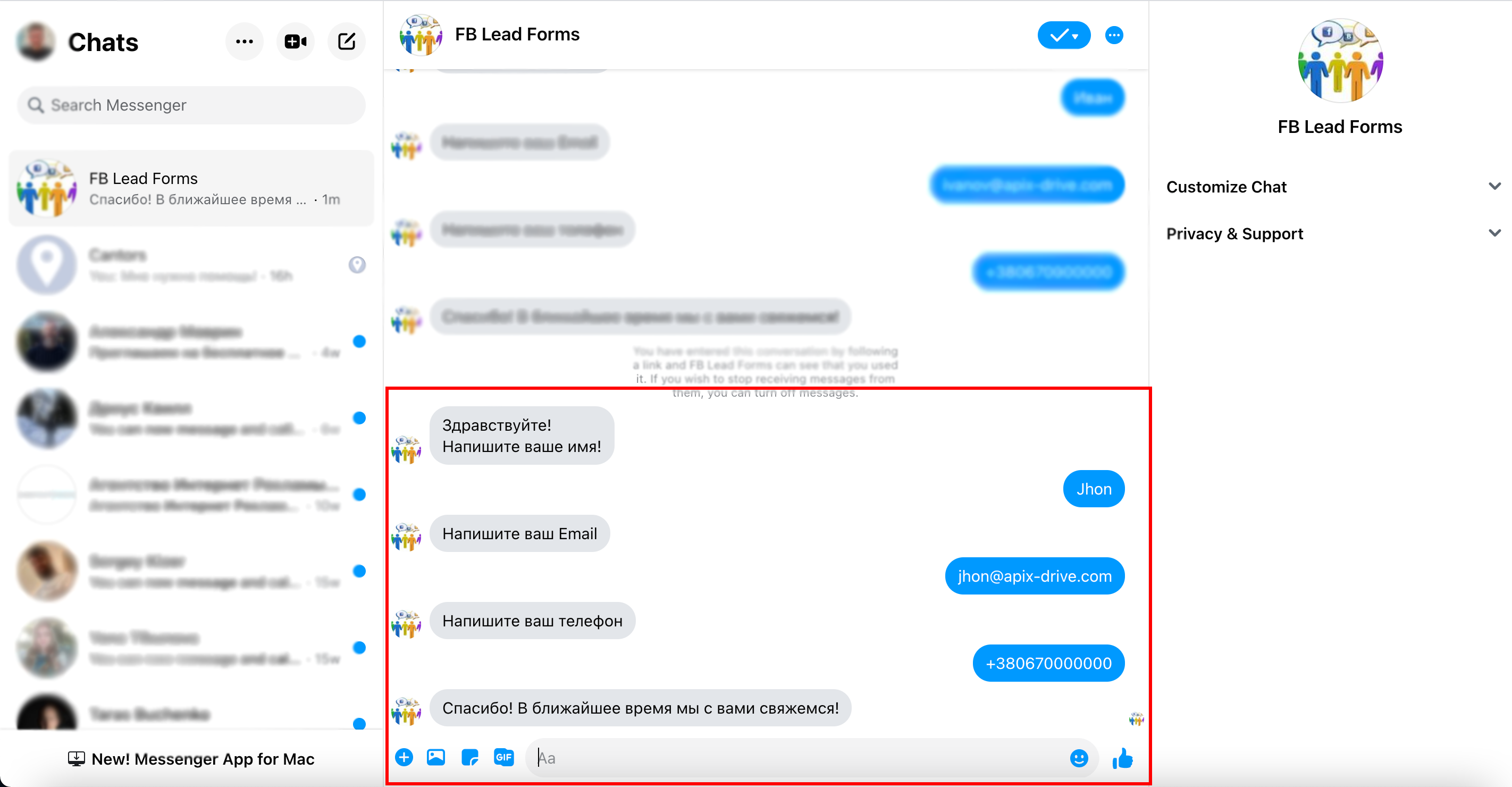
После того, как тестовое событие было совершено, переходим в систему Apix-Drive и кликаем "Продолжить".
Обратите внимание! Появилась новая функция "Фильтрация данных".
Если необходимо, вы можете настроить Фильтр данных, либо кликнуть "Продолжить", чтобы пропустить этот шаг.
Для того чтобы узнать как настраивается Фильтр данных перейдите по ссылке: https://apix-drive.com/ru/help/filtr-dannyh
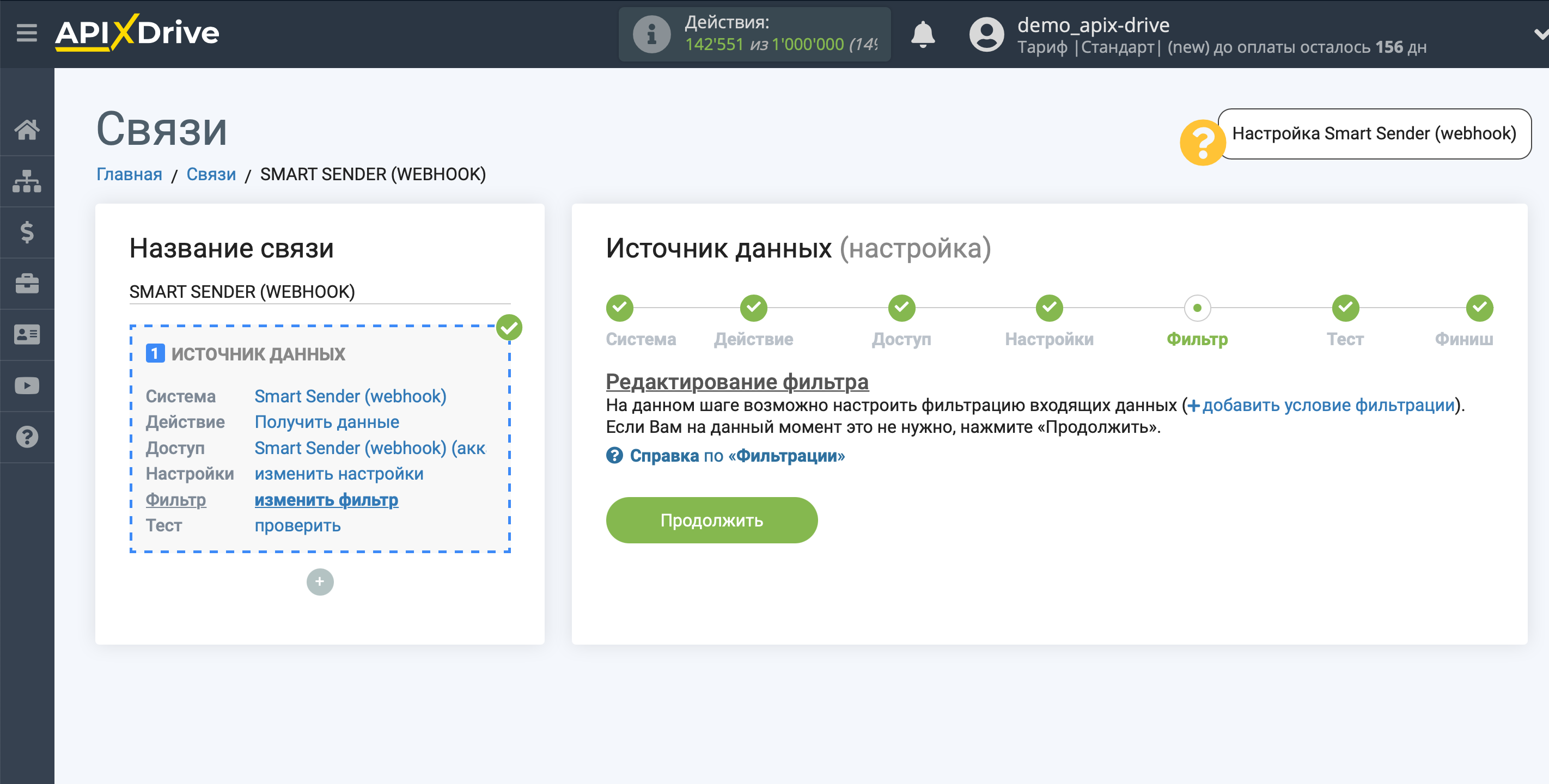
Теперь вы можете увидеть тестовые данные результата передачи через Smart Sender (webhook).
Если вы хотите обновить тестовые данные - повторите действия с генерацией тестовых данных, посредством общения с ботом. После этого, кликните "Загрузить тестовые данные из Smart Sender (webhook)".
Если вы хотите изменить настройки - кликните "Редактировать" и вы вернетесь на шаг назад.
Если вас все устраивает - кликните "Далее".
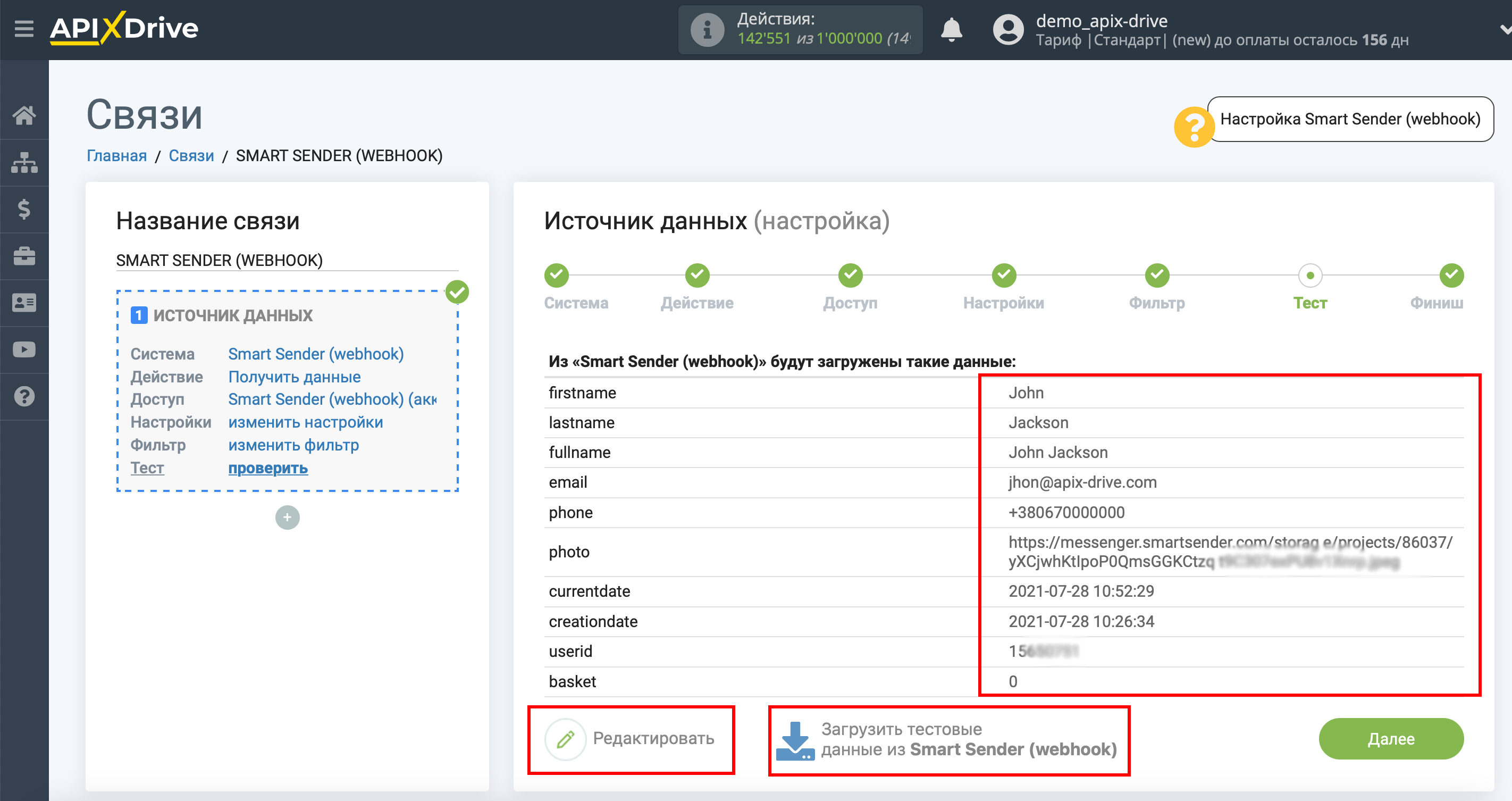
На этом вся настройка источника данных завершена! Видите как все просто!?
Теперь можете приступить к настройке системы приема данных.
Для этого проведите настройку самостоятельно или перейдите в раздел справки "Настройка сервисов", найдите необходимый вам сервис в качестве приема данных и следуйте рекомендациям по настройке.
Удачи!