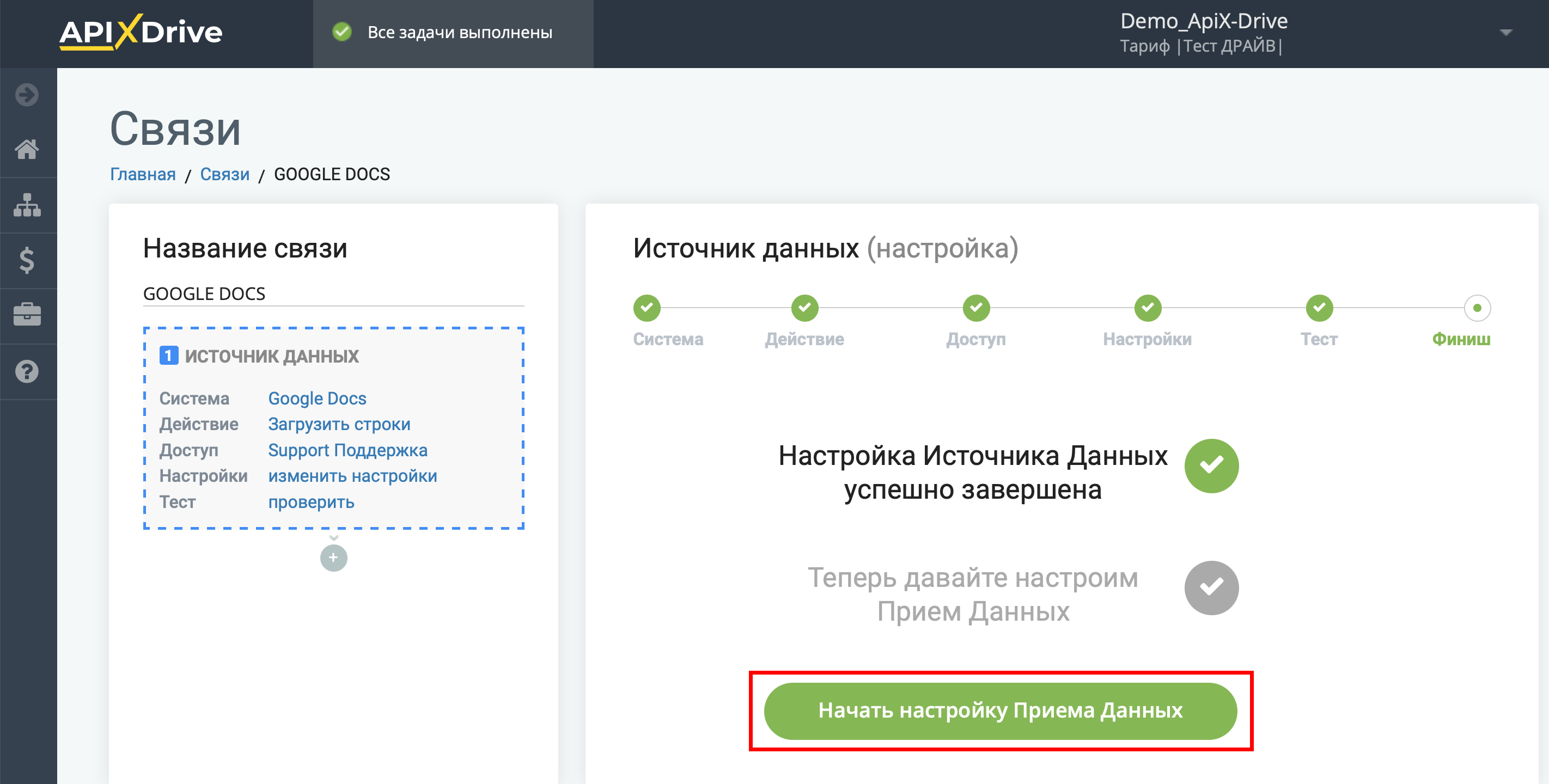Настройка Google Sheets
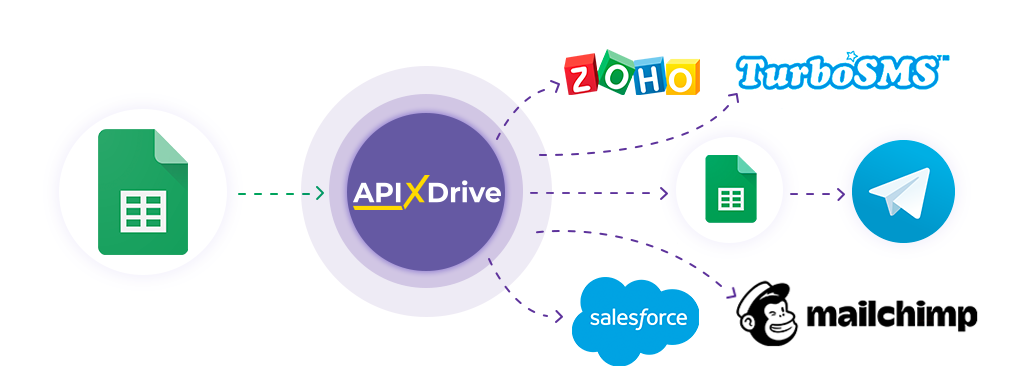
Интеграция позволит вам получать новые строки из выбранной таблицы и листа, а также получать все строки в таблице, передавая эти данные в другие системы. Например, вы можете отправлять новые строки в CRM или отправлять их в виде уведомлений себе или группе менеджеров. Вы также можете отправлять строки в службу рассылки SMS или Email. Это позволит максимально автоматизировать взаимодействие Google Sheets с другими сервисами и системами.
Давайте пройдем весь этап настройки Google Sheets вместе!
Навигация:
1. Какие данные можно получать из Google Sheets?
2. Как подключить аккаунт Google Sheets к ApiX-Drive?
3. Выбор таблицы и листа, из которого будут выгружаться строки.
4. Пример данных по одной из строк в вашей таблице.
Для того чтобы начать настройку новой связи, кликните "Создать связь".
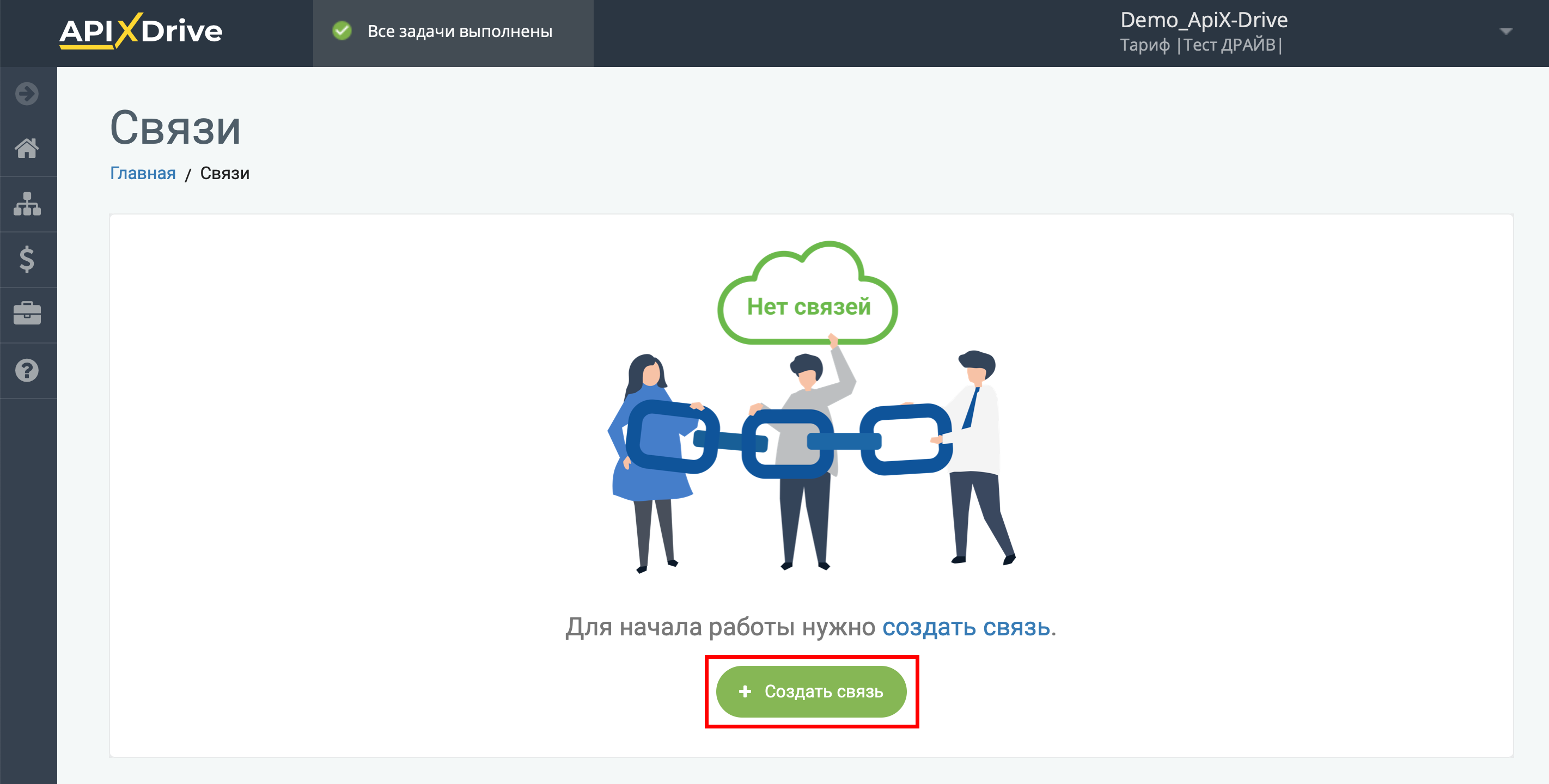
Выберите систему в качестве Источника данных. В данном случае, необходимо указать Google Sheets.
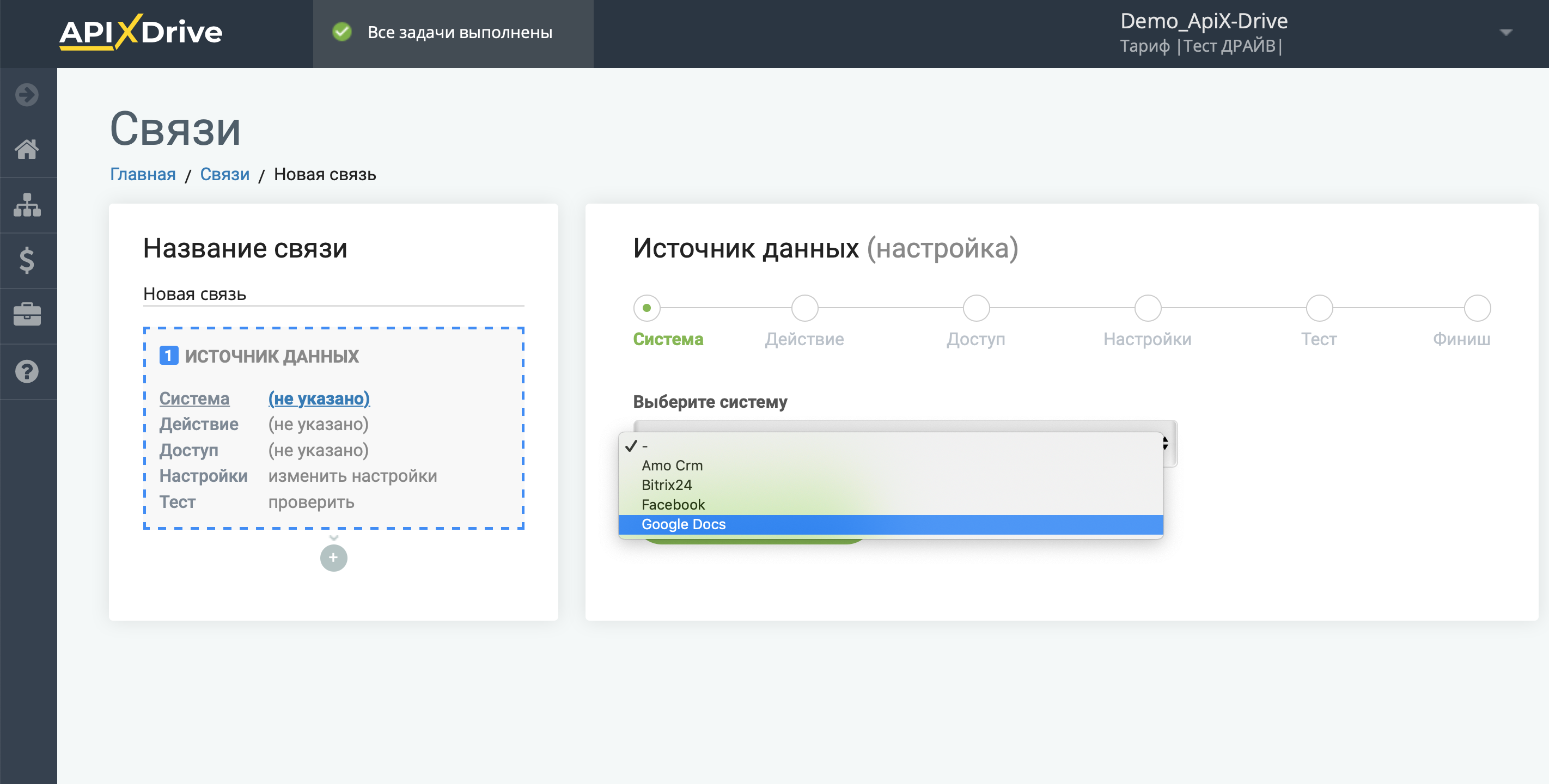
Далее, необходимо указать действие, например, "Загрузить строки (новые)".
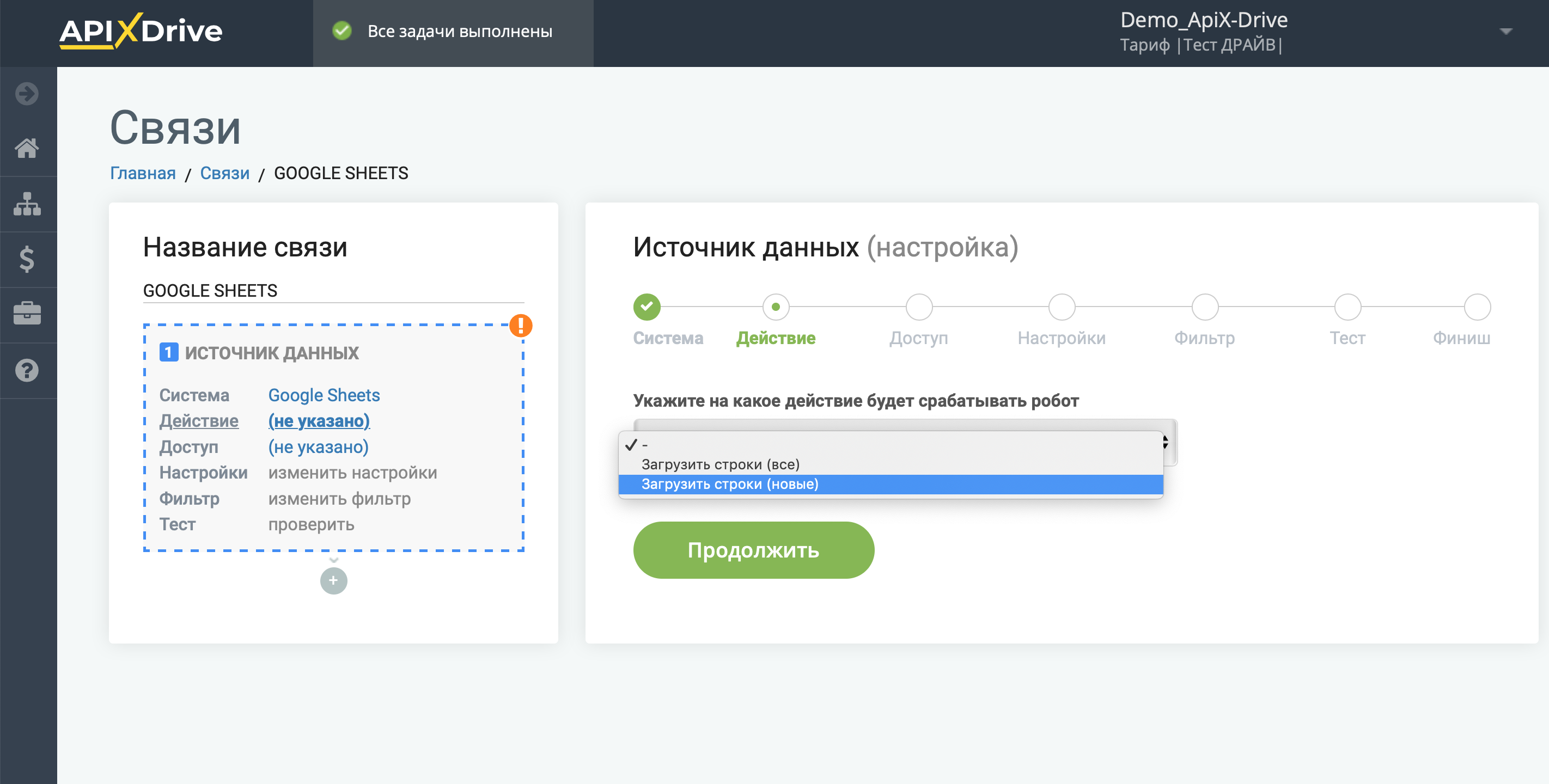
- Загрузить строки (новые) - из выбранной таблицы и листа будут выгружаться новые строки. Например, если у вас 5 заполненных строк и вы указали, что будете выгружать с 5-й строки, тогда система при первом автообновлении выгрузит данные из 5-й строки и дальше будет выгружать данные из 6-й строки и т.д.
Если после включения автообновления, у вас есть 10 строк и вы их удалили, после чего начали заново заполнять лист, система всё равно будет выгружать данные уже только из 11-й строки и т.д.
- Загрузить строки (все) - при каждом автообновлении будут выгружаться все строки, которые есть в выбранной таблице и листе. Например, если стоит автообновление 10 минут, а в таблице 100 строк, то каждые 10 минут в систему Приема данных будет выгружаться 100 строк. Если вы хотите передавать только новые строки, то выбрать нужно действие «Загрузить строки (новые)».
Обратите внимание!Формулы, которые вы прописали в таблице Google Sheets заранее, тоже считаются как заполненные данными строки и система будет выгружать пустые строки, в которых указаны формулы. Если вы хотите проводить расчеты с числами, то можете использовать дополнительный блок Математических операций в системе ApiX-Drive. Подробнее об этом в нашей справке.
Следующий шаг - выбор аккаунта Google Sheets, из которого будет происходить выгрузка данных.
Если нет подключенных логинов к системе, кликните "Подключить аккаунт".
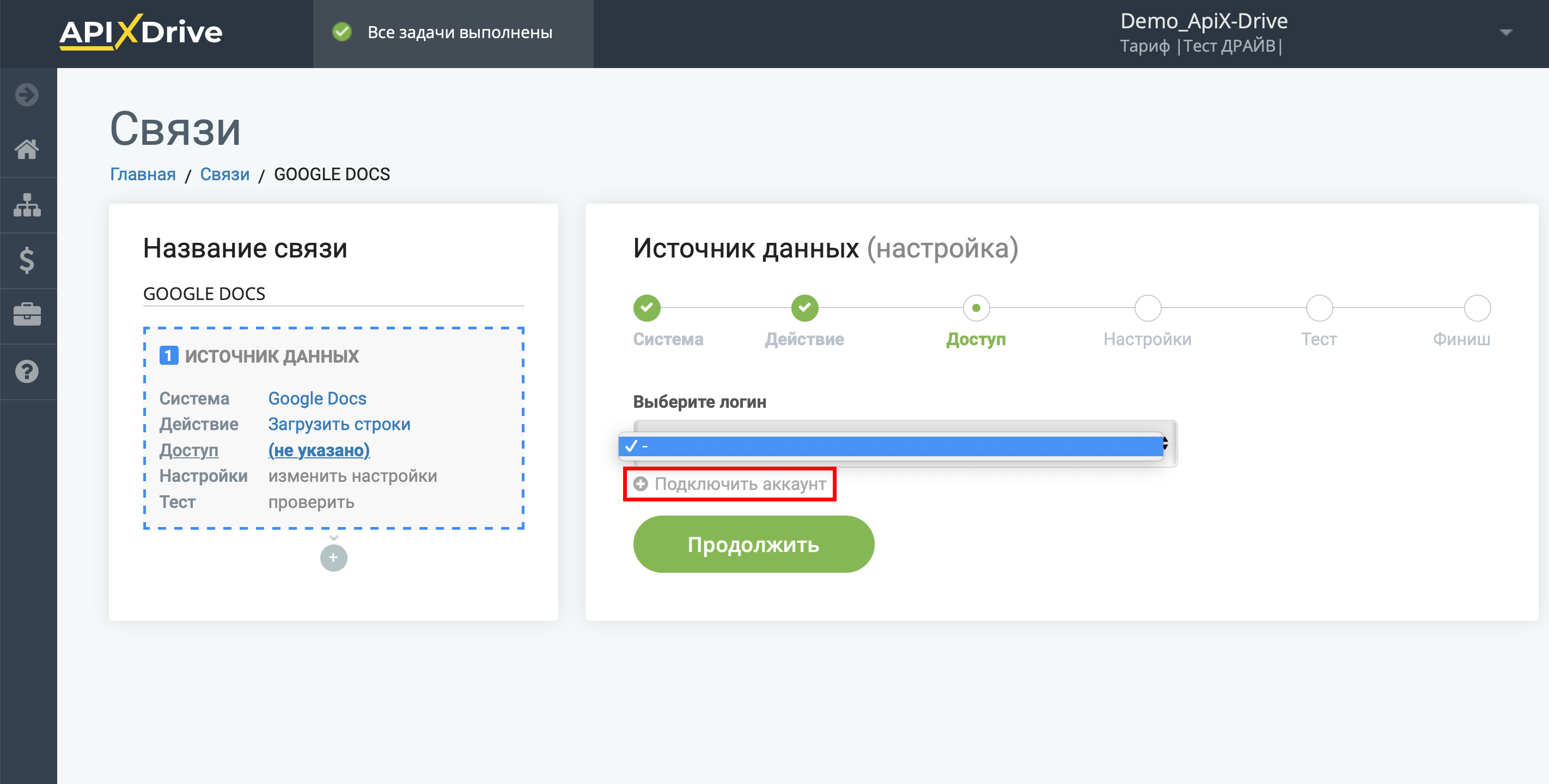
Выберите какой аккаунт вы хотите подключить к ApiX-Drive.
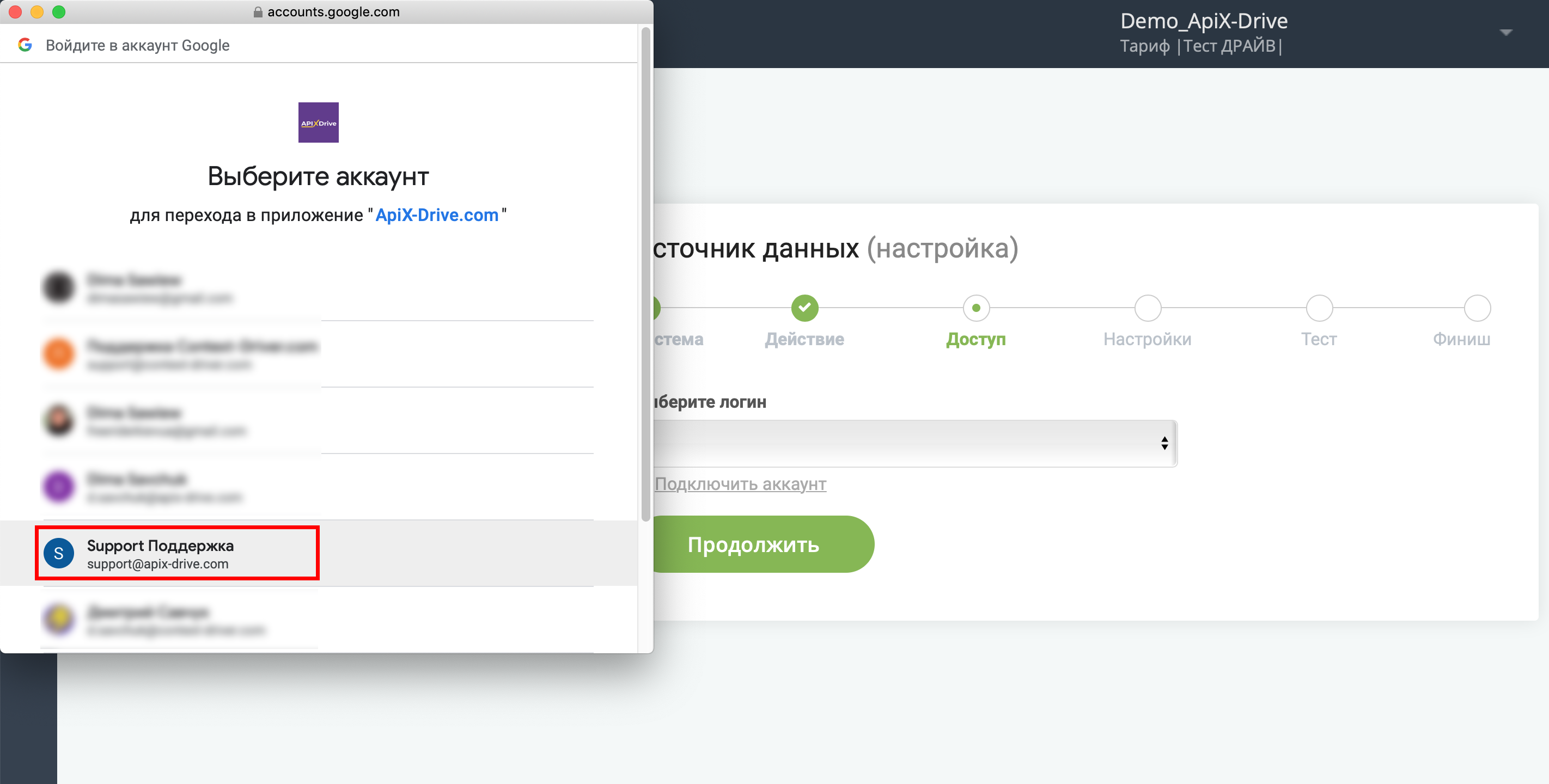
Дайте свое разрешение ApiX-Drive на работу с этим аккаунтом.
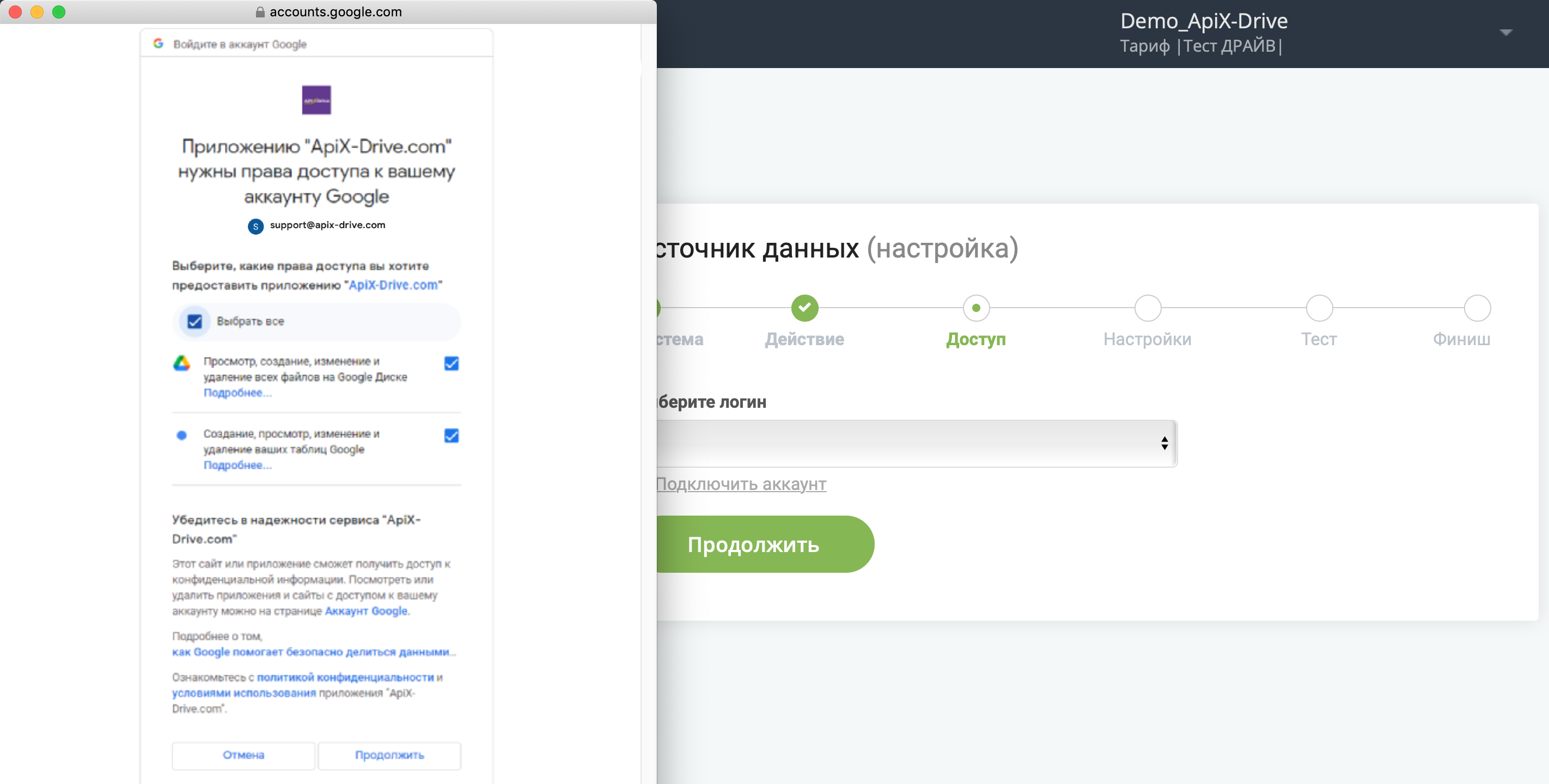
Когда подключенный аккаунт отобразился в списке "активные аккаунты", выберете его для дальнейшей работы.
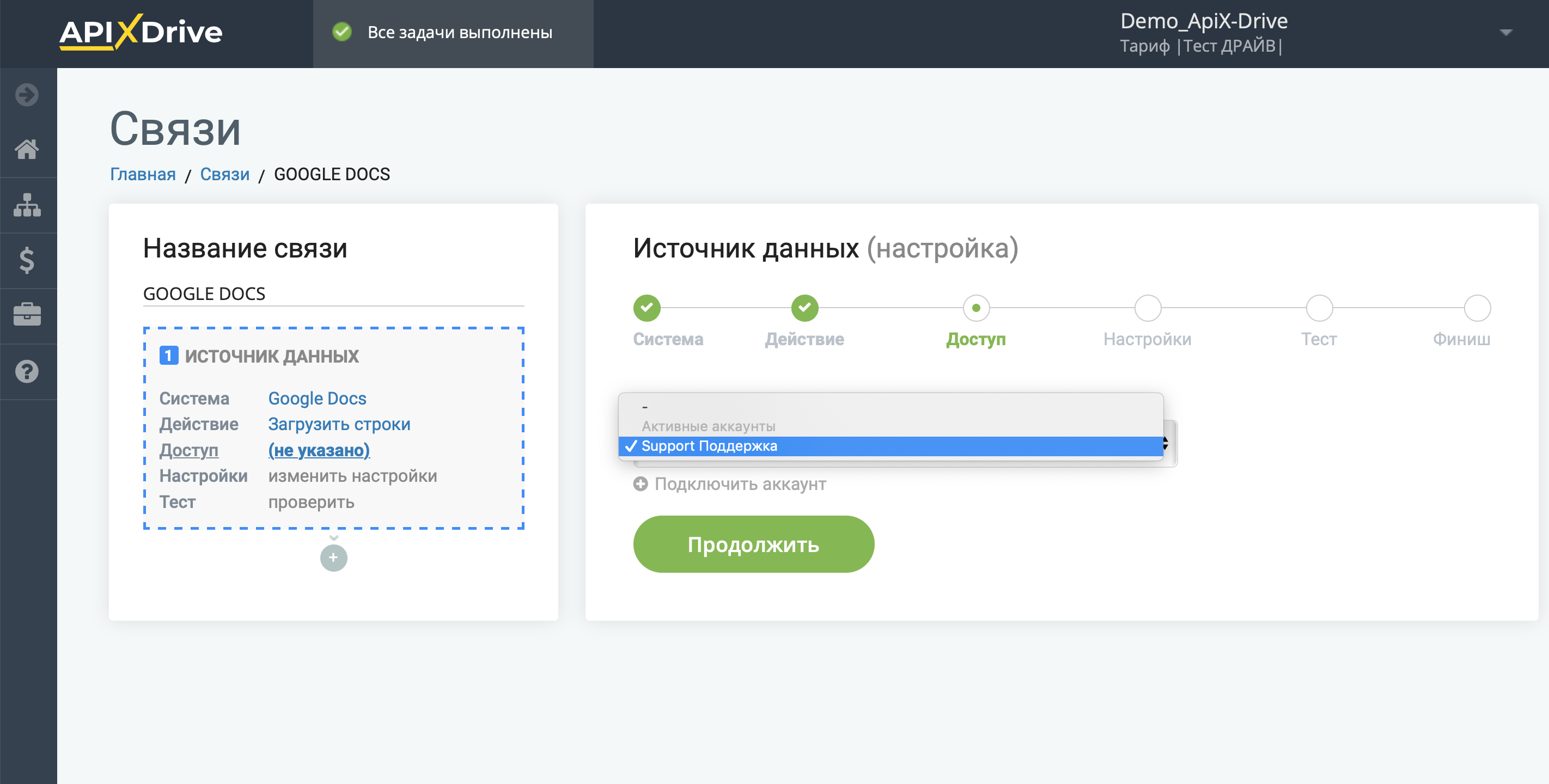
Выберите таблицу и лист Google Sheets, где расположены необходимые вам данные. Также, укажите с какой строки будет происходить выгрузка данных. Например, если у вас 5 заполненных строк и вы указали, что будете выгружать с 5-й строки, тогда система при первом автообновлении выгрузит данные из 5-й строки и дальше будет выгружать данные из 6-й строки и т.д.
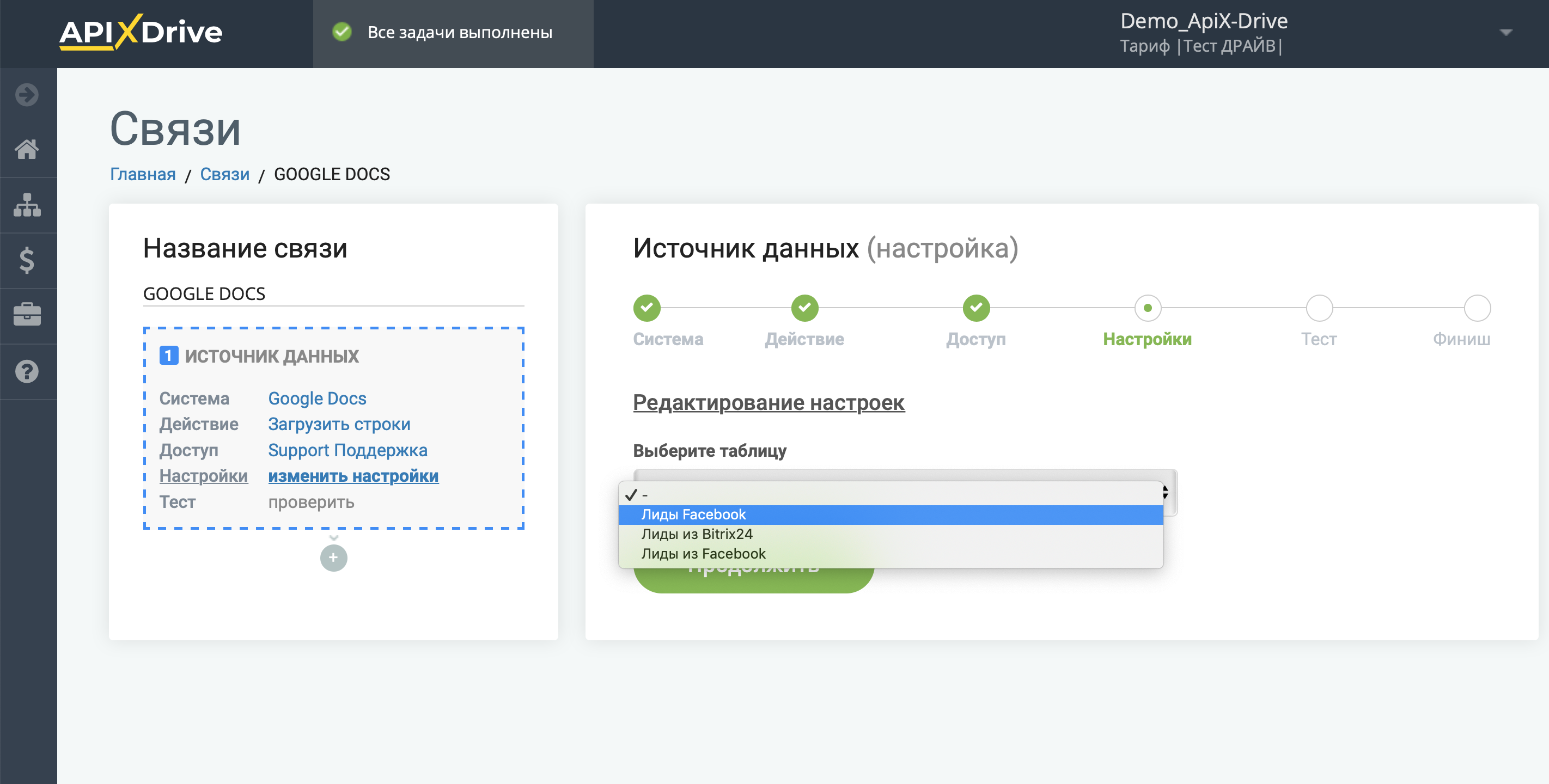
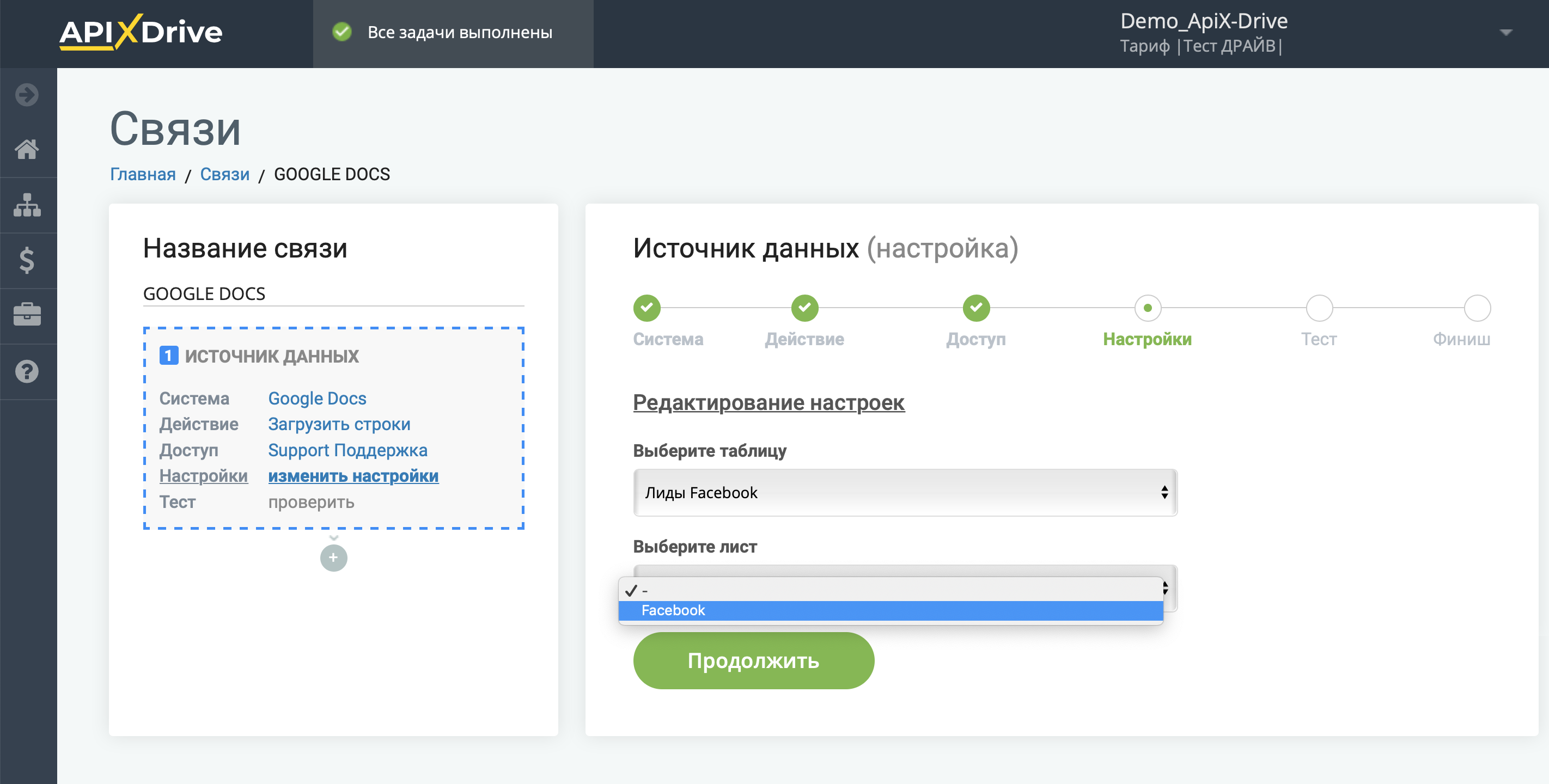
Если необходимо, вы можете настроить Фильтр данных, либо кликнуть "Продолжить", чтобы пропустить этот шаг.
Для того чтобы узнать, как настраивается Фильтр данных, перейдите по ссылке: https://apix-drive.com/ru/help/filtr-dannyh
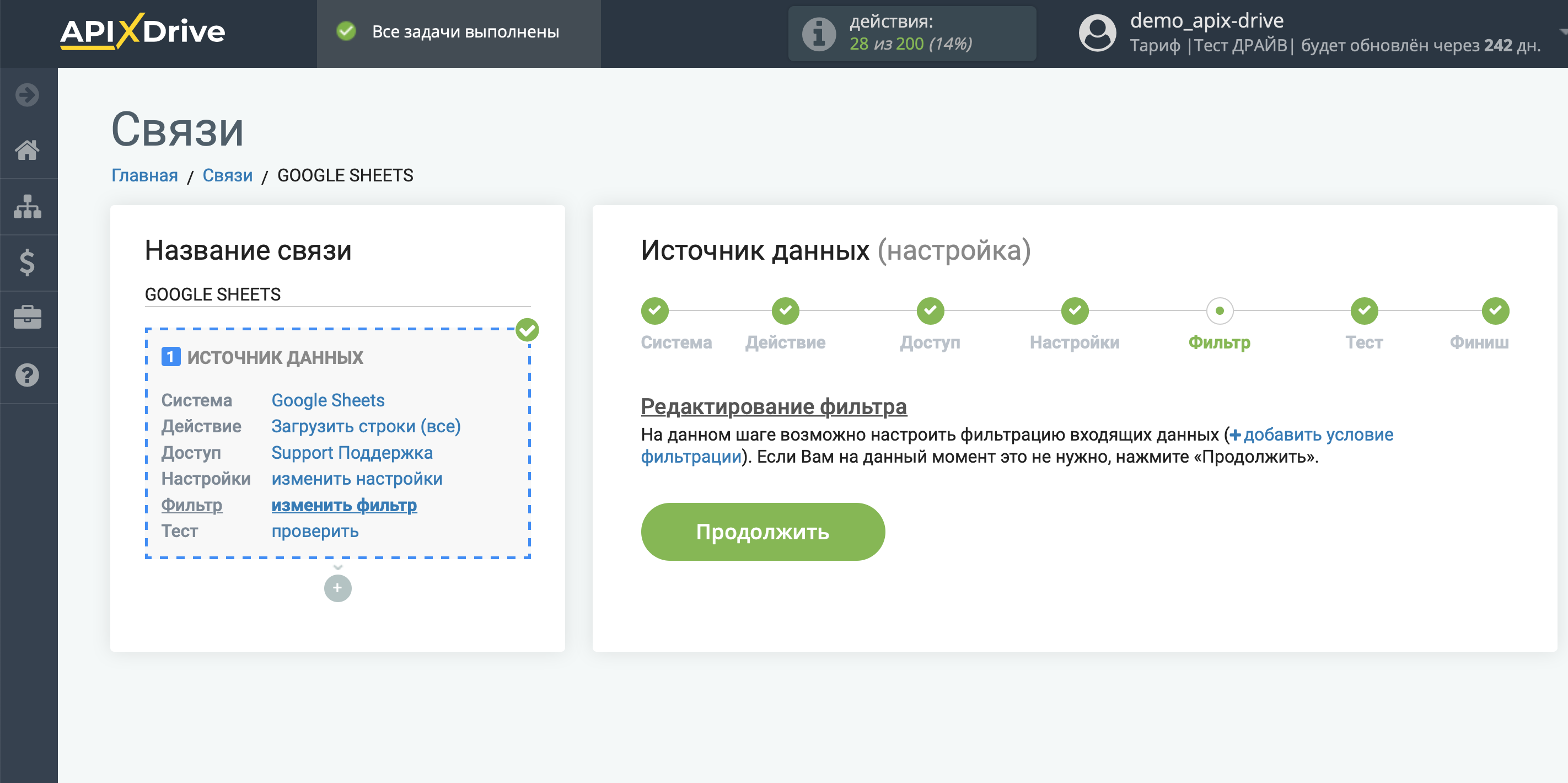
Теперь вы можете увидеть тестовые данные по одной из строк в вашей таблице.
Если вы хотите обновить тестовые данные, кликните "Загрузить тестовые данные из Google Sheets".
Если вас все устраивает, кликните "Далее".
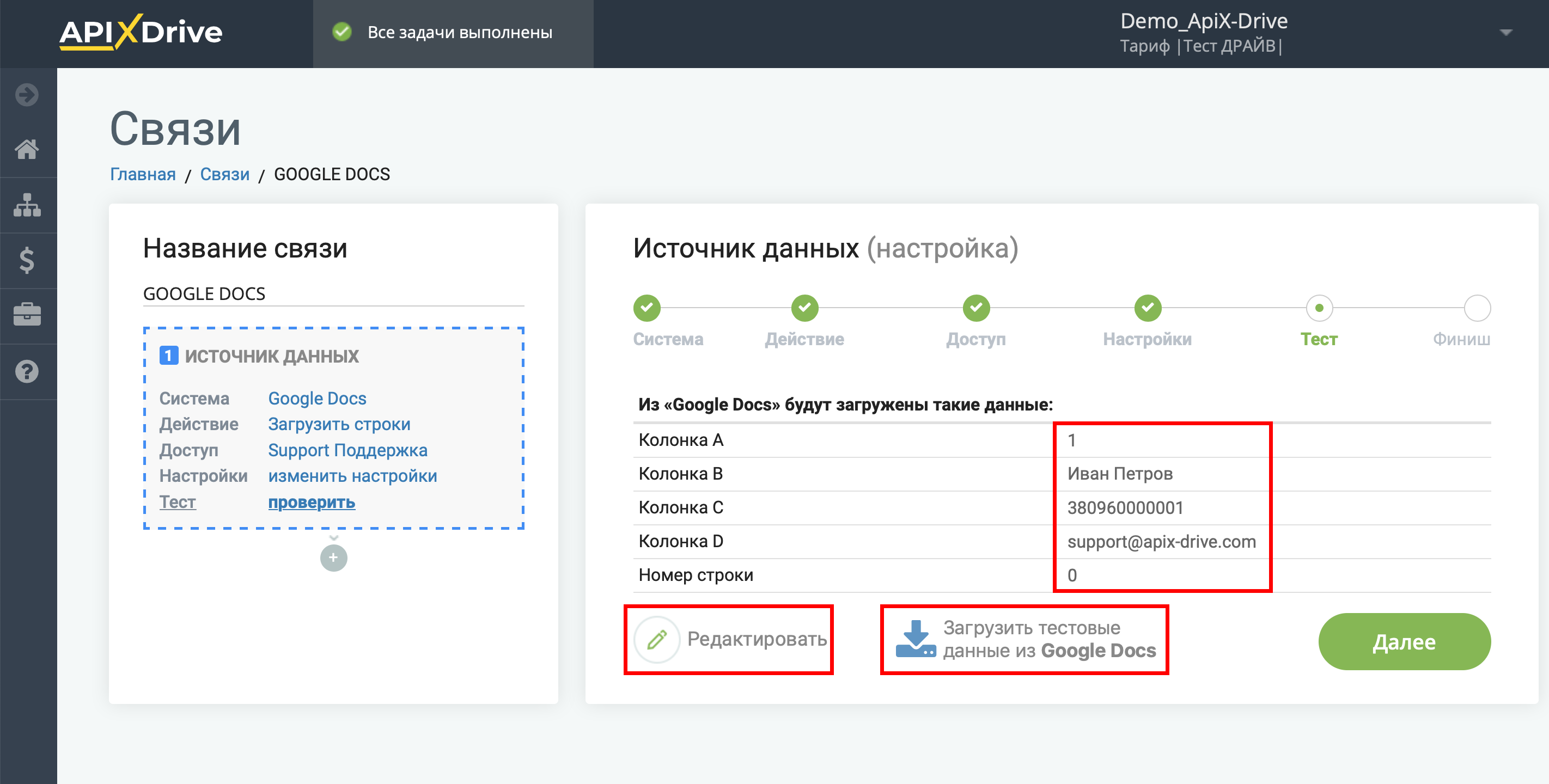
На этом вся настройка источника данных завершена! Видите как все просто!?
Теперь можете приступить к настройке системы приема данных.
Для этого проведите настройку самостоятельно или перейдите в раздел справки "Настройка сервисов", выберите необходимый вам сервис в качестве приема данных и следуйте рекомендациям по настройке.
Удачи!