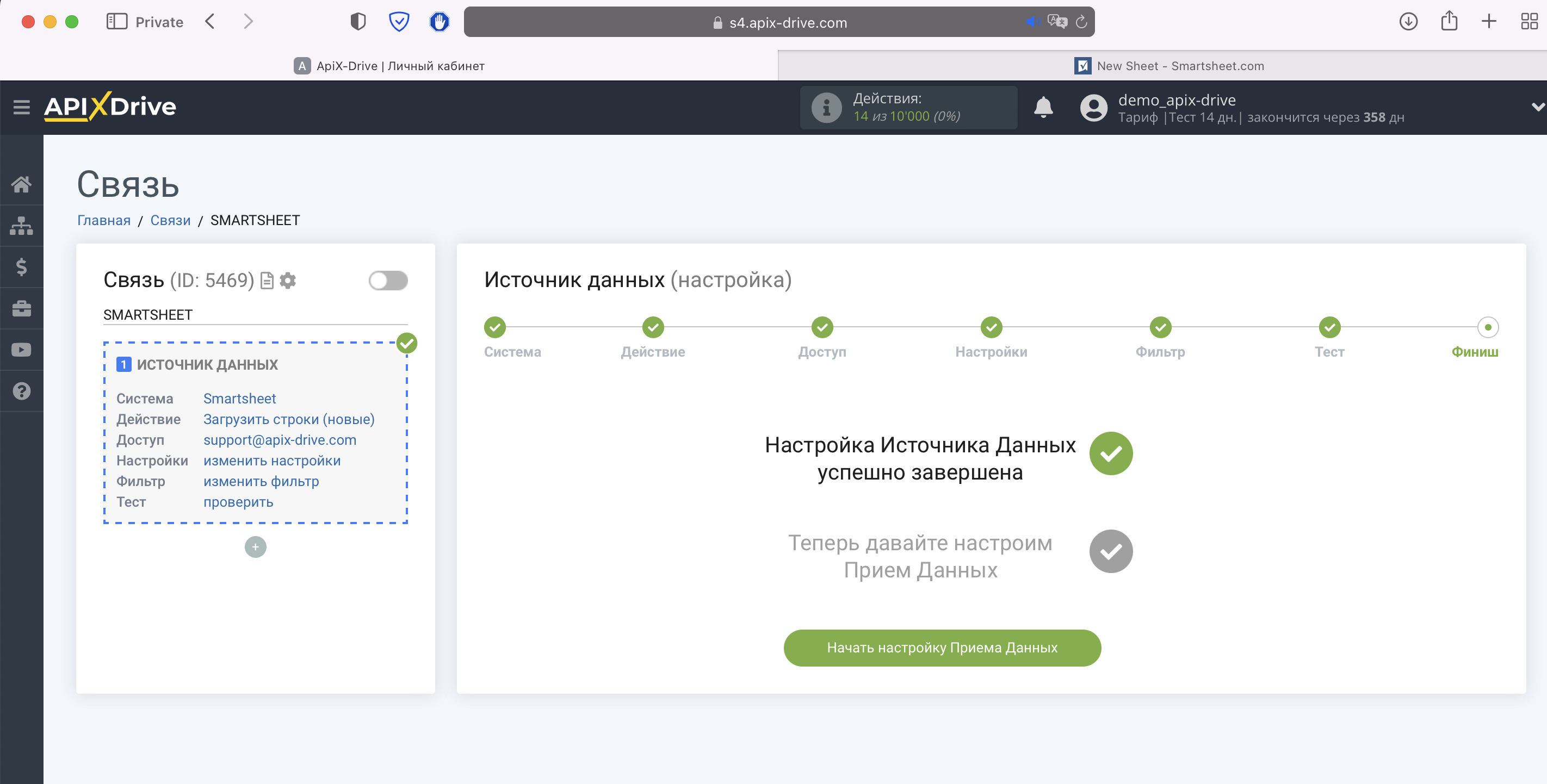Настройка Smartsheet
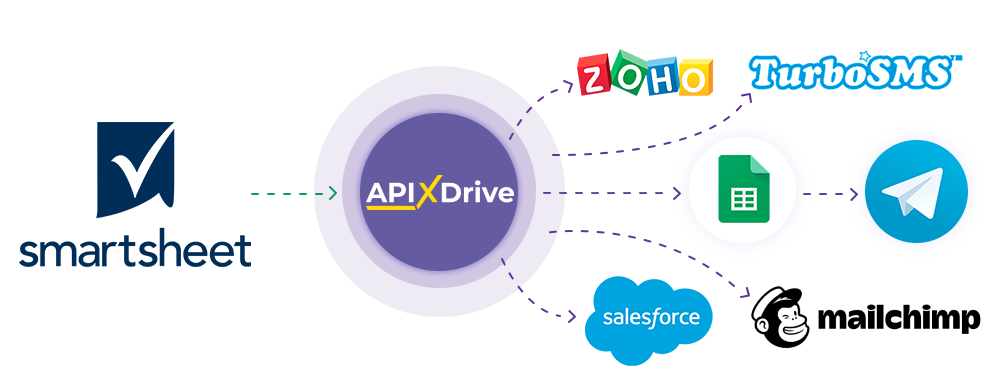
Интеграция позволит вам получать данные из новых или измененных строк Smartsheet, передавая их в другие системы. Например, вы сможете отправлять данные в вашу CRM, Google Sheets или дублировать их в группу с менеджерами в Телеграм. Еще вы можете отправлять данные из строк в сервис SMS- или Email-рассылок. Интеграция позволит вам максимально эффективно автоматизировать процесс обработки данных с помощью разных сервисов, которые используете.
Давайте пройдем весь этап настройки Smartsheet вместе!
Навигация:
1. Какие данные можно получать из Smartsheet?
2. Как подключить аккаунт Smartsheet к ApiX-Drive?
3. Выбор листа, из которого будут выгружаться строки.
4. Пример данных по одной из строк в вашей таблице.
Для того чтобы начать настройку новой связи, кликните "Создать связь".
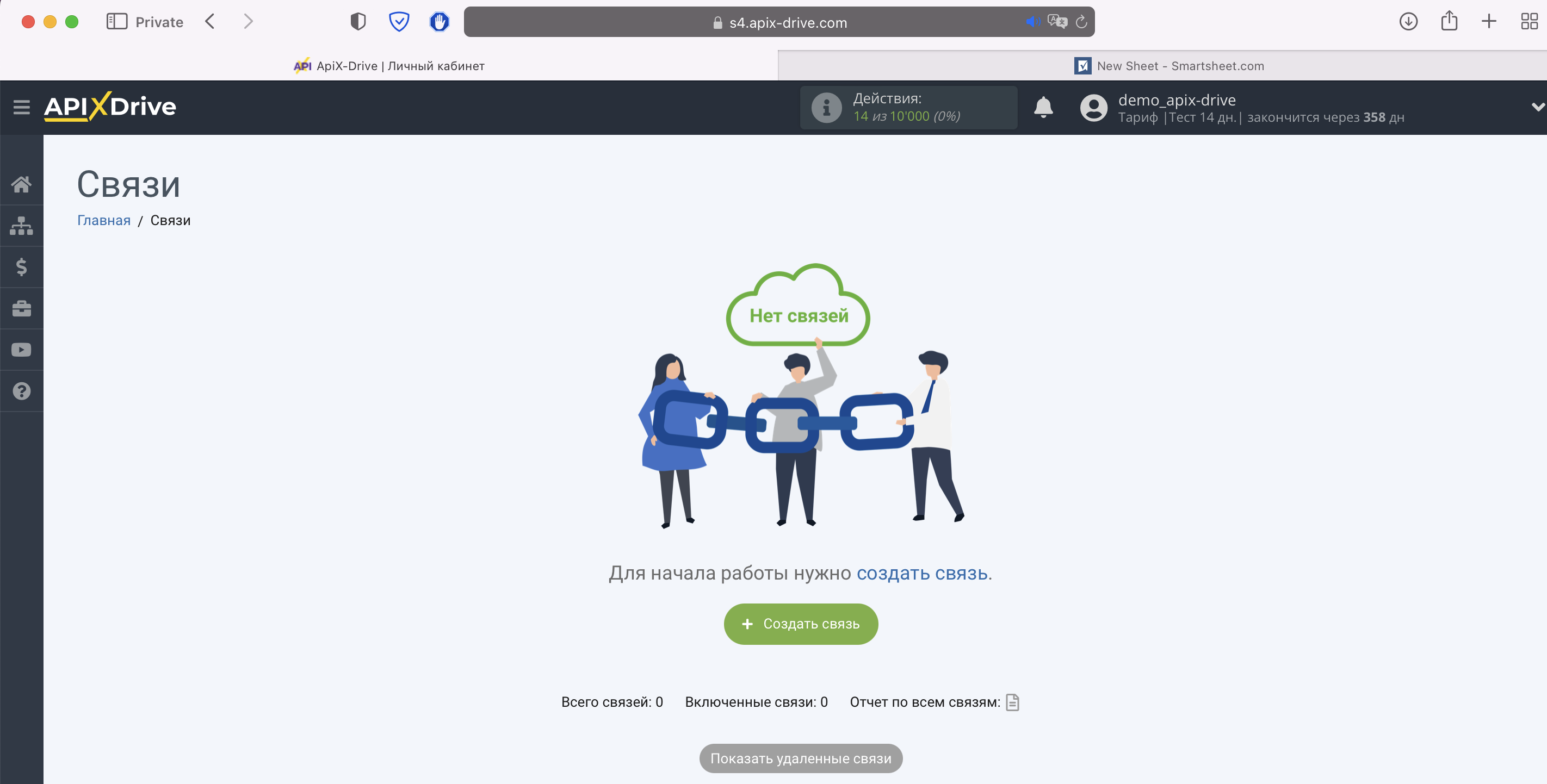
Выберите систему в качестве Источника данных. В данном случае, необходимо указать Smartsheet.
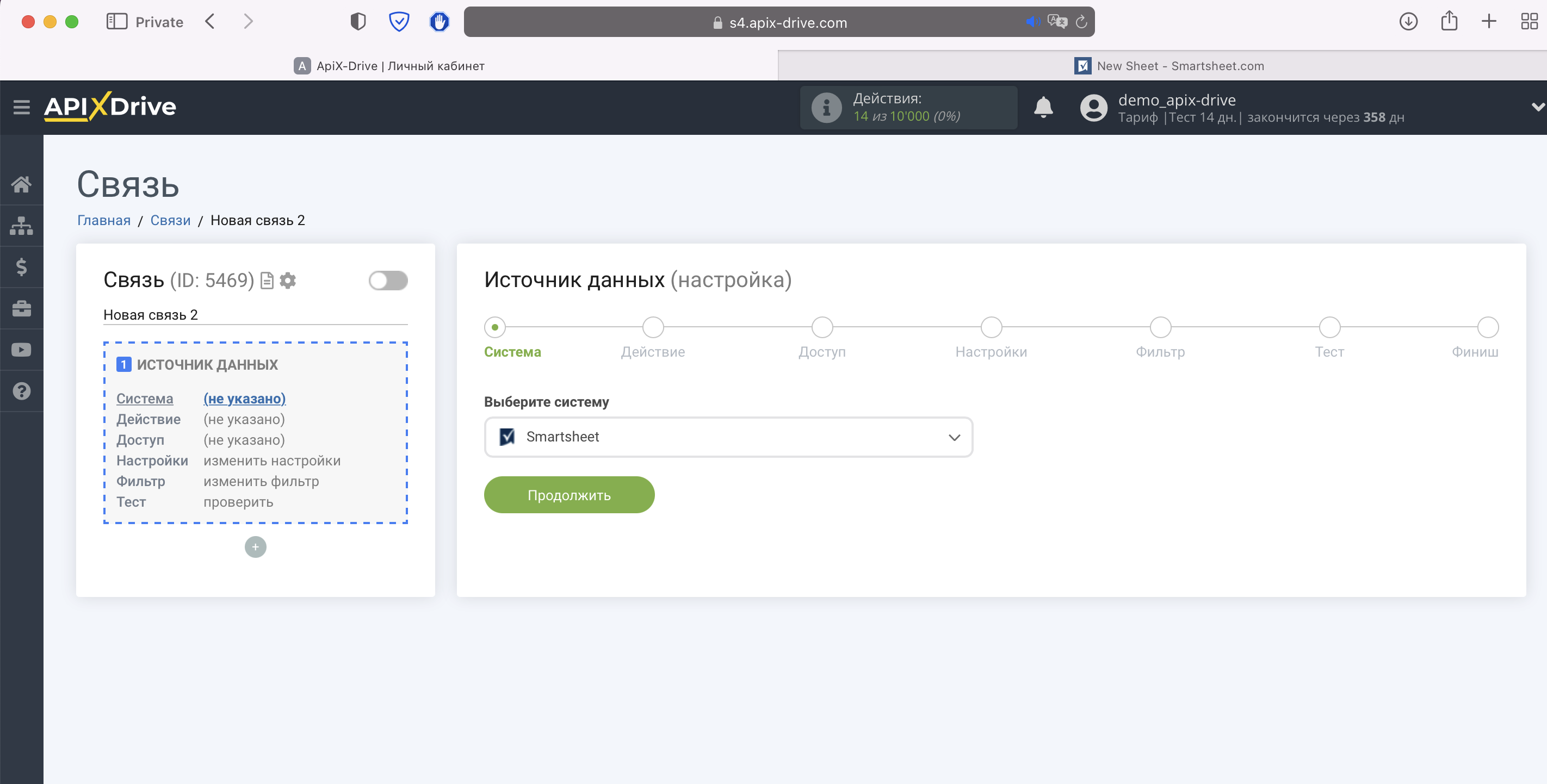
Далее, необходимо указать действие, например, "Загрузить строки (новые)".
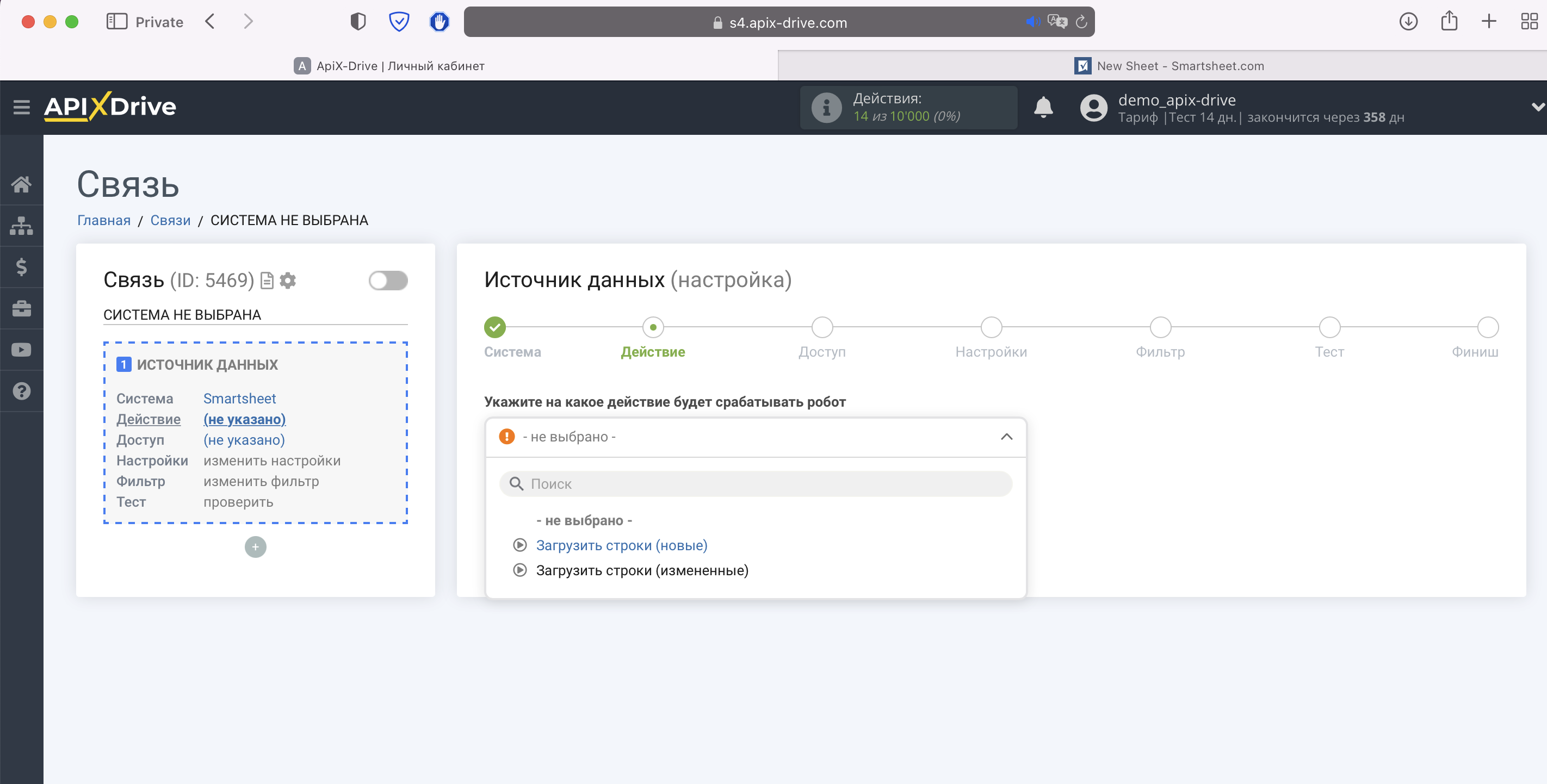
- Загрузить строки (новые) - из выбранного листа будут выгружаться новые строки. Например, если у вас 5 заполненных строк, то система будет выгружать данные из 6-й строки и т.д.
Если после включения автообновления, у вас есть 5 строк и вы их удалили, после чего начали заново заполнять лист, система всё равно будет выгружать данные уже только из 6-й строки и т.д.
- Загрузить строки (измененные) - при каждом автообновлении будут выгружаться все строки, которые будут изменены.
Обратите внимание! Если вы хотите проводить расчеты с числами, то можете использовать дополнительный блок Математических операций в системе ApiX-Drive. Подробнее об этом в нашей справке.
Следующий шаг - выбор аккаунта Smartsheet, из которого будет происходить выгрузка данных.
Если нет подключенных логинов к системе, кликните "Подключить аккаунт".
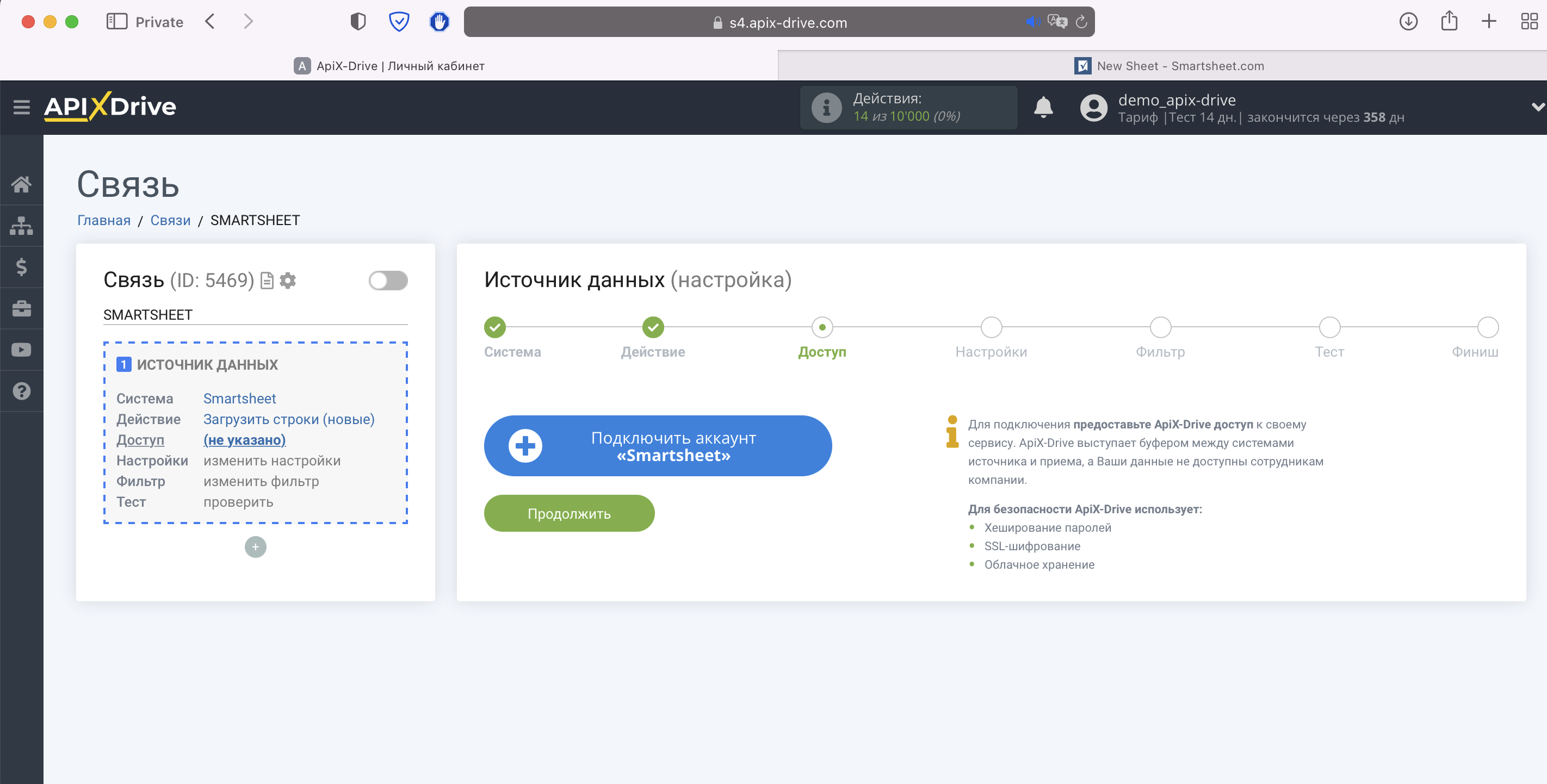
Укажите Email и Пароль личного кабинета Smartsheet.
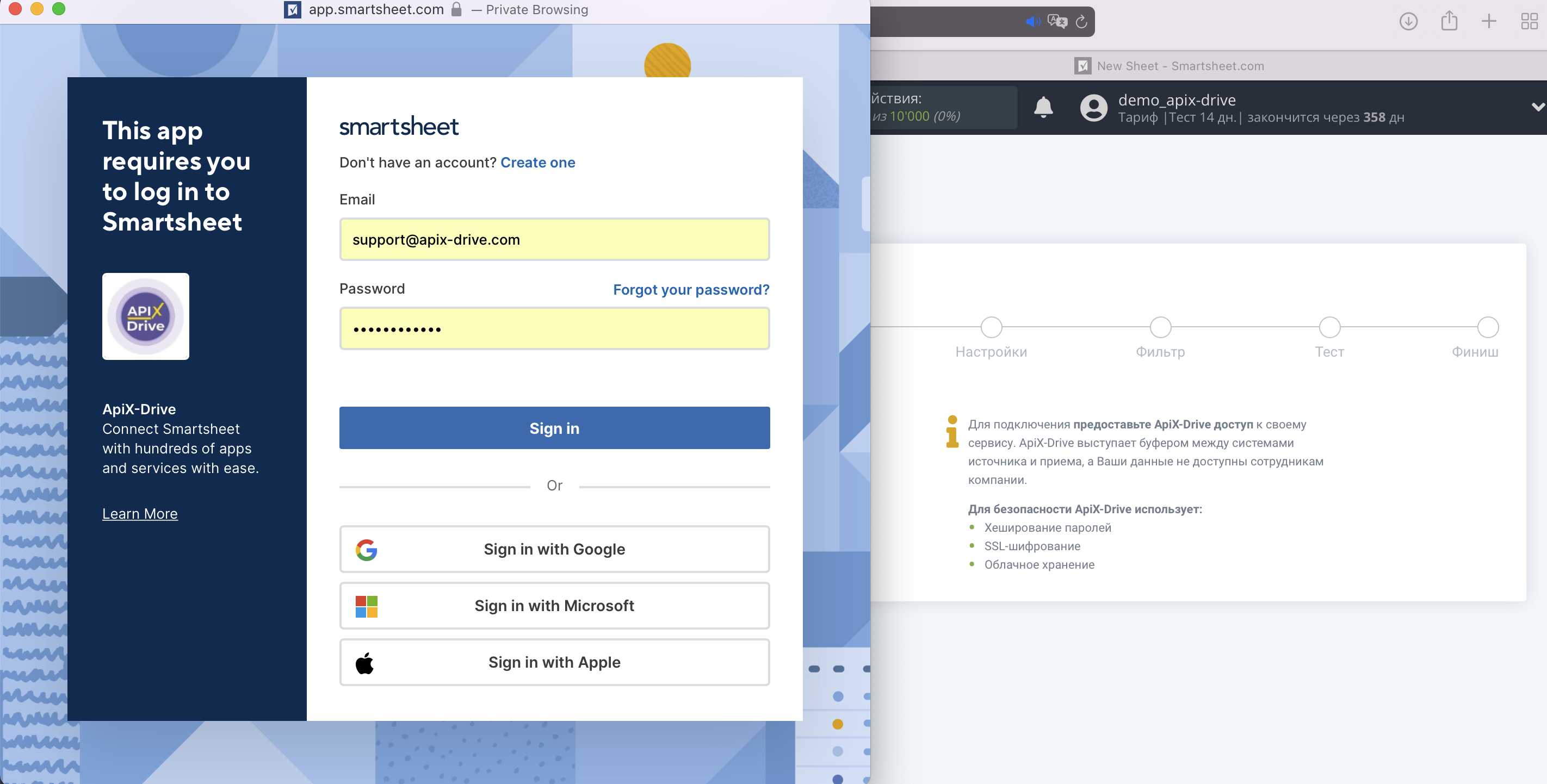
Дайте свое разрешение ApiX-Drive на работу с этим аккаунтом.
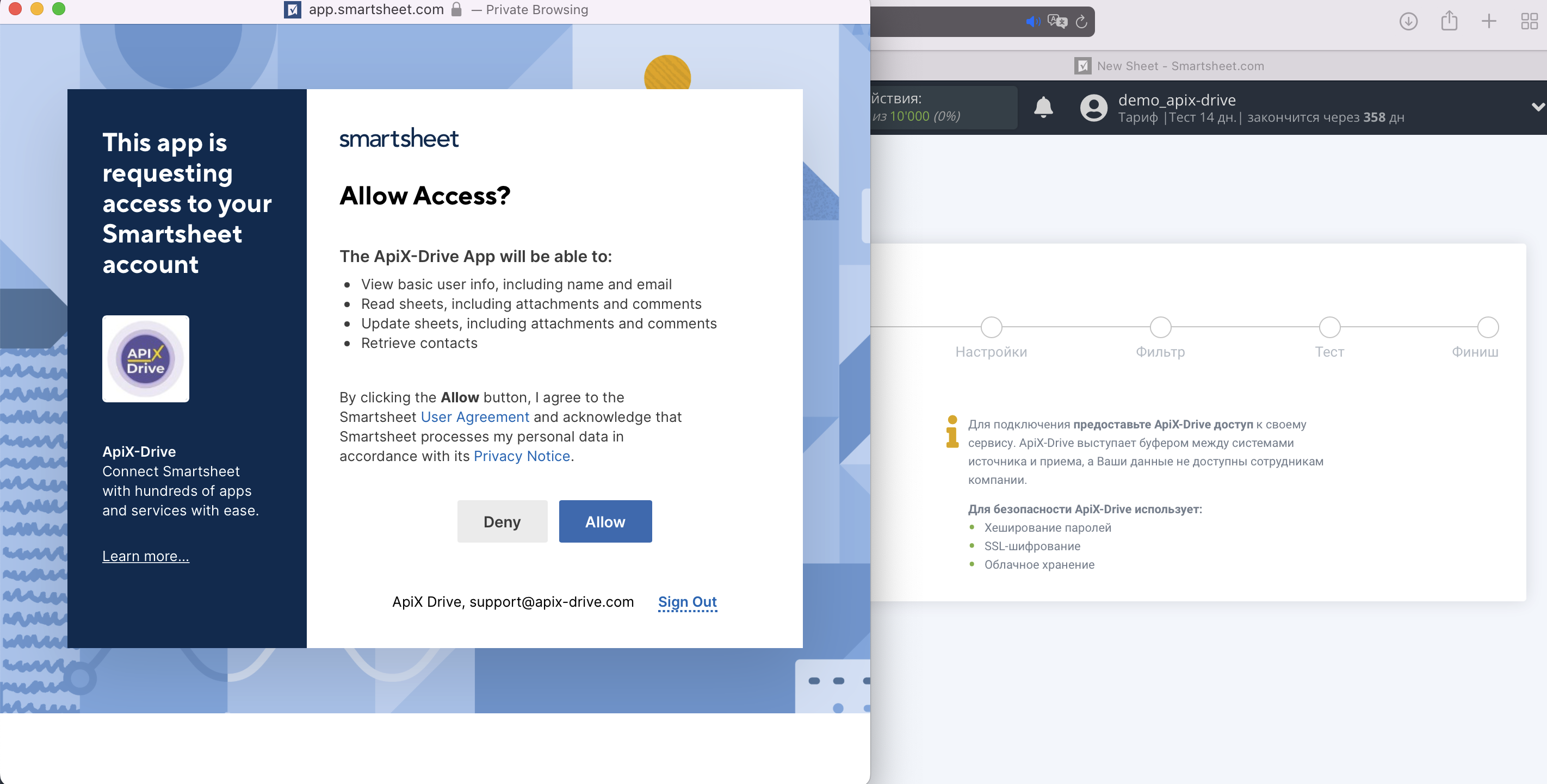
Когда подключенный аккаунт отобразился в списке "активные аккаунты", выберете его для дальнейшей работы.
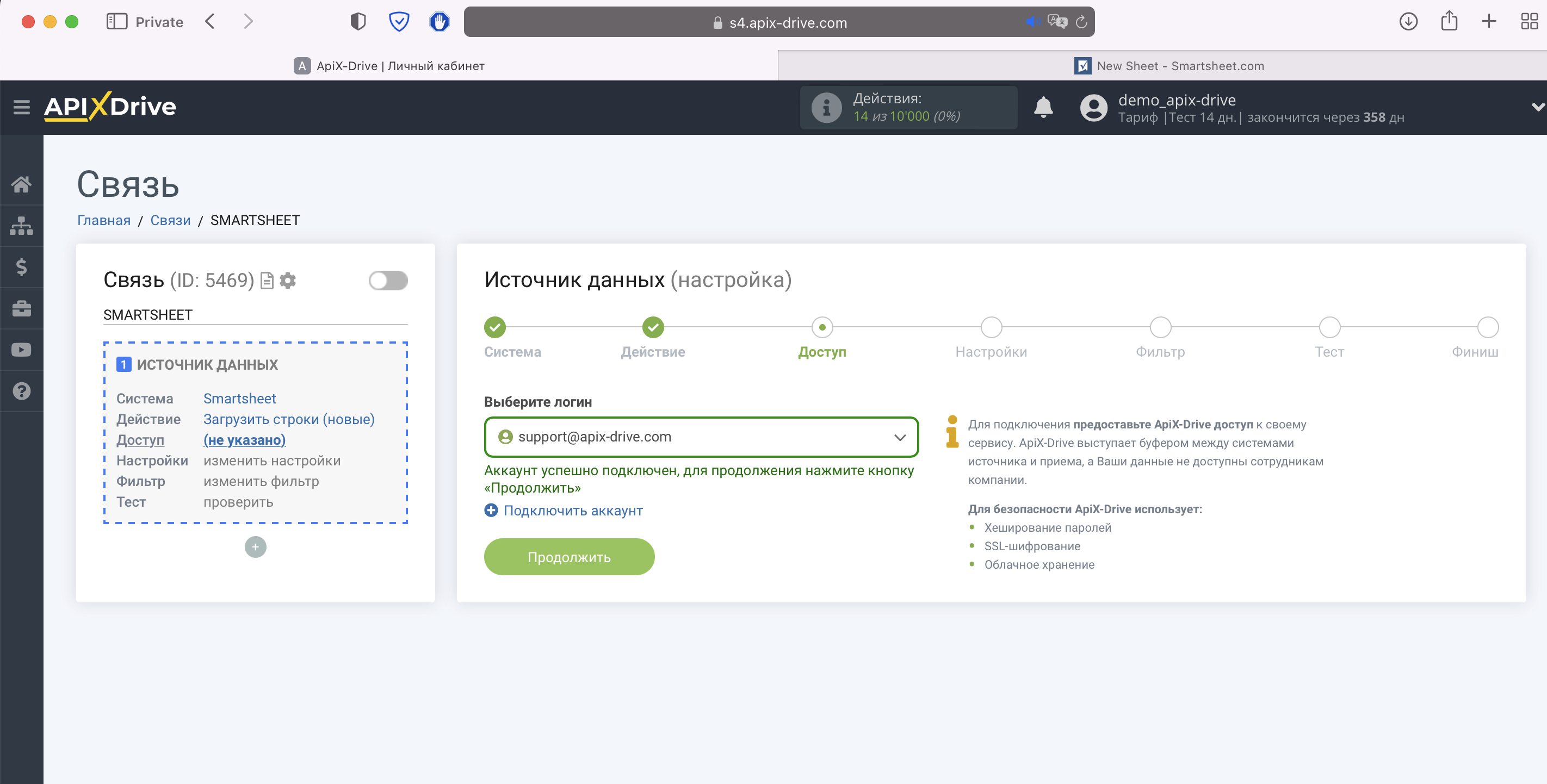
Выберите лист Smartsheet, где расположены необходимые вам данные.
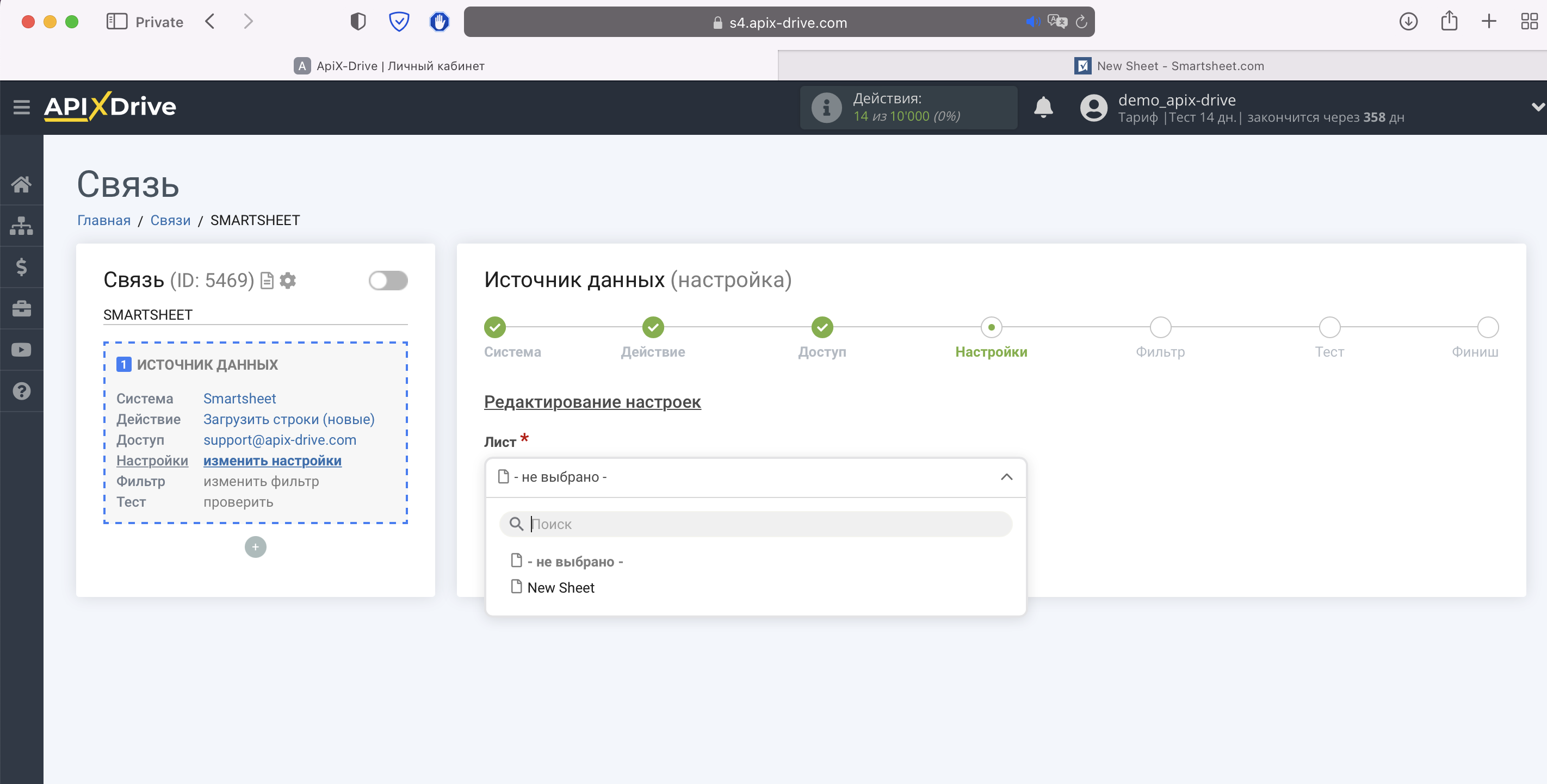
Если необходимо, вы можете настроить Фильтр данных, либо кликнуть "Продолжить", чтобы пропустить этот шаг.
Для того чтобы узнать, как настраивается Фильтр данных, перейдите по ссылке: https://apix-drive.com/ru/help/filtr-dannyh
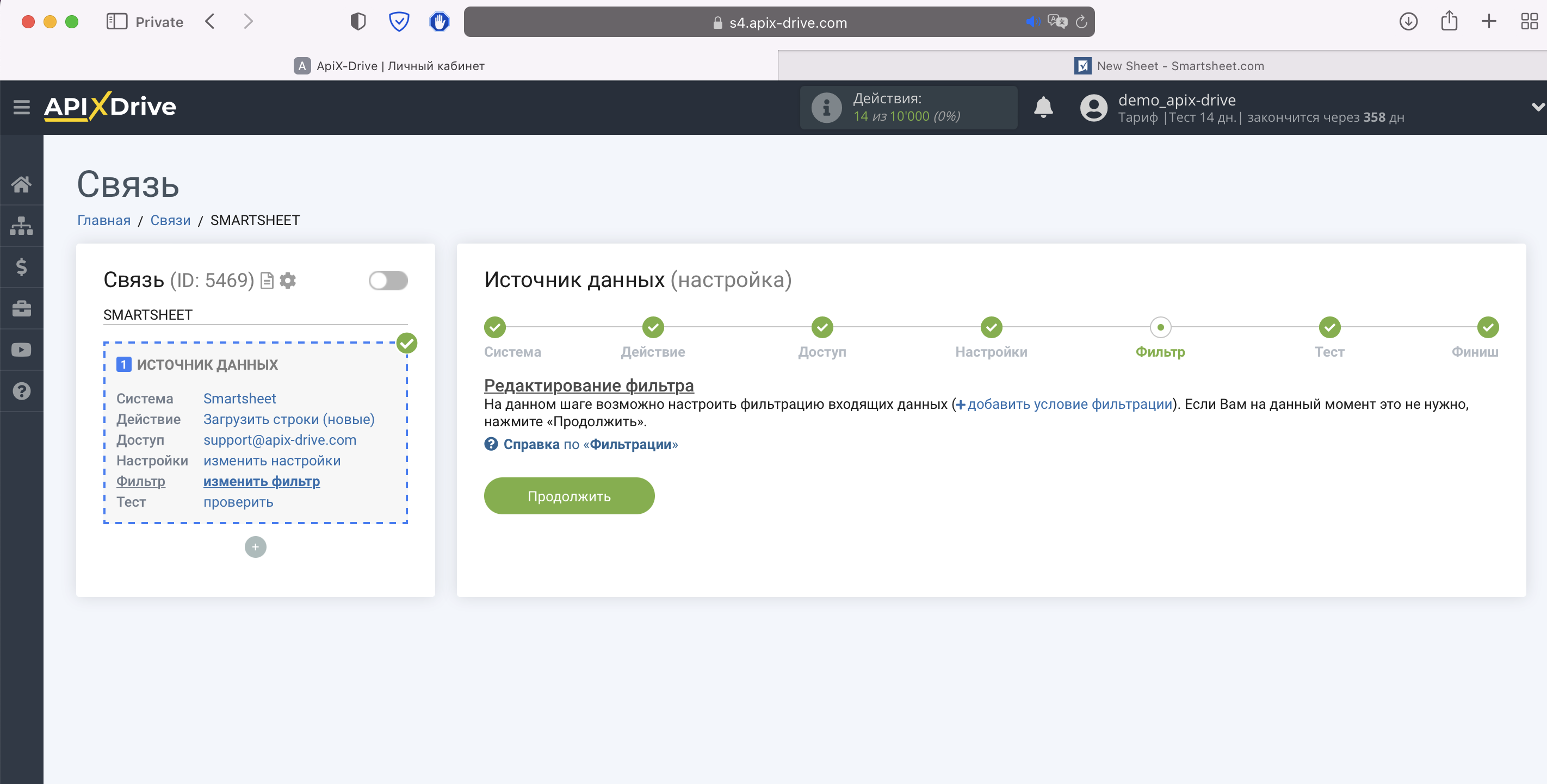
Теперь вы можете увидеть тестовые данные по одной из строк в вашей таблице.
Если вы хотите обновить тестовые данные, кликните "Загрузить тестовые данные из Smartsheet".
Если вас все устраивает, кликните "Далее".
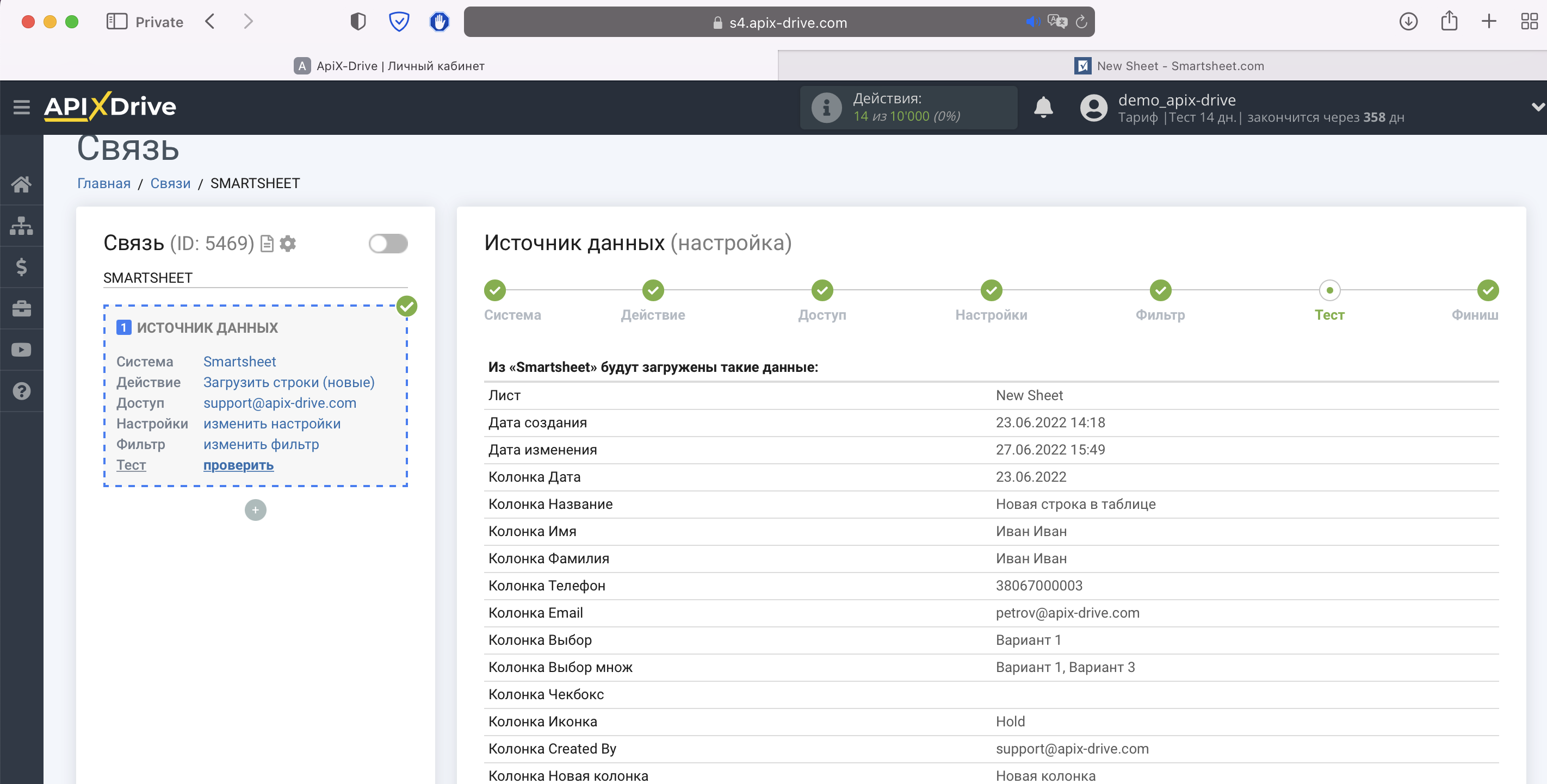
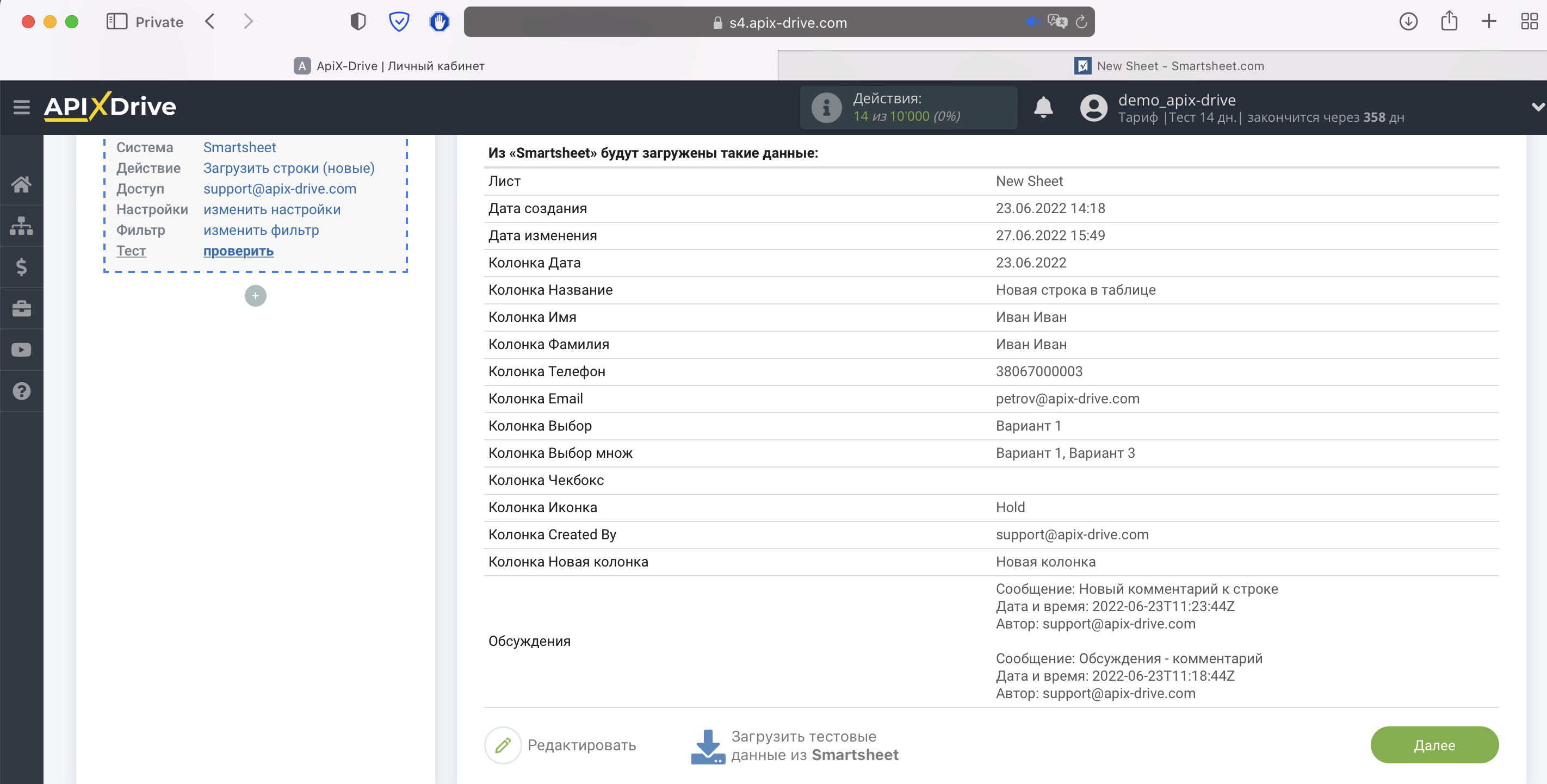
На этом вся настройка источника данных завершена! Видите как все просто!?
Теперь можете приступить к настройке системы приема данных.
Для этого проведите настройку самостоятельно или перейдите в раздел справки "Настройка сервисов", выберите необходимый вам сервис в качестве приема данных и следуйте рекомендациям по настройке.
Удачи!