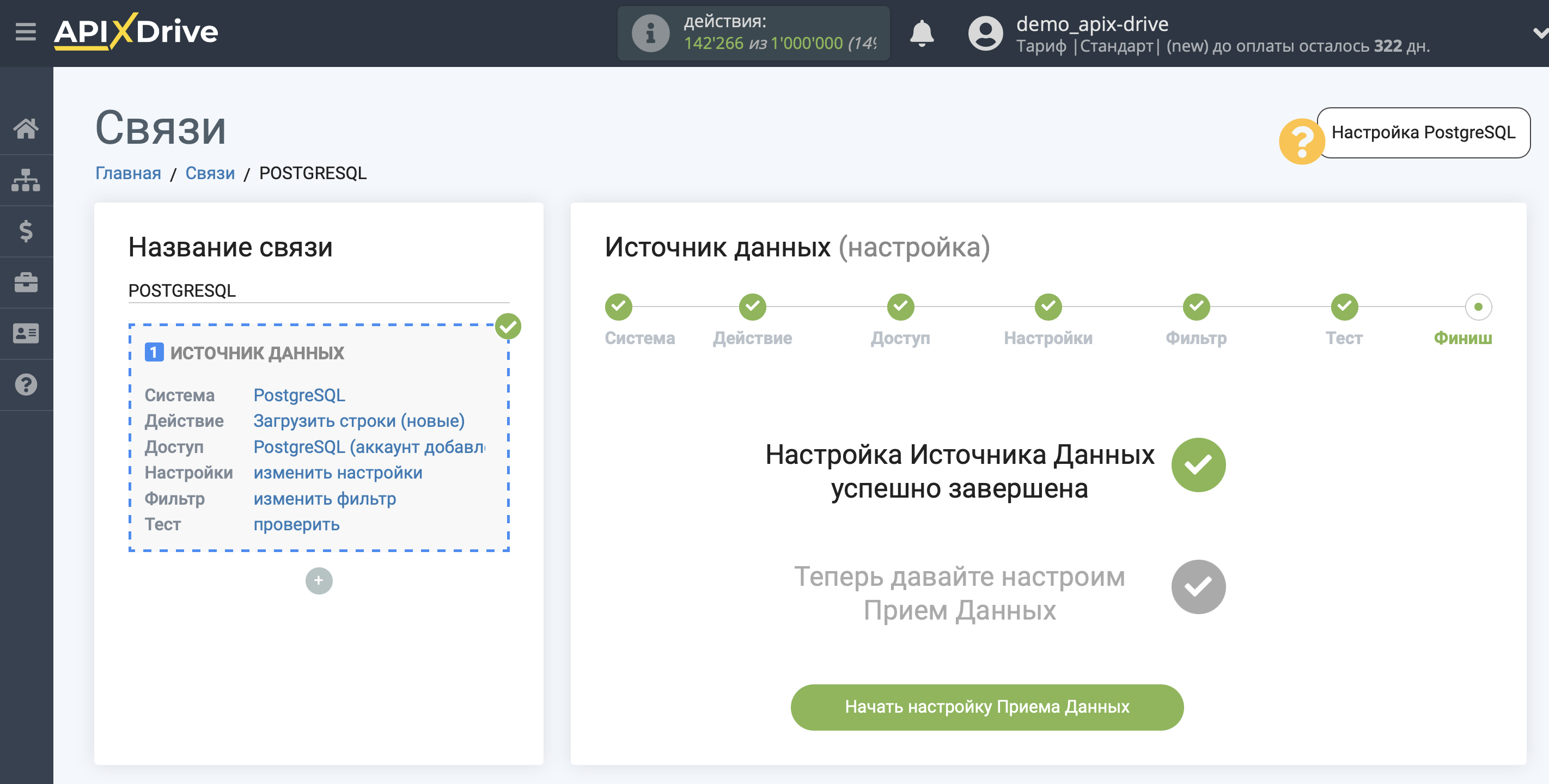Настройка PostgreSQL
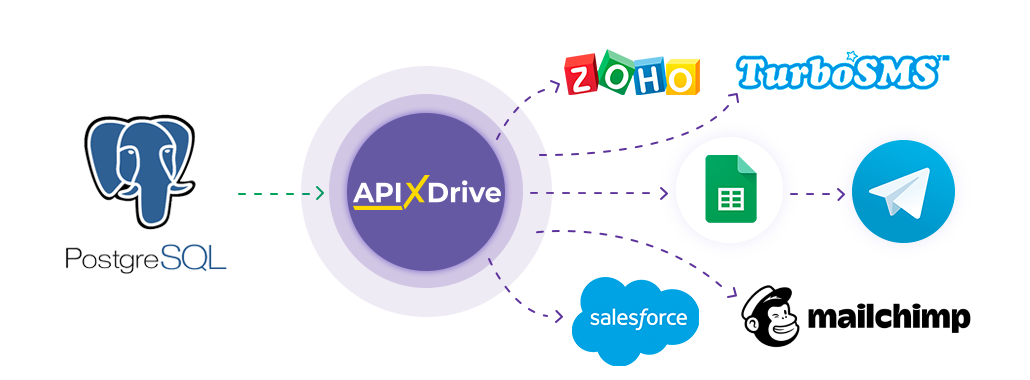
Интеграция позволит вам подключить свою базу данных на PostgreSQL. Вы сможете загружать данные по всем или новым строкам и передавать их в другие системы. Например, вы можете отправлять новые строки в CRM, GoogleSheets или отправлять в виде уведомлений в группу Telegram. Еще вы можете отправлять данные в сервис SMS или Email-рассылок. Это позволит максимально автоматизировать процесс связанный с базой данных PostgreSQL в паре с сервисами, которые вы используете.
Давайте пройдем весь этап настройки PostgreSQL вместе!
Навигация:
1. Какие данные можно получать из PostgreSQL?
2. Как подключить аккаунт PostgreSQL к ApiX-Drive?
3. Выбор таблицы.
4. Пример данных по новой строке.
Для того, чтобы начать настройку новой связи кликните "Создать связь"
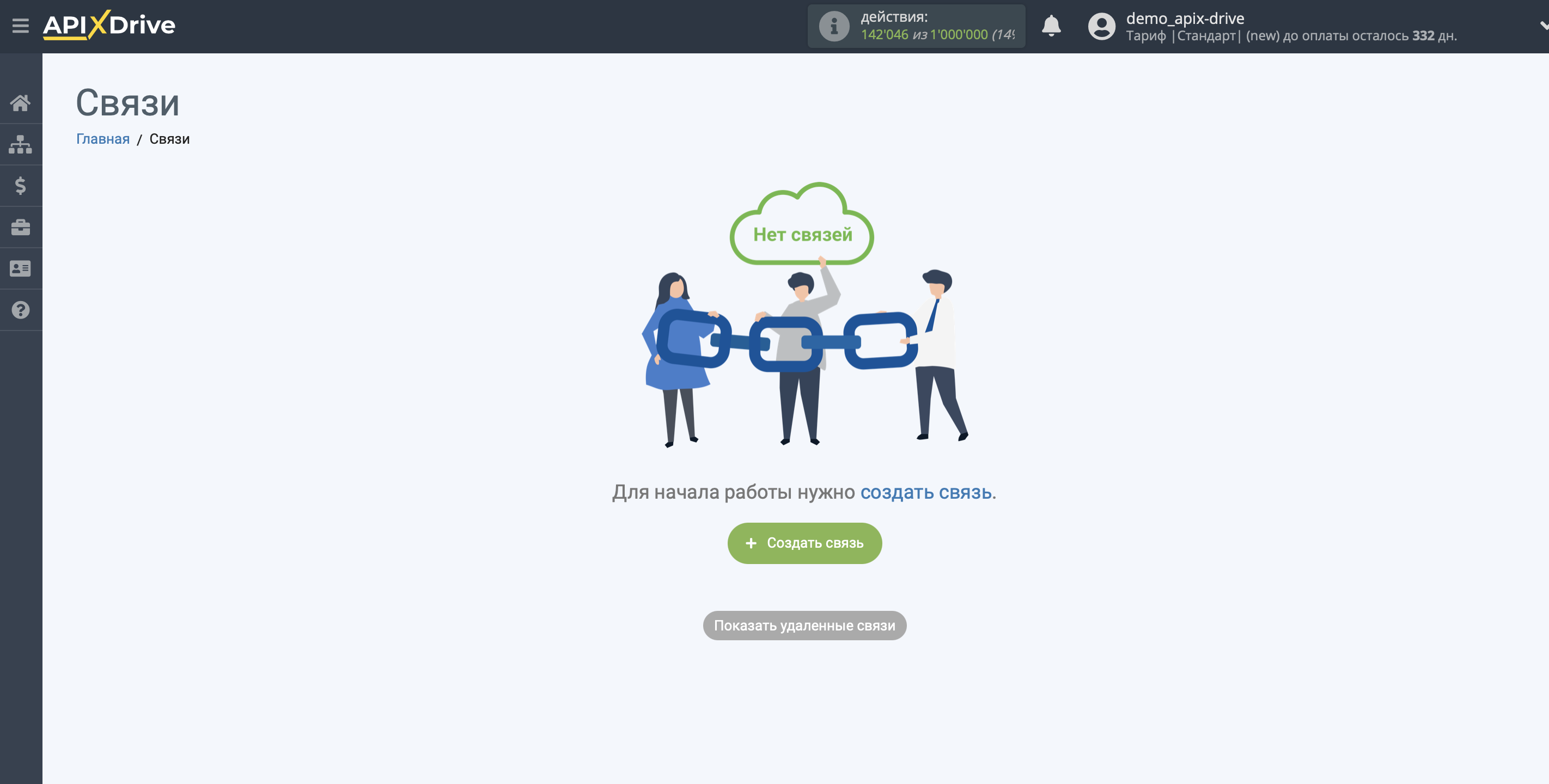
Выберите систему в качестве Источника данных. В данном случае, необходимо указать PostgreSQL.
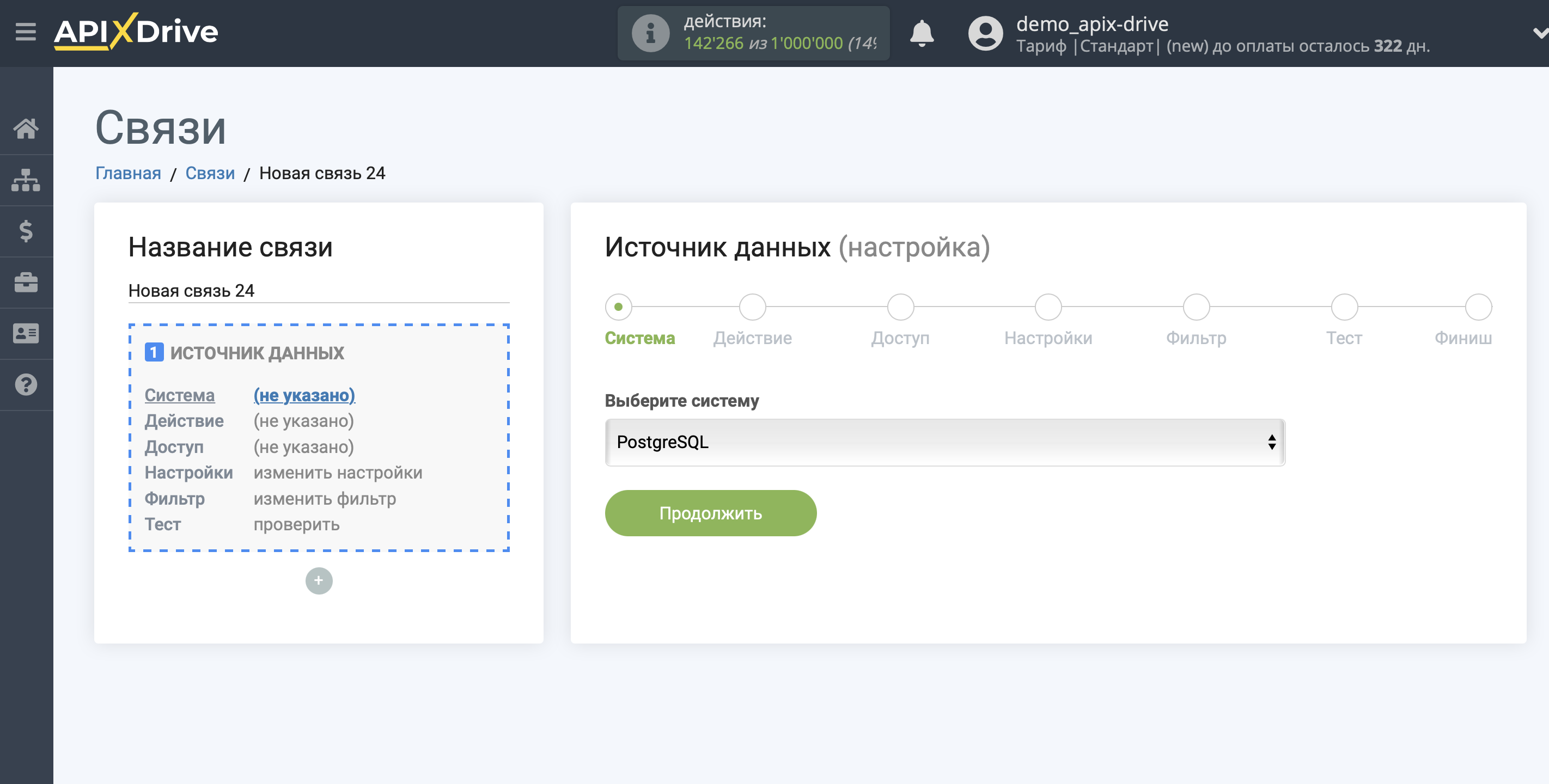
Далее, необходимо указать одно из действий, например, "Загрузить строки (новые)".
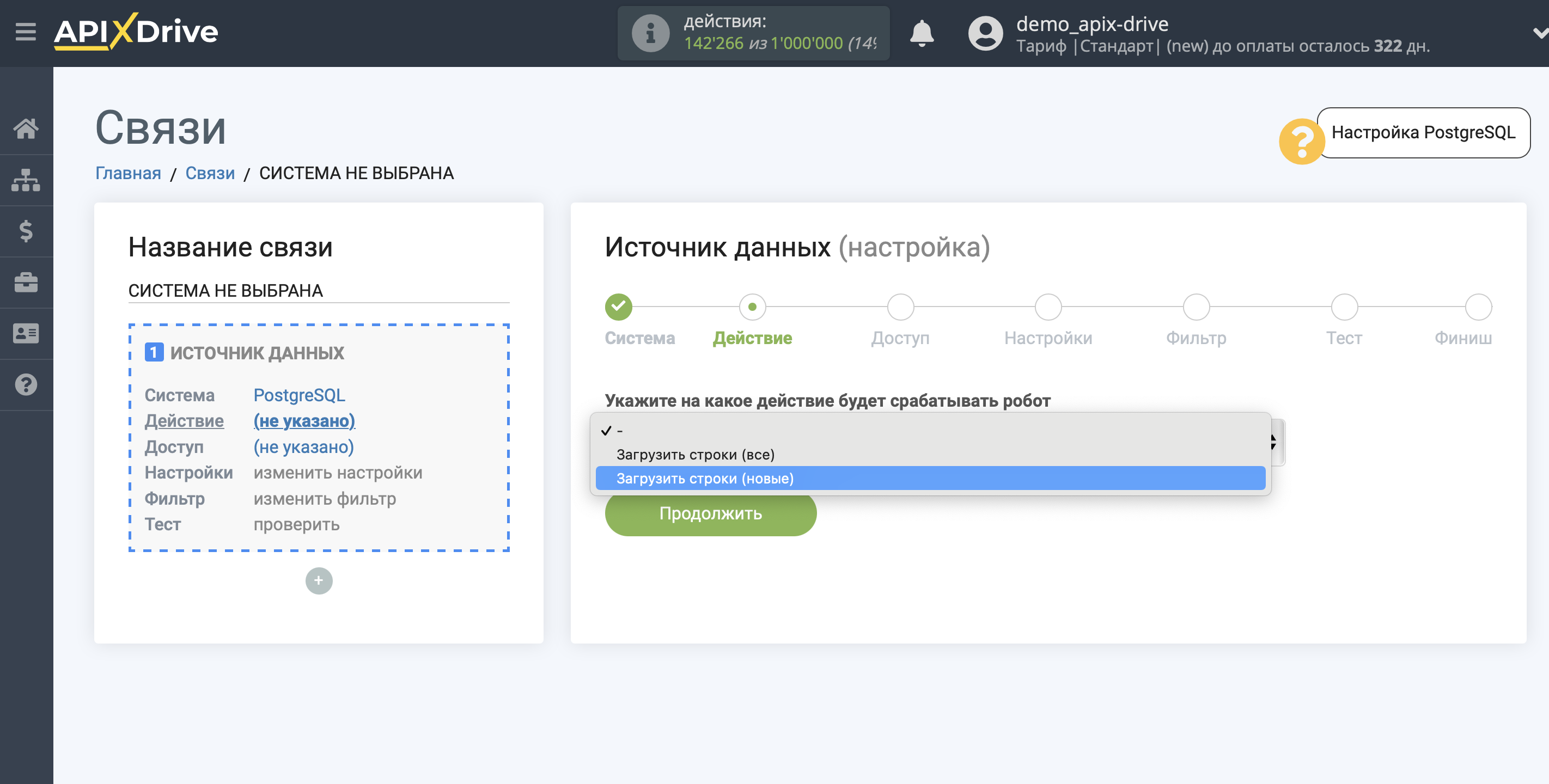
- Загрузить строки (новые) - будут загружены только новые строки.
- Загрузить строки (все) - будут загружены все строки.
Следующий шаг - выбор аккаунта PostgreSQL, из которого будет происходить выгрузка данных.
Если нет подключенных логинов к системе ApiX-Drive кликните "Подключить аккаунт".
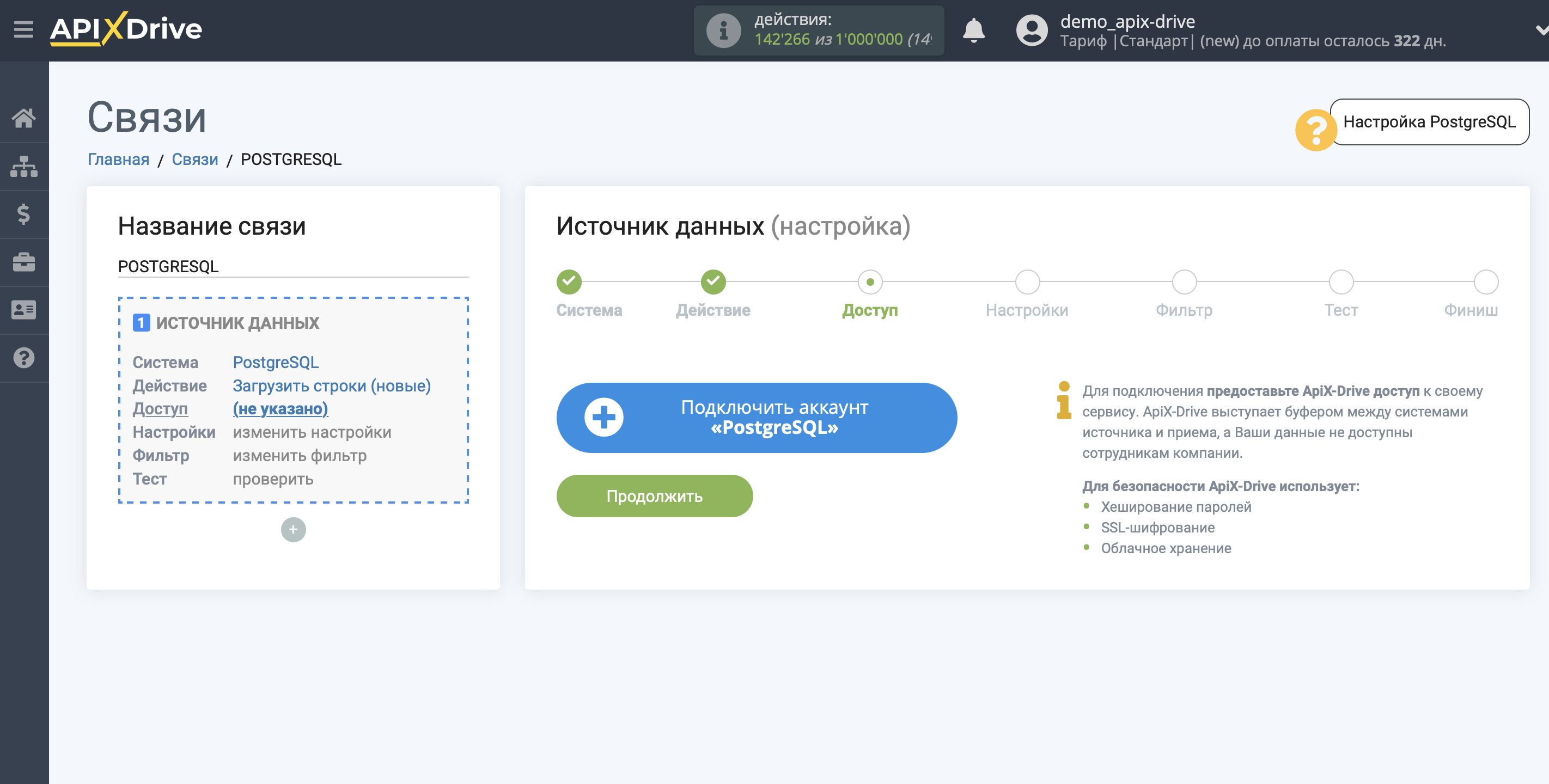
Перед началом настройки Вам нужно:
1. Убедитесь, что PostgreSQL принимает внешние соединения по протоколу TCP/IP.
2. Узнать порт на котором deamon слушает.
3. Убедиться, что доступ к этому порту открыт в обоих направлениях для * ip сервера ApiX-Drive с которого идет коннект * ІP адрес вы можете уточнить в нашей поддержке через чат на сайте или по почте [email protected]
4. Убедиться, что для пользователя прописано право доступа с * ip или хоста сервера ApiX-Drive с которого идет коннект *.
Заполните поля соответствующими данными, где:
- Хост - доменное имя Вашего PostgreSQL, указанное без дополнительных символов https://, / и т.д.
- Логин - логин для входа в систему PostgreSQL.
- Пароль - пароль в системе PostgreSQL.
- База данных - название базы данных, к которой будет обращаться наша система.
- Порт - порт к которому мы будем подключаться.
С целью повышения безопасности нельзя использовать системные имена пользователя: root, toor, admin, administrator.
Затем сохраните изменения. Закройте окно подключения и перезагрузите страницу, если это не произошло автоматически.
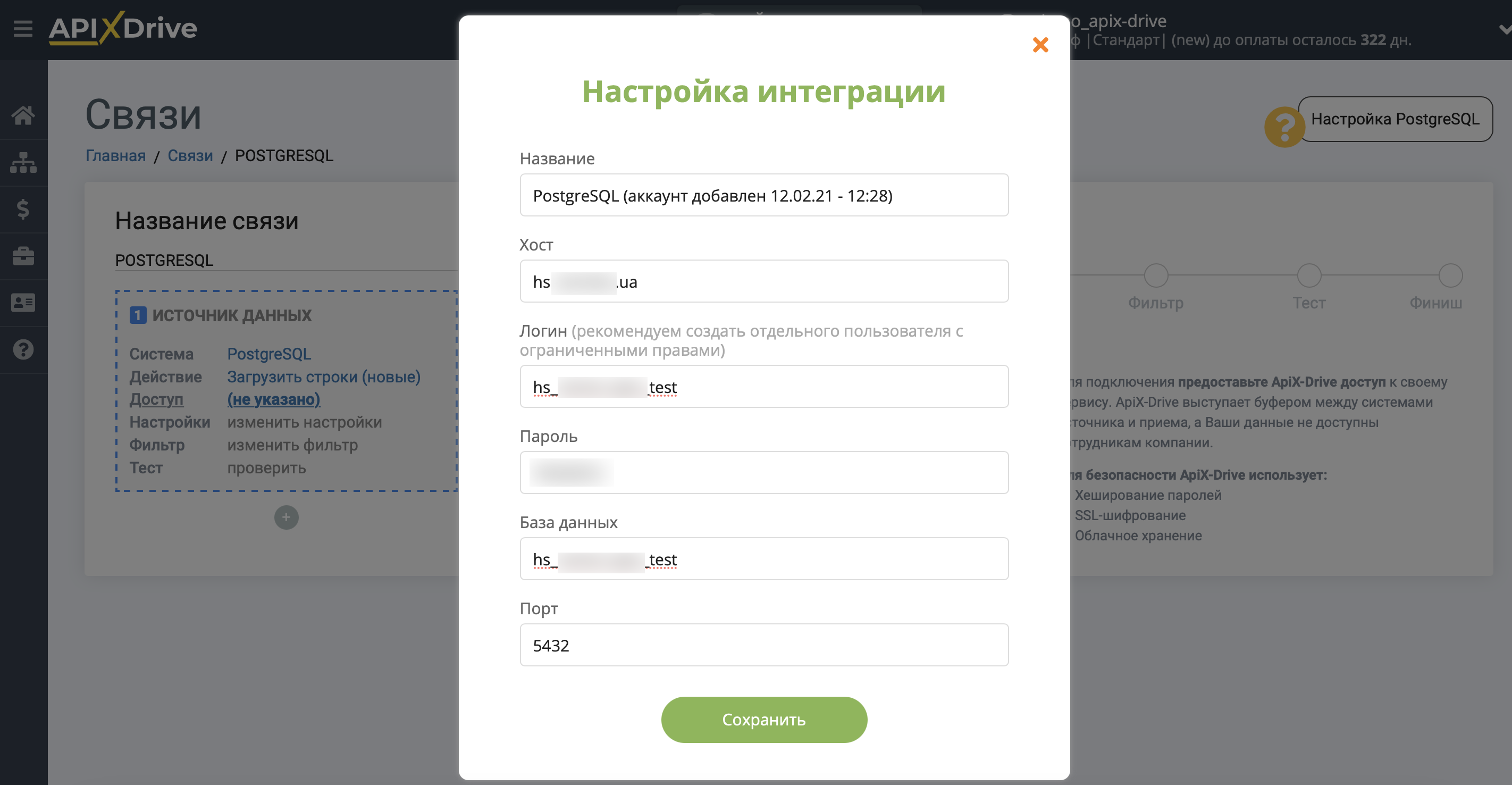
Когда подключенный аккаунт отобразился в списке "активные аккаунты" выберете его для дальнейшей работы.
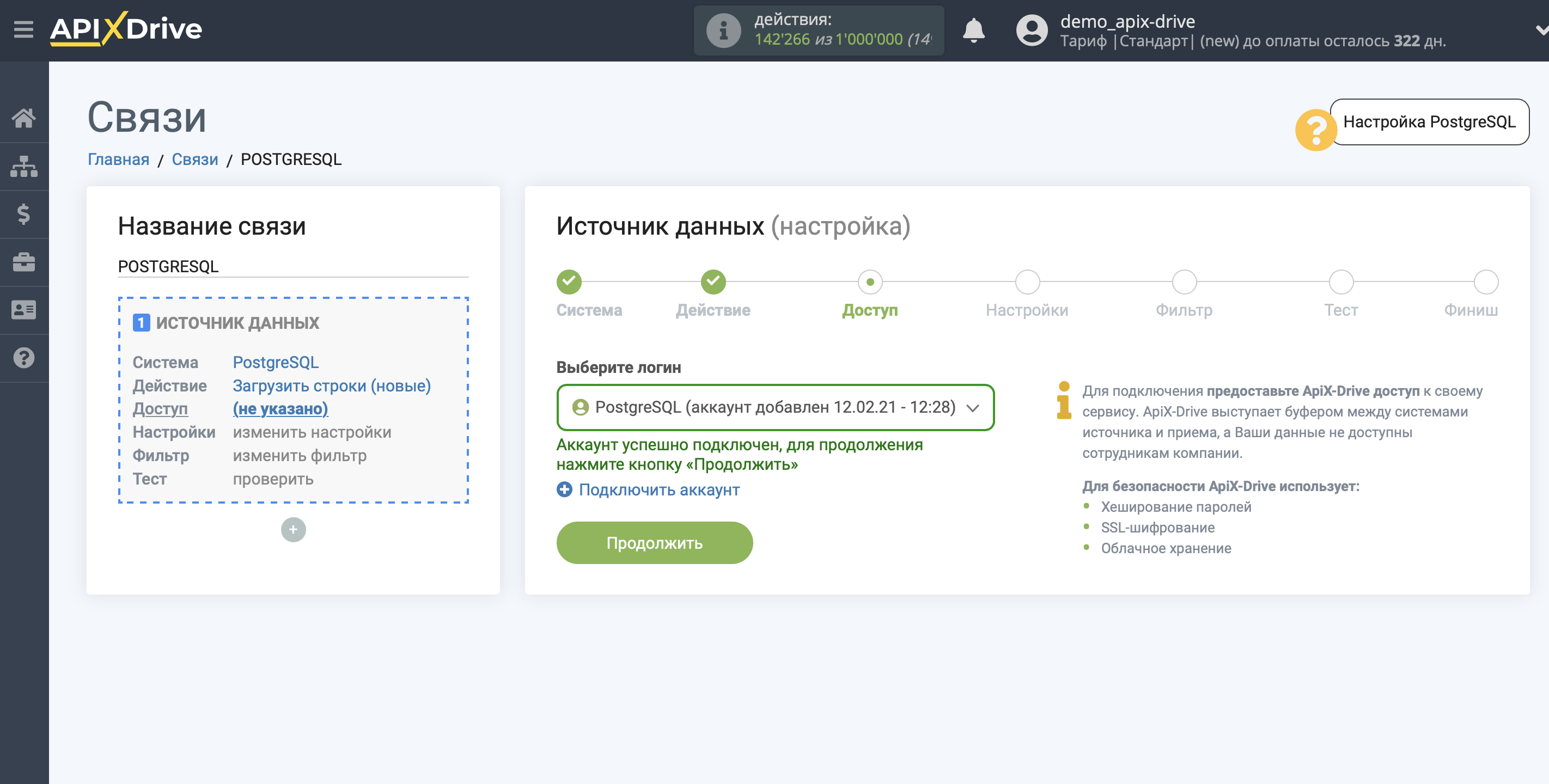
Выберите таблицу из которой будут загружаться данные.
Условия выборки:
- Выберите колонку для выборки, по которой будет производиться фильтрация передаваемых данных.
- В поле "Условие" выберите действие, которое будет применяться в качестве фильтра -
- Равно - будут выгружаться данные, которые равны этому значению.
- Содержит - будут выгружаться данные, которые содержат это значение.
- Не равно - будут выгружаться данные за исключением этого значения.
- Не содержит - будут выгружаться данные, за исключением тех, в которых содержится указанное значение.
- Больше - будут выгружаться данные, которые больше этого значения.
- Больше равно - будут выгружаться данные, которые больше или равны этому значению.
- Меньше - будут выгружаться данные, которые меньше этого значения.
- Меньше равно - будут выгружаться данные, которые меньше или равны этому значению. - Укажите Значение для фильтра. Выгружаться будут только строки с указанным значением, удовлетворяющие условию фильтра.
Новые записи:
- Выберите колонку со значением, с которого будет начинаться выгрузка данных.
- Укажите значение, с которого будет начинаться выгрузка данных.
Для корректной работы, рекомендуется указывать колонку, в которой будет числовое значение. Если Вы например укажите значение 12345, то далее будут выгружаться те строки, в которых в выбранной колонке будет значение 12346 и тд.
Далее кликните "Продолжить".
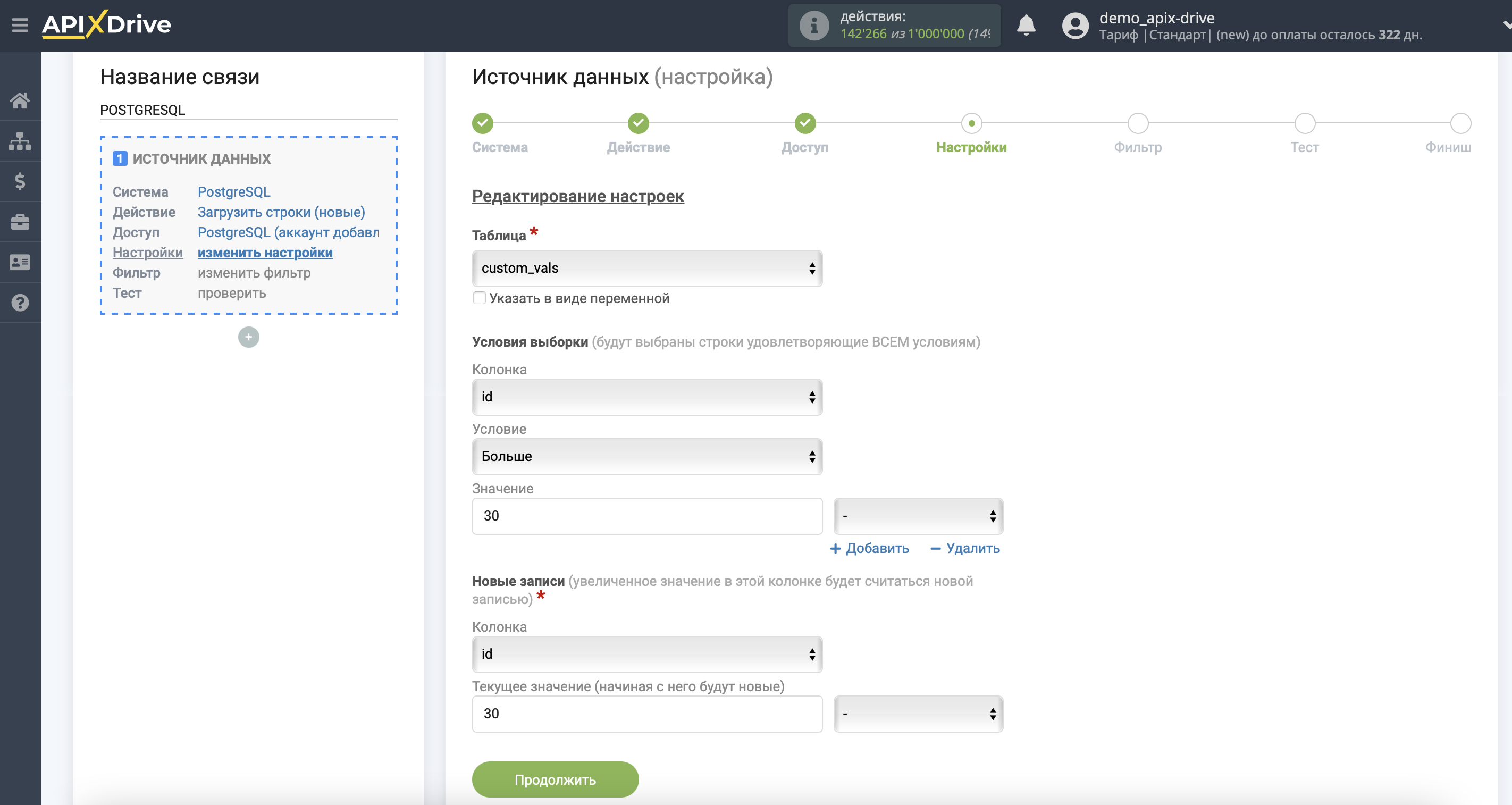
Если необходимо, Вы можете настроить Фильтр данных, либо кликнуть "Продолжить", чтобы пропустить этот шаг.
Для того, чтобы узнать как настраивается Фильтр данных перейдите по ссылке: https://apix-drive.com/ru/help/filtr-dannyh
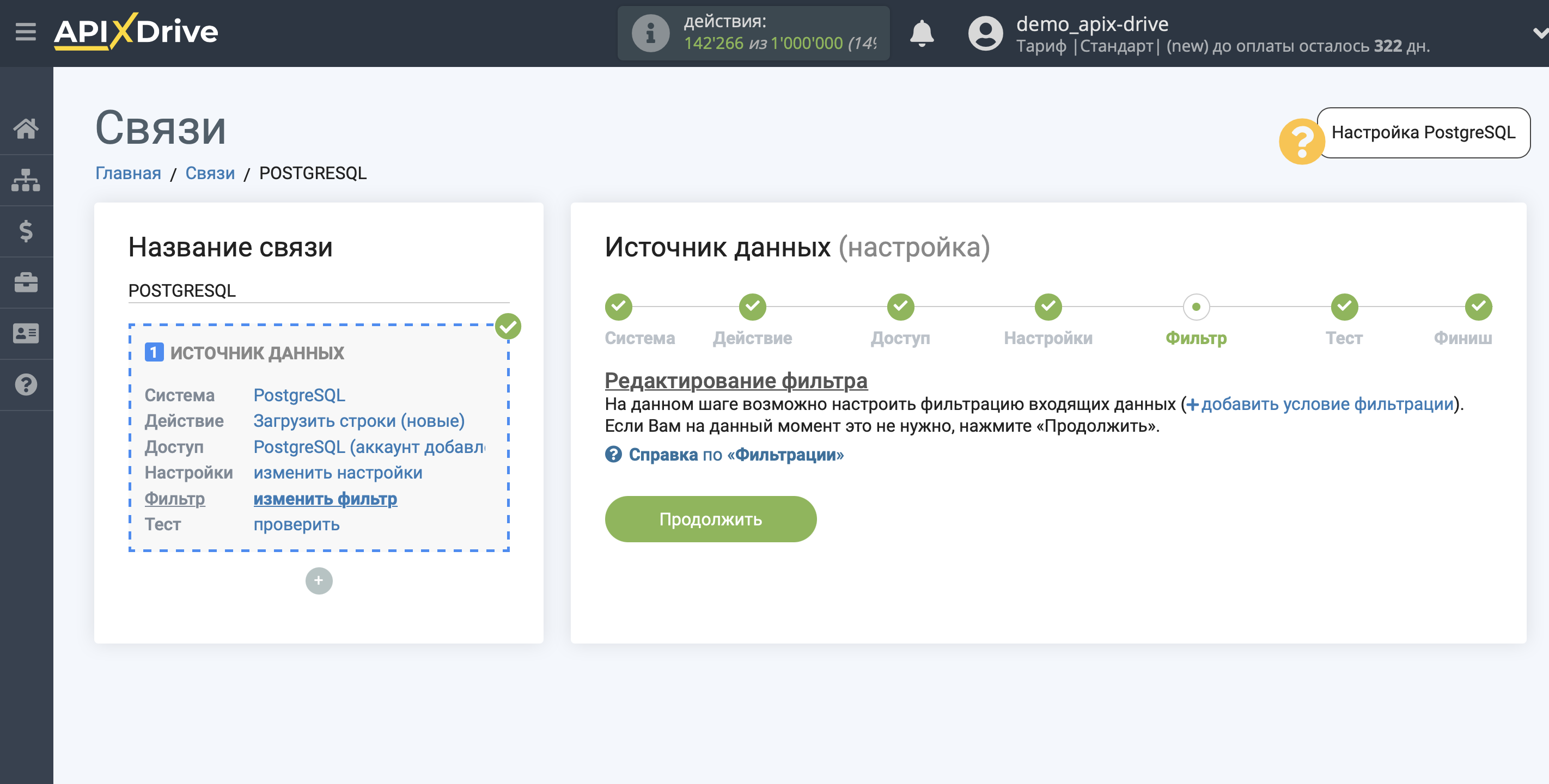
Теперь Вы можете увидеть тестовые данные.
Если Вы хотите обновить тестовые данные - кликните "Загрузить тестовые данные из PostgreSQL".
Если Вы хотите изменить настройки - кликните "Редактировать" и Вы вернетесь на шаг назад.
Если Вас все устраивает - кликните "Далее".
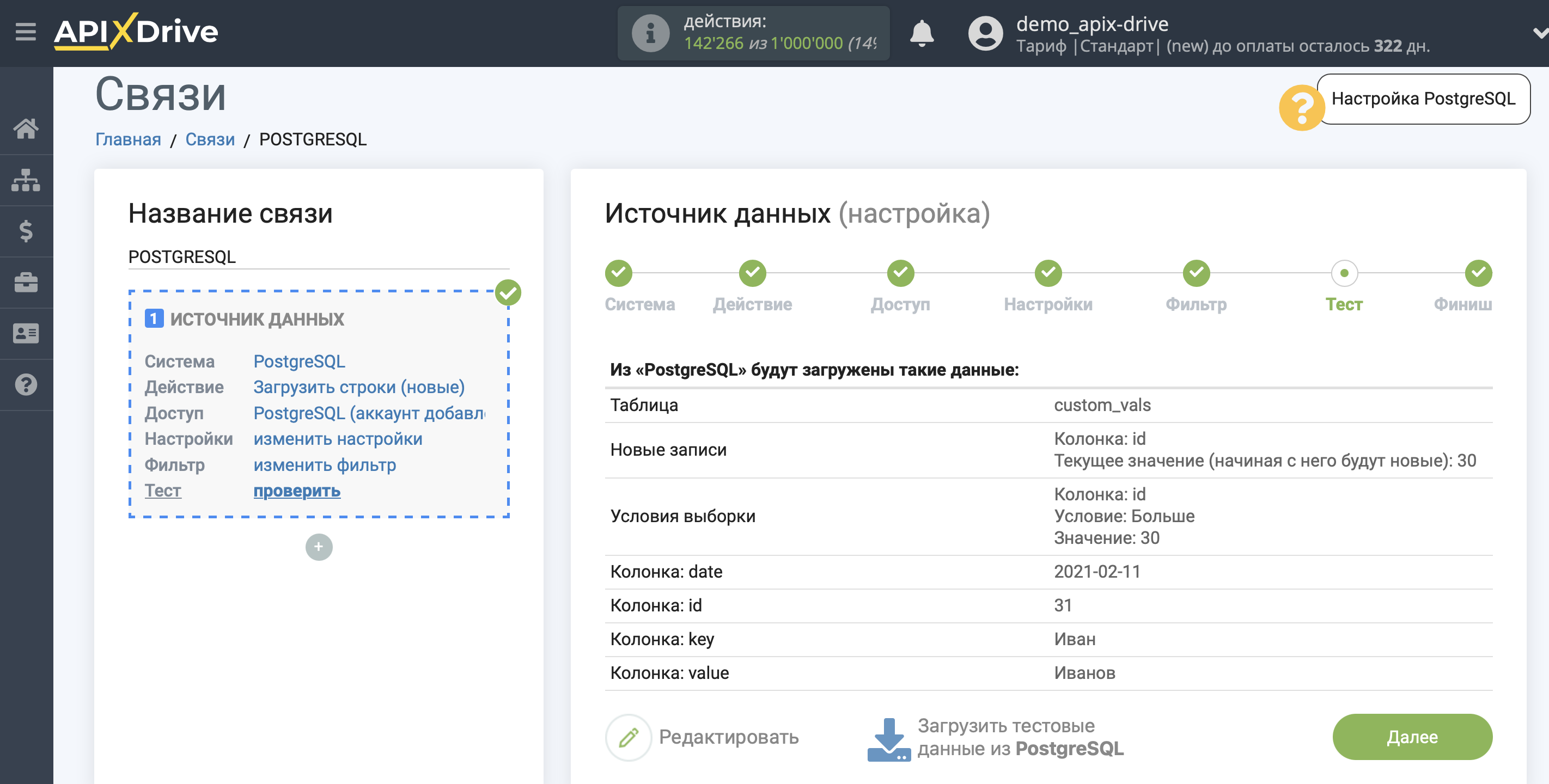
На этом вся настройка источника данных завершена! Видите как все просто!?
Теперь можете приступить к настройке системы приема данных.
Для этого проведите настройку самостоятельно или перейдите в раздел справки "Настройка сервисов", найдите необходимый Вам сервис в качестве приема данных и следуйте рекомендациям по настройке.
Удачи!