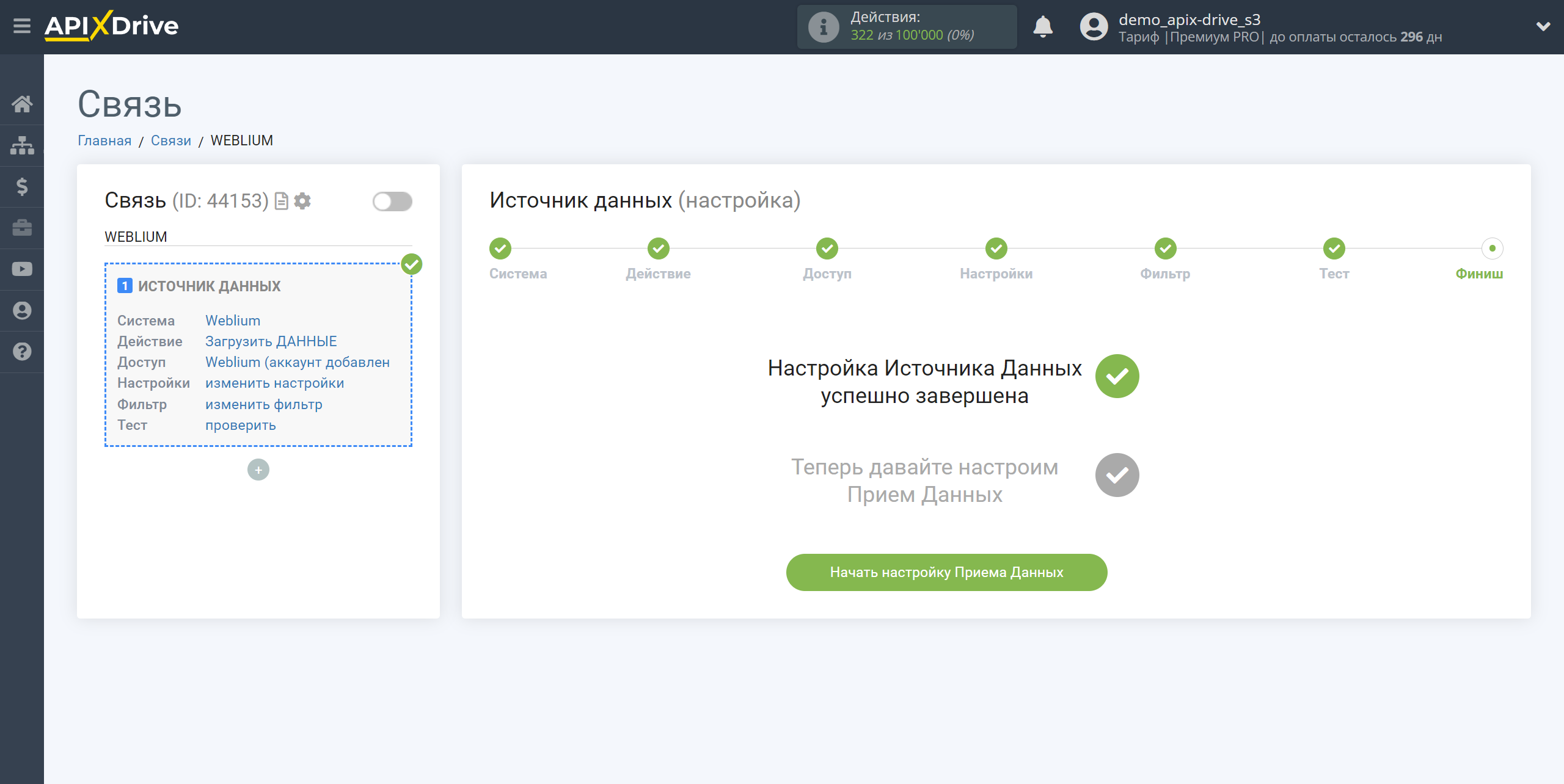Настройка Weblium
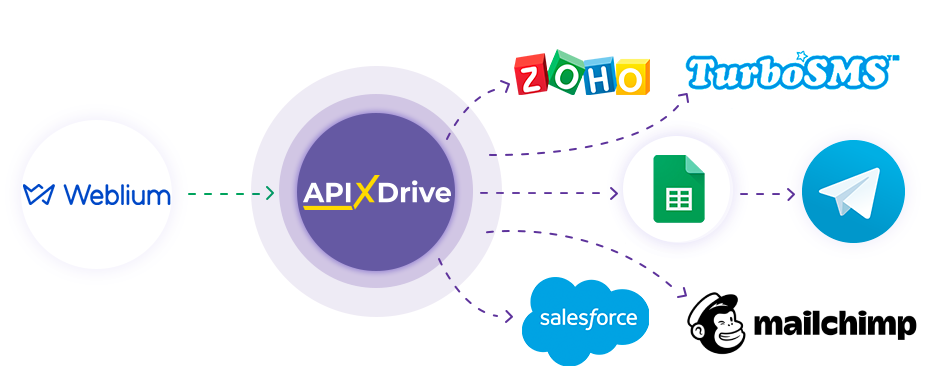
Интеграция позволит вам получать данные по новым заказам или ответы по формам из Weblium, передавая их в другие системы. Например, новые заказы вы можете передавать в CRM или GoogleSheets, отправлять в виде уведомлений в группу менеджеров, чтобы не пропускать ни один ответ. Еще вы можете отправлять данные по формам в сервис SMS- или Email-рассылок. Так вы сможете максимально эффективно автоматизировать процесс обработки данных с помощью разных сервисов, которые используете.
Давайте пройдем весь этап настройки Weblium вместе!
Навигация:
1. Какие данные можно получать из Weblium?
2. Как подключить аккаунт Weblium к ApiX-Drive?
3. Ссылка для приема данных.
4. Пример данных по заказу.
Для того чтобы начать настройку новой связи кликните "Создать связь".
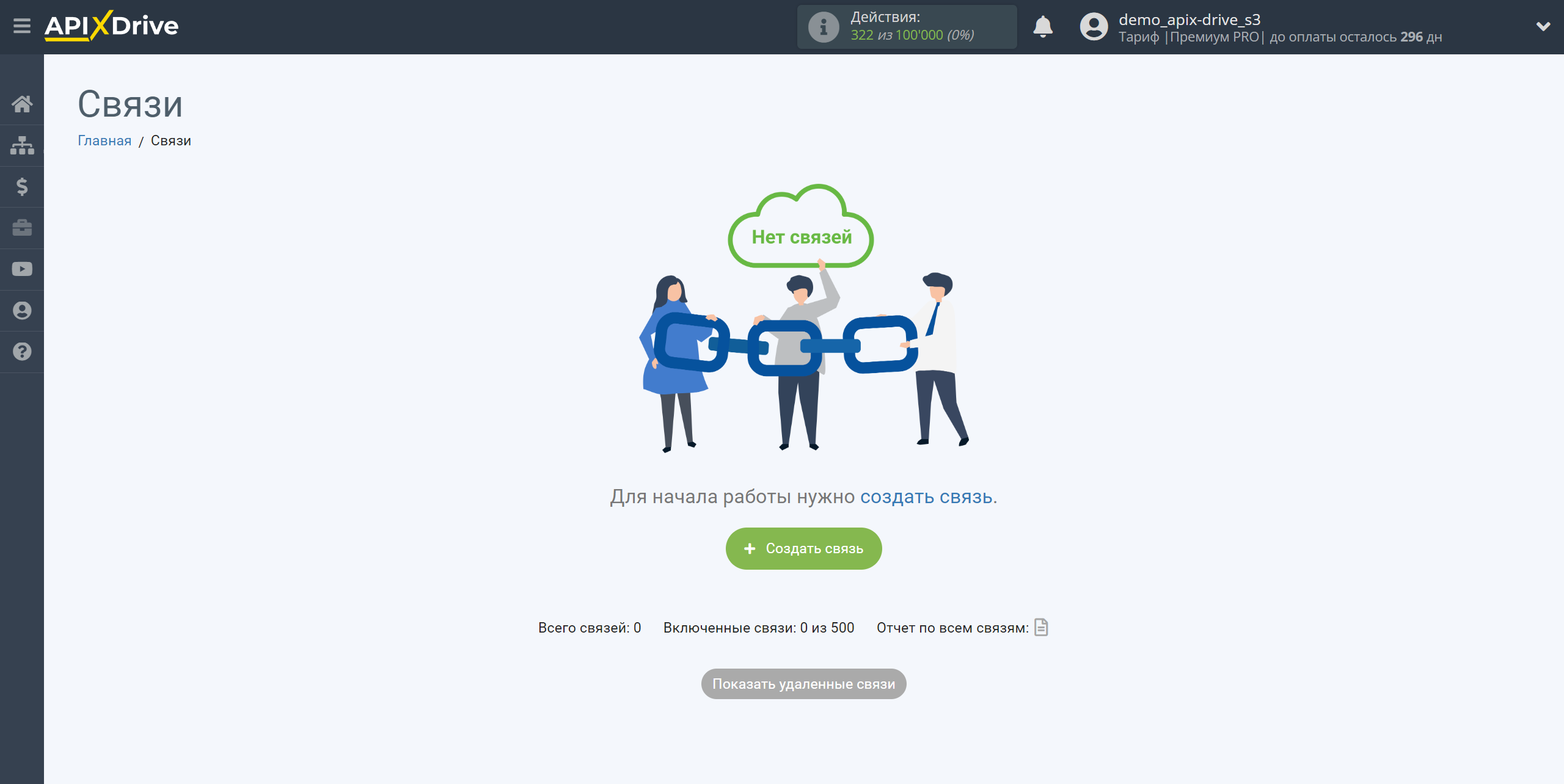
Выберите систему в качестве Источника данных. В данном случае, необходимо указать Weblium.
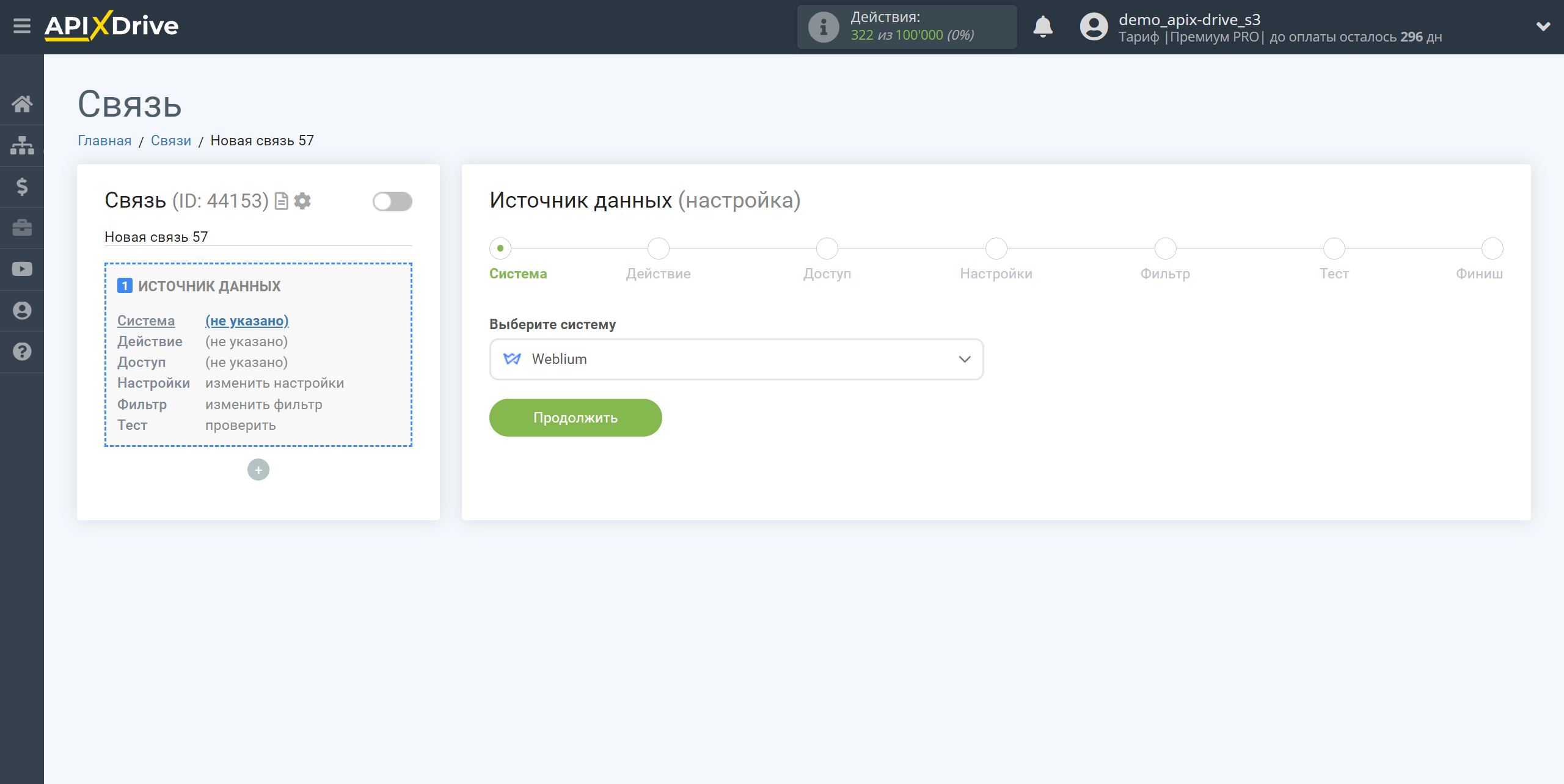
Далее, необходимо указать действие "Загрузить ДАННЫЕ".
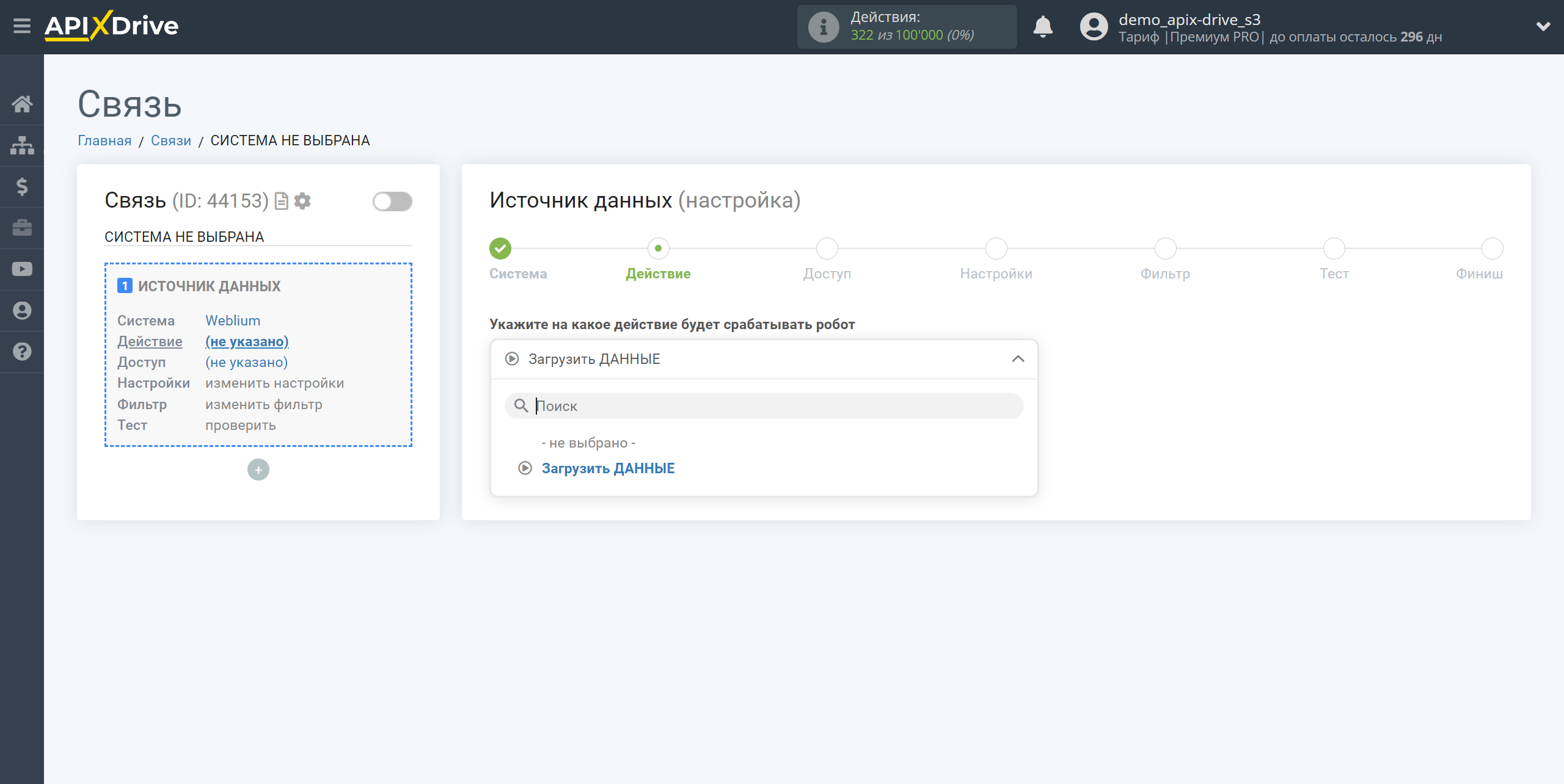
Следующий шаг - выбор аккаунта Weblium, из которого будет происходить выгрузка данных.
Если нет подключенных логинов к системе кликните "Подключить аккаунт".
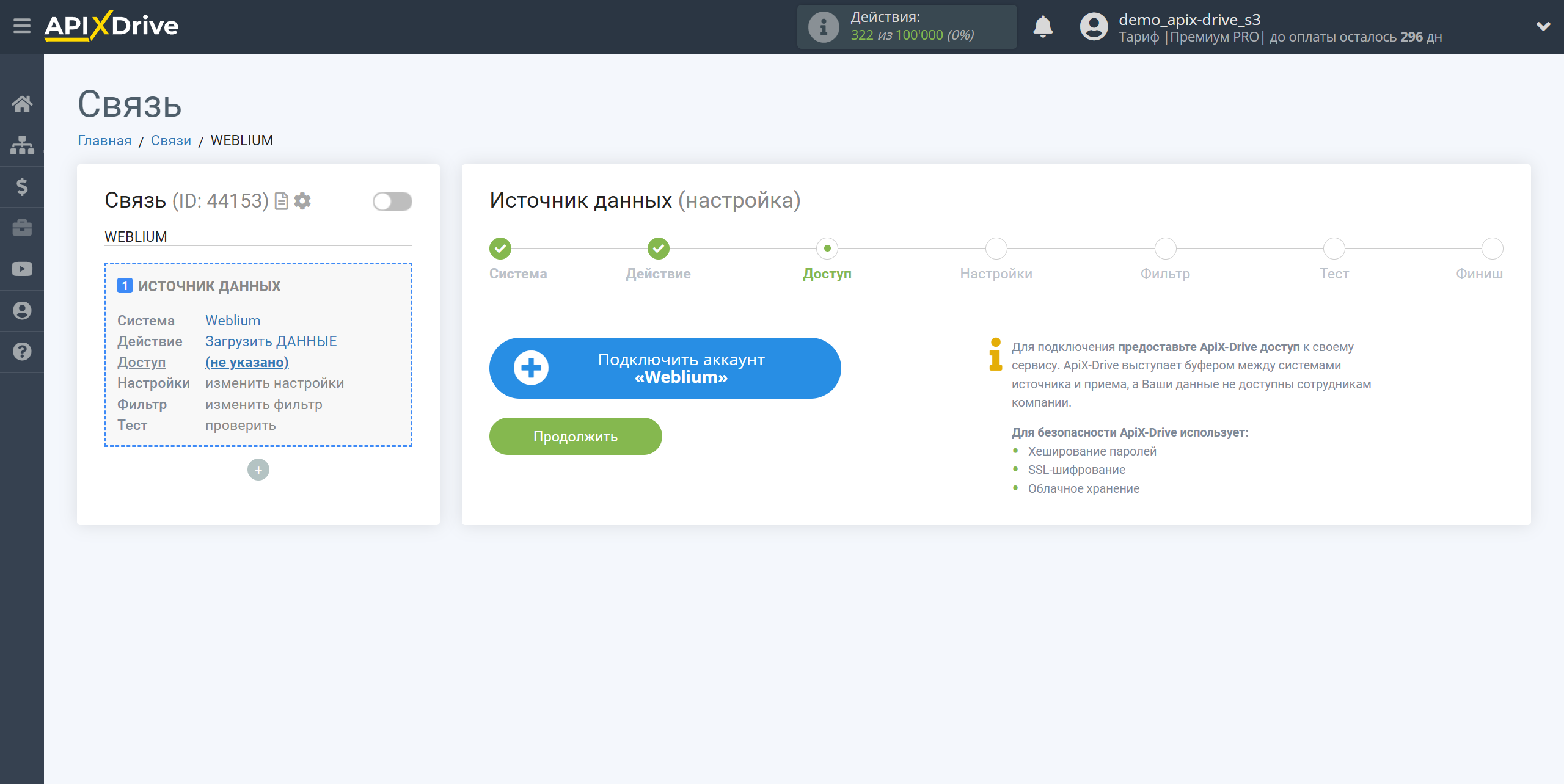
Укажите название вашего аккаунта (если необходимо) и кликните "Сохранить".
После этого произойдет перезагрузка страницы и сохраненный аккаунт автоматически будет выбран.
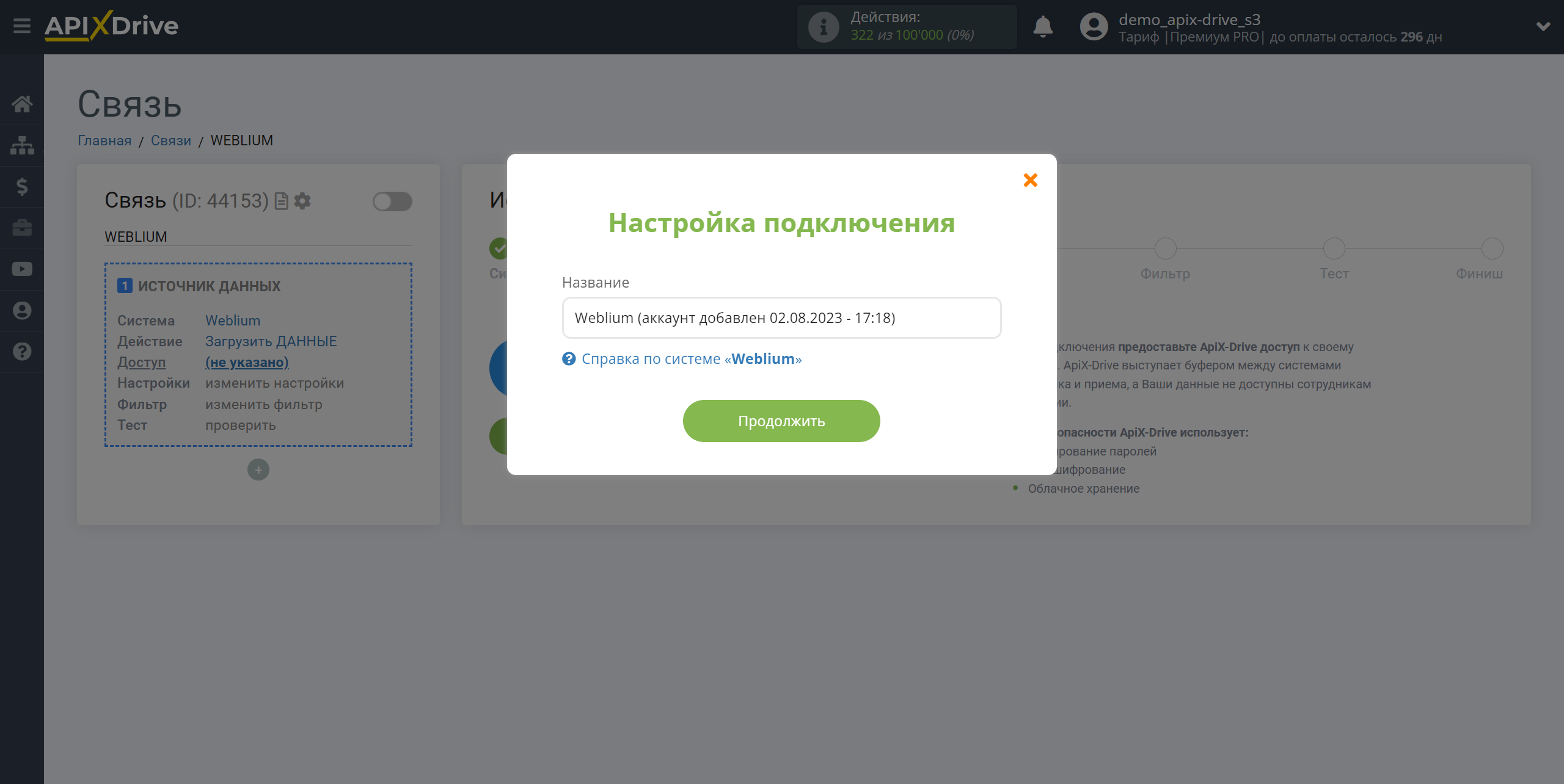
Если этого не произошло, выберите созданный аккаунт в списке.
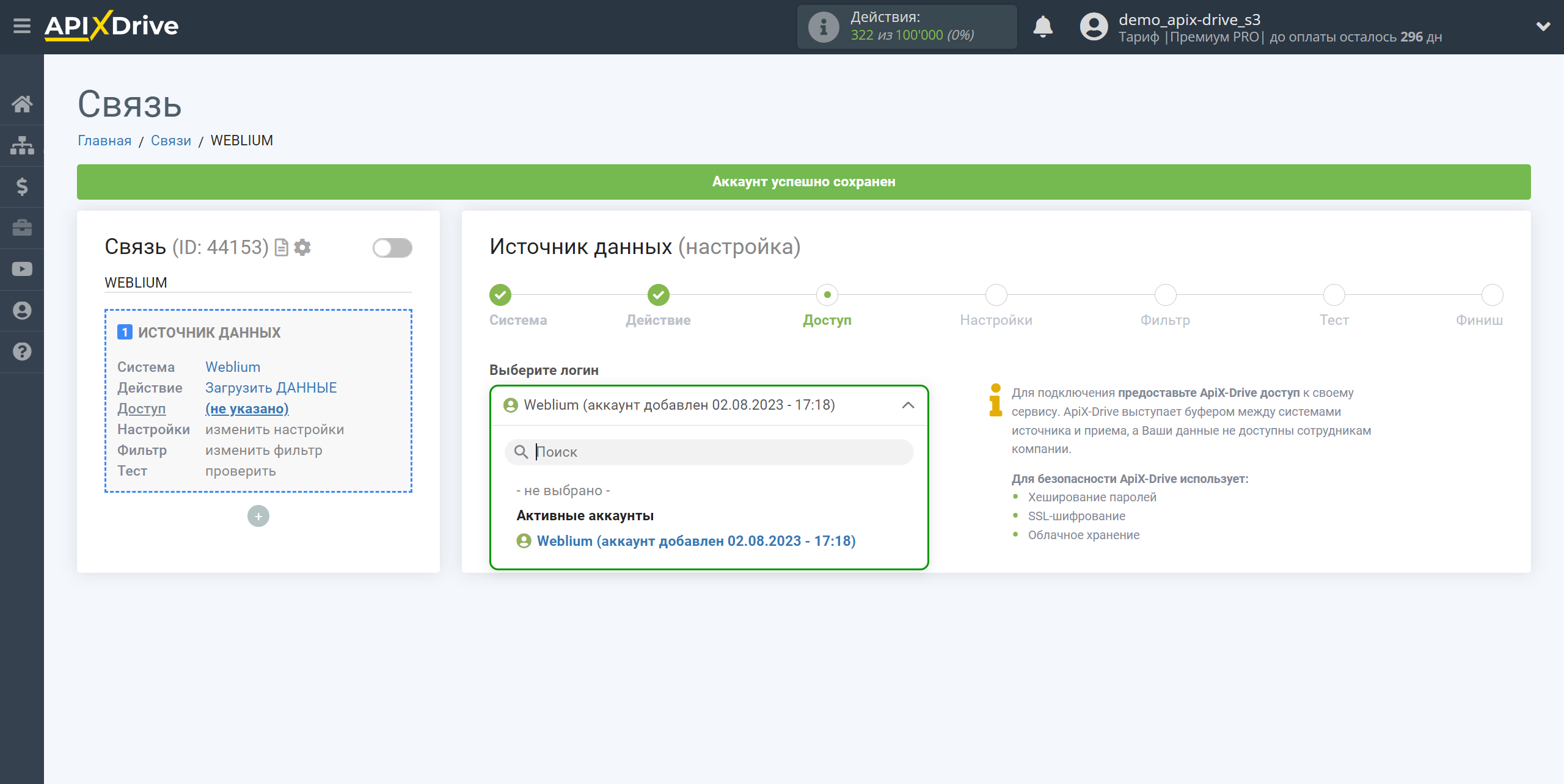
Скопируйте ссылку в поле "URL для приема данных", перейдите в ваш личный кабинет Weblium.
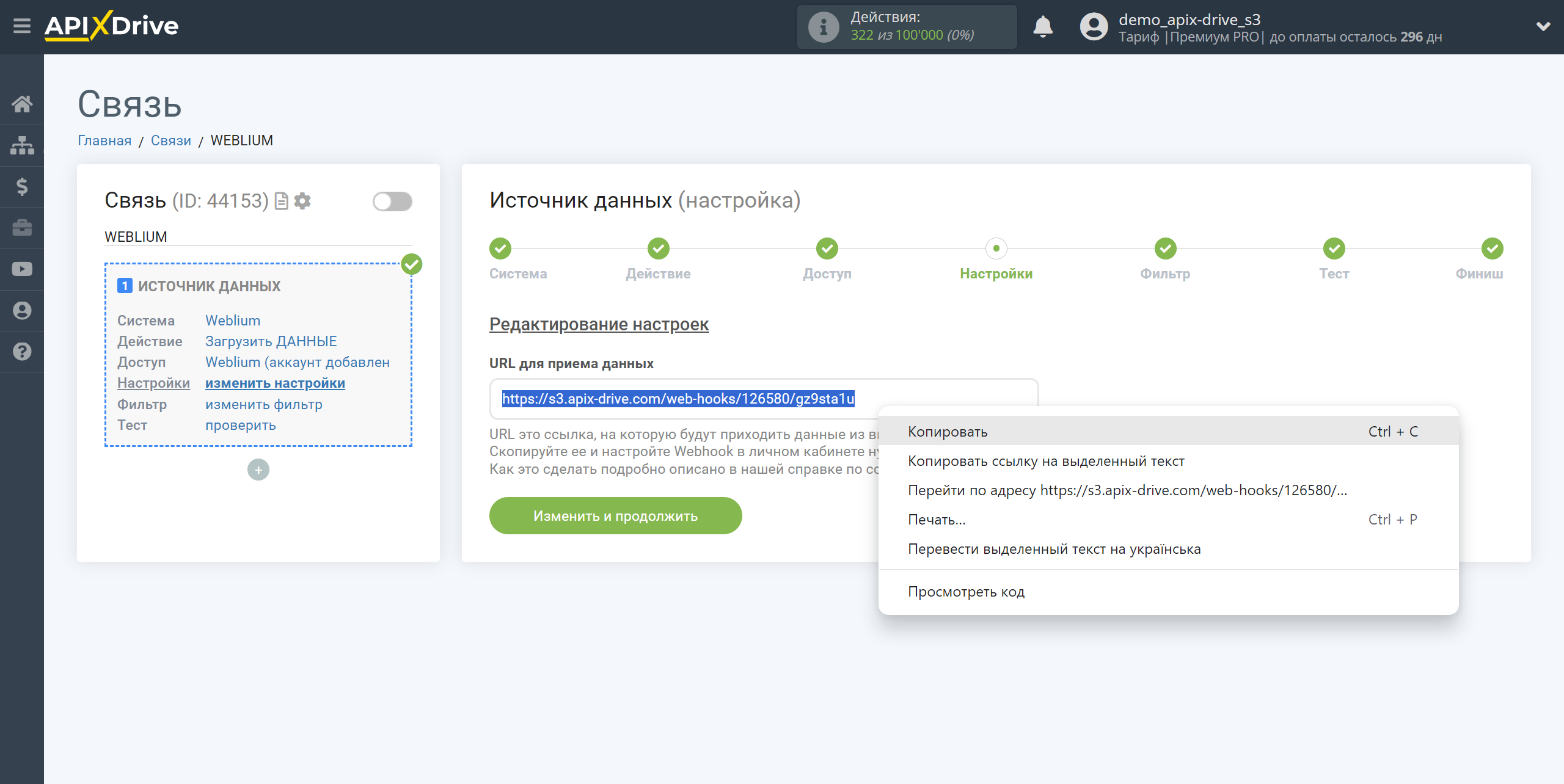
Обратите внимание! Для примера мы используем настройку Вебхук для получения данных по новым заказам из Weblium.
Также можно настроить получение ответов по формам, для этого воспользуйтесь справкой из сервиса Weblium:
https://help.weblium.com/ru/article/podklyuchenie-vebhukov-k-kontaktnoj-forme-1c13ebr/
Зайдите в настройки сайта, откройте раздел Настройки магазина и перейдите в Уведомления.
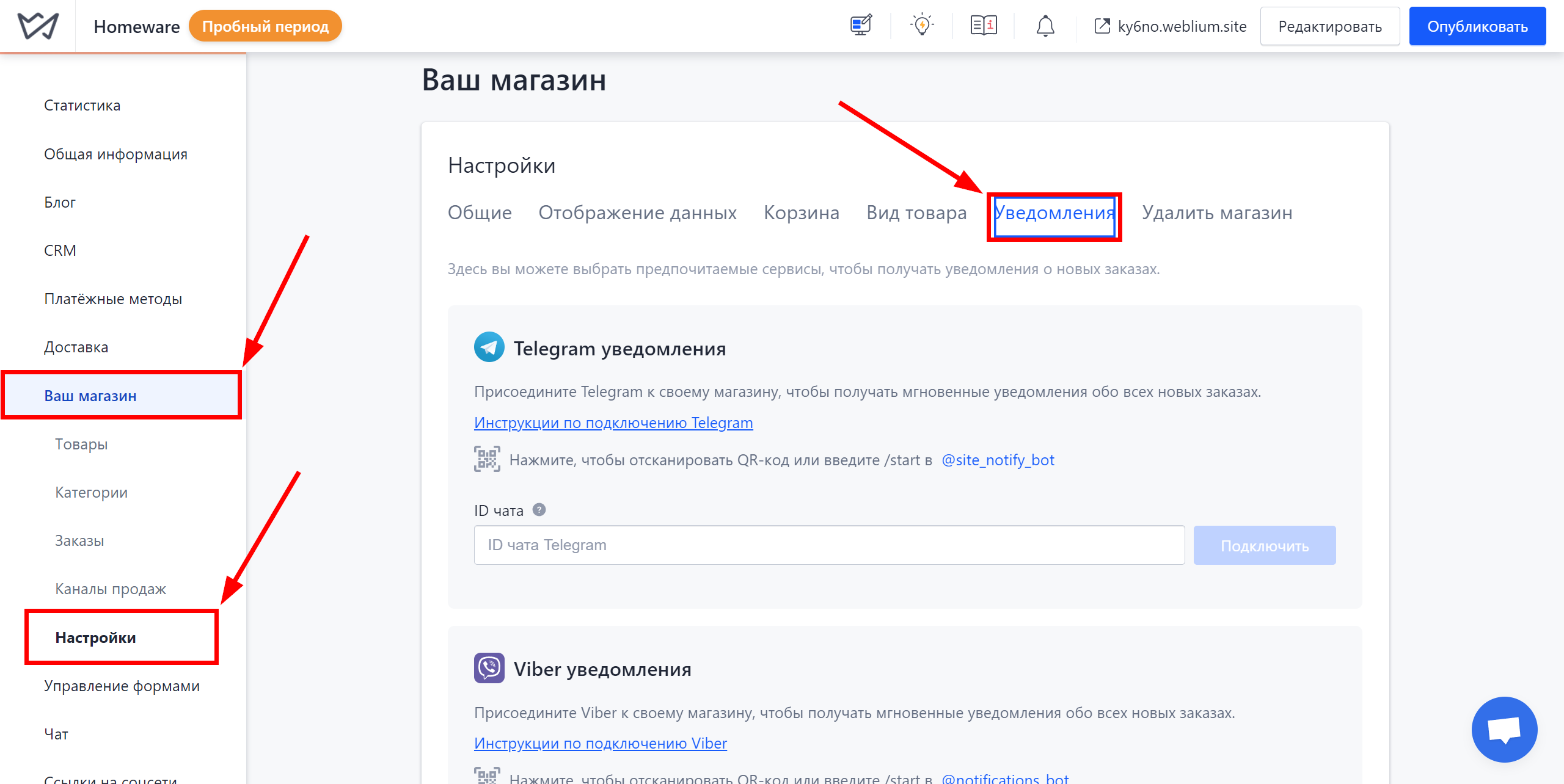
В поле Webhook URL введите ссылку Вебхук, которую вы ранее скопировали в системе ApiX-Drive и нажмите Подключить.
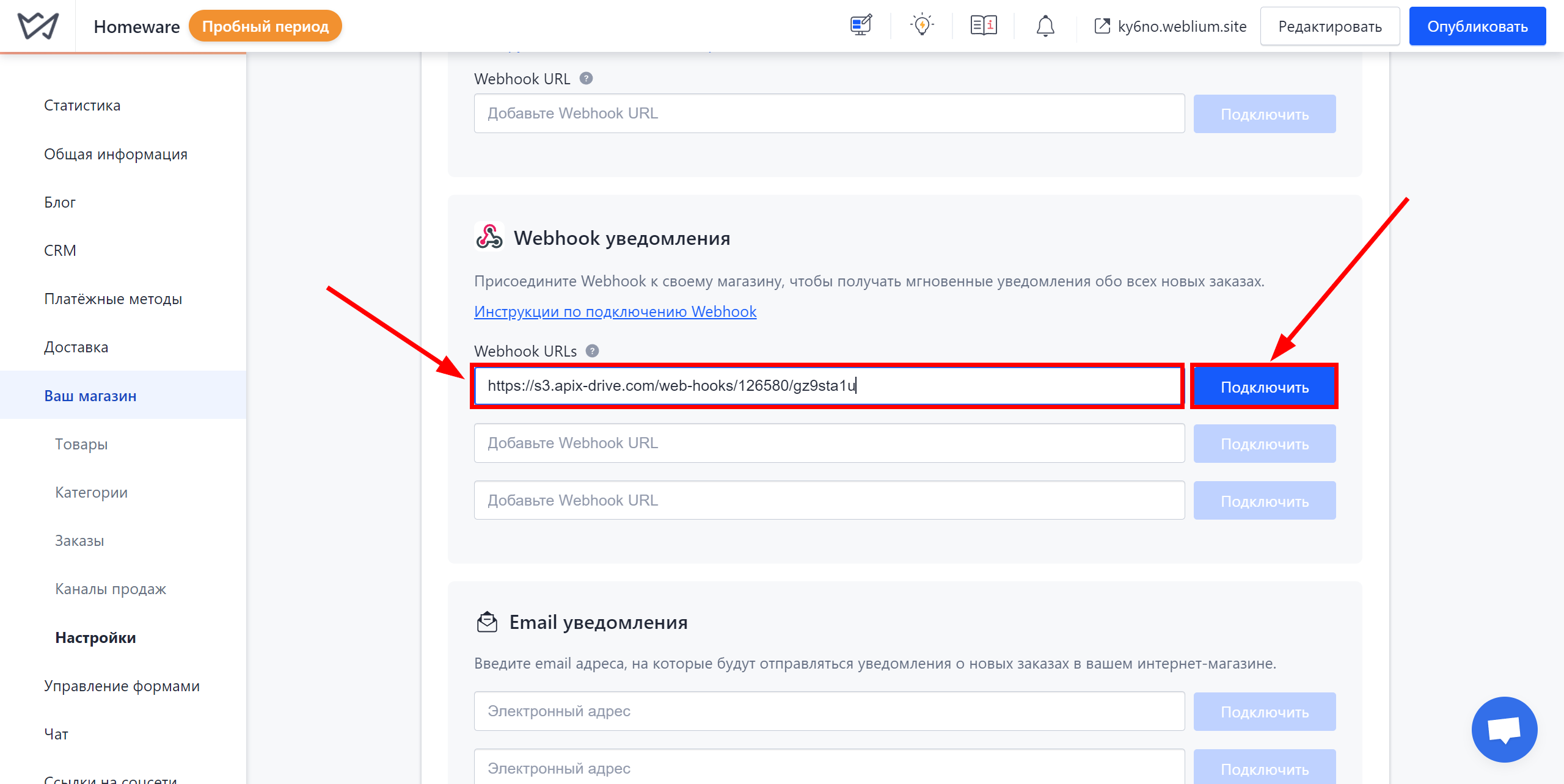
Нажмите Опубликовать, чтобы сохранить настройки. Подключение передачи по Webhook завершено.
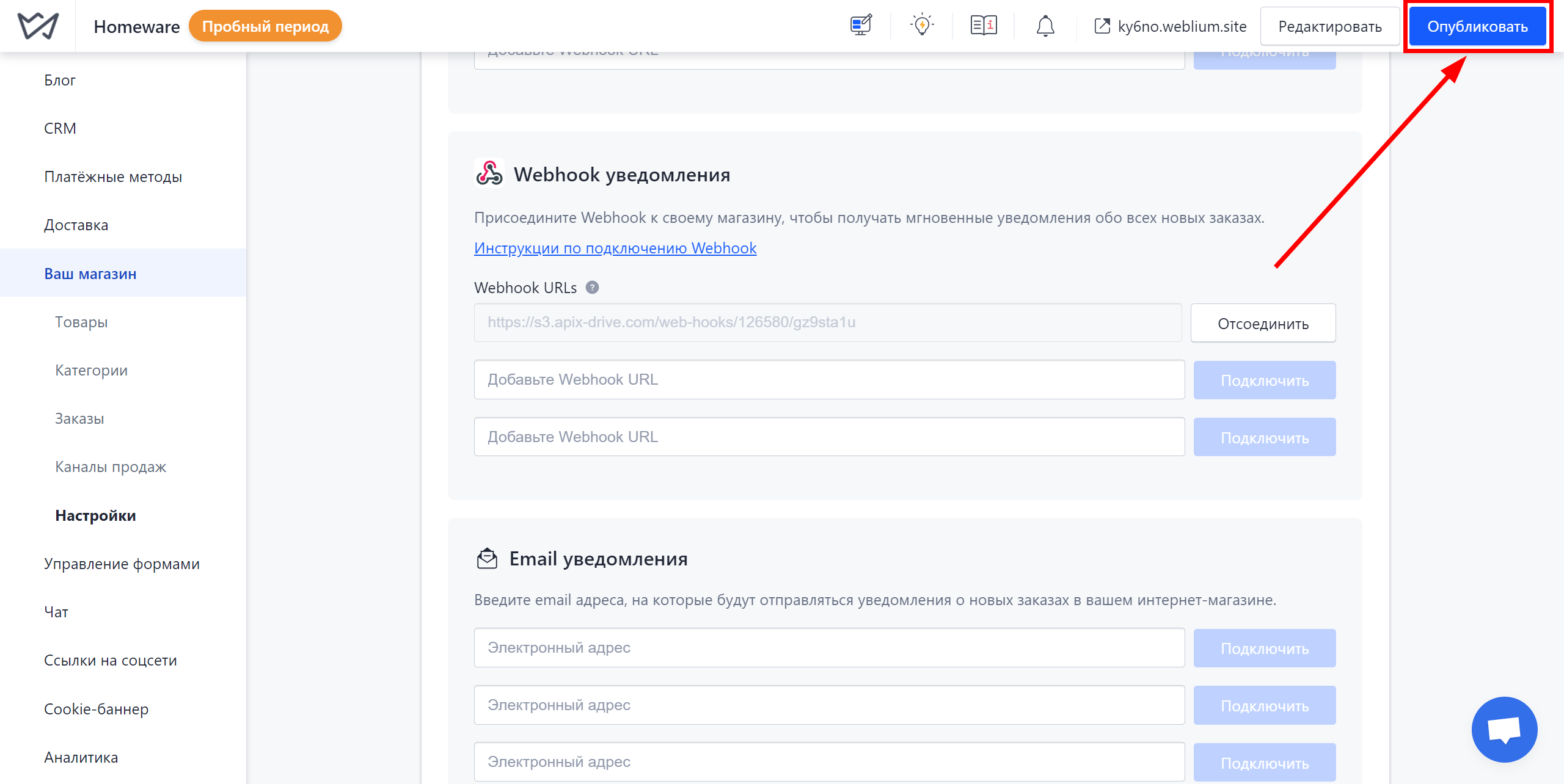
Обратите внимание! После настройки, в нашей системе сразу не будет тестовых данных и списка полей, т.к. на новый URL еще ничего не пришло.
Нужно обязательно совершить событие, например, создать заказ.
После этого, на этапе Проверить в Источнике данных отобразятся поля с данными.
Если этого не произошло, нажмите "Загрузить тестовые данные из Weblium" или повторите генерацию тестовых данных, или подождите некоторое время, данные приходят не сразу, а в течении 1 минуты.
Если необходимо, вы можете настроить Фильтр данных, либо кликнуть "Продолжить", чтобы пропустить этот шаг.
Для того, чтобы узнать как настраивается Фильтр данных перейдите по ссылке: https://apix-drive.com/ru/help/filtr-dannyh
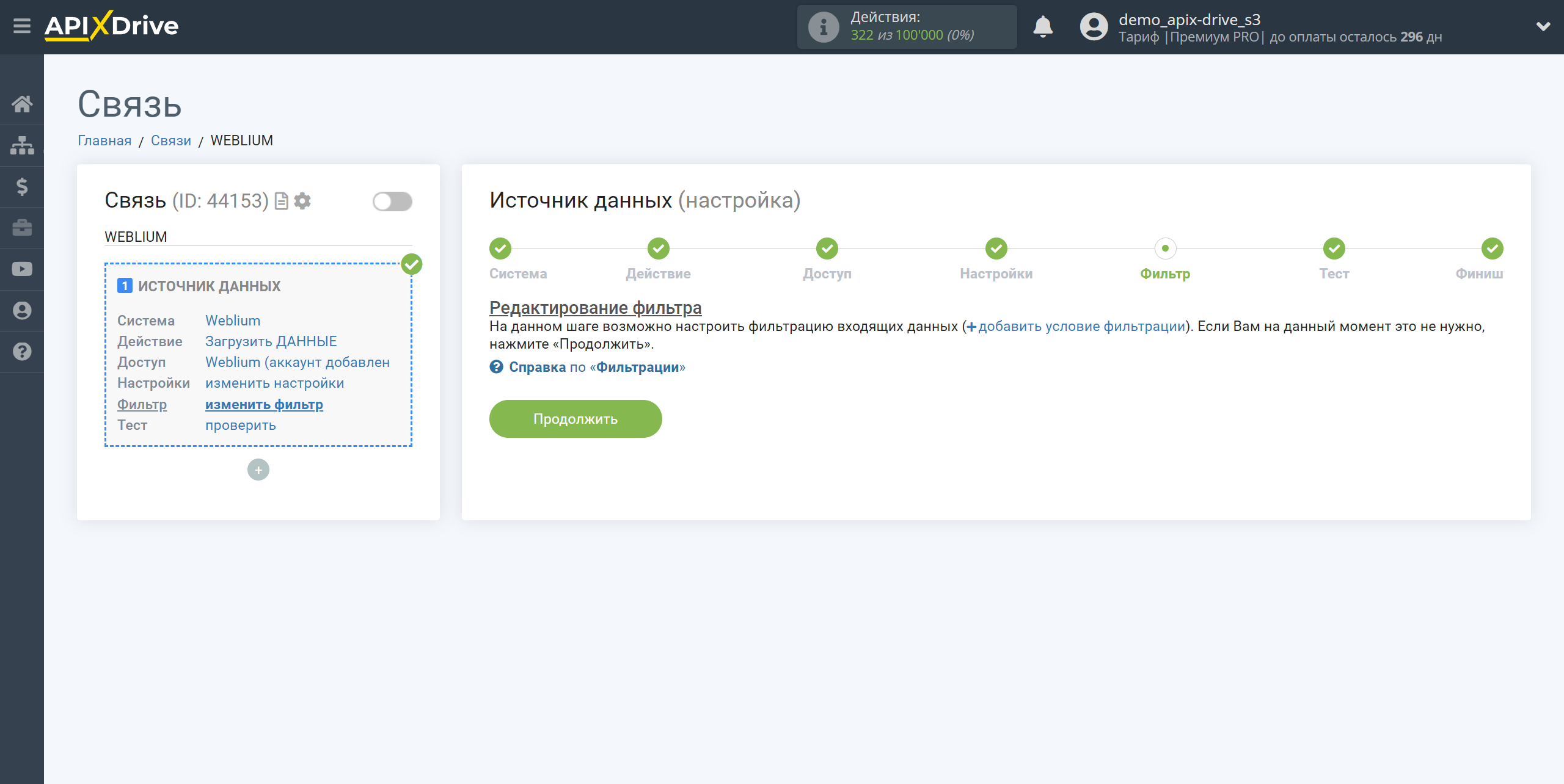
Теперь вы можете увидеть тестовые данные по Заказу.
Если тестовые данные не появились автоматически, кликните "Загрузить тестовые данные из Weblium" или попробуйте сгенерировать действия в вашем Weblium при помощи тестирования.
Есть вас все устраивает кликните "Далее".
Обратите внимание! После настройки, в нашей системе сразу не будет тестовых данных и списка полей, т.к. на новый URL еще ничего не пришло.
Нужно обязательно совершить событие, например, создать заказ.
После этого, на этапе Проверить в Источнике данных отобразятся поля с данными.
Если этого не произошло, нажмите "Загрузить тестовые данные из Weblium" или повторите генерацию тестовых данных, или подождите некоторое время, данные приходят не сразу, а в течении 1 минуты.
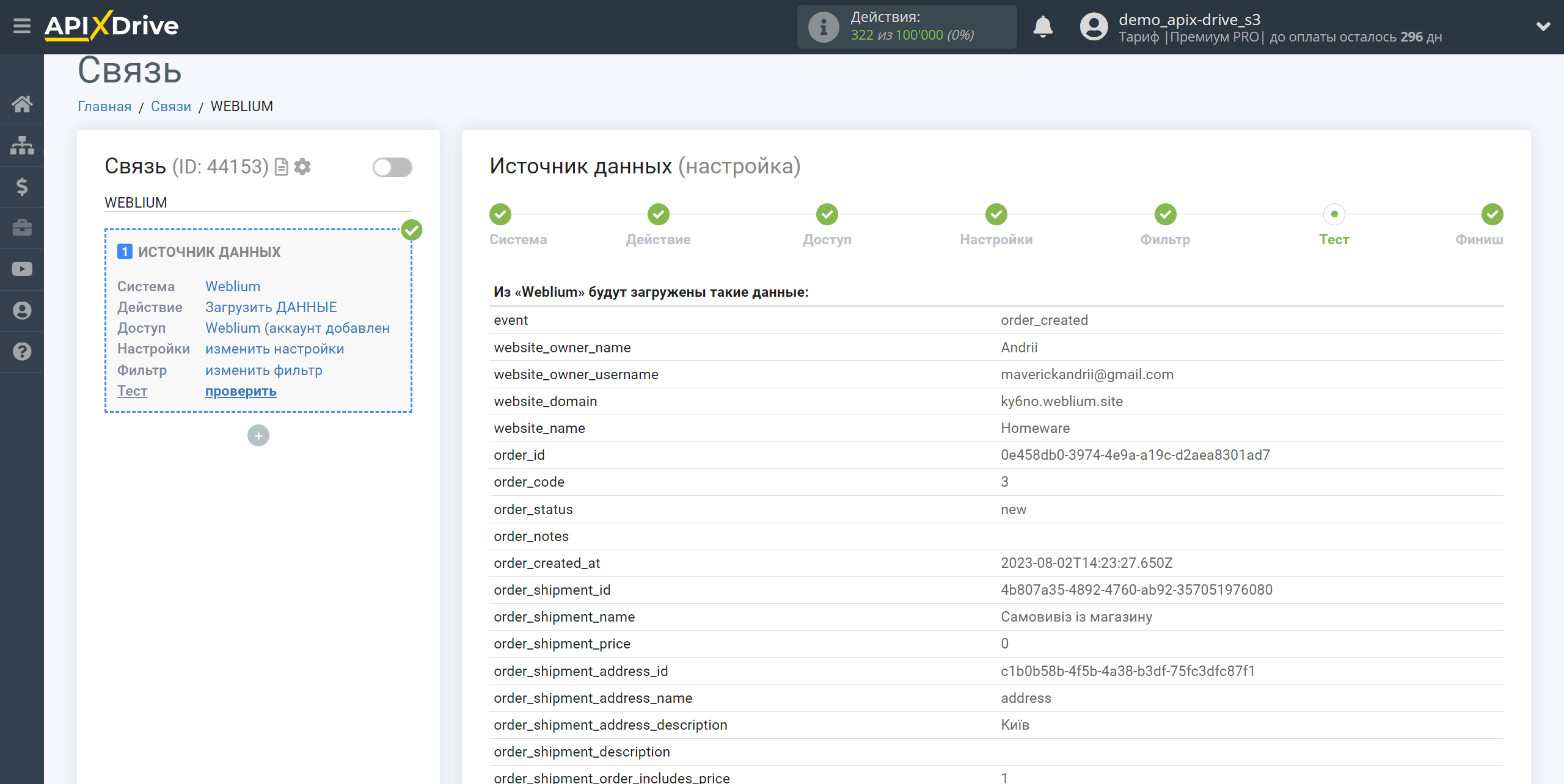
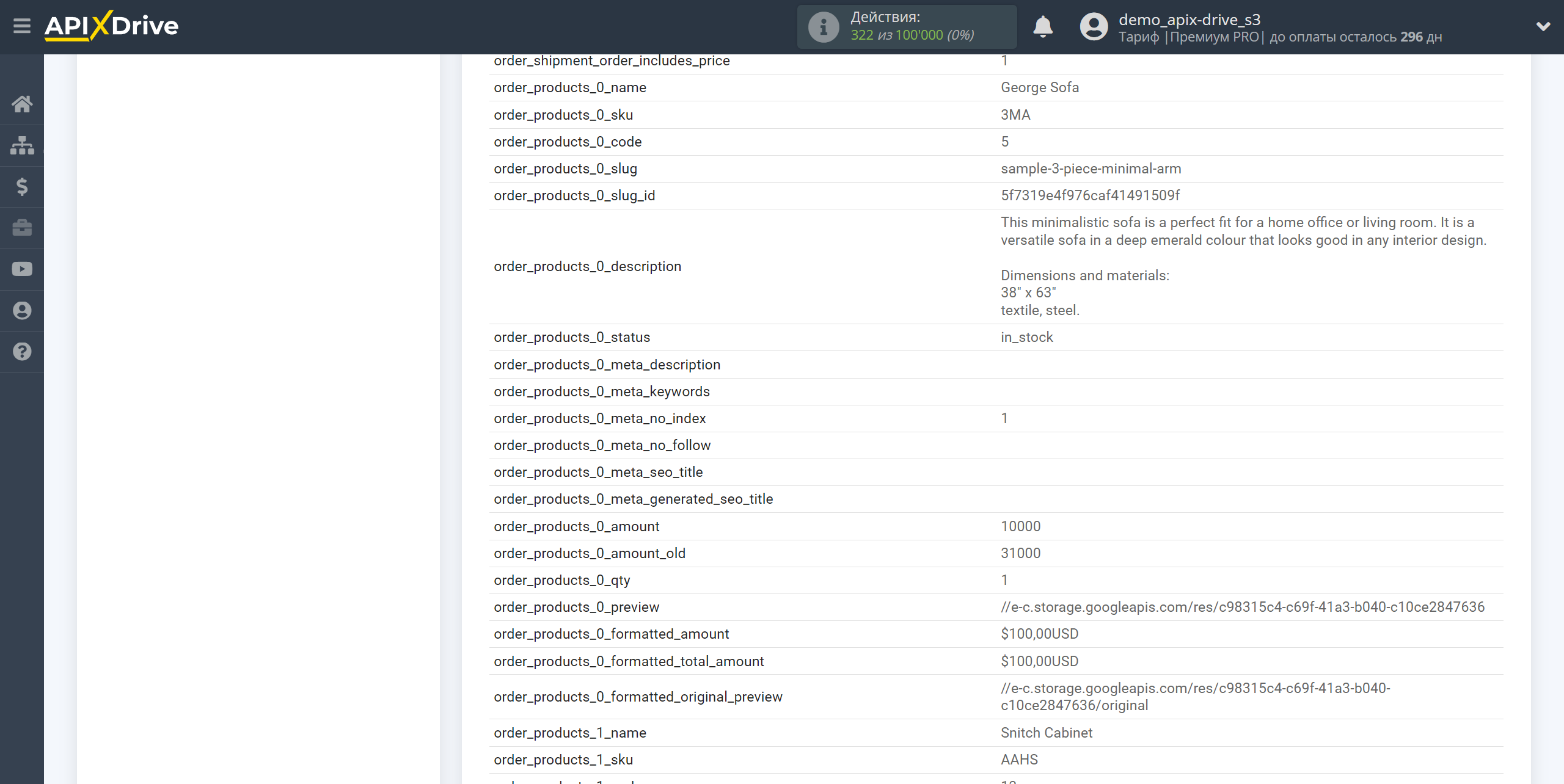
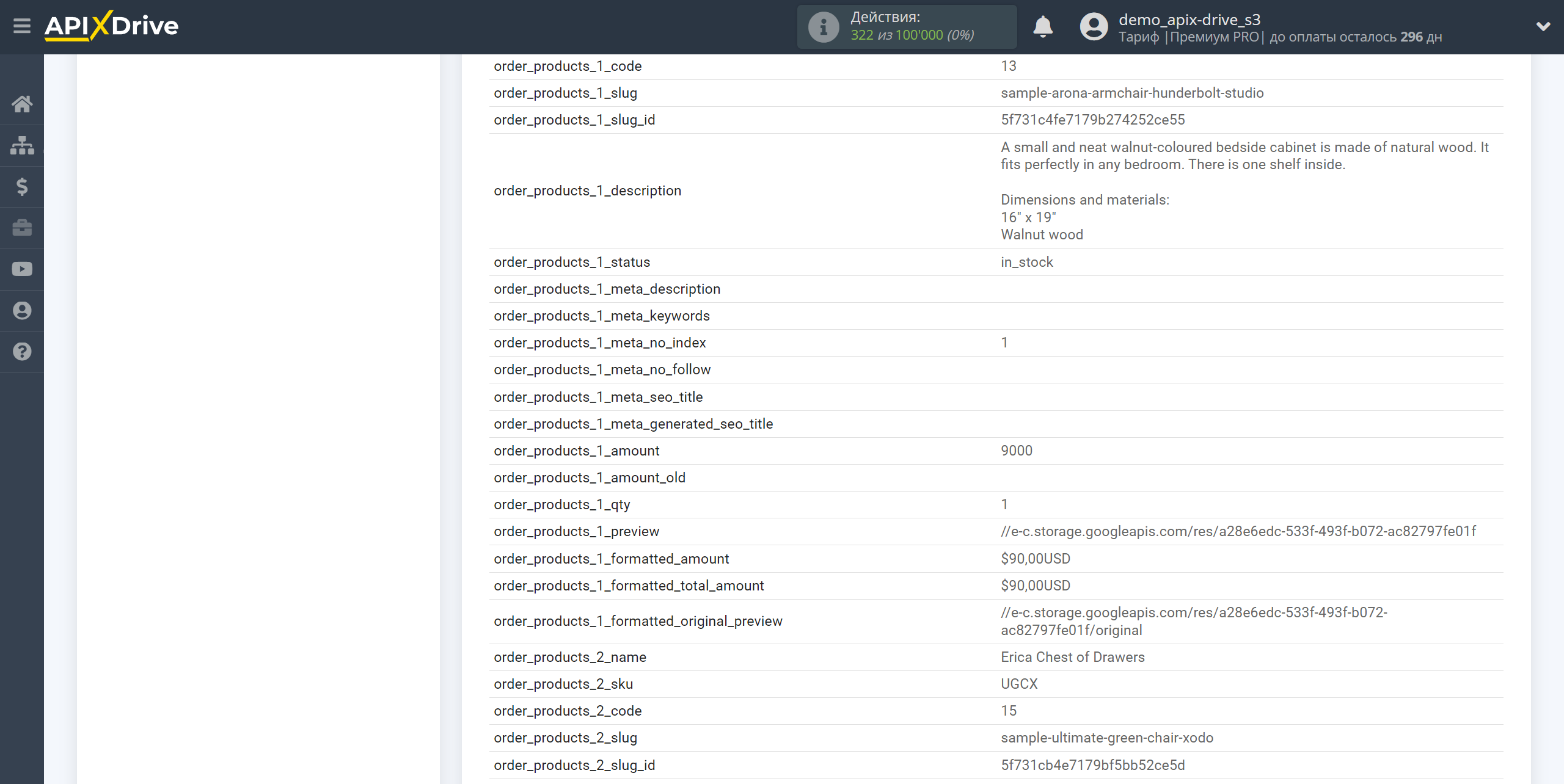
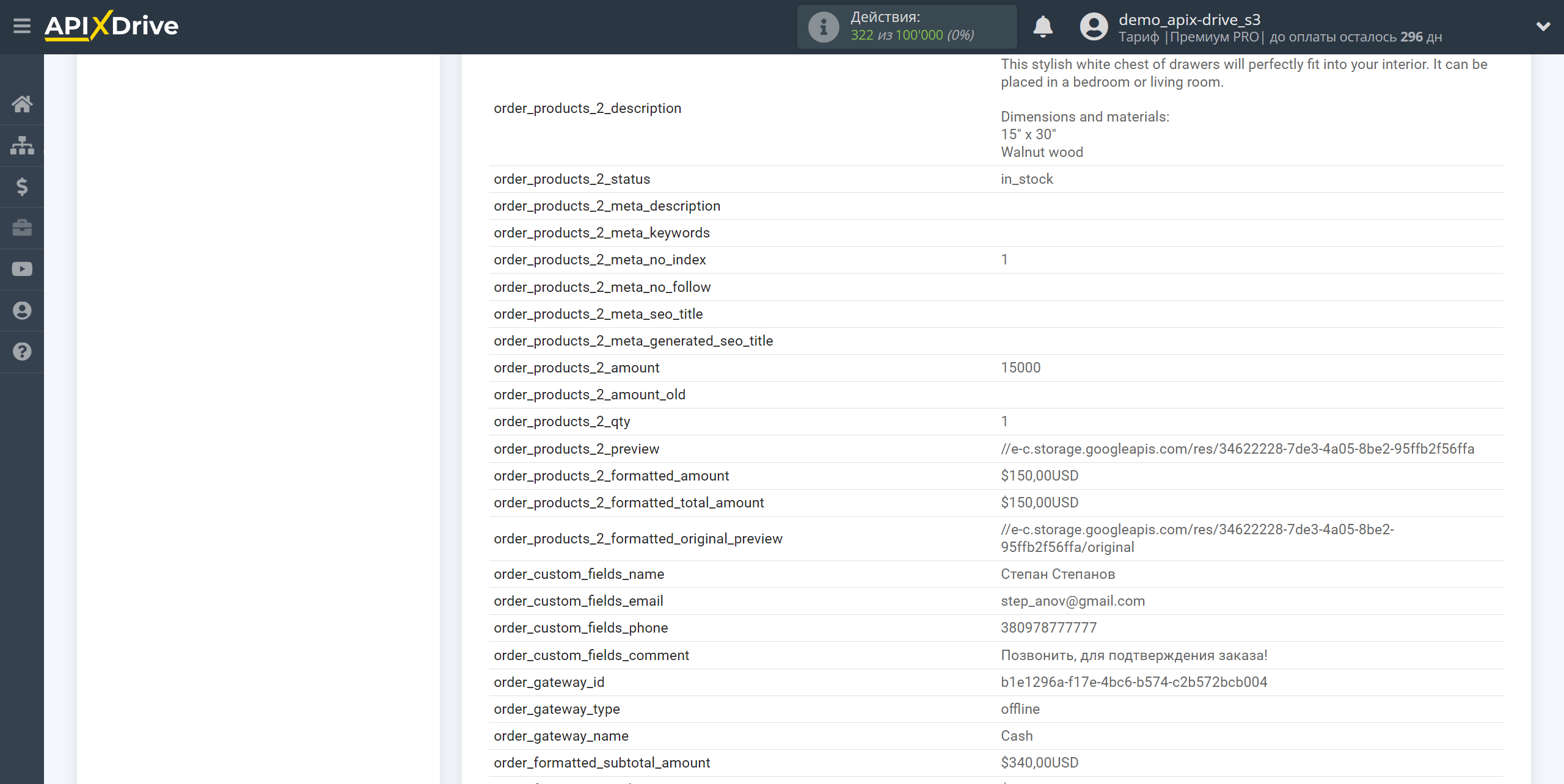
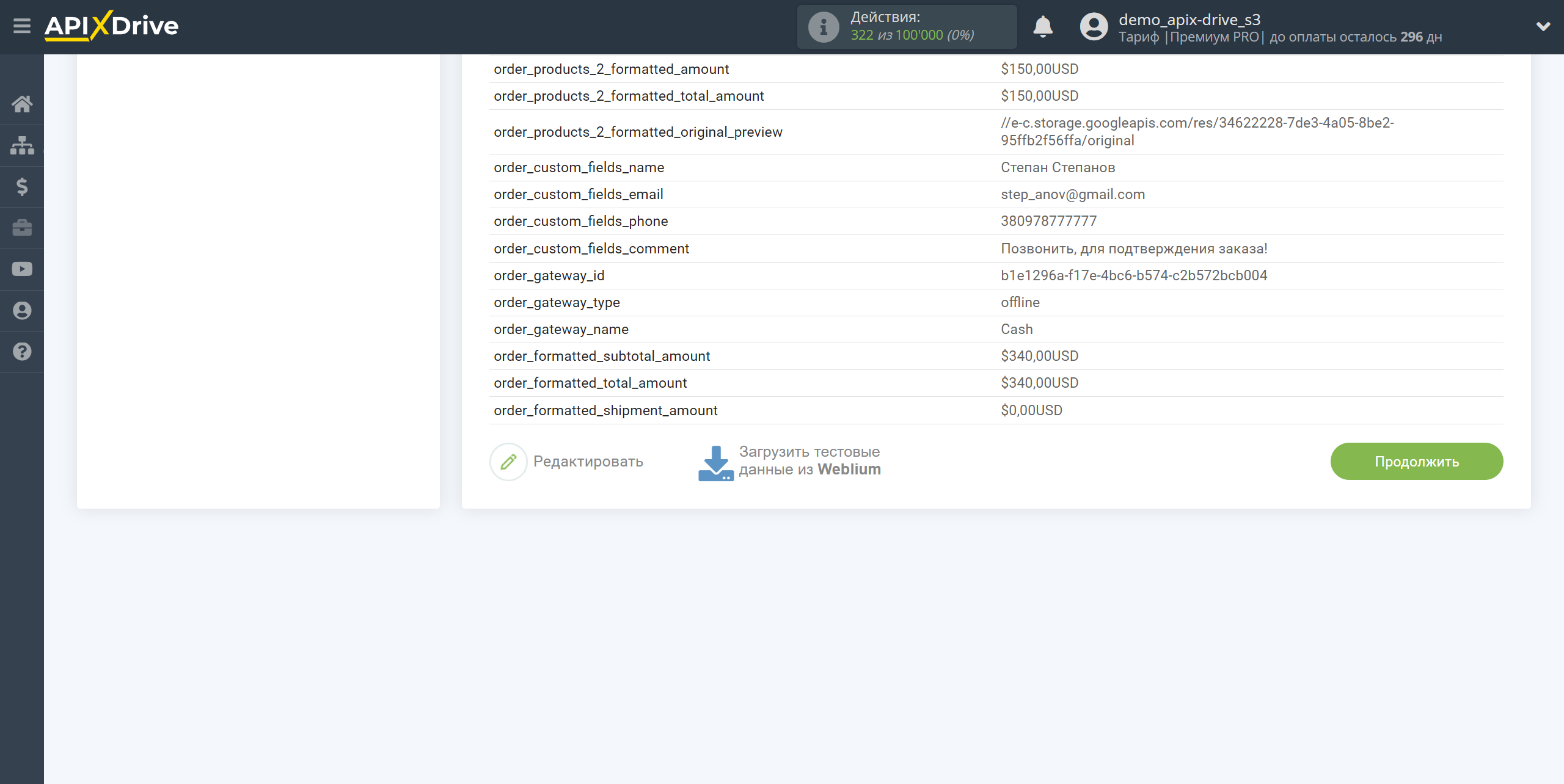
На этом вся настройка источника данных завершена! Видите как все просто!?
Теперь можете приступить к настройке системы приема данных.
Для этого проведите настройку самостоятельно или перейдите в раздел справки "Настройка сервисов", найдите необходимый вам сервис в качестве приема данных и следуйте рекомендациям по настройке.
Удачи!