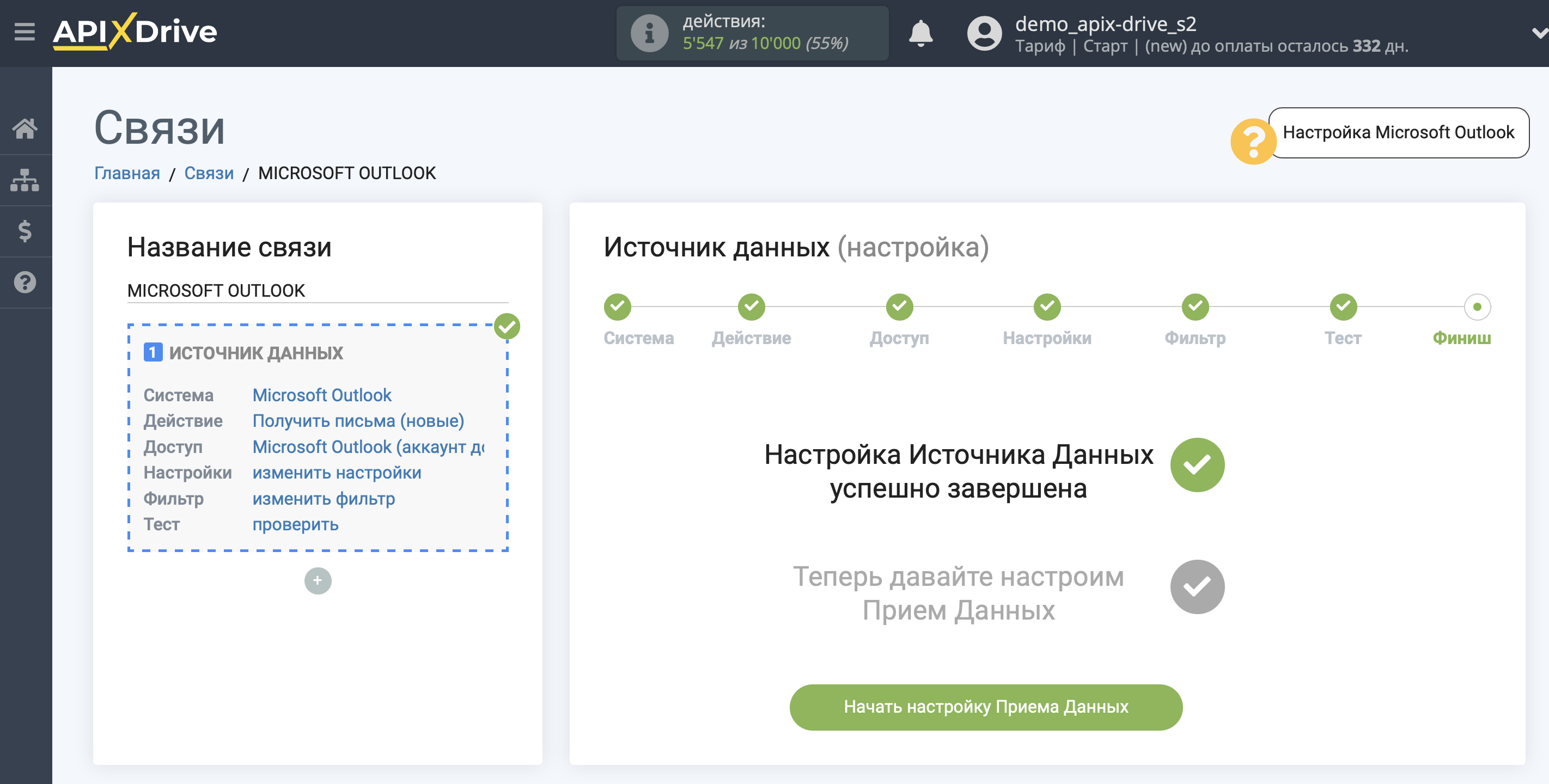Настройка Microsoft Outlook
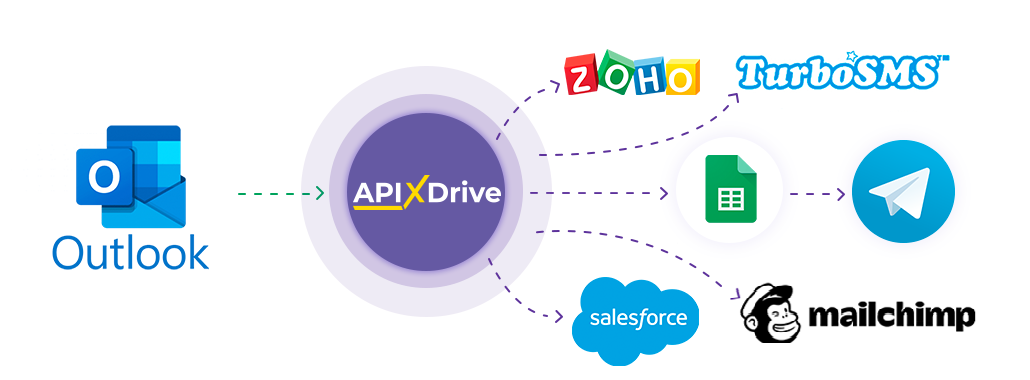
Интеграция позволит загружать новые письма из Microsoft Outlook из выбранной папки, отправляя их в другие системы. Например, вы можете передавать новые письма в CRM или GoogleSheets, а также отправлять их в виде уведомлений себе или группе менеджеров. Вы также можете отправлять письма в сервис SMS или Email-рассылок. Это позволит максимально автоматизировать взаимодействие Microsoft Outlook с другими сервисами и системами.
Давайте пройдем весь этап настройки Microsoft Outlook вместе!
Навигация:
1. Какие данные можно получать из Microsoft Outlook?
2. Как подключить аккаунт Microsoft Outlook к ApiX-Drive?
3. Выбор папки.
4. Пример данных по новому письму.
Для того, чтобы начать настройку новой связи кликните "Создать связь"
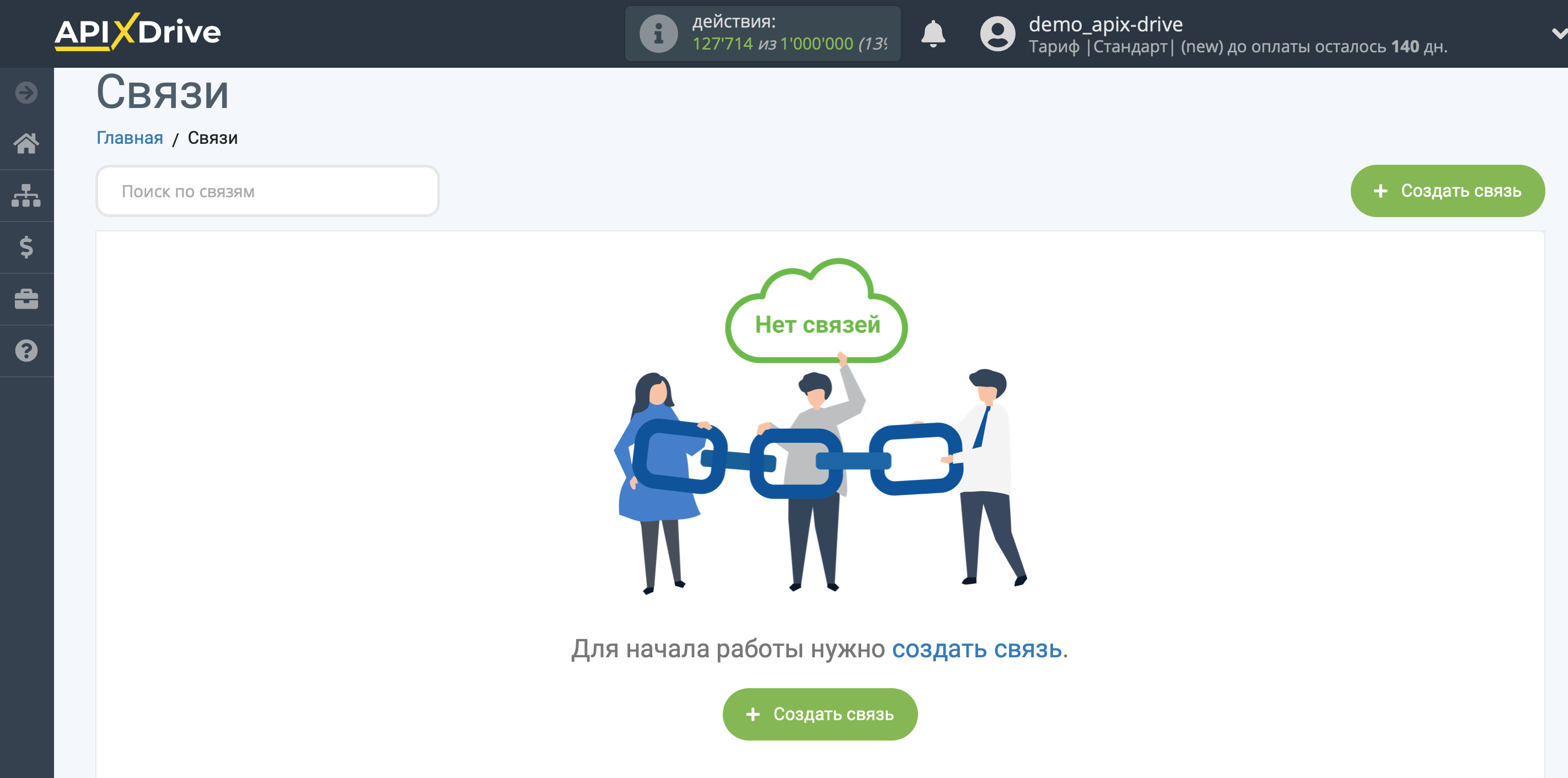
Выберите систему в качестве Источника данных. В данном случае, необходимо указать Microsoft Outlook.
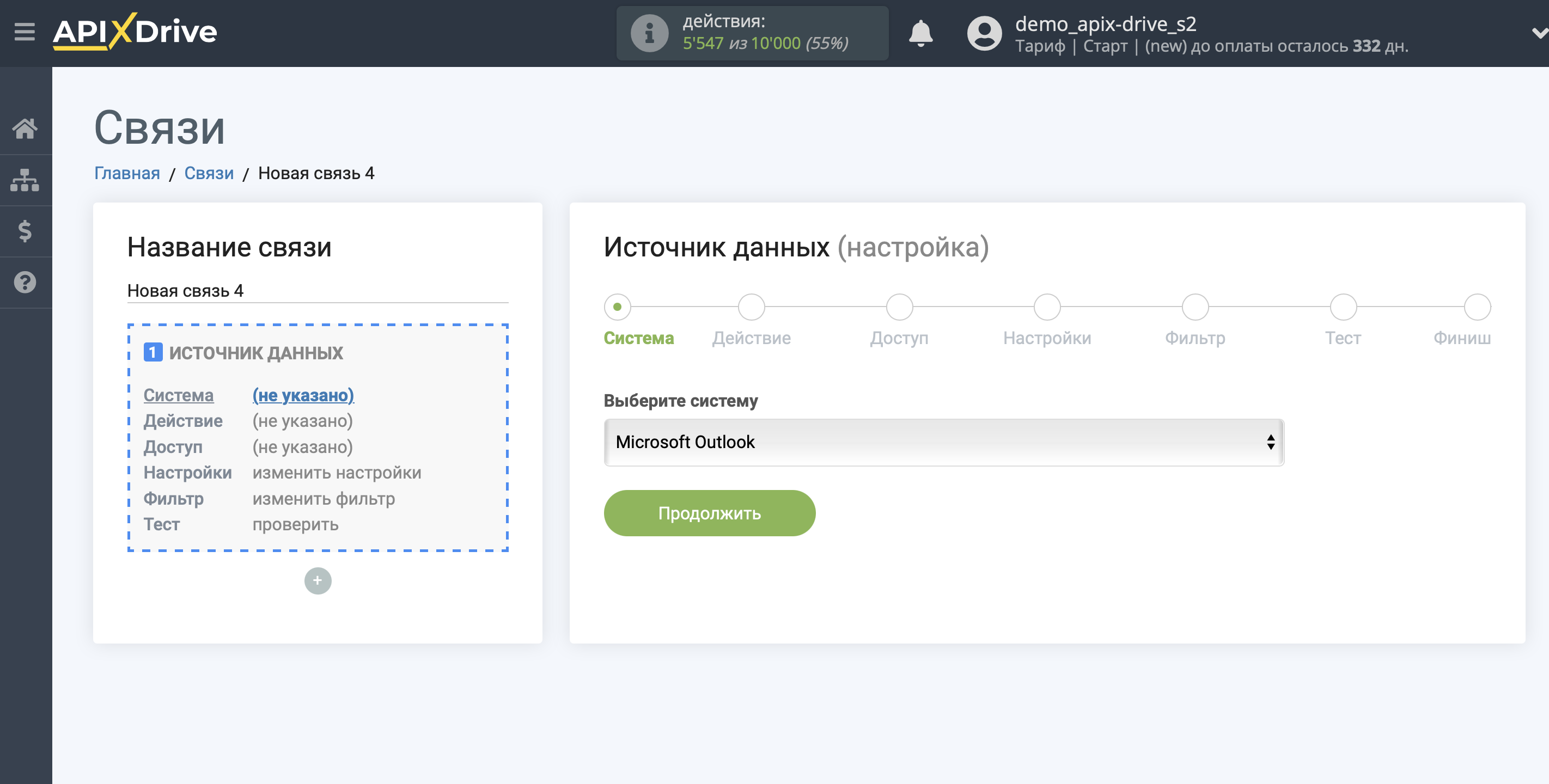
Далее, необходимо указать действие "Получить письма (новые)".
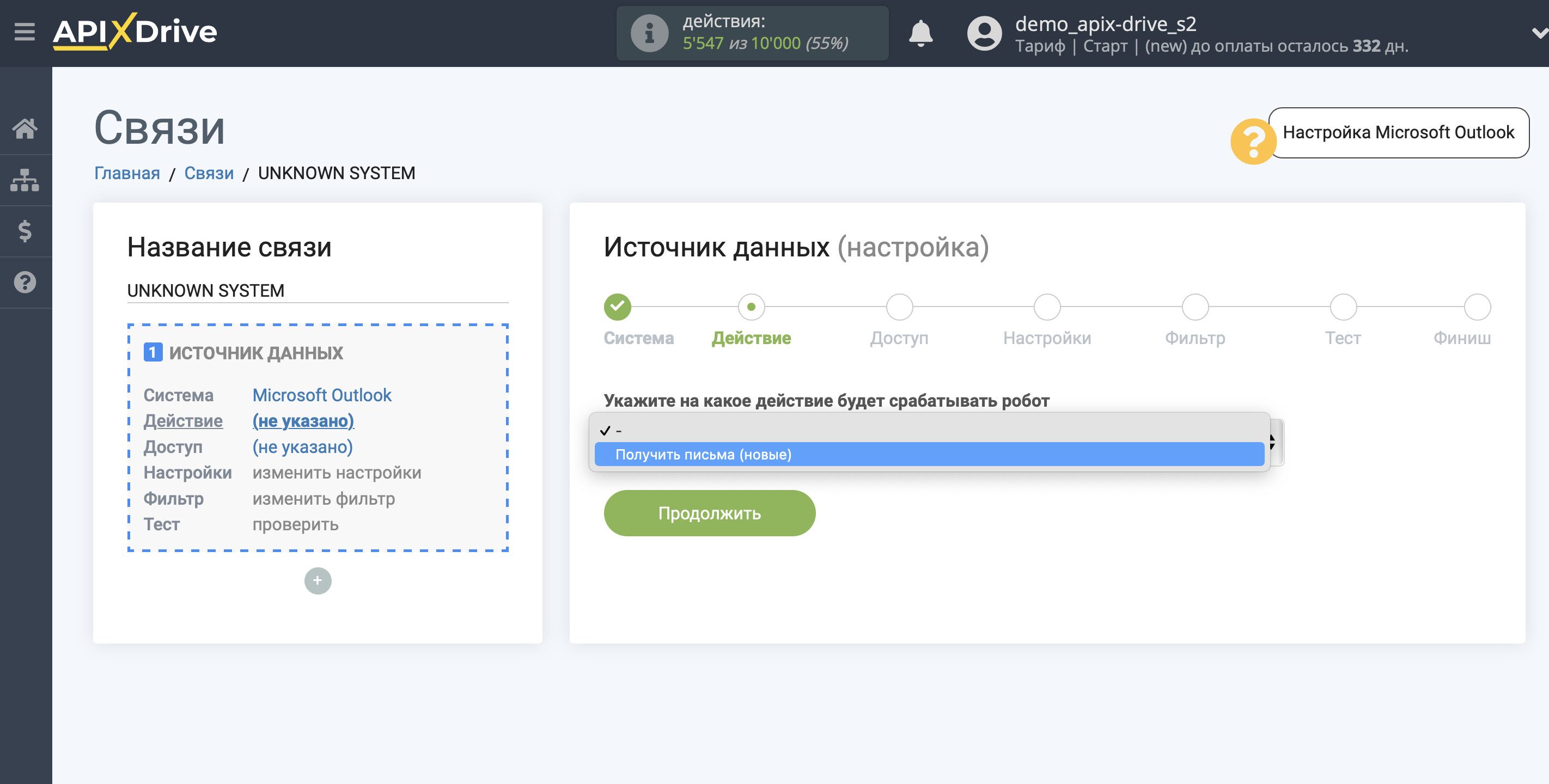
Следующий шаг - выбор аккаунта Microsoft Outlook, из которого будет происходить выгрузка данных.
Если нет подключенных логинов к системе ApiX-Drive кликните "Подключить аккаунт".
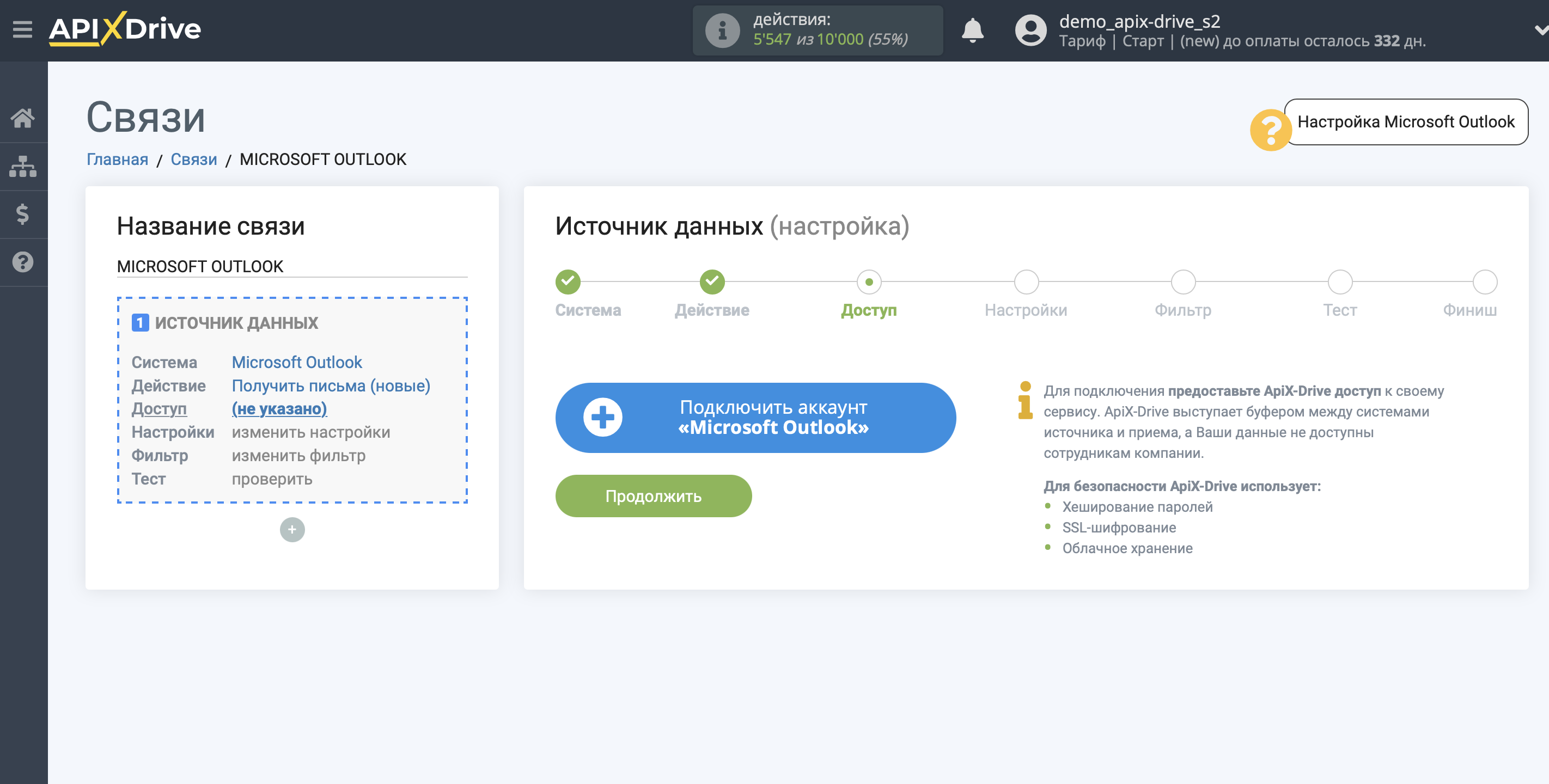
Заполните поля соответствующими данными, где:
- E-mail - Ваш e-mail для входа в почтовый ящик.
- Пароль - Ваш пароль для входа в почтовый ящик.
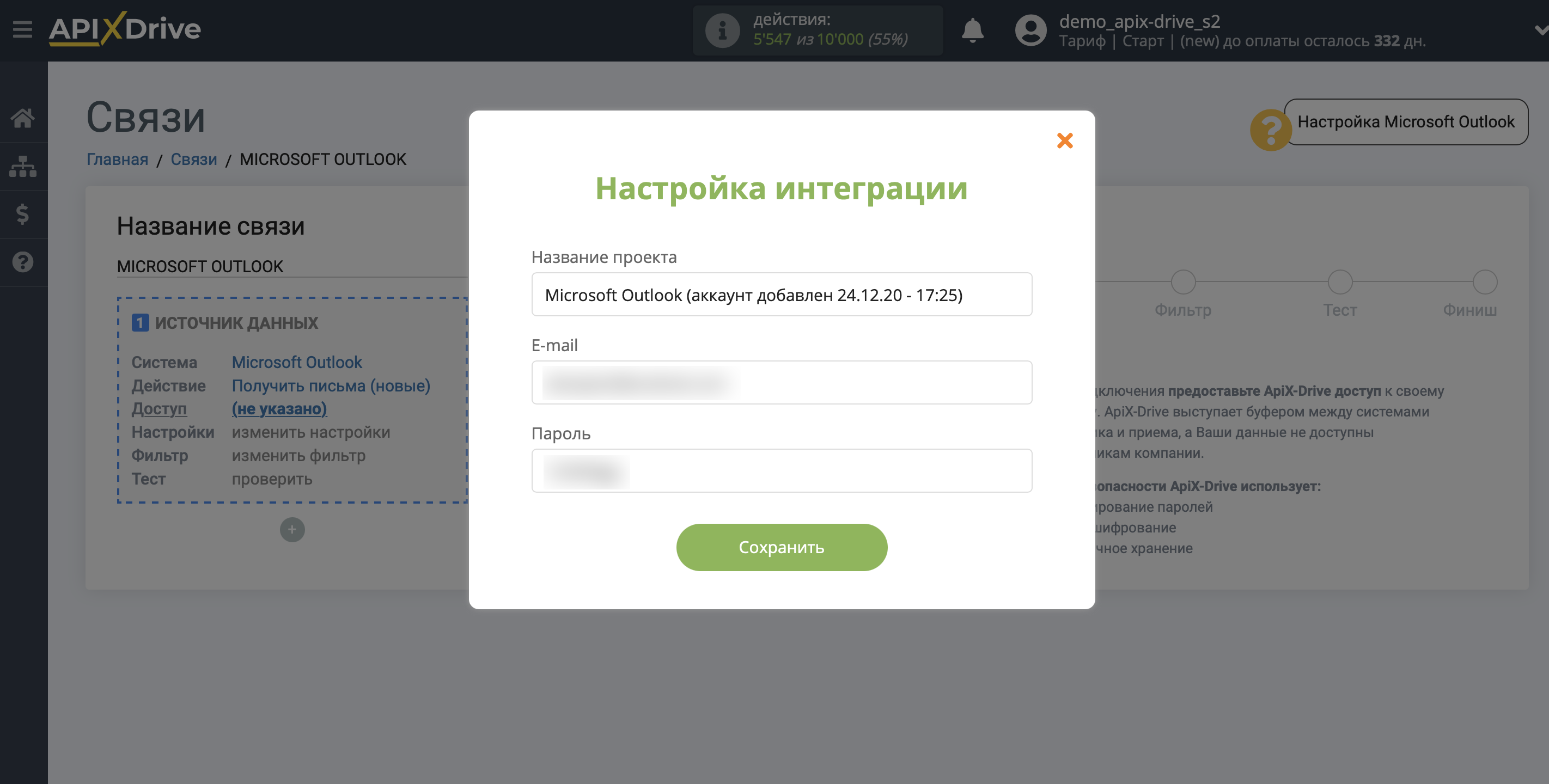
Когда подключенный аккаунт отобразился в списке "активные аккаунты" выберете его для дальнейшей работы.
Внимание! Если Ваш аккаунт находится в списке "неактивные аккаунты" проверьте свой доступ к этому логину!
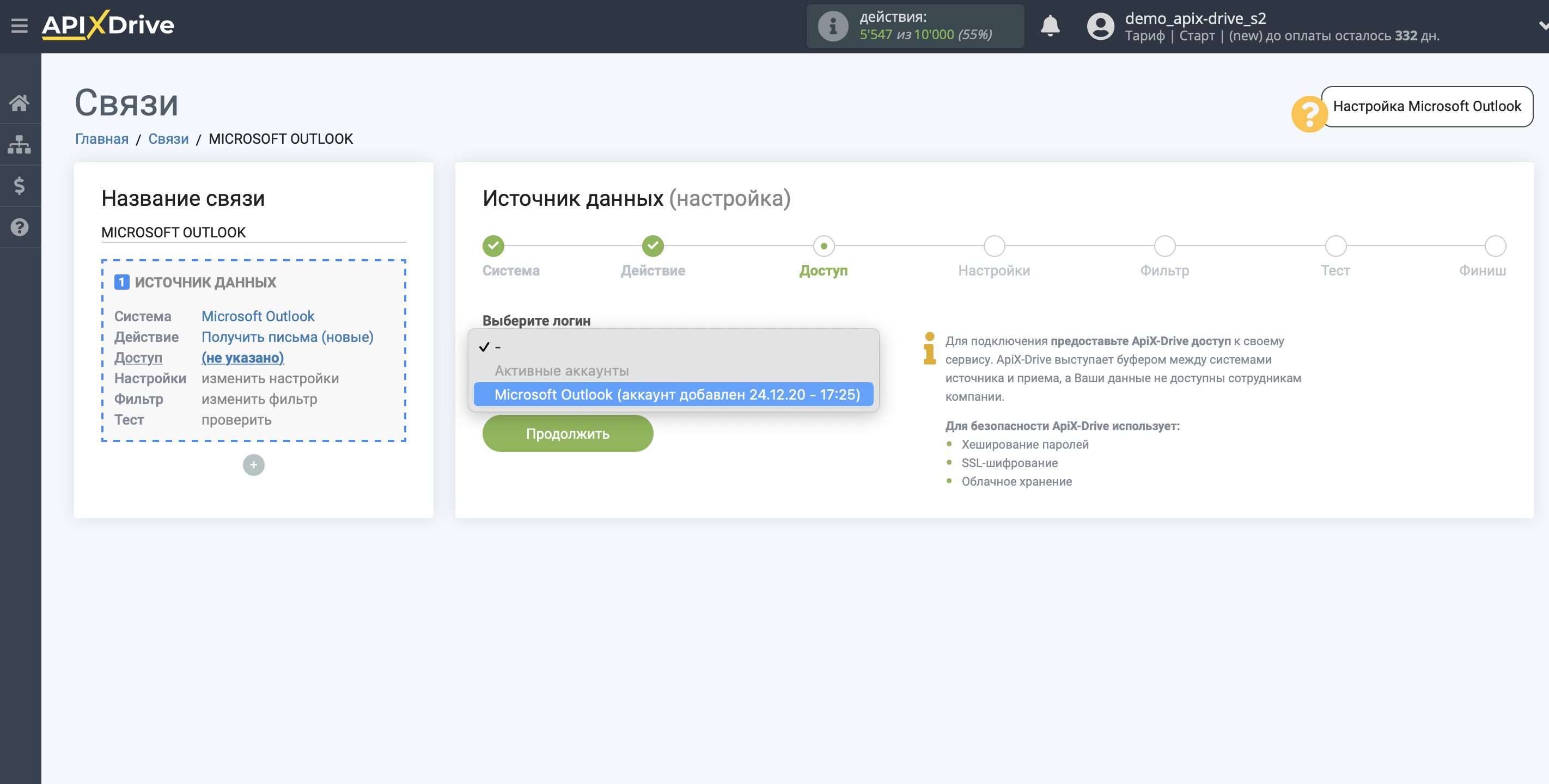
Выберите папку, из которой будут выгружаться новые письма.
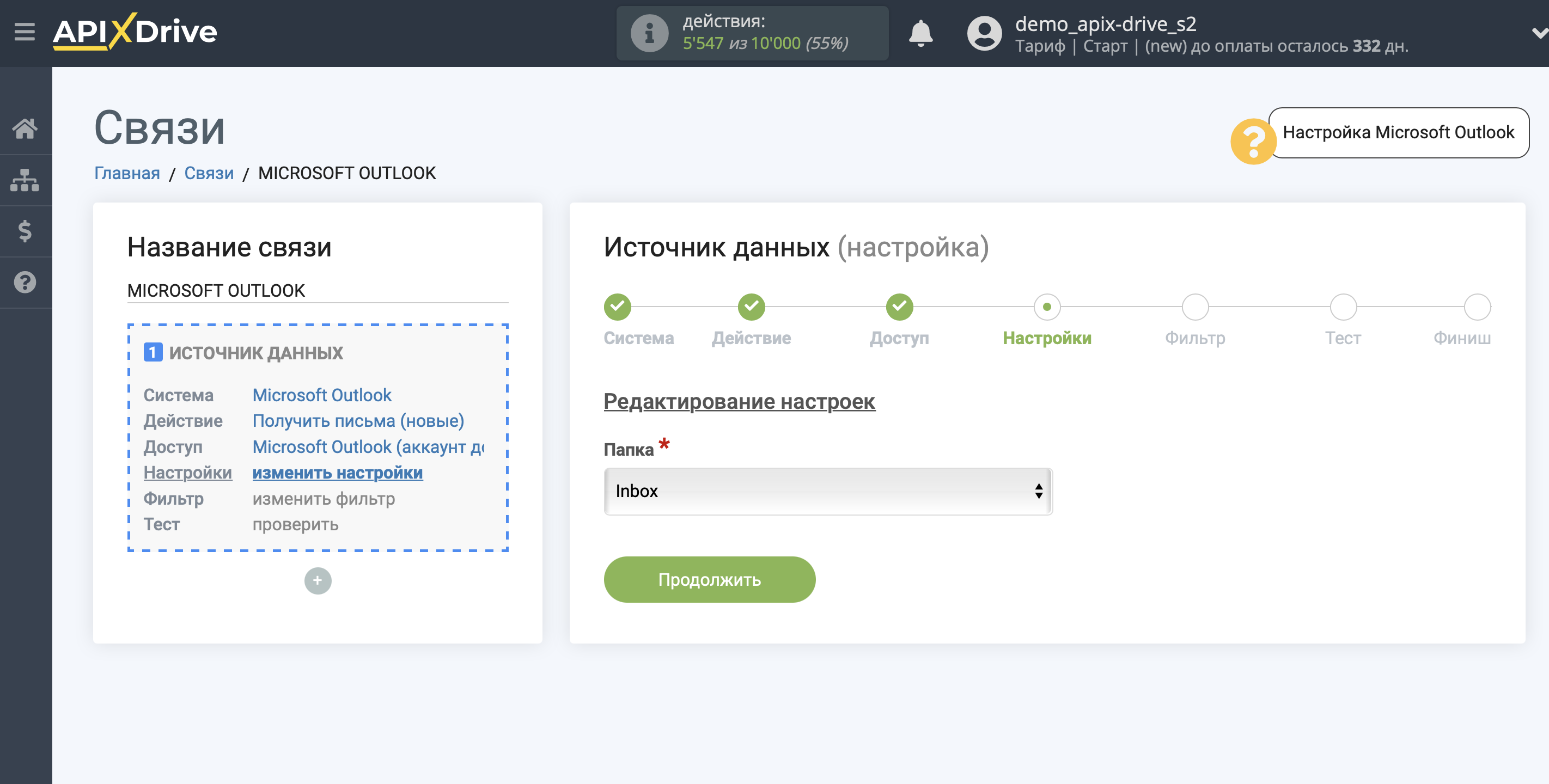
Если необходимо, Вы можете настроить Фильтр данных, либо кликнуть "Продолжить", чтобы пропустить этот шаг.
Для того, чтобы узнать как настраивается Фильтр данных перейдите по ссылке: https://apix-drive.com/ru/help/filtr-dannyh
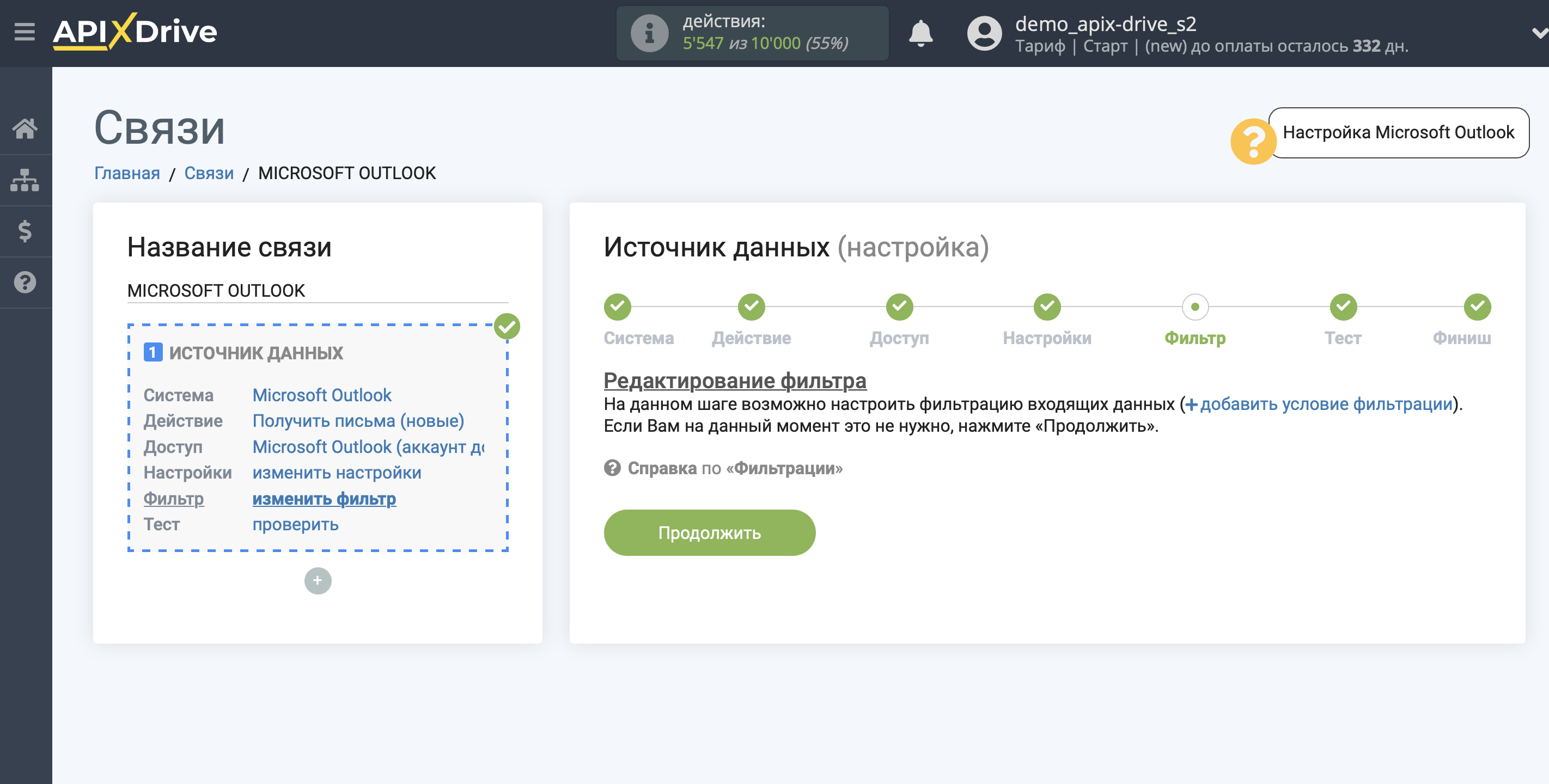
Теперь Вы можете увидеть тестовые данные.
Если Вы хотите обновить тестовые данные - кликните "Загрузить тестовые данные из Microsoft Outlook".
Если Вы хотите изменить настройки - кликните "Редактировать" и Вы вернетесь на шаг назад.
Если Вас все устраивает - кликните "Далее".
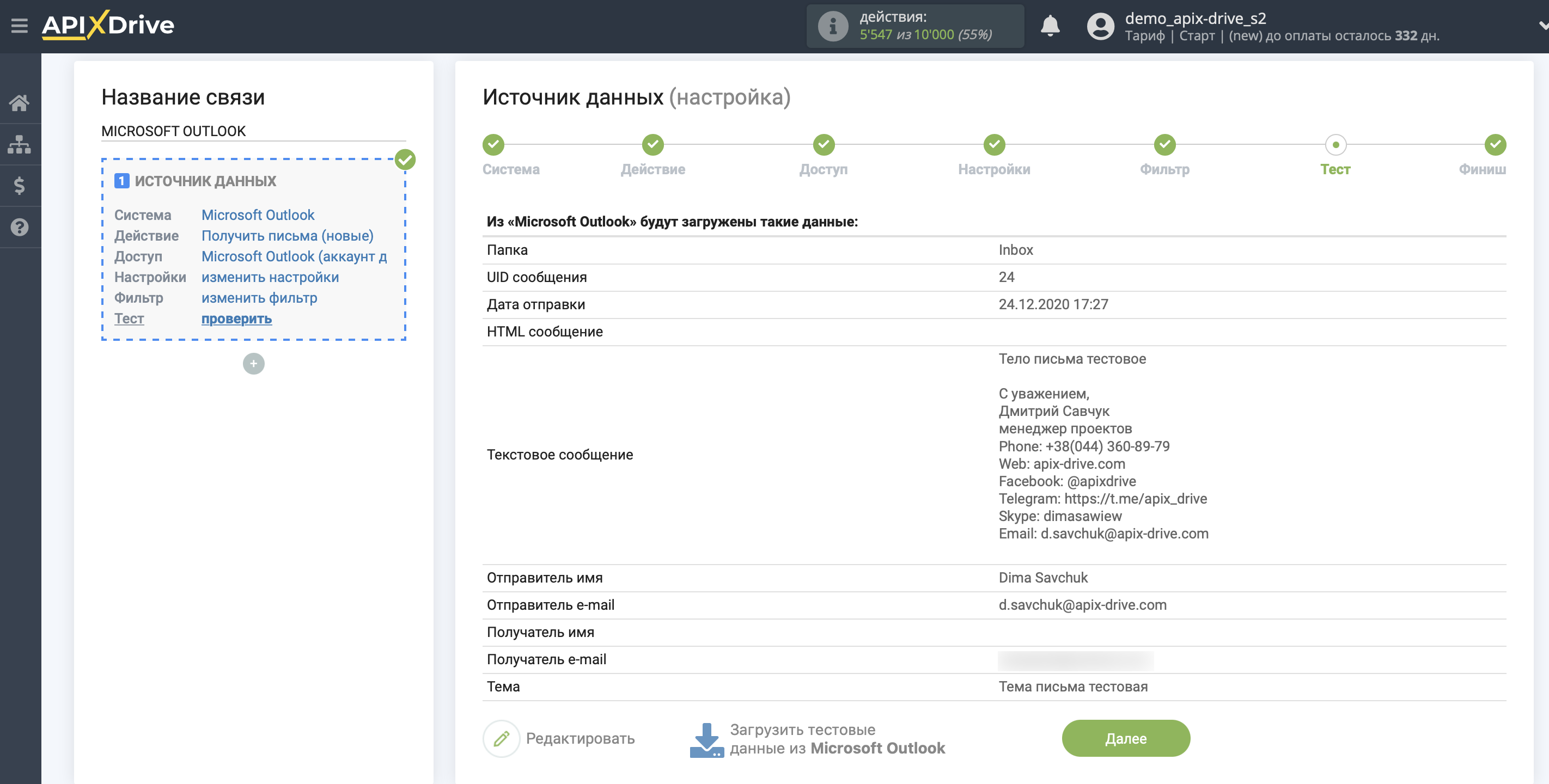
На этом вся настройка источника данных завершена! Видите как все просто!?
Теперь можете приступить к настройке системы приема данных.
Для этого проведите настройку самостоятельно или перейдите в раздел справки "Настройка сервисов", найдите необходимый Вам сервис в качестве приема данных и следуйте рекомендациям по настройке.
Удачи!