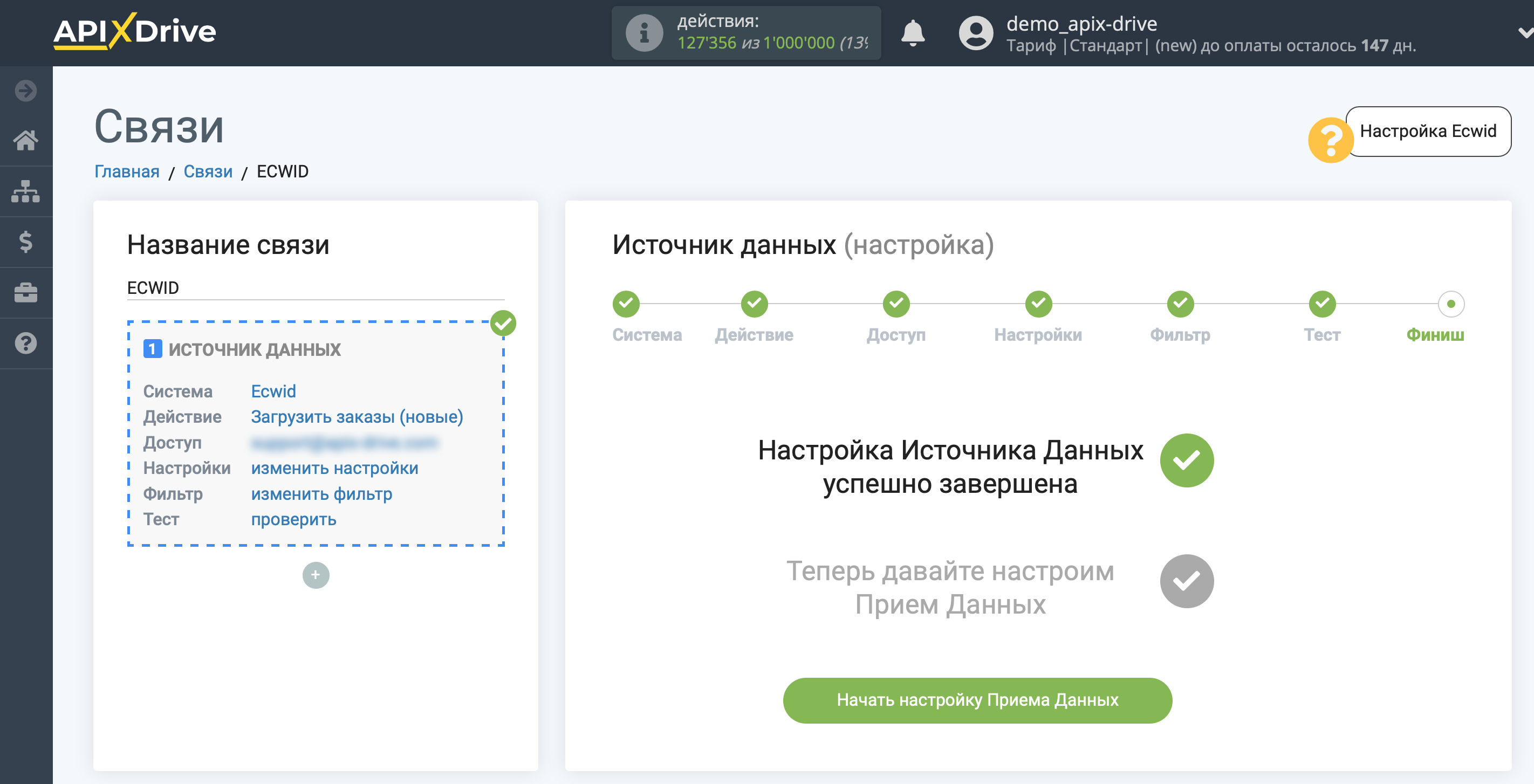Настройка Ecwid
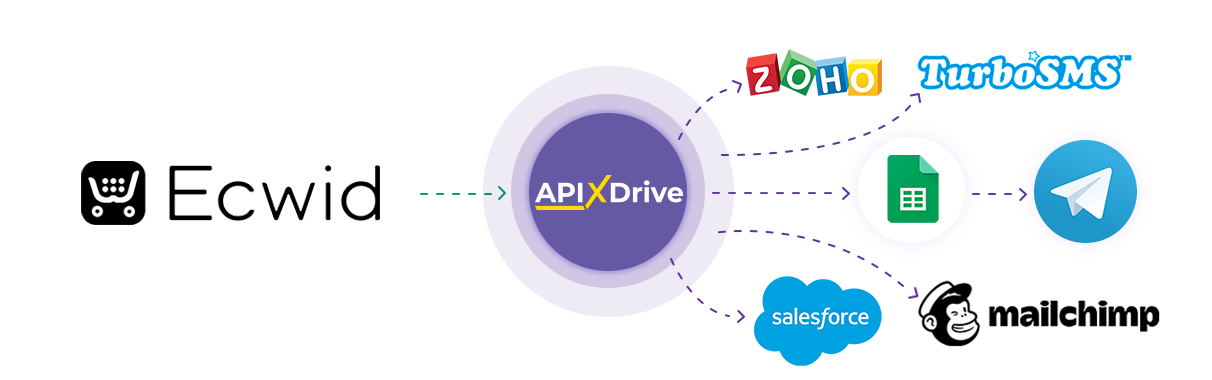
Интеграция позволяет загружать из Ecwid новых клиентов, новые заказы или получать заказы по выбранному статусу, передавая эти данные в другие системы. Например, вы можете передавать новые заказы в CRM или GoogleSheets и отправлять их в виде уведомлений себе или группе менеджеров. Еще вы можете отправлять данные в сервис SMS или Email-рассылок. Это позволит максимально автоматизировать взаимодействие Ecwid с другими сервисами и системами.
Давайте пройдем весь этап настройки Ecwid вместе!
Навигация:
1. Какие данные можно получать из Ecwid?
2. Как подключить аккаунт Ecwid к ApiX-Drive?
3. Пример данных по новому заказу.
Для того, чтобы начать настройку новой связи кликните "Создать связь".
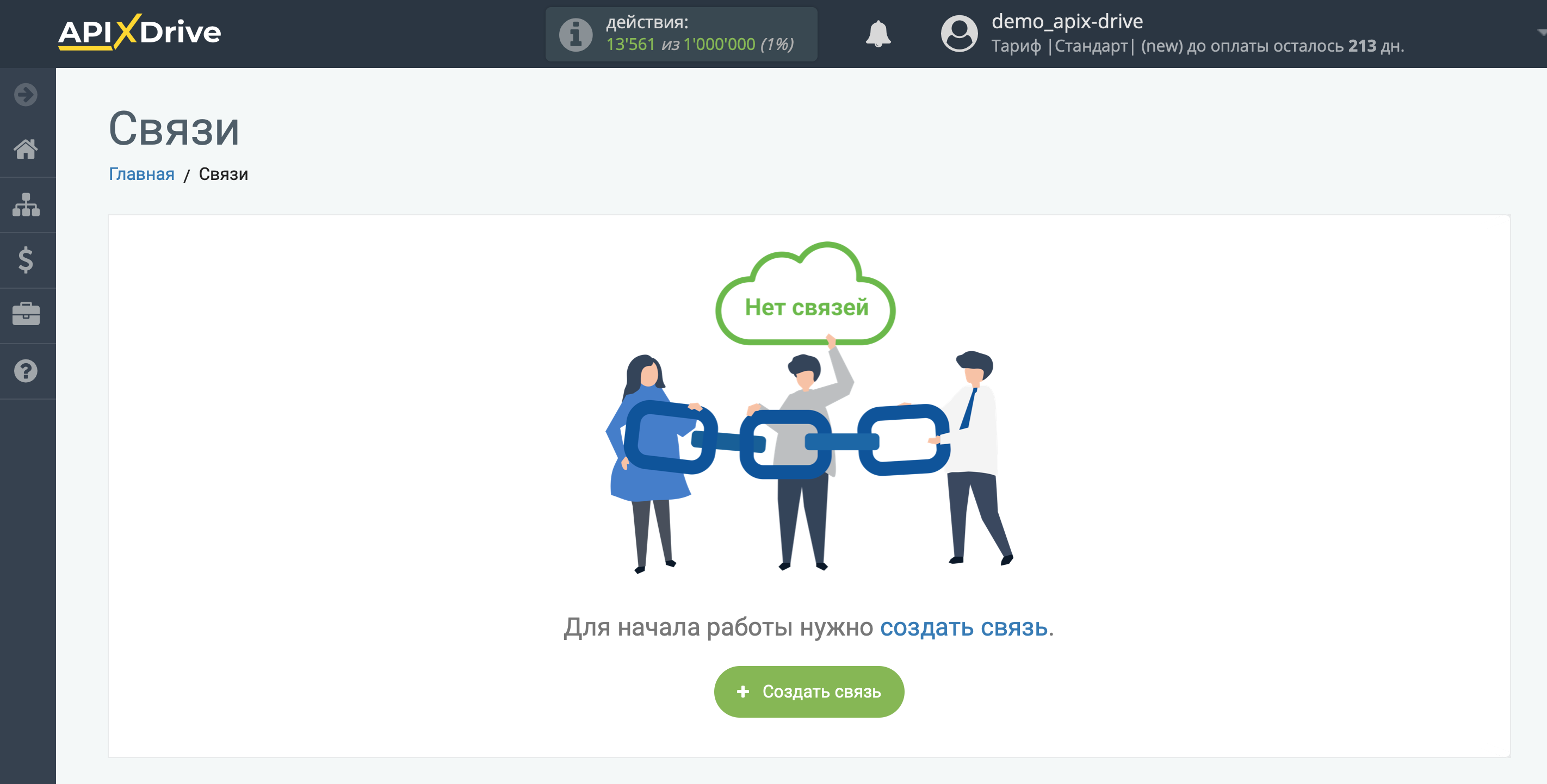
Выберите систему в качестве Источника данных. В данном случае, необходимо указать Ecwid.
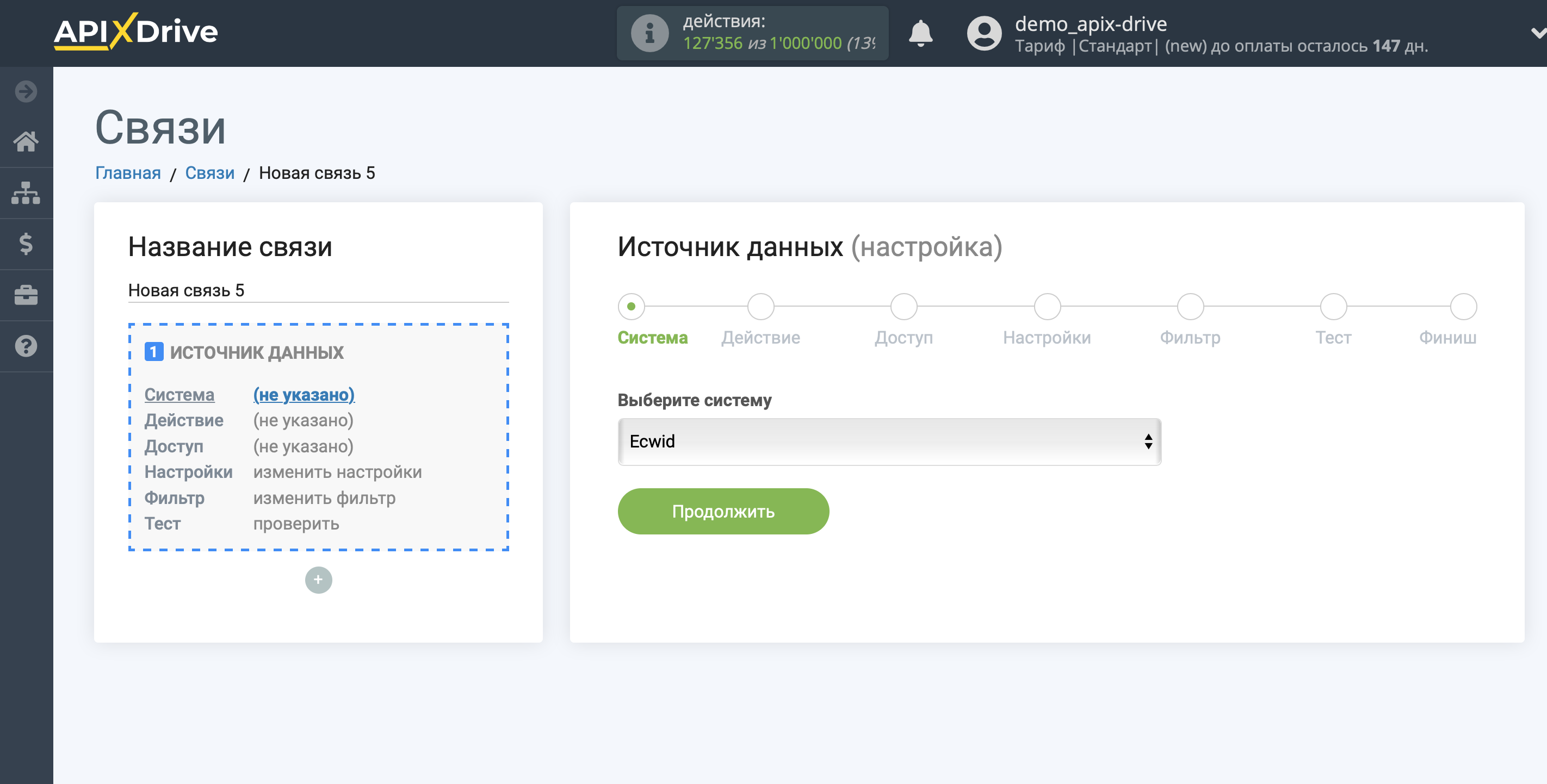
Далее, необходимо указать действие, например, "Загрузить заказы (новые)".
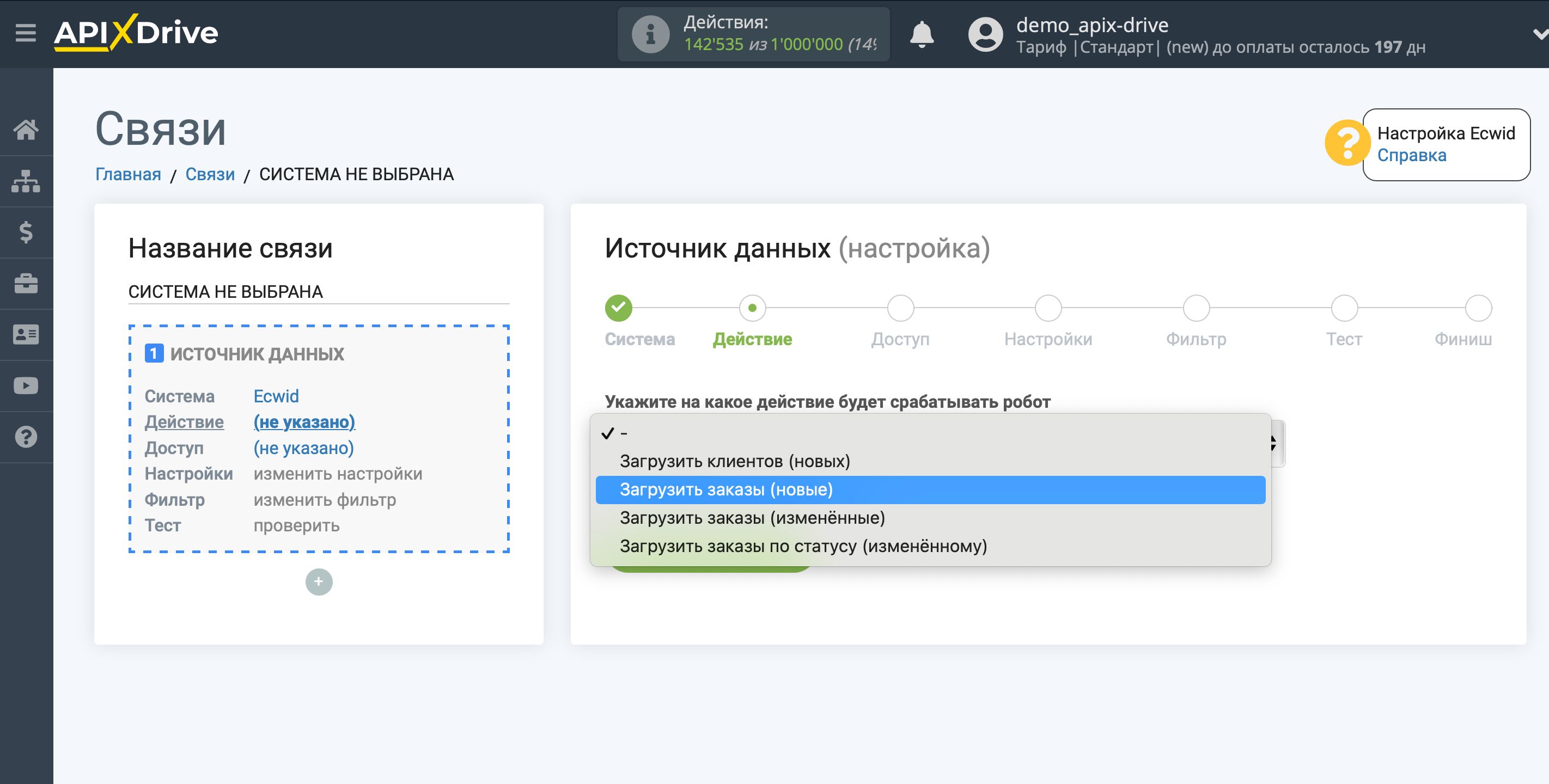
- Загрузить клиентов (новых) - из Ecwid будут выгружаться все новые клиенты, которые появятся после настройки связи и запуска автообновления.
- Загрузить заказы (новые) - из Ecwid будут выгружаться все новые заказы, которые появятся после настройки связи и запуска автообновления.
- Загрузить заказы (изменённые) - из Ecwid будут выгружаться все заказы, в которых будут какие-то изменения после настройки связи и запуска автообновления.
- Загрузить заказы по статусу (изменённому) - из Ecwid будут выгружаться все новые заказы в выбранном статусе, которые появятся в нем после настройки связи и запуска автообновления.
Следующий шаг - выбор аккаунта Ecwid, из которого будет происходить выгрузка данных.
Если нет подключенных логинов к системе кликните "Подключить аккаунт"
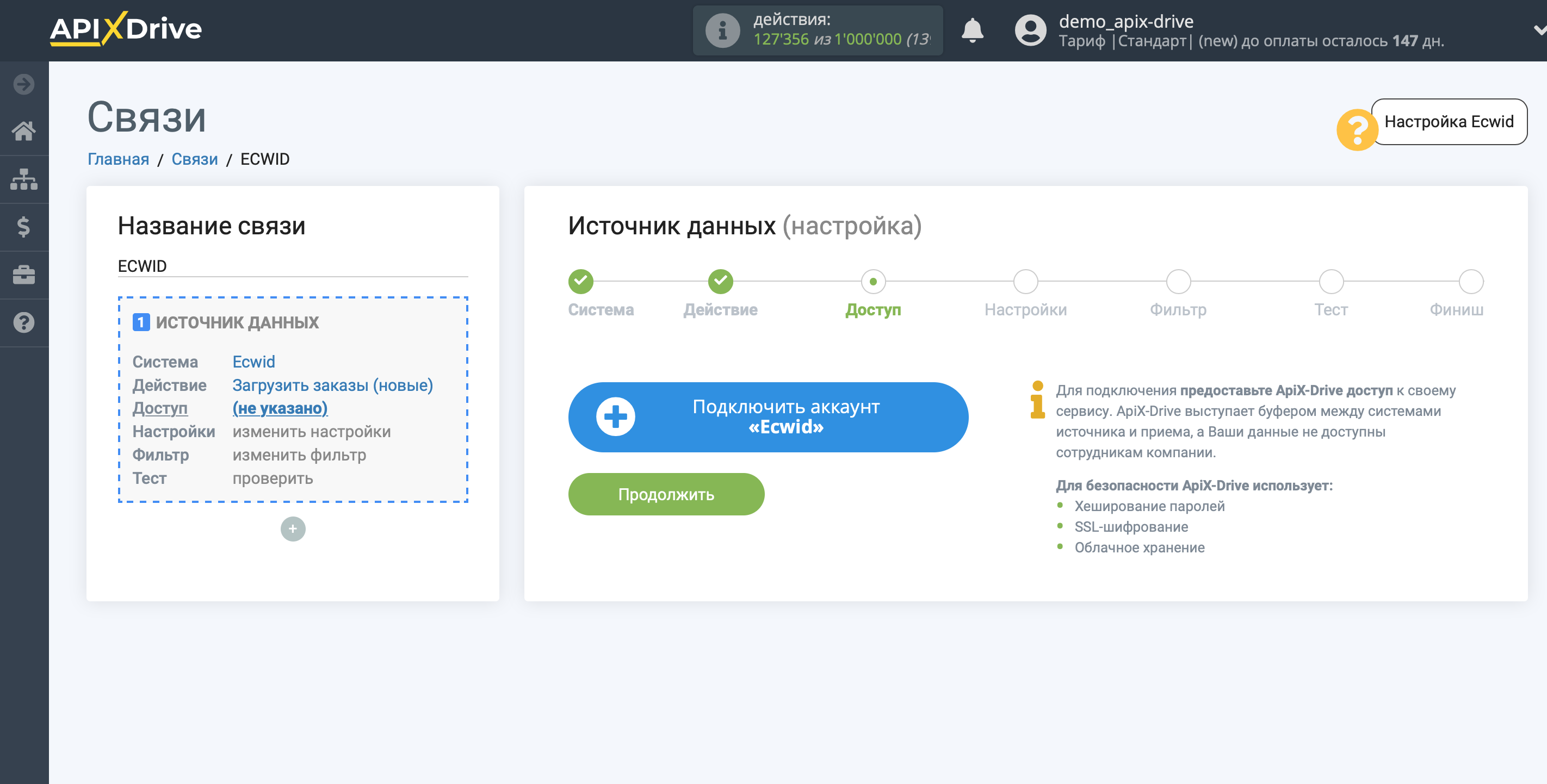
Укажите Ваш логин и пароль к личному кабинету Ecwid.
После этого произойдет перезагрузка страницы и сохраненный аккаунт автоматически будет выбран.
Если этого не произошло, выберите созданный аккаунт в списке.
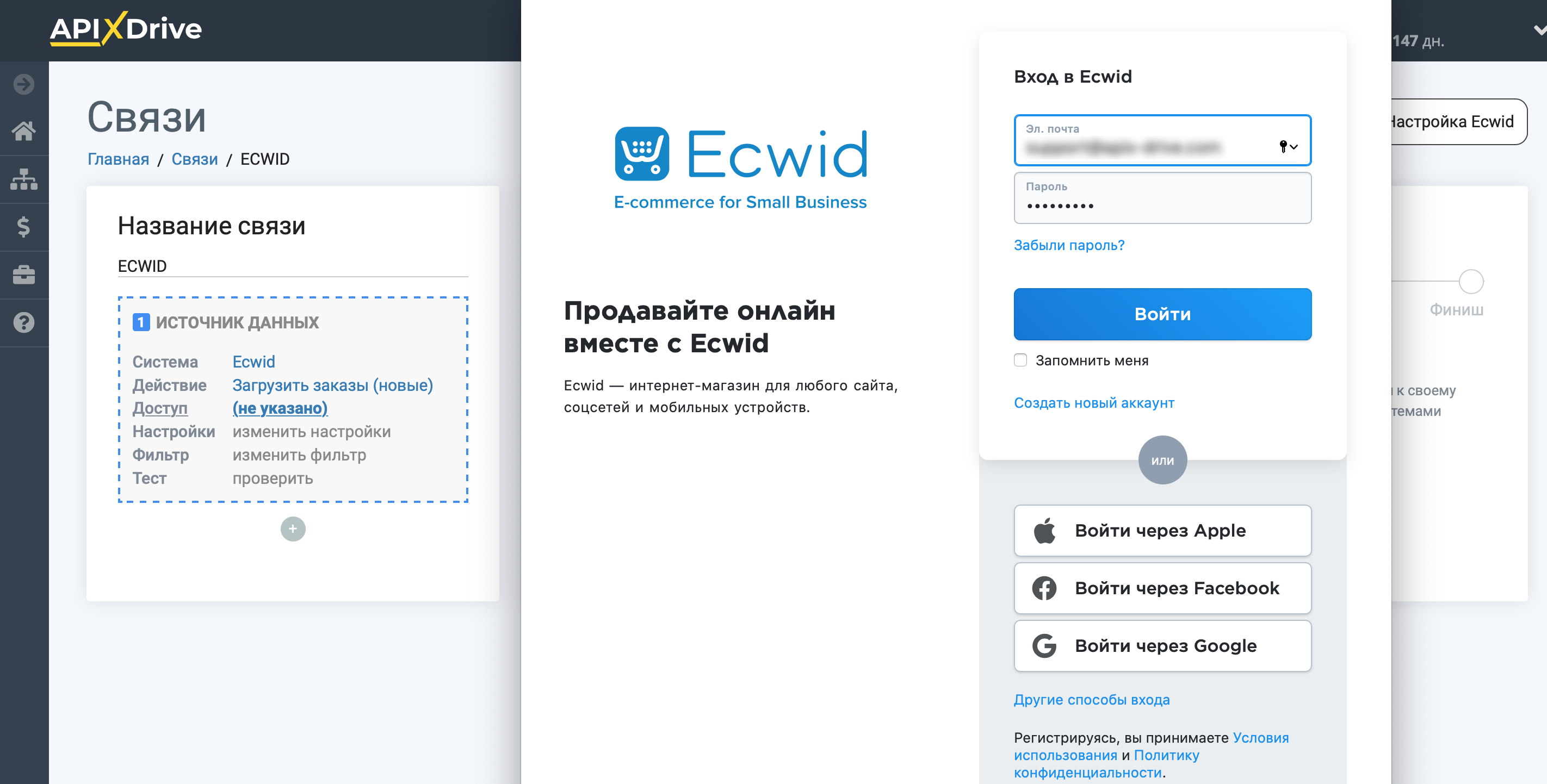
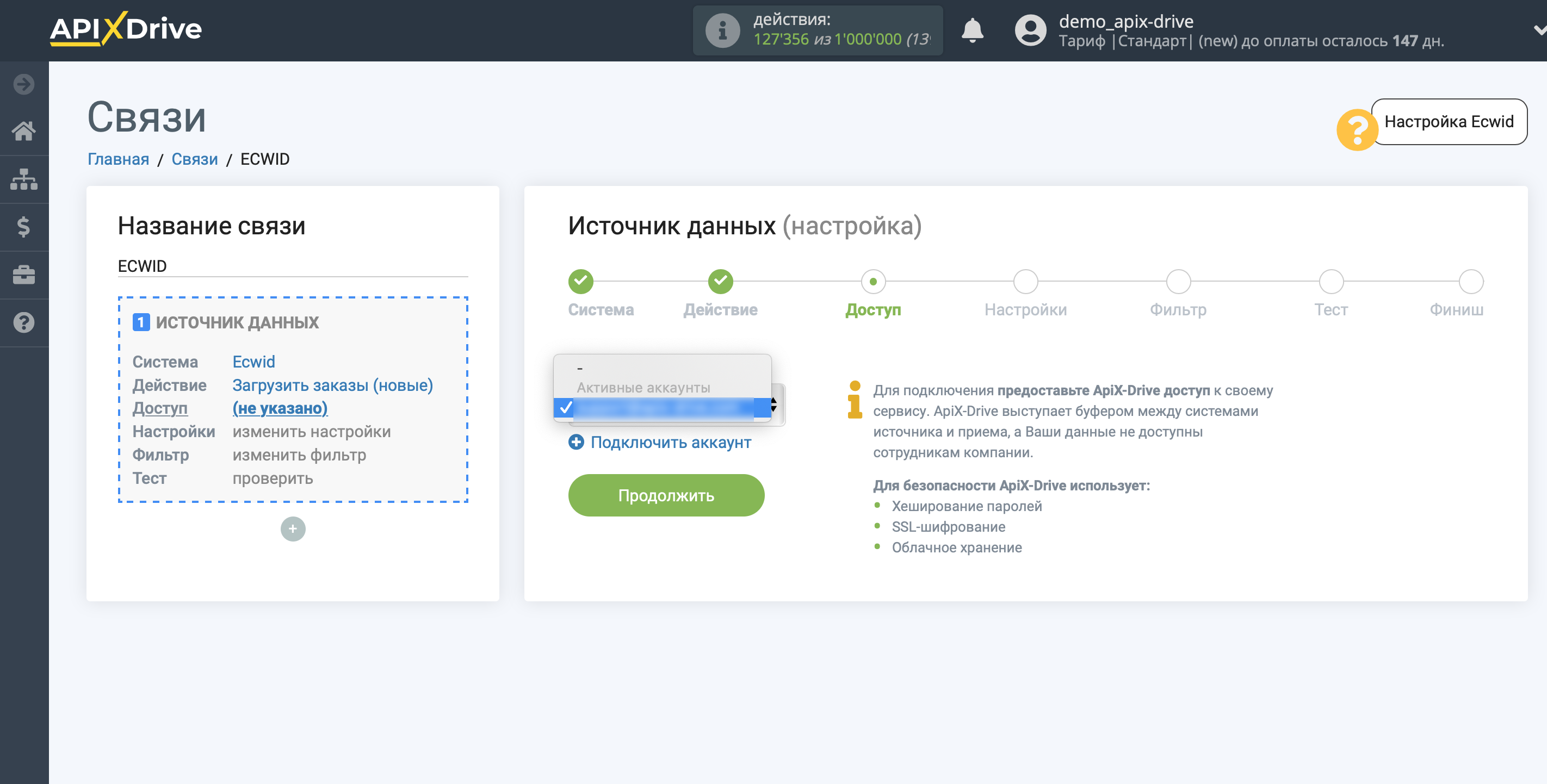
Если настройки для выбранного действия не предусмотрены, кликните "Продолжить".
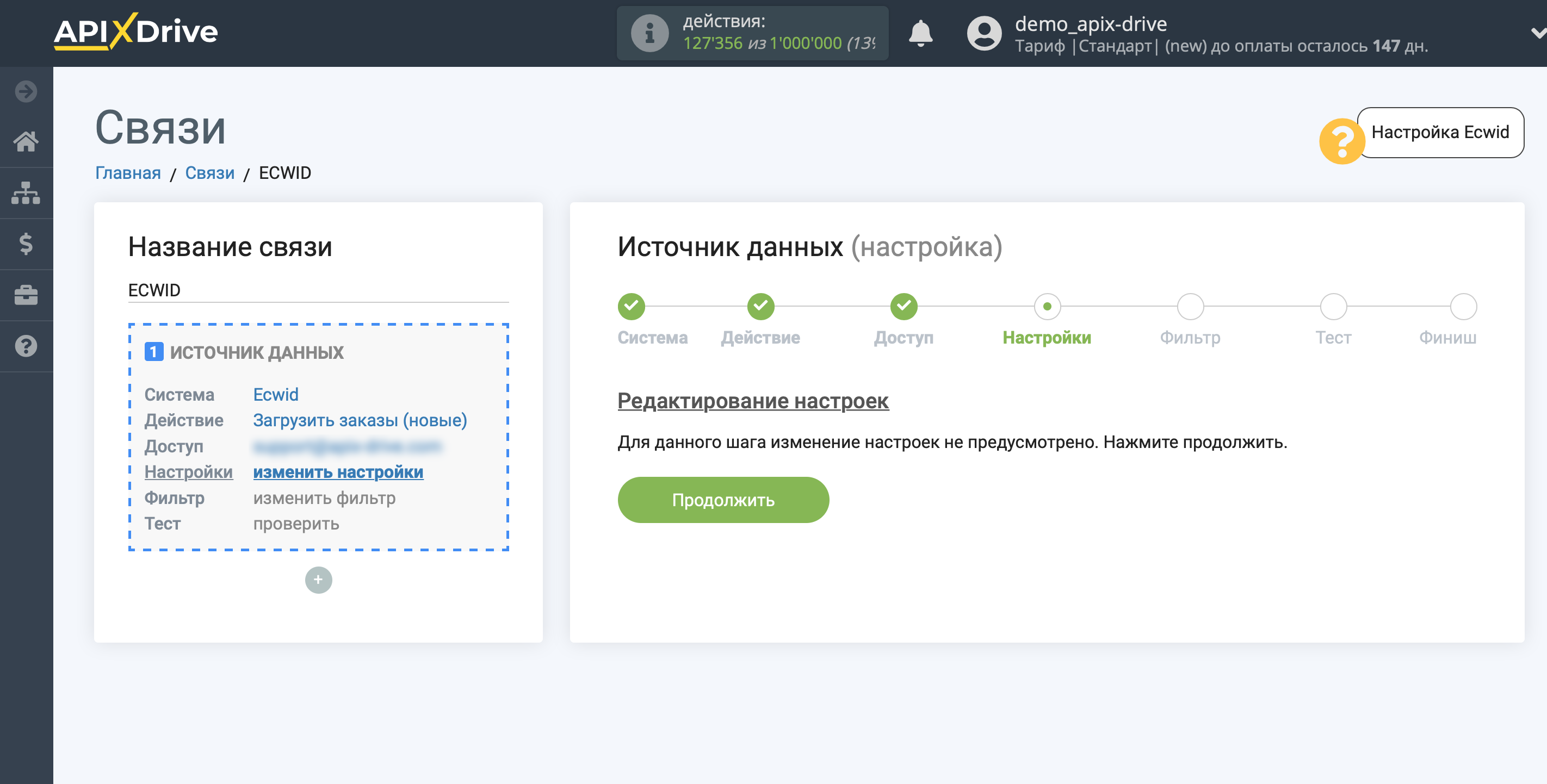
Если необходимо, Вы можете настроить Фильтр данных, либо кликнуть "Продолжить", чтобы пропустить этот шаг.
Для того, чтобы узнать как настраивается Фильтр данных перейдите по ссылке: https://apix-drive.com/ru/help/filtr-dannyh
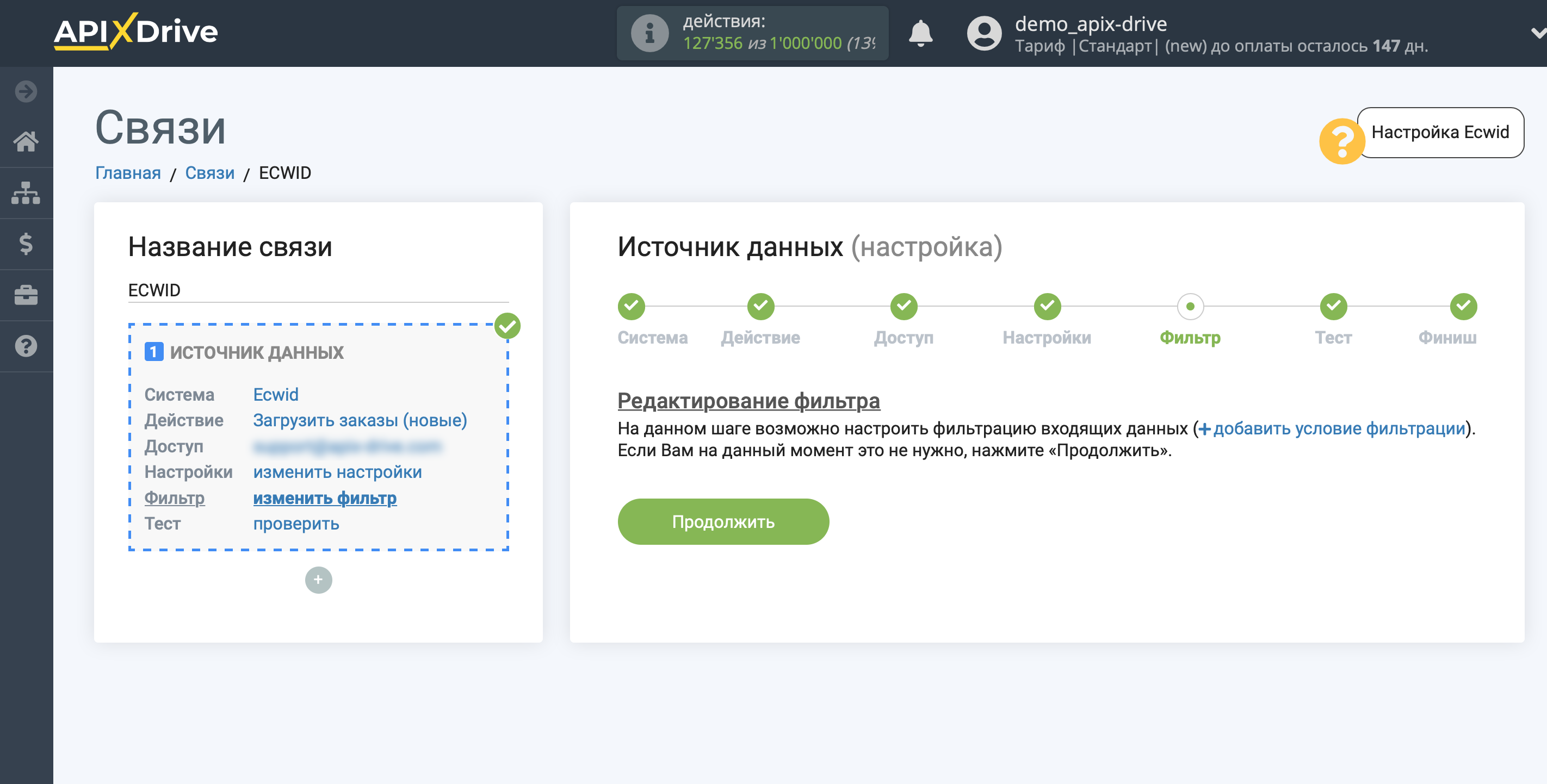
Теперь Вы можете увидеть тестовые данные.
Если тестовые данные не появились автоматически - кликните "Загрузить тестовые данные из Ecwid" или попробуйте сгенерировать тестовые данные в Вашем Ecwid, выполнив действие, которое Вы указали в настройках. В данном случае, нужно создать новый заказ.
Если Вас все устраивает - кликните "Далее".
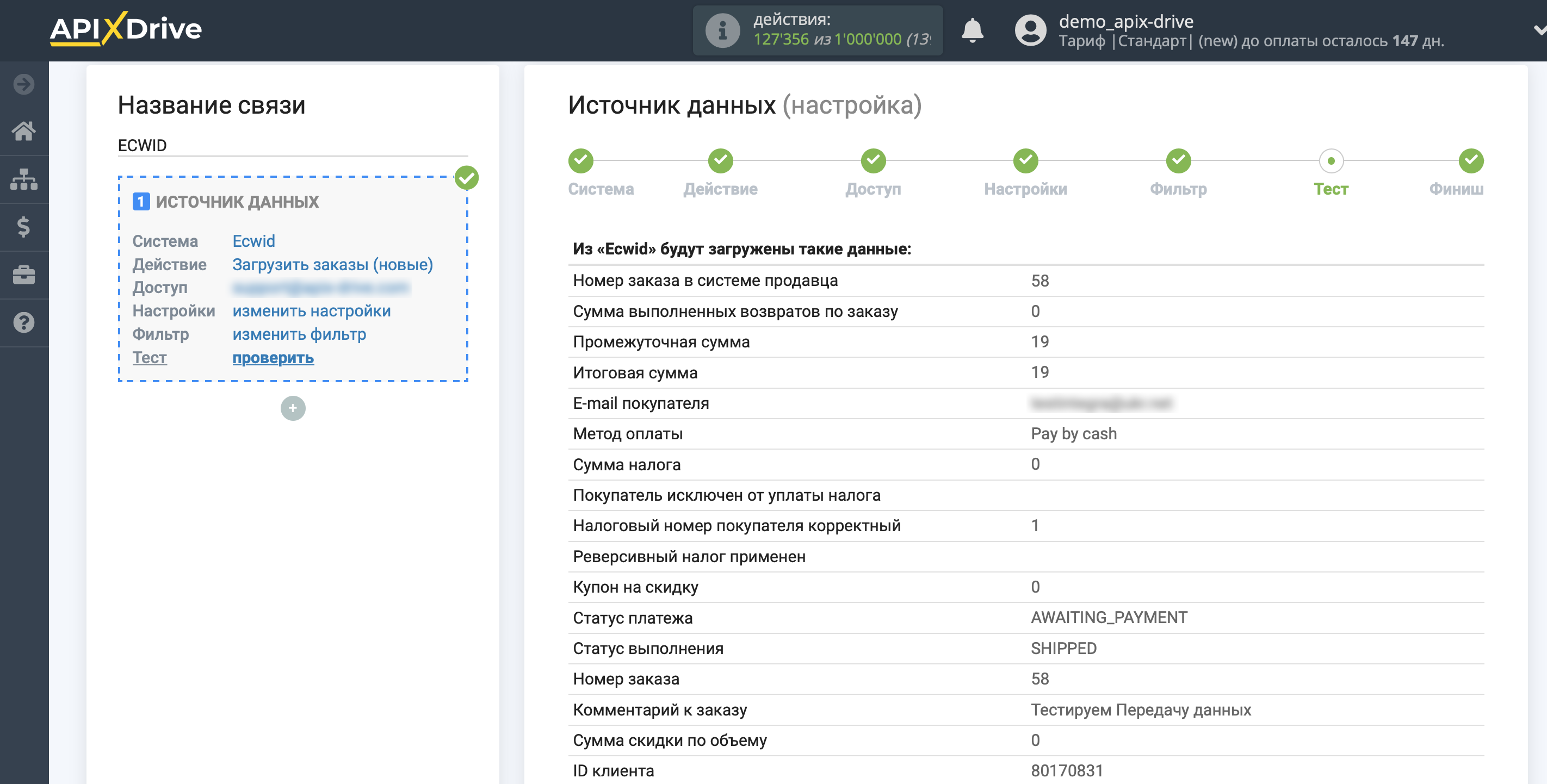
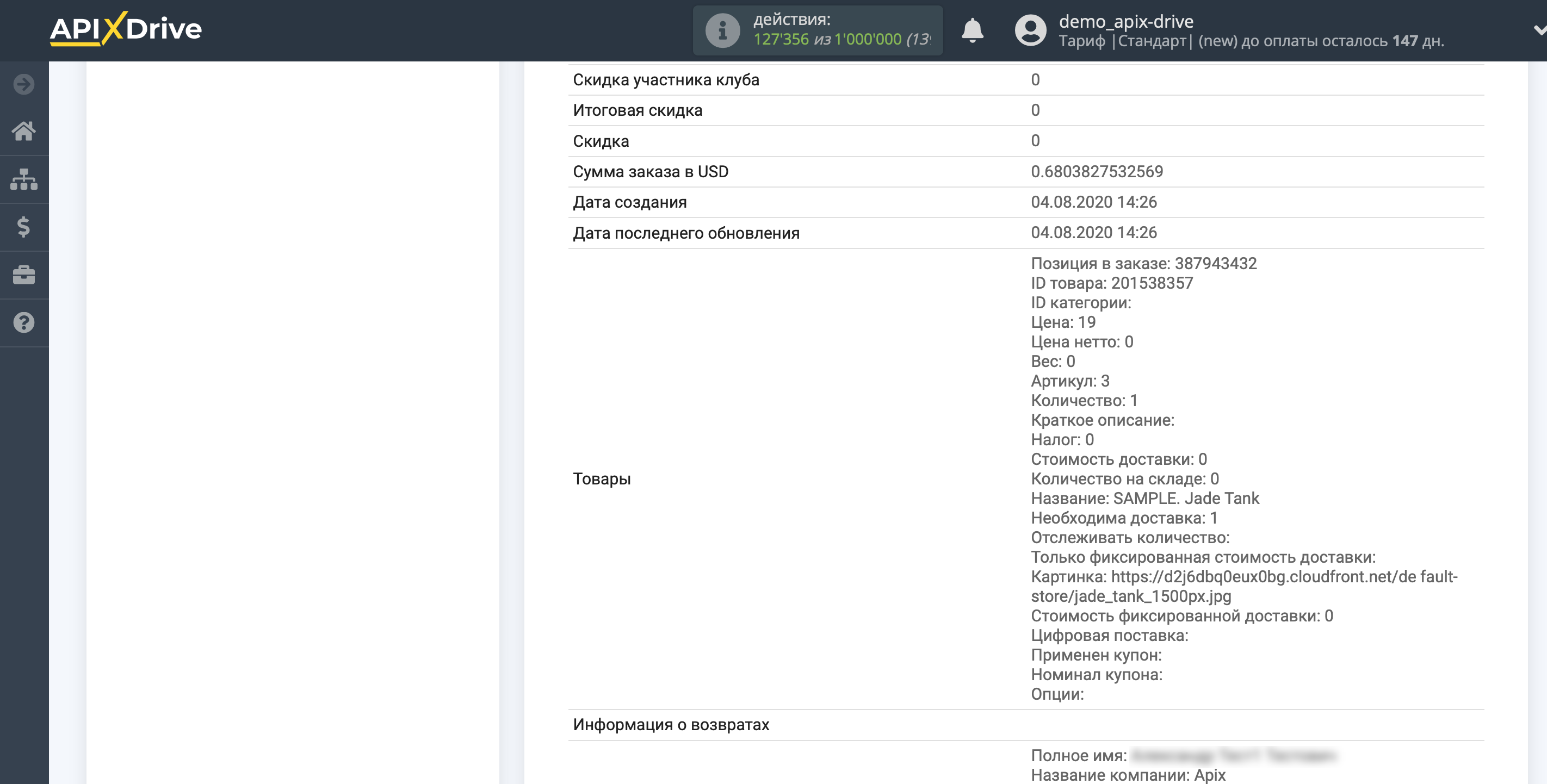
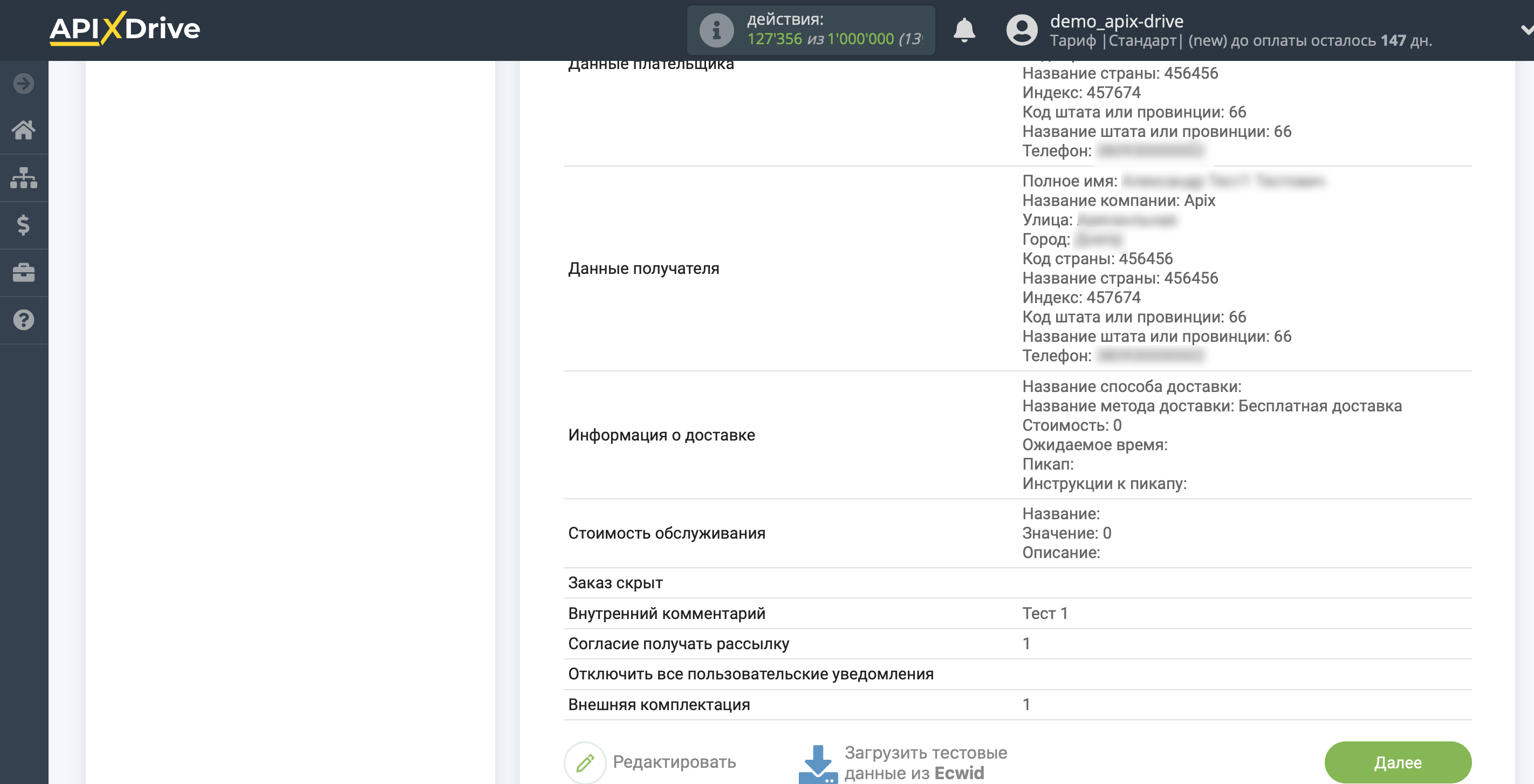
На этом вся настройка источника данных завершена! Видите как все просто!?
Теперь можете приступить к настройке системы приема данных.
Для этого проведите настройку самостоятельно или перейдите в раздел справки "Настройка сервисов", найдите необходимый Вам сервис в качестве приема данных и следуйте рекомендациям по настройке.
Удачи!